| F1 | Отображение справки |
| Ctrl+C (или Ctrl+Insert) | Копирование выделенного элемента |
| Ctrl+X | Вырезание выделенного элемента |
| Ctrl+V (или Shift+Insert) | Вставка выделенного элемента |
| Ctrl+Z | Отмена действия |
| Ctrl+Y | Повтор действия |
| Delete (или Ctrl+D) | Удаление выделенного элемента в «Корзину» |
| SHIFT+DELETE | Удаление выделенного элемента без помещения его сначала в «Корзину» |
| F2 | Переименование выделенного элемента |
| Ctrl+СТРЕЛКА ВПРАВО | Перемещение курсора в начало следующего слова |
| Ctrl+СТРЕЛКА ВЛЕВО | Перемещение курсора в начало предыдущего слова |
| Ctrl+СТРЕЛКА ВНИЗ | Перемещение курсора в начало следующего абзаца |
| Ctrl+СТРЕЛКА ВВЕРХ | Перемещение курсора в начало предыдущего абзаца |
| CTRL + SHIFT + клавиша со стрелкой | Выделение фрагмента текста |
| SHIFT + любая клавиша со стрелкой | Выделение нескольких элементов в окне или на рабочем столе, а также выделение текста в документе |
| CTRL + любая клавиша со стрелкой + ПРОБЕЛ | Выделение нескольких отдельных элементов в окне или на рабочем столе |
| Ctrl+A | Выделение всех элементов в документе или окне |
| F3 | Поиск файла или папки |
| Alt+ВВОД | Отображение свойств выделенного элемента |
| Alt+F4 | Закрытие текущего элемента или выход из активной программы |
| ALT + ПРОБЕЛ | Отображение контекстного меню активного окна |
| CTRL+F4 | Закрытие активного документа (в программах, допускающих одновременное открытие нескольких документов) |
| ALT+TAB | Переход от одного открытого элемента к другому |
| CTRL+ALT+TAB | Используйте клавиши со стрелками для перехода от одного открытого элемента к другому |
| Сtrl+колесо прокрутки мыши | Изменение размеров значков на рабочем столе |
| Клавиша с эмблемой Windows+Tab | Циклическое переключение между программами на панели задач с помощью Aero Flip 3-D |
| Ctrl+клавиша с эмблемой Windows+Tab | Используйте клавиши со стрелками для циклического переключения между программами на панели задач с помощью эргономичного пролистывания Aero |
| ALT+ESC | Циклическое переключение между элементами в том порядке, в котором они были открыты |
| F6 | Циклическое переключение между элементами экрана в окне или на рабочем столе |
| F4 | Отображение списка адресной строки в проводнике Windows |
| Shift+F10 | Открытие контекстного меню для выделенного элемента |
| CTRL+ESC | Открытие меню «Пуск» |
| Alt+подчеркнутая буква | Отображение соответствующего меню |
| Alt+подчеркнутая буква | Выполнение команды меню (или другой подчеркнутой команды) |
| F10 | Активизация строки меню текущей программы |
| СТРЕЛКА ВПРАВО | Открытие следующего меню справа или открытие подменю |
| СТРЕЛКА ВЛЕВО | Открытие следующего меню слева или закрытие подменю |
| F5 (или Ctrl+R) | Обновление активного окна |
| Alt+СТРЕЛКА ВВЕРХ | Просмотр папки, расположенной на уровень выше в проводнике Windows |
| Esc | Отмена текущего задания |
| CTRL+SHIFT+ESC | Открытие диспетчера задач |
| Клавиша SHIFT при вставке компакт-диска | Предотвращение автоматического воспроизведения компакт-диска |
| Левая клавиша Alt+Shift | Переключение языка ввода, если используется несколько языков ввода |
| Ctrl+Shift | Переключение раскладки клавиатуры, если используется несколько раскладок клавиатуры |
| Правая или левая клавиша Ctrl+Shift | Изменение направления чтения текста для языков с письмом справа налево |
vseti.hav.by
Полная таблица сочетаний клавиш для ОС Windows 7
Во многих наших статьях Вы можете увидеть текст наподобие: Win + R.
Данный текст обозначает, что Вам необходимо нажать на клавиатуре сочетание клавиши с логотипом Windows и буквы R.
Сочетания клавиш — это комбинации двух или более клавиш, нажав которые, можно выполнять задачи, обычно требующие применения мыши или другого указывающего устройства.
Данный список, является более полным, большинство сочетаний клавиш действительно и для других операционных систем семейства Windows.

Существуют следующие наиболее часто используемые сочетания клавиш.
Сочетания клавиш для работы с текстом.
| Клавиши | Действие |
|---|---|
| Ctrl + A | Выделить весь текст. |
| Ctrl + C (или Ctrl + Insert) | Копировать выделенный фрагмент текста. |
| Ctrl + X | Вырезать выделенный фрагмент текста. |
| Ctrl + V (или ⇑ Shift + Insert) | Вставить выделенный фрагмент текста. |
| Ctrl + ← | Переместить курсор в начало предыдущего слова. |
| Ctrl + → | Переместить курсор в начало следующего слова. |
| Ctrl + ↑ | Переместить курсор в начало предыдущего абзаца. |
| Ctrl + ↓ | Переместить курсор в начало следующего абзаца. |
| ⇑ Shift + → | Выделить текст вперед посимвольно. |
| ⇑ Shift + ← | Выделить текст назад посимвольно. |
| Ctrl + ⇑ Shift + → | Выделить текст от положения курсора до начало следующего слова. |
| Ctrl + ⇑ Shift + ← | Выделить текст от положения курсора до начало предыдущего слова. |
| ⇑ Shift + Home | Выделить текст от положения курсора до начала строки. |
| ⇑ Shift + End | Выделить текст от положения курсора до окончания строки. |
| Alt слева + ⇑ Shift | Переключить язык ввода, если используется несколько языков ввода. |
| Ctrl + ⇑ Shift | Переключить раскладку клавиатуры, если используется несколько раскладок клавиатуры. |
| Ctrl слева + ⇑ Shift Ctrl справа + ⇑ Shift | Изменение направления чтения текста для языков с письмом справа налево. |
Сочетания клавиш для работы с окнами и рабочим столом.
| Клавиши | Действие |
|---|---|
| F5 (или Ctrl + R) | Обновление активного окна или рабочего стола (если активен). |
| F6 или Tab ↹ | Циклическое переключение между элементами в окне или на рабочем столе. |
| Alt + Esc | Циклическое переключение между элементами в том порядке, в котором они были открыты. |
| Alt + Tab ↹ | Циклическое переключение между окнами в обычном режиме. |
| Ctrl + Alt + Tab ↹ | Открыть окно для переключения между окнами в обычном режиме. Для перехода между ними используйте клавиши со стрелками. |
| Win + Tab ↹ | Циклическое переключение между элементами (окнами, программами) в режиме Flip3D. |
| Ctrl + Win + Tab ↹ | Открыть окно для переключения между окнами в режиме Flip3D. Для перехода между ними используйте клавиши со стрелками. |
| Ctrl + колесо мыши (вверх\вниз) на рабочем столе | Увеличить / Уменьшить размер значков на Рабочем столе. |
| Удерживая ⇑ Shift + ↑ | Выделение вверх нескольких элементов в окне или на рабочем столе, включая текущий. |
| Удерживая ⇑ Shift + ↓ | Выделение вниз нескольких элементов в окне или на рабочем столе, включая текущий. |
| Удерживая Ctrl + Пробел | Выделение любых нескольких отдельных элементов в окне или на рабочем столе. Для перехода ипользовать клавиши стрелок. |
| Ctrl + A | Выделить все элементы в окне или на рабочем столе. |
| Ctrl + C (или Ctrl + Insert) | Копирование выделенных элементов. |
| Ctrl + X | Вырезание выделенных элементов. |
| Ctrl + V (или ⇑ Shift + Insert) | Вставка выделенных элементов. |
| Alt + Enter ↵ | Открытие диалогового окна свойств для выбранного файла, папки. |
| Alt + Пробел | Отображение контекстного меню активного окна. |
| Alt + F4 | Закрытие текущего элемента или выход из активной программы. |
| ⇑ Shift + F10 | Открытие контекстного меню для выделенного элемента. |
| Win + ↑ | Развернуть окно на весь экран. |
| Win + ⇑ Shift + ↑ | Растянуть окно до верхней и нижней части экрана. |
| Win + ↓ | Свернуть в окно, либо свернуть на панель задач. |
| Win + ← | Развернуть и прикрепить окно к левому краю экрана. |
| Win + → | Развернуть и прикрепить окно к правому краю экрана. |
| Win + M | Свернуть все сворачиваемые окна. Несворачиваемые окна (Например: Свойства файла) останутся на экране. |
| Win + ⇑ Shift + M | Восстановить все свернутые окна. |
| Win + D | Показать рабочий стол / Вернуться в программу. Сворачивает и восстанавливает всё, включая несворачиваемые окна. |
| Win + G | Циклическое переключение между гаджетами. |
| Win + Home | Свернуть / Восстановить все окна, кроме активного. |
| Win + Пробел | Показать рабочий стол без сворачивания окон. |
Сочетания клавиш для работы с несколькими мониторами.
| Клавиши | Действие |
|---|---|
| Win + ⇑ Shift + ← | Переключиться на левый монитор. |
| Win + ⇑ Shift + → | Переключиться на правый монитор. |
| Win + ⇑ Shift + ← | Перемещение окна на левый монитор. |
| Win + ⇑ Shift + → | Перемещение окна на правый монитор. |
| Win + P | Выбор режима отображения презентации. |
Сочетания клавиш для работы с Панелью задач.
| Клавиши | Действие |
|---|---|
| ⇑ Shift + щелчок по значку на панели задач | Открытие программы или быстрое открытие другого экземпляра программы. |
| ⇑ Shift + щелчок правой кнопкой мыши по значку на панели задач | Отображение окна меню для программы. |
| ⇑ Shift + щелчок правой кнопкой мыши по сгруппированному значку на панели задач | Отображение окна меню для группы. |
| Ctrl + щелчок по сгруппированному значку на панели задач | Циклическое переключение между окнами группы. |
| Ctrl + ⇑ Shift + щелчок по значку на панели задач | Открытие программы от имени администратора. |
| Ctrl + Tab ↹ | Переключение между эскизами в одной группе. |
| Win + Цифра | Запустить / Переключиться в программу, используя расположение ее значка на панели задач. Цифры от 1 до 9 – это порядковый номер приложения на панели задач, считая слева (0 – десятое приложение). |
| ⇑ Shift + Win + Цифра | Запуск нового экземпляра программы, используя расположение ее значка на панели задач. |
| Ctrl + Win + Цифра | Переключение между окнами программы, начиная с последнего активного, используя расположение ее значка на панели задач. |
| Alt + Win + Цифра | Открытие списка переходов для программы, используя расположение ее значка на панели задач. |
| Win + T | Циклическое переключение между значками на панели задач. (Слева направо) |
| Win + ⇑ Shift + T | Циклическое переключение между значками на панели задач. (Справа налево) |
| Ctrl + Win + B | Переключение на программу, отображающую сообщение в области уведомлений. |
| Win (или Ctrl + Esc) | Открытие или закрытие меню «Пуск». |
| Win + R | Открытие диалогового окна «Выполнить». |
| Ctrl + ⇑ Shift + Enter ↵ | Запуск выделенной в меню Пуск программы от имени администратора. |
Сочетания клавиш для работы в Проводнике Windows.
| Клавиши | Действие |
|---|---|
| Win + E | Запустить Проводник Windows. |
| Alt + ← | Просмотр предыдущей папки. |
| Alt + → | Просмотр следующей папки. |
| Alt + ↑ | Просмотр папки, расположенной на уровень выше. |
| Alt + D | Выбор адресной строки. |
| Alt + P | Отображение области просмотра. |
| Ctrl + E | Выбор поля поиска. |
| Ctrl + ⇑ Shift + E | Отображение всех папок, в которые вложена выделенная папка. |
| Ctrl + F | Выбор поля поиска. |
| Ctrl + N | Открытие нового окна. |
| Ctrl + ⇑ Shift + N | Создание новой папки. |
| Ctrl + W | Закрытие текущего окна. |
| Ctrl + . | Поворот изображения по часовой стрелке. |
| Ctrl + , | Поворот изображения против часовой стрелки. |
| Ctrl + колесо прокрутки мыши | Изменение размера и внешнего вида значков файлов и папок. |
| Home | Переход к верхней позиции активного окна. |
| End | Переход к нижней позиции активного окна. |
| Delete (или Ctrl + D) | Удаление выделенного элемента в «Корзину». |
| ⇑ Shift + Delete | Удаление выделенного элемента без помещения его в «Корзину». |
| F2 | Переименование выделенного элемента. |
| F4 | Отображение списка предыдущих расположений для адресной строки в проводнике Windows. |
| F11 | Разворачивание активного окна на весь экран / Сворачивание обратно. |
| ← | Свертывание выделенного элемента (если он развернут) или выбор родительской папки. |
| → | Отображение выделенного элемента (если он свернут) или выделение первой подпапки. |
| ⟵ Backspace | Просмотр предыдущей папки. |
| Num Lock + * на цифровой дополнительной клавиатуре | Отображение всех папок, вложенных в выделенную папку. |
| Num Lock + + на цифровой дополнительной клавиатуре | Отображение содержимого выделенной папки. |
| Num Lock + — на цифровой дополнительной клавиатуре | Свертывание выделенной папки. |
Сочетания клавиш для диалогового окна.
| Клавиши | Действие |
|---|---|
| F4 | Отображение элементов активного списка. |
| ⟵ Backspace | Открытие папки на один уровень выше от папки, выделенной в окне «Сохранить как» или «Открыть». |
| Tab ↹ | Переход вперед по параметрам. |
| ⇑ Shift + Tab ↹ | Переход назад по параметрам. |
| Ctrl + Tab ↹ | Переход вперед по вкладкам. |
| Ctrl + ⇑ Shift + Tab ↹ | Переход назад по вкладкам. |
| Alt + подчеркнутая буква | Выполнение команды (или выбор параметра), которая начинается с этой буквы. |
| Пробел, удерживая Ctrl или ⇑ Shift | Установка или снятие флажка, если он активен. |
| ↑, ↓, ←, → | Выбор кнопки, если активна группа кнопок. |
Сочетания клавиш для работы со справкой Windows.
| Клавиши | Действие |
|---|---|
| F1 | Открытие справки текущего элемента. |
| Win + F1 | Запустить встроенный диалог Windows: Справка и Поддержка. |
| F3 | Перемещение курсора в поле «Поиск». |
| F10 | Переход к меню «Параметры». |
| Alt + A | Переход на страницу поддержки пользователей. |
| Alt + C | Отображать оглавление. |
| Alt + N | Переход к меню «Параметры подключения». |
| Alt + ← | Возврат к предыдущему просмотренному разделу. |
| Alt + → | Переход к следующему (ранее просмотренному) разделу. |
| Alt + Home | Переход на домашнюю страницу справки и поддержки. |
| Home | Переход в начало раздела. |
| End | Переход в конец раздела. |
| Ctrl + F | Поиск в текущем разделе. |
| Ctrl + P | Вывод раздела на печать. |
Сочетания клавиш для работы с Центром специальных возможностей.
| Клавиши | Действие |
|---|---|
| Win + U | Запустить Центр специальных возможностей. |
| Num Lock (удерживать более пяти секунд) | Включить / Отключить режим озвучивания при нажатии клавиш Caps Lock, Num Lock и Scroll Lock . |
| ⇑ Shift (нажать пять раз) | Включить / Отключить режим залипания клавиш (позволяет использовать клавиши ⇑ Shift, Ctrl, Alt, Win нажимая их по отдельности). |
| ⇑ Shift справа (удерживать более восьми секунд) | Включить / Отключить фильтрацию ввода (позволяет игнорировать краткие и повторные нажатия клавиш). |
| Alt слева + ⇑ Shift слева + PrtScr (или Print Screen) | Включить / Отключить режим высокой контрастности. |
| Alt слева + ⇑ Shift слева + Num Lock (или Num) | Включить / Отключить управление указателем мыши с клавиатуры. |
Сочетания клавиш для работы с программой «Экранная лупа».
| Клавиши | Действие |
|---|---|
| Win + + | Запуск программы «Экранная лупа». Увеличить масштаб. |
| Win + — | Уменьшить масштаб. |
| Win + Esс | Закрытие программы «Экранная лупа». |
| Ctrl + Alt + D | Переключение в режим «Закреплено» (увеличенная область показывается в отдельном закрепленном окне). |
| Ctrl + Alt + F | Переключение в режим «Во весь экран» (увеличивается весь экран). |
| Ctrl + Alt + L | Переключение в режим «Увеличение» (увеличивается область вокруг указателя мыши). |
| Ctrl + Alt + R | Изменение размера окна, отображающего увеличенную область экрана. |
| Ctrl + Alt + Пробел | Предварительный просмотр рабочего стола в полноэкранном режиме. |
| Ctrl + Alt + I | Инверсия цветов. |
| Ctrl + Alt + ↑ | Прикрепление окна с увеличенной областью к верхнему краю экрана. («Закреплено») Передвижение окна с увеличенной областью вверх. («Увеличение») Передвижение по увеличенной области вверх. («Во весь экран») |
| Ctrl + Alt + ↓ | Прикрепление окна с увеличенной областью к нижнему краю экрана. («Закреплено») Передвижение окна с увеличенной областью вниз. («Увеличение») Передвижение по увеличенной области вниз. («Во весь экран») |
| Ctrl + Alt + ← | Прикрепление окна с увеличенной областью к левому краю экрана. («Закреплено») Передвижение окна с увеличенной областью влево. («Увеличение») Передвижение по увеличенной области влево. («Во весь экран») |
| Ctrl + Alt + → | Прикрепление окна с увеличенной областью к правому краю экрана. («Закреплено») Передвижение окна с увеличенной областью вправо. («Увеличение») Передвижение по увеличенной области вправо. («Во весь экран») |
Остальные сочетания клавиш.
| Клавиши | Действие |
|---|---|
| Enter ↵ | Заменяет щелчки мышью для запуска приложения, нажатия на кнопку или выбора пункта в меню. |
| Esc | Идентично нажатию кнопки Отмена в диалоговом окне. |
| F3 (или Win + F) | Открытие встроенного диалогового окна Windows для поиска файла или папки. |
| Ctrl + F | Открытие окна поиска или переход в поле поиска в активном окне. |
| Ctrl + Win + F | Поиск по компьютеру из домена (при нахождении в сети). |
| Ctrl + ⇑ Shift + Esc | Запуск Диспетчера задач. |
| Ctrl + Alt + Delete | Вызов окна Безопасность Windows (Включает кнопки Блокировать компьютер, Сменить пользователя, Выйти из системы, Сменить пароль, Запустить диспетчер задач). |
| Win + L | Блокирование компьютера или переключение пользователей. |
| Win + X | Запустить Центр мобильности Windows. |
| Win + Pause Break | Запустить элемент Система из Панели Управления (пункт Свойства при нажатии правой кнопкой мыши на Компьютер в меню Пуск). |
| Удерживая ⇑ Shift при вставке компакт-диска | Предотвращение автоматического воспроизведения компакт-диска. |
| Ctrl + Tab ↹ | Переключение между элементами (вкладками, окнами, документами) в программах, допускающих одновременное открытие нескольких документов. |
| Ctrl + F4 | Закрытие активного документа (в программах, допускающих одновременное открытие нескольких документов). |
| Alt + Enter ↵ | Развернуть активную программу на полный экран / Свернуть в окно. |
| Alt + подчеркнутая буква | Отображение соответствующего меню. Выполнение команды меню (или другой подчеркнутой команды). |
| F10 | Активизация строки меню текущей программы. |
| ← | Открытие следующего меню слева или закрытие подменю. |
| → | Открытие следующего меню справа или открытие подменю. |
| Ctrl + N | Создать… |
| Ctrl + O | Открыть… |
| Ctrl + S | Сохранить сделанные изменения. |
| Ctrl + Z | Отмена действия. |
| Ctrl + Y Ctrl + ⇑ Shift + Z | Повтор действия. |
Материал подготовил: Nizaury
поделитесь с друзьями:
ВКонтакте
OK
Google+
wd-x.ru
Навигация и окна вида в 3ds max
По умолчанию, в окне 3ds max открываются четыре видовых окна (вьюпорты, Viewport). Они бывают двух типов — перспективные и ортогональные. Нижнее правое отображает перспективный вид, а остальные три — ортогональный. Тип написан вверху слева окна. Кроме того, вверху слева видового окна указан тип отображаемых поверхностей, по умолчанию 3D-объекты в перспективном окне имеют тип поверхности Realistic, а в ортогональных — Wireframe, т.е. предметы отображены в виде сетки.
Тип отображения поверхности переключается с помощью горячей клавиши F3, нажатие на неё меняет поверхность Wireframe на Realistic и наоборот.
Наиболее удобным для работы считается режим Realistic+Edged Faces. Переключиться на него можно только из режима Realistic, нажав на клавишу F4.
На рисунке показаны эти три режима отображения поверхностей, сверху вниз Wireframe, Realistic, Realistic+Edged Faces:

Кроме того, изменить отображение поверхностей можно, кликнув по названию отображения в левом верхнем углу окна:
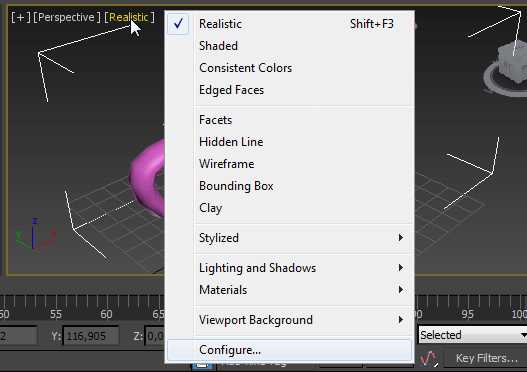
Например, переключение в режим Stylized —> Color Pencil отображает объекты и фон в окне в виде цветного карандашного рисунка:
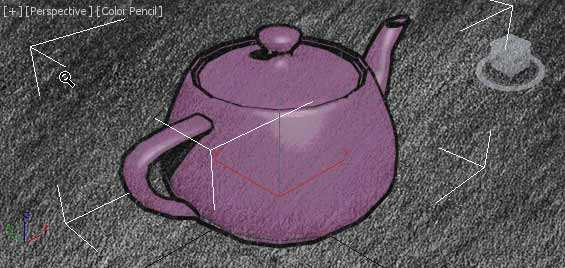
А нажатие на клавишу F4 добавляет к виду грани:

Важное примечание!. Переключение между видовыми окнами следует осуществлять с помощью правой клавиши мыши, т.к. клик левой клавишей по пустой области окна ведёт к сбросу выделения на объектах!
rugraphics.ru
Быстрый переход к панели управления
alitius — вт, 03/25/2014 — 09:35
Если пользователь часто просматривает одни и те же параметры, то он наверняка заинтересован в быстром доступе к ним. Для каждой задачи, которая располагается на панели управления можно создать значок на рабочем столе. Для того чтобы сделать это необходимо:
— кликнуть правой кнопкой мыши по необходимому значку. Будет открыто контекстное меню, в котором необходимо выбрать команду Создать ярлык;
— если возникнет необходимость, то можно переместить значок, расположенный на рабочем столе в меню Пуск.
Определенные задачи, отвечающие за конфигурацию системы, могут и вовсе отсутствовать на панели управления. Но пользователь может осуществить их запуск из меню Пуск, указав при этом их имя. Так же для запуска может быть использована командная строка. Для примера команда ncpa.clp позволяет пользователю осуществить открытие Сетевых подключений.
В принципе пользователь может обратиться к абсолютно любой задачи панели управления напрямую. Для этого обычно используется окно Выполнить.
Для того чтобы получить непосредственный доступ к задачам панели управления есть решение, которое не поддерживает корпорация Microsoft. Но это решение очень удобно в определенных случаях. Класс объектов, который связан с каждым объектом, который находится на панели управления. Каждый класс имеет идентификатор, который расположен в реестре системы. Если узнать этот идентификатор и создать папку вида Имя.идентификатор (причем имя папки пользователю изменять нельзя), то после двойного клика по данной папке произойдет запуск задачи.
Это интересно:
winsecrets.ru
Настройка и перемещение Панели задач в Windows 7
В этом уроке Вы узнаете, как настроить, переместить или скрыть Панель задач в операционной системе Windows 7.
Как переместить Панель задач
Начнем с перемещения панели задач, а затем пройдемся и по остальным настройкам. По умолчанию панель задач в Windows 7 находится внизу экрана, но ее положение можно изменить, и поставить вверху, справа или слева.
Есть несколько способов переместить панель задач. Вот первый способ:
1. На пустом месте панели задач нажмите правой кнопкой мыши и снимите галочку с «Закрепить панель задач» (кликнув по ней).
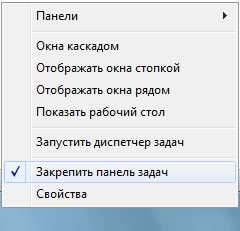
2. Нажмите и удерживайте левую кнопку мыши на пустом месте панели задач. Затем переместите мышь в нужную сторону экрана. Компьютер в реальном времени покажет, как будет выглядеть панель задач в новом месте. Отпустите мышь.
3. Закрепите панель задач, повторив первый шаг.
Пока она не закреплена, можно изменять ее высоту, вплоть до середины экрана. Для этого подведите указатель мыши к верхней части панели задач. Когда указатель превратится в вертикальную двунаправленную стрелку, перетащите границу в сторону рабочего стола. Это похоже на изменение размера окна.
У Вас есть что продавать? Реклама в интернете это хороший способ стать узнаваемым и продаваемым брэндом как в сети, так и оффлайн.
Настройка Панели задач
Перейдем к настройкам, в них же Вы увидите и второй способ перемещения панели задач.
Чтобы зайти в настройки нажмите правой кнопкой мыши на пустом месте панели задач и выберите «Свойства».
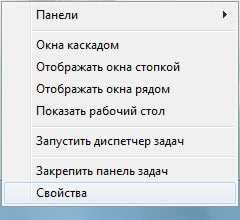
Во вкладке «Панель задач» находятся ее настройки.
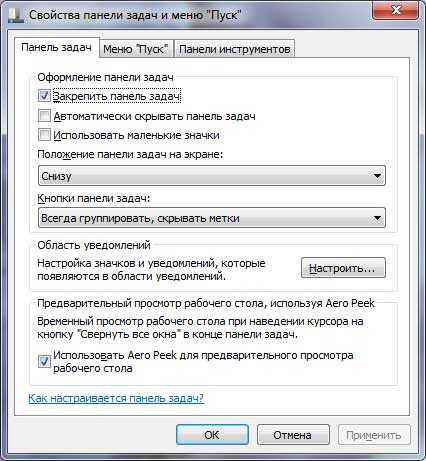
Здесь находятся несколько настроек связанных с оформлением панели задач. Разберем их по порядку.
1. «Закрепить панель задач» — с этой настройкой мы уже знакомы, и останавливаться не будем.
2. «Автоматически скрывать панель задач» — если стоит галочка, то панель задач будет скрываться, когда она не используется. Чтобы панель снова появилась нужно подвести указатель мыши к краю экрана, где она располагается.
3. «Использовать маленькие значки» — если стоит галочка, то все значки панели задач будут в уменьшенном виде.
4. Дальше идет настройка положения, это второй способ, о котором я ранее упоминал. Нужно из выпадающего списка выбрать сторону экрана, на которой Вы хотите видеть панель задач. Как и прежде, можно выбрать: снизу, слева, справа или сверху.
5. «Кнопки панели задач» это последняя из основных настроек оформления. В ней нужно выбрать способ группировки открытых окон. Вот как это выглядит:
- Всегда группировать, скрывать метки:
- Группировать при заполнении панели задач:
- Не группировать:
6. Далее идет настройка области уведомлений (трей) о ней я уже писал и настройка функции Aero Peek, которая там же и описана.
После выбора нужных функций нажмите на кнопку «ОК» для сохранения и закрытия окна настроек.
На этом урок о настройке панели задач окончен. Спасибо за внимание.
linchakin.com
Управление, сохранение и переключение рабочих сред Photoshop
Photoshop включает в себя и другие встроенные рабочие пространства, которые мы можем выбрать, нажав на кнопку в верхнем правом углу экрана (прямо над главной колонке панелей). Если мы нажмем на эту кнопку, откроется меню выбора других рабочих сред, каждая из которых ориентирована на более-менее конкретные задачи. Для примера, я выберу среду «Рисование» (Painting). На всякий случай, на рисунке ниже я привёл отображение этого меню для англо- и русскоязычного интерфейса Photoshop:
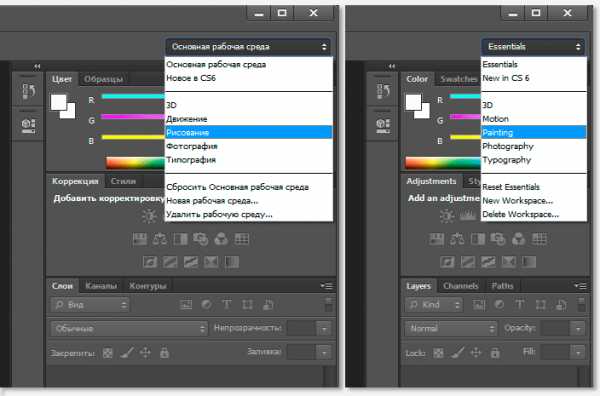
Просто выбрав другое рабочее пространство, мы получаем другой набор панелей на экране. Сейчас, панели, установленные в среде «Основная…», были заменены более полезный набор для цифрового рисования. Некоторые панели остались, например, «Слои» и другие панели в этой группе, т.к. они по-прежнему полезны для живописи, но «Коррекция» и «Стили» были заменены на «Наборы кистей» (Brush Presets), а «Цвет» был заменен на «Навигатор» (Navigator):
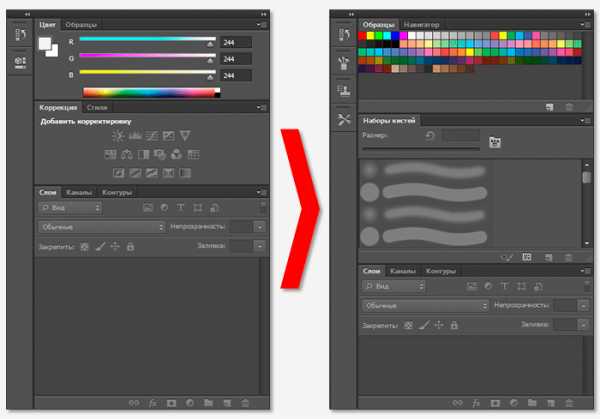
Если я немного увеличу ширину второстепенной колонки, перетащив ее левый край влево, мы сможем увидеть не только значки новых панелей, но и их имена. Опять таки, мы видим панели, подходящие для рисования, такие как «Кисти» (Brush), «Источник клонов» (Clone Source) и «Набор параметров для инструментов» (Tool Presets). Панель Истории является единственной оставшейся из «Основной рабочей среды», т.к. она также полезна для рисования:
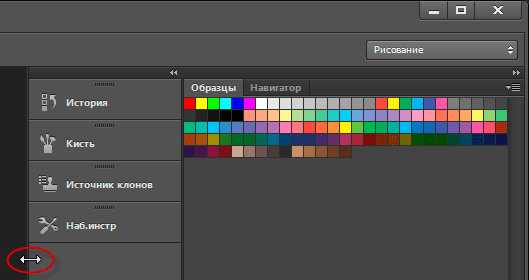
Создание и сохранение собственных рабочих сред
Несмотря на выбор готовых рабочих сред, чаще бывает гораздо лучше создать и сохранить своё собственное рабочее пространство. Давайте вернёмся в на «Рабочую среду по умолчанию» (Essentials), нажав соответствующий пункт в меню:

Теперь я добавлю панели в интерфейс (про добавление панелей рассказывается здесь) и создам себе рабочее такое, в котором я обычно работаю (на рисунке я увеличил ширину второстепенной колонки):

После того, как я создал удобное для меня пространство, мне необходимо её сохранить, чтобы я смог в любое время им воспользоваться.
Для этого следует кликнуть по кнопке в правом верхнем углу экрана, и на этот раз выбрать пункт «Новая рабочая среда…» (New Workspace):
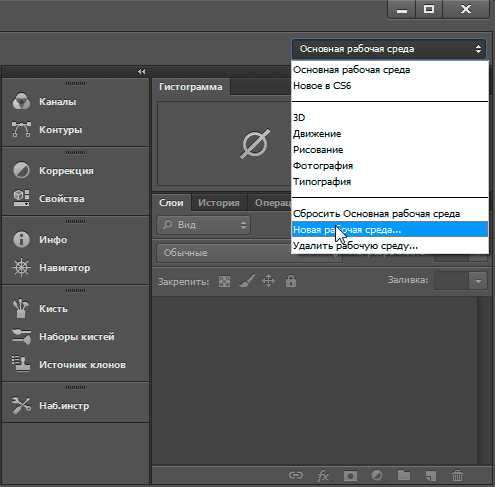
После чего откроется новое диалоговое окно с предложением задать название для новой рабочей среды. Я назову как-нибудь скромно, что-то вроде «Предел оптимизации». В нижней части диалогового имеются чекбоксы сохранения горячих клавиш и меню, но сейчас речь не об этом, поэтому я их не трогаю:
И нажимаю на кнопку «Сохранить». Название среды отображается на кнопке:

Теперь давайте сбросим рабочую среду до дефолтной, и нажмём на кнопку выбора. Теперь в меню я вижу название своей новой рабочей среды:
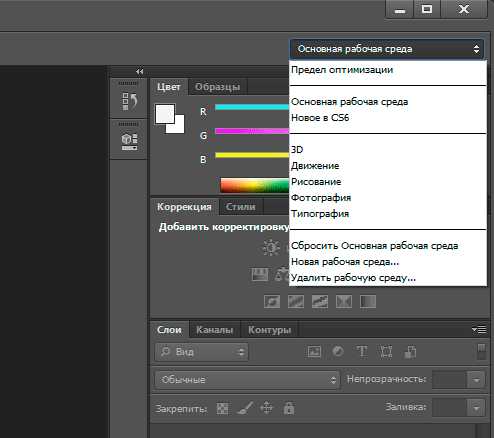
Для её применения мне всего-лишь надо кликнуть по её названию.
rugraphics.ru
Где в Ворде находится команда найти и заменить
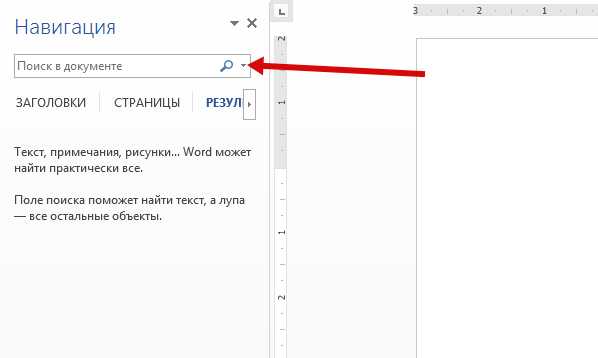
Многие пользуются Вордом уже многие годы и довольно хорошо знакомы с этим текстовым редактором. Но с появлением новых версий некоторые знания упраздняются, потому что интерфейс программы кардинально изменился. Все привычные команды, которые раньше были под рукой, теперь в Word 2013 найти не так-то просто :).
Как открыть окно «Найти и заменить»
1. Нажимаем горячие клавиши Ctrl+F. В левой части программы появится навигация с полем для поиска в документе.
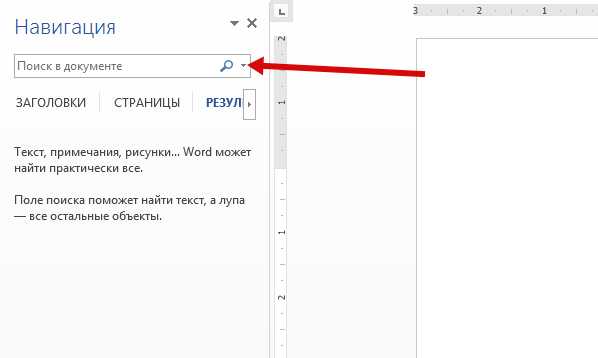
2. Нажимаем на кнопочку, показанную стрелкой на скриншоте выше.
3. В открывшемся окне выбираем пункт «Заменить».
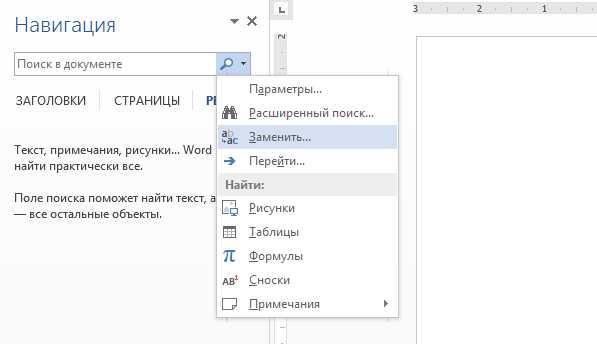
4. На экране появится окно «Найти и заменить».
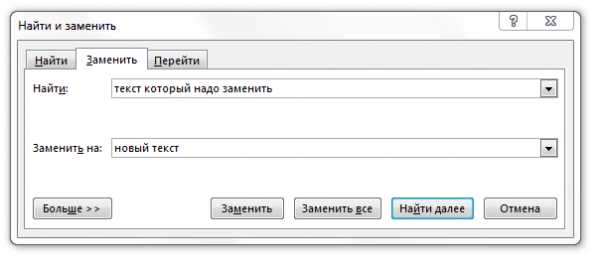 Окно «Найти и заменить» в Word 2013.
Окно «Найти и заменить» в Word 2013.
5. В поле «Найти» пишете искомый текст, а в поле «Заменить на» пишете то чем нужно заменить.
6. Теперь действуйте по вашему усмотрению. Вы можете нажать на кнопку «Заменить» или на кнопку «Заменить все», чтобы за один раз исправить все найденные фрагменты. Или предварительно перед заменой текста просмотреть в каких частях документа они встречаются, после чего просто произвести замену.
Вот и все. Если у вас возникли какие-то вопросы, пожалуйста, можете задать их в комментариях, я обязательно постараюсь ответить :).
Понравилась статья? Поделиться с друзьями:
fortress-design.com
