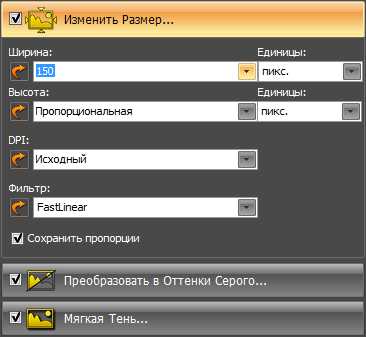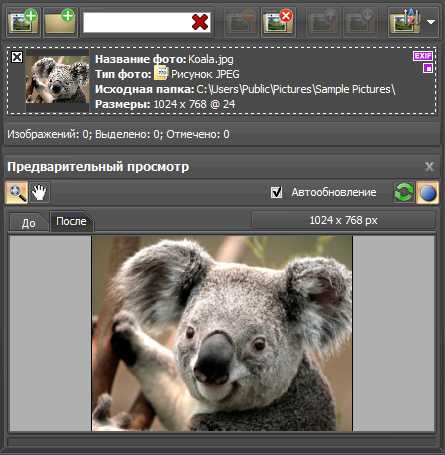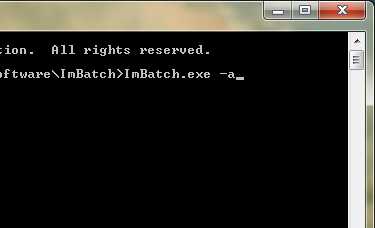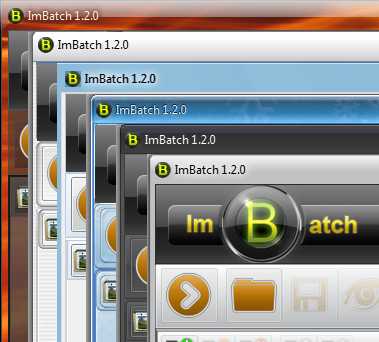Путеводитель по программам для пакетной обработки изображений
Пакетная обработка файлов незаменима при работе с большим количеством изображений, требующих однотипного редактирования. Практически любую рутинную операцию, связанную с обработкой (англ. batch mode), таким образом можно выполнить гораздо быстрее.
Для графических форматов возможны различные варианты преобразований: от изменения размера и формата изображения, добавления водяного знака и текста до наложения эффектов и фильтров. Примечательно, что во многие программы для просмотра изображений уже встроены подобные функции. Кроме того, как альтернатива существуют отдельные программы для обработки — конвертеры.
Далее будут рассмотрены способы пакетной обработки изображений по уровню сложности от самого простого до использования функций таких пакетов, как Adobe Photoshop и Adobe Lightroom. В конце обзора — сравнительная таблица (Таблица 1) и тест выполнения преобразования (Диаграмма 1).
Image Tuner
Страница загрузки
Простая программа, работающая по принципу «одного окна» и не слишком усложненная настройками. В левой части окна добавляются файлы для обработки, справа — указываются параметры конвертации. Доступен предосмотр по клику на эскиз изображения.
Среди возможностей преобразования — изменение оттенка, размера, ориентации изображения, добавление водяного знака. В наличии есть фильтры, но они настолько простые, что даже не имеют настроек и почему-то спрятаны в секции «Изменить размер». Половина настроек — на английском, оставшаяся часть переведена на русский.
Количество форматов для сохранения невелико — всего 5. На входе Image Tuner поддерживает такие популярные форматы, как JPEG, BMP, PNG, GIF, TIFF, а также RAW, NEF и другие.
Таким образом, очень простой конвертер для самой базовой обработки изображений.
Интерфейс Image Tuner
IrfanView
Страница загрузки
Просмотрщик IrfanView, при своей бесплатности и небольшом размере, поддерживает внушительное количество форматов и включает в себя функции конвертера, доступные через меню «Batch Conversion/Rename…». На выбор — один из трех режимов: пакетное переименование, преобразование и смешанный.
Для сохранения доступно около 20 форматов (меню «Output format»), при этом параметры доступны не для каждого из них.
Выбор других преобразований возможен только при активации «Use advanced options…», по нажатию кнопки «Advanced». Настройки позволяют изменить размеры, кадрировать изображение, отразить по горизонтали или вертикали, добавить водяной знак — стандартный набор для просмотрщика графики.
Однако на практике становится понятно, что «продвинутые» опции совершенно не интуитивны: все дело в том, что окна предосмотра не предполагается (предосмотр в главном окне относится к исходному изображению). Конечно, кадрировать фото или изменить его размер можно попиксельно. А как обойтись с фильтрами настройки яркости, баланса и других цветовых параметров, когда нужно указывать цифры? Исходя из вышесказанного, после применения преобразований и выхода из «Advanced» изменения можно будет увидеть только по окончанию конвертации. А вот для пакетного переименования файлов доступен тестовый режим.
Таким образом, назвать IrfanView удобным конвертером изображений нельзя. Его можно использовать лишь для базовых преобразований, не требующих предосмотра: изменение ориентации изображения, размера и формата сохранения.
Настройки преобразования в IrfanView
AVS Image Converter
Страница загрузки
AVS Image Converter является частью набора программ для работы с изображениями AVS4You. Видимо, поэтому в дистрибутив размером в 27 МБ (что не так и мало для конвертера), входят вспомогательные утилиты Software Navigator и Update Manager.
Поддерживаемых форматов изображений для записи — 8, для чтения — чуть больше 20. Для обработки можно импортировать фото из аккаунтов Flickr или Facebook (после предварительной авторизации).
Графический интерфейс дружелюбно расположен к неопытному пользователю: некоторые функции упрощены или заменены предустановками. При изменения размера изображения доступны преднастройки для разных мониторов и стандартных пропорций фотоснимков, что особенно полезно при публикации в Интернете.
Выбор пресета в AVS Image Converter
Настроек преобразования (вкладка «Коррекция») немного: изменение яркости, контраста, цветовой температуры; эффекты размытия/резкости, добавление текстуры. Крайняя вкладка — «Водяной знак», позволяющий наложить изображение или текст на фото.
FastStone Photo Resizer
Страница загрузки
Больше всего здешнее пакетное преобразование напоминает IrfanView. Но, в отличие от последнего, FastStone Photo Resizer не так «враждебно» настроен по отношению к пользователю и предоставляет удобные расширенные параметры.
Интерфейс разделен на две части — что не очень рационально, поскольку область для выбора файлов занимает большую часть рабочего пространства.
Добавив изображения в очередь конвертации, можно указать формат выходного изображения («Output Format») и папку сохранения («Output Folder») .
Для доступа к инструментам преобразований активируется опция «Use Advanced Options (Resize…)». Набор преобразований сугубо базовый: изменение размеров, перспективы, добавление текста, водяного изображения, рамки. Настройки можно сохранить или загрузить из файла конфигурации, равно как в большинстве обозреваемых программ. Окна предосмотра нет.
В отдельную вкладку «Batch Rename» вынесен инструмент для пакетного переименования файлов. Помимо стандартной смены имени по маске, интересна функция «Search and Replace», с ее помощью легко подкорректировать название файлов без полной смены имени.
Расширенные настройки в FastStone Photo Resizer
XnConvert
Страница загрузки
XnConvert — «отпочкование» от популярного просмотрщика изображений XnView. По сути, все те же самые действия, производимые в среде XnConvert, можно произвести и в XNView (о чем ниже), однако автономный конвертер имеет ряд отличий. Прежде всего, он не предназначен для просмотра. С одной стороны, ничего не отвлекает от функционала. С другой — если нужно узнать самую базовую информацию об исходном файле, приходится обращаться к другой программе-просмотрщику.
Вначале работы с программой нужно указать файлы для обработки (поддерживается перетаскивание, можно также указать с помощью кнопок). Следует обратить внимание, что сверху находятся столбцы для сортировки. При клике но любому из них в контекстном меню можно выбрать из множества других вариантов — список огромен. Впрочем, было бы удобней, если бы файлы отображались в виде таблицы, а не эскизов — тогда было бы удобно просматривать информацию об исходных файлов, а так ее попросту нет, и сортировка носит несколько «условный» характер — непонятно, для чего она.
Основная вкладка, где собран список преобразований — «Действия». Для бесплатной программы количество настроек приятно удивляет. Делятся преобразования на 4 группы:
- Изображение — по большей части, работа с трансформацией и свойствами файла.
- Коррекция — работа с уровнями, цветом.
- Фильтр — применение эффектов размытия, усиления резкости, изменения фокуса.
- Разное — по большей части, все те же эффекты.
Во вкладке выходные данные указываются опции сохранения обработанных файлов: маска наименования, расположение и графический формат. Для популярных форматов (JPG, GIF, PNG и т. п.) есть возможность указать дополнительные параметры сохранения. Имеется малоприметная, но весьма полезная опция по экспорту — можно загрузить обработанные фото на Picasa- или Flickr-аккаунт, упаковать или отправить по FTP или на email.
Импорт/экспорт сценариев (настроек преобразований) доступны в нижней части окна, кнопка «Загрузить сценарий».
Для чтения также доступно огромное количество форматов — более 500 (из тех, которые поддерживаются просмотрщиком XNView), с тем нюансом, что специфические требуют установки GhostScript либо плагина CAD.
Пакетная обработка в XnConvert
XnView
Страница загрузки
Вкратце — о возможностях пакетной обработки фото в XnView. Окно настроек можно вызвать через меню «Инструменты — Пакетная обработка…».
Прежде всего, интерфейс отличается от XNConvert. Состоит всего из двух вкладок, в первой указывается формат и параметры сохранения. Во второй вкладке — список преобразований, которые, для активации и настройки, нужно добавить в правую часть окна. Возможность сохранения сценариев также предусмотрена, но формат не совместим с XnConvert: здесь XBS, в XNConvert — BAT.
Пакетная обработка в XnView
Фотоконвертер
Страница загрузкиКонвертация в «Фотоконвертере» примечательна удобным пошаговым мастером настройки. На первом этапе нужно выбрать изображения для конвертации и добавить в правую часть окна.
На втором шаге — выбор преобразований, имеется окно предосмотра. Для выхода в меню выбора на панели редактирования нужно нажать кнопку «Добавить действие». Среди функций редактирования, доступных в минимальной версии конвертера, можно отметить эффекты размытия/резкости, устранение эффекта красных глаз. Водяной знак — только в стандартной версии. Профессиональная редакция «Фотоконвертера» позволяет подключать эффекты Adobe Photoshop.
Собраны преобразования более логично, чем в вышеупомянутых программах (к примеру, XnConvert), хотя и здесь не все идеально. Например, в группе настроек «Автоматические» — коррекция уровней и кадрирование, хотя эти операции логичнее причислить к редактированию. Фильтры, такие как размытие, в подобных конвертерах относились к эффектам. Однако привыкнуть к такой субъективной сортировке нетрудно.
Третий и последний шаг настройки — выбор формата сохранения. Если нажать на стрелки внизу, появятся дополнительные опции, в частности, переименование файлов по маске. После этого можно нажимать кнопку «Старт».
Справка почему-то доступна только на английском языке, на сайте доступен список вопросов и ответов и описание возможностей на русском. Всего на выбор предоставляют три редакции программы — профессиональная, стандартная и домашняя. Профессиональный «Фотоконвертер» поддерживает более 400+ графических форматов, функционирует из командной строки. Базовый содержит стандартные функции и распознает только самые востребованные форматы изображений (JPEG, TIFF, GIF, PNG, BMP), за вычетом, ни много ни мало, 380+ оставшихся. С детальной таблицей сравнения можно ознакомиться здесь.
Настройка преобразований в «Фотоконвертере»
Adobe Photoshop
Страница загрузкиБезусловно, в графический пакет Adobe Photoshop встроены необходимые инструменты по пакетному преобразованию фото. Актуальная на данный момент версия — CS6, в обзоре рассматривается CS5. Обработку можно производить с помощью экшенов (англ. «actions» — действия), операции Batch («File — Automate — Batch…») или скрипта Image Processor («File — Scripts — Image Processor…»).
Первый способ
Вначале, через палитру Actions записывается действие, которое будет применяться к каждому изображению. Лучше всего для этой цели взять «тестовый образец». На данном шаге список возможных преобразований ограничен лишь средствами Photoshop. Далее Action сохраняется в определенный набор (Set). По окончанию, экшен можно отредактировать в любом месте: например, оптимизировать, удалив лишние действия.
Для массового применения экшена, после его записи и редактирования нужно зайти в меню «File — Automate — Batch…». В группе настроек «Play» выбирается нужный экшен, определяются источник и папка назначения. Дополнительно можно указать маску для наименования файлов.
Второй способ
Чаще всего более приемлемым будет второй метод обработки с использованием скрипта Image Processor. Он удобен для выполнения таких простых действий, как смена формата или изменение размера изображения. Вызвать настройки можно через меню «File — Scripts — Image Processor…». Удобство подхода состоит в том, что не нужно записывать экшен. Все остальные настройки практически аналогичны вышеуказанному способу. Сохранение возможно только в JPEG/PSD/TIFF.
Image Processor в Adobe Photoshop
Adobe Lightroom
Страница загрузки
Рассмотрим также известную программу для работы с фотографиями Adobe Lightroom. Здесь выполнить массовое преобразование можно во время экспорта изображений при помощи модуля «Library» и команды меню «File — Export…». Настройки следующие:
- Export To — экспорт на жесткий диск, отправка на email или запись CD/DVD. Также модуль Library позволяет экспортировать изображения на Facebook, Flickr, Adobe Revel и SmugMug
- Export Location — папка сохранения
- File naming — переименование файлов по маске (очень широкий перечень переменных, которые также могут быть взяты из метаданных изображения)
- File Settings — выбор формата сохранения (JPEG, PSD, TIFF, DNG или формат оригинала)
- Image Sizing — размеры и разрешение изображения на выходе
- Output Sharpening — усиление резкости
- Metadata — сохранять метаданные файла или нет
- Watermarking — наложение водяного знака
В левой боковой панели («Preset») доступны предустановки, имеется возможность добавления собственных.
Экспорт изображений в Adobe Lightroom
Таблица 1. Сравнение функциональности программ для пакетной обработки
| Программа | Условия распространения | Функциональность | Форматы | ||
| Фильтры / эффекты | Предосмотр | Чтение | Запись | ||
| Image Tuner | Freeware | Да | Да | 30+ | 5 |
| IrfanView | Freeware | Да | Нет | 80+ | 20+ |
| AVS Image Converter | Shareware | Да | Да | 20+ | 8 |
| FastStone Photo Resizer | Freeware | Нет | Да | 30+ | 500+ |
| XnConvert | Freeware | Да | Да | 500+ | 30+ |
| XnView | Freeware | Да | Нет | 500+ | 30+ |
| Фотоконвертер (Pro) | trial | Да | Да | 400+ | 30+ |
| Adobe Photoshop | trial | Да | Нет | См. здесь | JPG |
| Adobe Lightroom | trial | Да | Нет | См. здесь | 3 |
Конвертирование изображений 4288×2848 → 1024×680, формат JPG 100% (все настройки установлены по умолчанию, качество 100%), алгоритм преобразования и прогрессивный метод отключены.
Диаграмма 1. Сравнение скорости обработки в режиме изменения размера изображений
В программе «Фотоконвертер» не удалось выяснить скорость работы, поскольку в shareware-версии доступна обработка только 5 изображений.
www.ixbt.com
| ||||||||||||||||||||||||||||||||||||||||||||||||||||||||||||||||||||||||||||||||||||||||||||||||||||||||||||||||||||||||||||||||||||||||||||||||||||||||||||||||||||||||||||||||||||||||||||||||||||||||||||||||||||||||||||||||||||||||||||||||||||||||||||||||||||||||||||||||||||||||||||||||||||||||||||||||||||||
www.highmotionsoftware.com
Простая, быстрая и удобная пакетная обработка фотографий
Несколько лет назад я Вам рассказывал про одну очень полезную бесплатную компьютерную программу, которая позволяет массово изменять размер изображений, их качество, название… Сегодня речь пойдёт о подобной (тоже бесплатной) программе, но с гораздо большим функционалом.
Называется эта чудо-программа — ImBatch. С ней пакетная обработка фотографий станет для Вас развлечением, а не утомительной работой.
Сегодня практически у каждого есть телефон (смартфон) с встроенной фотокамерой и поэтому количество цифровых фотографий на диске компьютера постоянно увеличивается в геометрической прогрессии. Как успевать менять им всем размер, название, качество, конвертировать их и применять к ним различные фильтра?
Вам поможет в этом бесплатная (для некоммерческого использования) компьютерная программа ImBatch, которая именно для пакетной обработки множества фотографий и предназначена.
ImBatch — пакетная обработка фотографий
Работать в этой программе очень легко, просто и даже приятно, благодаря множеству встроенных скинов (обложек)…
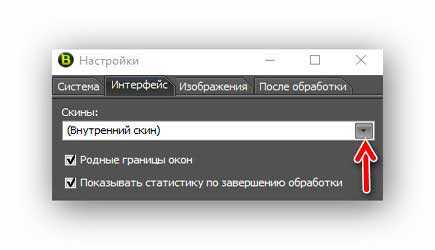

Ничего сложного в ImBatch нет — добавляем фото (можно даже целую папку сразу добавить)…
Мой мир
Вконтакте
Одноклассники
Google+
…
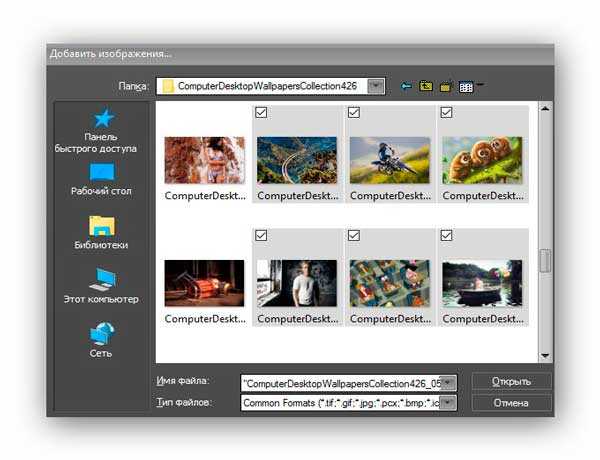
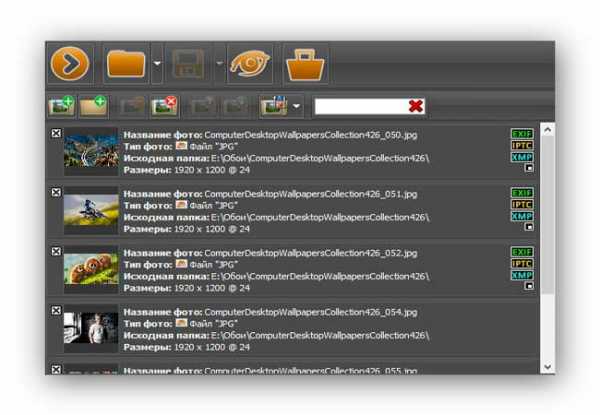
…выделяем одно изображение, несколько или сразу все…
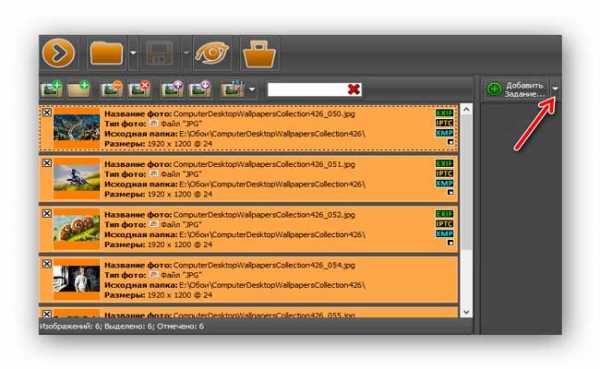
…и назначаем задание (которых великое количество в программе)…
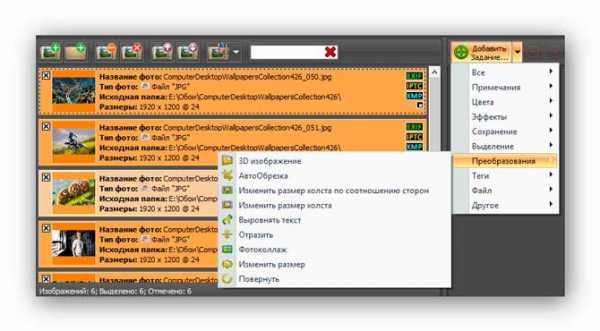
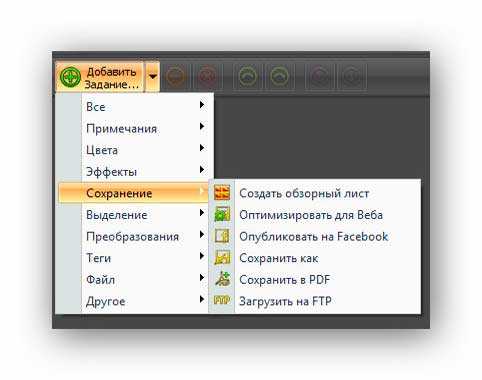
Как видите — можно пакетно обрезать фотки, изменять их размер, отражать, поворачивать, изменять теги или удалять их, переименовывать все фото, подкорректировать цвета, контраст и много других операций сделать. Нет смысла их все перечислять — Вы сами всё увидите запустив программу…
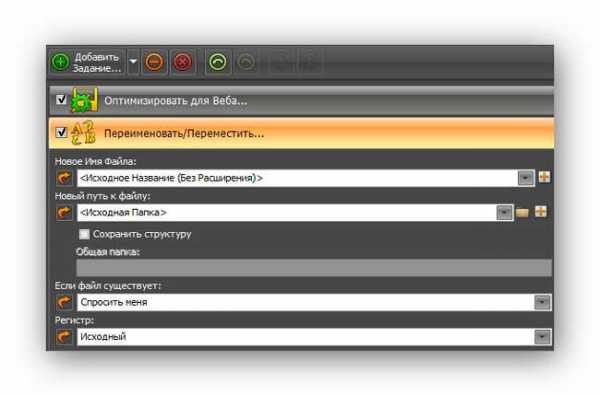
После того, как определитесь с заданиями — можно смело тыкать на волшебную кнопку (слева вверху окна программы), чтоб запустить процесс пакетной обработки фотографий…

Не «проскакивайте» предупреждения — читайте их…
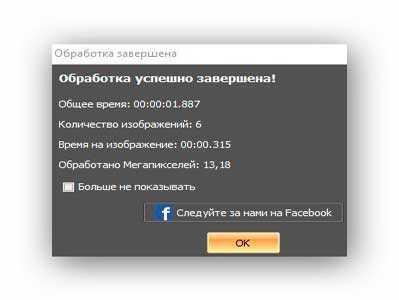
Более подробное описание всех заданий для пакетной обработки изображений в программе ImBatch Вы найдете на её официальной странице. Там же есть и видео-уроки — рекомендую просмотреть их.
Кстати, под кнопкой «Инструменты» Вы найдёте несколько полезных утилит — редактор контекстного меню, редактор скриптов, редактор EXIF и IPTC тегов, а также монитор новых файлов в заданных папках с изображениями…
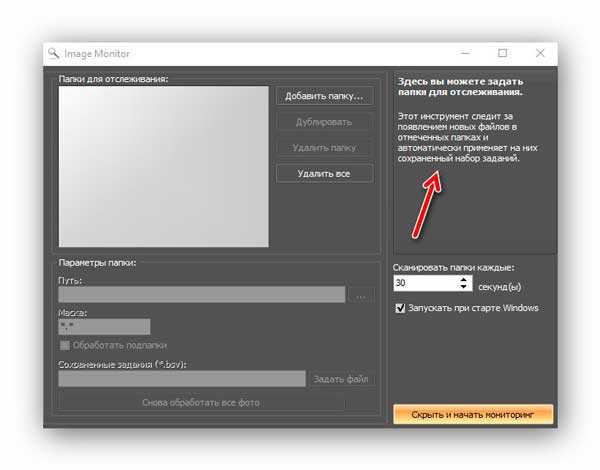
Скачать ImBatch
Размер инсталлятора всего 14.3 Мб. Вирусов и галочек на установку дополнительного софта нет.
Пакетная обработка фотографий в ImBatch — сплошное удовольствие и экономия времени.
До новых полезных и интересных компьютерных программ.
С уважением, Сергей Трофимов (не певец).
Поделитесь с друзьями в социальных сетях…
Мой мир
Вконтакте
Одноклассники
Google+
Рекомендую ещё посмотреть…
Я только обозреваю программы! Любые претензии — к их производителям!
Сообщения с ссылками проходят модерацию и публикуются с задержкой.
optimakomp.ru
Пакетная обработка фотографий
Здравствуйте, уважаемые друзья и гости блога! Что такое и как делается пакетная обработка фотографий? Вот эта статья посвящена обзору программы для просмотра, редактирования и обработки графических изображений FastStone Image Viewer. Программа довольно старая и многие пользователи о ней знают и, скорее всего, часто пользуются.
Пакетная обработка фотографий в программе FastStone Image Viewer будет для Вас удобной и приятной работой!
Поэтому сегодня мы познакомимся с ее интерфейсом и одним из самых, на мой взгляд, крутым функционалом – пакетной обработкой фотографий. Эта опция пригодится для управления огромными объемами фотографий, хранящихся на жестких дисках пользователей.
Кроме этого, к основным возможностям FastStone Image Viewer относятся:
Удаление эффекта красных глаз;
Улучшение цветов;
Функция слайд-шоу;
Повороты изображений;
Обрезка и изменение размеров изображений;
И многое-многое другое.
Одним словом, если вам потребуется какая-то обработка или редактирование фотографий и картинок, но вы не знаете Фотошоп, попробуйте в первую очередь FastStone Image Viewer.
Тем более что в арсенале программы имеются всевозможные фильтры, трафареты, опция наложения водных знаков, поддержка всех популярных графических форматов и даже форматов RAW от полупрофессиональных и профессиональных камер.
Конечно, для профессионалов программа слабовата, но для рядового пользователя вполне подойдет.
Пакетная обработка фотографий и Интерфейс Image Viewer
 Интерфейс Image Viewer
Интерфейс Image Viewer
Интерфейс Имейдж Вьювера довольно прост и имеет русскоязычную версию. Окно программы поделено на две части:
Левая – Проводник или Дерево Каталогов, предназначенный для быстрой навигации;
Правая – Файловый Менеджер, предназначенный для управления архивами картинок или фотографий.
Кроме того, как видно на моем скриншоте, под Проводником мы можем развернуть и третью часть – Режим Предсмотра.
Чтобы назначить FastStone Image Viewer дефолтной (по умолчанию) программой просмотра всех графических файлов стоит проделать небольшие настройки.
Можно, конечно, нажимать правой кнопкой мыши на каждом отдельном формате файла, выбирать пункт «Открыть с помощью…» и в открывшемся окне указывать FS Image Viewer, не забыв при этом устанавливать галочку «Использовать эту программу для всех файлов этого типа». Однако, форматов файлов много и этот процесс займет довольно много времени.
Поэтому мы сделаем все настройки внутри самой программы. В верхнем меню выбираем вкладку «Настройки», а затем «Настройки программы» или просто нажмите горячую клавишу F12.
В открывшемся окне нас, прежде всего, интересует вкладка «Просмотр», где в правой части, напротив пункта «Ассоциированный файл открывать», нужно выбрать «в оконном режиме». Это самый удобный режим при первичном открытии файла, но его всегда можно изменить.
После этой настройки переходим на вкладку «Ассоциации», выбираем все форматы файлов и отмечаем галочкой пункт «Добавить пункт «Обзор в FastStone» в меню Проводника Windows». Затем жмем ОК.
Теперь саму программу можно закрыть и открыть любую картинку двойным щелчком мыши, она автоматически откроется в FS Image Viewer.
Как видим, картинка открылась в FS Image Viewer в оконном режиме, но, как я и говорил выше, мы всегда можем изменить его.
С навигацией по картинкам я думаю вы сами разберетесь. Обращу лишь ваше внимание на вкладки «Правка», «Цвет», «Эффекты» и «Создать». Именно здесь вы можете как угодно редактировать картинки или фотографии.
На этом закончим знакомство с интерфейсом и перейдем к Пакетной обработке графических файлов.
Пакетная обработка фотографий в FastStone Image Viewer
 FastStone Image Viewer
FastStone Image Viewer
Пакетная обработка означает то, что мы можем задать определенные параметры (размер, формат, объем, качество и т. д.) для большой группы картинок или фотографий и применить их к абсолютно всем картинкам в выбранной папке.
Запускаем саму программу щелкнув по ее ярлыку, в левой части указываем папку с фотографиями, которые хотим обработать. После этого вы увидите все фотографии из этой папки в правой части. Жмем вверху на меню «Сервис», а уже в нем выбираем пункт «Пакетное преобразование/переименование».
И как я и обещал, именно здесь открывается целая Вселенная для всевозможных экспериментов для преобразования файлов.
 Пакетное преобразование
Пакетное преобразование
Наверху самого окна вы можете увидеть две вкладки: Пакетное преобразование и Пакетное переименование. Рассмотрим первую вкладку.
На вкладке «Пакетное преобразование» мы можем изменять форматы, размеры, менять имена файлов и многое-многое другое.
В левой части окна мы можем видеть список всех наших картинок или фотографий. Чтобы обработать их пакетно, нужно нажать кнопку «Добавить все». После чего все файлы переместятся в правую часть. Все остальные настройки мы будем делать в правой нижней части окна.
В поле «Выходной формат» можно задать формат файлов, которые мы хотим получить. Чуть правее этого поля есть кнопка «Установки», где можно задать дополнительные настройки.
В поле «Выходная папка» следует задать папку куда будут сохранены все файлы после обработки.
Отмечаем галочкой пункт «Изменить настройки (размеры…)» и у нас становится активной кнопка «Дополнительно», нажав на которую откроется соответствующее окно.
 дополнительно
дополнительно
В этом окне очень много вкладок с самыми разнообразными настройками:
Изменить размер;
Поворот;
Обрезать;
Холст;
Глубина цвета;
Настройки изображения;
DPI;
Текст;
Водный знак;
Рамка.
 настройки
настройки
Расписывать их все я думаю не имеет смысла, потому что это потянет на отдельную статью. Надеюсь, что вы сами разберетесь с ними. Отмечу лишь, что для того, чтобы вносить свои изменения нужно отмечать галочкой на каждой вкладке один единственный пункт, в самом верху. Тогда пустые поля вкладок отобразят все настройки.
После всех сделанных настроек нажмите кнопку «Старт», на вкладке «Пакетное преобразование», и запустится сам процесс. Повторюсь, все преобразованные картинки сохранятся в папке, которую мы указали в поле «Выходная папка».
 старт
старт
Она может потребоваться, когда нам нужно просто переименовать большую группу файлов. И здесь принцип точно такой же: в первую очередь нам нужно добавить все файлы из левой части в правую. Все остальные настройки делаются также в нижней правой части вкладки.
Как видим, мы можем либо задать собственный шаблон для имен будущих файлов, либо просто заменить одни имена на другие.
Простая замена не представляет особого интереса, потому что там все просто. А вот на создании шаблона остановимся подробнее.
В поле «Переименовать в» мы можем задать свою маску имени файлов, где Image — это буквенное значение, а ##### — численное значение. Подробные значения символов для масок имен файлов вы найдете в справке, нажав на знак вопроса справа.
Поле «Регистр расш.» позволит задать регистр для имен файлов. Здесь три варианта: строчные, заглавные и без изменений.
После всех сделанных настроек так же как и на вкладке «Пакетное преобразование» жмем кнопку «Старт». Отмечу, что здесь мы не можем задать выходную папку, имена файлов заменятся прямо в вашей исходной папке.
Вот вроде бы и все Друзья, что мне хотелось рассказать вам об интерфейсе программы FastStoneImageViewer. Пакетная обработка фотографий в данной программе наверное самое лучшее, что можно придумать на сегодня. Статья получилась немаленькая, хоть я и не назвал, наверное, и 30% всех возможностей этой замечательной программы.
На этом позвольте закончить свой рассказ. Сегодня Вы узнали о программе FastStone Image Viewer и теперь пакетная обработка фотографий для Вас будет не новостью!
Спасибо за внимание! Всем удачи и благополучия! До новых встреч!
pribylwm.ru
Пакетная обработка фотографий в FastStone Image Viewer
Нам откроется новое окно, содержащее два раздела с файлами и несколько команд:
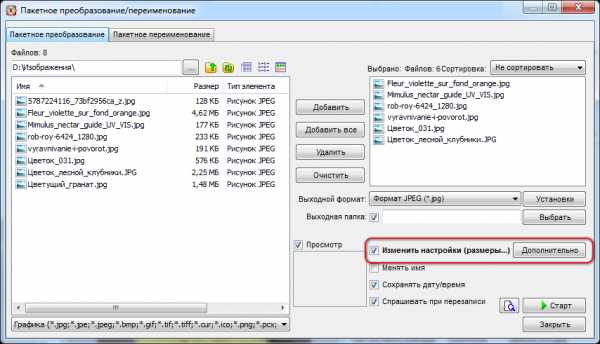
В правом столбце с файлами указаны все файлы в текущей папке, в левом — выбранные для пакетной обработки. Вы можете добавить или удалить выбранные файлы с помощью кнопок «Добавить», «Добавить всё», «Удалить», «Очистить»
Слева внизу находятся инструменты для массового переименования и изменения даты создания картинок, работа с ними интуитивно понятна.
В строке «Выходная папка» Вы можете выбрать или создать новую папку для сохранения преобразованных фото.
Для выполнения большинства массовых операций следует поставит галку в чекбоксе «Изменить настройки (размеры…) и нажать на кнопку «Дополнительно»:
Нажатие на кнопку открывает новое окно:

C помощью этого окна мы можем задать один или несколько видов редактирования изображений:
- Изменение размера
- Поворот
- Обрезка
- Изменение размера холста
- Коррекция глубины цвета
- Изменение контрастности, яркости, насыщенности, цветовой гаммы, размытие изображения, конвертирование в негатив, чёрно-белое и сепию
- Разрешение изображение
- Наложение текста
- Наложение водяного знака
- Добавление рамки к фотографиям
Повторяюсь, значимым преимуществом массового редактирования фотографий с помощью FastStone Image Viewer является то, что мы можем применить сразу как один так и несколько видов редактирования.
К примеру, я хочу изменить яркость выбранных фото. Для этого я нажимаю на вкладку «Настройки изображения», ставлю галку в чекбоксе «Изменить яркость, контрастность, гамму, насыщенность» и в окне появляются следующие параметры:

Изменять какие-либо параметры в таком окне не удобно, т.к. мы не видим самого изображения. Поэтому жмём на кнопку «Дизайн и предпросмотр», и нам открывается новое окно, где есть все эти настройки, и самое главное, отображается сама фотография:
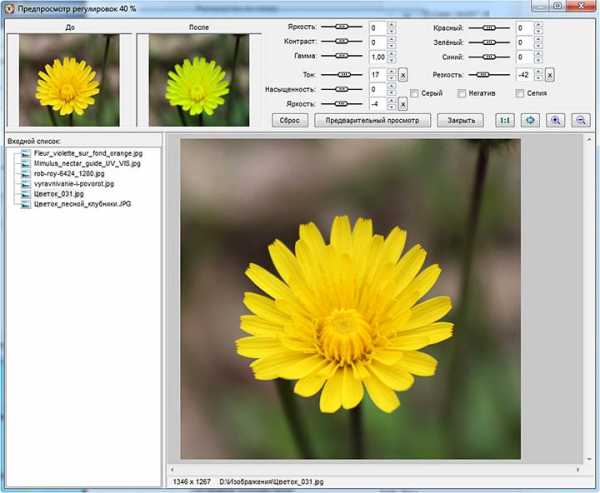
Интерфейс этого окна удобен и интуитивно понятен.
Справа, в разделе «Входной список», Вы можете выбрать фото для предварительного просмотра.
Справа вверху находятся кнопки масштабирования: C их помощью Вы можете посмотреть фото в реальном размере, подогнать под размер окна, увеличить или уменьшить масштаб отображения.
Для того, чтобы посмотреть на результат изменений, нажмите кнопку «Предварительный просмотр».
После того, как Вы задали необходимые настройки, нажимаем кнопку «Закрыть», окно закрывается, мы попадаем в предыдущее окно и можем приступить непосредственно к конвертации, нажав ОК либо добавить ещё настройки, выбрав нужную вкладку вверху.
После нажатия ОК окно закрывается, и мы возвращаемся к основному диалоговому окну пакетной конвертации. Нажимаем кнопку «Старт» Запускается процесс пакетного преобразования, при этом отображается состояние процесса:
По завершению, нажмите кнопку ОК. Готово! Обработанные изображения сохранены под старыми именами в указанной папке сохранения, либо, если папка не была указана, то изображения сохранены в исходной папке под старыми именами с добавленными, в зависимости от Ваших настроек, номерами и/или префиксами и/или суффиксами.
rugraphics.ru
Пакетная обработка фотографий, изображений, картинок
Что такое пакетная обработка фотографий?
После очередного праздника или другого мероприятия остаются множества хороших фотографий. И очень часто эти фотографии хочется как-нибудь обработать. Например, кому-то захочется переименовать все фотографии, а кто-то захочет добавить какую-нибудь надпись или осветлить фотографии. Для ручной переработки всех фотографий необходима большая усидчивость и огромное терпение, либо нужна специальная программа для пакетной обработки фотографий, которая сведет к минимуму ручной труд пользователя.
Пакетная обработка фотографий — это обработка большого количества фотографий одновременно. Для этого Вам необходимо всего лишь загрузить в программу все фотографии и настроить необходимые действия. После запуска обработки, программа будет применять выбранные действия к каждому изображению. Таким образом на выходе Вы получите те же изображения, с одинаковыми изменениями.
Естественно, возможности программ по пакетной обработке фотографией много ниже, чем у того же Photoshop`а. Но тут стоит отметить тот момент, что при пакетной обработке фотографий, обычно, изменяются только основные параметры изображения. Именно поэтому функционал таких программ состоит из инструментов переименования, изменения размера, яркости, резкости, контрастности, добавления водяных и обычных надписей, цветокоррекция. Кроме это к фотографиям можно применять некоторые эффекты, а так же конвертировать их в другие форматы.
Бесплатные программы для пакетной обработки изображений
- Light Image Resizer. Платформа — Windows. Язык интерфейса — русский.
- XnConverter. Платформа — Windows, Mac OS, *nix. Язык интерфейса — русский.
- ImBatch. Платформа — Windows. Русский язык интерфейса.
- FastStone Photo Resizer. Программа с хорошим функционалом, который выше чем у других представленных программ. Платформа — Windows. Язык интерфейса — английский.
- Image Tools. Относительно слабый функционал. Плюсы — многопоточная обработка изображений и как следствие самый производительный вариант из представленных. Платформа — Windows. Русский язык интерфейса.
- Image Tuner. Платформа — Windows. Язык интерфейса — русский.
Те программы, которые не имеют описания, имеют средний функционал и среднюю производительность. Все представленные программы для пакетной обработки фотографий распространяются бесплатно. Скачать их можно на их официальных сайтах.
about-windows.ru
Бесплатные программы для пакетной обработки фотографий: 4 отличных утилиты
Сегодня почти у всех есть с собой камера – либо обычный фотоаппарат, либо камера в телефоне, планшете, ноутбуке. Поэтому мы можем сохранить в памяти любой интересный момент, фотографировать достопримечательности или друзей. Но даже у хороших фотографов снимки требуют дополнительной обработки, коррекции отображения, размера и так далее. Поэтому любому человеку, который хоть иногда берет в руки камеру, нужна специальная программа, позволяющая качественно обрабатывать снимки, причем делать это в пакетном режиме (обрабатывать любое количесво изображений за раз). Лучше, чтобы приложение было простым и бесплатным. Для профессионалов существуют огромные и сложные разработки как Adobe Photoshop, которые нужно изучать не один месяц. Но если вам требуются самые элементарные инструменты для обработки, то можно установить более простую и доступную программу.
Fotosizer
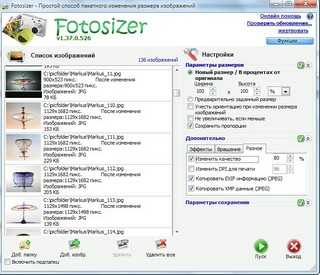
Основная функция данного приложения – это уменьшение разрешения фотографий. Причем делается это в пакетном режиме, то есть можно быстро обработать сразу несколько изображений, не тратить время на каждое из них. В Fotosizer можно обработать и одиночную фотографию, а можно указать на целую папку графических файлов. Программа предложит вам эскизы всех загруженных изображений, если какие-то из них не требуют обработки, то вы просто удаляете их из списка.
Пользователь может либо самостоятельно поставить значение ширины и высоты изображения в пикселях, либо уменьшить размер в процентах. Если вы знаете точное разрешение, которое необходимо выставить, то нужно не добавлять в список те фотографии, которые меньше данного разрешения. Fotosizer позволяет включить игнорирование таких файлов.
Программа распознает форматы JPG, TIF, TGA, PNG, BMP и GIF. Вы можете не только загрузить файлы с таким расширением в приложение, но и сохранить результат в любом из заданных форматов. Также изменяется название фотографий после обработки (пакетное переименование файлов). Вы можете самостоятельно поставить новое название, а можете задать его в автоматическом режиме. Fotosizer включает несколько масок переименования, имя файла может состоять из случайных символов, номера, информации о параметрах или даты.
Хотя основной целью Fotosizer является уменьшение размера, но и другие возможности в программе тоже присутвуют. Эти настройки позволяют повернуть фотографии, отразить по горизонтали и вертикали, удалить метаданные EXIF и XMP, сохранить изображение в другом качестве и тп.
PIXresizer
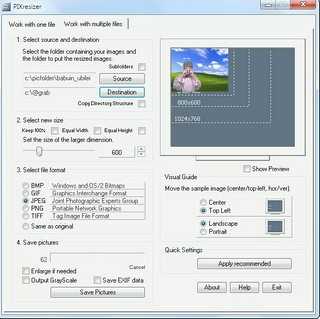
Программа PIXresizer напоминает Fotosizer, но в некоторых аспектах эти приложения отличаются. Если Fotosizer настроен в основном на пакетную обработку, то PIXresizer может отдельно работать с несколькими или с одним изображением. В PIXresizer есть настройки поворота фотографии, печати. Также изображение можно открыть, при необходимости, во внешнем редакторе.
Остальные инструменты используются для режима одной или нескольких фотографий. Вы можете поменять размеры изображения, указав значение по большей стороне, сохранить файл в формат GIF, JPG, PNG, TIFF и BMP. Если вы хотите оставить фотографию в том расширении, которое было изначально, то нужно нажать Same As Original. А для сохранения метаданных изображения следует зайти в настройки программы и включить соответствующую опцию. У PIXresizer есть еще одна функция – обесцвечивание рисунка, то есть перевод цветов в оттенки серого.
При использовании режима обработки нескольких фотографий не предусмотрен предварительный просмотр. Также следует при необходимости включить сохранение текущей структуры директорий и обработку вложенных папок, так как изначально в программе эти опции выключены.
FastStone Photo Resizer
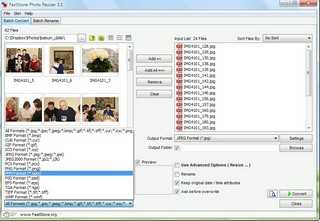
Популярным детищем компании FastStone является приложение FastStone Image Viewer. Утилита позволяет работать с большим количеством фотографий, а также переводит изображения в необходимый формат. На основе приложения FastStone Image Viewer создана небольшая программа FastStone Photo Resizer. Она, кроме своих пакетных возможностей обработки, конвертирует фотографии в BMP, JPG, PNG, GIF, TIF, JPEG 2000 и PDF.
Импорт файлов в приложении реализован весьма удобно, вы можете видеть графические изображения в окне файлового менеджера. Если вас интересует только определенное расширение картинок, то можете указать параметры поиска. Удобное расположение файлов – таблица, список, крупные значки, позволяет лучше ориентироваться в содержимом папок. Для начала работы с фотографией необходимо выделить нужный файл и импортировать его в правую часть окна программы.
Для конвертирования файлов нужно выбрать папку, куда фотография будет сохранена, а также расширение изображения. Программа позволяет изменить размер картинки, причем вариантов смены разрешения довольно много. FastStone Photo Resizer предлагает изменить размер обеих сторон, или одной стороны с соотношением пропорций, указать процентное значение. Всего программа предлагает 11 фильтров изменения разрешения, которые могут использоваться. FastStone Photo Resizer может самостоятельно регулировать настройки ширины и высоты файлов, выставлять ориентацию изображения, делать умную обрезку, которая основывается на значениях размера файла. Все указанные настройки сохраняются, чтобы потом использовать их для дальнейшей обработки изображений.
Сохранение настроек позволяет зафиксировать не только размер файлов, но и значения поворота и обрезки, наличие водяных знаков и рамок, параметры глубины цвета и разрешения изображения. Программа предлагает вам два окна с исходным и обрабатываемым файлом, вы можете посмотреть, сравнить и при желании изменить любые параметры. Предварительный просмотр позволяет более точно обрабатывать изображения.
Также программа предлагает возможности для пакетного переименовывания файлов. Переименование в FastStone Photo Resizer может происходить во время изменения размера, конвертации или как отдельный автономный инструмент.
Photo Magician

Преимуществом Photo Magician является понятный и удобный интерфейс, хорошая скорость работы. Здесь невозможно заранее увидеть результат обработки, так как отсутствует окно предварительного просмотра. Photo Magician в принципе работает только с пакетной обработкой файлов, поэтому предпросмотр и не требуется.
Приложение включает в себя ряд профилей, которые предлагают оптимальные настройки для изменения разрешения под мобильные и портативные устройства. Также есть возможность ориентировать фотографии под требования Интернета. Если требуется изменение размера по собственным параметрам, то такая возможность также предусмотрена.
Пользователи могут не только менять размер изображения, но и повернуть его, сделать зеркальное отображение, перевести в другой формат. Вы можете одновременно изменить расширение для нескольких изображений в одной папке. Причем Photo Magician дает возможность не только конвертировать в стандартные форматы типа TIF, JPG, GIF, PNG, и BMP, но и в более сложные RAW и PSD. Пользователь может выбрать самостоятельно, нужно ли изменять настройки сохранения метаданных.
Работать с приложением очень просто, ведь все нужные параметры можно задать один раз, а потом включить режим быстрой обработки. Нужно переносить файлы в специальное открывшееся окно в виде шляпы, а там уже будет происходить обработка фотографий. Приложение Photo Magician работает как настоящий фокусник.
Утилита не позволяет обрабатывать одиночные файлы, но можно настраивать параметры обработки. Нужно задать нужную дату и выставить настройки, которые пропустят все фотографии, измененные раньше указанной даты. Или можно выставить параметры разрешения и игнорировать файлы с меньшим размером. Готовые обработанные фотографии можно сразу загрузить в Интернет, например на Facebook.
Смотрите статью по теме: программы для обработки фотографий
По материалам 3dnеws.ruvide0.org.ua