Волшебная палочка
Инструмент «Волшебная палочка» позволяет выбрать участки изображения с похожим цветом аналогично тому, как другие инструменты выбора позволяет выбрать участки заданной формы. Однако, в отличие от других инструментов выбора, «Волшебная палочка» принимает во внимание такие факторы, как фактическое содержание изображения и текущее значение чувствительности. Во многих случаях, все что нужно для выбора нужной области изображения, это просто щелкнуть по ней.
Вы можете рассматривать «Волшебную палочку» как аналог инструмента «Заливка», за тем исключением, что вместо того, чтобы заполнить область цветом, она выбирает область.
Чувствительность
Подобно инструменту «Заливка», результат работы «Волшебной палочки» можно менять, настраивая чувствительность. Эффект такой настройки показан ниже:

«Волшебная палочка» с чувствительностью установленной на 25%. Выбрана недостаточная область фрагмента изображения (неба) — чувствительность слишком мала.

«Волшебная палочка» с чувствительностью установленной на 50%. Выбрана слишком большая часть фрагмента изображения — чувствительность слишком велика.

«Волшебная палочка» с чувствительностью установленной на 31%. Нужная часть изображения выбрана правильно, ни больше и не меньше.
Расширенное использование
Сложение выбора
Иногда, если желаемая область не является областью с непрерывным цветом, ее невозможно выбрать используя только один клик. Для осуществления подобного выбора, нужно неоднократно повторять использование «Волшебной палочки» с низким значением чувствительности, всякий раз расширяя выбранную область за счет захвата сравнительно небольших ее частей.
Здесь «Волшебная палочка» была использована несколько раз, всякий раз расширяя выделенную область за счет указания следующей ее части (с удержанием клавиши Ctrl).
Выделение путем вычитания
Также можно использовать следующий прием — сначала с помощью одного из инструментов выбора (например с помощью «Лассо») грубо выделяют требуемую область, а затем, с помощью «Волшебной палочки», уточняют область выбора.

Здесь был произведен первичный выбор с помощью «Лассо», а потом из области были исключены участки синего цвета при помощи инструмента «Волшебная палочка». Для исключения можно использовать правую кнопку мыши.
Глобальный выбор
Обычно, «Волшебная палочка» выбирает только близлежащие части изображения, с цветом, похожим на тот, на который был произведен клик. Однако, возможно также сделать выделение, основанное только на цвете, игнорируя все границы и требования непрерывности. Это может быть выполнено простым удержанием клавиши Shift в процессе выполнения любых других задач «Волшебной палочки» (включая выделение в режиме «Добавление» или «Вычитание»).

Этот выбор был сделан с помощью команды «Выделить все» (Правка — Выделить все), а затем (при нажатой клавише Shift), с помощью правой кнопки мыши были исключены все черные области. Заметьте, что было удалено множество не связанных меж собой областей черного цвета.
Вернуться к содержанию справки
paintnet.ru
Как сделать прозрачный фон в Paint.NET

Бесплатная программа Paint.NET не обладает столь широкими возможностями, как многие другие графические редакторы. Однако сделать прозрачный фон на картинке с её помощью можно без особых усилий.
Скачать последнюю версию Paint.NET
Способы создания прозрачного фона в Paint.NET
Итак, Вам нужно, чтобы у определённого объекта на изображении был прозрачный фон вместо существующего. Все методы имеют схожий принцип: области картинки, которые должны быть прозрачными, просто удаляются. Но с учётом особенностей изначального фона придётся использовать разные инструменты Paint.NET.
Способ 1: Выделение «Волшебной палочкой»
Фон, который Вы будете удалять, необходимо выделить так, чтобы не было задето основное содержимое. Если речь идёт об изображении с белым или однотипным фоном, лишённым разнообразных элементов, то можно применить инструмент
- Откройте нужное изображение и нажмите «Волшебная палочка» в панели инструментов.
- Чтобы выделить фон, просто кликните по нему. Вы увидите характерный трафарет по краям основного объекта. Внимательно изучите выделенную область. Например, в нашем случае «Волшебная палочка» захватила несколько мест на кружке.
- На некоторых картинках фон может просматриваться внутри основного содержимого и сразу не выделяется. Это и произошло с белым фоном внутри ручки нашей кружки. Чтобы добавить его в область выделения, нажмите кнопку «Объединение» и кликните по нужной области.
- Когда всё, что должно стать прозрачным, выделено, нажмите «Правка»
- Осталось сохранить результат Ваших трудов. Нажмите «Файл» и «Сохранить как».
- Чтобы прозрачность сохранилась, важно сохранить картинку в формате
- Все значения можно оставить по умолчанию. Нажмите «ОК».
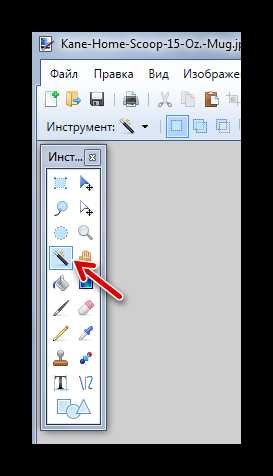
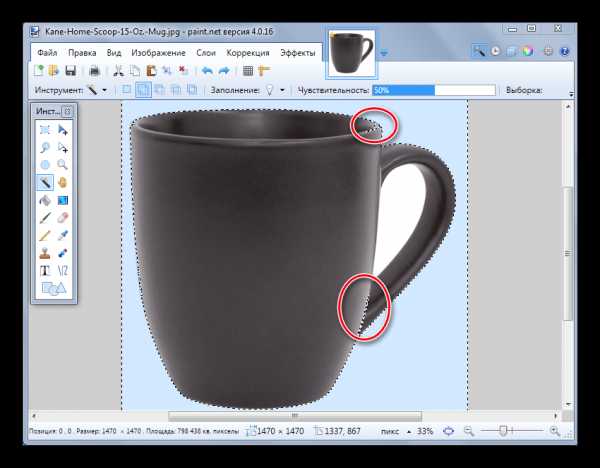
В этом случае нужно немного уменьшить чувствительность, пока ситуация не исправится.
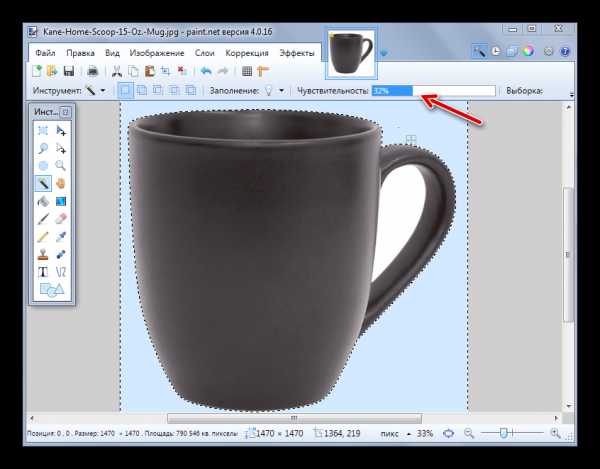
Как видно, теперь трафарет проходит ровно по краям кружки. Если же «Волшебная палочка» наоборот оставила кусочки фона вокруг основного объекта, то чувствительность можно попытаться повысить.
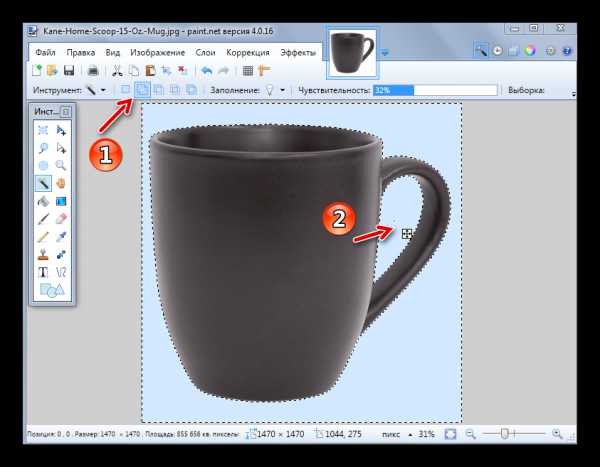
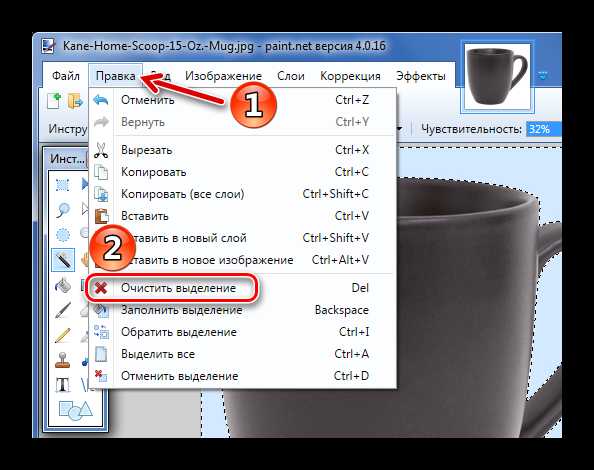
В итоге Вы получите фон в виде шахматной доски – так визуально изображается прозрачность. Если Вы заметите, что где-то получилось неровно, всегда можно отменить действие, нажав соответствующую кнопку, и устранить недочёты.
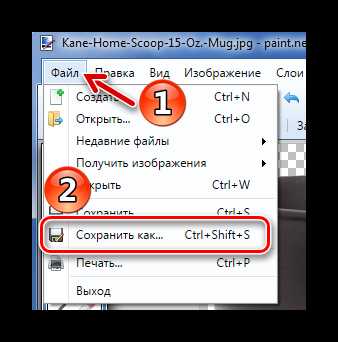
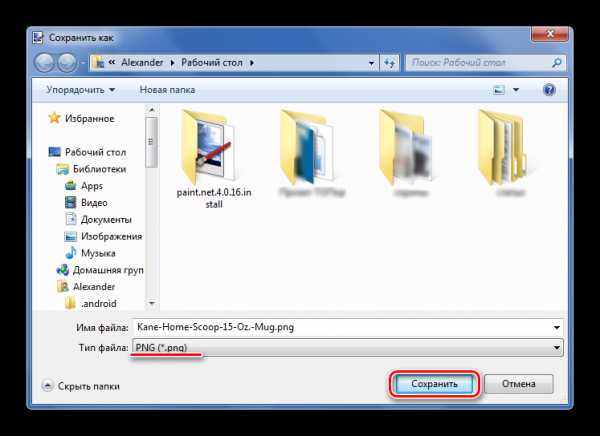
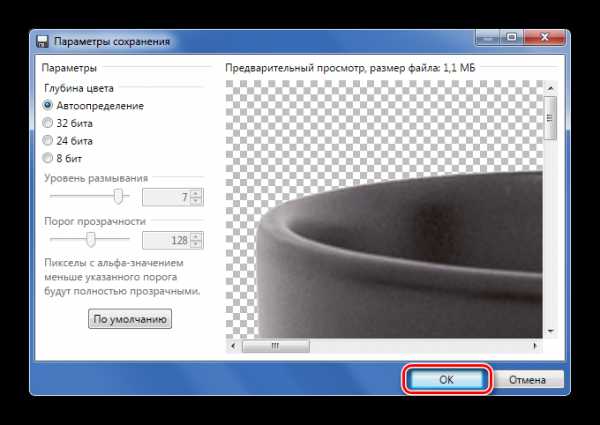
Способ 2: Обрезка по выделению
Если речь идёт о картинке с разнообразным фоном, который «Волшебная палочка» не осилит, но при этом основной объект более или менее однородный, то можно выделить его и обрезать всё остальное.
При необходимости настройте чувствительность. Когда всё, что нужно, будет выделено, просто нажмите кнопку «Обрезать по выделению»
В итоге всё, что не входило в выделенную область, будет удалено и заменено прозрачным фоном. Останется только сохранить изображение в формате «PNG».
Способ 3: Выделение с помощью «Лассо»
Этот вариант удобен, если Вы имеете дело с неоднородным фоном и таким же основным объектом, который не получается захватить «Волшебной палочкой».
- Выберите инструмент «Лассо». Наведите курсор на край нужного элемента, зажмите левую кнопку мыши и как можно ровнее его обведите.
- Неровные края можно подправить «Волшебной палочкой». Если нужный кусок не выделен, то используйте режим «Объединение»
- Нажмите «Обрезать по выделению» по аналогии с предыдущим способом.
- Если где-то будут неровности, то можете их повыделять «Волшебной палочкой» и удалить, или просто используйте «Ластик».
- Сохраните в «PNG».
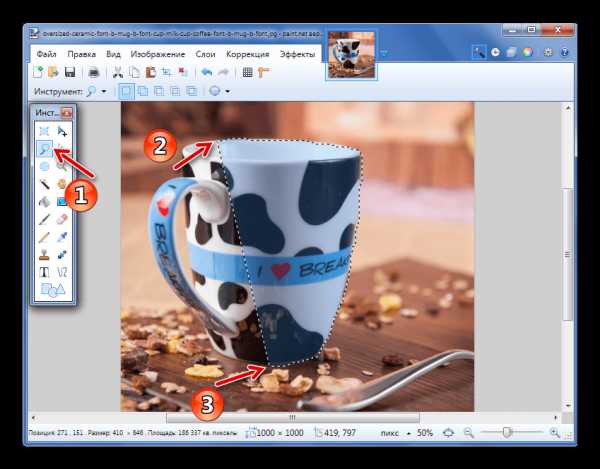
Или режим «Вычитание» для фона, который был захвачен «Лассо».
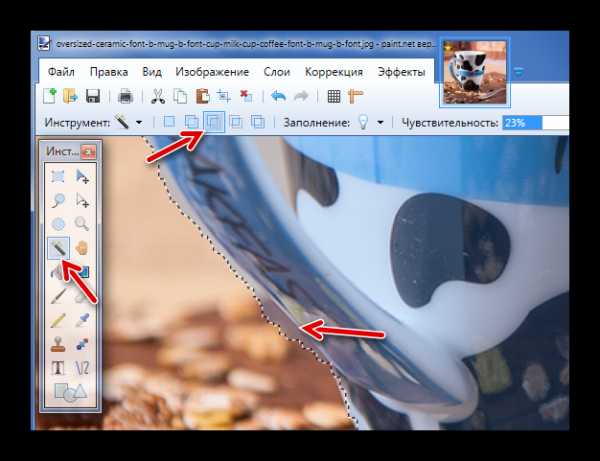
Не забывайте, что для таких мелких правок, лучше поставить небольшую чувствительность «Волшебной палочки».
Вот такие незамысловатые методы создания прозрачного фона на картинке можно использовать в программе Paint.NET. Всё, что Вам потребуется, – это умение переключаться между разными инструментами и внимательность при выделении краёв нужного объекта.
Задайте свой вопрос в комментариях, подробно расписав суть проблемы. Наши специалисты постараются ответить максимально быстро.
Помогла ли вам эта статья?
Да Нетlumpics.ru
| Клавиша (набор клавиш) | Описания порядка действия |
|---|---|
| Команды управления | |
| Перемещение видимой части изображения (не работает при работе с инструментом «Текст») | Удерживая клавишу пробела, передвиньте изображение левой кнопкой мыши |
| Прокрутка изображения вверх или вниз | Осуществляется с использованием колесика мыши вверх или вниз |
| Прокрутка изображения влево или вправо | Осуществляется при нажатой клавише Shift с использованием колесика мыши вверх или вниз |
| Масштаб больше или меньше | Осуществляется при нажатой клавише CTRL с использованием колесика мыши вверх или вниз |
| Отмена выбора или удаление выделения | ESC или ENTER |
| Работа со списком изображений | |
| Перейти на следующую вкладку | CTRL + TAB |
| Перейти к предыдущей вкладке | CTRL + SHIFT + TAB |
| Показать список открытых изображений | CTRL + Q |
| Переключиться на изображение с порядковым номером (для изображений 1 до 10) | CTRL + № или ALT + №, где № — это число от 1 до 9 для изображений от первого до девятого или 0 для десятого изображения |
| Инструменты для перемещения | |
| Изменить размер области выделения | Перетащите маркер в углу или с краю изображения |
| Изменить размер выделения с сохранением пропорций | Удерживая Shift, переместите угловой маркер изображения |
| Перемещение выделенной области | Перемещать изображение можно левой кнопкой мыши, указав курсором любое место на изображении, кроме маркеров |
| Как повернуть выделенную область | Поворачивать изображение можно при нажатой правой кнопке мыши |
| Инструменты выделения (за исключением инструмента «Волшебная палочка») Обратите внимание: Если на изображении выделена какая-либо область, то все команды рисования и многие другие команды будет иметь эффект только внутри выделенной области. | |
| Выделение части изображения. Предыдущее выделение пропадает. | Левой кнопки мыши |
| Исключение из выделенной области (разница) | Левой кнопки мыши + клавиша ALT |
| Добавить к текущему выделению (сложение) | Левой кнопки мыши + клавиша CTRL |
| Инвертировать выделенную область (наоборот) | Движение при нажатой правой кнопке мыши + CTRL |
| Получить пересечение двух областей выделения | Движение при нажатой правой кнопке мыши + ALT |
| Квадратное выделение или правильный круг | Удерживайте клавишу Shift во время выделения области рисунка |
| Переместить выделенную область в процессе выделения | Во время выделения области левой кнопкой мыши, нажать правую кнопку мыши и, удерживая обе кнопки, переместить. Или, наоборот, во время выделения правой кнопкой мыши, нажать левую и, удерживая обе кнопки, переместить. |
| Палитра цветов | |
| Замена местами основного и дополнительного цветов | X |
| Переключение активного цвета в поле со списком | C |
| Инструмент «Волшебная палочка» | |
| Инструмент Paint.NET «Волшебная палочка» выделяет область изображения похожих по цвету пикселов в соседних участках от выбранного пиксела. Предыдущее выделение отменяется. Сходство цвета пиксела определяется процентным значением настройки погрешности. | Нажатие левой кнопкой мыши |
| Исключение из выделенной области (вычитание) | Нажатие правой кнопкой мыши |
| Добавление к текущему выделению (сложение) | Нажатие левой кнопкой мыши + CTRL |
| Инвертирование выделенной области (наоборот) | Нажатие правой кнопкой мыши + CTRL |
| Применить настройки погрешности к выделенной области | SHIFT + одна из четырех описанных выше команд |
| Инструмент для работы с текстом | |
| Временно скрыть курсор | Удержание клавиши CTRL |
| Включение и отключение видимости маркера перемещения текста | Нажатие клавиши CTRL |
| Закончить ввод текста | ESC |
| Инструмент Кисть | |
| Рисование основным цветом | Левой кнопкой мыши |
| Рисование дополнительным цветом | Правой кнопки мыши |
| Инструмент Ластик | |
| Стереть область (заменяет на прозрачные пиксели) | Указателем мыши влево или вправо |
| Инструмент Клонирование (штамп) | |
| Установить точку источника | CTRL + щелчок левой кнопкой мыши |
| Копирование пикселов (должна быть установлена точка источник см. выше) | Рисование левой кнопкой мыши |
| Инструмент «Замена цвета» | |
| Определить цвет под курсором мыши и установить его в качестве основного цвета | CTRL + щелчок левой кнопкой мыши |
| Определить цвет под курсором мыши и установить его в качестве дополнительного цвета | CTRL + щелчок правой кнопкой мыши |
| Рисование основным цветом на участках изображения, которые похожи на дополнительный цвет (сходство определяется значением настройки погрешност | Рисование с левой кнопки мыши |
| Рисование дополнительным цветом участках изображения, которые похожи на основной цвет (сходство определяется значением настройки погрешности) | Рисование с правой кнопки мыши |
| Инструмент Заливка цветом | |
| Заполнение области основным цветом. | Нажатие левой кнопкой мыши |
| Заполнение области дополнительным цветом | Нажатие правой кнопкой мыши |
| Заливка цветом области на основе цвета под указателем мыши и значений настройки погрешности | Удерживая клавишу Shift +одна из вышеперечисленных двух команд |
| Инструменты Фигуры (прямоугольник, овал, с закругленными углами и т.д.) | |
| Рисование выбранной фигуры с использованием основного цвета, фон дополнительный цвет. | Рисование левой кнопкой мыши |
| Рисование выбранной фигуры с использованием дополнительного цвета, фон основной цвет. | Рисование правой кнопкой мыши |
| Нарисовать правильный квадрат, правильную окружность или прямую под углом с шагом 15° | Удержание клавиши Shift во время рисования |
| Инструмент Линия/кривая | |
| Стиль начала линии — Стрелка | , (запятая) |
| Пунктирная | . (точка, несколько нажатий изменяют период) |
| Стиль окончания линии — Стрелка | / (косая черта) |
| Панель инструментов Обратите внимание: если нескольким элементам панели инструментов соответствует одна и та же клавиша на клавиатуре, то для переключения между этими инструментами необходимо нажать эту клавишу несколько раз. | |
| Прямоугольник | S |
| Лассо | S |
| Эллипс | S |
| Волшебная палочка | S |
| Перемещение выделенного участка изображения | М |
| Перемещение области выделения | М |
| Масштаб | Z |
| Рука | H |
| Заливка | F |
| Градиент | G |
| Кисть | B |
| Ластик | E |
| Карандаш | P |
| Пипетка — определение цвета | K |
| Клонирование штамп | L |
| Замена цвета | R |
| Текст | T |
| Линия / кривая | O |
| Прямоугольник | O |
| Прямоугольник со скругленными углами | O |
| Эллипс | O |
| Произвольная фигура | O |
| Меню «Файл» | |
| Создать новое изображение | CTRL + N |
| Открыть | CTRL + O |
| Закрыть | Ctrl + W, или CTRL + F4 |
| Сохранить | CTRL + S |
| Сохранить как | CTRL + SHIFT + S |
| Печать | CTRL + P |
| Выход / Закрыть | ALT + F4, или ALT + F затем X, или Ctrl + W если не было открытых изображений |
| Меню «Правка» | |
| Отменить | CTRL + Z |
| Повторить | CTRL + Y |
| Вырезать | CTRL + X, или Shift + Delete |
| Копировать | CTRL + C, или CTRL + Вставка |
| Вставить | CTRL + V, или Shift + Вставка |
| Вставить в новый слой | CTRL + SHIFT + V |
| Вставить в новое изображение | CTRL + ALT + V |
| Очистить выделение | DEL |
| Заполнить выделенную область | Backspace |
| Инвертировать выделенную область | CTRL + I |
| Выделить все | CTRL + A |
| отменить выделение | CTRL + D |
| Меню «Изображение» | |
| Обрезать по выделению | CTRL + SHIFT + X |
| Изменить размер | Ctrl + R |
| Размер полотна | CTRL + SHIFT + R |
| Повернуть на 90° (по часовой стрелке) | CTRL + G |
| Повернуть на 90° (против часовой стрелки) | CTRL + H |
| Повернуть на 180° | CTRL + J |
| Объединить все слои | Ctrl + Shift + F |
| Меню «Слои» | |
| Добавить новый слой | CTRL + SHIFT + N |
| Удалить слой | Ctrl + Shift + Delete |
| Создание копию слоя | CTRL + SHIFT + D |
| Объединить со следующим слоем (вниз) | CTRL + M |
| Поворот и масштаб | CTRL + SHIFT + Z |
| Свойства слоя | F4 |
| Меню «Коррекция» | |
| Автовыравнивание уровней | CTRL + SHIFT + L |
| Яркость и контрастность | CTRL + SHIFT + C |
| Кривые | CTRL + SHIFT + M |
| Сделать черно-белым | CTRL + SHIFT + G |
| Оттенок и насыщенность | CTRL + SHIFT + U |
| Инвертировать цвета | CTRL + SHIFT + I |
| Уровни | CTRL + L |
| Огрубление | CTRL + SHIFT + P |
| Сепия | Ctrl + Shift + E |
| Меню «Эффекты» | |
| Повторить последнее действие | CTRL + F |
| Меню «Вид» | |
| Увеличение | CTRL ++ |
| Уменьшение | CTRL + — |
| По размеру окна | CTRL + B |
| По размеру выделения | CTRL + SHIFT + B |
| Истинный размер | CTRL + SHIFT + или CTRL + ALT + 0 |
| Меню «Окно» | |
| Инструменты (включить / выключить) | F5 |
| История (включить / выключить) | F6 |
| F 7 | |
| Цвета (включить / выключить) | F 8 |
| Показать список изображений | CTRL + Q |
| Следующее изображение | CTRL + TAB |
| Предыдущее изображение | CTRL + SHIFT + TAB |
| Меню «Справка» | |
| Справка | F1 |
| Поиск в интернет по Paint.NET | CTRL + E |
nvs71.ucoz.ru
Сделать рисунок с прозрачном фоном в Paint.net
Прозрачный фон у картинки может пригодиться много где, от пользовательского редактирования фотографий до сайтостроения или больше. Как это сделать? Либо у нас уже есть готовая картинка, у которой надо убрать фон, либо нужно самим нарисовать рисунок на белом листе и убрать белый фон. Нам понадобится хороший редактор изображений Paint.net. Если у вас его нет, то перейдите по ссылке для скачивания.
Существует как минимум 4 способа, как сделать фон картинки прозрачным:
Способ №1:
Условие:Если изображение располагается на белом или однородном фоне, то лучше всего воспользоваться инструментом «Волшебная палочка». Она располагается в панели инструментов, выбираем и нажимаем ею на область, которую мы хотим удалить. Обратите внимание: Фон желательно должен быть одноцветный(или с минимальным разнообразием цветов), иначе Палочка «не поймёт» что вы хотите выделить и вам придётся долго с ней возиться. У палочки есть настройка чувствительности. Чем больше фон совпадает цветом с нужной частью, тем меньше чувствительность нужна для выделения.
Действия:«Открыть…» → «Берём картинку» →»Открыть» (Загружаем изображение в Paint.net)→»Волшебная палочка» → Нажимаем на белый фон →»Правка» →»Вырезать». Готово. Если вы видите на месте стёртой области шахматный узор, значит при сохранении она будет прозрачной. Важно! Теперь сохраняем полученную картинку в формате «PNG» или «GIF». Советую PNG так, как этот формат поддерживает, в отличие от GIFа, более высокое качество изображения, а так же он позволяет сохранить изображение с полупрозрачным фоном. Почему же не «JPEG» ? Потому что он и остальные форматы не поддерживают эффекта прозрачности и при сохранении вырезанный фон превратиться в белый.
Способ № 2:
Условие:Если же у нас рисунок с разноцветным фоном, то палочкой тут не обойтись. Вся процедура такая же как и в способе № 1 , но вместо волшебной палочки мы будем использовать инструмент под названием «Лассо». Им придётся обвести от руки ту область, которую нам нужно оставить.
Действия:Ставим в любой точке о обводим по всему нужному сектору зажав левую кнопку мыши, пока не придём в исходную точку, затем на верхней панели программы нажимаем кнопку «Обрезать по выделению». Также в некоторых местах можно подкорректировать «ластиком».
Способ № 3:
Этот способ тоже заслуживает внимания. Если вам не нравится первые 2 описанные выше, то вот что нужно делать: Над слоём с изображением создаем новый пустой слой («Создать новый слой»). Выбираем любой цвет и инструмент «Линия или кривая». В этом пустом слое по краям нужной области проводим линию и искривляем её по нужной нам траектории. Обратите внимание: Между линиями не должно быть никакого зазора. А ширина не должна быть меньше 3. Как только мы обвели нужную область Выбираем «Волшебную палочку» и выделяем всё что внутри. Не снимая выделения переходим на слой с изображением и нажимаем кнопку Delete. Теперь можно удалить слой с линиями.
Способ № 4:
Проверенный временем способ стирания фона и чего либо у картинки.
Условие:Любой фон.
Действия:Инструмент «Ластик»→Увеличиваете масштаб изображения→Ставьте небольшой радиус охвата ластика и вперёд!!! Когда аккуратно сотрёте вокруг нужного объекта тонкий периметр, увеличьте радиус охвата ластика и уже грубо стирайте всё «за бортом».
smartappliance.ru
Инструменты выделения
В графическом редакторе Paint.NET есть четыре инструмента выделения: «Выбор прямоугольной области», «Лассо», «Выбор области овальной формы» и «Волшебная палочка». На этой странице описаны первые три из них, а о «Волшебной палочке» можно почитать здесь:
Инструменты выделения
Инструменты выбора являются основными для выделения области изображения для модификации, удаления, копирования или кадрирования. Основные операции с этими инструментами довольно простые и схожи с операциями используемыми группой инструментов «Фигуры».
Используя левую кнопку мышки растяните или обведите (с помощью «Лассо») область выделения до тех пор пока она не станет такой как вам нужно. Для удаления текущего выделения используйте команду «Отменить выделение» (Правка — Отменить выделение, или Ctrl+D, или же используя соответствующую иконку на панели инструментов).
Выделенная область отображается на изображении тонкой сплошной линией и подсвечивается (при активном инструменте выделения) синим цветом. После переключения на другой (отличный от выделения) инструмент эта подсветка, для более точного отслеживания цвета изображения, исчезает.
Если на изображении есть одна или несколько выделенных областей, то все операции рисования (а также эффекты и регулировки) будут влиять только на эти выделенные области. Это может быть удобно, если вы хотите ограничить рабочую область изображения.
Все инструменты выделения могут работать в пяти разных режимах комбинирования: «Замена», «Добавление (обледенение)», «Вычитание», «Пересечение», «Инвертирование (XOR)»:
Режимы выделения
О том как использовать для быстрого переключения между этими режимами горячие клавиши клавиатуры и кнопки мышки вы можете узнать на странице «Горячие клавиши и команды мыши».
Для создания идеального квадрата или круга при использовании инструментов выделения «Выбор прямоугольной области» или «Выбор области овальной формы» нажмите и удерживайте при перемещении мышки клавишу Shift. Например, следующее изображение было получено при использовании инструмента выделения «Выбор области овальной формы»:
Идеальный круг
Для того чтобы добавить выделение к уже существующей области, просто удерживайте клавишу Ctrl в процессе рисования. Это позволит вам выделить две, не соединены друг с другом области, или расширить площадь уже существующей. Ниже показан результат такого выделения, где сначала нарисовали круг с помощью инструмента «Выбор области овальной формы», а затем квадрат с помощью инструмента «Выбор прямоугольной области» при удержании клавиши Ctrl:
Добавление выделения
Для удаления части существующей области выделения, удерживайте при рисовании нового выделения клавишу Alt. Это позволит вам изъять ту часть выбора, которая вас не интересует. На следующем изображении сначала, с помощью инструмента «Выбор области овальной формы» была очерчена одна окружность, а затем внутри нее вторая (с нажатой клавишей Alt):
Вычитание выделений
Третий режим выделения («Инвертирование (XOR)») доступен, при нажатой правой кнопки мыши (вместо левой) и удержании клавиши Ctrl в процессе выделения. Такая операция приведет к тому, что активная область выделения (та, что попала внутрь новой области) станет неактивной, и наоборот. На следующем изображении сначала использовали инструмент «Выбор области овальной формы», а затем — «Выбор прямоугольной области»:
Инвертирование выделений
Четвертый режим выделения «Пересечение» доступен, при нажатой правой кнопки мыши (вместо левой) и удержании клавиши Alt в процессе выделения. В результате получим область, где две области перекрывают друг друга. На следующем изображении использовали те же самые окружность и квадрат, что и на предыдущем изображении:
Скрещивание выделений
В следующем примере, была взята фотография Лас Вегаса, а затем выделено высокое здание с помощью инструмента «Выбор прямоугольной области»:
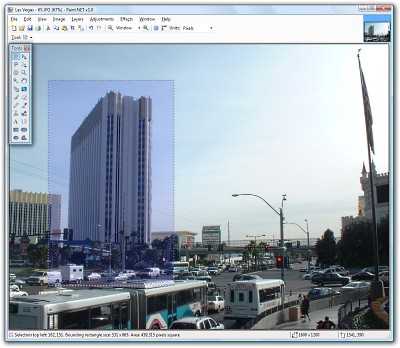
Выделение здания
Далее с помощью того же инструмента «Выбор прямоугольной области» (с нажатой клавишей Ctrl) был выделен флаг (в правой части изображении):
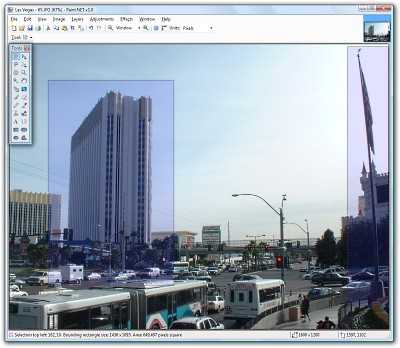
Выделение флага
На третьем рисунке была удалена часть выделения, чтобы более-менее ограничить его зданием и флагом. Это было сделано с помощью инструмента выделения «Лассо» и клавиши Alt, чтобы обрезать область выбора:
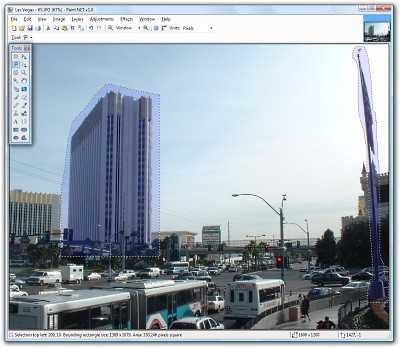
Удаление лишнего
Вернуться к содержанию справки
paintnet.ru
Горячие клавиши и команды мыши
Большинство команд в Paint.NET легко исполняются с помощью клавиатуры и мыши. Для вашего удобства, все эти команды, перечисленные здесь.
Управление изображением
| Передвинуть рисунок (не работает при наборе текста) | Пробел + перемещение левой кнопкой мыши |
| Прокрутить рисунок (не работает при наборе текста) | Пробел + перемещение правой кнопкой мыши |
| Прокрутить по вертикали | Колесо на мыше |
| Прокрутить по горизонтали | Shift + Колесо на мыше |
| Масштабировать | Ctrl + Колесо на мыше |
| Снять или отменить выделение | Esc или Enter |
Список и навигация по изображениям
| Следующее изображение | Ctrl + Tab |
| Предыдущее изображение | Ctrl + Shift + Tab |
| Список изображений | Ctrl + Q |
| Переключиться на изображение #, где # число от 0 до 10 | Ctrl + # или Alt + #, где # цифры 1-9 отвечающие изображениям 1-9, а 0 отвечает 10 |
| Прокрутить список изображений | Колесо на мыше (только когда курсор мыши находится в области списка изображений) |
Панель инструментов
| Уменьшить размер кисти на 1 | [ |
| Уменьшить размер кисти на 5 | Ctrl + [ |
| Увеличить размер кисти на 1 | ] |
| Увеличить размер кисти на 5 | Ctrl + ] |
Инструменты перемещения
| Изменить размер выделения | Перетяните один из углов или узлов выделения |
| Изменить размер выделения сохраняя оригинальные пропорции | Удерживайте Shift при перетаскивании одного из угловых узлов |
| Перемещение выделения | Перетащите выделение нажав левую кнопку мыши где-либо кроме узлов выделения |
| Вращение выделения | Перетащите выделение нажав правую кнопку мыши |
Инструменты выделения (кроме волшебной палочки)
Примечание: при активном выделении большинство операций с изображением будут действовать только внутри выделения.
| Создание нового выделения, замена существующего | Левая кнопка мыши |
| Вычесть из текущего выделения | Alt + левая кнопка мыши |
| Добавить к текущему выделению | Ctrl + левая кнопка мыши |
| Инвертировать выделение | Ctrl + правая кнопка мыши |
| Получить пересечение текущего и нового выделения | Alt + правая кнопка мыши |
| Квадратное или круглое выделение | Shift + левая кнопка мыши |
| Перемещение выделенного прямо во время выделения | При выделении с помощью левой кнопки мыши, также нажмите правую и переместите мышку |
| Перемещение выделенного прямо во время выделения | При выделении с помощью правой кнопки мыши, также нажмите левую и переместите мышку |
Палитра
| Поменять основной и вторичный цвет | X |
| Переключить активный цвет в списке | C |
Волшебная палочка
| Выделение соответствующих по цвету пикселей прилегающих областей. Все другие выделения будут замещены новым. | Левая кнопка мыши |
| Вычесть из текущего выделения | Правая кнопка мыши |
| Добавить к текущему выделению | Ctrl + Левая кнопка мыши |
| Инвертировать часть выделения | Ctrl + Правая кнопка мыши |
| Глобальное выделение цвета | Shift + одна из команд указанных выше |
Текст
| Временно спрятать курсор и указатель перемещения | Удерживать Ctrl |
| Скрыть / показать указатель перемещения | Ctrl |
| Завершить редактирование текста | Esc |
Кисть
| Рисование основным цветом | Левая кнопка мыши |
| Рисование вторичным цветом | Правая кнопка мыши |
Ластик
| Стирание (пикселы стают прозрачными) | Левая или правая кнопка мыши |
Клонирование
| Установить исходную точку | Ctrl + левая кнопка мыши |
| Копирование пикселов | Левая кнопка мыши |
Замена цвета
| Получить цвет под курсором мыши и установить основной цвет | Ctrl + левая кнопка мыши |
| Получить цвет под курсором мыши и установить вторичный цвет | Ctrl + правая кнопка мыши |
| Замена вторичного цвета в изображении основным | Левая кнопка мыши |
| Замена основного цвета в изображении вторичным | Правая кнопка мыши |
Заливка
| Заливка основным цветом | Левая кнопка мыши |
| Заливка вторичным цветом | Правая кнопка мыши |
| Глобальная заливка указанного цвета | Shift + одна из команд указанных выше |
Фигуры (прямоугольник, эллипс, закругленный прямоугольник, произвольная)
| Внутри используется основной цвет, снаружи вторичный | Левая кнопка мыши |
| Внутри используется вторичный цвет, снаружи основной | Правая кнопка мыши |
| Квадрат (прямоугольник), закругленный квадрат (закругленный прямоугольник), круг (эллипс), или угол 15° (линия / кривая) | Shift + одна из команд указанных выше |
Линия / кривая
| Переключение стиля начала линии / кривой | , (запятая) |
| Переключение стиля линии | . (точка) |
| Переключение стиля конца линии / кривой | / (косая черта) |
Панель инструментов
Примечание: если несколько инструментов имеют одну и ту же клавишу вызова, нажмите горячую клавишу несколько раз для последовательного переключения между инструментами.
| Прямоугольник | S |
| Лассо | S |
| Эллипс | S |
| Волшебная палочка | S |
| Переместить выделенное 1 | M |
| Переместить выделенное 2 | M |
| Масштаб | Z |
| Рука | H |
| Заливка | F |
| Градиент | G |
| Кисть | B |
| Ластик | E |
| Карандаш | P |
| Пипетка | K |
| Клонирование | L |
| Замена цвета | R |
| Текст | T |
| Линия / Кривая | O |
| Фигура Прямоугольник | O |
| Закругленный прямоугольник | O |
| Фигура Эллипс | O |
| Произвольная фигура | O |
Меню Файл (File)
| Создать | Ctrl+N |
| Открыть | Ctrl+O |
| Закрыть | Ctrl+W |
| Сохранить | Ctrl+S |
| Сохранить как… | Ctrl+Shift+S |
| Печать | Ctrl+P |
| Выйти | Alt+F4 |
Меню Правка (Edit)
| Отменить | Ctrl+Z |
| Повторить | Ctrl+Y |
| Вырезать | Ctrl+X |
| Копировать | Ctrl+C |
| Вставить | Ctrl+V |
| Вставить как новый слой | Ctrl+Shift+V |
| Вставить как новое изображение | Ctrl+Alt+V |
| Очистить выделение | Del |
| Заполнить выделение | Backspace |
| Инвертировать выделение | Ctrl+I |
| Выделить все | Ctrl+A |
| Отменить выделение | Ctrl+D |
Меню Изображение (Image)
| Обрезать по выделению | Ctrl+Shift+X |
| Изменить размер | Ctrl+R |
| Размер холста | Ctrl+Shift+R |
| Повернуть на 90° ПЧ | Ctrl+H |
| Повернуть на 90° ПРЧ | Ctrl+G |
| Повернуть на 180° | Ctrl+J |
| Выровнять | Ctrl+Shift+F |
Меню Слои (Layers)
| Добавить новый слой | Ctrl+Shift+N |
| Дублировать слой | Ctrl+Shift+D |
| Удалить слой | Ctrl+Shift+Del |
| Объединить со следующим слоем | Ctrl+M |
| Вращение / Масштаб | Ctrl+Shift+Z |
| Свойства слоя | F4 |
Меню Регулировки (Ajustments)
| Автоуровни | Ctrl+Alt+L |
| Инвертировать цвета | Ctrl+Shift+I |
| Кривые | Ctrl+Shift+M |
| Оттенок / Насыщенность | Ctrl+Shift+U |
| Постеризация… | Ctrl+Shift+P |
| Сепия | Ctrl + Shift + E |
| Уровни | Ctrl+L |
| Черно-белое | Ctrl+Shift+G |
| Яркость / Контраст | Ctrl+Shift+C |
Меню Эффекты (Effects)
| Повторить последний эффект | Ctrl+F |
Меню Вид (View)
| Увеличить | Ctrl++ |
| Уменьшить | Ctrl+ — |
| Вписать в окно | Ctrl+B |
| Увеличить по выделенному | Ctrl+Shift+B |
| Истинный размер | Ctrl+Shift+A |
Меню Окно (Window)
| Инструменты | F5 |
| История | F6 |
| Слои | F7 |
| Палитра | F8 |
| Показать список изображений | Ctrl+Q |
| Следующая вкладка | Ctrl+Tab |
| Предыдущая вкладка | Ctrl+Shift+Tab |
Меню Справка (Help)
| Содержание справки | F1 |
| Поиск Paint.NET | Ctrl+E |
Вернуться к содержанию справки
paintnet.ru
