Перевод всех команд главного меню Фотошопа в алфавитном порядке
Bitman — битовый
Blending Options — параметры наложения
Blending Options — параметры наложения режим, непрозрачность, непрозрачность заливки, каналы (R,G,B), просвечивание (нет, мелкое, глубокое), наложить внутренние эффекты как группу, наложить обтравочные слои как группу, слой-фигура прозрачности, слой-маска скрывает эффекты, векторная маска скрывает эффекты, наложить если (серый, красный, зеленый, синий), данный слой, подлежащий слой
Blur — размытие
Blur More — размытие +
Box Blur — размытие по рамке, радиус
Brightness/Contrast — яркость/контрастность
Brightness/Contrast — яркость/контрастность
Bring Forward (Cntr+]) — переложить вперед
Bring to Front (Shft+Cntr+]) — на передний план
Browse (Alt+Cntr+O) — обзор
Brush Strokes — штрихи
Canvas Size (Alt+Cntr+C) — размер холста
Chalk & Charcoal — мел и уголь, уголь, мел, нажим
Changе Layer Content — изменить содержимое слоя
Channel Mixer — микширование каналов
Channel Mixer — микширование каналов
Charcoal — уголь, интенсивность, детализация, тоновый баланс
Check Spelling — проверка орфографии
Chrome — хром, детализация, смягчение
Clear — очистить
Clear Layer Style — очистить стиль слоя
Clear Layer Style — очистить стиль слоя
Close — закрыть (Cntr+W)
Close All — закрыть все (Alt+Cntr+W)
Close and Go To Bridge — закрыть и перейти в Bridge (Shft+Cntr+W)
Clouds — облака
CMYK Color — режим цвета CMYC
Collor Settings — настройка цветов (Shft+Cntr+K)
Color — цветность
Color Balance (Cntr+B) — цветовой баланс
Color Burn — затемнение основы
Color Dodge — осветление основы
Color Halftone — цветные полутона, макс. радиус, углы наклона растров в градусах (1 канал, 2, 3, 4)
Color Overlay — наложение цвета, режим, непрозрачность
Color Range — цветовой диапазон
Color Table — таблица цветов
Colored Pencil — цветные карандаши, толщина, нажим, яркость бумаги
Contact Sheet II —
Conte Crayon — линогравюра, тоновый баланс, смягчение
Content-Aware Scale (Alt+Shift+ctrl+C) — масштаб с учётом содержимого
Convert to Profile — конвертировать цвета
Copy (Cntr+C) — скопировать
Copy Layer Style — скопировать стиль слоя
Creat Droplet — создать дропплет
Creat Layer — образовать слой
Create Clipping Mask (Alt+Cntr+G — создать обтравочную маску)
Creatе Layer — образовать слой
Crop — кадрировать
Crop and Straiqhten Photos — кадрировать и выпрямить фотографию
Crystallize — кристаллизация, размер ячейки
Current Path — активный контур
Curves (Cntr+M) — кривые
Custom — заказной
Cut (Cntr+X) — вырезать
Dark Strokes — темные штрихи, баланс, содержание темного, содержание белого
Darken — замена темным
Data Sets — наборы данных
Data Sets as Files — наборы данных как файлы
Define — определить
Define Brush Preset определить кисть
Define Custom Shape — определить фигуру
Define Pattern — определить узор
Defringe — устранить кайму
De-Interlace — устранение чересстрочной развертки
Delete — удалить
Desaturation
Deselect (Cntr+D) — отменить
Deselect Layers — отменить выбор слоёв
Despeckle — ретушь
Difference — разница
Difference Clouds — облака с наложением
Diffuse — диффузия, режим (нормальный, только замена темным, осветление, анизотропный)
Diffuse Glow — рассеянный свет, зернистость, эффект, оригинал
Digimarc — водяной знак
Disable — запретить
Displace — смещение, масштаб по гор-ли, масштаб по вертикали, растянуть, мозаика, неопред.области (вставить отсеч. фрагменты, повторить граничные пикселы)
Dissolve — растворение
Distort — искажение
Distribute — распределить
Drop Shadow — 1.тень 2.режим, непрозрачность, непрозрачность, угол, глобальное освещение, смещение, размах, размер, контур, сглаживание, шум, слой выбивает падающую тень
Dry Brush — сухая кисть, размер кисти, детализация, текстура
Duotone — дуплекс
Duplicate — создать дубликат
Duplicate Layer — создать дубликат слоя
Dust & Scratches — пыль и царапины, радиус, порог
Dеselect Linked Layers
Edit in ImageReady — редактировать в ImageReady (Shft+Cntr+M)
Embed Watermark — встроить водяной знак
Emboss — тиснение , угол, высота, эффект
Enable — разрешить
Equalize — выровнять яркость
Exclusion — исключение
Exit (Cntr+Q) — выход
Export — экспорт
Export Layers To File — экспортировать слои каждый в отдельный файл
Exposure — экспозиция
Extract — извлечь (Alt+Ctrl+X)
Extrude — экструзия(блоки,пирамиды), тип (блоки, пирамиды), размер, глубина (случайная, по яркости), закрасить лицевые грани, маскировать неполные блоки
Fade (Shft+Cntr+F) — ослабить
Feather (Alt+Cntr+D) — растушевка
Fibers — волокна, отклонение, интенсивность, рандомизировать Lens Flare — блик, яркость, тип объектива (трансфокатор 50-300 мм, 35 мм, 105 мм, начало ролика)
File Handling — обработка файлов
File Info (Alt+Shft+Cntr+I) — сведения о файле
Fill (Shft+F5) — выполнить заливку
Film Grain — зернистость фотопленки, зерно, область светов, интенсивность
Fim Image —
Find and Replace Text — поиск и замена текста
Find Edges — выделение краев
Flatten Image — выполнить сведение
Flatten All Layer Effects — выполнить сведение всех эффектов слоя
Flatten All Masks — выполнить сведение всех масок
Flip Canvas Horizontal — отразить холст по горизонтали
Flip Canvas Vertical — отразить холст по вертикали
Flip Horizontal — отразить по горизонтали
Flip Vertical — отразить по вертикали
Fragment — фрагмент
Fresco — фреска, размер кисти, детализация, текстура
Gaussian Blur — размытие по Гауссу, радиус
General (Cntr+K) — основные
Glass — стекло, искажение, смягчение, текстура (блоки, холст, изморозь, маленькие линзы) масштаб, инвертировать
Global Light — глобальное освещение
Glowing Edges — свечение краев ширина краев, яркость, смягчение
Gradient — градиент
Gradient Map — карта градиента
Gradient Overlay — наложение градиента, режим, непрозрачность, градиент, инверсия, стиль (линейный, угловой, радиальный, зеркальный, ромбовидный), выровнять по слою, угол, масштаб
Graphic Pen — волшебный карандаш, уровень переднего плана, уровень фона, текстура (кирпич, мешковина, холст, известняк), масштаб, рельеф, свет (направление), инвертировать
Graquelure — кракелюры, интервалы, глубина трещин, освещенность
Grayscale — градации серого
Grosshatch — перекрестные штрихи, длина, резкость, интенсивность
Group
Group from Layers — группа из слоёв
Group Layers — сгруппировать слои
Grow — смежные пикселы
Guides, Grid & Slices — направляющие, сетка и фрагменты
Halftone Pattern — полутоновый узор, размер, контрастность, тип узора
Hard Light — жесткий свет
Hard Mix — жесткий микс
Hidden Layers — скрытые слои
Hide All — скрыть все
Hide All Effects — спрятать все эффекты
Hide Layers (Shft+Cntr+G) — спрятать слои (Shft+Cntr+G)
Hide Selection — спрятать выделенные области
High Pass — цветовой контраст
Histories — историю
Hue — цветовой тон
Hue/Saturation (Cntr+U) — цветовой тон/насыщенность
Image Processor — обработчик изображений
Image Size (Alt+Cntr+I) — размер изображения
Import — импорт
Indexed Color — индексированные цвета
Ink Outlines — обводка, длина штриха, темные тона, интенсивность света
Inner Glow — 1.внутреннее свечение 2.режим, непрозрачность, шум, метод (мягкий, точный), источник (из центра, на краях), стянуть, размер, контур, сглаживание, диапазон, колебание
Inner Shadow — 1.внутренняя тень 2.режим, непрозрачность, угол, глобальное освещение, смещение, стянуть, размер, контур, сглаживание, шум
Inverse (Shft+Cntr+I) — инверсия выделения
Invert (Cntr+I) — инверсия
Jump To — перейти в …
Keyboard Shortcuts (Alt+Shft+Cntr+K — клавишные сокращения)
Lab Color — режим Lab
Last Filter (Ctrl+F) — последний фильтр
Layers — слои
Layer (Shft+Cntr+N)- новый слой
Layer Comps To Files — композиции слоёв в файлы
Layer Comps To PDF — композиции слоёв в PDF (в Adobe Photoshop 5 не используется)
Layer Comps To WPG -композиции слоёв в WPG
Layer Content Options — параметры содержимого слоя
Layer From Background — из заднего плана
Layer Mask — слой-маска
Layer Propeties — свойства слоёв
Layer Style — стиль слоя
Layer via Copy (Cntr+J) — скопировать на новый слой
Layer via Cut (Sheft+Cntr+J) — вырезать на новый слой
Lens Blur — размытие при малой глубине резкости, просмотр (быстрее, точнее), карта глубины — источник (нет, прозрачность, слой-маска), диафрагма (форма, радиус, кривизна листа, поворот), зеркальная подсветка (яркость, изогелия), шум (кол-во), распределение (равномерное, по Гауссу), монохромность
Lens Correction — коррекция дисторсии, настройки (линза по умолчанию, предыдущее исправление, заказное), удалить искажение, хроматическая абберация (красная/голубая кайма, синяя/желтая кайма), виньетка — эффект (затемнение-осветление), средняя точка, перспектива (по вертикали, по гор-ли, угол, на краях (расширение краев, прозрачность, фоновый цвет), масштаб)
Levels (Cntr+L) — уровни
Lighten — замена светлым
Lighting Effects — эффект освещения, стиль (вспышка, заливающий свет, круг света, мягкий всенаправленный, мягкий направленный вниз, мягкий свет прожектора, парал-но направленный, перекрестие, перекрестие вниз, по умолчанию, прожектор на 2 часа, пять прожекторов вверх, 5 прожекторов вниз, света RGB, синий всенаправленный, трехцветный прожектор, три вниз), источник (дневной свет, лампочка, прожектор), вкл., яркость, фокус, свойства (глянец, материал, экспонирование, среда), текстурный канал ( не задан, красный, зеленый, синий), белый над черным, рельеф
Linear Burn — линейный затемнитель
Linear Dodge — линейный осветлитель
Linear Light — линейный свет
Link — связать
Link Layers — связать слои
Liquify (Shft+Ctrl+X) — пластинка
Load Files into Stack… — загрузить файлы в стек
Load Multiple DICOM Files… — загрузить несколько фалов DICOM
Load Selection — загрузить выделение
Lock All Layers in Group — закрепить слои
Luminosity — свечение
Match Color — подобрать цвет
Matting — обработка краев
Maximum — максимум
Median — медиана, радиус
Memory & Image Cache — память и КЭШ память
Menus (Alt+Shft+Cntr+M) — меню
Merge Down (Cntr+E) — объединить слои
Merge to HDR — объединить в HDR
Merge Visible (Shft+Cntr+E) — объединить видимые слои
Mezzotint — меццо-тинто, тип(мелкие точки, сред.точки, круп. точки, пятна, короткие линии, сред. линии, длинные линии, корот. штрихи, сред. штрихи, длинные штрихи)
Minimum — минимум
Mode — режим
Modify — модификация (граница, оптимизировать, расширить, сжать)
Mosaic — мозаика, размер ячейки
Motion Blur — размытие в движении, угол, смещение
Mozaic Tiles — мозаичные фрагменты, размер фрагмента, величина зазоров, яркость зазоров
Multichannel — многоканальный
Multiply — умножение
Neon Glow — неоновый свет, область, яркость, цвет
New (Cntr+N) — новый доумент
New Adjustment Layer — новый корректирующий слой
New Fill Layer — новый слой-заливка
New Layer Based Slice — новый фрагмент из слоя
Noise — шум
Normal — нормальный
Note Paper — почтовая бумага, тоновый баланс, зернистость, рельеф
Notes… — примечания
NTSC Colors — Цвета NTSC
Ocean Ripple — океанские волны, размер волн, сила волн
Offset — сдвиг
Open (Cntr+O) — открыть
Open As (Alt+Shft+Cntr+O) — открыть как
Open Resent — последние документы
Other — другие
Outed Glow — внешнее свечение, режим, непрозрачность, шум, метод (мягкий, точный), размах, размер, контур, сглаживание, диапазон, колебание
Outer Glow — внешнее свечение
Overlay — перекрытие
Page Setup (Shft+Cnt+P) — параметры страницы
Paint Daubs — масляная живопись, размер кисти, резкость, кисть (простой, светлая губка, широкая резкость, широкая размытая, искры)
Palette Knife — шпатель, размер штриха, детализация, сглаживание
Past (Cntr+V) — вклеить
Past Into (Shft+Cntr+V) — вклеить в…
Paste Layer Style — вклеить стиль слоя
Patchwork — цветная плитка, размер квадратов, рельеф
Paths to illustator — контуры в программу Illustrator
Pattern — узор
Pattern Maker (Alt+Shft+Ctrl+X) — конструктор узоров
Pattern Overlay — 1.перекрытие узора 2.режим, непрозрачность, узор, привязать к началу координат, масштаб, связать со слоем
Perspective — перспектива
Photo Filter — фотофильтр
Photo Filter — фотофильтр
Photocopy — ксерокопия, детализация, затемнение
Photomerge —
Picture Package —
Pin Light — точечный свет
Pinch — дисторсия, степень
Pixel Aspect Patio — пиксельная пропорция
Pixelate — оформление
Place — поместить
Plaster — гипс, тоновый баланс, смягчение, свет (направление)
Plastic Wrap — целлофановая упаковка, подсветка, детализация, смягчение
Plug-Ins & Scratch Disks — внешние модули и рабочие диски
Pointillize — пуантилизм, размер ячейки
Polar Coordinates — полярные координаты, прямоуг-ные в номерные, номерные в прямоугольные
Poster Edges — очерченные края, толщина краев, интенсивность, постеризация
Posterize — постеризовать
Preferences — установки
Preset Manager — управление библиотеками
Print (Cntr+P) — печать
Print One Copy — печать одного экземпляра (Alt+Shft+Cntr+P)
Print Online — печать онлайн
Print with Preview (Alt+Cntr+P) — просмотр и печать
Purge — удалить из памяти
Puppet Warp — марионеточная деформация
Radial Blur — радиальное размытие, степень, метод (кольцевой, линейный), качество (черновое, хорошее, наилучшее)
Rasterize — растрировать
Read Watermark — читать водяной знак
Reduce Noise — уменьшить шум, просмотр (основной, дополнительно) настройки (по умолчанию), интенсивность, сохранить детали, уменьшить шумы цветов, детали резкости, удалить артефакт JPEG
Remove Black Matte — удалить черный ореол
Replace Color — заменить цвет
Reselect (Shft+Cntr+S) — выделить снова
Reveal All — показать все
Reveal Selection — показать выделенные области
Revers — инверсия
Revert (F12) — восстановить
RGB Color — режим цвета RGB
Ripple — рябь, степень, размер (малая, средняя, большая)
Rotate — поворот
Rotate 180° — поворот на 180°
Rotate 90° CCW — поворот на 90° против ч/с
Rotate 90° CW — поворот на 90° по ч/с
Rotate Canvas — повернуть холст
Rough Pastels — пастель, длина штриха, детализация, текстура (кирпич, мешковина, холст, известняк), масштаб, рельеф, свет (направление), инвертировать
Rеnder — рендеринг
Satin — 1.глянец 2.режим, непрозрачность, угол, смещение, размер, контур, сглаживание, инверсия
Saturation — насыщенность
Save (Cntr+S) — сохранить
Save a Version — сохранить версию
Save As (Shft+Cntr+S) — сохранить как
Save for Web (Alt+Shft+Cntr+S) — сохранить для Web
Save Selection — сохранить выделение
Scale — масштабирование
Scale Effects — воздействие слой эффектов
Screen — осветление
Script Events Manager — диспетчер событий сценария
Scripts — сценарии
Selective Color — выборочная коррекция цвета
Send Backward (Cntr+[) — переложить назад
Send to Back (Shft+Cntr+[) — на задний план
Shadow/Highlight — света/тени
Shape Blur — размытие по фигуре, радиус, фигура
Sharpen — резкость
Sharpen Edges — резкость на краях
Sharpen More — резкость +
Shear — искривление, неопред.области (вставить отсеч. фрагменты, повторить граничные пикселы)
Similar — подобные оттенки
Similar Layers — подобные слои
Sketch — эскиз
Skew — наклон
Smart Blur — «умное» размытие, радиус, порог, кач-во (низ.,сред.,выс.) режим (нормальный, только края, совмещение)
Smart Objects — смарт-объекты
Smart Sharpen — «умная» резкость, просмотр (основной, дополнительно) настройки (по умолчанию), эффект, радиус, удалить (размытие по Гаусу, размытие при малой глубине резкости, размытие в движении, точнее
Smudge Stick — растушевка, длина штриха, область светов, интенсивность
Soft Light — мягкий свет
Solarize — соляризация
Solid Color — цвет
Spatter — разбрызгивание, радиус разбрызгивания, смягчение
Spherize — сферизация, степень, режим (норм-ый, по гориз., по верт.)
Sponge — губка, размер кисти, контрастность, смягчение
Sprayed Strokes — аэрограф, длина штриха, радиус разбрызгивания, направление штрихов (по диагонали вправо, горизонтально, по диагонали влево, вертикально)
Stained Glass — витраж, размер ячейки, толщина границ, интенсивность света
Stamp — тушь, длина штриха, тоновый баланс, направление штрихов
Step Backword (Alt+Cntr+Z) — шаг вперед
Step Forword (Shft+Cntr+Z) — шаг назад
Stroke — обводка, выполнить обводку
Copy Layer Style — скопировать стиль слоя
Stylize — стилизация
Sumi-e — сумми-э, ширина штриха, нажим, контрастность
Surface Blur — размытие по поверхности, радиус, порог уровней
Texture — текстура
Texturizer — текстуризатор
Threshold — изогелия
Tiles — разбиение, кол-во фрагментов, макс смещение, использовать для заполнения интервалов (цвет фона, основной цвет, инверсное изображение, оригинал
Torn Edges — рваные края, тоновый баланс, смягчение, контрастность
Trace Contour — оконтуривание, тоновый уровень, край (снизу, сверху)
Transform — трансформирование
Transform Selection — трансформировать выделение
Transparency & Gamut — прозрачность и цветовой охват
Trim — тримминг
Twirl — скручивание, угол
Type — текст, шрифты
Underpainting — рисование на обороте, размер кисти, текстурный фон, текстура (кирпич, мешковина, холст, известняк), масштаб, рельеф, свет(направление), инвертировать
Undo (Cntr+Z — отменить)
Ungroup Layers — разгруппировать слои (Cntr+G)
Units & Rulers — единицы измерения и линейки
Unlink — развязать
Unsharp Mask — нерезкая маска (контурная резкость), эффект, радиус, порог
Vanishing Point (Alt+Ctrl+V) — исправление перспективы
Variable Data sets — набор переменных данных…
Variables — переменные
Variations — варианты
Vector Mask — векторная маска
Video — видео
Video Frames to Layers… — импорт видеокадров в слои
Video Preview — — предварительный просмотр видео
Vivid Light — яркий свет
Warp — деформация
Water Paper — мокрая бумага, длина волокна, яркость, контрастность
Watercolor — акварель , детализация, глубина теней, текстура
Wave — волна, число генераторов, длина волны, амплитуда, масштаб, тип (синусоида, треуг-к, квадрат), неопред.области (вставить отсеч. фрагменты, повторить граничные пикселы)
Web Photo Gallery —
WIA Support — поддержка VIA
Wind — ветер, метод (ветер, ураган, колебания), наплавление (справа, слева)
ZigZag — зигзаг, степень, складки, стиль (вокруг центра, от центра, круги на воде)
Zoom Vew — увеличение/уменьшение масштаба отображения документа
rugraphics.ru
Режимы наложения группы Lighten (Замена светлым)
В этом уроке программы Photoshop, вы узнаете про режимы наложения, которые относятся к группе Замена Светлым (Lighten Group).
Исходные материалы:
- Текстура сухой земли
- Слон
- Слоны
- Текстура Огня
- Готовый Задний фон
- Текстура Боке Сердце
Архив
В этой статье мы поговорим о группе Замена светлым (Lighten), которая состоит из режимов наложения: Замена светлым (Lighten), Осветление (Screen), Яркий свет (Vivid Light), Линейный свет (Linear Light), Светлее (Lighter Color). Мы используем 2 исходных изображения, фотографию и текстуру. Мы будем менять режимы наложения для слоя с текстурой, чтобы увидеть эффекты, которые мы создадим.
Фотография:

Текстура:
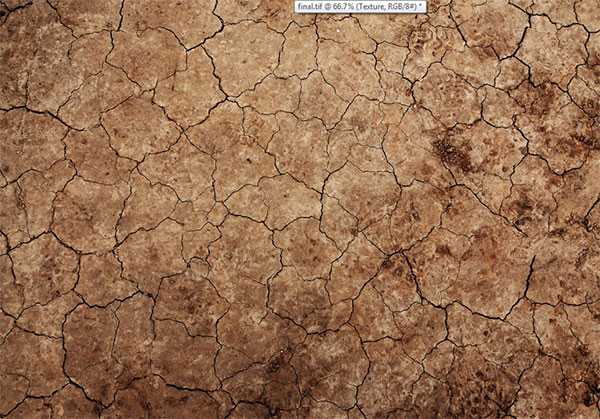
Палитра слоёв:
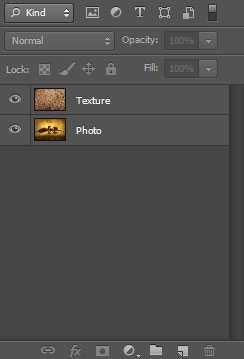
(Lighten)
“Проверяет (прим.переводчика: режим) цветовую информацию по каждому каналу и выбирает основной оттенок или составляет колер — независимо от того, какой оттенок светлее – в итоге получается цвет. Пиксели, которые темнее, чем полученный колер, замещаются, пиксели, которые светлее, чем полученный колер, остаются без изменения”.
Данный режим наложения является противоположным режиму Замена тёмным (Darken). Если пиксели совмещаемого слоя светлее, чем композитные пиксели нижележащего слоя, то эти пиксели сохраняются, и наоборот, эти пиксели замещаются более светлыми пикселями нижележащего слоя. Подобный подбор пикселей происходит канал за каналом.
Примечание переводчика: если пиксели верхнего слоя, в данном случае слой с текстурой, светлее нижнего слоя, в данном случае слой с фотографией, то пиксели сохраняются и наоборот.
Текстура при режиме наложения Замена светлым (lighten) будет выглядеть, как на скриншоте ниже:
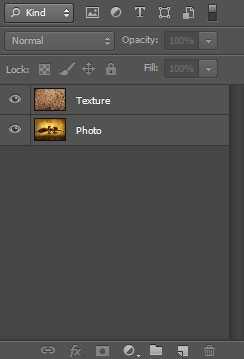

(Screen)
“Проверяет цветовую информацию по каждому каналу и умножает инверсию совмещённых и основных оттенков. Цвет, полученный в результате, получается всегда более светлого оттенка. Пропуская чёрный оттенок, оставляет цвет без изменений. Пропуская белый оттенок, создает белый цвет. Эффект тот же самый, если все фотодиапозитивы наложить один на другой”
Данный режим действует также, как и режим Умножение (Multiply), только вместо затемнения изображения, он осветляет изображение, усиливая уже имеющиеся светлые пиксели. Помните аналогию с прозрачной бумагой, про которую я вам рассказывал, чтобы вы лучше поняли работу с режимом Умножение (Multiply). (прим.переводчика: автор в предыдущей своей статье рассказывал про режимы, относящиеся к группе Замена тёмным (Darken), в данном случае о режиме Умножение (Multiply).Хорошо, чтобы лучше понять данный режим, представьте себе проектор, который проецирует изображение на белую стену. А теперь представьте, что другой проектор проецирует другое изображение (может быть то же самое изображение) в том же самом месте, откуда проецирует изображение первый проектор. Результатом совмещения будет более светлое изображение. Добавление ещё одного проектора (или слой с режим наложения Осветление (Screen) приведёт к дальнейшему усилению яркости всего изображения.
Это очень полезный режим наложения. Текстура при режиме наложения Осветление (Screen) будет выглядеть, как на скриншоте ниже:
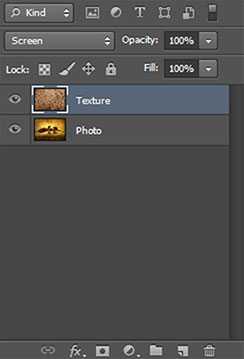
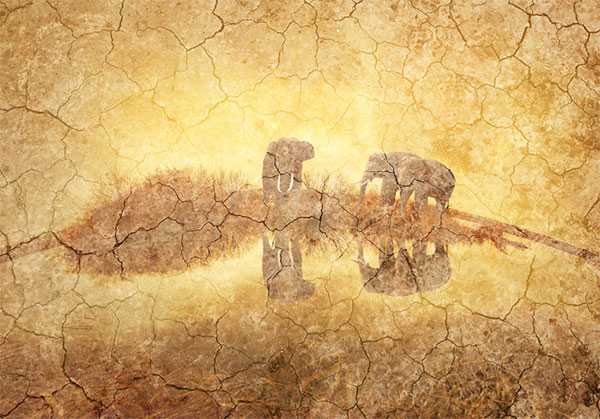
Обратите внимание, насколько изображение стало светлее.
Далее, давайте продублируем слой с текстурой (Ctrl + J) – и мы получим все наши слои с текстурой с режимом наложения Осветления (Screen):
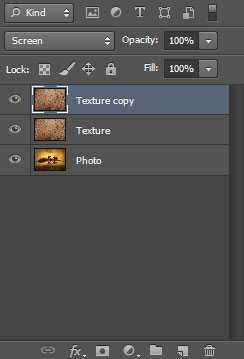
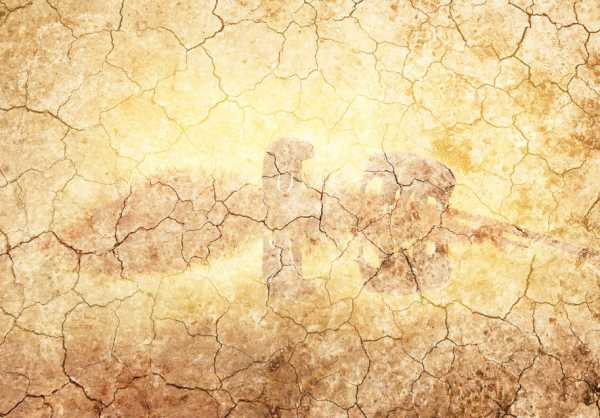
Обратите внимание, изображение стали слишком светлым. Удалите дубликат слоя с текстурой (нажмите Delete).
Давайте посмотрим, что мы сможем сделать с данным режимом наложения. Вначале, давайте отключим видимость слоя с текстурой. Далее, продублируйте слой с фотографией, нажав клавиши (Ctrl + J). Теперь, поменяйте режим наложения для дубликата слоя на Осветление (Screen), а затем примените фильтр Размытие по Гауссу (Gaussian Blur), радиус размытия 5-10px:
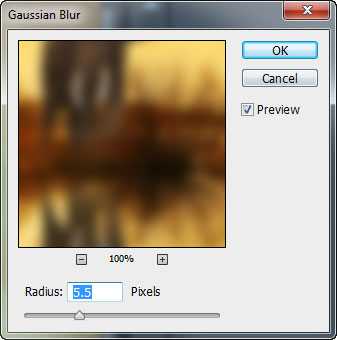

Обратите внимание, каким сказочным и ярким стало изображение. Данная техника очень часто используется при работе со свадебными фотографиями или если вы хотите придать неземное и бесподобное чувство к своей фотографии.
Ещё один момент, когда я очень часто использую режим наложения Осветление (Screen) – это в своих фотоманипуляциях, когда мне нужно мгновенно избавиться от чёрного заднего фона. Очень часто сталкиваюсь с ситуацией, когда я хочу, добавить эффект огня к изображению, и не хочется переживать при выделении пламени, чтобы отделить его от заднего фона. Посмотрите, как выглядит текстуру огня при режиме Нормальный (normal):

И как текстура огня выглядит, если мы поменяем режим наложения на Осветление (Screen):

Обратите внимание, что чёрный задний фон исчез, а мы получили красивый эффект огня (который необходимо немного подправить, чтобы правильно совместить его со всем изображением).
Ещё одно применение режима наложения Осветление (Screen) – это осветление фотографии быстрым и простым способом.
Обратите внимание на фотографию со слонами на скриншоте ниже. Обратите внимание, насколько тёмная фотография и на то, как приглушены цвета.

Я мог бы добавить корректирующий слой Кривые (Curves), но давайте скажем, что я тороплюсь, и я хочу быстро осветлить изображение. Ничего не может быть проще. Просто продублируйте слой с задним фоном (прим.переводчика: слой с оригинальным изображением), а затем поменяйте режим наложения для дубликата слоя на Осветление (Screen):

Обратите внимание, насколько светлым стало изображение, как фотография приобрела красивый естественный вид. (без какой-либо излишней световой яркости).
(Color Dodge)
“Проверяет цветовую информацию по каждому каналу и осветляет основной цвет, чтобы отобразить смешанный цвет, путём уменьшения контраста. Смешивание с чёрным цветом не приводит к изменениям”.
Режим Осветление основы (Color Dodge) является противоположным режиму Затемнение основы (Color Burn). Имеет тот же самый эффект с режимом Осветление (screen), но только эффект получается намного насыщеннее, т.е. он также сильно усиливает насыщенность. Текстура при режиме наложения Осветление основы (Color Dodge) будет выглядеть, как на скриншоте ниже:
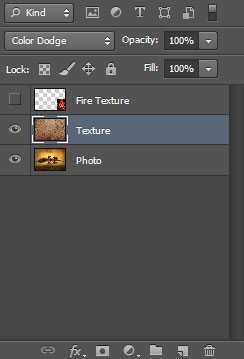

Обратите внимание на очень сильную (почти белое изображение) световую яркость, а также насыщенные цвета. Если вы хотите смягчить эффект, то вам необходимо уменьшить значение Заливки (Fill) вместо уменьшения Непрозрачности (Opacity), т.к. Заливка (Fill) лучше сохраняет контраст и насыщенность:
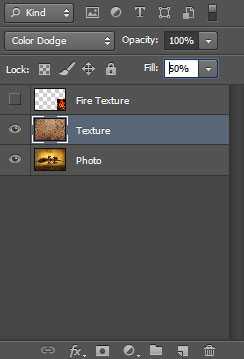

Один очень распространенный способ применения режима Осветление основы (Color Dodge) – это усиление света, который уже присутствует в целях получения приятного эффекта. Сейчас я расскажу, как это работает. Давайте скажем, что у меня есть красивая текстура Боке. Расположите данную текстуру Боке поверх нашего исходного изображения:
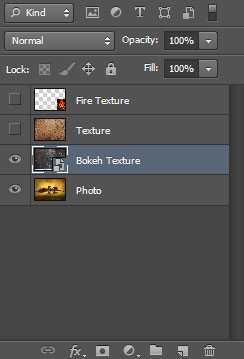

Теперь посмотрите, как красиво стало выглядеть изображение, когда мы поменяли режим наложения на Осветление основы (Color Dodge). Эффект Боке просто усилил уже существующие цвета, поэтому, текстура отлично совместилась со всей сценой. Если вы считаете, что эффект получился слишком насыщенный, то вы можете просто уменьшить значение Заливки (Fill):
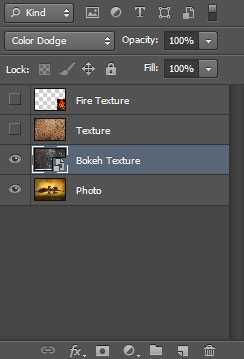

Ещё одно отличное применение режима Осветление основы (Color Dodge) — это выборочное усиление яркости на отдельных участках, особенно на фотографиях, которые в основном тёмные, где присутствуют небольшие светлые участки.
Обратите внимание на ночную сцену:

Теперь, создайте новый слой (Ctrl + Shift + Alt + N), а затем поменяйте режим наложения для данного слоя на Осветление основы (Color Dodge). Выберите инструмент Кисть (Brush Tool (B), далее, удерживая клавишу (Alt) + щёлкните мышкой где-нибудь по небу, чтобы отобрать оттенок светло-синего цвета. Уменьшите непрозрачность кисти до 50%, а затем прокрасьте поверх озера в середине фотографии, а также поверх деревьев:
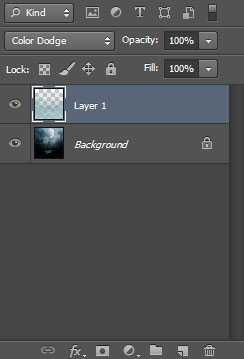

Обратите внимание, как уже светлые (но с приглушёнными цветовыми оттенками) участки стали ещё светлее, а также обратите внимание, что, когда мы прокрашивали поверх тёмных деревьев, мы усиливали только яркость за деревьями. Данный эффект выглядит очень красиво, т.к. сохраняет тёмные участки без изменения, усиливая яркость светлых участков за деревьями (или по крайне мере, добавляя экспрессии).
(Linear Dodge)
“Проверяет цветовую информацию по каждому каналу и осветляет основной цвет, чтобы отобразить смешанный цвет, путём усиления яркости. Смешивание с чёрным оттенком не приводит к изменениям”.
Данный режим является противоположным режиму Линейный затемнитель (Linear Burn). Имеет тот же самый эффект с режимом Осветление основы (Color Dodge), разве лишь цвет и контраст становится немного светлее и менее насыщенным.
Текстура при режиме наложения Линейный осветлитель (Linear Dodge) будет выглядеть, как на скриншоте ниже:
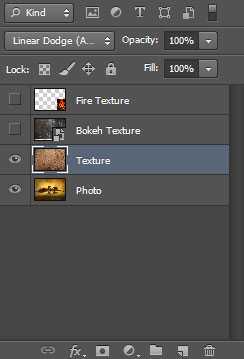

Не самый полезный режим наложения (примеч.переводчика: относится е режиму Линейный осветлитель (Linear Dodge).
(Lighter Color)
Данный режим является противоположным режиму Темнее (Darker Color). Действует как режим Замена светлым (Lighten), но создаёт более жёсткие переходы (потому что, действует на основе сводных каналов).
Текстура при режиме наложения Светлее (Lighter Color) будет выглядеть, как на скриншоте ниже:
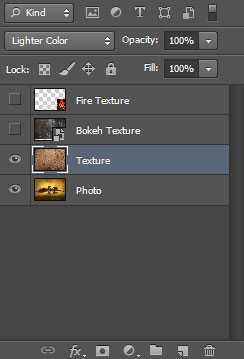

Автор: Adrian Scheff
Переводчик: Садыгалиев Марат
Источник
photoshop-master.ru
Что такое «Режимы наложения» в фотошопе или как добиться красивых оттенков | DesigNonstop
Режимы наложения (Blending modes) определяют, каким образом верхний слой взаимодействует со слоем прямо под ним. Режимы наложения упрощают и ускоряют изменение оттенков, удаление изъянов, и выполнение ряда других операций. В фотошопе все режимы разбиты на функциональные группы: Базовые режимы, Режимы затемнения, Режимы осветления, Режимы контраста, Режимы сравнения и Компонентные режимы.
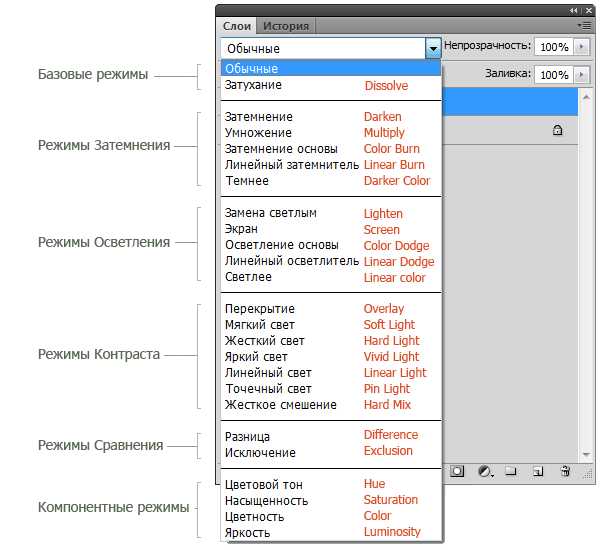
Режимы наложения слоев находятся в выпадающем меню вверху панели «Слои» (Layers). На рисунке для удобства красным шрифтом я написала название режима на анлийском.
1. Базовые режимы
Нормальный (Normal) — этот режим слоя стоит по умолчанию. Пиксели верхнего слоя непрозрачны и изображения не взаимодействуют. В качестве примера мы будем рассматривать режимы наложения на этих двух картинках.
Затухание (Dissolve) использует пиксельный узор. Придает эффект пористости. Эффект появится только при прозрачности верхнего слоя менее 100%. Здесь прозрачность 20%.
2. Режимы затемнения
Затемнение (Darken) — оставляет видимыми только темные области изображения. Смешивает пиксели в местах, где верхний слой темнее нижнего.
Умножение (Multiply) — позволяет затемнить все изображение целиком и полезен в тех ситуациях, когда вам необходимо повысить плотность светлых и средних оттенков. Он оказывается особенно полезным при работе с передержанными или слишком светлыми изображениями.
Затемнение основы (Color Burn) — затемняет темные цвета и оттенки, не оказывая влияние на светлые оттенки.
Линейный затемнитель (Linear Burn) — использует тот же подход, что и режим «Затемнение основы», но производит более сильный затемняющий эффект. Если верхний слой белый – изменений не произойдет.
Темнее (Darker Color) — похож на режим «Затемнение», за исключением того, что работает на всех слоях сразу, а не на одном. Когда вы смешиваете два слоя, видимыми останутся только темные пиксели.
3. Режимы осветления
Замена светлым (Lighten) — cравнивает цвета верхнего и нижнего слоев и смешивает пиксели, если верхний слой светлее нижнего.
Экран (Screen) — позволяет осветлить все изображение целиком и полезен в тех ситуациях, когда вам необходимо «проявить» какие-либо участки на невыдержанных изображениях.
Осветление основы (Color Dodge) — противоположный режиму «Затемнение основы», осветляет светлые цвета и оттенки, не оказывая влияние на темные области изображения.
Линейный осветлитель (Linear Dodge) — позволяет осветлить изображение, однако в отличие от режима «Экран», «отсекает» значения и приводит к более резким результатам, чем режим наложения «Экран» или «Осветление основы».
Светлее (Linear Color) — похож на режим «Замена светлым», только работает со всеми слоями одновременно, вместо одного слоя. Когда вы смешиваете два слоя вместе, видимыми останутся только светлые пиксели.
4. Режимы контраста
Перекрытие (Overlay) — комбинирует эффект режимов «Умножение» и «Экран», смешивая верхний слой с нижним. Если верхний слой на 50% серый – эффекта не будет.
Мягкий свет (Soft Light) — похож на режим «Перекрытие», но придает более умеренный эффект. Если верхний слой на 50% серый – эффекта не будет.
Жесткий свет (Hard Light) — использует тот же подход, что и режим «Перекрытие», но эффект более сильный. Здесь, верхний слой подвержен или «Экран» режиму или «Умножение», в зависимости от его цвета. Если верхний слой на 50% серый – эффекта не будет.
Яркий свет (Vivid Light) — сочетает эффект режимов «Затемнение основы» и «Осветление основы» и применяет смешивание в зависимости от цвета верхнего слоя. Если верхний слой на 50% серый – эффекта не будет.
Линейный свет (Linear Light) — Похож на режим «Яркий свет», но с более сильным эффектом. Если верхний слой на 50% серый – эффекта не будет.
Точечный свет (Pin Light) — смешивает светлые цвета, используя режим «Замена светлым», и темные цвета, используя режим «Затемнение». Если верхний слой на 50% серый – эффекта не будет.
Жесткое смешение (Hard Mix) — создает картинку с ровными тонами, ограниченную в цветах и постеризированную. Свечение верхнего слоя смешивается с цветом нижнего.
5. Режимы сравнения
Разница (Difference) — отображает тональную разницу между двумя слоями, удаляя светлые пиксели из какого-либо слоя. В результате получается темная и иногда перевернутая картинка.
Исключение (Exclusion) — похоже на режим «Разница», но с менее экстремальным эффектом.
5. Компонентные режимы
Цветовой тон (Hue) — комбинирует цвет верхнего слоя и колебание цвета и тон нижнего.
Насыщенность (Saturation) — комбинирует колебание цвета верхнего слоя с цветом и тоном нижнего слоя.
Цветность (Color) — комбинирует цвет и колебание цвета верхнего слоя с тоном нижнего слоя.
Яркость (Luminosity) — комбинирует тон верхнего слоя и цвет и колебание цвета нижнего слоя.
При подготовке данной статьи использовались материалы книги Кэтрин Айсманн «Ретуширование и обработка изображений» и материалы замечательного урока с PSD Top.
www.designonstop.com
Перевод терминов Adobe Photoshop

Перевод всех команд программы Фотошоп с английского на русский язык.
1. File — Файл
New — новый (Ctrl+N)
Open — открыть (Ctrl+O)
Browse — обзор (Alt+Ctrl+O)
Open As — открыть как (Alt+Shft+Ctrl+O)
Open Resent — последние документы
Edit in ImageReady — редактировать в ImageReady (Shft+Ctrl+M)
Close — закрыть (Ctrl+W)
Close All — закрыть все (Alt+Ctrl+W)
Close and Go To Bridge — закрыть и перейти в Bridge (Shft+Ctrl+W)
Save — сохранить (Ctrl+S)
Save As — сохранить как (Shft+Ctrl+S)
Save a Version — сохранить версию Save for Web сохранить для Web (Alt+Shft+Ctrl+S)
Revert — восстановить (F12)
Place — поместить
Import — импорт
- Variable Data sets
- Annotations
- WIA Support
Export — экспорт
- Data Sets as Files
- Paths to illustator
- Sand Video Previewto Device
- Video Preview
- Zoom Vew
- Batch
- PDF Presentation
- Creat Droplet
- Conditional Mode Change
- Contact Sheet II
- Crop and Straighten Photos
- Fim Image
- Picture Package
- Web Photo Gallery
- Photomerge
- Merge to HDR
Scripts — сценарии
- Export Layers To File
- Image Processor
- Layer Comps To Files
- Layer Comps To PDF
- Layer Comps To WPG
- Script Events Manager
- Browse
File Info — сведения о файле (Alt+Shft+Ctrl+I)
Page Setup — параметры страницы (Shft+Ctrl+P)
Print with Preview — просмотр и печать (Alt+Ctrl+P)
Print — печать (Ctrl+P)
Print One Copy — печать одного экземпляра (Alt+Shft+Ctrl+P)
Print Online — печать онлайн
Jump To — перейти в …
Exit — выход (Ctrl+Q)
2. Edit — Редактировать
Undo — отменить (Ctrl+Z)
Step Forword — шаг вперёд (Alt+Ctrl+Z)
Step Backword — шаг назад (Shft+Ctrl+Z)
Fade — ослабить (Alt+Ctrl+F)
Cut — вырезать (Ctrl+X)
Copy — скопировать (Ctrl+C)
Copy Merged — скопировать совмещенные данные (Shft+Ctrl+C)
Paste — вклеить (Ctrl+V)
Paste Into — вклеить в… (Shft+Ctrl+V)
Clear — очистить
Check Spelling — проверка орфографии
Find and Replace Text — поиск и замена текста
Fill — выполнить заливку (Shft+F5)
Stroke — выполнить обводку
Free Transform — свободное трансформирование (Ctrl+T)
Transform — трансформирование
Again — применить снова (Shft+Ctrl+T)
Scale — масштабирование
Rotate — поворот
Skew — наклон
Distort — искажение
Perspective — перспектива
Warp — деформация
Rotate 180 — поворот на 180 градусов
Rotate 90 CW — поворот на 90 градусов по часовой стрелке
Rotate 90 CCW — поворот на 90 градусов против часовой стрелки
Flip Horizontal — отразить по горизонтали
Flip Vertical — отразить по вертикали
Define Brush Preset — определить кисть
Define Pattern — определить узор
Define Custom Shape — определить фигуру
Purge — удалить из памяти
Undo — отмены
Clipboard — буфер обмена
Histories — историю
All — все
Adobe PDF Presets — настройка преобразования в Adobe PDF
Preset Manager — управление библиотеками
Collor Settings — настройка цветов (Shft+Ctrl+K)
Assign Profile — назначить профиль
Convert to Profile — конвертировать цвета
Keyboard Shortcuts — клавишные сокращения (Alt+Shft+Ctrl+K)
Menus — меню (Alt+Shft+Ctrl+M)
Preferences — установки
General — основные (Ctrl+K)
File Handling — обработка файлов
Display & Cursors — отображения и курсоры
Transparency & Gamut — прозрачность и цветовой охват
Units & Rulers — единицы измерения и линейки
Guides, Grid & Slices — направляющие, сетка и фрагменты
PlugIns & Scratch Disks — внешние модули и рабочие диски
Memory & Image Cache — память и КЭШ память
Type — шрифты
3. Image — Изображение
Mode — режим
Bitmap — битовый
Grayscale — градации серого
Duotone — дуплекс
Indexed Color — индексированные цвета
RGB Color — палитра RGB
CMYK Color — палитра CMYK
Lab Color — палитра Lab
Multichannel — многоканальный
8 Bits/Channel — 8 бит/канал
16 Bits/Channel — 16 бит/канал
32 Bits/Channel — 32 бит/канал
Color Table — таблица цветов
Adjustment — коррекция
Levels — уровни (Ctrl+L)
Auto Levels — автоматическая тоновая коррекция (Shft+Ctrl+L)
Auto Contrast — автоконтраст (Alt+Shft+Ctrl+L)
Auto Color — автоматическая цветовая коррекция (Shft+Ctrl+B)
Curves — кривые (Ctrl+M)
Color Balance — цветовой баланс (Ctrl+B)
Brightness/Contrast — яркость/контрастность
Hue/Saturation — цветовой тон/насыщенность (Ctrl+U)
Desaturation — обесцветить (Shft+Ctrl+U)
Match Color — подобрать цвет
Replace Color — заменить цвет
Selective Color — выборочная коррекция цвета
Channel Mixer — микширование каналов
Gradient Map — карта градиента
Photo Filter — фото- фильтр
Shadow/Highlight — света/тени
Exposure — экспозиция
Invert — инверсия (Ctrl+I)
Equalize — выровнять яркость
Threshold — изогелия
Posterize — постеризовать
Variations — варианты
Duplicate — создать дубликат
Apply Image — внешний канал
Calculations — вычисления
Image Size — размер изображения (Alt+Ctrl+I)
Canvas Size — размер холста (Alt+Ctrl+C)
Pixel Aspect Patio — пиксельная пропорция
Rotate Canvas — повернуть холст
-
180 — на 180 градусов
-
90 CW — на 90 градусов по часовой стрелке
-
90 CCW — на 90 градусов против часовой стрелки
-
Arbitrary — произвольно угол
-
Flip Canvas Horizontal — отразить холст по горизонтали
-
Flip Canvas Vertical — отразить холст по вертикали
Crop — кадрировать
Trim — тримминг
Reveal All — показать все
Variables — переменные
Define — определить
Data Sets — наборы данных
Apply Data Set — применить набор данных
4. Layer Слои
New — новый
Layer — слой (Shft+Ctrl+N)
Layer From Background — из заднего плана
Group — группа
Group from Layers — группа из слоев
Layer via Copy — скопировать на новый слой (Ctrl+J)
Layer via Cut — вырезать на новый слой (Shift+Ctrl+J)
Duplicate Layer — создать дубликат слоя
Delete — удалить
Layer — слой
Hidden Layers — скрытые слои
Layer Propeties — свойства слоев
Layer Style — стиль слоя
Blending Options — параметры наложения
Drop Shadow — тень
Inner Shadow — внутренняя тень
Outer Glow — внешнее свечение
Inner Glow — внутреннее свечение
Bevel and Emboss — тиснение
Satin — глянец
Color Overlay — наложение цвета
Gradient Overlay — наложение градиента
Pattern Overlay — перекрытие узора
Stroke — обводка
Copy Layer Style — скопировать стиль слоя
Paste Layer Style — вклеить стиль слоя
Clear Layer Style — очистить стиль слоя
Global Light — глобальное освещение
Creatе Layer — образовать слой
Hide All Effects — спрятать все эффекты
Scale Effects — воздействие слой эффектов
New Fill Layer — новый слой-заливка
Solid Color — цвет
Gradient — градиент
Pattern — узор
New Adjustment Layer — новый корректирующий слой
Levels — уровни (Ctrl+L)
Curves — кривые (Ctrl+M)
Color Balance — цветовой баланс (Ctrl+B)
Brightness/Contrast — яркость/ контрастность
Hue/Saturation — цветовой тон/насыщенность (Ctrl+U)
Selective Color — выборочная коррекция цвета
Channel Mixer — микширование каналов
Gradient Map — карта градиента
Photo Filter — фото-фильтр
Invert — инверсия (Ctrl+I)
Threshold — изогелия
Posterize — постеризовать
Changе Layer Content — изменить содержимое слоя
Layer Content Options — параметры содержимого слоя
Layer Mask — слой-маска
Reveal All — показать все
Hide All — скрыть все
Reveal Selection — показать выделенные области
Hide Selection — спрятать выделенные области
Delete — удалить
Apply — применить
Disable — запретить
Unlink — развязать
Vector Mask — векторная маска
Reveal All — показать все
Hide All — скрыть все
Current Path — активный контур
Delete — удалить
Enable — разрешить
Link — связать
Create Clipping Mask — создать обтравочную маску (Alt+Ctrl+G)
Smart Objects — смарт-объекты
Type — текст
Rasterize — растрировать
New Layer Based Slice — новый фрагмент из слоя
Group Layers — сгруппировать слои
Ungroup Layers — разгруппировать слои (Ctrl+G)
Hide Layers — спрятать слои (Shft+Ctrl+G)
Arrange — монтаж
Bring to Front — на передний план (Shft+Ctrl+])
Bring Forward — переложить вперед (Ctrl+])
Send Backward — переложить назад (Ctrl+[)
Send to Back — на задний план (Shft+Ctrl+[)
Revers — инверсия
Align Layers To Selection — выровнять
Distribute — распределить
Lock All Layers in Group — закрепить слои
Link Layers — связать слои
Dеselect Linked Layers — развязать связанные слои
Merge Down — объединить слои (Ctrl+E)
Merge Visible — объединить видимые слои (Shft+Ctrl+E)
Flatten Image — выполнить сведение
Matting — обработка краев
Defringe — устранить кайму
Remove Black Matte — удалить черный ореол
Remove White Matte — удалить белый ореол
Layer Style — стили слоев
Blending Options — параметры наложения
Drop Shadow — тень
Inner Shadow — внутренняя тень
Outer Glow — внешнее свечение
Inner Glow — внутреннее свечение
Bevel and Emboss — тиснение
Satin — глянец
Color Overlay — наложение цвета
Gradient Overlay — наложение градиента
Pattern Overlay — наложение узора
Stroke — обводка
Copy Layer Style — скопировать стиль слоя
Past Layer Style — вклеить стиль слоя
Clear Layer Style — очистить стиль слоя
Global Light — глобальное освещение
Creat Layer — образовать слой
Hide All Effects — спрятать все эффекты
Scale Effects — воздействие слой эффектов
5. Select — Выделение
All — все (Ctrl+A)
Deselect — отменить (Ctrl+D)
Reselect — выделить снова (Shft+Ctrl+S)
Inverse — инверсия выделения Shft+Ctrl+I)
All Layers — все слои (Alt+Ctrl+A)
Deselect Layers — отменить выбор слоев
Similar Layers — подобные слои
Color Range — цветовой диапазон
Feather — растушевка (Alt+Ctrl+D)
Modify — модификация (граница, оптимизировать, расширить, сжать)
Grow — смежные пикселы
Similar — подобные оттенки
Transform Selection — трансформировать выделение
Load Selection — загрузить выделение
Save Selection — сохранить выделение
6. Filter Фильтр
Last Filter — последний фильтр (Ctrl+F)
Extract — извлечь (Alt+Ctrl+X)
Filter Gallery — галерея фильтров
Liquify — пластика (Shft+Ctrl+X)
Pattern Maker — конструктор узоров (Alt+Shft+Ctrl+X)
Vanishing Point — исправление перспективы (Alt+Ctrl+V)
Video — видео
DeInterlace — Устранение чересстрочной развертки
NTSC Colors — Цвета NTSC
Artistic — имитация художественных эффектов
Colored Pencil — цветной карандаш
Cutout — аппликация
Dry Brush — сухая кисть
Film Grain — зернистость фотопленки
Fresco — фреска
Neon Glow — неоновый свет
Paint Daubs — масляная живопись
Palette Knife — шпатель
Plastic Wrap — целлофановая упаковка
Poster Edges — очерченные края
Rough Pastels — пастель
Smudge Stick — растушевка
Sponge — губка
Underpainting — рисование на обороте
Watercolor — акварель
Distort — искажение
Diffuse Glow — рассеянный свет
Displace — смещение
Glass — стекло
Lens Correction — коррекция дисторсии
Ocean Ripple — океанские волны
Pinch — дисторсия
Polar Coordinates — полярные координаты
Ripple — рябь
Shear — искривление
Spherize — сферизация
Twirl — скручивание
Wave — волна
ZigZag — зигзаг
Pixelate — оформление
Color Halftone — цветные полутона
Crystallize — кристаллизация
Facet — фасет
Fragment — фрагмент
Mezzotint — меззотинто
Mosaic — мозаика
Pointillize — пуантилизм
Blur — размытие
Average — среднее
Blur — размытие
Blur More — размытие+
Box Blur — размытие по рамке
Gaussian Blur — размытие по Гауссу
Lens Blur — размытие при малой глубине резкости
Motion Blur — размытие в движении
Radial Blur — радиальное размытие
Shape Blur — размытие по фигуре
Smart Blur — «умное» размытие
Surface Blur — размытие по поверхности
Sharpen — резкость
Sharpen Edges — резкость на краях
Sharpen More — резкость+
Smart Sharpen — «умная» резкость
Unsharp Mask — нерезкая маска (контурная резкость)
Rеnder — рендеринг
Clouds — облака
Difference Clouds — облака с наложением
Fibers — волокна
Lens Flare — блик
Lighting Effects — эффект освещения
Stylize — стилизация
Diffuse — диффузия
Emboss — тиснение
Extrude — экструзия
Find Edges — выделение краев
Glowing Edges — свечение краев
Solarize — соляризация
Tiles — разбиение на фрагменты
Trace Contour — оконтуривание
Wind — ветер
Texture — текстура
Graquelure — кракелюры
Grain — зерно
Mozaic Tiles — мозаичные фрагменты
Patchwork — цветная плитка
Stained Glass — витраж
Texturizer — текстуризатор
Brush Strokes — штрихи
Accented Edges — акцент на краях
Angled Strokes — наклонные штрихи
Grosshatch — перекрестные штрихи
Dark Strokes — темные штрихи
Ink Outlines — обводка
Spatter — разбрызгивание
Sprayed Strokes — аэрограф
Sumie — суммиэ
Noise — шум
Add Noise — добавить шум
Despeckle — ретушь
Dust & Scratches — пыль и царапины
Median — медиана
Reduce Noise — уменьшить шум
Sketch — эскиз
Bas Relief — рельеф
Chalk & Charcoal — мел и уголь
Charcoal — уголь
Chrome — хром
Conte Crayon — линогравюра
Graphic Pen — графический карандаш
Halftone Pattern — полутоновый узор
Note Paper — почтовая бумага
Photocopy — ксерокопия
Plaster — гипс
Stamp — тушь
Torn Edges — рваные края
Water Paper — мокрая бумага
Other — другие
Custom — заказной
High Pass — цветовой контраст
Maximum — максимум
Minimum — минимум
Offset — сдвиг
Digimarc — водяной знак
Embed Watermark — встроить водяной знак
Read Watermark — читать водяной знак
Режимы наложения слоев
Normal — нормальный
Dissolve — растворение
Darken — замена темным
Darker Color — темнее
Multiply — умножение
Color Burn — затемнение основы
Linear Burn — линейный затемнитель
Lighten — замена светлым
Screen — осветление
Color Dodge — осветление основы
Linear Dodge — линейный осветлитель
Lighter Сolor — светлее
Overlay — перекрытие
Soft Light — мягкий свет
Hard Light — жесткий свет
Vivid Light — яркий свет
Linear Light — линейный свет
Pin Light — точечный свет
Hard Mix — жесткий микс
Difference — разница
Exclusion — исключение
Substract — вычитание
Divide — разделение
Hue — цветовой тон
Saturation — насыщенность
Color — цветность
Luminosity — свечение
sveres.ru
Режимы наложения
Эта статья даст вам общее представление о режимах наложения или смешивания слоев (blending modes).
При использовании режимов наложения слои начинают взаимодействовать друг с другом, в результате чего получается интересный эффект.
Многие просто прогоняют слой по всем режимам в поисках лучшего варианта. Конечно, будет намного удобнее, хоть немного разбираться в этих режимах и понимать для чего нужен каждый из них.
Итак, когда мы устанавливаем режим смешивания то слой, которому изменили режим начинает взаимодействовать с нижестоящим.
Normal (Нормальный)
Уже из названия этого режима становится понятно, что это обычное состояние слоя. Здесь нет взаимодействия между слоями (активным и нижестоящим).
Dissolve (Растворение)
Этот режим в случайном порядке удаляет некоторые пиксели активного слоя, что придает эффект пористости или шума.
Darken (Замена темным)
Этот режим проявляет только темные оттенки верхнего слоя на нижнем. Его используют для наложения одного слоя на другой, если вы хотите затемнить, то лучше использовать режим следующий по списку — Multiply.
Multiply (Умножение)
Это один из самых распространенных режимов. Он накладывает цвета верхнего слоя на цвета нижнего. Цвет становится гуще, от этого изображение темнеет. Этот режим можно применять для восстановления очень светлых фото, путем дублирования основного слоя и установления верхнему слою режима «умножение».
Color burn (Затемнение основы)
Путем повышения насыщенности и контрастности, этот режим дает сильный эффект. Он также немного затемняет, будьте аккуратны с этим режимом, так как цвета с ним принимают неестественный вид, и у вас принтер не сможет правильно отобразить их.
Linear burn (Линейный затемнитель)
Этот режим затемняет нижний слой, чтобы проявить цвет верхнего слоя, путем уменьшения яркости.
Lighten (Замена светлым)
С помощью этого режима получаем противоположное действие режиму «Замена темным». Проявляет светлые пиксели. Для осветления изображения лучше использовать следующий режим.
Screen (Осветление)
Этот режим производит те же вычисления, как и режим «Умножение», но использует при этом инвертированные значения, чтобы проявить конечный результат. Этот режим осветляет изображение. Его можно применять для осветления темных фотографий, путем дублирования и установления верхнему слою режима «Осветление»
Color dodge (Осветление основы)
Похож на режим «Осветление», но черный цвет на верхнем слое не влияет на результат, и другие цвета будут слегка подсвечивать нижние, путем повышения насыщенности и понижения контраста, чтобы подобрать подходящий тон. Хорош для создания сильных эффектов.
Linear dodge (Линейный осветлитель)
То же самое, что предыдущий режим, но здесь цвета сочетаются путем повышения яркости.
Overlay (Перекрытие)
Этот режим равномерно смешивает цвета обоих слоев, хорошо поддается изменениям прозрачности. Он отсеивает светлые части и умножает темные. При низком уровне прозрачности, он похож на «Нормальный» режим, но с более интенсивными цветами. Хорошо подходит для наложения текстуры на изображение.
Soft light (Мягкий свет)
Этот режим осветляет и затемняет цвета изображения в зависимости от цвета верхнего слоя. Это почти то же самое, что фильтр рассеянный свет. Хорошо подойдет для корректировки тонов, а понижение прозрачности даст еще более изысканный эффект.
Hard light (Жесткий свет)
Похож на предыдущий режим. Почти не используется, так как «Мягкий свет» более контролируемый. Он будет затемнять изображение, если наверху темное, осветлять, если светлое и повышать контрастность.
Vivid light (Яркий свет)
Этот режим затемняет или осветляет цвета изображения в зависимости от того, какие цвета на верхнем слое. Кажется, что изображению добавили различные значения контраста.
Linear light (Линейный свет)
Если верхний слой яркий, то нижний слой будет осветляться, если темный, то затемняться.
Pin light (Точечный свет)
С помощью этого режима можно получить разные результаты, работает путем перемещения цветов на изображение в зависимости от того светлые или темные цвета на активном слое.
Hard Mix (Жесткий микс)
Дает похожий результат, контраст здесь на максимуме. Получается очень яркое изображение, причем крупными кусками.
Difference (Разница)
Подходит для создания различных эффектов. Он реверсирует тона и цвета, яркость здесь зависит от разницы пикселей.
Exclusion (Исключение)
Более мягкая версия режима «Разница», контраст небольшой.
Hue (Цветовой тон)
Здесь, цвета верхнего слоя смешиваются с насыщенностью и яркостью нижнего слоя. Это дает сильный эффект. Альтернативный режим — это «Цветность».
Saturation (Насыщенность)
С этим режимом, уровни насыщенности нижнего слоя меняются на соответствующие пиксели верхнего слоя. Пригодится для того, чтобы заставить объект принять цвет или текстуру другого.
Color (Цветность)
Здесь используется только яркость нижнего слоя, а цвет и насыщенность идут от верхнего слоя.
Luminosity (Свечение)
От верха остается только яркость света, а цвет и насыщенность идут от нижнего слоя. Если не получается этот режим, попробуйте другой из 3-х вышеприведенных.
Теперь, для закрепления материала советую вам провести эксперимент. Возьмите фото, создайте новый слой и залейте его разноцветным градиентом. Затем прогоните по всем режимам и посмотрите, похожи определения режимов на ваш результат или нет.
До встречи на www.photoshop-master.ru!
photoshop-master.ru
Уроки фотошопа — Перевод меню в фотошопе
Так как в основном всевозможные уроки по фотошопу размещённые в интернете имеют английский интерфейс и соответственно все команды там расписаны на английском языке, уверена что размещённая в этой теме информация окажется полезной для тех у кого фотошоп на русском языке.A
Accented Edges = Акценты на краях
Actions = Действия
Add Anchor Point = Добавить якорную точку
Add Noise = Добавить шум
Adjustment Layer = Слой настройки
Adobe PDF Presets = Настройки Adobe PDF
Airbrush = Аэрограф
Angled Strokes = Наклонные штрихи
Animation = Анимация
Annotations = Аннотации
Art History Brush = Художественная историческая кисть
Artistic = Художественный
Average = Усреднение
B
Background = Фон, задний план
Background Eraser = Фоновый ластик
Bas Relief = Рельеф
Batch = Пакетирование
Behind = Задний
Bevel and Emboss = Скос и рельеф
Bitmap = Битовая карта
Blur = Размытие, смазывание
Blur More = Размытие+, смазывание+
Box Blur = Квадратное размытие
Brightness/Contrast = Яркость/Контраст
Brush = Кисть
Brush Strokes = Штрихи
Brush Tip Shape = Форма кисти
Burn = Обжиг
C
Canvas Size = Размер холста
Chalk & Charcoal = Мел и уголь
Channel = Кaнал, цветовой Кaнал
Character = Символ
Charcoal = Уголь
Chrome = Хром
Clear = Чистый
Clone Stamp = Штамп
Clouds = Облака
CMYK = Цветовая палитра CMYK
Color = Цвет
Color Burn = Затемнение
Color Dodge = Осветление
Color Dynamics = Динамика цвета
Color Halftone = Цветной растр
Color Picker = Цветовая палитра
Color Replacement = Замена цвета
Color Overlay = Наложение цвета
Colored Pencil = Цветной карандаш
Compression = Компрессия
Conditional Mode Change = Упрощенное изменение режима
Contact Sheet = Контактный лист
Conte Crayon = Волшебный карандаш
Convert Point = Изменить точку
Copy = Копировать
Craquelure = Кракелюры
Create Droplet = Создать шаблон
Crop = Обрезка
Crop and Straighten Photos = Разрезать и разделить фотографии
Crystallize = Кристаллизация
Curves = Кривые
Custom = Заказной
Cut = Вырезать
D
Dark Strokes = Темные штрихи
Darken = Темнее
De-Interlace = Построчная развертка
Delete = Удалить
Delete Anchor Point = Удалить якорную точку
Despeckle = Ретушь
Difference = Разница
Difference Clouds = Разностные облака
Diffuse = Диффузия
Diffuse Glow = Рассеяный свет
Direct Selection = Направление
Displace = Смещение
Display & Cursors = Дисплей и курсоры
Dissolve = Растворение
Distort = Деформация
Dodge = Осветление
Drop Shadow = Отбросить тень
Dry Brush = Сухая кисть
Dual Brush = Двойная кисть
Dust & Scraches = Пыль и царапины
E
Edit = Редактировать
Embed Watermark = Добавить водяной знак
Emboss = Барельеф
Eraser = Ластик
Exclusion = Исключение
Export = Экспорт
Export Transparent Image = Экспорт прозрачного изображения
Exposure = Экспозиция
Extract = Вырезание
Extras = Дополнительные линии
Extrude = Экструзия
Eyedropper = Пипетка
F
Facet = Фацет
Fibers = Волокна
File Handling = Управление файлами
Fill = Заливка
Fill Layer = Слой заливки
Film Grain = Зернистость пленки
Filter Gallery = Галерея фильтров
Find Edges = Выделение краев
Fit Image = Подгонка изображения
Fragment = Фрагмент
Free Transform = Свободная трансформация
Freeform Pen = Свободное перо
Fresco = Фреска
G
Gamut = Гамма
Gaussian Blur = Смазывание по Гауссу, размытие Гаусса
General = Основные
Glass = Стекло
Glowing Edges = Свечение краев
Gradient = Градиент
Gradient Overlay = Наложение градиента
Grain = Зерно
Graphic Pen = Тушь
Grayscale = Оттенки серого
Grid = Сетка
Guides = Направляющие
Guides, grid & slices = Направляющие, сетка и пластины
H
Halftone Pattern = Полутоновый узор
Hand = Рука
Hard Light = Жесткий свет
Hard Mix = Жесткое смешение
Healing Brush = Лечащая кисть
High Pass = Цветовой сдвиг
Histogramm = Гистограмма
History = История
History Brush = Историческая кисть
Hue/Saturation = Оттенок/Насыщенность
I
Image = Изображение
Image Size = Размер изображения
Import = Импорт
Info = Информация
Ink Outlines = Обводка
Inner Glow = Внутреннее свечение
Inner Shadow = Внутренняя тень
L
Lasso = Лассо
Layer = Слой
Layer Comps = Состояния слоя
Layer Mask = Маска слоя
Layer Styles = Эффекты слоя
Lens Correction = Коррекция линз
Lens Flare = Блик
Levels = Уровни
Lighten = Светлее
Lightning Effects = Эффекты света
Linear Burn = Прямое затемнение
Linear Dodge = Простое осветление
Liquify = Разжижение
Luminosity = Яркость
M
Magic Eraser = Волшебный ластик
Magic Wand = Волшебная палочка
Median = Усреднение
Momory & Image Cache = Память и кэш
Merge to HDR = Объединить в HDR
Mezzotint = Меццо-Тинто
Mosaic = Мозаика
Mosaic Tiles = Мозаичные фрагменты
Multiply = Умножение
N
Navigator = Навигатор
Neon Glow = Неоновое свечение
New = Новый
Noise = Шум
Normal = Нормальный
Note Paper = Почтовая бумага
NTSC Colors = Цвета NTSC
O
Offset = Сдвиг
Opacity = Непрозрачность
Open = Открыть
Open As = Открыть как
Open Recent = Открыть последний
Other = Другой
Other Dynamics = Другая динамика
Overlay = Перекрытие, наложение
P
Pain Bucket = Ведро, заливка
Paint Daubs = Мазок
Palette Knife = Шпатель
Paragraph = Параграф
Paste = Вставить, вклеить, поместить
Patch = Заплатка
Patchwork = Цветная плитка
Path = Путь
Path Selection = Выделение контура
Patern Maker = Текстуратор
Pattern Stamp = Фигурный штамп
PDF Presentation = PDF презентация
Pen = Перо
Pencil = Карандаш
Perspective = Перспектива
Photo Filter = Фотофильтр
Photocopy = Ксерокопия
Photomerge = Фотомонтаж
Picture Package = Группа изображений
Pinch = Щипок
Pixel = Пиксель
Pixel Aspect Ratio = Пропорции пикселей
Pixelate = Оформление
Place = Поместить
Plaster = Гипс
Plastic Wrap = Пластиковая упаковка
Plug-in = Плагин, модуль
Plug-in & Scratch Disks = Внешние модули и диски подкачки
Pointillize = Пуантилизм
Polar Coordinates = Полярные координаты
Poster Edges = Очерченные края
Preferences = Установки
Preview = Предпросмотр
Print = Печать
Print One Copy = Печатать одну копию
Print Online = Интернет-печать
Print with Preview = Печать с предпросмотром
Proof Colors = Цветопроба
Protect Texture = Защищать текстуру
Q
Quick Mask = Быстрая маска
R
Radial Blur = Радиальное размытие
Read Watermark = Читать водяной знак
Red Eye = Красный глаз
Reduce Noise = Подавить шум
Render = Освещение
Resize Image = Изменить размеры изображения
Resolution = Разрешение
Reticulation = Ретикуляция
RGB = Цветовая модель RGB
Ripple = Рябь
Rotate = Повернуть
Rough Pastels = Пастель
Rounded Rectangle = Закругленный прямоугольник
S
Saturation = Насыщенность
Save = Сохранить
Save As = Сохранить как
Save Version = Сохранить вариант
Save for Web = Сохранить для веб
Scale = Масштаб
Scattering = Рассеивание
Screen = Экран (Осветление)
Scripts = Скрипты
Select = Выделение
Select Text = Написание выделением
Shadow/Highlight = Тень/Свет
Shape Blur = Фигурное размытие
Shape Dynamics = Динамика кисти
Shapes = Фигуры
Shape Layers = Слои фигуры
Sharpen = Резкость
Shaspen Edges = Резкость по краям
Sharpen More = Резкость+
Shear = Искривление
Sketch = Набросок
Skew = Угол
Smart Blur = Умное размытие
Smart Sharpen = Настраиваемая резкость
Smoothing = Смягчение
Smudge = Палец
Smudge Stick = Растушевка
Soft Light = Мягкий свет
Solarize = Соляризация
Spatter = Разбрызгивание
Spherize = Сферизация
Sponge = Губка
Spot Healing Brush = Точечная лечащая кисть
Sprayed Strokes = Аэрограф
Stained Glass = Витраж
Stamp = Штамп, линогравюра
Style = Стиль
Stylize = Стилизация
Sumi-e = Суми-э
Surface Blur = Размытие поверхности
Swatches = Образцы
T
Text on a path = Текст по контуру
Texture = Текстура
Texturizer = Текстуризатор
Tiles = Разбиение
Tool Presets = Предустановки инструмента
Torn Edges = Рваные края
Trace Contour = Оконтуривание
Transform = Трансформирование
Transparency = Прозрачность
Transparency & Gamut = Прозрачность и гамма
Twirl = Скручивание
Type = Текст
U
Underpainting = Рисование поверху
Units & Rulers = Единицы измерения и линейки
Unsharp Mask = Контурная резкость
V
Vanishing Point = Точка схода
Variations = Варианты
W
Warp = Искажение
Water Paper = Мокрая бумага
Watercolor = Акварель
Wave = Волна
Web Photo Gallery = Интернет галерея
Wet Edges = Размытые края
Wind = Ветер
Z
Zigzag = Зигзаг
Zoom = Лупа
Итого 317 пунктов
photoshop-super.ucoz.ru
Урок 18. Режимы осветления._ | Студия дизайна и уроков Photoshop Светланы Васильевой
Вы узнаете:
- Как в режиме Screen (Экран/Осветление) добавить на изображение дождь,
туман и спецэффекты. - С помощью какого режима можно создать светящийся ореол.
- Как добавить детали в тенях режимом Color Dodge (Осветление основы).
- Как сделать молнию, используя режим Linear Dodge(Линейный осветлитель).
- Что в режиме Lighter color (Светлее) третий цвет не создается.
Урок состоит из следующих разделов:
1. Обучающее видео.
2. Группа осветляющих режимов.
3. Режим наложения Lighten (Замена светлым).
4. Режим наложения Screen (Экран/Осветление).
5. Создадим эффект дождя. Добавим эффект тумана.
6. Режим Linear Dodge/ Add (Линейный осветлитель/добавить). Создадим светящийся ореол. Нарисуем молнию.
7. Режим наложения Color Dodge (Осветление основы). Проявим детали в тенях.
8. Режим наложения Lighter color (Светлее).
9. Вопросы.
10. Домашнее задание.
Группа осветляющих режимов
Эта группа режимов отвечает за осветление изображения.
Режим наложения Lighten (Замена светлым).
Это режим, обратный режиму Darken (Затемнение). Происходит замена на светлые только тех цветов, которые темнее. Все что светлее остается без изменения.

Режим наложения Screen (Экран/Осветление).
Действует подобно режиму Multiply (Умножение), но с точностью до наоборот. Чем 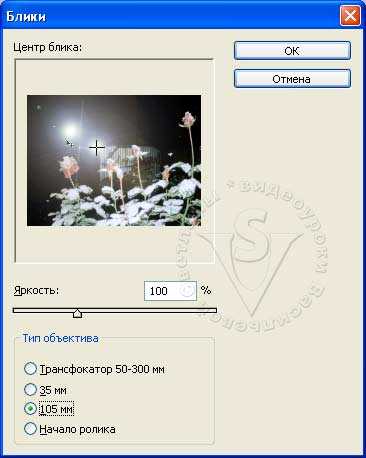 светлее участки верхнего слоя – тем сильнее осветляются идентичные области нижнего слоя. Режим подходит для осветления темных изображений, при наложении слоя самого на себя.
светлее участки верхнего слоя – тем сильнее осветляются идентичные области нижнего слоя. Режим подходит для осветления темных изображений, при наложении слоя самого на себя.
Режим очень хорош для применения спецэффектов. Откройте любую фотографию, создайте новый слой и залейте его черным цветом.
В меню (Фильтр) – Render (Рендеринг) – LensFlare..(Блик…), выберите 105 мм. Поменяйте режим наложения слоя на Screen (Экран).  Возьмите инструмент Move (Перемещение) и передвиньте блик на нужное место. Черный цвет становится невидимым, а блик проступает на изображении.
Возьмите инструмент Move (Перемещение) и передвиньте блик на нужное место. Черный цвет становится невидимым, а блик проступает на изображении.
Создадим эффект дождя.
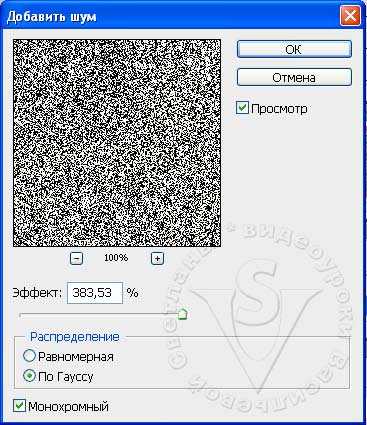
Откройте файл trees_moon.jpg. Создайте новый слой. Залейте его черным цветом. Пройдите в меню
(Фильтр) – Noise (Шум) – AddNoise (Добавить шум).

Еще один фильтр Filter (Фильтр) – Blur (Размытие) – MotionBlur (Размытие
в движении). Задайте угол – 60 и смещение 77. Измените режим наложения данного слоя на Screen (Экран).
Меню Image (Изображение) – Adjustments (Коррекция) – Levels(Уровни).
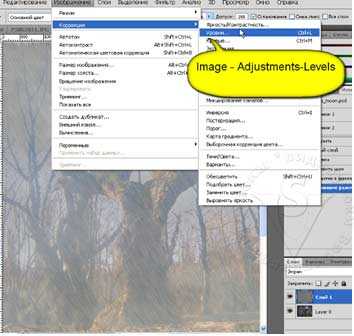
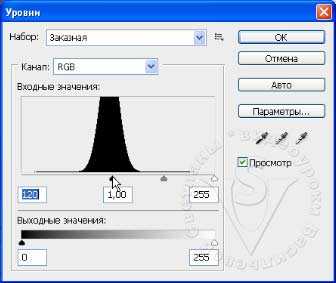
Передвиньте правый черный ползунок к середине гистограммы.
 Добавим эффект тумана.
Добавим эффект тумана.
Создайте новый слой и залейте его черным цветом. В меню Filter (Фильтр) – Render (Рендеринг) – Clouds (Облака). Режим наложения слоя с облаками Screen (Экран/Осветление). Нажмите на значок маски слоя. Возьмите кисть большого диаметра, черного цвета с размытыми краями. Закрасьте маску на 2/3 или даже больше, начиная с верхнего края. Уменьшите Opacity (Непрозрачность).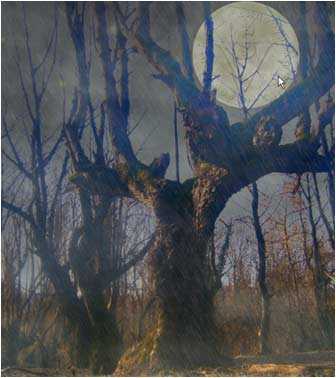 Иногда Туман получается слишком частым, с повторяющимся рисунком. В этом случае деформируйте слой с туманом Ctrl+T или подотрите полупрозрачным ластиком отдельные участки.
Иногда Туман получается слишком частым, с повторяющимся рисунком. В этом случае деформируйте слой с туманом Ctrl+T или подотрите полупрозрачным ластиком отдельные участки.
Режим Linear Dodge/ Add (Линейный осветлитель/добавить).
 Этот режим появился в Photoshop CS3. Осветление происходит за счет увеличения яркости, контраст не изменяется. Яркость нижнего слоя не учитывается.
Этот режим появился в Photoshop CS3. Осветление происходит за счет увеличения яркости, контраст не изменяется. Яркость нижнего слоя не учитывается.
Создадим светящийся ореол. Сделаем копию фонового слоя. Выделим объект любым удобным способом. Я это сделала инструментом Pen (Перо) и в палитре контуры нажала Load path as selection (Загрузить контур
в выделение). Вернулась
в палитру Layers (Слои) и инвертировала выделение (Shift+Ctrl+I), чтобы выделен был объект, а не фон. Скопируйте выделение на новый слой Lauers (Слои) – New (Новый) – Lauer via copy (Скопировать на новый слой).
 Примените к этой копии Фильтр – Blur (Размытие) – Gaussian Blur(Размытие по Гауссу). Установите большой радиус, приблизительно 30 пикселей.
Примените к этой копии Фильтр – Blur (Размытие) – Gaussian Blur(Размытие по Гауссу). Установите большой радиус, приблизительно 30 пикселей.
Создайте еще одну копию, размытого слоя.
Вернитесь к предыдущему слою и еще раз примените Фильтр – Blur (Размытие) – Gaussian Blur (Размытие по Гауссу). Установите радиус около 10 пикселей. Дважды щелкните по слою и выберите параметр наложения Outer Glow (Внешнее свечение). Чуть‑ чуть увеличьте Размер и Размах.
Зажав клавишу Shift, выделите три верхних слоя в палитре Lauers (Слои). Щелкните правой кнопкой мыши
и в контекстном меню выберите Merge Lauers (Объединить слои) или Ctrl + E. Отключите видимость слоя, чтобы оценить результат. А затем – Flatten Image (Выполнить сведение).
Режим наложения Color Dodge (Осветление основы)
Чем светлее области верхнего слоя, тем сильнее осветляется нижний слой. Создается впечатление выгорания. Режим Color Dodge (Осветление основы) похож на режим Screen (Экран/Осветление), но действует сильнее на светлых участках за счет влияния более насыщенных и контрастных цветов нижнего слоя. По такому же принципу работает инструмент Dodge (Осветлитель). Нейтральный цвет для режима Color Dodge (Осветление основы) – черный.
Этот режим подходит для наложения на изображения молний, взрывов, а также для наложения на фон контрастных изображений. А еще этот режим добавляет детали в тенях. Посмотрим, как это происходит:
Возьмите любую недодержанную фотографию. 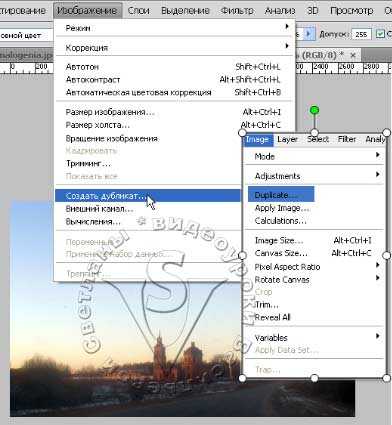 Создайте копию исходного изображения (не копию слоя). Для этого в меню Image (Изображение) – Duplicate…(Создать дубликат…).
Создайте копию исходного изображения (не копию слоя). Для этого в меню Image (Изображение) – Duplicate…(Создать дубликат…).
В появившемся окошке, нажмите ОК. Теперь у нас есть два одинаковых файла, причем оба открыты.
Измените режим второго файла меню: Image (Изображение) – Mode (Режим) – Grayscale (Градации серого).
 Применим Фильтр – Blur (Размытие) – Gaussian Blur(Размытие по Гауссу). Радиус задайте 60-70 пикселей, чтобы изображение стало расплывчатым. Переключитесь на первоначальное изображение.
Применим Фильтр – Blur (Размытие) – Gaussian Blur(Размытие по Гауссу). Радиус задайте 60-70 пикселей, чтобы изображение стало расплывчатым. Переключитесь на первоначальное изображение.
В меню Select (Выделение) – Load Selection (Загрузить выделенную область). Серый канал уже загружен. Отметьте галочкой Инверсия. 
Появится выделение. Создайте копию слоя.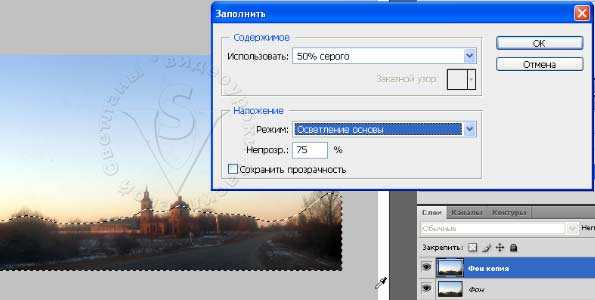
И в меню Edit (Редактирование) выберите Fill…(Выполнить заливку…).
В появившемся окне выберите 50% серый
Режим установите Color Dodge (Осветление основы).
Не снимая выделения, нажмите на значок маски внизу палитры Layers (Слои).

Чтобы усилить эффект, скопируйте слой с маской и примените к нему режим наложения Screen (Экран/Осветление).
Режим наложения Lighter color (Светлее).
Этот режим появился в Photoshop CS3, похож на режим Замена светлым (Lighten), только работает на всех каналах, а не только на базовом. Сравниваются значения всех каналов на обоих слоях и отображаются пиксели, которые светлее. В режиме Lighter color (Светлее) третий цвет не создается.
Внимательно рассмотрите картинку. Слой 2 представляет собой линейный градиент от белого цвета к черному. Черного цвета в режиме Lighter color (Светлее) не будет видно, за исключением наложения самого на себя. Слой 1 – это линейный градиент радуга, режим наложения также выбран Lighter color (Светлее). На этом примере хорошо виден результат работы режима наложения.
Вопросы:
- Какой из перечисленных режимов наложения не осветляет изображение?
– Color Dodge (Осветление основы).
– Lighten (Замена светлым).
– Linear Dodge/ Add (Линейный осветлитель/добавить).
– Multiply (Умножение).
– Screen (Экран/Осветление).
- Какой режим наложения лучше использовать для создания эффекта дождя и тумана?
– Multiply (Умножение).
– Screen (Экран/Осветление).
– Dissolve (Затухание).
– Lighter color (Светлее).
– Lighten (Замена светлым).
- Каким цветом нужно выполнить заливку выделения, чтобы вытянуть детали в тенях в режиме Color Dodge (Осветление основы)?
– Белым.
– Красным.
– 50 % серым.
– Черным.
– Цвет фона.
Домашнее задание:
1. Создание молнии. В видео – уроке подробно показано, как за 4 минуты можно создать молнию при помощи градиента, фильтра Clouds (Облака), деформации и режима Linear Dodge/ Add (Линейный осветлитель/добавить). Почувствуйте себя Зевсом и сотворите свою собственную молнию.
2. На любой фотографии создайте дождь и туман.
3. Откройте файл церковь3.jpg или свою фотографию с темными участками на изображении. Попробуйте вытянуть детали в тенях.
Отзывы и замечания учеников из группы тестирования учебника. Ответы на заданные вопросы добавлены в урок:
Настя: — Мне нравится,что у тебя так подробно описаны режимы наложения (уже повторюсь,наверное). И примеры применения очень полезные. Режим умножение я использую для повышения яркости цветов фото (цвета такие сочные получаются). режим затухание можно использовать для имитации падающего снега.
Урок подробный и очень полезный. Группа режимов затемнение разобрана также с полезными практическими примерами. Очень понравился пример направленный на вытягивание предметов из тени. У меня были где-то уроки по этой же теме,но по другими способами. Хочу на твоей фотографии их попробовать и потом сравнить результаты (просто у меня в архиве немало фоток с такими недочетами).
Дз сделать не составило труда. Вот только при создании молнии у меня при коррекции уровнями остаётся почти прямая линия,а не разветвленная,как у тебя в уроке. И для примера эффекта дождя и тумана я выбрала светловатое фото,но принцип понятен.
Жанна: — 1. Видео на 2.10 мин — добавляем шум… Нужно уточнить, что нужно отметить галочкой монохромность. я сразу не увидела это у тебя, результат вышел совсем другой.А на видео настройки исчезают слишком быстро.
2. 2.18 мин.Размытие в движении. Настройки исчезают так быстро, что даже глянуть не успеваешь.. кстати, а у меня этот режим не экран называется, а осветление.))
3. 8.14мин. а зачем здесь опять применять линейный осветлитель? я разницы не увидела.
В.Ольга.В — Очень интересный урок. Интересные эффекты получаются…При выполнении «дождя» можно обратить внимание на «галку» в окошке «монохромный» при наложении шума.
Зябрева Наталья: — Светлана, здравствуйте! Видео урок понятный и доступный, никаких вопросов. Текстовый файл. В уроке о создании светящегося ореола: «Вернулась в палитру Layers (Слои) и инвертировала выделение,…». Думаю здесь надо напомнить КАК инвертировать выделение. Больше никаких вопросов и замечаний. С уважением, Наталья.
Бабенко Юлия — мне понравилось делать дождь и туман, очень реалистично выходит. Я хотела бы вам сделать маленькое замечание, в фотошопе cs3 наложение экран — нет, но я так поняла что это — осветление. А так все понравилось, все понятно. Спасибо большое. С нетерпением жду следующего урока. Спасибо!!!!!!!
Елена Ислибаева — Д/з сделала без проблем, с Вашим объяснением это не сложно. Очень много для себя узнала, никогда не думала, что можно с помощью фильтров и режимов наложения добиться таких эффектов. С уважением Елена.
Панова Светлана: — Спасибо за очередной урок. Урок очень интересный и познавательный. При выполнении заданий у меня возникли трудности с тем, что в уроке Вы чаще употребляете английское название режимов, а русское название у меня не совсем совпадает с Вашим меню. Надеюсь, что не смотря на это, с уроками справилась.
Елена З: — Здравствуйте, Светлана. Домашние задания сделала по уроку. НО… Слишком много манипуляций, для любительского осветления фото использую кривые разной формы, для фото с церковью осветление в тенях, в светах не изменять . Результат такой же. Но, во всяком случае, не помешает знать и другие методы. С дождем и облаками применение режима экран — очень нужная штука! Будем применять, спасибо.
Жёлтикова Ольга: — Добрый вечер! Спасибо за интересный урок! С удовольствием выполняла задания. По уроку у меня замечаний нет, я даже уже переживаю, что не могу добавить замечаний. Мне всё понравилось… Всё очень доходчиво и понятно изложено. Только орфография с ошибками… Спасибо за замечательный урок.
Елена Михайлова: — Экспериментируя с файлом церковь, у меня очень осветлялось небо. Уменьшив размытие по Гауссу до 30 пикселей на дубликате слоя, удалось сохранить небу цвет. В связи с чем, у меня вопрос — это особенности моего фотошопа или у меня на компьютере не настроена палитра цветов?
Miftakhova Antonina: — С ДЗ проблем не возникло — похоже уже что-то откладывается в мозгах!))))))))))))) Это радует!
Нечипоренко Инна: — Работала в таком направлении первый раз, понравилось . Экран искала у себя, а он у меня обозначается как осветление. Спасибочки за такие полезные и нужные уроки.
Титова Ольга: — Привет, урок интересен и понятен, с дождем и туманом прикольно, ни когда не пробовала, а это оказывается так легко и просто. Спасибо тебе.
Надежда Диденко: — Коментарии!!!! Например: коментарий 4. «Действие режима Color Dodge похоже на Screen»,…
Я бы посоветовала придерживаться единой тактики. То есть постоянно писать перевод англоязычных терминов.Автор: Как всегда много замечаний! — я постаралась все исправить!
www.fotiy.com
