Фотошоп лица онлайн. Виртуальный макияж.
Как сделать фотошоп лица онлайн
В интернете можно много найти сервисов, которые могут отредактировать вашу фотографию. Выбор огромный. Рядовому пользователю по душе приходятся те, в которых просто разобраться и легко ориентироваться.
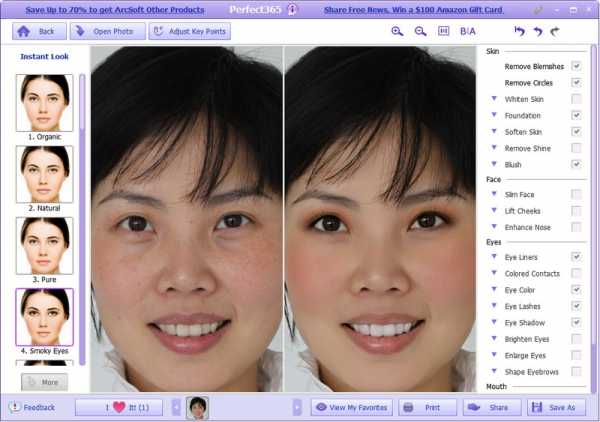
Одним из таких виртуальных салонов красоты можно смело считать революционное приложение ArcSoft Perfect365, которое позволяет изменять черты лица на наших фотографиях. Оно отличается легкостью и простотой в использовании. Это и будет преимуществом по сравнению с громоздкими программами, для изучения которых требуется время.
Наступили теплые весенние дни, и у каждого из нас появляется желание сфотографироваться на фоне просыпающейся от зимней спячки природы. Какие-то фотографии получатся лучше, какие-то будут менее удачными. Но расстраиваться не придется — теперь выход есть: у нас есть отличная возможность устранять незначительные дефекты на фотографии с помощью
Вместо привычных для фотошопа кистей и не всем понятных слоев и инструментов, мы можем отредактировать свое фото с помощью команд: «сделать щеки румяными», «высветлить глаза», «сгладить кожу» и т.д.
Этот сервис отлично подойдет для всех неискушенных в редактировании фотографий пользователей. И если раньше вы немного завидовали тем, кто умеет это делать, то сегодня обработать свой портрет вы сможете самостоятельно. Причем совершенно бесплатно.
Что можно сделать с помощью фотошоп лица онлайн?
- Удалить пятна с кожи лица
- Смягчить кожу лица
- Отбелить зубы и кожу лица
- Нанести румянец
- Наложить макияж
- Изменить цвет глаз
- Убрать лишние морщинки
- Корректировать форму лица
- Выложить свои новые фотографии в Facebook и Twitter
- Оценить новые варианты макияжа
- Редактировать групповые портреты
- И многое другое…
Ну как, заманчиво? Простота и удобство — вот два основных критерия, по которым мы выбираем. Почему бы не поиграться с собственной фотографией, чтобы сравнить два результата: первоначальный и отредактированный с помощью умной компьютерной программы? Не стоит, конечно, слишком серьезно ее воспринимать, но в некоторых случаях она будет очень полезной.
Как скачать фотошоп лица онлайн
Сразу отвечу на вопросы читателей о том, как скачать программу. Вы можете
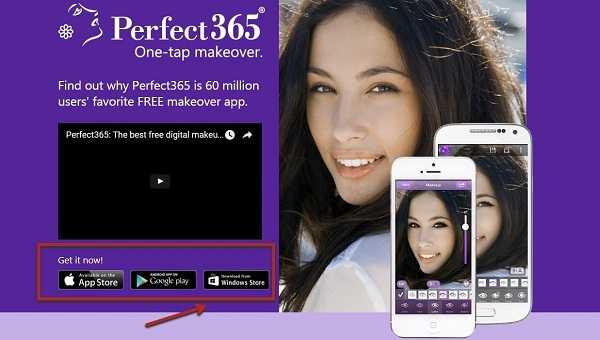
Итак, если вам понравилась программа Фотошоп лица онлайн, и вы готовы проводить эксперименты со своими портретами, то вам обязательно захочется удивить своих друзей новым макияжем и отредактированной фотографией! Успехов вам и удачи!
Все самые лучшие программы и сервисы интернета, которые мне понравились и я с удовольствием ими пользуюсь — здесь! Подписывайтесь на новые статьи блога, чтобы не пропустить самое интересное!
Успевайте больше за меньшее время вместе с «Копилкой эффективных советов».
Копилка эффективных советов
В этой же рубрике:
Я согласен на обработку моих персональных данных в соответствии с Пользовательским соглашениемkopilkasovetov.com
photo — Онлайн подбор макияжа
Дорогие девушки, онлайн сервис, о котором пойдет речь сегодня, будет в первую очередь полезен именно Вам!
MakeovR позволит Вам поэкспериментировать со своей внешностью. Если Вы уже давно собирались изменить цвет своей помады, пудры, теней и пр., но никак не решались, то данный онлайн сервис поможет Вам безболезненно опробовать на себе сотни возможных вариантов макияжа.
Всё меню выполнено на английском языке, и чтобы Вам было легко ориентироваться, приведу перевод на русский его основных пунктов (заодно и объясню их функционал).
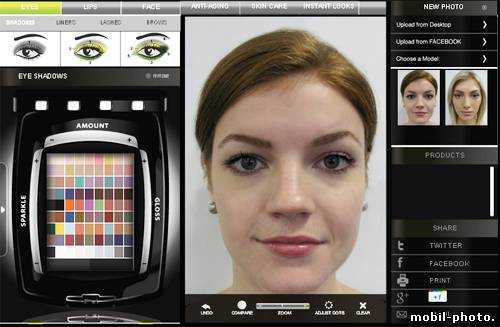
Итак, прежде всего Вам нужно загрузить свое фото. Никто конечно не мешает поэкспериментировать и с имеющимися в настройках двумя моделями, но это не имеет смысла, ели Вы хотите измениться сами. Идем в закладку «New photo” и нажимаем «Upload from desktop». Выберите на компьютере фотографию своего лица крупным планом – это надо для того, чтобы все изменения макияжа были более очевидны. Как в идеале должна выглядеть Ваша фотография, можно увидеть чуть ниже, под надписью «Choose a model».
После того как фото подгружено, надо установить точки на лице. Для этого выбирайте опцию «Adjust dots» под фото и устанавливайте зеленые точки по контурам глаз и губ. Теперь можно приступать к экспериментам над макияжем.
Сразу замечу: любое внесенное изменение в макияж можно отменить (опция Undo). Опция Compare позволяет вывести на экран исходный вид фотографии, чтобы легче было оценить внесенные изменения. Clear – убрать все изменения.
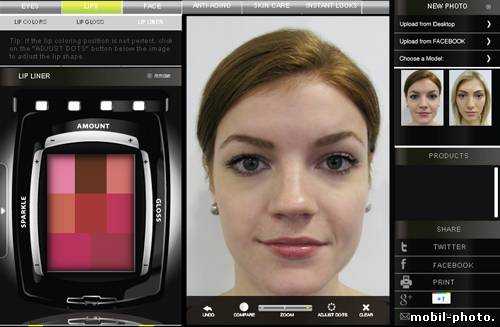
Eyes – глаза. Здесь можно изменить цвет:
Shadows – теней
Liners – контура
Lashes – ресниц
Brows – бровей
Lips – губы. Здесь можно изменить:
Lip colors – цвет помады
Lip gloss – блеск помады
Lip liner – контур помады
Face – лицо. Здесь можно изменить:
Foundation – цвет основы
Blush – цвет румян
Concealer – цвет консилера
Anti-Aging – позволяет Вам проделать противовозрастные косметические операции для лица. Слева на модели головы выбираете нужную часть лица и затем ползунками меняйте настройки. Ползунок с названием «All options» позволяет изменять все настройки одновременно.
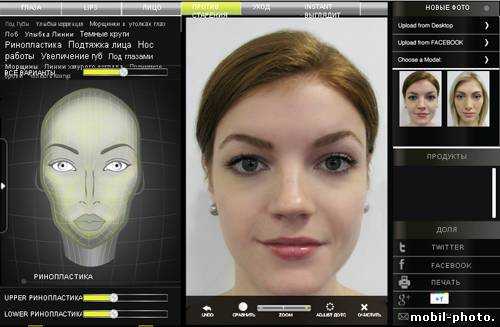
Instant looks – автоматически подберет Вам макияж под разные поводы и события:
Day Looks – дневной вид
Evening looks – вечерний вид
Special looks– специальный вид (для особых случаев)
Слева от фотографии есть палитра с доступными цветами и их настройками:
Sparkle – интенсивность
Amount – количество
Gloss – блеск
Справа от фото в разделе «Products» будет находиться рекомендуемая косметика под тот цвет, который вы выбрали. Вы можете сразу посмотреть её фото, название и цену. Нажав на значок корзинки, Вы перейдете в магазин, который торгует данной косметикой и сможете оформить заказ на неё (проверьте возможность доставки товара в Вашу страну).
Дорогие девушки, надеюсь Вам понравится данный онлайн сервис по подбору и изменению макияжа, и Вы сможете опробовать сотни возможных вариантов и подобрать тот, который сделает Вас просто неотразимыми!
И так, поехали:
mobil-photo.ru
Как подобрать макияж онлайн — изменение внешности с Makeovr
Дорогие девушки, онлайн сервис, о котором пойдет речь сегодня, будет в первую очередь полезен именно Вам!
MAKEOVR позволит Вам поэкспериментировать со своей внешностью. Если Вы уже давно собирались изменить цвет своей помады, пудры, теней и пр., но никак не решались, то данный сервис поможет Вам безболезненно опробовать на себе бесплатно и без регистрации сотни возможных вариантов макияжа онлайн.
Всё меню выполнено на английском языке, и чтобы Вам было легко ориентироваться, приведу перевод на русский его основных пунктов (заодно и объясню их функционал).

Итак, прежде всего Вам нужно загрузить свое фото (регистрация не требуется). Никто конечно не мешает поэкспериментировать и с имеющимися в настройках двумя моделями, но это не имеет смысла, ели Вы хотите измениться сами. Идем в закладку “New photo” и нажимаем «Upload from desktop». Выберите на компьютере фотографию своего лица крупным планом – это надо для того, чтобы все изменения макияжа были более очевидны. Как в идеале должна выглядеть Ваша фотография, можно увидеть чуть ниже, под надписью «Choose a model».
После того как фото подгружено, можно начать подбор макияжа. Для начала надо установить точки на лице. Для этого выбирайте опцию «Adjust dots» под фото и устанавливайте зеленые точки по контурам глаз и губ. Теперь можно приступать к экспериментам над своей внешностью.
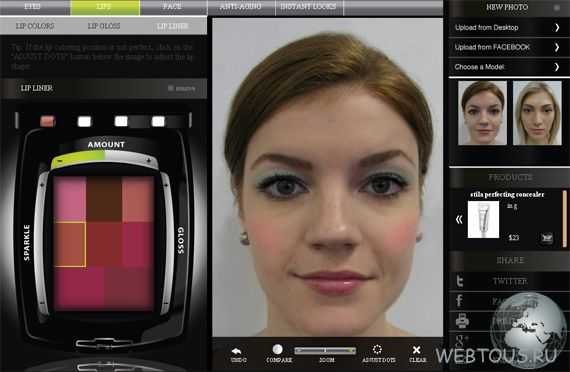
Сразу замечу: любое внесенное изменение в макияж можно отменить (опция Undo). Опция Compare позволяет вывести на экран исходный вид фотографии, чтобы легче было оценить внесенные изменения. Clear – убрать все изменения.
Настройки для подбора макияжа
Eyes – глаза. Здесь можно изменить цвет:
- Shadows – теней
- Liners – контура
- Lashes — ресниц
- Brows – бровей
Lips – губы. Здесь можно изменить:
- Lip colors – цвет помады
- Lip gloss – блеск помады
- Lip liner – контур помады
Face – лицо. Здесь можно изменить:
- Foundation – цвет основы
- Blush – цвет румян
- Concealer – цвет консилера
Anti-Aging – позволяет Вам проделать противовозрастные косметические операции для лица. Слева на модели головы выбираете нужную часть лица и затем ползунками меняйте настройки. Ползунок с названием «All options» позволяет изменять все настройки одновременно.
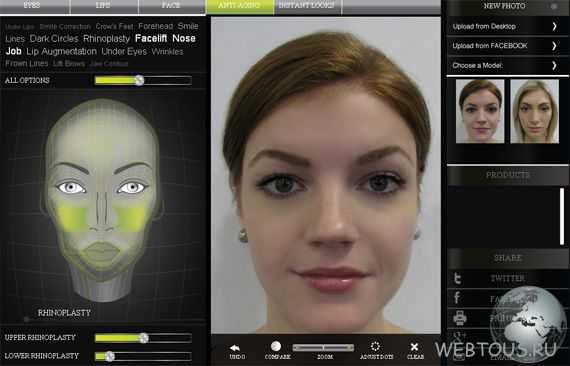
Instant looks – автоматически подберет Вам макияж под разные поводы и события:
- Day Looks – дневной вид
- Evening looks – вечерний вид
- Special looks – специальный вид (для особых случаев)
Слева от фотографии есть палитра с доступными цветами и их настройками:
- Sparkle – интенсивность
- Amount – количество
- Gloss – блеск
Справа от фото в разделе «Products» будет находиться рекомендуемая косметика под тот цвет, который вы выбрали. Вы можете сразу посмотреть её фото, название и цену. Нажав на значок корзинки, Вы перейдете в магазин, который торгует данной косметикой и сможете оформить заказ на неё (проверьте возможность доставки товара в Вашу страну).
Напоследок советую посмотреть один из самых красивых музыкальных клипов:
Также рекомендую познакомиться с еще одним сервисом виртуального макияжа.
webtous.ru
Виртуальный подбор макияжа с Daily Makeover
Каждая дама стремится выглядеть неповторимо и сногсшибательно. Я когда-то уже писал про онлайн сервис, который позволяет на свое фото нанести виртуальный макияж и подобрать наиболее подходящие оттенки помады, теней, блеска и пр. Сегодня расскажу еще об одном, не менее функциональном онлайн сервисе аналогичной направленности.
Daily Makeover – очень качественный бесплатный онлайн сервис виртуального макияжа. Загружайте свою фотографию либо выбирайте одну из представленных моделей, и вперед!
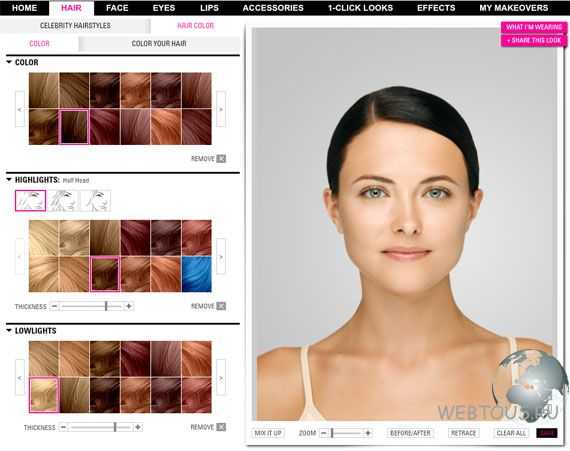
С помощью данного сервиса макияжа Вы сможете изменять и подбирать:
- Тип прически, цвет волос и даже оттенки мелирования.
- Цвет основы для лица, консилера и румян. Одной только основы для макияжа более чем 650 разновидностей!!!
- Цвет теней для глаз, контура и туши. Причем, наносить тени можно по трем различным зонам век, а разнообразие их оттенков просто зашкаливает – более 1200!!!
- Цвет помады для губ, помады и контура.
Как Вы сами видите, данный сервис виртуального макияжа дает просто безграничные возможности по изменению своей внешности. Что особенно приятно: здесь абсолютно не испытываешь нехватку цветов и оттенков, даже наоборот – их слишком много )).
Допустим, Вы просто не знаете, какой образ хотите на себя примерить… Тогда просто нажимайте на кнопку «Mix It Up» под фотографией и сервис в автоматическом режиме подберет Вам различные варианта прически и макияжа. Вот пример работы этой опции (я только нажимал кнопку):
Помимо экспериментов с макияжем и прической, Вы можете виртуально подобрать и примерить на себя еще и такие аксессуары как:
- Сережки, клипсы, бусы, цепочки и пр.
- Обычные и солнцезащитные очки и даже линзы различного цвета и рисунка!
- Шляпки, береты, заколки, обручи и пр.
- Шейные платки
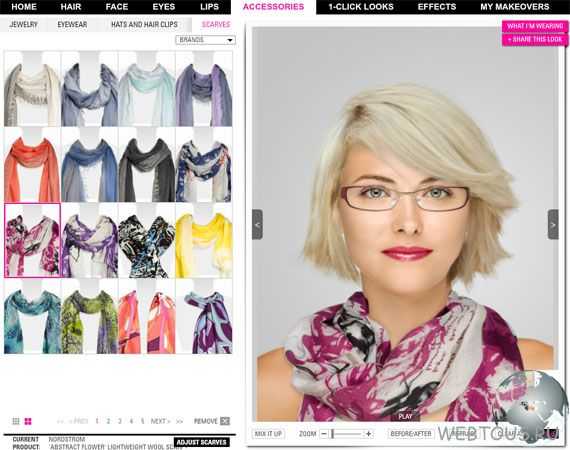
Если Вы всегда хотели быть похожи на какую-то знаменитость или модель, но не знали, подойдет ли этот образ Вам, сейчас самое время попробовать это! Перейдя на закладку «1-click looks», достаточно выбрать фото одной из знаменитостей, нажать на кнопку, и сервис онлайн автоматически подберет макияж, прическу и пр., чтобы Вы стали на неё похожи.
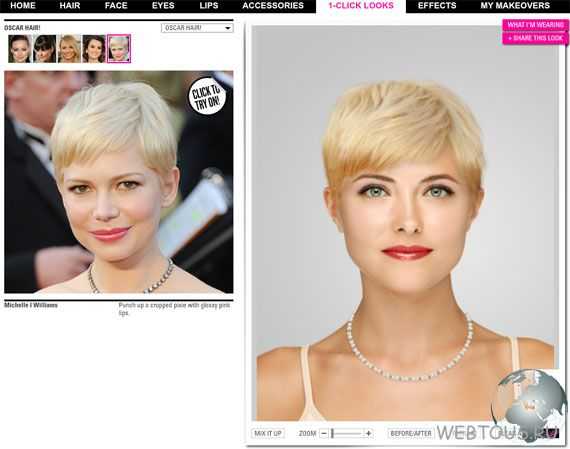
Перейдя на закладку «Effects» можно применить к фото некоторые фотоэффекты. Их список не очень велик, хотя они делают свою работу на качественном уровне.
Обязательно пройдите бесплатную регистрацию на данном сервисе, иначе Вы сможете внести в фотографию не более десятка изменений. Регистрация снимает это ограничение, и Вы сможете работать с сервисом сколь угодно долго.
Очень рекомендую сервис подбора виртуального макияжа Daily Makeover, потому что он имеет очень богатые настройки, большое разнообразие оттенков косметики и аксессуаров, и делает свою работу быстро и очень качественно.
Удалось ли Вам при помощи этого сервиса добиться желаемого результата? Оставляйте свои комментарии и задавайте вопросы.
webtous.ru
Бесплатный подбор макияжа
GD Star Rating
loading…
Вам надоели утомительные эксперименты? Кожа лица после многочисленного нанесения косметики портится, но вы ни как не можете выбрать свой собственный, индивидуальный образ? Воспользуйтесь функцией подбор макияжа онлайн! Это современное, универсальное средство для индивидуального использования.
В чем особенность виртуального подбора макияжа
Бесплатный сервис виртуального макияжа позволяет за короткое время поэкспериментировать с образом. Главная ошибка при разработке собственного мейк-апа — это отсутствие художественного чутья, неправильный подбор цветовой гаммы. Программа позволит вам справиться с проблемой без труда!
- Не нужно больше рисовать сотни стрелок, выбирая из множества вариантов, увидев себя на мониторе, вы будете точно знать, что подходит именно вам.
- Думаете, что нет ничего проще, чем нанести тушь? Неправильная окраска ресниц может полностью испортить впечатление от всего макияжа.
- Важно не только прорисовать скулы, но и сделать это в нужной тональности.
- От формы и цвета бровей зависит очень многое.
Хотите знать как стать идеальной? Функция бесплатный подбор макияжа — это решение всех проблем!
Воспользовавшись онлайн стилистом, вы экономите свои деньги, выбрать основные тона и средства макияжа за один раз, без утомительного подбора и разочарований от бесполезной покупки.
Как подобрать мейк-ап онлайн
Для того чтобы создать настоящий шедевр, который не будет отличаться от работы профессионального стилиста, понадобится много времени и знаний. Подбор макияжа с помощью программы избавит вас от изнурительного процесса. Все что вам нужно — выбрать модель с подходящим цветотипом и формами, либо загрузить собственное фото. Дальше начинается удивительный, увлекательный и чудесный процесс перевоплощения! Заведите свою фабрику имиджа вместе с Figarohair.
GD Star Rating
loading…
Оставьте свой комментарий
Лучшие женские новости партнеров
Популярные маски для волос
www.figarohair.ru
Рисуем реалистичные губы в Фотошоп
Человеческие губы- это инструмент выражения эмоций. Не потому, что мы говорим с помощью губ, а также потому, что они могут передать бесконечное количество эмоций. Как художник, который рисует статичное изображение, вы должны суметь выразить и показать всё в одном стоп-кадре – в своёй картине.
Это может показаться достаточно просто, но в большинстве случаев, это не так. Вы должны освоить анатомию различных эмоций, включая технику светотеней, текстур и цвета, чтобы передать настроение и основную мысль.
Возьмем, к примеру, одну и ту же пару губ — одни из них окрашены в свежие, легкие, естественные цвета, в то время как другие выполнены в огненно-красных, блестящих оттенках помады. Просто увидев губы – можно сказать о созданном настроении!
Поэтому, сегодня мы рассмотрим технику (среди множества других — каждый имеет свою технику) создания реалистичных губ.
Итоговый результат

1. Различные Формы Губ
Вначале, несколько стандартных форм губ. Сверху вниз, левая колонка: нормальные губы, пухлые губы, маленькие губы.
Сверху вниз правая колонка: узкие длинные губы, ангельские губы, Голливудские губы.
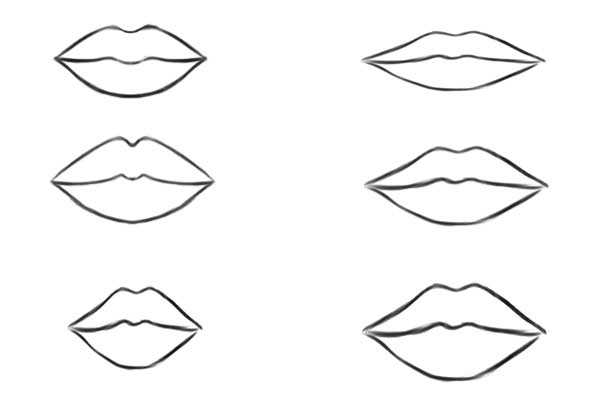
2. Вид Губ под Различным Углом
Различные виды губ под различными углами обзора:
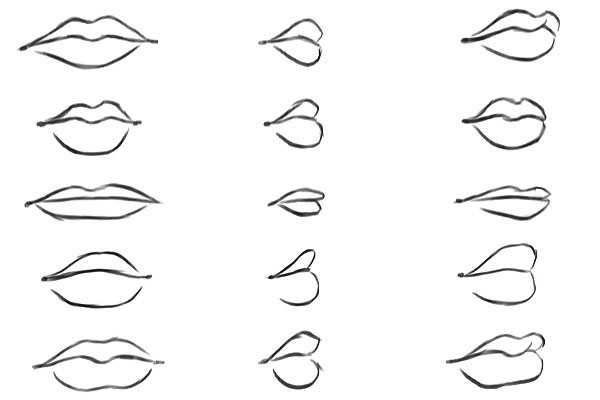
3. Губы, Выражающие Различные Эмоции
И несколько выражений!

4. Рисуем Базовый Рисунок Губ
Шаг 1
Создайте новый документ, установите следующие размеры 600 px по ширине и 400 px по высоте, Содержимое заднего фона (background) Прозрачное (Transparent), Цветовой режим (color mode) RGB.
Как только вы создали новый документ, назовите существующий слой «Кожа», Выберите инструмент Заливка (Paint Bucket Tool (G), установите цвет переднего плана на #c99e7e.
Примечание переводчика: залейте слой “Кожа” цветовым оттенком #c99e7e
Шаг 2
Создайте новый слой. Назовите новый слой «Набросок».
Установите цвет переднего плана на #603521 и выберите инструмент Кисть (Brush Tool (B), установите жёсткую круглую кисть, в настройках кисти, включите опции Колебание непрозрачности (Opacity Jitter) и Колебание размера (Size Jitter). Нарисуйте контур губ.
Примечание переводчика: нажмите клавишу (F5), чтобы зайти в настройки кисти. В параметрах Динамика формы (Shape Dynamics) и Другая динамика (Other Dynamics), установите нажим пера в настройках Колебание размера (Size Jitter) и Колебание непрозрачности (Opacity Jitter).
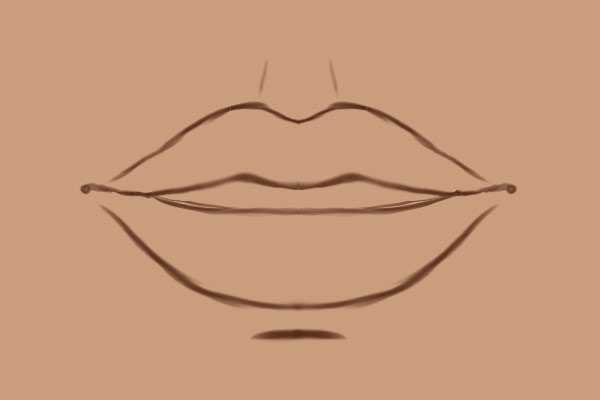
5. Добавляем Базовый Цвет к Губам
Далее, пришло время добавить цвет.
Допускаем, что источник света расположен спереди, под углом 0 градусов, для упрощения.
Создайте новый слой, назовите этот слой «Цвет губ». Установите цвет переднего плана на #571b13, выберите жёсткую круглую кисть, включив в настройках Колебание непрозрачности (Opacity Jitter), начните добавлять цвет в пределах границ губ. Немного смягчите цвет на уголках губ, чтобы создать небольшой переход с задним фоном (с цветом кожи):

6. Базовая Ретушь Губ
Шаг 1
Создайте новый слой. Назовите этот слой «Базовая ретушь». Установите цвет переднего плана на #be4852. Выберите инструмент Кисть (Brush Tool (B), установите жёсткую круглую форму кисти, включив в настройках Колебание непрозрачности (Opacity Jitter). Прокрасьте верхние участки верхней губы, а также средний участок нижней губы. Это станет уже основой для создания небольшого 3D эффекта.
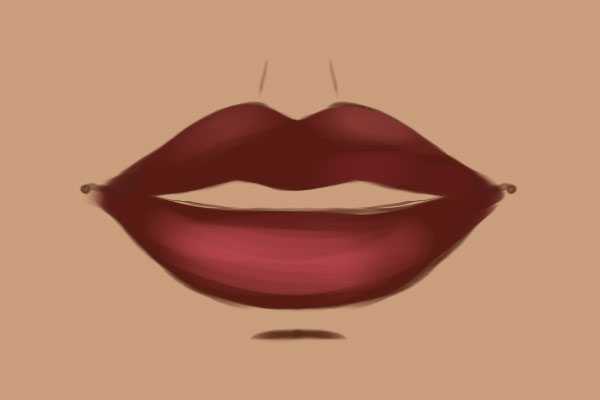
Шаг 2
Далее, установите цвет переднего плана на #b85365. Прокрасьте нижнюю часть верхней губы, а также верхнюю часть нижней губы, как показано на скриншоте ниже:

7. Совмещаем цвета
Далее, установите цвет переднего плана на #c54d59, а цвет заднего плана на #701c1e. Не забывайте, что губы имеют выпуклое строение, а т.к. наш источник света находится по центру, то на среднюю область каждой губы будет попадать больше света.
Прокрашивайте аккуратно, ретушируя среднюю часть нижней губы, далее, переключите цвет переднего плана на цвет заднего плана с помощью клавиши ‘X’, чтобы создать эффект «складок» по центру верхней губы.
Далее, выберите инструмент Палец (Smudge Tool), установите мягкую круглую кисть. С помощью данного инструмента, начните совмещать цветовые оттенки.

8. Добавляем объём к губам и рисуем складки
Шаг 1
Установите цвет переднего плана на #701c1e. Прокрасьте нижнюю часть нижней губы, чтобы добавить эффекта 3D.

Шаг 2
Далее, создайте новый слой, а также установите цвет переднего плана на #742528.
Уменьшите размер кисти до самых малых размеров – скажем примерно 3 или 4 px, в зависимости от размеров вашего рабочего документа—аккуратно нарисуйте вертикальные, немного загнутые линии на нижней губе, чтобы воссоздать складки. Почти до конца уменьшите непрозрачность данного слоя, чтобы складки были едва видимыми:

9. Добавляем естественное освещение
Далее, мы приступим к созданию естественного освещения, отражающегося на губах. Естественное освещение – это свет (так называемый цвет в программе Photoshop), который отражается на поверхности объекта, усиливая его 3D вид.
Шаг 1
Создайте новый слой, назовите этот слой «Окружающее освещение».
Выберите инструмент Кисть (Brush Tool (B), установите жёсткую круглую кисть, включив опции Колебание непрозрачности (Opacity Jitter) и Колебание размера (Size Jitter).
Установите цвет переднего плана на #8f503b. Прокрасьте нижние края нижней губы, создав бежевый эффект, как на скриншоте ниже:

Шаг 2
Теперь, мы проделаем то же самое, что и в предыдущем шаге, но на этот раз, прокрасив верхнюю часть верхней губы, как на скриншоте ниже:

10. Усиливаем 3D Вид Губ
Шаг 1
Далее, установите цвет переднего плана на #692229, а затем прокрашиваем верхнюю часть нижней губы. Таким образом, мы создадим бледную тень, которая падает на нижнюю губу за счёт верхней губы. Далее, выберите инструмент Осветлитель (Dodge Tool), в настройках данного инструмента установите мягкую круглую кисть, Диапазон (Range): Света (Highlights), Экспозиция (Exposure): 30%. Прокрасьте концы нижней губы, чтобы добавить мягкое свечение:

Шаг 2
Далее, установите цвет переднего плана на #9b3337. Прокрасьте нижнюю часть верхней губы, чтобы добавить эффект отражения естественного света.
Установите цвет переднего плана на #d2a192, цвет заднего плана на #802424. Начните задавать определённые формы к складкам в средней части верхней губы. Нажмите клавишу ‘X’, чтобы легко переключиться между цветовыми оттенками переднего и заднего плана. На данном этапе, вы также можете добавить немного мягких складок на верхнюю губу:

11. Морщинки и складки губ
Шаг 1
Создайте новый слой, назовите этот слой «Складки Губ». Установите цвет переднего плана на #490e0e, а также уменьшите размер кисти до нескольких пикселей. Нарисуйте вертикальные загнутые линии на верхней и нижней губе, не забывайте, на нижней губе, складки должны быть по центру, а на верхней губе, складки должны быть по краям:

Шаг 2
Далее, установите цвет переднего плана на #c88e82. Нарисуйте кистью дубликаты первых линий, используя новый цветовой оттенок. (Примечание переводчика: нарисуйте те же самые складки, что и в предыдущем шаге, используя другой цвет кисти). Главное, чтобы светлые линии были нарисованы параллельно первым линиям и расположены слева от них. В конце, вы можете использовать инструмент Палец (Smudge Tool), чтобы немного смягчить складки. Вы можете уменьшить непрозрачность слоя, это на ваше усмотрение.

12. Добавляем Базовый Блеск
Установите цвет переднего плана на грязно-белый оттенок, например, #f7dcde. Выберите мягкую круглую кисть, в настройках включив Колебание непрозрачности (Opacity Jitter). Создайте новый слой, назовите этот слой «Блеск 1».
Произвольно нарисуйте вертикальные блики в средней части нижней губы, как показано на скриншоте ниже:

13. Добавляем ещё Блеска и Работаем над Деталями
Повторите предыдущий шаг, добавив ещё блеска, продолжая улучшать складки. На данном этапе я также использовал коррекцию Цветовой тон / Насыщенность (Hue/Saturation), идём Изображение – Коррекция – Цветовой тон / Насыщенность (Image > Adjustments > Hue/Saturation), чтобы добавить к губам побольше красных оттенков.
Также, установите цвет переднего плана на #3c0a0a. Прокрасьте нижнюю часть верхней губы, создавая тень от самой губы.

14. Детализация верхней губы
Итак, пришло время добавить немного любви и к верхней губе!
Шаг 1
Создайте новый слой. Нарисуйте расплывчатое пятно между двумя «изгибами» верхней губы. Убедитесь, чтобы это размытое пятно было едва видимым, похожее на слабое свечение. Далее, поверх расплывчатого пятна, используя ту же самую технику, нарисуйте белые световые блики. Убедитесь, чтобы непрозрачность / заливка (opacity/fill) данного слоя была установлена на 100%, в противном случае, вы не заметите разницу в световой насыщенности между расплывчатым пятном и световыми бликами!

Шаг 2
Создайте новый слой. Установите цвет переднего плана на #eccece и помощью маленькой жёсткой кисти, нарисуйте светлые складки на верхней губе:

15. Добавляем текстуру к нижней губе
Установите цвет переднего плана на #6f1e16. Выберите мягкую круглую кисть небольшого размера.
Нарисуйте мягкие, загнутые, вертикальные штрихи поверх нижней губы, чтобы усилить складки.

16. Создаём отражающие блики
Шаг 1
Установите цвет переднего плана на #f8d7db. Выберите инструмент Перо (Pen Tool (P), в настройках данного инструмента, установите режим Слой-фигура (Shape Layers). Создайте несколько произвольных фигур, не забывайте про вертикальное направление.

Шаг 2
Уменьшите непрозрачность слоя с бликами, степень непрозрачности будет зависеть от вашего выбора – главное, чтобы блики были слегка уловимы, как будто множество бликов отражалось бы на губах:

17. Добавляем заключительные штрихи к губам
В качестве заключительного штриха к самим губам, создайте новый слой поверх всех остальных слоёв, поменяйте режим наложения для данного слоя на Осветление основы (Color Dodge). Установите цвет переднего плана на светлый оттенок, например, #f1d992.
Выберите мягкую круглую Кисть (Brush (B) и с помощью кисти, прокрасьте среднюю верхнюю часть нижней губы, а также верхнюю часть верхней губы, чтобы усилить ваши световые блики. Далее, уменьшите степень Заливки (Fill) слоя на своё усмотрение.

18. Закрашиваем внутреннюю часть губ и рисуем основу для зубов
Шаг 1
Создайте новый слой ниже слоёв с губами (но поверх слоя с задним фоном, т.е. слоя “Кожа”). Назовите этот слой «Задний фон Губ»—да, я знаю, очень креативное название…..
Далее, установите цвет переднего плана на #2b0201 и с помощью жёсткой круглой кисти, закрасьте тёмно-бардовым цветом внутреннюю часть между губами:

Шаг 2
Далее, создайте ещё один слой, назовите этот слой «Зубы». Установите цвет переднего плана на #52221d и, соблюдая контур губ, нарисуйте базовую форму зубов:

19. Добавляем детали к зубам
Шаг 1
Вначале установите цвет переднего плана на #6d4848, а цвет заднего плана на #2f0503.
Выберите мягкую кисть средних размеров, в настройках включив Колебание непрозрачности (Opacity Jitter). Прокрасьте середину зубов (не забывая про выпуклую форму). Используйте более тёмный оттенок для затенения внешних краёв. Также, уменьшите размер кисти до всего лишь несколько пикселей. Прокрасьте границы между зубами, чтобы они стали более отчётливыми:

Шаг 2
Далее, установите цвет переднего плана на #856262. Прокрасьте нижние края зубов – особенно, это касается двух передних зубов:

Шаг 3
Используя тот же самый цветовой оттенок, добавьте пару штрихов для создания световых бликов на следующих участках:
Левые уголки на зубах справа
Правые уголки на зубах слева

Шаг 4
И, наконец, установите цвет переднего плана на #a18c8c. Добавьте два световых блика на внутренние уголки на передних зубах слева и справа:

20. Ретушь базовой кожи
Шаг 1
Создайте новый слой, расположите данный слой поверх слоя с задним фоном, т.е. слоя «Кожа».
Далее, установите цвет переднего плана на #edb087, а цвет заднего плана на #b35f51.
С помощью мягкой круглой кисти большого размера, прокрасьте верхнюю половину более светлым цветовым оттенком, а нижнюю половину более тёмным цветовым оттенком:
Примечание переводчика: верхняя половина – это верхняя половина рабочего документа, если конечно губы у вас нарисованы в центре изображения.

Шаг 2
Далее, установите цвет переднего плана на #f2d6ab, а цвет заднего плана на #903a39. Используя самый тёмный оттенок, прокрасьте вокруг нижней губы, чтобы создать тени, которые повторяют форму губ.
Далее, используя более светлый оттенок, прокрасьте подбородок, более светлые оттенки в центре и потемнее по бокам:

Шаг 3
Далее, установите цвет переднего плана на #f2d6ab, а цвет заднего фона на #b76141. Нарисуйте два изгиба, которые поднимаются от складок верхней губы. Блики должны быть намного светлее, тем ближе к губам и слабее, тем дальше соответственно.
Далее, используя тёмный оттенок, нарисуйте коническую тень между изгибами, более светлый в нижней части и более тёмный в верхней части:

21. Совмещаем губы с кожей
Далее, установите цвет переднего плана на #84372a, а цвет заднего фона на #d78765.
Используя тёмный оттенок, прокрасьте вокруг уголков губ, более тёмный оттенок в области, где идёт разделительная линия между губами и более светлый оттенок по мере удаления. В основном, сфокусируйте на боковых сторонах и на верхней части.
Далее, нажмите клавишу ‘X’, чтобы переключить цвет переднего плана на цвет заднего плана. Начните аккуратно прокрашивать вокруг нижней разделительной линии, чтобы создать эффект глубины:

22. Добавляем текстуру к коже
Идём Фильтр – Шум – Добавить шум (Filter > Noise > Add Noise). Установите Распределение (distribution) Равномерное (Uniform), поставьте галочку в окошке Монохромный (Monochromatic), интенсивность шума примерно 2.5, далее, нажмите кнопку OK. Далее, выберите кисть, которую можно скачать в приложенном файле .abr. Аккуратно нарисуйте поры на коже —переключайтесь между тёмным и светлым оттенком для создания наилучшего эффекта:

23. Выборочный шаг: рисуем макияж
В любой момент вы можете пойти дальше и добавить макияж – давайте попробуем добавить макияж, как у Королевы Амидалы!
Примечание переводчика: Королева Амидала из фильма “Звёздные войны”.
Установите цвет переднего плана на #ffffff. Создайте новый слой. Поменяйте режим наложения для данного слоя на Линейный свет (Linear Light), а также уменьшите значение Заливки (Fill) до 30%.
С помощью жёсткой круглой кисти среднего размера, в настройках включив Колебание непрозрачности (Opacity Jitter), прокрасьте верхнюю и нижнюю губу по центру.
Дополнительно прокрасьте по центру и немного на краях:

24. Восхищаемся своей работой
Обязательное действие, чтобы мотивировать себя на создание других работ!
Надеюсь, что данный урок был полезным для вас, и что вам понравилось это путешествие.
Итоговый результат

Ссылка на приложение
Автор: Alice Catrinel Ciobotaru
photoshop-master.ru
Виртуальный макияж makeovR | Каталог онлайн сервисы для досуга и работы
Виртуальный макияж makeovR поможет онлайн бесплатно и без регистрации создать обновленный эффектный имидж. Здесь можно поэкспериментировать не только с макияжем, но и с прическами, сделать лифтинг лица, откорректировать форму носа, увеличить губы и т.п.

Как сделать на сервисе виртуальный макияж:
1. Перейдите на сервис, щелкните Start Makeover и начинайте свое преображение.
2. New Photo — загружаем свое портретное фото и творим.
Upload from Desktop — c компьютера.
Choose a model — выберите модель.
3. Уточняем границы левого и правого глаза, губ, двигая точки.
4. Создаем виртуальный макияж фото:
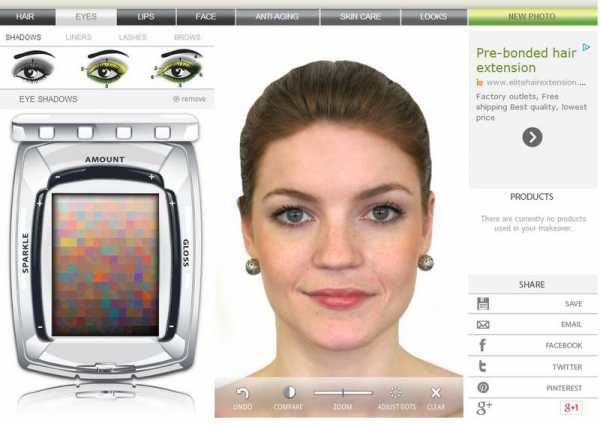
Выбирайте прическу знаменитой красавицы, регулируйте длину волос и их цвет. Воспользуйтесь щипцами, чтобы сделать локоны или выпрямителем для более гладкой прически, расчешите или подрежьте волосы. Все это вы найдете в левом меню.
Подберите тени для век, цвет подводки, туши и краски для бровей.
Цвет помады — цвет вашего настроения и важная деталь образа.
Благородная бледность или легкий загар. Выбирайте!
- Хотите подтянуть черты лица и выглядеть на фото лет так на .. несколько моложе? Функция Anti-Aging: лифтинг, коррекция улыбки, морщинок на лбу, в уголках глаз, подтяжка носа, увеличение губ, поднятие бровей.
Щелкните на черту лица, которую желаете изменить и воспользуйтесь ползунками в левом меню.
Пожалуй эта функция самая интересная в этом сервисе и главное отличие от подобных онлайн преображений, которые уже добавлены в наш Каталог, например, «Красивое лицо за 30 секунд«.
- Skin Сare — Удаление изъянов на коже лица
Маскировка прыщей, угрей, акне, веснушек, пигментных пятен, расширенных пор и черных точек с помощью ползунков в меню слева.
- Looks — 4 варианта готового макияжа.
Щелкните на все варианты поочередно и увидите, как меняется макияж на фото лица.
- Save, кнопка сохранения фото своего нового образа на компьютер. Можете отправить файл другу на email или опубликовать в соц. сетях.
Для сохранения иногда требуется закрыть рекламу, загораживающую правое меню сохранения фотографии.
onlinevsem.ru
