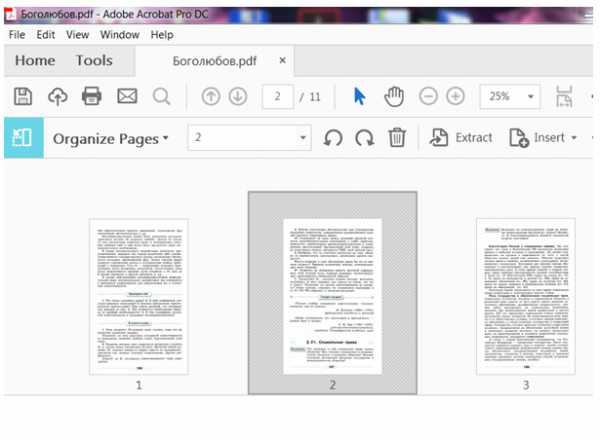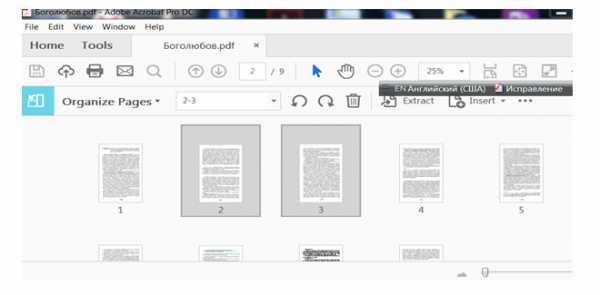Как удалить страницу в PDF

Ранее мы уже писали о том, как вставить страницу в документ PDF. Сегодня же хотим поговорить о том, как можно вырезать ненужный лист из такого файла.
Удаление страниц из PDF
Существует три типа программ, которые способны убирать страницы из ПДФ-файлов – специальные редакторы, продвинутые просмотрщики и многофункциональные программы-комбайны. Начнём с первых.
Способ 1: Infix PDF Editor
Небольшая, но очень функциональная программа для редактирования документов в формате PDF. Среди возможностей Инфикс ПДФ Эдитор присутствует и опция удаления отдельных страниц редактируемой книги.
Скачать Infix PDF Editor
- Откройте программу и воспользуйтесь пунктами меню «Файл» – «Открыть», чтобы загрузить документ для обработки.
- В окне «Проводника» проследуйте к папке с целевым PDF, выделите его мышкой и нажмите
- После загрузки книги перейдите на лист, который хотите вырезать и щёлкните по пункту «Страницы», далее выберите вариант «Удалить».

В открывшемся диалоговом окне необходимо выбрать листы, которые хотите вырезать. Отметьте нужное и нажмите «ОК».
Выбранная страница будет удалена. - Для сохранения изменений в отредактированном документе снова используйте пункт
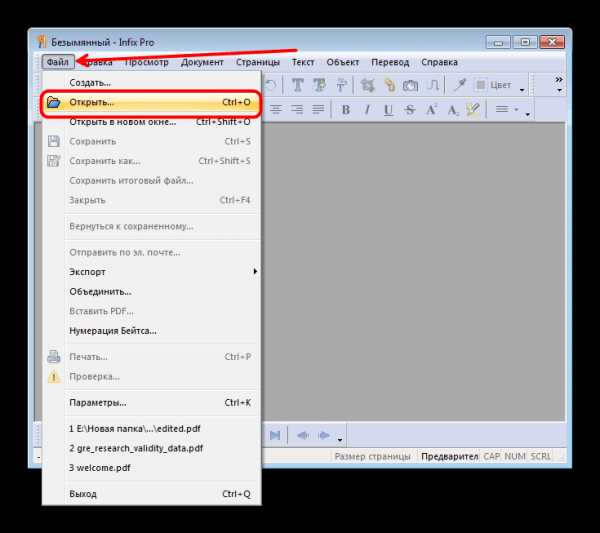

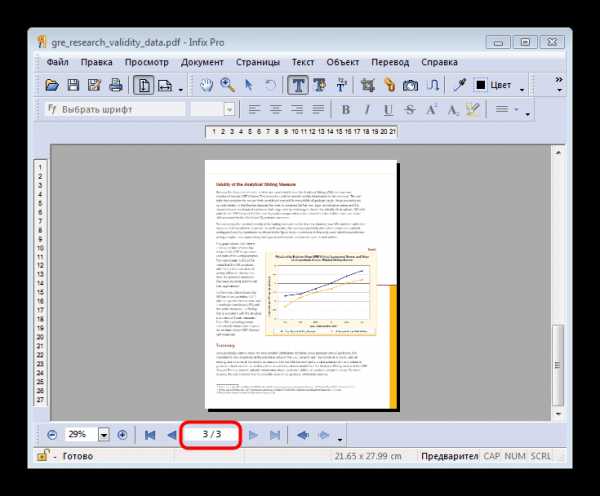
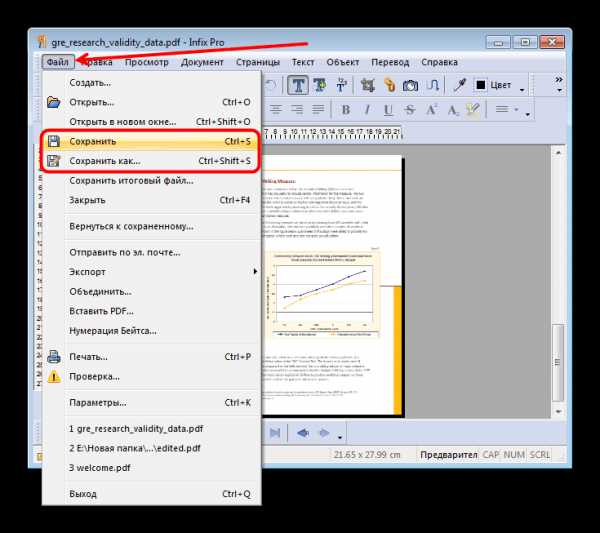
Программа Infix PDF Editor – отличный инструмент, однако распространяется это ПО на платной основе, а в пробной версии ко всем изменённым документам добавляется неудаляемый водяной знак. Если вас такое не устраивает, ознакомьтесь с нашим обзором программ для редактирования PDF – во многих из них есть и функция удаления страниц.
Способ 2: ABBYY FineReader
Файн Ридер от компании Эбби является мощным программным обеспечением для работы со множеством форматов файлов. Особенно богат он на инструменты для редактирования PDF-документов, которые позволяют в том числе и удалять страницы из обрабатываемого файла.
Скачать ABBYY FineReader
- После запуска программы используйте пункты меню «Файл» – «Открыть PDF-документ».
- С помощью «Проводника» проследуйте к папке с файлом, который хотите отредактировать. Добравшись к нужному каталогу, выделите целевой PDF и нажимайте «Открыть».
- После загрузки книги в программу взгляните на блок с миниатюрами страниц. Найдите лист, который желаете вырезать, и выделите его.

Затем откройте пункт меню «Правка» и воспользуйтесь опцией «Удалить страницы…».
Появится предупреждение, в котором нужно подтвердить удаление листа. Нажмите в нём кнопку «Да». - Готово – выделенный лист будет вырезан из документа.
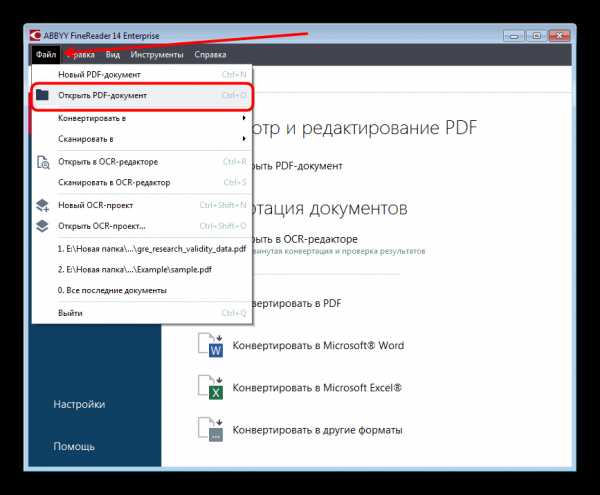
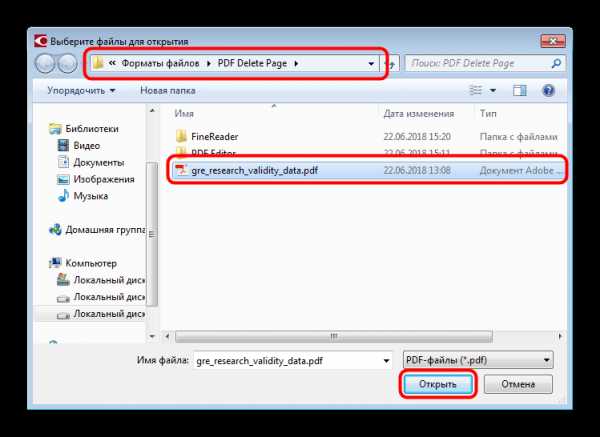

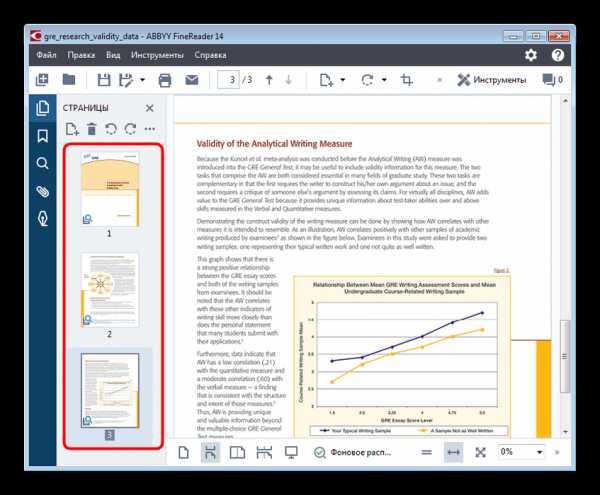
Кроме очевидных преимуществ, у Эбби Файн Ридер есть и недостатки: программа платная, а пробная версия сильно ограничена.
Способ 3: Adobe Acrobat Pro
Знаменитый просмотрщик PDF-документов от Адоби также позволяет вырезать страницу в просматриваемом файле. Мы уже рассматривали данную процедуру, поэтому рекомендуем ознакомиться с материалом по ссылке ниже.
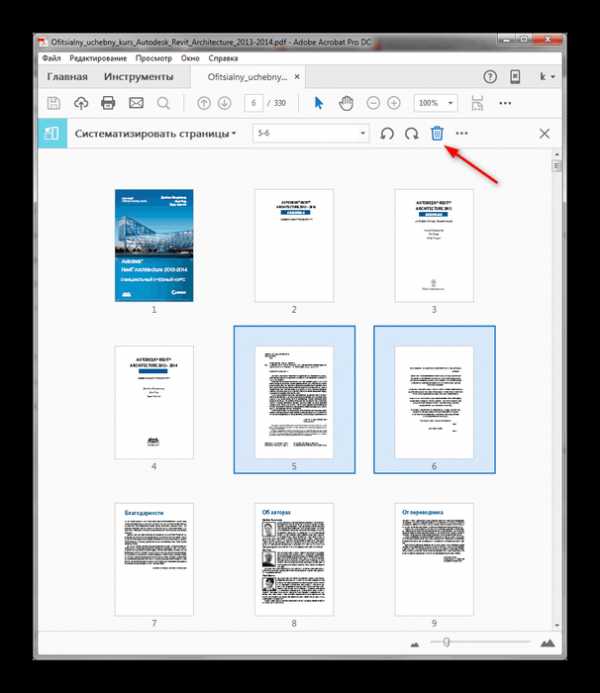
Скачать Adobe Acrobat Pro
Подробнее: Как удалить страницу в Adobe Reader
Заключение
Подводя итоги, хотим отметить, что если вы не желаете устанавливать дополнительные программы для удаления страницы из PDF-документа, к вашим услугам онлайн-сервисы, способные решить данную задачу.
Читайте также: Как удалить страницу из PDF-файла онлайн
Опишите, что у вас не получилось. Наши специалисты постараются ответить максимально быстро.
Помогла ли вам эта статья?
ДА НЕТlumpics.ru
Как в pdf удалить страницу: простейшие методы
Хотя PDF-формат и является универсальным текстовым документом, содержащим графику, и наиболее распространенным типом всякого рода инструкций, иногда возникает необходимость редактирования, скажем, при создании собственного документа такого типа или при удалении ненужной информации. Сейчас мы посмотрим, как в PDF удалить страницу, лист или несколько объектов.
Как редактировать PDF-файлы?
На первый взгляд, многим пользователям может показаться, что PDF-файлы являются, так сказать, цельными и корректированию не поддаются. Это абсолютное заблуждение. Сегодня существует достаточно много утилит, позволяющих не только удалить страницу PDF документе любого типа, куда она была вставлена, но и произвести полное редактирование исходного файла.

На самом деле структура файла такова, что в нем присутствует разбивка на текстовую и графическую часть. Именно поэтому получается, что некоторые данный формат называют текстовым, а другие – графическим. Оба утверждения неверны. По сути, это совмещение обоих форматов.
Можно ли удалить лист из PDF-файла?
Исходя из вышесказанного, наверное, уже понятно, что существуют специальные редакторы, позволяющие произвести любые операции над текстом и графикой, которые присутствуют в искомом файле.
Само собой разумеется, что более или менее серьезный документ включает в себя не одну страницу. Приступим к решению вопроса, как удалить листы из PDF-файла (подразумевается готовый файл без разверстки).
Простейший метод удаления страницы при помощи «родных» утилит
Как все знают, для чтения файлов данного формата создано достаточно много утилит. Однако не все они (даже «родные» программы чтения типа ридеров) позволяют, скажем, удалить страницу в файле PDF.
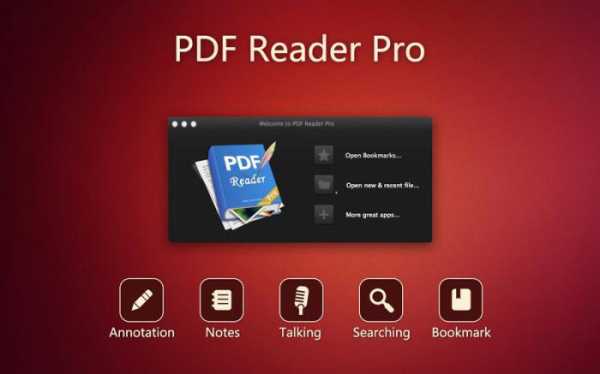
Здесь нужно отталкиваться от версии самого приложения. Допустим, стандартный Adobe Reader способен только читать файлы такого типа, а версии X или Pro могут их еще и редактировать.
В сборке Adobe Reader Pro вопрос, как в PDF удалить страницу, решается просто элементарно. Для этого нужно задействовать меню инструментов при нахождении на выбранной странице, после чего перейти к разделу манипулирования страницами. При удалении программа выдаст запрос в виде окошка, в котором будет указан весь диапазон присутствующих в документе страниц (листов). Тут можно выбрать несколько листов (с такого-то по такой-то) или указать страницы с совпадающими начальными и конечными значениями (например, с 2 до 2). Как понятно из примера, будут удалены либо все страницы указанного диапазона, либо второй лист. Собственно, вопрос, как в PDF удалить страницу, в этом случае решается достаточно просто.
Использование CutePDF в Windows
Приложение CutePDF относится к разряду одних из тех немногочисленных программ, которые позволяют творить с файлами формата PDF что угодно.
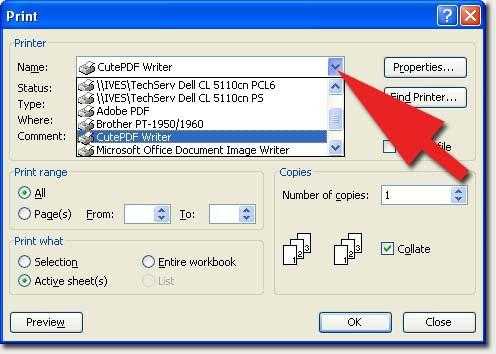
Сам вопрос, как в PDF удалить страницу, тут имеет наиболее простое и практичное решение. Правда, сначала потребуется установка дополнения в виде Cute Writer (виртуальный принтер), после чего можно будет открыть нужный документ в любой читающей программе, а затем задать документ на печать с использованием нового устройства.
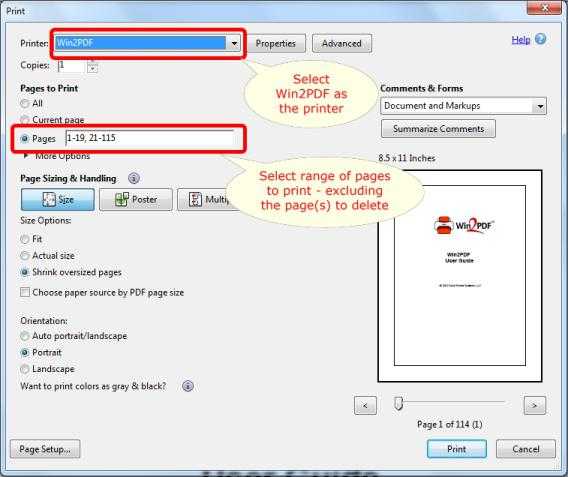
Тут есть один нюанс. При задаче на печать, скажем, диапазона 1-2,5 третья и четвертая страницы будут пропущены. Данный документ (без пропущенных страниц) надо будет сохранить под новым именем.
С компьютерами, работающими под управлением «яблочных» операционных систем, тоже можно разобраться без особого труда.
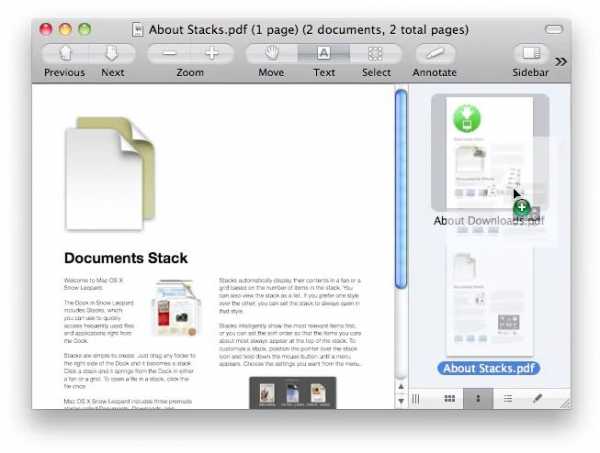
Для редактирования понадобится утилита под названием Preview, которая интегрируется в контекстное меню. В данном случае проблема, как в PDF удалить страницу, решается через открытие искомого файла при помощи именно этой утилиты с последующим переходом в раздел миниатюр. Теперь нужно просто отметить станицы или листы, подлежащие удалению, и подтвердить выполнение операции (для выделения нескольких страниц нужно навести на них курсор и зажать клавишу CMD).
Итог
Конечно, можно использовать не только программы и утилиты, описанные в данной статье. Существует еще немало онлайн-сервисов, которые предполагают прямое редактирование загруженных на сайт пользователем документов. Однако такой вариант кажется самым простым только для тех юзеров, которые по сути своей являются обычными лентяями.
Насколько ведь проще без всяких поисков в Интернете редактировать файлы при помощи подручных средств. Хотелось бы, конечно, посоветовать еще и текстовый редактор Word, входящий в состав пакета Microsoft Office, но, к великому сожалению, как показывает практика, документы программа открывает и редактирует, а вот с кодировкой у нее неважно. Никогда не знаешь, что именно удаляешь. Правда, если использовать дополнительные плагины, проблема решаема на все сто.
Как уже понятно, само редактирование файлов с расширением .pdf ничего сложного из себя не представляет. Не нужно пугаться. По сути своей, этот формат можно сравнить с тем же текстовым документом, созданным в Word, где вставлена графика. Другое дело, что он имеет целостный формат для просмотрщика, но при наличии любой программы, способной его редактировать, ситуация становится проще. Тут не то что листы удалять можно будет, так еще и корректировать графические изображения собственными средствами или же внешними, заданными в настройках программами. В общем, при желании средств для извлечения страниц или удаления листов из файлов PDF можно найти сколько угодно.
Впрочем, и не каждая утилита способна производить качественное редактирование файлов такого формата. Отдельно стоит остановить внимание именно на программах, изначально предназначенных не для просмотра, а для обрезки и редактирования.
fb.ru
Как удалить лист из pdf файла
Для тех, кто занимается документооборотом, набором текстовых материалов или полиграфией, специализированные средства редактирования, заточенные под определенный вид работ — головная боль.
Иногда Word и Excel на все случаи достаточно, а бывает, например, требуется вносить мультимедийные вставки, рисунки, чертежи, да еще с различными дизайнерскими наворотами, с которыми даже многофункциональные редакторы не всегда справляются из-за разнообразия возникающих задач.
Универсальным редактором для полиграфии считается пакет Adobe Acrobat, работающий с PDF-документами. Комплект этого программного обеспечения непрерывно пополняется новыми приложениями, которые улучшают пакет в вечном круговороте обновлений или же упрощают жизнь тем, кто не работает с этим форматом постоянно.
По этой причине всегда имеется потребность в небольших программках, которые могут выполнять только просмотр и самые простые правки.
Как удалить лист из pdf файла
Рассмотрим редактирование PDF-документов в среде распространенного программного обеспечения. Манипуляции с текстом при редактировании позволяют преобразовать его для новых применений, изменить вставленные изображения, внести правки или исправить ошибки.
Удаляем страницу с использованием PDF XChange Viewer
XChange Viewer – простенький и эффективный редактор PDF-файлов. Допускает изменять текст, графику, видоизменять элементы документа. Весит всего-то около 30 Мб и размещается в любом компьютере, планшете или мобильном гаджете, где стараются экономить память.
Ко всему прочему, эта прога еще и бесплатная.
- Входим в XChange Viewer и видим знакомый интерфейс давно известный как “интуитивно понятный”.
- Загружаем стандартным образом PDF-документ, используя путь «Файл-Открыть» и устанавливаем удобный для просмотра масштаб изображения (25-75%).

- Нужная нам опция находится в меню документ. Кликаем его и получаем перечень возможных вариантов, где выбираем пункт удаление страниц.
- Переходим дальше и заполняем наше требование программе, чтоб изъять страницу 15. А можно внести сразу несколько страниц, если они подряд, например,»15-18’’.

- Одобрительное ОК завершает формирование PDF-документа так, как и намечалось.
Удаление страниц с помощью Foxit Advanced PDF Editor
Среди множества аналогичных редакторов Foxit Advanced PDF Editor – очень удачный, быстро работающий и компактный. С его помощью можно просматривать
Здесь предусмотрены масштабирование, изменение формата, печать и конвертация файлов doc и xls в PDF формат. Большим преимуществом Foxit Advanced является компактность. Эти достоинства позволяют использовать его в компьютерах, где придают значение экономии памяти.
- С первого шага видно сходство с предыдущей программой, а отсюда не такая и разница в манипуляциях по удалению или преобразованию текста. Выпадающее меню Документ-Страница включает набор опций, в том числе и для работы со страницами.

- Из набора возможных действий выбираем удалить.

- Заполняем указание на номера удаляемых страниц и получаем ожидаемый результат – документ очищен от всего, что помечено к удалению.
Удаление страниц с помощью Adobe Acrobat DC
Adobe Acrobat DC представляет на рынке полновесный программный пакет, позволяющий работать с PDF-документами, в том числе удалять, вставлять, извлекать или поворачивать страницы.
Кроме того, эта программа платная, и здесь используется версия условно доступная в течение нескольких дней, после чего ее необходимо покупать. Рассмотрим процесс удаления страницы средствами программы Adobe Acrobat DC.
- Входим в Acrobat DC и видим, что интерфейс программы отличается от ранее рассмотренных, но для пользователя программы Acrobat здесь нет никаких проблем – набор таких функций и такое меню известный по другим примерам похожих программ.

- Далее вводим файл для редактирования через Файл – Открыть. Введенный массив информации состоит из набора страниц в указанном рядом со стрелками ‘’Вверх-Вниз» диапазоне.
 По форме пиктограм видны возможные опции работы с текстом(выделить, уменьшить, увеличить).
По форме пиктограм видны возможные опции работы с текстом(выделить, уменьшить, увеличить). - Задаем масштаб изображения 25% и получаем вертикальный столбик миниатюруменьшенных изображений страничек. Их можно пролистать, просмотреть и выбрать удаляемую. После этого активируем кликами по очереди закладки TOOLS, а затем ORGANIZE PAGES. И, наконец-то, в панели инструментов появляется весь набор опций по работе со страницами.

- Выделяем страницы, подлежащие удалению (они окрашиваются серым), и кликаем значок КОРЗИНА – все отмеченные миниатюры из текста выпадают. Все! Поставленная задача удаления в документе с расширением PDF — выполнена.

Вышеприведенные программы служат только примерами для демонстрации возможностей существующих веб-приложений, умеющих работать с PDF-файлами. Они позволяют как удалить лист из pdf файла, так и добавить новые страницы, разбить документы на файлы, например, постранично, добавлять комментарии, медиаприложения, аннотации, изображения.
Умение выполнять правки в pdf-документах путем преобразования страничных массивов — обязательный навык для пользователя, работающего в области редактирования. Владея несколькими нехитрыми приемами, он всегда может воспользоваться одним из приложений для редактирования текстово-графических массивов информации.
Совет:
- Всегда следует помнить, что команда Удалить невозвратная, поэтому перед ее исполнением обязательно следует убедиться в ее правильности.
- После удаления страниц их нумерация остается прежней с пропуском на месте удаленной. Поэтому, если в этом есть необходимость, нумерацию восстанавливают отдельно.
vacenko.ru
Удаляйте страницы PDF – удаляйте страницы из документа PDF.
Удалить страницы из документа PDF.
Начать сначала
За раз можно выбрать только один файл. Преобразование нескольких файлов сразу предоставляется только подписчикам.
Выберите файл PDF
перетащите файлы сюда
Как удалить страницы PDF? Для отправки на конвертацию выберите файлы PDF на компьютере или перетащите их. Дождитесь завершения отправки и сжатия PDF в облаке.
Присоединяйтесь к 10+ миллионов наших пользователей
A very big ‘thank you’. Just a few seconds, six or seven..and here it comes!! You are really fast and accurate. You made a new friend in Greece. Thank you again.
Наш пользователь Kiki Kariotou, Greece
Оставайтесь на связи
Выбрать конвертер
{{lable}}
Загрузить Сохранить на Диске GoogleСохранить в Dropbox
Удалить
Начать сначала
- Документы неограниченного размера
- Конвертируйте несколько документов одновременно
- Неограниченный доступ ко всем инструментам
- 20 инструментов для извлечения, конвертирования, сжатия, слияния и разделения файлов PDF
- Защита файлов при помощи 256-разрядного SSL-шифрования
- Мгновенная конвертация
- На любом компьютере
- Приоритетная поддержка
www.freepdfconvert.com
- Документы неограниченного размера
- Конвертируйте несколько документов одновременно
- Неограниченный доступ ко всем инструментам
- 20 инструментов для извлечения, конвертирования, сжатия, слияния и разделения файлов PDF
- Защита файлов при помощи 256-разрядного SSL-шифрования
- Мгновенная конвертация
- На любом компьютере
- Приоритетная поддержка
Как удалить страницу в PDF файле: инструкция. Как вырезать страницу, удалить лист из PDF
Статья расскажет, как удалить нужную страницу из PDF документа.
Любой готовый документ, напечатанный на компьютере, может не удовлетворить его автора. Иногда приходится изменять текст в некоторых местах, например, PDF документа, для того чтобы добавить или убрать некоторые абзацы. Может потребоваться и удалить целую страницу.

Удаляем ненужные страницы из документа PDF
Известно, что удалить весь документ полностью проще простого – переместить его в корзину. Но так ли легко убрать лишь только определенные его части, особенно, если это касается файла PDF? Суть в том, что на такой файл часто ставится защита от изменений, и он доступен лишь для чтения.
В сегодняшнем обзоре мы рассмотрим, как удалить страницу в PDF файле, и познакомимся с подробной инструкцией.
Как удалить страницу в PDF документе?
Провернуть такую операцию можно несколькими способами. Изучим все эти варианты.
Удаляем страницу в документе PDF с помощью онлайн-ресурсов
Вы можете воспользоваться специальным онлайн-сервисом для работы с PDF файлами. Пройдя по этой ссылке, вы сможете легко конвертировать PDF файлы, сжимать их, снять защиту, редактировать и т.д. Воспользуйтесь функцией редактирования, а если на файле стоит защита – здесь же вы можете снять ее:
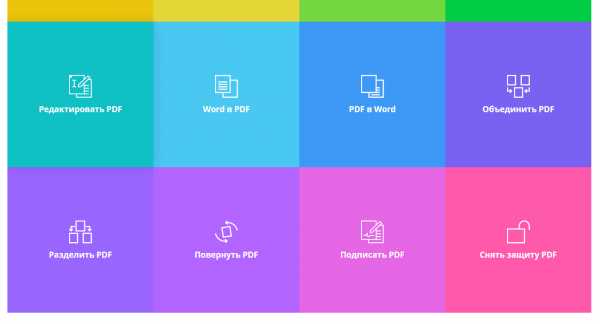 Удаляем ненужные страницы из документа PDF
Удаляем ненужные страницы из документа PDFИтак, для работы с этим сайтом сделайте следующее:
- Зайдите на сайт по указанной выше ссылке, и пройдите в раздел «Разделить PDF»
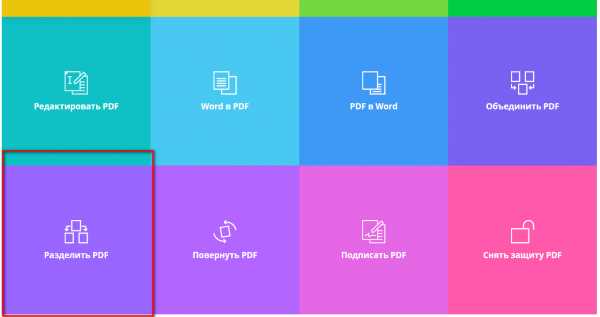
Удаляем ненужные страницы из документа PDF
- Далее нажмите на «Выберите файл» (либо перетащите PDF файл с компьютера в указанную область).
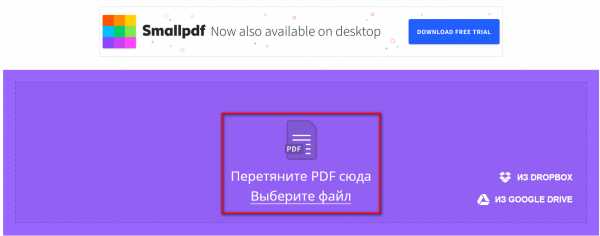
Удаляем ненужные страницы из документа PDF
- После этого откроется окно проводника, через которое вам нужно будет найти необходимой для изменений PDF документ, выделить его и нажать на «Открыть».
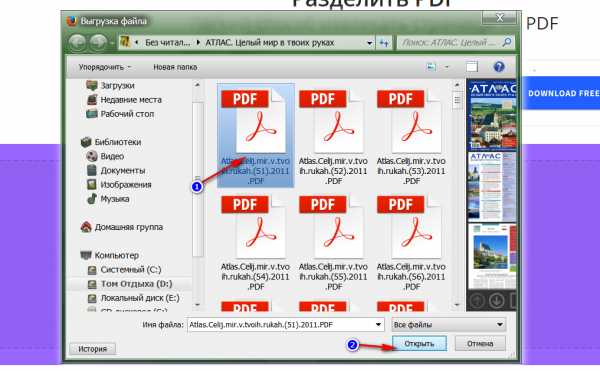
Удаляем ненужные страницы из документа PDF
- После того как файл закачается на сайт (на это может уйти время), нажмите в правой части окна на кнопку «Выберите страницы для извлечения» и ниже – на «Выберите опцию».
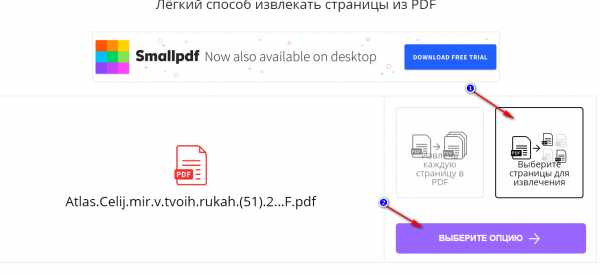
Удаляем ненужные страницы из документа PDF
- Далее в новом окне отобразятся все страницы вашего документа. Выделите все те страницы документа, которые вы хотите сохранить, остальные оставьте не тронутыми. Нажмите на «Разделить PDF».
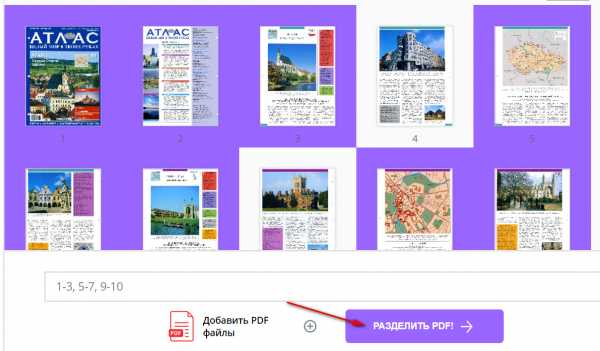
Удаляем ненужные страницы из документа PDF
- После того как все будет готово, и из вашего документа будут извлечены не особо нужные вам страницы, нажмите на «Скачать файл». Документ скачается на ваш компьютер в том виде, в каком вы это запросили.
Удаляем ненужные страницы из документа PDF
Если данный ресурс вам не понравился, то мы можем посоветовать вам еще один. Чтобы им воспользоваться, сделайте следующее:
- Пройдите по этой ссылке
- На скриншоте в красной рамке отмечено, как вы сможете закачать PDF документ на сайт – поставьте галку напротив опции «File» (будет выбран на вашем компьютере) и нажмите на «Обзор». Выберите файл на компьютере.
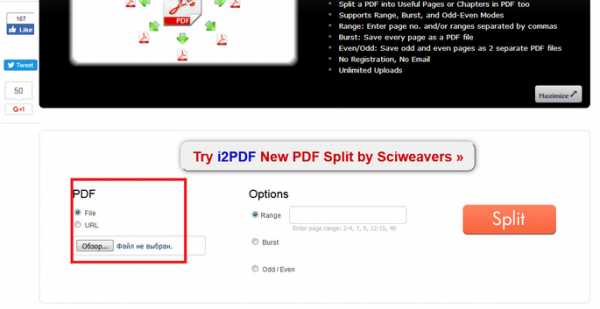
Удаляем ненужные страницы из документа PDF
- Теперь обратите внимание на второй скриншот. Здесь напротив пункта «Range» в поле нужно вписать диапазон тех страниц (например, «2—4»), которые вам нужно удалить из документа. Далее нажмите на кнопку «Split».
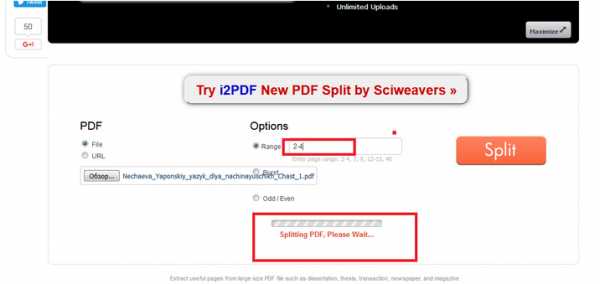
Удаляем ненужные страницы из документа PDF
Удаляем страницу в документе PDF с помощью «Adobe Reader»
Если вы пользуетесь бесплатной версией «Adobe Reader», то у вас есть возможность только читать документы PDF без возможности их редактирования. Если вам нужно получить доступ ко всем возможностям данной программы, тогда пройдите по этой ссылке и приобретите ее по предложенной цене.
После этого при открытии программы вы сможете воспользоваться всем ее расширенным функционалом, в том числе и удалением ненужных страниц из документа PDF:
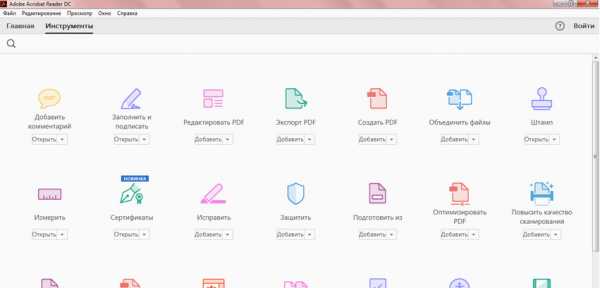
Удаляем ненужные страницы из документа PDF
Видео: Как легко удалить страницу из «pdf»?
mobilkoy.ru
Редактируем PDF: вставка/удаление страниц
Коллеги попросили научить их вставлять в готовый pdf-документ(в просторечье «документ акробат») новые страницы с картинками.Конечно, для редактирования PDF документов существует родная программа Adobe Acrobat Professional. Но она довольно сложная, тежёлая и найти нормально поломанную версию проблематично.
Я решил найти и установить простую программу для редактирования pdf.
Среди прочих я попробовал программу Infix PDF editor v4.04.
Для поставленных задач эта программа оказалась идеальной.
Итак, как вставить новую страницу с картинками в имеющийся pdf:
Запускаем Infix PDF editor v4.04.
На нижней панели мы видим количество страниц документа, номер текущей страницы и кнопки в виде стрелочек для перехода вперёд и назад по страницам.
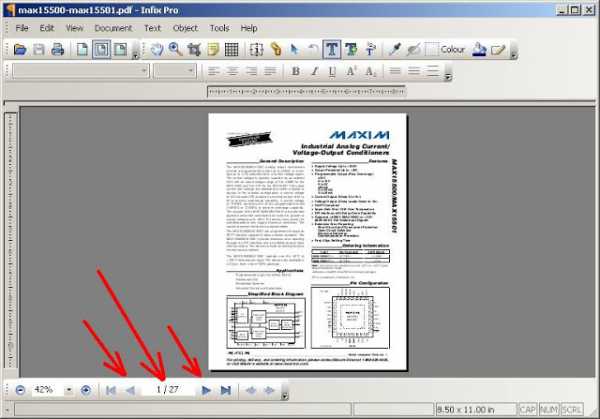
Теперь вставим новую страницу в документ:
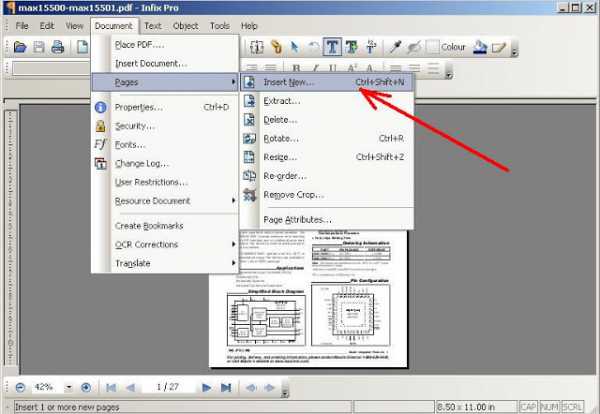
Появится окно вставки страницы:

1) «Use current size», использовать для новой страницы размер остальных листов. Т.е. наш новый лист будет таких же размеров, как и остальные
2) Страница будет вставлена перед(Before) или после(After) страницы, чей номер задан в пункте 3.
3) «Page»- номер страницы после или перед которой будет добавлен новый лист.
В нашем случае будет добавлена пустая страница под номером 2.
Она следующая(After) после страницы №1(Page).
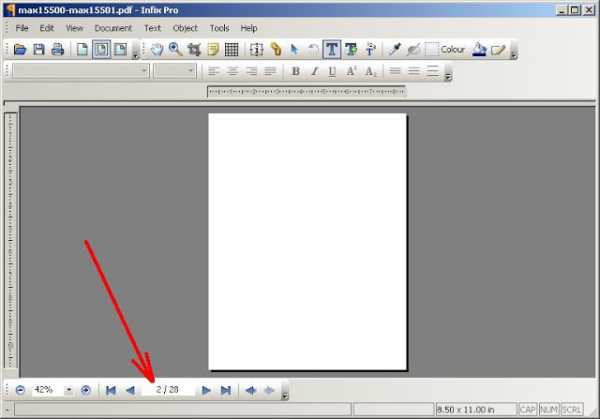
Далее вставляем в эту страницу рисунок:
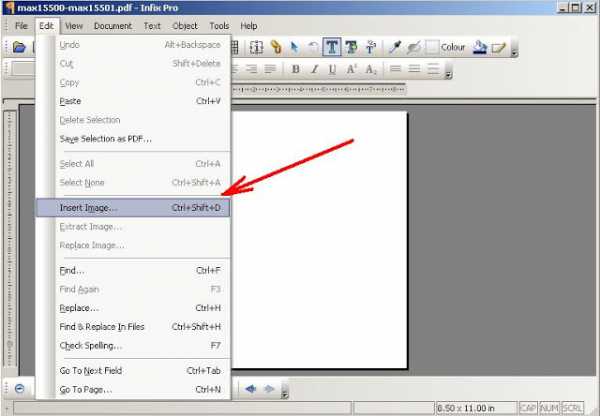
Выбрали какой-нибудь рисунок для вставки, теперь его можно подогнать по размеру и выставить в нужное место на странице. Для изменения размера картинки нужно потянуть за синие прямоугольнички.
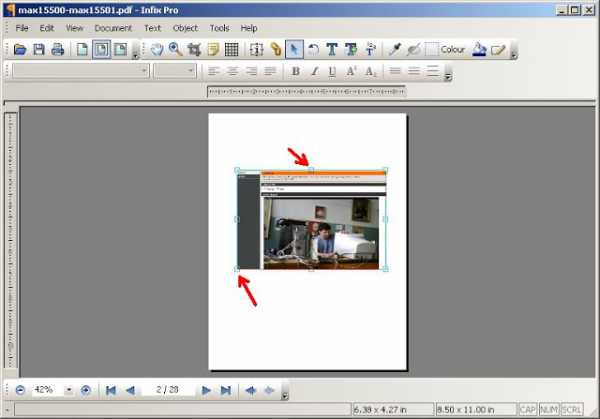
Сохраняем отредактированный документ.
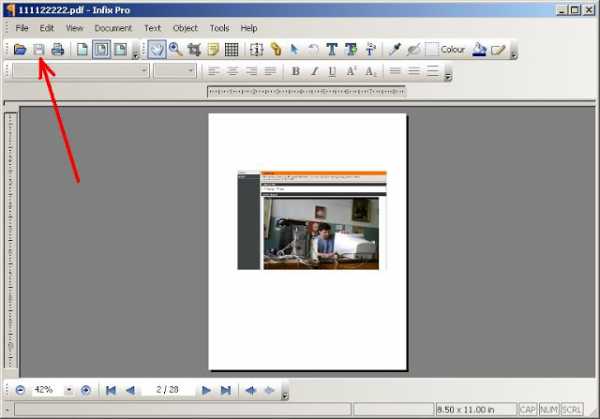
Если документ большой, изменения будут сохраняться довольно долго.
Ход сохранения будет отображаться в нижней строке окна программы.
Для проверки того, внеслись ли изменения, откроем файл обычным Acrobat Reader’ом:
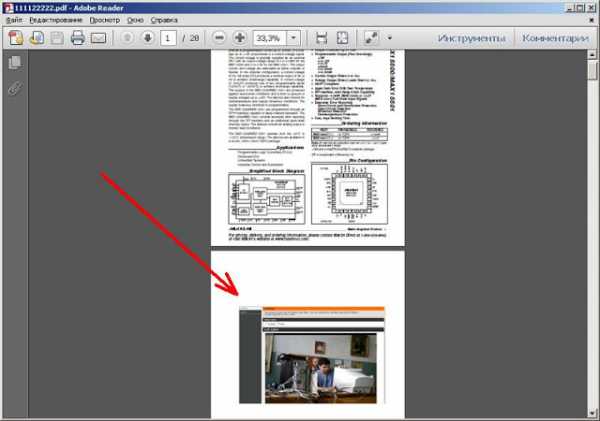
Как видно, изменения в файл PDF были благополучно внесены.
Удалить страницу из pdf-документа еще проще:
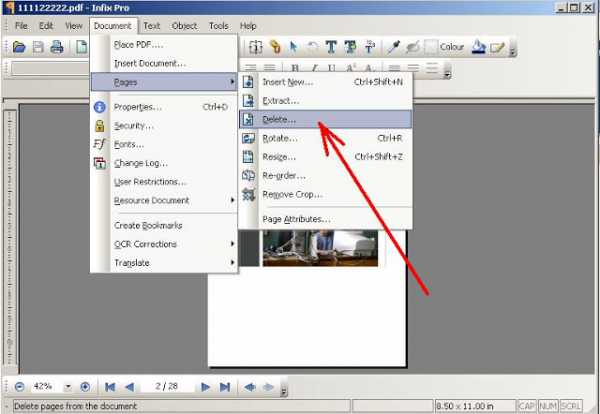
Удобная программа, рекомендую для использования.
www.comp-man.info
Как удалить страницу в Адобе Ридер
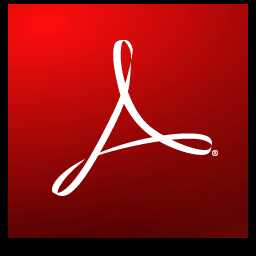
Во время редактирования PDF-файла может понадобится удалить одну или несколько страниц. Самая популярная программа для работы с PDF Adobe Reader позволяет просматривать и добавлять внешние элементы к документам без удаления страниц, а вот ее более продвинутый «собрат» Acrobat Pro предоставляет такую возможность.
Содержимое страницы в документе PDF можно полностью убрать или заменить, при этом сами страницы и активные элементы (ссылки, закладки) связанные с ними останутся.
Для того, чтобы получить возможность удалять страницы в Adobe Reader, нужно подключить платную версию этой программы или скачать пробную.
Скачать последнюю версию Adobe Reader
Как удалить страницу при помощи Adobe Acrobat Pro
1. Скачайте и установите программу. По ссылке ниже представлено подробное пошаговое руководство.
Урок: Как редактировать PDF-файлы в Adobe Acrobat Pro
2. Откройте нужный файл, в котором есть страницы, подлежащие удалению. Перейдите на вкладку «Инструменты» и выберите «Систематизировать страницы».
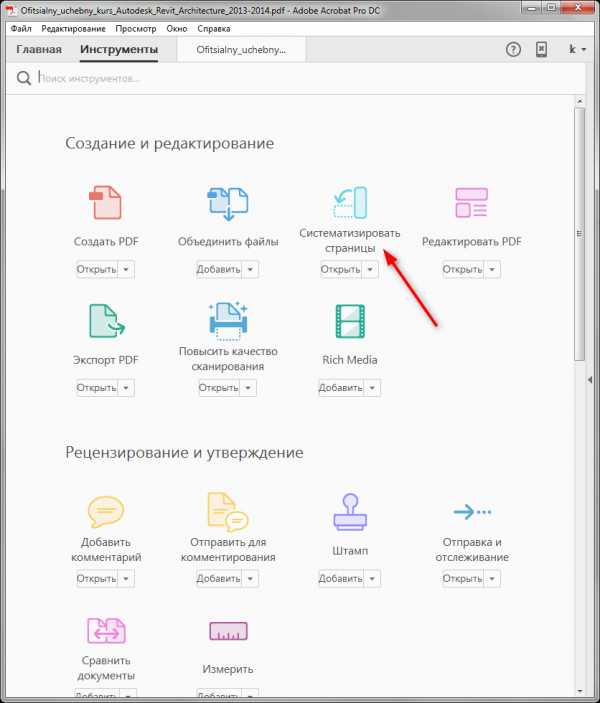
3. В результате последней операции документ отобразился постранично. Теперь щелкните по страницам, которые нужно удалить и нажмите на пиктограмме с корзиной, как на скриншоте. Чтобы выбрать несколько страниц, удерживайте клавишу Ctrl.
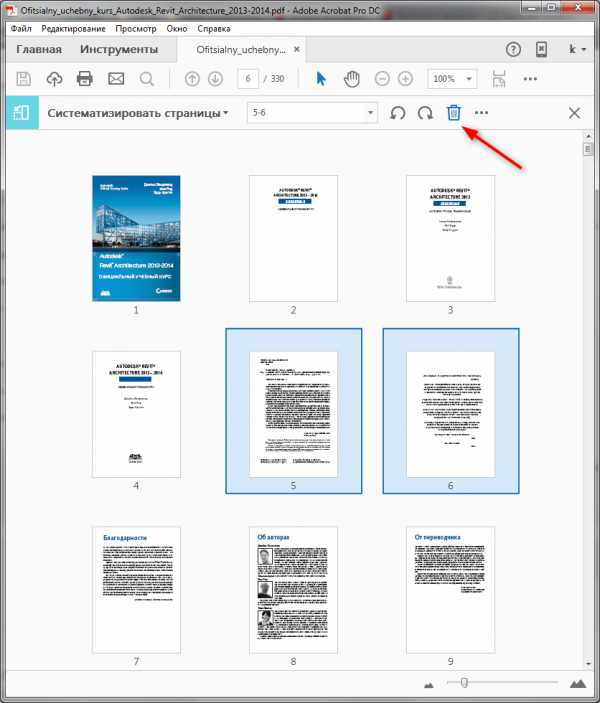
4. Подтвердите удаление, нажав «ОК».
Читайте также: Программы для открытия PDF-файлов
Теперь вы знаете, насколько просто удалить ненужные страницы в Adobe Acrobat и ваша работа с документами станет проще и быстрее.
Мы рады, что смогли помочь Вам в решении проблемы.Опишите, что у вас не получилось. Наши специалисты постараются ответить максимально быстро.
Помогла ли вам эта статья?
ДА НЕТlumpics.ru

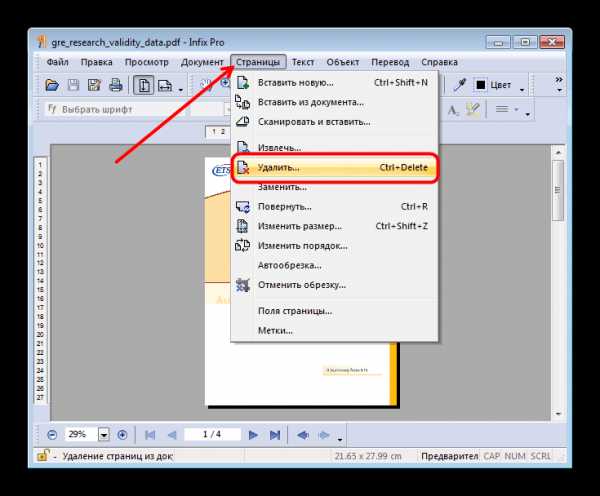

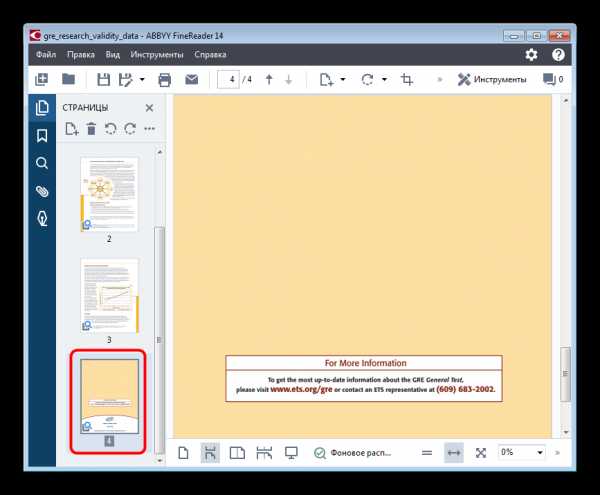
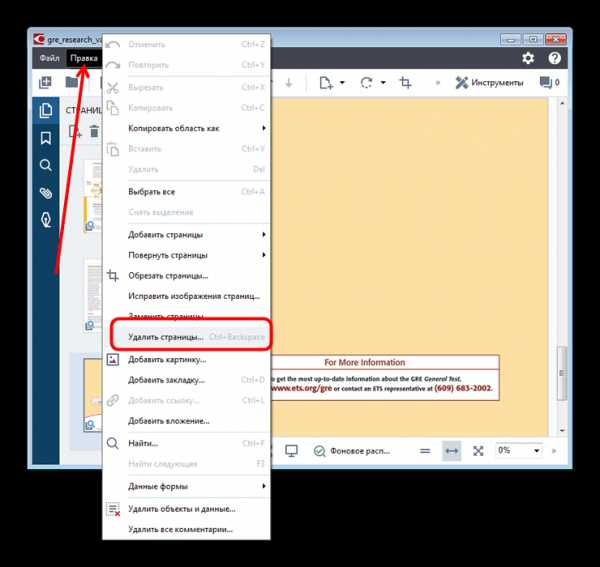
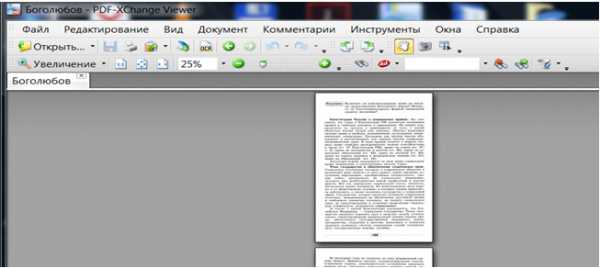
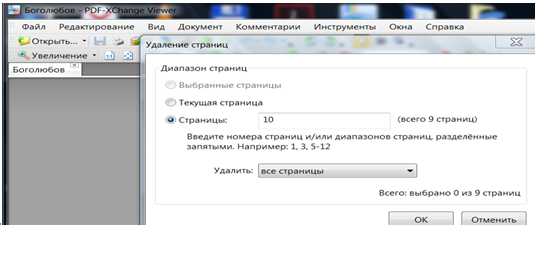


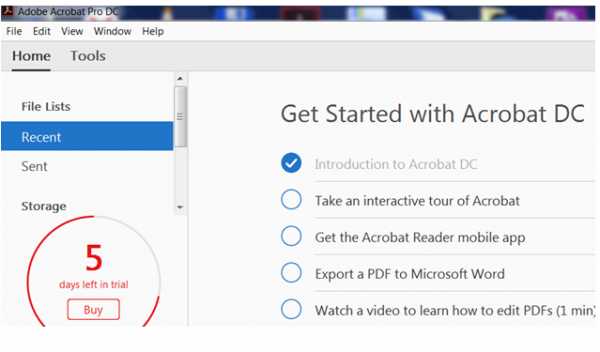
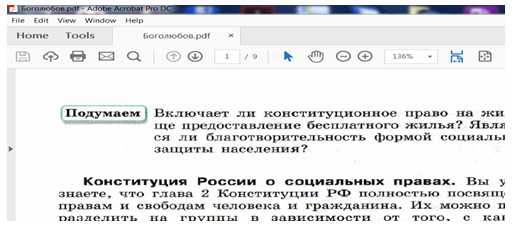 По форме пиктограм видны возможные опции работы с текстом(выделить, уменьшить, увеличить).
По форме пиктограм видны возможные опции работы с текстом(выделить, уменьшить, увеличить).