Как обработать фото RAW в Adobe Photoshop. Видео урок.
Если ваш фотоаппарат поддерживает формат фото RAW и вы хотите узнать, чем он лучше стандартного jpeg, то эта статья написана для вас.
Главная особенность формата RAW в том, что он записывает намного больше информации о снимке чем jpeg. А полная информация позволяет дорабатывать снимок, менять экспозицию, затемнять пересветы и высветлять темные участки. И превращать даже самый обычный снимок в шедевр.
Для обработки формата RAW используют в основном две программы: Adobe Photoshop и Adobe Lightroom. В более новых версиях Photoshop появилось встроенное приложение Camera Raw по обработке формата RAW. Adobe Lightroom самая мощная программа, специально созданная для сортировки и обработки целых альбомов фотографий в формате RAW.
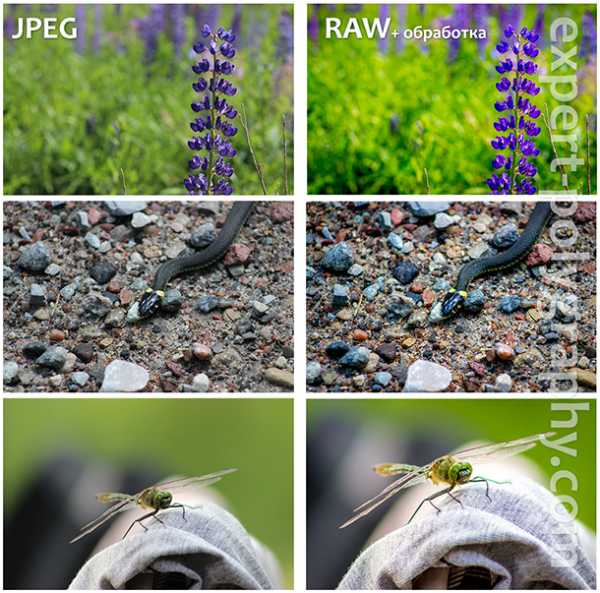
В целом окно редактирования практически одинаковое. В конце статьи в видео уроке вы сможете увидеть как обрабатывать фото в формате RAW с помощью Adobe Photoshop.
Перетаскиваем наш снимок RAW в окно программы Adobe Photoshop. Запускается дополнение Camera Raw.
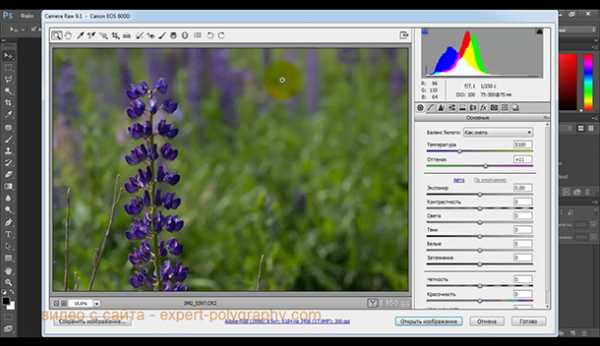
В верхней части окна есть такие кнопки как: масштабирование, перетаскивание, кадрирование. Корректирующая кисть, позволяет делать коррекцию на отдельных участках фотографии.
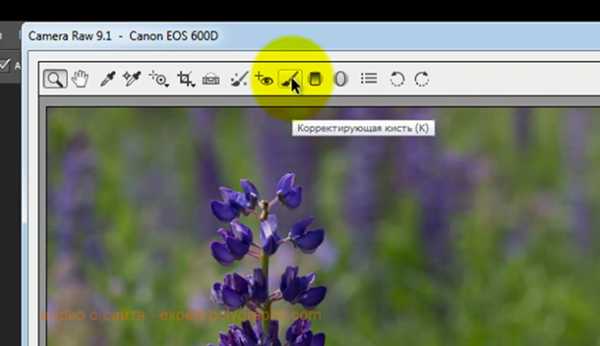
Справа отображено основное окно корректировок. Здесь можно поправить экспозицию, температуру, цветность, а также высветлить или затемнить различные тона фотографии. Именно эта панель оживляет фотографию. Правильно подобранные настройки позволяют «увидеть» детали, теряющиеся при обычной фотографии отснятой в формате JPEG.
В верхней части, изображена гистограмма изображения, а под ней дополнительная информация о снимке.
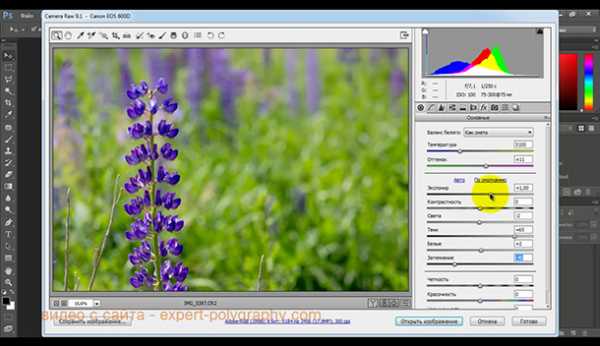
Следующее окно называется «Тоновая кривая».
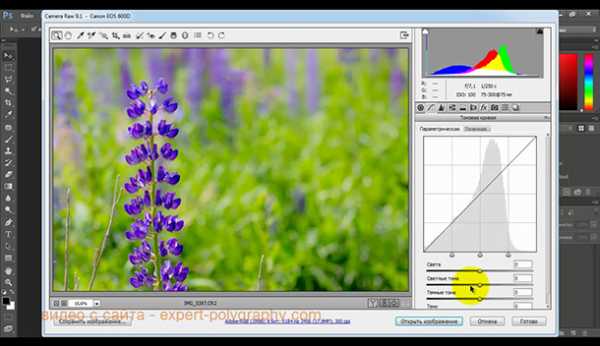
Следующая вкладка «Детализация» позволяет избавиться от цифрового шума на фотографии.
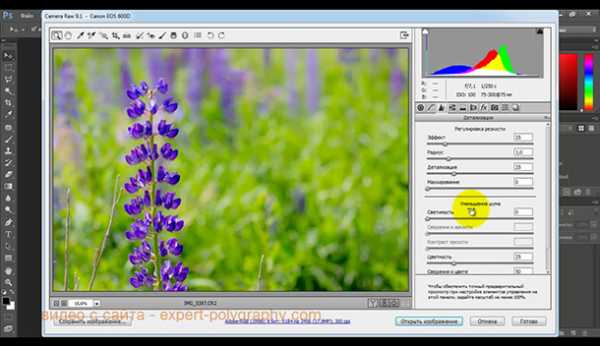
Далее перейдите на подвкладку насыщенность и повысьте насыщенность отдельных цветов на фотографии.

Следующая вкладка позволяет задать цветовой тон теням и светам фотографии.
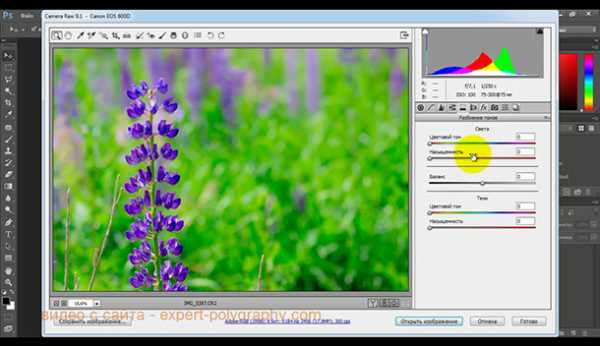
Эффект «виньетирование после кадрирования» позволяет затемнить или высветлить края фотографии для того, чтобы обратить больше внимания в центр.
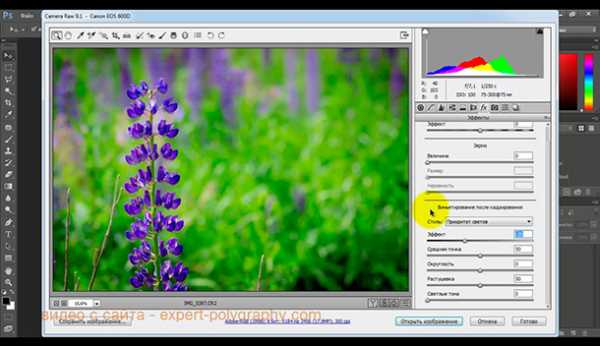
Нажмем на кнопку Y под снимком и посмотрим каким он был и каким стал. Если результат устраивает нажимаем сохранить или откроем в Photoshop для дальнейшей доработки.
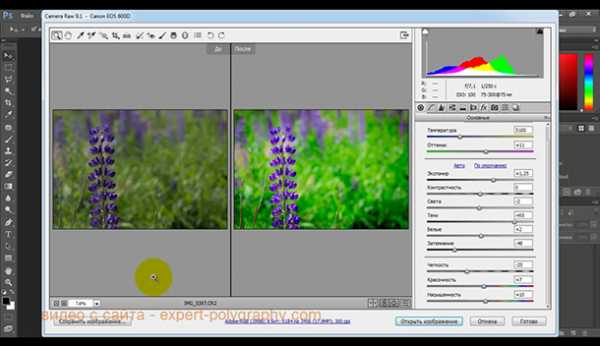
Готовый результат выглядит вот так:

В следующем видео уроке вы увидите как обработать фото RAW в Adobe Photoshop:
(Visited 6 501 times, 3 visits today)
expert-polygraphy.com
Ретушь RAW файлов в Фотошопе: От и До
В качестве жертвы я выбрала свою подругу. Даже у красавиц есть недостатки которые лучше скрыть на художественном фото. Так что мы будем избавляться от прыщиков и неровностей кожи, выкручивать красивые цвета, подчеркивать достоинства и всячески украшать наш снимок.
Для работы с RAW файлами можно воспользоваться большим количеством плагинов и программ. Я работаю в Camera RAW. Это достаточно популярный плагин для фотошоп (начиная с Photoshop CS3 встроен в программу). Скачать можно с сайта www.adobe.com
Примечание: Советую использовать версии выше CS2. Интерфейс и функции намного удобнее.
Открываем наш raw файлик в фотошоп и видим перед собой интерфейс Camera RAW:
Работа с RAW файлом намного удобнее и пластичнее чем c JPEG форматом. Поработав в Camera RAW, вы это по достоинству оцените достаточно быстро.
И так, начинаем работу с сырым материалом!
Уже в первой закладке огромное количество настроек:
Первая — баланс белого! Тут можно выбрать из стандартного набора или, выбрав Custom (Заказная), при помощи бегунков Temperature и Tint, вручную подобрать нужные вам параметры. Я настраивала баланс белого вручную бегунком температуры. Сделала свой снимок «холоднее».
Вторая настройка, которую я использовала это Exposure (Экспозиция). Для своего снимка я немного подняла экспозицию.
Третья настройка — Brightness (Яркость). Изменение этого значения как вы уже догадались меняет яркость вашего снимка.
И последняя настройка в этой закладке это Saturate (Насыщенность).
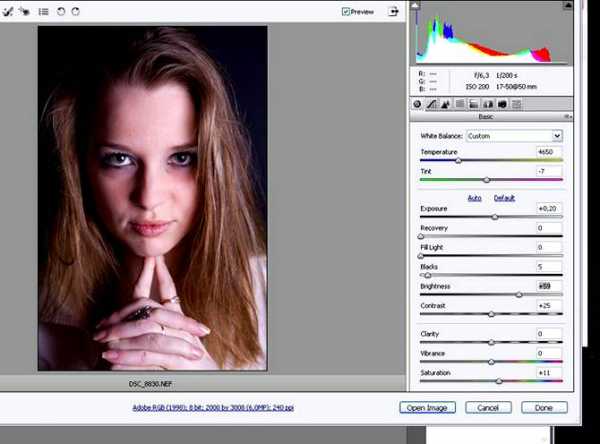
Переходим на следующую закладку Tone Curve (Цветовая кривая):
В этой закладке выполняется настройка света/тени. Я немного подтянула настройку Lights (Света) и сделала насыщеннее темные тона бегунком Darks (Тени):
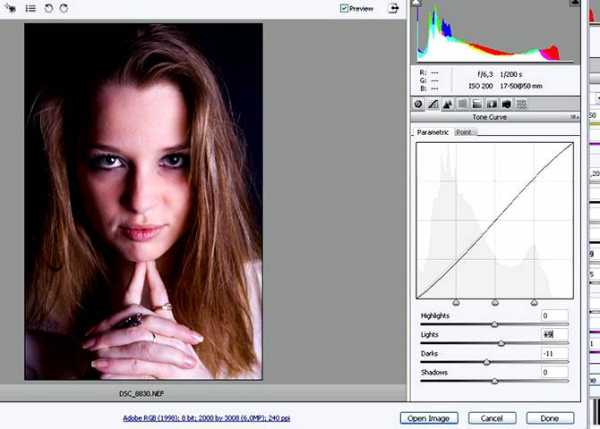
Следующая закладка HSL/Grayscale (HSL/Градации серого) — работа с цветами.
Тут есть 3 вкладки:
В первой вкладке вы можете изменять цвета на вашем снимке.
Во второй — менять насыщенность цветов на вашем снимке. Я сделала небольшие настройки:
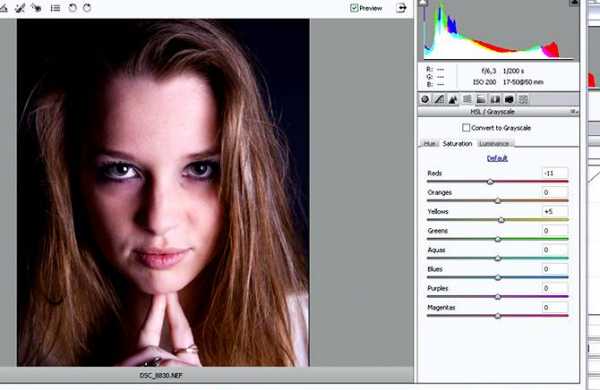
Последняя закладка помогает управлять яркостью ваших цветов.
Это немногие из функций Camera RAW, но на этом я успокоюсь. Нажимаем кнопку Open Image (Открыть изображение), и наше фото загружается непосредственно в Photoshop!
Обработку фото я начну с ретуши кожи. Первое, что мы делаем это копируем слой. Так как, если вы накосячите, то можно легко удалить испорченный слой и попробовать снова.
С помощью инструмента Healing Brush Tool (Инструмент «Восстанавливающая кисть» / Клавиша «J») удалите прыщики и всякую бяку с кожи.
Когда вы убрали каку-бяку со снимка. Слейте слои и скопируйте слой снова. Приступим к ретуши морщинок, неровностей, вызванных неудачно выставленным светом, и мешочков под глазами.
На копии слоя с помощью Healing Brush Tool (Инструмент «Восстанавливающая кисть») затирайте все морщинки и прочую дребедень. Не пугайтесь, что ваша модель будет выглядеть как пластиковая кукла.
То, что стало

То, что было
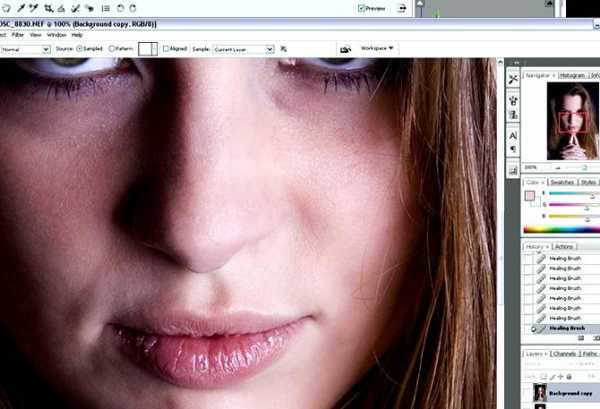
Теперь, чтобы лицо девушки смотрелось естественнее, добавьте к верхнему слою маску и черной кистью с мягкими краями и прозрачностью около 20% рисуйте с тех местах, которые вы так старательно затирали лечащей кисточкой.
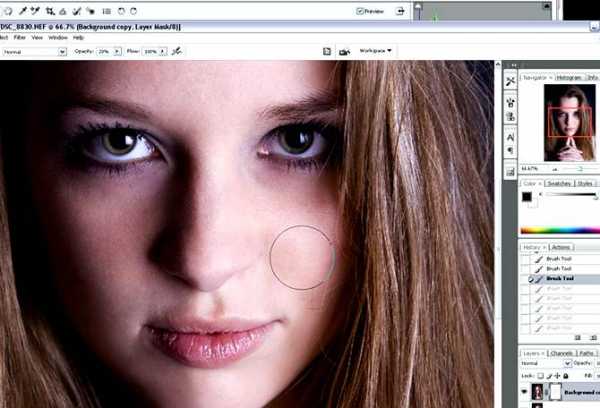
Сливаем слои и опять копируем.
Займемся слегка обветренными губками. На копии слоя, вооружившись Healing Brush Tool (Инструмент «Восстанавливающая кисть»), боремся с трещинками на губах. Создаем, примерно, вот такой треш:
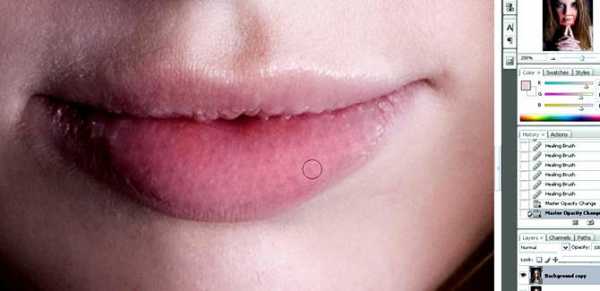
Понижаем прозрачность до 50% и получаем приемлемый результат:
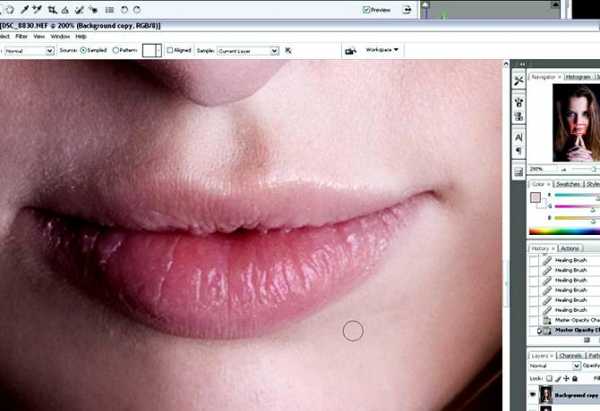
Берем инструмент Dodge Tool (Инструмент «Осветлитель» / Клавиша «O») (или как вариант создаем маску верхнего слоя) и делаем ярче блики на губах:
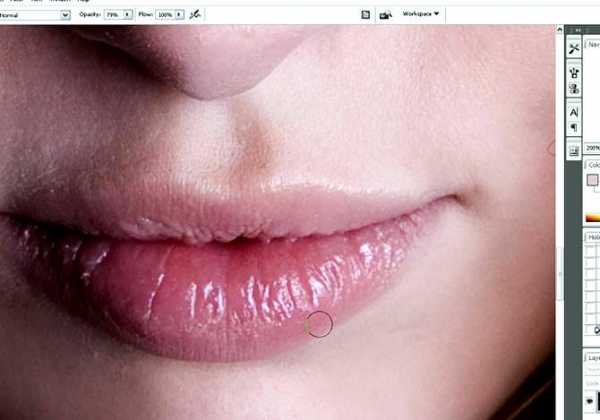
Следующая остановка — глаза. Они как и все остальное нуждаются в ретуши. Во первых удаляем сосудики и прочую дрянь лечащей кисточкой. На копии слоя, конечно же. Для страховки.
В моем случае ретуши было мало, так что даже не буду показывать результат. Еще я советую с помощью инструментов Dodge Tool (Инструмент «Осветлитель») и Burn Tool (Инструмент «Затемнитель») делать радужку глаза объемной и сочной. По краю радужки рисуем используя Burn Tool (Инструмент «Затемнитель»), а с помощью Dodge Tool (Инструмент «Осветлитель») подчеркиваем «искорки». Я советую прозрачность Dodge Tool (Инструмент «Осветлитель») и Burn Tool (Инструмент «Затемнитель») ставить около 15% И ретушь производить на отдельном слое, так вам будет легче добиться естественного результата понижением прозрачности этого слоя.
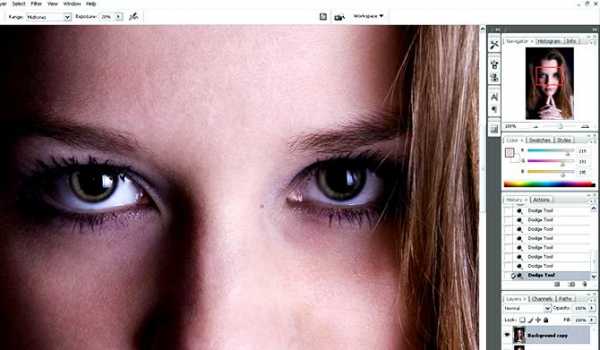
Я скопировала слой и применила к изображению фильтр Filter — Imagenomic — Portraiture. Этот мощный фильтр для обработки кожи имеет ряд своих недостатков их-то мы и будем сейчас исправлять! Создайте маску к верхнему слою (к тому слою, куда вы применили фильтр) и черной кистью с мягкими краями и 100% прозрачностью отрисуйте губы, волосы (в данном случае это актуально, так как волосы светлые и фильтр немного их размыл), глаза, брови и ноздри.
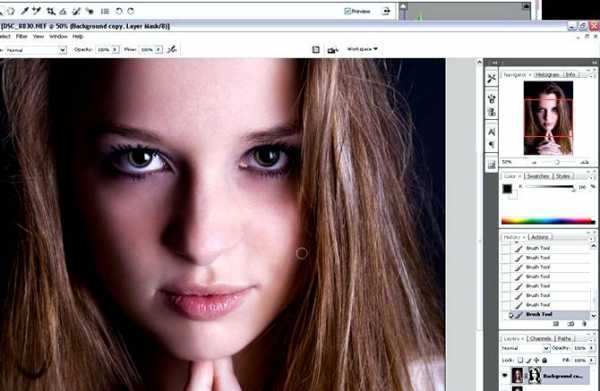
Если эффект слишком «пластилиновый» понизьте прозрачность слоя (не маски, а самого слоя).
Дальше займемся резкостью снимка. Для этого копируем слой и идем в Filter — Other — High Pass (Фильтр — Другое — Цветовой контраст).
Значения зависят от размера вашего изображения. Так как я обрабатываю большое изображение мои значения достаточно высоки. Для изображения около 800 пикселей значение будет в районе 0,4. На практике же вы должны выставить такое значение при котором в идеале будут видны контуры глаз, бровей, ноздрей, волос, рук, губ и желательно незаметна фактура кожи. Но тут уж от снимка зависит!
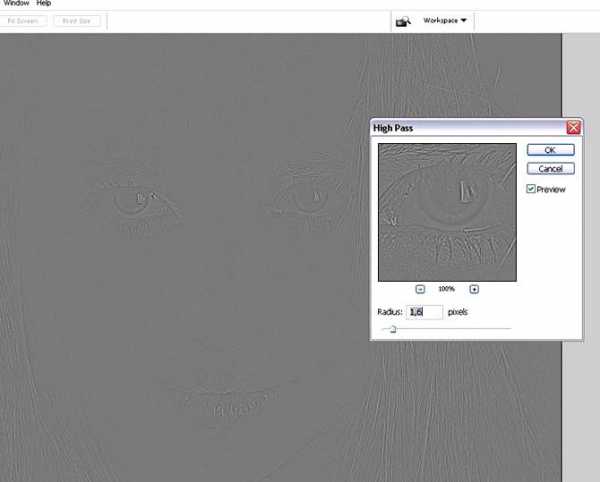
Нажимаем Оk и меняем режим наложения верхнего (серого) слоя на Overlay (Перекрытие). Если вы масштабируете изображение, то увидите результат. Но, о ужас, пропала та мягкость кожи, которой мы добивались с помощью фильтра. Не стоит расстраиваться, мы это исправим! Примените маску к верхнему слою и черной мягкой кистью прорисуйте участки кожи. Я еще прошлась по губам, чтобы они казались мягче.
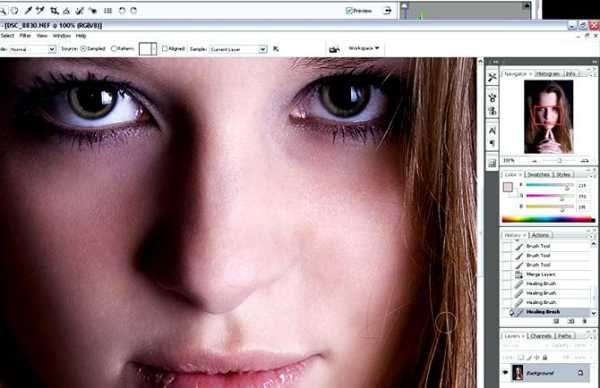
Берем Burn Tool (Инструмент «Затемнитель» / Клавиша «O») и на копии слоя слегка подчеркнем линии и тени. Так снимок будет смотреться объемней.
Примечание: При работе, возможно вы не заметите особых изменений, просто снимите видимость слоя, на котором вы производите ретушь с помощью Burn Tool (Инструмент «Затемнитель») и Dodge Tool (Инструмент «Осветлитель») и увидите разницу.
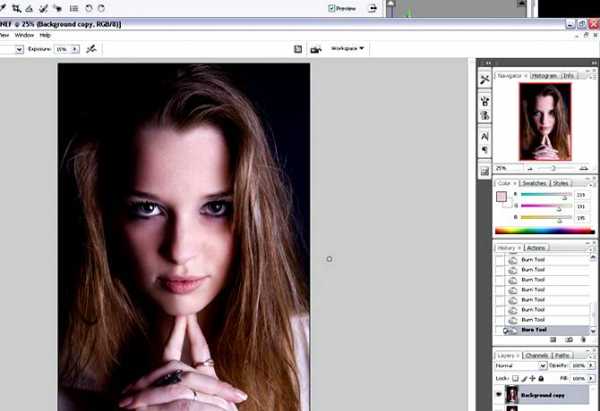
С основной ретушью мы покончили. Если вы еще не устали, то приступим к цветокоррекции.
На копии слоя добавляю «Контраст». Не буду давать свои значения, так как они индивидуальны в зависимости от конкретного фото. С помощью Image — Adjustments — Color Balance (Изображение — Коррекция — Цветовой баланс / Сочетание клавиш «Ctrl+B») крутим нужные нам цвета. Лично я люблю холодные оттенки, поэтому двигала бегунки к Blue (Синий) и Green (Зеленый).
Вот и все.
Финальный результат
Автор: BezOdezhdi;
photoshoplessons.ru
Как обрабатывать RAW без фотошоп: лучшие советы
Снимки профессионального качества: как обработать RAW?
Профессиональные фотографы буквально фанатеют от RAW-формата, и у них есть на это причины. Разве не кажется привлекательной возможность отложить технические тонкости «на потом» и снимать в удовольствие? Если и вы решили приобщиться к числу таких фотографов, но не знаете, где и как обрабатывать формат RAW, – эта статья для вас. Ниже вы узнаете обо всех преимуществах «сырой» съёмки и получите ценные советы по работе с RAW-фотографиями.
Зачем снимать и обрабатывать в RAW?
Формат RAW хранит всю возможную информацию о сделанном снимке. В каждом пикселе – максимум данных о цвете запечатлённого объекта. Не нужно постоянно подстраивать баланс белого и экспозицию под новую локацию – все недочёты можно и нужно устранить уже после, во время пост-обработки.
Как только вы щёлкните затвором, объектив фотоаппарата захватит световые импульсы, отражённые от объекта съёмки. После – они моментально окажутся в фотоматрице. Та проанализирует захваченные импульсы и зафиксирует данные о цвете каждого пикселя. Эти данные и составляют файл RAW (в переводе с английского «сырой», «необработанный»). Это захваченное изображение в чистом виде. Если вы снимаете в JPEG, приключения «сырых» файлов продолжатся во встроенном процессоре – устройство «подгонит» полученную информацию под настройки фотоаппарата – и фото будет готово.

Снимки, обработанные в RAW формате, выглядят ярче и качественнее
RAW-изображения чаще всего тусклые, не особо привлекательные и на первый взгляд значительно уступают своим JPEG-вариантам. Однако, всё меняется уже после первой настройки. Для наглядности сравним на конкретном примере. Справа вы видите фото, обработанное в RAW, а слева – снимок, к которому применили те же самые настройки, только уже после конвертации в JPEG.
Разница очевидна – работа с RAW дала ощутимо более качественный результат. Цвета кажутся естественными и насыщенными, да и в целом снимок выглядит живее и профессиональнее. То, насколько удачно вам удастся проявить RAW-фото, зависит уже от выбранной программы для обработки.
В каком редакторе удобнее работать с RAW?
У RAW нет стандартного расширения – каждый разработчик фотоаппаратуры внедряет свой тип. У Canon – это .CR2 и .CRW, у Nikon – .NEF, у Samsung — .SRW и т.д. Эти форматы распознаёт далеко не каждая программа, и возникает справедливый вопрос – где же профессионалы обрабатывают снимки RAW?
Известный старожил фоторедакторов – Photoshop – в этой области не является безоговорочным лидером. Он много весит, в нём куча «лишних» функций, да и для работы с RAW требуется дополнительный модуль. Многие советуют обратиться к Лайтрум, но и этот адобовский товарищ не особо радует доступностью и лаконичностью настроек.
Совсем другое дело – редактор ФотоМАСТЕР. Внешне он напоминает своих западных конкурентов, однако, работать с ним гораздо проще. Совершенно неважно, на какую камеру вы снимаете, – софт поддерживает все современные модели и «знает» все RAW-расширения. Посмотрим на его возможности в действии.
Моментальное улучшение
Первое, что вы увидите, загрузив RAW-фото, – окно с настройками автоулучшения. Софт предложит несколько профилей для моментальной обработки – общее улучшение цветового баланса, более контрастные и насыщенные цвета для пейзажей, естественные оттенки для портретов.
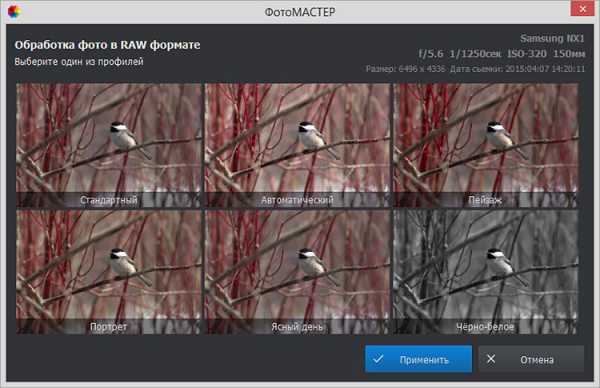
ФотоМАСТЕР предлагает несколько встроенных профилей для быстрой обработки RAW
Выбрав один из профилей, вы попадёте в основное окно, где сможете продолжить обработку. В меню «Улучшения» вы увидите список основных настроек. Обратите внимание на строку «Автокоррекция» – с помощью команд «Цвет» и «Освещение» вы сможете в один клик значительно улучшить качество фотографии.
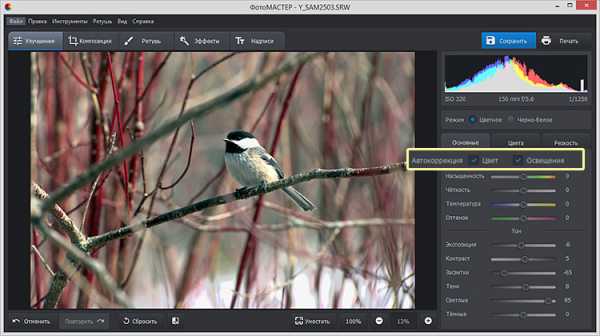
Автоматические улучшение цветового баланса и освещения на фото
Детальная настройка цвета
Теперь разберёмся, как обрабатывать фотографии RAW вручную. ФотоМАСТЕР позволяет настроить тон изображения в мельчайших деталях. Если на снимке есть
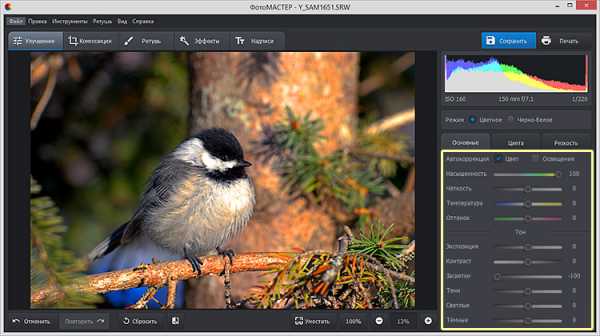
RAW-формат позволяет максимально увеличивать насыщенность цветов без потери в качестве
Чтобы осветлить или, наоборот, затемнить снимок, не потеряв детали, используйте «Тёмные» и «Светлые». Эти параметры регулируют отдельные участки изображения (светлые и тёмные, соответственно), оставляя неприкосновенными остальные. Такая избирательность гарантирует более качественный результат.
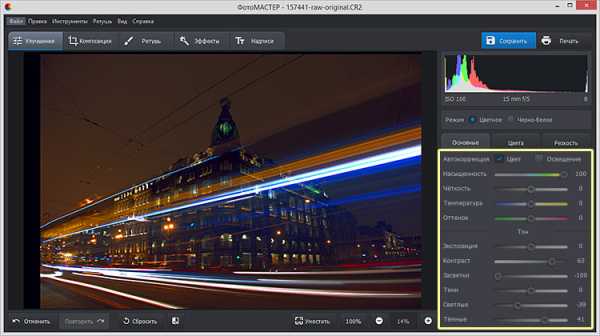
Для более комплексной коррекции освещения регулируйте отдельно светлые и тёмные участки
ФотоМАСТЕР даёт уникальную возможность корректировать отдельные цвета на снимке. Для этого перейдите во вкладку «Цвет», выберите нужный оттенок и скорректируйте по своему вкусу. Вы можете превратить красный в розовый или жёлтый, а синий – в зелёный или фиолетовый, просто перемещая ползунок.
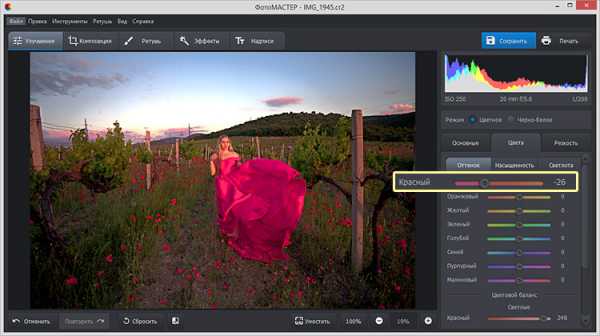
Изменить цвет на снимке вы сможете, просто передвинув ползунок на шкале
В этой же вкладке вы найдёте инструменты для ручной настройки цветового баланса изображения – софт даёт возможность отдельно регулировать светлые и тёмные оттенки основных цветов спектра – красного, синего и зелёного. Дополнительно вы можете сделать конкретные цвета более/менее насыщенными, а также осветлить их или затемнить, что идеально для редактирования портретов. Это позволит добавить на снимок яркий цветовой акцент, а кожа при этом не приобретёт неестественный оранжевый оттенок.
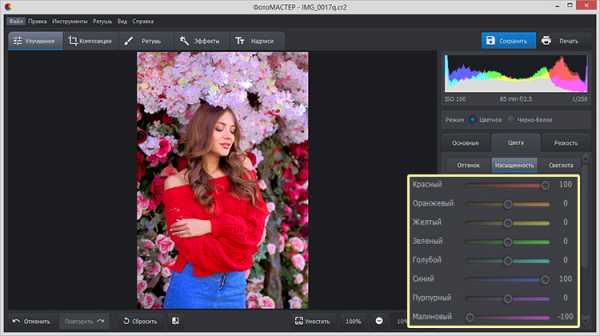
Увеличивайте насыщенность отдельных цветов для создания акцента
Всё для безупречного результата
Это лишь те инструменты, которые предназначены для «проявления» RAW. ФотоМАСТЕР поражает размахом возможностей и количеством инструментов для полноценного редактирования снимков. Перейдите в раздел «Композиция» и воспользуйтесь опцией «Кадрирование», чтобы быстро обрезать фото. При необходимости исправьте заваленный горизонт и дисторсию за пару нажатий мышью.
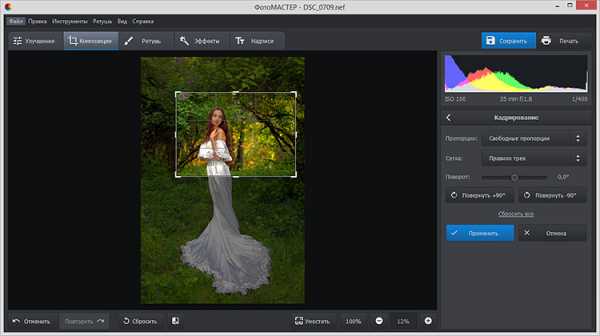
ФотоМАСТЕР предлагает несколько пресетов для моментальной обрезки фото
В разделе «Ретушь» вы найдёте удобные инструменты для качественного устранения дефектов на портретах, удаления лишних объектов из кадра, а также опции для детальной коррекции отдельных областей снимка.
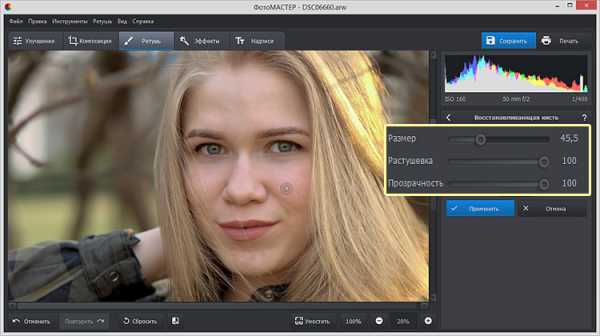
В редакторе вы легко доведёте портретные снимки до совершенства
ФотоМАСТЕР предоставляет полную свободу для художественного преображения фото – тонируйте снимок, добавьте акцент с помощью радиального фильтра, создайте эффект плёночного зерна или наложите фильтр из коллекции.
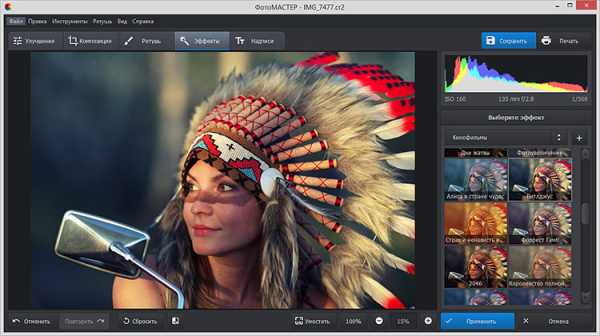
ФотоМАСТЕР включает десятки готовых фильтров, которые вы можете применить в один клик
Вместо того, чтобы ломать голову над тем, как лучше обрабатывать RAW формат файлов можно скачать фоторедактор ФотоМАСТЕР и начать совершенствовать свои снимки уже сейчас!
photo-master.com
Обработка RAW
Создание таймлапса может показаться пугающей задачей. Вы, возможно, думаете, что это очень сложный процесс, требующий специализированного оборудования. Однако …
Читать дальше → 23/03/2018. Обработка фото — Adobe Camera Raw. Перевод: Алексей Шаповал10 373
Фильтр Camera Raw Рассмотрим последний фильтр, из арсенала Photoshop, повышающий резкость изображения. Это закладка «Детализация — Повышение резкости» в фильтре Camera…
Читать дальше → 14/03/2016. Обработка фото — Adobe Camera Raw. Автор: Владимир Калюжный32 176
В этой статье вы узнаете, как создать несколько вариантов обработки одного и того же изображения в Adobe Camera Raw. После этого вы сможете выбрать нужный вариант (или несколько)…
Читать дальше → 22/12/2014. Обработка фото — Adobe Camera Raw. Автор: Евгений Карташов78 619
В стандартном конвертере, который входит в состав Photoshop, Adobe Camera Raw, есть возможность создавать пользовательские предустановки с различными настройками обработки.
Читать дальше → 30/08/2014. Обработка фото — Adobe Camera Raw. Автор: Евгений Карташов79 757
Фотографии, на которых вы запечатлели закат или рассвет выглядят серыми и скучными? Воспользуйтесь советами по обработке, которые мы для вас подготовили…
Читать дальше → 13/08/2014. Обработка фото — Adobe Camera Raw. Перевод: Марк Лаптенок62 275
Порой вы обнаруживаете, что тон и цвета ваших фотографий едва ли раскрывают красоту снимаемой сцены. Посмотрите на снимок ниже. Его контрастность мала, разница между…
Читать дальше → 15/05/2014. Обработка фото — Adobe Camera Raw. Перевод: Марк Лаптенок37 794
Предлагаю вашему вниманию список клавиатурных сокращений, используемых в Adobe Camera Raw. Изучив эти горячие клавиши, вы значительно сократите затраты времени на обработку…
Читать дальше → 27/08/2013. Обработка фото — Adobe Camera Raw. Автор: Евгений Карташов84 658
Продолжаем знакомство с новыми функциями, появившимися в Adobe Camera Raw 7. На этот раз речь пойдет о вкладке Тоновая кривая (Tone Curve). Самое главное изменение, которого долго…
Читать дальше → 17/04/2013. Обработка фото — Adobe Camera Raw. Автор: Евгений Карташов88 298
В этом уроке мы закрепим материал, который изучали в предыдущих уроках. Также вы узнаете, как работают регуляторы Четкость, Красочность и Насыщенность. В английской версии они…
Читать дальше → 08/04/2013. Обработка фото — Adobe Camera Raw. Автор: Евгений Карташов75 528
Следующий регулятор, который мы рассмотрим, регулирует контраст изображения. В русской версии Adobe Photoshop он называется Контрастность, в английской соответственно, Contrast…
Читать дальше → 05/04/2013. Обработка фото — Adobe Camera Raw. Автор: Евгений Карташов39 602
Следующий этап первичной коррекции изображений в конвертере Adobe Camera Raw – это установка точек белого и черного. Если вы не совсем понимаете, о чем речь, прочитайте…
Читать дальше → 02/04/2013. Обработка фото — Adobe Camera Raw. Автор: Евгений Карташов66 124
Как я уже упоминал ранее в статье «Основы работы в Camera Raw 7. Введение», коррекцию изображения желательно начинать с нормализации его общей яркости. Для этого и…
Читать дальше → 27/03/2013. Обработка фото — Adobe Camera Raw. Автор: Евгений Карташов59 831
В версии Adobe Photoshop CS6 в модуле Adobe Camera Raw (далее ACR) произошли значительные изменения. Пользователи привыкли к старому алгоритму работы, который не менялся много лет…
Читать дальше → 24/03/2013. Обработка фото — Adobe Camera Raw. Автор: Евгений Карташов100 776
После просмотра серии фотографий Studio Photography Insights G+ мы заметили обшие ошибки и решили создать эту статью, чтобы указать на них и помочь в решении. В…
Читать дальше → 28/07/2012. Обработка фото — Adobe Camera Raw. Перевод: Евгений Карташов58 083
Со временем фотоархив, как ни странно, приобретает тенденцию к росту. Фотографий становится все больше и больше, а места на жестких дисках или сетевом хранилище…
Читать дальше → 02/05/2012. Обработка фото — Adobe Camera Raw. Автор: Евгений Карташов39 798
В модуле Adobe Camera Raw предусмотрена возможность одновременной обработки нескольких файлов, которая иначе называется пакетной обработкой. Для чего это нужно: Пакетная…
Читать дальше → 23/03/2012. Обработка фото — Adobe Camera Raw. Автор: Евгений Карташов66 906
В этом уроке я расскажу о сохранении файлов в различных форматах из модуля Adobe Camera Raw. Для того, чтобы открыть диалоговое окно выбора параметров сохранения…
Читать дальше → 14/03/2012. Обработка фото — Adobe Camera Raw. Автор: Евгений Карташов61 989
Градуированный фильтр появился в Camera Raw начиная с версии 5. Он также относится к инструментам локальной коррекции. Для того, чтобы получить доступ к нему, нужно…
Читать дальше → 28/02/2012. Обработка фото — Adobe Camera Raw. Автор: Евгений Карташов43 567
В модуле Camera Raw версии 6 появилась возможность добавления эффектов к изображению, таких как Зерно, для имитации пленочной фотографии, и Виньетирование после…
Читать дальше → 01/11/2011. Обработка фото — Adobe Camera Raw. Автор: Евгений Карташов29 749
Одним из нововведений в последних версиях Adobe Camera Raw стала Корректирующая кисть. Это инструмент локальной коррекции, то есть позволяющий изменять параметры…
Читать дальше → 01/11/2011. Обработка фото — Adobe Camera Raw. Автор: Евгений Карташов44 261
photo-monster.ru
Формат RAW | Уроки Фотошопа (Photoshop)

Сегодня я расскажу про популярный среди фотографов формат RAW. RAW — это необработанный, «сырой» формат, который содержит в себе все данные, полученные с матрицы фотокамеры. Дабы было легче представить, что такое RAW, сравним его с плёночным негативом.
Как и негатив, файл в формате RAW нужно «проявить», только программными средствами :). При этом фотограф имеет полную свободу в установке нужной экспозиции, цветовой температуры, яркости и насыщенности, баланса белого и много чего ещё. RAW файл всегда содержит больше информации, чем конечное изображение в формате JPEG, а значит, у фотографа появляется больше возможностей для воплощения своего замысла, чем если бы он использовал простой JPEG. К тому же, формат RAW выгоднее из чисто практических соображений — когда надо быстро поймать кадр времени на настройку может не быть, а с форматом RAW можно выставить требуемые настройки уже после съёмки! Отмечу также, что качество и детали снимка при обработке RAW файла в графическом редакторе не теряются, чего нельзя сказать про обработку JPEG файла.
Итак, мы разобрались, что формат RAW нужен для того, чтобы получить больший контроль над параметрами фотосъёмки. А также, RAW обеспечивает чуть лучшее качество и резкость изображения, что при печати больших форматов очень важно (плакаты, наружная реклама, фото в глянцевых журналах и т.д.). После обработки RAW файла на компьютере можно сохранить его в привычный всем JPEG (для использования в вебе и печати небольших форматов) или TIFF (для печати больших форматов).
Хорошо, о преимуществах формата Raw мы поговорили, поговорим теперь и о недостатках. Во-первых, RAW файл имеет больший размер, по сравнению с JPEG, а значит, вы сделаете меньше снимков. Второй минус вытекает из первого — скорость записи на карту памяти. На некоторых фотоаппаратах наблюдаются существенные задержки при записи RAW файла (т.е. он больше, а значит и времени на его запись нужно больше). Также страдает скоростная съёмка: если в JPEG камера позволяет сделать, скажем, 7 кадров в секунду, то в RAW — 4-5. Как уже было упомянуто — RAW файлы нужно обрабатывать, а это понравится не всем. К тому же, RAW нельзя просмотреть стандартными браузерами, только в специальных программах для работы с RAW. По правде сказать, также не на всех фотоаппаратах можно посмотреть то, что вы отсняли в RAW (в основном такая проблема наблюдается на относительно старых камерах). Так что вы рискуете увидеть снимок не раньше, чем на стадии обработки.
Но естественно, преимущества использования RAW с лихвой перекрывают все минусы. Не зря же профессиональные фотографы зачастую отдают предпочтение именно этому формату 😉
Обработка RAW в фотошопе
А теперь поговорим про обработку фотографии в формате RAW в фотошопе. Начиная с версии CS3 редактор RAW уже встроен в фотошоп (раньше был отдельный плагин), и чем выше версия фотошопа, тем совершенней этот редактор, а значит тем больше у вас возможностей.
В Photoshop CS6 ещё лучше отточили алгоритмы работы с RAW файлами, но так как CS6 ещё используют немногие — мы рассмотрим на примере Photoshop CS5.
Итак, открываем фотошоп и папку с RAW файлом:
А теперь просто переносим его в рабочее окно фотошопа:
Появится такое окно:
Это и есть редактор Adobe Camera Raw. Как видите, справа очень много всяких настроек. Всего справа есть 10 вкладок:
1. Basic (Базовые)
Содержит настройки баланса белого, экспозиции, света/тени, яркости, контраста, вибраций и насыщенности.
2. Tone Curve (Тональная кривая)
Похоже на инструмент Curves в настройках коррекции изображения фотошопа.
3. Detail (Детали)
Всевозможные настройки для работы с шарпом (резкость) и шумами.
4. HSL/Grayscale (Цветокоррекция)
Позволяет проводить коррекцию цветового тона, насыщенности и яркости отдельных цветов фотографии.
5. Split Toning (Частичное тонирование)
Позволяет «затонировать» области светов или теней на фотографии.
6. Lens Correction (Коррекция линз)
Позволяет скорректировать перспективу.
7. Effects (Эффекты)
Устанавливает зерно (Grain) или виньетирование.
8. Сamera Calibration (Калибровка камеры)
Коррекция цветового тона и насыщенности 3 основных цветов (красный, зеленый, синий).
9. Presets (Предустановки)
Позволяет выбрать сохранённые установки. Очень удобно, если нужно применить одни и те же настройки к серии фотографий. Настраиваете, сохраняете, а потом просто загружаете фотографии и одним щелчком мыши применяете настройки.
10. Snapshots (Скриншоты)
Помимо этого, сверху есть некоторые инструменты, такие как удаление красных глаз, обрезка, поворот и т.д.
После того, как коррекция закончена нажимаем Open Image для применения настроек и продолжения работы с файлом в фотошое или просто сохраняем файл, нажав Save Image.
А теперь сравните фотографии в Raw (с последующей коррекцией) и JPEG:
Как видите, Adobe Camera Raw весьма мощный инструмент, позволяющий провести подробнейшую обработку фотографии.
Вы можете сказать — подождите, но как же снимать в формате RAW? Само собой, для этого ваша фотокамера должна поддерживать этот формат. Как установить съёмку в этом формате, написано в инструкции, однако почти на всех фотоаппаратах формат задаётся в настройках качества и размера изображения.
На этом я заканчиваю статью про формат Raw и его обработку в фотошопе. Если остались вопросы — комментарии всегда открыты для вас 😉
psforce.ru
Урок #29 Что такое Raw и его обработка в Фотошопе
Сегодня я расскажу про популярный среди фотографов формат RAW. RAW – это необработанный, “сырой” формат, который содержит в себе все данные, полученные с матрицы фотокамеры. Дабы было легче представить, что такое RAW, сравним его с плёночным негативом.
Как и негатив, файл в формате RAW нужно “проявить”, только программными средствами. При этом фотограф имеет полную свободу в установке нужной экспозиции, цветовой температуры, яркости и насыщенности, баланса белого и много чего ещё. RAW файл всегда содержит больше информации, чем конечное изображение в формате JPEG, а значит, у фотографа появляется больше возможностей для воплощения своего замысла, чем если бы он использовал простой JPEG. К тому же, формат RAW выгоднее из чисто практических соображений – когда надо быстро поймать кадр времени на настройку может не быть, а с форматом RAW можно выставить требуемые настройки уже после съёмки! Отмечу также, что качество и детали снимка при обработке RAW файла в графическом редакторе не теряются, чего нельзя сказать про обработку JPEG файла.
Итак, мы разобрались, что формат RAW нужен для того, чтобы получить больший контроль над параметрами фотосъёмки. А также, RAW обеспечивает чуть лучшее качество и резкость изображения, что при печати больших форматов очень важно (плакаты, наружная реклама, фото в глянцевых журналах и т.д.). После обработки RAW файла на компьютере можно сохранить его в привычный всем JPEG (для использования в вебе и печати небольших форматов) или TIFF (для печати больших форматов).
Хорошо, о преимуществах формата Raw мы поговорили, поговорим теперь и о недостатках. Во-первых, RAW файл имеет больший размер, по сравнению с JPEG, а значит, вы сделаете меньше снимков. Второй минус вытекает из первого – скорость записи на карту памяти. На некоторых фотоаппаратах наблюдаются существенные задержки при записи RAW файла (т.е. он больше, а значит и времени на его запись нужно больше). Также страдает скоростная съёмка: если в JPEG камера позволяет сделать, скажем, 7 кадров в секунду, то в RAW – 4-5. Как уже было упомянуто – RAW файлы нужно обрабатывать, а это понравится не всем. К тому же, RAW нельзя просмотреть стандартными браузерами, только в специальных программах для работы с RAW. По правде сказать, также не на всех фотоаппаратах можно посмотреть то, что вы отсняли в RAW (в основном такая проблема наблюдается на относительно старых камерах). Так что вы рискуете увидеть снимок не раньше, чем на стадии обработки.
Но естественно, преимущества использования RAW с лихвой перекрывают все минусы. Не зря же профессиональные фотографы зачастую отдают предпочтение именно этому формату
А теперь поговорим про обработку фотографии в формате RAW в фотошопе. Начиная с версии CS3 редактор RAW уже встроен в фотошоп (раньше был отдельный плагин), и чем выше версия фотошопа, тем совершенней этот редактор, а значит тем больше у вас возможностей.
В Photoshop CS6 ещё лучше отточили алгоритмы работы с RAW файлами, но так как CS6 ещё используют немногие – мы рассмотрим на примере Photoshop CS5.
Итак, открываем фотошоп и папку с RAW файлом:
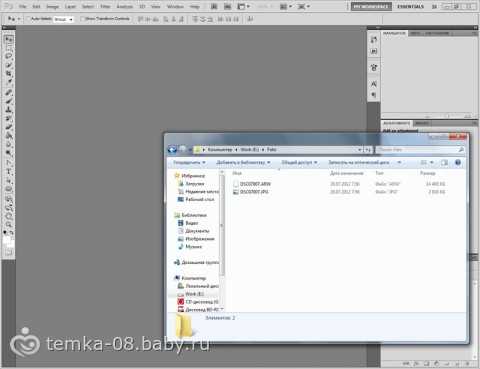


Это и есть редактор Adobe Camera Raw. Как видите, справа очень много всяких настроек. Всего справа есть 10 вкладок:
1. Basic (Базовые)
Содержит настройки баланса белого, экспозиции, света/тени, яркости, контраста, вибраций и насыщенности.
2. Tone Curve (Тональная кривая)
Похоже на инструмент Curves в настройках коррекции изображения фотошопа.
3. Detail (Детали)
Всевозможные настройки для работы с шарпом (резкость) и шумами.
4. HSL/Grayscale (Цветокоррекция)
Позволяет проводить коррекцию цветового тона, насыщенности и яркости отдельных цветов фотографии.
5. Split Toning (Частичное тонирование)
Позволяет “затонировать” области светов или теней на фотографии.
6. Lens Correction (Коррекция линз)
Позволяет скорректировать перспективу.
7.Effects (Эффекты)
Устанавливает зерно (Grain) или виньетирование.
8. Сamera Calibration (Калибровка камеры)
Коррекция цветового тона и насыщенности 3 основных цветов (красный, зеленый, синий).
9. Presets (Предустановки)
Позволяет выбрать сохранённые установки. Очень удобно, если нужно применить одни и те же настройки к серии фотографий. Настраиваете, сохраняете, а потом просто загружаете фотографии и одним щелчком мыши применяете настройки.
10. Snapshots (Скриншоты)
Помимо этого, сверху есть некоторые инструменты, такие как удаление красных глаз, обрезка, поворот и т.д.
После того, как коррекция закончена нажимаем Open Image для применения настроек и продолжения работы с файлом в фотошое или просто сохраняем файл, нажав Save Image.
А теперь сравните фотографии в Raw (с последующей коррекцией) и JPEG:


Как видите, Adobe Camera Raw весьма мощный инструмент, позволяющий провести подробнейшую обработку фотографии.
Вы можете сказать – подождите, но как же снимать в формате RAW? Само собой, для этого ваша фотокамера должна поддерживать этот формат. Как установить съёмку в этом формате, написано в инструкции, однако почти на всех фотоаппаратах формат задаётся в настройках качества и размера изображения.
На этом наш урок закончен!
Всем спасибо за внимание!)
www.baby.ru
Обработка изображений в формате RAW в Photoshop Elements
Версия обработки — это метод расшифровки файлов в формате Raw. По умолчанию применяется версия Process Version 2012. Этот метод расшифровки файлов в формате Raw позволяет работать с новыми и улучшенными характеристиками формата Raw. Photoshop Elements содержит три версии обработки (одну текущую и две предыдущие). Полный список версий:
- Process Version 2012 (версия по умолчанию; применялась в Adobe Photoshop Elements 11)
- Process Version 2010 (использовалась в Adobe Photoshop Elements 10)
- Process Version 2003 (использовалась в Adobe Photoshop Elements 9 или более ранних версиях)
Какая версия обработки применяется к моим изображениям в формате Raw?
При открытии файла в формате Raw, который не открывали в более ранней версии Photoshop Elements, по умолчанию будет использована версия Process Version 2012. Однако при открытии файла Raw, открытого в более ранней версии Photoshop Elements, используется более старая версия обработки.
Чтобы узнать, какая версия обработки применяется к вашим изображениям в формате Raw, в диалоговом окне «Camera Raw 9.1» нажмите вкладку «Калибровка камеры». В поле «Обработка» будет указана используемая версия обработки.
Примечание. Если не используется версия обработки 2012, под изображением Raw отображается значок, указывающий на использование более старой версии.
Можно ли переходить от одной версии обработки к другой?
Да. В диалоговом окне «Camera Raw 9.1» нажмите вкладку «Калибровка камеры» и выберите из выпадающего списка «Обработка» желаемую версию обработки.
Какая версия вам лучше всего подходит?
Process Version 2012 позволяет работать с последними усовершенствованиями в формате Raw. Тем не менее, если у вас много изображений в формате Raw, открываемых в предыдущих выпусках Photoshop Elements (и следовательно использующих более старые версии обработки), вы можете применить более старую версию обработки к новым изображениям Raw. Это способствует согласованной обработке прошлых и настоящих изображений и помогает сохранить более старый рабочий процесс.
Каковы различия между версиями обработки?
- Вкладка «Основные». В версии Process Version 2012 ползунки «Свет», «Тени» и «Белые» заменяют ползунки «Восстановление», «Заполняющий свет» и «Яркость».
- Вкладка «Детализация»:
- В процессе Process Version 2012 введен ползунок «Сведения о цвете». Этот ползунок остается отключенным, пока не изменяется ползунок «Цветность».
- В Process Version 2012 были добавлены ползунки «Детализация светимости» и «Контрастность светимости». Эти ползунки остаются отключенными, пока не изменяется ползунок «Светимость».
Примечание: При переходе к более старой версии обработки отключаются новые ползунки, совместимые с последними версиями обработки.
helpx.adobe.com
