Повышаем мастерство • HDR фотография
Съемка с расширенным динамическим диапазоном (High Dynamic Range, HDR) снискала большую популярность в современной любительской, а также профессиональной фотографии. В то же время, на «голову» HDR фотографии обрушилось немалое количество критики, а порой и категорического непринятия все от тех же фотографов. Настало время разобраться, почему так много крайних мнений относительно этой современной технологии. Этому и посвятим наш очередной урок фотошколы dphotoworld.net, в котором и рассмотрим различные точки зрения на эту технологию.
Мнение 1. HDR фотографии не выглядят реалистично
Немало споров возникает именно из-за нереалистичности получающейся в результате HDR картинки. Но попробуйте сами выкрутить все ползунки графического редактора на максимум при создании HDR фотографии — не удивительно, что она будет искажена до неузнаваемости. Именно такие откровенно ужасные кадры в основной своей массе заполняют выдачу в поисковой системе при запросе «HDR», проверьте сами.

Мнение 2. HDR — это цифровая подделка
Некоторые фотографы считают, что такая обработка фотографий недопустимо искажает истину, что это фальшивка. Фотожурналистам и правда нельзя этим заниматься. Но если вы специализируетесь на съемке пейзажей или архитектуры, то HDR наоборот будет вам полезен, ведь вы занимаетесь искусством, а не показом исходных кадров «настоящих сцен». Сам убедился в этом, выполнив HDR обработку снимков замка Хотина из своей поездки на Буковину.

© Марина Лосицкая
Возможно, вы удивитесь, но некое подобие HDR существовало уже в эпоху пленочной фотографии. Многие часы, проводимые в «темной комнате», когда можно было передержать или недодержать нужный вам кадр или даже часть кадра — это ли не обработка? Разница лишь в том, что у пленки гораздо больше динамический диапазон в сравнении с цифровым сенсором.
Мнение 3. Все выглядит лучше в HDR
Есть такие люди, которые используют HDR практически для любого кадра. Есть и другие, кто вообще избегают этой технологии. Если вы снимаете что-либо, имеющее красочную текстуру и глубину, то создание HDR фотографии оправдано.

Но постарайтесь избежать подобной обработки при съемке людей, животных, мягких игрушек…
Мнение 4. HDR — это плохо, все его ненавидят
Это мнение часто подкрепляется группами или темами форумов типа «Мы против HDR» на фоторесурсах (на нашем, слава богу, такой нет!).
Ну во-первых, не все, как минимум один — я — так не думаю. 🙂 А во-вторых — огромное количество фотографий по запросу «HDR», о чем я говорил немного выше, говорит об обратном. Что интересно, наличие качественно сделанной HDR-обработки многие даже не заметят.
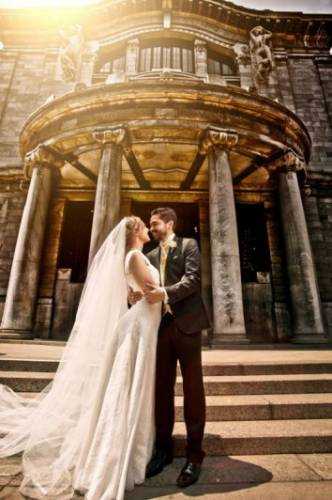
К слову, на этой фотографии была применена обработка путем повышения динамического диапазона только для заднего плана. Вы же не забыли, что людей «трогать» нельзя?:)
Мнение 5. Создание HDR вынуждает постоянно носить штатив
В силу того, что техническим требованием такой обработки является фотографирование одинаковых кадров с одной точки съемки, то штатив вам и правда не помешает.

Но, возможно, вы не поверите, но есть фотографы, которые вообще не используют штатив для съемки таких фотографий. Современные камеры имеют такие функции как брекетинг экспозиции, высокоскоростная съемка, что, в общем, позволит вам снизить вес вашего фото-багажа. Да и некоторые графические редакторы позволят вам получить HDR фотографию из одного кадра.
Мнение 6. Готовые HDR-пресеты лучше, чем ручная обработка
На самом деле, пресеты вашего фоторедактора чаще всего ужасны. Хотя, помимо готовых пресетов, можно применить смешивание экспозиций нескольких кадров, это значительно лучше.

Вот, что создает графический редактор «в автомате»:

Пожалуй, нет смысла комментировать результат подробно — небо все в артефактах, темные облака. Разве что, здание получилось неплохим. Применим обратное смешивание:

Подытожим: только руками у нас получилось собрать из сырого материала достойное изображение.
Мнение 7. Автоматизированные HDR-программы сделают за нас всю работу
Обычно для создания HDR фотографии фотолюбители не тратят времени больше, чем необходимо для нажатия на нужную кнопку с соответствующей надписью. Реальный пример поможет развенчать этот миф. Автор сделал несколько кадров живописного рассвета в горах. Вот один из них:

В связи с тем, что сцена имеет яркий контровой свет, детали на более близких планах и в тенях почти отсутствуют. И неважно, снимаете вы на телефон или последнюю модель полнокадровой зеркалки — результат будет примерно одинаковым. Следует в таком случае расширить динамический диапазон, а значит, в ход вступает HDR.

На первый взгляд, изображение получилось что надо. Но следует потратить некоторое время, чтобы после преобразования в HDR скорректировать фотографию в идеальный результат. Проработка мельчайших деталей, кривые и уровни, смешивание в оригинальный слой и обратно, в общем, встречайте теперь итог:

Выводы
Как теперь вы понимаете, что к HDR, как впрочем и к другим современными технологиям, не стоит относиться предвзято — любить или ненавидеть. Инструменты даны, чтобы вовремя и в нужном месте их применять. А вы должны научиться ими правильно владеть. Поэтому, я рекомендую изучить лучше эту технологию, как она работает в вашей камере, как можно обрабатывать фотографии в редакторе и пробуйте использовать ее с умом.
Всего вам фотографического!
dphotoworld.net
Обработка пейзажа при помощи HDR-тонирования
Летний сезон — это огромное количество пейзажных фотографий. В большинстве своем они не нуждаются в дополнительной обработке, но иногда хочется применить к реальности чуточку вымысла. Без особых усилий можно придать изображению (пример) некоторые изменения при помощи функции «Тонирование HDR».

К примеру увеличив свечение краев и снизив детализацию, можно добиться эффекта легкого размытия.

РЕЗУЛЬТАТ

Можно дополнить красочностью, увеличив сочность и насыщенность.

РЕЗУЛЬТАТ

Можно создать эффект HDR.

РЕЗУЛЬТАТ

Улучшить эффект HDR можно при помощи корректирующих слоев.
Корректирующим слоем «Черно-белое» можно усилить содержание основных цветов. Слою изменить режим наложения на «Мягкий свет».
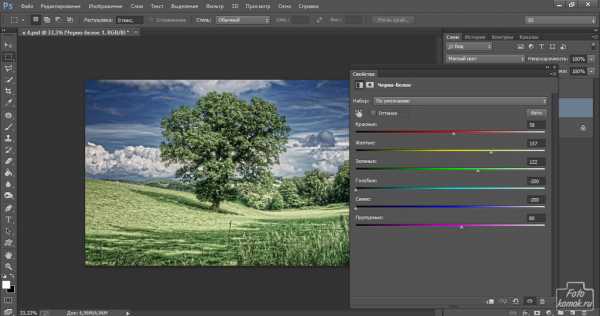
Корректирующим слоем «Поиск цвета» можно подобрать любой тип тонировки.
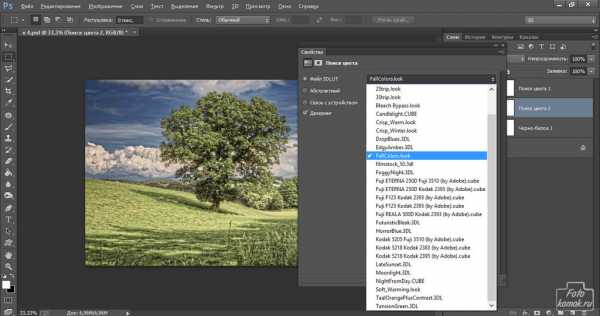
РЕЗУЛЬТАТ

Обрабатываем пейзаж в Adobe Lightroom. 6 советов
Каждый жанр фотографии имеет нюансы. Своя специфика — творческая, техническая и организационная — есть и в пейзажной съёмке. О фототехнике и организации съёмки пейзажа мы уже рассказывали в статьях Prophotos.ru. Однако тема постобработки была разобрана не столь подробно. Восполним этот пробел.На примере одного кадра мы разберём ключевые этапы обработки пейзажа и дадим несколько нестандартных советов по работе с цветом и HDR. Как сортировать большое количество фотографий? Как расширить динамический диапазон и не потерять детали в тёмных и светлых участках кадра? Давайте разбираться.
NIKON D810 / Nikon AF-S 18-35mm f/3.5-4.5G ED Nikkor
1. C ЧЕГО НАЧАТЬ?
С сортировки и каталогизации отснятого материала. Прежде чем приступать к обработке, стоит выбрать лучшие снимки и отсеять технический брак, неудачные дубли. Adobe Lightroom имеет широкие возможности по сортировке. Каждый фотограф использует их по-своему.
В чём сложность отбора снимков с пейзажной съёмки? Иногда в пейзаже применяется панорамная съёмка, а каждый элемент панорамы снимается с брекетингом экспозиции для последующей склейки HDR. Получается, что итоговый кадр может состоять из десятков исходных снимков. Нужно не растерять их и собрать в едином пространстве.
Поэтому я в первую очередь создаю коллекцию с отобранными исходниками: выделяю серию фотографий, жму на левой панели Collections и «плюсик» (показано на скриншоте).
Нужно дать коллекции максимально информативное название. Обычно я пишу название места, где были сделаны снимки.
Кадр сделан в долине ручья Чивруай в Ловозёрских тундрах. Коллекцию я назвал соответственно.
Теперь фотографии собраны и готовы к дальнейшей работе.
2. СКЛЕЙКА HDR И ПАНОРАМ
Следующий этап работы с серией исходников для пейзажного кадра — сборка. У Adobe Lightroom начиная с шестой версии прекрасные возможности по работе с HDR и панорамами.
Сначала соберём серию HDR-изображений. Исходный сюжет снимался с брекетингом экспозиции по три кадра в серии: тёмный, нормальный, светлый. Благодаря этому при склейке HDR мы сможем добиться сохранения всех деталей.
Кадры для этой статьи сделаны на камеру Nikon D810 с объективом Nikon AF-S 18-35mm f/3.5-4.5G ED Nikkor. Фотоаппараты Nikon обладают широчайшим динамическим диапазоном: большинство сюжетов можно снимать без брекетинга, если мастерски настроить экспозицию. Однако даже опытный фотограф не застрахован от ошибок. А экстремальное вытягивание деталей из теней чревато увеличением уровня цифрового шума. Я предпочитаю снимать с брекетингом, чтобы при обработке иметь большую свободу для манёвра.
«Противопоказания» для HDR: динамичные сюжеты, кадры с подвижной водой (прибоем, например), ветер при съёмке. В таких ситуациях вряд ли получится собрать HDR без артефактов. Здесь стоит особенно внимательно экспонировать кадр, чтобы сразу получить нужный динамический диапазон.
Не всегда есть время и возможность снимать с брекетингом, и мой верный Nikon D810 не раз выручал меня в подобных ситуациях. Динамический диапазон более 14 ступеней экспозиции позволяет запечатлеть весь сюжет без потери деталей.
Итак, мы выбрали три изображения. Теперь нажимаем правую кнопку мыши, а в выпавшем меню — Photo Merge и HDR. Можно воспользоваться горячей клавишей Ctrl+H. При этом запустится процесс склейки HDR. Уникальность Adobe Lightroom заключается в том, что программа создаёт итоговое изображение в формате цифрового негатива DNG. C ним мы можем работать, как с обычным RAW. На Prophotos.ru есть отдельная статья о склейке HDR в Lightroom.
Этот процесс довольно долгий и рутинный. Повторяем одни и те же действия для каждой серии: выделяем исходники, запускаем процесс склейки, выделяем следующую серию… Скорость зависит от мощности вашего компьютера.
Теперь у нас есть серия HDR-склеек в формате DNG. Выделим её зелёным цветом, чтобы не потерять.
Можно отсортировать файлы по типу или дате создания. Полезно проверить полученные файлы на наличие артефактов склейки.
Артефакты при склейке HDR. Дул сильный ветер, поэтому все подвижные элементы в итоговом снимке выглядят неестественно.
NIKON D810 / Nikon AF-S 18-35mm f/3.5-4.5G ED Nikkor УСТАНОВКИ: ISO 31, F16, 1/60 с, 18.0 мм экв., 2.0 МБ
Если они есть, можно ещё раз склеить HDR-изображение, выбрав один из уровней Deghost Amount. Если HDR не клеится совсем, ищите ошибку в подходе к съёмке: либо вы снимали слишком динамичный сюжет, либо не закрепили фотоаппарат на штативе, либо перепутали фотографии и склеиваете снимки из разных серий. В крайнем случае попробуйте обойтись одним кадром, вытянув из него тени и света.
Динамичные сюжеты (прибой, волны) плохо поддаются HDR и панорамной склейке.
NIKON D810 / Nikon AF-S 18-35mm f/3.5-4.5G ED Nikkor УСТАНОВКИ: ISO 160, F6.3, 1/60 с, 18.0 мм экв., 2.0 МБ
Следующий этап — склейка панорамного изображения. Зачем нужна панорамная съёмка? Как минимум, чтобы получить желаемый угол обзора. Подробная статья на тему панорамной съёмки есть в нашем журнале.
Выделяем все HDR-изображения и склеиваем их в панораму. Инструмент склейки панорам в Adobe Lightroom прост и незатейлив. После построения превью пользователю предлагают на выбор три проекции, в которых панорама может быть собрана. Выбираем понравившуюся и собираем. В дальнейшем мы сможем немного поработать с перспективой и трансформацией кадра.
Функция Auto Crop позволяет обрезать лишние части панорамы.
Применение Boundary Warp
Регулятор Boundary Warp трогать рекомендую в крайнем случае: он сильно влияет на геометрию кадра, искажая панораму так, чтобы она уместилась в прямоугольные рамки кадра. Однако над трансформацией можно поработать и после склейки. А если потребуется серьёзная коррекция, это можно сделать на последнем этапе, загрузив фото в Adobe Photoshop и используя инструменты Liquify или Warp. Склейка панорамы тоже занимает некоторое время.
Для этого фото я выбрал цилиндрическую проекцию.
Если панораму не удаётся собрать инструментами Lightroom, придётся прибегнуть к более продвинутым программам. Все необходимые коррекции применяются к каждому кадру в Lightroom, после чего происходит склейка панорамы, например, в PTGui.
Результат панорамной склейки
3. ВОЗВРАЩАЕМСЯ К ИСТОКАМ
Итак, приступаем к обработке панорамного изображения. Наверное, вы уже обратили внимание, что пока я не вносил никаких коррекций, не редактировал цвета, не трогал экспозицию. Почему? Потому что лучше начинать делать это с чистого листа на сведённом панорамном изображении.
Перед работой я сбрасываю все настройки. Часто бывает, что на итоговом изображении сказываются нежелательные настройки, которые были внесены программой или самим фотографом по невнимательности. Кстати, кнопки Reset тут может быть недостаточно.
1. Переходим в Процесс-2010
2. Исходные настройки в «Процесс-2010». Я возвращаю всё в положение 0, а пресет тональной кривой меняю с Medium Contrast на Linear. После этого возвращаюсь в «Процесс-2012».
Lightroom вносит много скрытых коррекций. Некоторые из них вы увидите, если перейдёте в процесс обработки 2010 года. В этом примере яркость изображения повышена до +50, а вместо линейной тональной кривой используется S-образная кривая, повышающая контраст. Обычно все настройки в «Процесс-2010» я возвращаю на 0, после чего переключаюсь обратно в «Процесс-2012». Чтобы ускориться, я записал настройки в пресет.
Время ужасаться: картинка стала тёмной, серой. Зато она максимально «сырая», с ней мы будем работать дальше.
4. ИНСТРУМЕНТЫ ТРАНСФОРМАЦИИ И КАДРИРОВАНИЯ
Перед тем как приступать к работе с цветами, яркостью и контрастом, скадрируем снимок. Так мы поработаем над его композицией и в дальнейшем будем видеть сюжет более целостно. При кадрировании я предпочитаю придерживаться стандартного соотношения сторон: 3:2, 4:3, 5:7 или 1:1. Такие снимки лучше воспринимаются зрителем. Кроме того, фотобумага и рамы выпускаются под стандартные соотношения сторон. Да, можно воспользоваться широкоформатной печатью и сделать раму на заказ, но это будет стоить дороже.
Панель инструментов Transform поможет поработать с перспективой на фото. Особенно полезны бегунки Vertical и Horizontal. Они позволяют добиться желаемого отображения перспективы. Это особенно актуально в архитектурной съёмке: с помощью этих регулировок можно выровнять все вертикальные линии, убрать перспективные искажения.
Пример перспективных искажений, которые Перспективные искажения устранены.
можно исправить инструментом Transform.
5. НАСТРАИВАЕМ CAMERA CALIBRATION
«Adobe Lightroom портит цвета», — так говорят те, кто не умеет пользоваться блоком настроек Camera Calibration. Дело в том, что фотоаппаратов очень много, а Lightroom один. Чтобы более или менее адекватно интерпретировать информацию, записанную в RAW, был разработан универсальный профиль Adobe Standart. Он работает достаточно корректно, но не так хорошо, как родные профили камеры. Adobe Standart выдаёт «средние» цвета и контраст, снимок с таким профилем не будет блистать сочными красками.
Каждый производитель загружает в свои камеры несколько профилей работы с цветом и контрастом. У Nikon за это отвечают профили Picture Control. Их же мы можем увидеть и в Lightroom — достаточно нажать на значок Profile.
Профили Camera Calibration для Nikon D810
Настройки Camera Calibration, которые я использую по умолчанию для пейзажных снимков.
Для начала выберем профиль Camera Standart. Он покажет нам стандартные цвета с камеры. Тут можно поэкспериментировать: одни профили дают более контрастную картинку, другие — менее контрастную.
Я ценю D810 за то, что в нём (как, впрочем, и во всех современных камерах Nikon) есть профиль Flat. С ним можно получить изображение с минимальным контрастом и значительно расширенным динамическим диапазоном.
Выбрав подходящий профиль, мы получаем возможность поработать с насыщенностью каналов. Обратите внимание: регуляторы повышают насыщенность не конкретно зелёного, красного и синего цветов, а каждого из каналов. Поэкспериментируйте с ними, чтобы получить желаемую насыщенность. Поскольку мы работаем с RAW, к этим настройкам можно вернуться в любой момент. Я советую обратиться к ним и на завершающем этапе, когда будет ясна ситуация с цветом. Для начала можно поставить на каждом из каналов значение +60. Рекомендую использовать именно эти настройки из панели Camera Calibration вместо инструментов Saturation и Vibrance.
NIKON D810 / Nikon AF-S 18-35mm f/3.5-4.5G ED Nikkor УСТАНОВКИ: ISO 320, F10, 1/500 с, 18.0 мм экв., 2.0 МБ
6. БАЗОВЫЕ КОРРЕКЦИИ. РАБОТА С ЯРКОСТЬЮ, БАЛАНСОМ БЕЛОГО И ДИНАМИЧЕСКИМ ДИАПАЗОНОМ
Итак, подготовительные этапы позади. Перейдём к основным настройкам, которые знакомы каждому фотографу. После сброса настроек в «Процесс-2010» ползунок экспозиции съехал на уровень -1 EV, а контраст на -33. Поработаем с динамическим диапазоном: настроим ползунки Highlights и Shadows так, чтобы на фото не было потери деталей. Здесь можно ориентироваться на график гистограммы.
Следующий этап — работа с тональной кривой. Я предпочитаю с её помощью настраивать яркость и контраст. Она даёт больше возможностей, чем обычный ползунок экспозиции, который настраивает яркость линейно. Тут мы можем работать с разными участками кривой. Для получения нужного контраста я повышаю яркость в светлых участках и немного понижаю её в тёмных.
Теперь переходим к работе с балансом белого. Всё как обычно: стоит придерживаться реалистичного отображения цветов, чтобы зритель верил вашему кадру. Но не забывайте о том, что мы занимаемся творчеством, а не документированием реальности, поэтому с фанатизмом гнаться за достоверностью, наверное, не стоит.
Если хочется глубже поработать с цветами, воспользуйтесь панелью HSL. На этом снимке я увеличил насыщенность тёплых оттенков, чтобы подчеркнуть осенние краски.
При работе с форматом DNG (он же RAW) мы можем вернуться к любой коррекции и подправить её. Именно это я и предлагаю сделать на завершающем этапе. Ещё раз пройдёмся по всем настройкам и «отшлифуем» картинку: поправим цвета, контраст, яркость. Если на фото есть чёрные точки, видны следы пыли на матрице, устраните их инструментом Spot Removal Tool.
Работа с базовыми настройками Работа с инструментом HSL
и тональной кривой
ВМЕСТО ЗАКЛЮЧЕНИЯ
Как видите, пейзаж можно обработать от начала до конца в одной программе. Если ваша цель — сделать всё быстро, то ограничьтесь работой в Lightroom. Но последний этап обработки можно доверить Adobe Photoshop. В этом фоторедакторе есть мощные инструменты ретуши, которые позволяют более гибко работать с цветом. Но это уже тема для отдельной статьи.
Красота природы — незаменимый элемент пейзажной фотографии, но не единственный. Нужно уметь показать её на фото. А здесь важны творческое видение и художественный вкус. Чтобы развить эти качества, нужна практика. Больше фотографируйте и путешествуйте! Ставьте себе сложные задачи, делайте хорошие снимки и оставайтесь с нами на страницах Prophotos.ru!
Серия статей «Обработка фотографии»:
Как сделать ретушь мужского портрета в Photoshop CC 2017
Как выровнять тон кожи лица в Photoshop: метод частотного разложения
prophotos-ru.livejournal.com
ретушь, цветокоррекция, кадрирование / Фотообработка в Photoshop / Уроки фотографии

Цели и задачи любой обработки фотографий — показать зрителю место или сюжет такими, какими их увидел фотограф. Ну а способы достижения нужного результата могут быть совершенно разными.
В этой статье мы рассмотрим процесс обработки пейзажного снимка с использованием программы Adobe Photoshop. Мы выполним операцию по «пересадке» неба, поправим контраст и цвета с помощью корректирующих слоёв и расставим цветовые акценты.
В качестве исходных данных у нас будет снимок тропического пейзажа, но с довольно простым, не фактурным небом. Поэтому нам понадобится второй исходник — небо с нужной конфигурацией облаков.


При выполнении подобной замены надо очень внимательно следить за направлением света и положением солнца, чтобы освещение на снимке получилось естественным.
Открываем оба снимка в виде отдельных слоёв одного документа в Adobe Photoshop. Это можно сделать, открыв снимки в отдельных окнах, потом, с помощью Command+A, выделить один кадр, скопировать и вставить во второй документ.
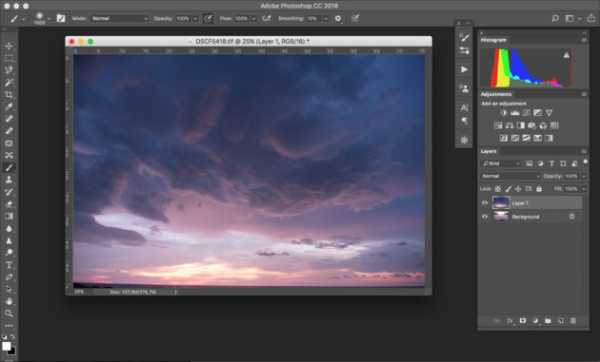
Для удобства совмещения двух снимков применим небольшую хитрость — верхнему слою с небом поставим режим наложения Multiply. Таким образом, мы будем видеть оба кадра, наложенные друг на друга, и сможем более точно позиционировать небо относительно изображения. Или же можно просто отрегулировать непрозрачность слоя с небом, не изменяя режим наложения.

Так как неба станет больше, то пропорции кадра тоже изменятся. Поэтому необходимо увеличить размер холста с помощью команды Image → Canvas Size. Исходное изображение имеет размеры 6000×4000 px. Укажем, что новый холст должен быть 6000×6000 px и расширяться сверху.
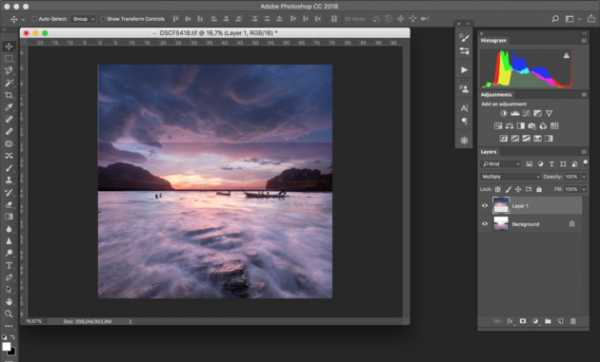
Теперь надо поработать над границей нового неба и гор на горизонте. В этом нам помогут маски. В исходном кадре небо довольно яркое, а значит, выделить эту яркую область и вместо неё вставить новое изображение неба будет не очень сложно. Чтобы не рисовать маску вручную, попробуем создать её в полуавтоматическом режиме, используя информацию из цветовых каналов.
В панели Channels видно, что чётче всего граница между небом и горами выделена в зелёном канале; его и будем использовать.
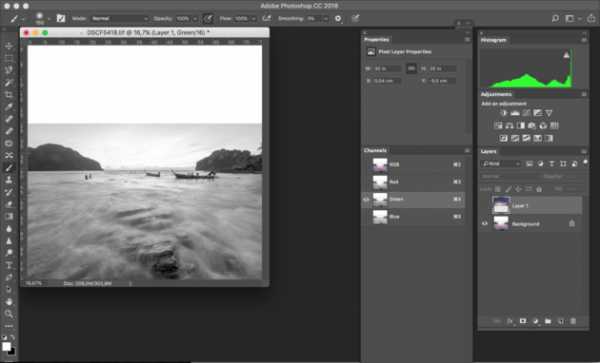
Добавляем к слою с небом маску, после чего вызываем пункт меню Image → Apply Image. В появившемся диалогом окне задаём в качестве исходного слоя Background (это наш слой с пересвеченным небом), а в качестве канала — зелёный.
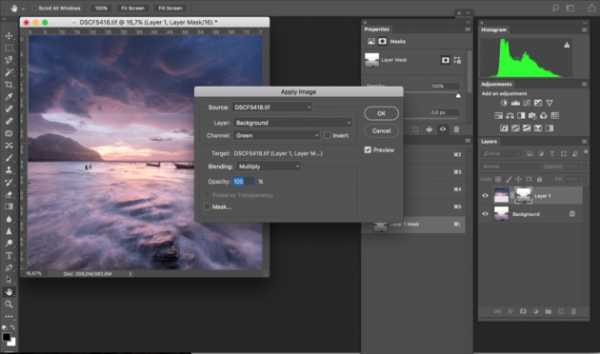
После нажатия кнопки Apply зелёный канал станет маской на слое с небом. То, что на маске обозначено белым цветом, будет видимо, а чёрный станет скрывать области. В нашем случае чёрными получились горы, а белым — пересвеченное небо. Это то, что нужно.
Маску можно ещё немного доработать, потому что изображение в зелёном канале недостаточно контрастное, в маске не 100% чёрный цвет, а оттенки серого. Нам же для маски нужно полностью скрыть светлое небо.
Поэтому кликаем мышкой на маске и вызываем пункт меню Edit → Adjustment → Levels. И с помощью уровней делаем так, чтобы небо в маске стало белым, а горы — чёрными.
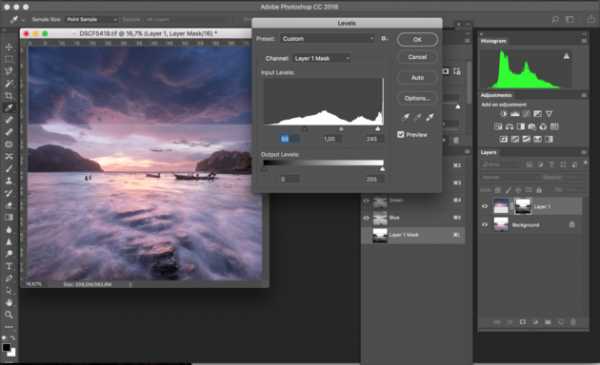
После этого берём большую мягкую белую кисть и немного дорабатываем маску. Мы расширили границы кадра, на месте старой границы получилось резкое окончание маски, это и поправим с помощью кисточки. Аналогичным образом, изменяя размер и плотность кисти, немного подкорректируем маску около границы скал и неба, чтобы избежать ореолов.

Промежуточный результат выглядит так.
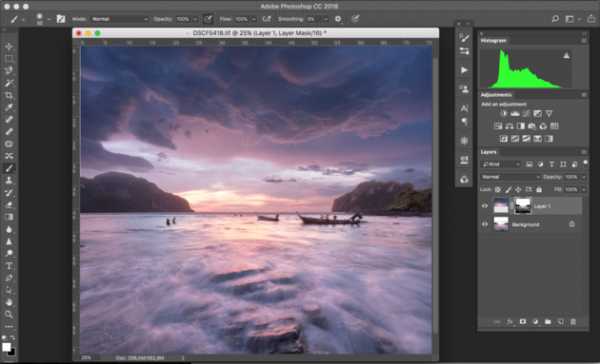
Теперь пришло время поработать с контрастом снимка. Для этого нам понадобится корректирующий слой кривых (Layer → New Adjustment Layer → Curves). При корректировке кривой ориентируемся только на передний план и делаем его более контрастным и выразительным.

После того, как установили базовые настройки для кривой, добавим к этому слою маску и наложим на маску градиент. Необходимо, чтобы кривые воздействовали только на передний план (на градиенте будет переход от тёмного сверху к белому внизу). Маску, нарисованную с помощью градиента, немного доработаем кисточкой, убирая излишний контраст из теней.
Когда маска наложена, можно более смело изменять параметры кривой в этом корректирующем слое и делать потоки воды более выразительными.
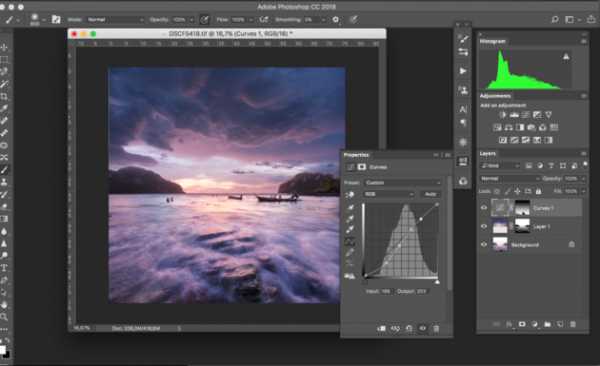
Аналогичным образом проведём коррекцию для неба. Накладываем корректирующий слой с кривыми, но в этот раз при редактировании кривой смотрим только на то, как меняется контраст на небе, а весь передний план закрываем маской.
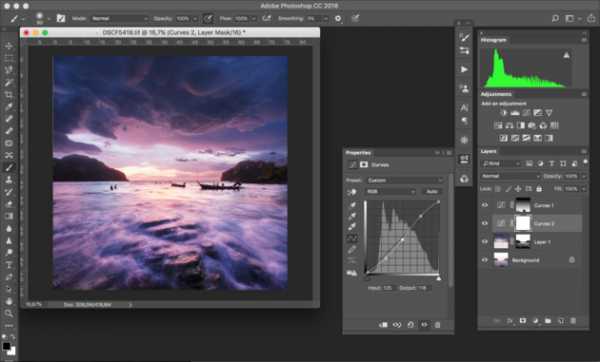
В случае с небом градиент на маске будет изменяться от белого сверху к чёрному внизу, то есть воздействие кривых будет максимальным в самом верху снимка и плавно уменьшаться книзу.
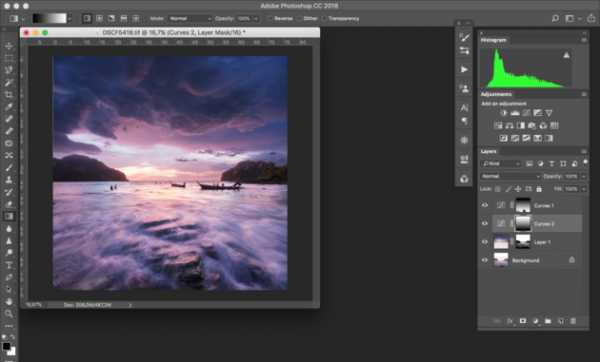
Ещё один слой с кривыми позволит нам проработать область солнца. С помощью кривых сделаем её немного темнее.
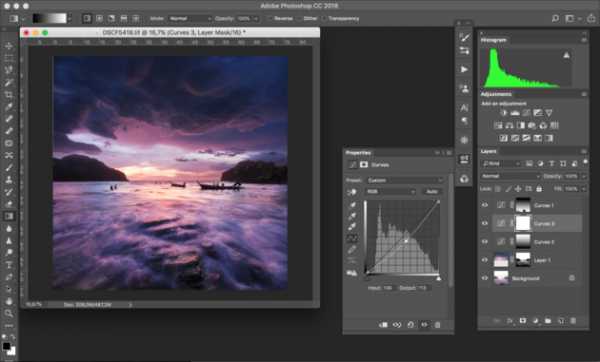
И ограничим область воздействия круговым градиентом. После чего немного доработаем эту маску кисточкой.
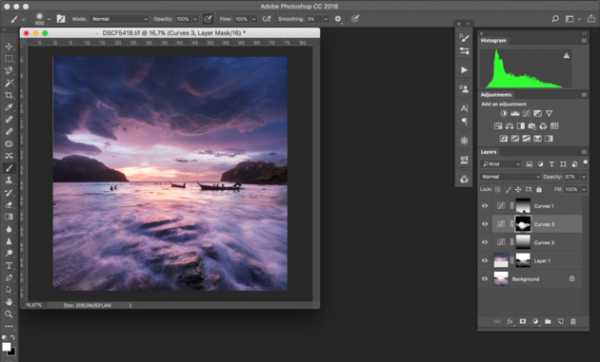
Теперь пришло время поработать с цветами. Добавляем новый корректирующий слой Hue/Saturation. И отдельно корректируем оттенок, насыщенность и яркость для каждого из цветов.
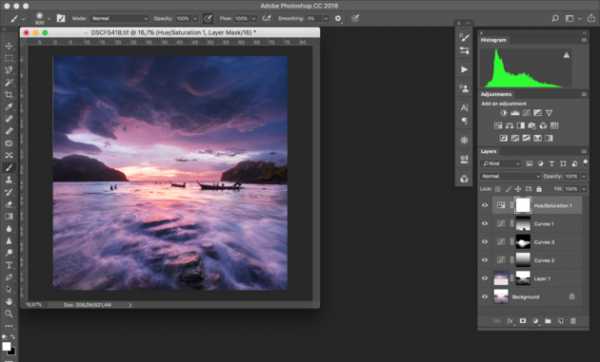
В данном случае мы поработали с красным, жёлтым и фиолетовым цветами, увеличили насыщенность и немного откорректировали оттенки.
Теперь займёмся расстановкой световых акцентов. Создаём новый пустой слой, ставим ему режим наложения Lighten. После этого выбираем мягкую белую кисть и устанавливаем для неё очень небольшую плотность (около 10%). Теперь, если рисовать кисточкой по этому слою, то те области, которые закрашиваем, будут становится светлее. Изменяя размер и плотность кисти, прорисовываем потоки и струи воды, чтобы выделить ещё больше структуру на переднем плане.
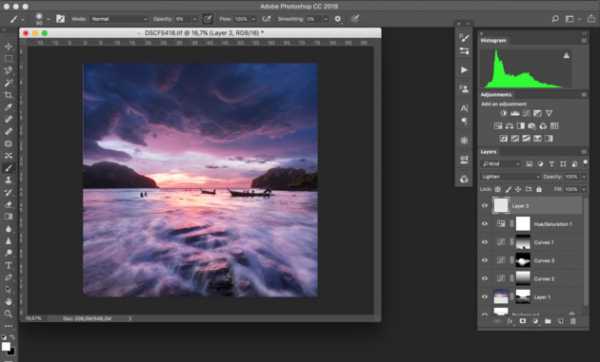
Для того, чтобы подчеркнуть тёмные области, создадим новый слой в режиме наложения Darken и по нему будем рисовать чёрной кистью.
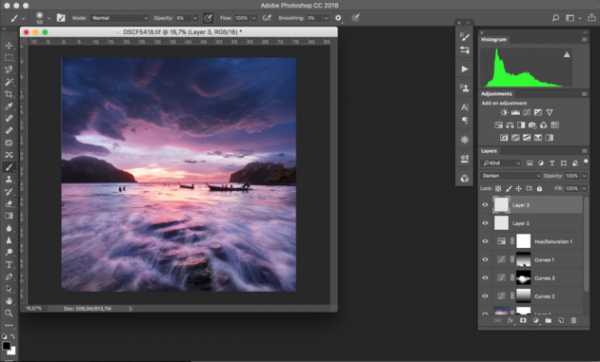
Таким образом, с помощью прорисовки белой и чёрной кистями нам удалось подчеркнуть свето-теневой рисунок на переднем плане.
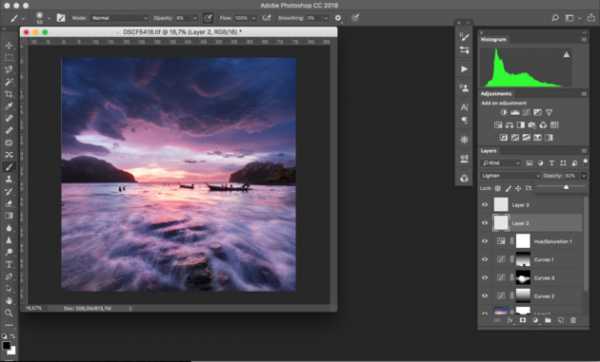
Для того, чтобы сделать цвета на фотографии ещё более выразительными, объединяем все слои в один и переводим фотографию в цветовое пространство LAB. Слои необходимо объединить, потому что пространство LAB поддерживает не все типы наложения слоёв и некоторая информация о цвете может быть потеряна в процессе конвертации.
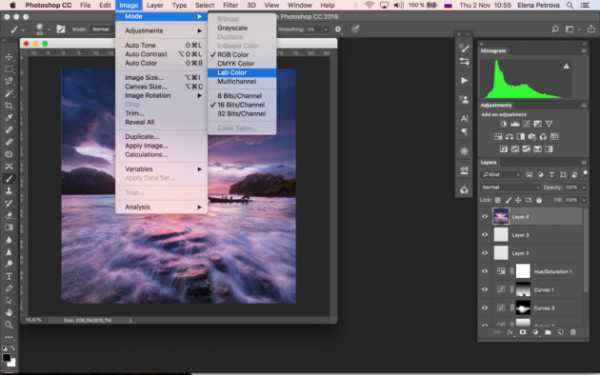
Находясь в пространстве LAB, добавим к фотографии ещё один корректирующий слой кривых. На этот раз у нас три канала: L, A и B. Канал L отвечает за яркость и контрастность снимка, его мы трогать не будем. А вот информация о цвете находится в A и B каналах. Корректируем их следующим образом.
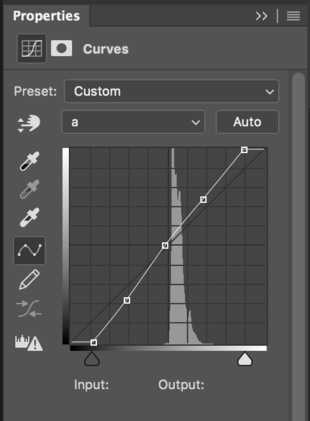
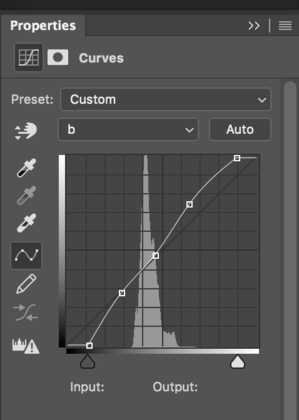
Увеличение крутизны кривой (сдвиг крайних точек к центру) позволяет сделать цвета на фотографии более чистыми и насыщенными. Ну а с помощью изменения формы кривой мы немного изменяем оттенки снимка — делаем синий не таким насыщенным, увеличиваем количество красного цвета и корректируем оттенок зелёного.
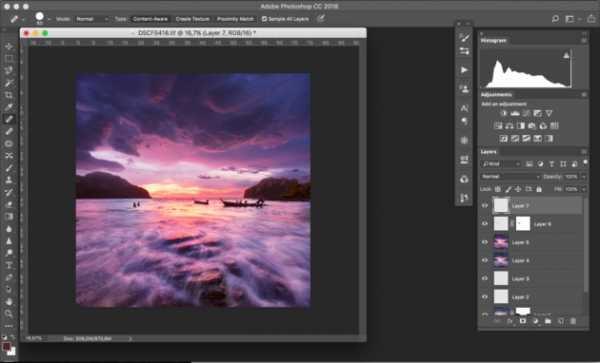
После этого снова объединяем все слои в один и переводим изображение обратно в цветовое пространство RGB.
Теперь можно сохранить его в полном размере.
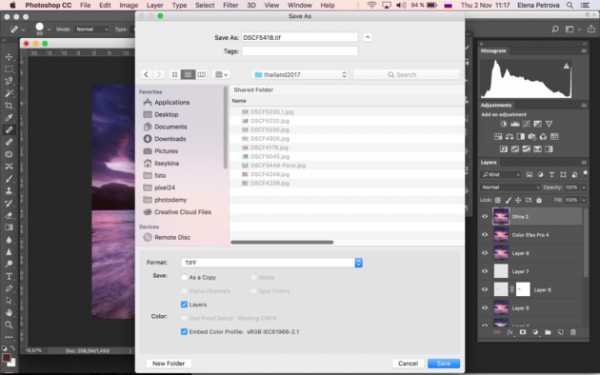
И приступить к подготовке фотографии для публикации в сети. Для того, чтобы выполнять рутинные и не очень творческие операции, удобно использовать экшены. В данном случае у нас есть заранее записанный экшен, который уменьшит фотографию до 1200 px по длинной стороне и добавит ей резкости. Просто запустим его из панели Actions.
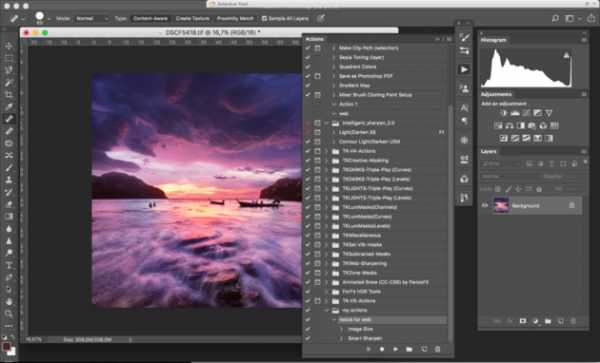
После завершения работы экшена мы получили маленькую и резкую картинку. Осталось только добавить строчку копирайта. Удобнее делать это на новом слое, чтобы при необходимости можно было изменить непрозрачность или положение надписи.
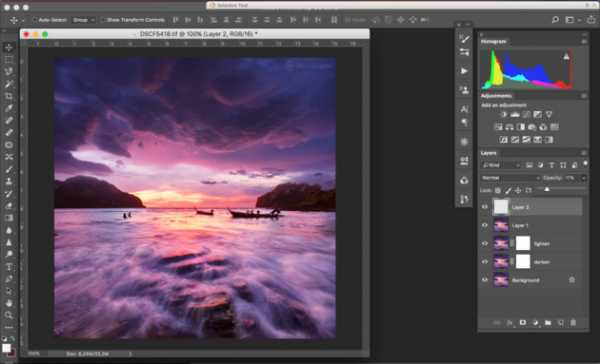
Вот для наглядности сравнение исходного и результирующего кадров.


Photoshop имеет гораздо больше возможностей для ретуши и коррекции фотографий. Все они подробно разобраны в курсе Fotoshkola.net «Профессиональная работа в Photoshop CC».
prophotos.ru
Обрабатываем пейзаж в Adobe Lightroom. 6 советов: liveracing
Каждый жанр фотографии имеет нюансы. Своя специфика — творческая, техническая и организационная — есть и в пейзажной съёмке. О фототехнике и организации съёмки пейзажа мы уже рассказывали в статьях Prophotos.ru. Однако тема постобработки была разобрана не столь подробно. Восполним этот пробел.На примере одного кадра мы разберём ключевые этапы обработки пейзажа и дадим несколько нестандартных советов по работе с цветом и HDR. Как сортировать большое количество фотографий? Как расширить динамический диапазон и не потерять детали в тёмных и светлых участках кадра? Давайте разбираться.
NIKON D810 / Nikon AF-S 18-35mm f/3.5-4.5G ED Nikkor
1. C ЧЕГО НАЧАТЬ?
С сортировки и каталогизации отснятого материала. Прежде чем приступать к обработке, стоит выбрать лучшие снимки и отсеять технический брак, неудачные дубли. Adobe Lightroom имеет широкие возможности по сортировке. Каждый фотограф использует их по-своему.
В чём сложность отбора снимков с пейзажной съёмки? Иногда в пейзаже применяется панорамная съёмка, а каждый элемент панорамы снимается с брекетингом экспозиции для последующей склейки HDR. Получается, что итоговый кадр может состоять из десятков исходных снимков. Нужно не растерять их и собрать в едином пространстве.
Поэтому я в первую очередь создаю коллекцию с отобранными исходниками: выделяю серию фотографий, жму на левой панели Collections и «плюсик» (показано на скриншоте).
Нужно дать коллекции максимально информативное название. Обычно я пишу название места, где были сделаны снимки.
Кадр сделан в долине ручья Чивруай в Ловозёрских тундрах. Коллекцию я назвал соответственно.
Теперь фотографии собраны и готовы к дальнейшей работе.
2. СКЛЕЙКА HDR И ПАНОРАМ
Следующий этап работы с серией исходников для пейзажного кадра — сборка. У Adobe Lightroom начиная с шестой версии прекрасные возможности по работе с HDR и панорамами.
Сначала соберём серию HDR-изображений. Исходный сюжет снимался с брекетингом экспозиции по три кадра в серии: тёмный, нормальный, светлый. Благодаря этому при склейке HDR мы сможем добиться сохранения всех деталей.
Кадры для этой статьи сделаны на камеру Nikon D810 с объективом Nikon AF-S 18-35mm f/3.5-4.5G ED Nikkor. Фотоаппараты Nikon обладают широчайшим динамическим диапазоном: большинство сюжетов можно снимать без брекетинга, если мастерски настроить экспозицию. Однако даже опытный фотограф не застрахован от ошибок. А экстремальное вытягивание деталей из теней чревато увеличением уровня цифрового шума. Я предпочитаю снимать с брекетингом, чтобы при обработке иметь большую свободу для манёвра.
«Противопоказания» для HDR: динамичные сюжеты, кадры с подвижной водой (прибоем, например), ветер при съёмке. В таких ситуациях вряд ли получится собрать HDR без артефактов. Здесь стоит особенно внимательно экспонировать кадр, чтобы сразу получить нужный динамический диапазон.
Не всегда есть время и возможность снимать с брекетингом, и мой верный Nikon D810 не раз выручал меня в подобных ситуациях. Динамический диапазон более 14 ступеней экспозиции позволяет запечатлеть весь сюжет без потери деталей.
Итак, мы выбрали три изображения. Теперь нажимаем правую кнопку мыши, а в выпавшем меню — Photo Merge и HDR. Можно воспользоваться горячей клавишей Ctrl+H. При этом запустится процесс склейки HDR. Уникальность Adobe Lightroom заключается в том, что программа создаёт итоговое изображение в формате цифрового негатива DNG. C ним мы можем работать, как с обычным RAW. На Prophotos.ru есть отдельная статья о склейке HDR в Lightroom.
Этот процесс довольно долгий и рутинный. Повторяем одни и те же действия для каждой серии: выделяем исходники, запускаем процесс склейки, выделяем следующую серию… Скорость зависит от мощности вашего компьютера.
Теперь у нас есть серия HDR-склеек в формате DNG. Выделим её зелёным цветом, чтобы не потерять.
Можно отсортировать файлы по типу или дате создания. Полезно проверить полученные файлы на наличие артефактов склейки.
Артефакты при склейке HDR. Дул сильный ветер, поэтому все подвижные элементы в итоговом снимке выглядят неестественно.
NIKON D810 / Nikon AF-S 18-35mm f/3.5-4.5G ED Nikkor УСТАНОВКИ: ISO 31, F16, 1/60 с, 18.0 мм экв., 2.0 МБ
Если они есть, можно ещё раз склеить HDR-изображение, выбрав один из уровней Deghost Amount. Если HDR не клеится совсем, ищите ошибку в подходе к съёмке: либо вы снимали слишком динамичный сюжет, либо не закрепили фотоаппарат на штативе, либо перепутали фотографии и склеиваете снимки из разных серий. В крайнем случае попробуйте обойтись одним кадром, вытянув из него тени и света.
Динамичные сюжеты (прибой, волны) плохо поддаются HDR и панорамной склейке.
NIKON D810 / Nikon AF-S 18-35mm f/3.5-4.5G ED Nikkor УСТАНОВКИ: ISO 160, F6.3, 1/60 с, 18.0 мм экв., 2.0 МБ
Следующий этап — склейка панорамного изображения. Зачем нужна панорамная съёмка? Как минимум, чтобы получить желаемый угол обзора. Подробная статья на тему панорамной съёмки есть в нашем журнале.
Выделяем все HDR-изображения и склеиваем их в панораму. Инструмент склейки панорам в Adobe Lightroom прост и незатейлив. После построения превью пользователю предлагают на выбор три проекции, в которых панорама может быть собрана. Выбираем понравившуюся и собираем. В дальнейшем мы сможем немного поработать с перспективой и трансформацией кадра.
Функция Auto Crop позволяет обрезать лишние части панорамы.
Применение Boundary Warp
Регулятор Boundary Warp трогать рекомендую в крайнем случае: он сильно влияет на геометрию кадра, искажая панораму так, чтобы она уместилась в прямоугольные рамки кадра. Однако над трансформацией можно поработать и после склейки. А если потребуется серьёзная коррекция, это можно сделать на последнем этапе, загрузив фото в Adobe Photoshop и используя инструменты Liquify или Warp. Склейка панорамы тоже занимает некоторое время.
Для этого фото я выбрал цилиндрическую проекцию.
Если панораму не удаётся собрать инструментами Lightroom, придётся прибегнуть к более продвинутым программам. Все необходимые коррекции применяются к каждому кадру в Lightroom, после чего происходит склейка панорамы, например, в PTGui.
Результат панорамной склейки
3. ВОЗВРАЩАЕМСЯ К ИСТОКАМ
Итак, приступаем к обработке панорамного изображения. Наверное, вы уже обратили внимание, что пока я не вносил никаких коррекций, не редактировал цвета, не трогал экспозицию. Почему? Потому что лучше начинать делать это с чистого листа на сведённом панорамном изображении.
Перед работой я сбрасываю все настройки. Часто бывает, что на итоговом изображении сказываются нежелательные настройки, которые были внесены программой или самим фотографом по невнимательности. Кстати, кнопки Reset тут может быть недостаточно.
1. Переходим в Процесс-2010
2. Исходные настройки в «Процесс-2010». Я возвращаю всё в положение 0, а пресет тональной кривой меняю с Medium Contrast на Linear. После этого возвращаюсь в «Процесс-2012».
Lightroom вносит много скрытых коррекций. Некоторые из них вы увидите, если перейдёте в процесс обработки 2010 года. В этом примере яркость изображения повышена до +50, а вместо линейной тональной кривой используется S-образная кривая, повышающая контраст. Обычно все настройки в «Процесс-2010» я возвращаю на 0, после чего переключаюсь обратно в «Процесс-2012». Чтобы ускориться, я записал настройки в пресет.
Время ужасаться: картинка стала тёмной, серой. Зато она максимально «сырая», с ней мы будем работать дальше.
4. ИНСТРУМЕНТЫ ТРАНСФОРМАЦИИ И КАДРИРОВАНИЯ
Перед тем как приступать к работе с цветами, яркостью и контрастом, скадрируем снимок. Так мы поработаем над его композицией и в дальнейшем будем видеть сюжет более целостно. При кадрировании я предпочитаю придерживаться стандартного соотношения сторон: 3:2, 4:3, 5:7 или 1:1. Такие снимки лучше воспринимаются зрителем. Кроме того, фотобумага и рамы выпускаются под стандартные соотношения сторон. Да, можно воспользоваться широкоформатной печатью и сделать раму на заказ, но это будет стоить дороже.
Панель инструментов Transform поможет поработать с перспективой на фото. Особенно полезны бегунки Vertical и Horizontal. Они позволяют добиться желаемого отображения перспективы. Это особенно актуально в архитектурной съёмке: с помощью этих регулировок можно выровнять все вертикальные линии, убрать перспективные искажения.
Пример перспективных искажений, которые Перспективные искажения устранены.
можно исправить инструментом Transform.
5. НАСТРАИВАЕМ CAMERA CALIBRATION
«Adobe Lightroom портит цвета», — так говорят те, кто не умеет пользоваться блоком настроек Camera Calibration. Дело в том, что фотоаппаратов очень много, а Lightroom один. Чтобы более или менее адекватно интерпретировать информацию, записанную в RAW, был разработан универсальный профиль Adobe Standart. Он работает достаточно корректно, но не так хорошо, как родные профили камеры. Adobe Standart выдаёт «средние» цвета и контраст, снимок с таким профилем не будет блистать сочными красками.
Каждый производитель загружает в свои камеры несколько профилей работы с цветом и контрастом. У Nikon за это отвечают профили Picture Control. Их же мы можем увидеть и в Lightroom — достаточно нажать на значок Profile.
Профили Camera Calibration для Nikon D810
Настройки Camera Calibration, которые я использую по умолчанию для пейзажных снимков.
Для начала выберем профиль Camera Standart. Он покажет нам стандартные цвета с камеры. Тут можно поэкспериментировать: одни профили дают более контрастную картинку, другие — менее контрастную.
Я ценю D810 за то, что в нём (как, впрочем, и во всех современных камерах Nikon) есть профиль Flat. С ним можно получить изображение с минимальным контрастом и значительно расширенным динамическим диапазоном.
Выбрав подходящий профиль, мы получаем возможность поработать с насыщенностью каналов. Обратите внимание: регуляторы повышают насыщенность не конкретно зелёного, красного и синего цветов, а каждого из каналов. Поэкспериментируйте с ними, чтобы получить желаемую насыщенность. Поскольку мы работаем с RAW, к этим настройкам можно вернуться в любой момент. Я советую обратиться к ним и на завершающем этапе, когда будет ясна ситуация с цветом. Для начала можно поставить на каждом из каналов значение +60. Рекомендую использовать именно эти настройки из панели Camera Calibration вместо инструментов Saturation и Vibrance.
NIKON D810 / Nikon AF-S 18-35mm f/3.5-4.5G ED Nikkor УСТАНОВКИ: ISO 320, F10, 1/500 с, 18.0 мм экв., 2.0 МБ
6. БАЗОВЫЕ КОРРЕКЦИИ. РАБОТА С ЯРКОСТЬЮ, БАЛАНСОМ БЕЛОГО И ДИНАМИЧЕСКИМ ДИАПАЗОНОМ
Итак, подготовительные этапы позади. Перейдём к основным настройкам, которые знакомы каждому фотографу. После сброса настроек в «Процесс-2010» ползунок экспозиции съехал на уровень -1 EV, а контраст на -33. Поработаем с динамическим диапазоном: настроим ползунки Highlights и Shadows так, чтобы на фото не было потери деталей. Здесь можно ориентироваться на график гистограммы.
Следующий этап — работа с тональной кривой. Я предпочитаю с её помощью настраивать яркость и контраст. Она даёт больше возможностей, чем обычный ползунок экспозиции, который настраивает яркость линейно. Тут мы можем работать с разными участками кривой. Для получения нужного контраста я повышаю яркость в светлых участках и немного понижаю её в тёмных.
Теперь переходим к работе с балансом белого. Всё как обычно: стоит придерживаться реалистичного отображения цветов, чтобы зритель верил вашему кадру. Но не забывайте о том, что мы занимаемся творчеством, а не документированием реальности, поэтому с фанатизмом гнаться за достоверностью, наверное, не стоит.
Если хочется глубже поработать с цветами, воспользуйтесь панелью HSL. На этом снимке я увеличил насыщенность тёплых оттенков, чтобы подчеркнуть осенние краски.
При работе с форматом DNG (он же RAW) мы можем вернуться к любой коррекции и подправить её. Именно это я и предлагаю сделать на завершающем этапе. Ещё раз пройдёмся по всем настройкам и «отшлифуем» картинку: поправим цвета, контраст, яркость. Если на фото есть чёрные точки, видны следы пыли на матрице, устраните их инструментом Spot Removal Tool.
Работа с базовыми настройками Работа с инструментом HSL
и тональной кривой
ВМЕСТО ЗАКЛЮЧЕНИЯ
Как видите, пейзаж можно обработать от начала до конца в одной программе. Если ваша цель — сделать всё быстро, то ограничьтесь работой в Lightroom. Но последний этап обработки можно доверить Adobe Photoshop. В этом фоторедакторе есть мощные инструменты ретуши, которые позволяют более гибко работать с цветом. Но это уже тема для отдельной статьи.
Красота природы — незаменимый элемент пейзажной фотографии, но не единственный. Нужно уметь показать её на фото. А здесь важны творческое видение и художественный вкус. Чтобы развить эти качества, нужна практика. Больше фотографируйте и путешествуйте! Ставьте себе сложные задачи, делайте хорошие снимки и оставайтесь с нами на страницах Prophotos.ru!
Серия статей «Обработка фотографии»:
Как сделать ретушь мужского портрета в Photoshop CC 2017
Как выровнять тон кожи лица в Photoshop: метод частотного разложения
liveracing.livejournal.com
HDR с помощью Adobe Photoshop
© 2014 Vasili-photo.com
Любой фотограф регулярно сталкивается с ситуациями, когда диапазон яркости снимаемой сцены превосходит динамический диапазон его камеры, и запечатлеть света́ и тени в рамках одной экспозиции оказывается невозможным. Хуже того, высокий контраст является естественным и неотъемлемым свойством целого ряда наиболее привлекательных с фотографической точки зрения сюжетов (таково, например, большинство красивых закатов). В подобных условиях допустимо прибегнуть к некогда инновационной, а ныне уже порядком заезженной технике расширенного динамического диапазона или HDR (High Dynamic Range).
Принцип HDR состоит в комбинировании в единое изображение двух или более снимков одной сцены, сделанных с различной экспозицией. Результатом является фотография, достоверно воспроизводящая детали, как в тенях, так и в светах, по аналогии с тем, как это делает человеческий глаз.
Некоторые фотографы (особенно новички) бывают буквально опьянены возможностями HDR и применяют его, где надо и где не надо. Другие – относятся к HDR прохладно и стараются обходиться более традиционными приёмами. Сам я не брезгую изредка применять HDR, там, где это уместно, но считаю, что воспринимать HDR следует как экзотическую приправу, которую не стоит сыпать в каждое блюдо (тем более горстями). При деликатном же и своевременном использовании HDR является весьма полезным и эффективным инструментом.
Способы получения HDR-изображений
Существует несколько основных подходов к получению HDR-изображений:
- Использование слоёв и масок в Adobe Photoshop;
- Использование инструмента Merge to HDR Pro в Adobe Photoshop;
- Использование специализированных программ для HDR;
- Использование средств фотоаппарата.
В настоящей статье мы подробно рассмотрим первый способ, т.е. использование слоёв и масок в Adobe Photoshop, как наиболее простой, наглядный и управляемый.
Инструмент Merge to HDR Pro выдаёт результаты крайне низкого качества, в связи с чем пользоваться им настоятельно не рекомендуется.
Из сторонних программ для работы с HDR я могу посоветовать Photomatix Pro, но сам предпочитаю пользоваться Фотошопом в силу привычки и потому, что к HDR я вообще обращаюсь редко, а ради единичных снимков мне не хочется вводить в свой процесс дополнительную программу. Качество же HDR-изображений, получаемых с помощью Adobe Photoshop, вполне достойное, в чём вы вскорости убедитесь.
Что до функции HDR, встраиваемой сейчас во многие цифровые фотокамеры, то она предназначена скорее для развлечения, чем для серьёзной работы, и многого от неё ожидать не стоит.
Оборудование и условия съёмки
Для съёмки в технике HDR вам понадобится штатив и цифровая фотокамера с возможностью влиять на экспозицию. Теоретически, вы можете обойтись и без штатива, но при съёмке с рук вам будет сложно добиться идеального совмещения отдельных кадров.
Снимать желательно в RAW, чтобы иметь большую свободу при редактировании. Можно снимать и в JPEG, но мне кажется, что к JPEG обычно прибегают для экономии времени, а раз уж вы взялись за HDR, то потеря времени вас, вероятно, не сильно волнует. В любом случае придётся повозиться.
Все кадры, которые будут использованы для получения HDR-изображения, должны быть сделаны с одним и тем же значением диафрагмы, а потому следует использовать режим приоритета диафрагмы (A) или ручной режим (M).
Если в вашей камере предусмотрена функция брекетинга (эксповилки), то сейчас самое время ей воспользоваться. Обычно для HDR хватает трёх кадров с шагом 2 EV. Если брекетинг недоступен, то варьируйте экспозицию вручную или при помощи экспокоррекции. В этом случае вам придётся дотрагиваться до фотоаппарата между снимками, рискуя его сместить, так что будьте предельно аккуратны.
Опасайтесь подвижных объектов, которые могут непоправимо испортить всю работу. Для качественной HDR-фотографии требуется максимально статичная сцена. Особенно неприятен ветер, раскачивающий ветви деревьев. Если в кадре присутствуют медленно плывущие облака, то это не страшно, коль скоро вы снимаете серию кадров достаточно быстро. Наличие в кадре бегущей воды – не повод для беспокойства, поскольку некоторая смазанность потока при неподвижности прочих элементов пейзажа выглядит вполне художественно.
HDR своими руками
Рассмотрим процесс создания HDR-изображения на конкретном практическом примере.
Подготовка исходных снимков
Для простоты и наглядности я буду использовать всего два снимка – минимальное количество необходимое для HDR. Гораздо чаще я делаю три снимка, но не более того. Некоторые эстеты предпочитают делать по пять и даже больше кадров. На здоровье. В этом нет ничего плохого, но повторюсь: даже двух снимков бывает вполне достаточно, а трёх – и подавно.


Первый снимок сделан с выдержкой в 1/15 с, а второй – 1 с, т.е. разница в экспозиции между ними составляет 4 EV. Оба кадра сняты при диафрагме f/8 и ISO 100.
Это типичная сцена, напрашивающаяся на HDR: контраст между небом и землёй слишком высок, чтобы из единственного снимка можно было без потери качества вытянуть и света и тени, а граница между светлой и тёмной областями слишком неровная, чтобы можно было незаметно для зрителя применить градиентный фильтр.
Обе фотографии были сняты в RAW и сконвертированы в TIFF при помощи Adobe Camera Raw. Смею надеяться, что мои читатели знают о том, как пользоваться Adobe Camera Raw (или любым другим RAW-конвертером) и имеют хотя бы базовое представление о работе в Adobe Photoshop, и потому позволят мне не загромождать статью подробным описанием рутинных операций.
Стоит лишь отметить, что тёмный снимок я обрабатывал так, чтобы получше показать закатное небо и не старался вытянуть тени внизу, а в светлом снимке, напротив, стремился оптимизировать детали переднего плана, игнорируя при этом передержанное небо. Если бы я взял третий снимок (с промежуточной экспозицией), то конвертировал бы его с прицелом на полутона, но сейчас мы не будем усложнять процедуру.
Итак, у нас имеются два снимка: тёмный – для светов, светлый – для теней. Откроем их в Фотошопе и попытаемся сделать из них что-нибудь стоящее.
Замечание о разрядности
Все описанные ниже операции будут проводиться в режиме 8 бит на канал (см. «Разрядность»). Настоящий перфекционист, разумеется, предпочёл бы работать в 16-битном режиме. Поступайте так, как считаете нужным, но лично я не вижу необходимости использовать 16 бит в подобных ситуациях. Наши действия в отношении исходных фотографий будут не настолько интенсивны и разрушительны, чтобы сколько-нибудь заметным образом сказаться на качестве изображения даже при работе в 8-битном режиме. О 32 битах на канал я даже говорить не хочу. Столь высокая разрядность совершенно избыточна.
Совмещение изображений
Для начала необходимо, чтобы два имеющихся у нас снимка стали слоями в одном файле. Выберем снимок с тенями (светлый) и нажмём Ctrl/Cmd+A, чтобы выделить всё изображение и Ctrl/Cmd+C, чтобы скопировать выделенную область. Затем выберем снимок со светами (тёмный) и вставим туда только что скопированную картинку, нажав Ctrl/Cmd+V. Получилось два слоя: внизу – со светами, вверху – с тенями. Для удобства переименую их в Highlights (света) и Shadows (тени) соответственно.
Если вы не уверены, что изображения идеально совмещаются, то можно выделить оба слоя на палитре слоёв и выровнять их при помощи команды Edit > Auto-Align Layers, выбрав режим Auto. В моём случае штатив не дрогнул и выравнивание не потребовалось.
Выделение и маскирование
Теперь задача состоит в том, чтобы создать для слоя Shadows маску, которая бы сделала пересвеченные области изображения невидимыми, так, чтобы вместо них были видны соответствующие участки слоя Highlights. Самый простой способ – воспользоваться яркостным выделением (Luminosity Selection).
Выберем слой Shadows и нажмём Ctrl/Cmd+Alt/Option+2. Эта команда выделяет пиксели изображения в зависимости от их яркости, в результате чего белые пиксели оказываются выбранными на 100 %, чёрные – остаются невыбранными, а полутона выбираются пропорционально своей близости к чёрному или белому цвету.
Теперь, когда мы выделили передержанные области, следует инвертировать выделение (Ctrl/Cmd+Shift+I) и нажать на кнопку добавления маски слоя (Add layer mask) на палитре слоёв. Второй вариант – не инвертировать выделение, а сразу выбрать в меню Layer > Layer Mask > Hide Selection. Всё, что было лишним в слое Shadows, скрылось под маской.
Изображение приобрело следующий вид.

Сама же маска слоя Shadows выглядит вот так.

С этой маской нам ещё предстоит поработать. Проблема в том, что, несмотря на уже достигнутый эффект HDR (на фотографии хорошо видны как тени, так и света), изображение выглядит плоским и малоконтрастным. Кроме того, если присмотреться поближе, то станет заметным довольно грубый переход между небом и лесом, а также в других местах, где между исходными тенями и светами имелась выраженная граница.

У нас с вами тут не какой-нибудь Merge to HDR Pro, а самая настоящая ручная работа, поэтому мы постараемся всё сделать качественно и красиво.
Размытие краёв маски
Выберем маску слоя Shadows (именно маску, а не сам слой) и применим к ней размытие по Гауссу (Filter > Gaussian Blur). Здесь очень важно подобрать правильный радиус размытия. Возьмёте слишком маленький радиус – изображение останется плоским, возьмёте слишком большой – получите примерно следующее.

Вот из-за таких фотографий HDR и пользуется дурной славой. Эти набившие оскомину ореолы или гало вокруг контрастных границ являются визитной карточкой бездарно слепленного HDR. К слову, большинство программ и плагинов для автоматического получения HDR-изображений выдают очень похожий результат.
Характерно, что если абстрагироваться от окружённой ореолом границы между лесом и небом, то прочие части изображения выглядят вполне сносно – намного живее и контрастнее, чем, если бы размытие совсем не применялось, или оно было бы ограничено радиусом в пару пикселей. Т.е. для сцен, где отсутствуют выраженные контрастные границы, большой радиус размытия (20-50 пикселей) вполне оправдан. Вот пример такой фотографии.

В нашем же случае нужно совсем легонько размыть маску в районе границы, а в остальных областях применить более интенсивное размытие. Делается это так. Сперва размоем всю маску на 1 пиксель. Затем выделим те области, которые нужно размыть посильнее, т.е. всё, кроме границы неба с лесом. Для этого перейдём в режим быстрой маски, нажав клавишу Q. Теперь выберем кисть (B), установим непрозрачность (Opacity) на 100 %, жёсткость (Hardness) на 0, а размер (Size) в районе 50-100 пикселей в зависимости от размеров фотографии и характера границы. Выберем чёрный цвет (D) и закрасим границу и прилегающие к ней участки. Важно, чтобы переход от закрашенной области к незакрашенной был как можно мягче.

Снова нажмём Q, чтобы выйти из режима быстрой маски и убедимся, что выбранными оказались именно подлежащие размытию области изображения. Снова выберем маску слоя Shadows и применим к ней размытие по Гауссу с радиусом 20 пикселей. Размытию подвергнутся только области, находящиеся под выделением, чего мы и добивались.

Наведите курсор, чтобы сравнить с версией до размытия.
А вот и фрагмент границы при 100 % увеличении. На него тоже можно навести курсор для сравнения.

Всё ещё не идеально, хотя и лучше, чем было. Однако мы ещё не закончили.
Ручная коррекция маски
Убедимся, что у нас выбрана маска слоя Shadows, и с помощью мягкой чёрной кисти с плотностью в районе 15-20 % немного уплотним маску в тех местах, где, как мне думается, слой Highlights должен проступать более явственно. В первую очередь я поправил многострадальную границу неба с лесом, чтобы лес всё-таки выглядел темнее неба, как это обычно и бывает в реальной жизни. Затем я прошёлся по всему небу, особенно по верхним углам кадра, которые показались мне неестественно светлыми, а также немного притемнил самый низ кадра, чтобы привлечь внимание зрителя к постройкам.
При желании, на этом же этапе можно взять белую кисть и проявить слой Shadows, там, где это уместно. Сейчас мне это не понадобилось.
HDR-изображение приобрело практически завершённый вид.

И даже граница смотрится прилично.

Дальнейшая обработка
Последующие этапы обработки HDR-изображения ничем не отличаются от таковых при работе с обычной фотографией. Подробнее об этом сказано в статье «Обработка фотографий в Adobe Photoshop».
Конкретно в разбираемом нами примере я немного повысил контраст и цветовую насыщенность с помощью S-образной кривой, удалил пару пылинок в небе и избирательно увеличил резкость переднего плана при помощи нерезкого маскирования (Unsharp Mask). Вот, что у меня получилось в итоге.
Если специально не присматриваться, то и не скажешь, что перед вами HDR. Именно к такому эффекту и стоит стремиться. Хочется, чтобы при взгляде на фотографию зритель думал: «Какой красивый закат!», – а не: «Какой красивый HDR!». Не стоит превращать технический приём в основной предмет фотографии. В противном случае вы даёте людям повод усомниться в наличии там настоящего предмета.
Об умеренности
Основная болезнь, поражающая фотолюбителя, только что усвоившего азы HDR, – это отсутствие чувства меры. Занимаясь комбинированием различных экспозиций не стоит перегибать палку, иначе вы рискуете получить наинеестественнейшую безвкусицу с самыми нелогичными тональными переходами, выраженными ореолами и искажёнными цветами. Всё это извинительно, если ваша цель – сюрреализм, и подобная абстрактность позволяет вам оторваться от унылой действительности. Другое дело, если вы тяготеете к более-менее реалистичной фотографии, но недостаток динамического диапазона вашей камеры мешает вам запечатлеть некоторые сцены посредством одной экспозиции. В последнем случае HDR служит именно для достижения большей естественности изображения, а сама методика, позволяющая расширить динамический диапазон, должна оставаться как бы за кадром. HDR требует от фотографа вкуса и умеренности. Например, интерьер комнаты не может быть ярче, чем освещённый солнцем пейзаж за окном. HDR позволяет смягчить контраст между ними, но общие тональные отношения должны оставаться естественными. Точно также силуэты деревьев на фоне закатного неба всегда будут темнее самого неба, и не нужно идти против природы только потому, что у вас есть такая возможность.
На мой взгляд, HDR-фотография хороша тогда, когда вы не можете с ходу определить, HDR это, или нет. Да и не так уж часто этот ваш HDR бывает нужен. Автор старается прибегать к HDR только тогда, когда получить фотографию обычным способом затруднительно или невозможно. Знайте и вы меру.

Спасибо за внимание!
Василий А.
Post scriptum
Если статья оказалась для вас полезной и познавательной, вы можете любезно поддержать проект, внеся вклад в его развитие. Если же статья вам не понравилась, но у вас есть мысли о том, как сделать её лучше, ваша критика будет принята с не меньшей благодарностью.
Не забывайте о том, что данная статья является объектом авторского права. Перепечатка и цитирование допустимы при наличии действующей ссылки на первоисточник, причём используемый текст не должен ни коим образом искажаться или модифицироваться.
Желаю удачи!
| Дата публикации: 09.09.2014 |
Вернуться к разделу «Редактирование снимков»
Перейти к полному списку статей
Для отображения комментариев нужно включить Javascript
vasili-photo.com
14 примеров эффектной обработки пейзажа
 Обработка тройной экспозиции. Две экспозиции вручную наложены друг на друга в Photoshop. Перспектива исправлена в CameraRAW. Настройка цвета — с помощью Nik Color Efex Pro и VSCO. На получившееся изображение наложено другое небо.
Обработка тройной экспозиции. Две экспозиции вручную наложены друг на друга в Photoshop. Перспектива исправлена в CameraRAW. Настройка цвета — с помощью Nik Color Efex Pro и VSCO. На получившееся изображение наложено другое небо.Пейзажные фотографии Питера Стюарта (Peter Stewart) публикуются по всему миру. В небольшой статье он вкратце описывает процесс обработки своих фотографий.
Здесь представлены фотографии Стюарта в оригинальном виде, как они были сняты на камеру, затем они же на разных стадиях обработки и, наконец, готовые для публикации варианты.
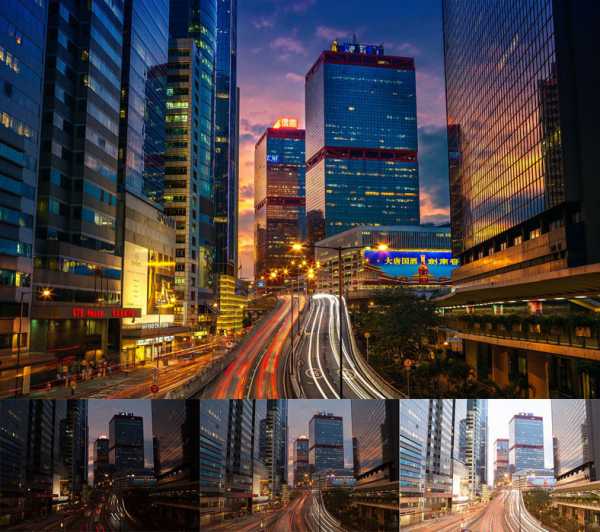
Подпись к фото: Обработка тройной экспозиции. Для HDR кадры с брекетингом экспозиции вручную наложены друг на друга в Photoshop. Для улучшения цвета использовался Nik Color Efex Pro.

Подпись к фото: Работа с одним кадром. В Adobe CameraRaw сделана заливка неба оранжевым градиентом и улучшен цвет. Солнечные лучи выполнены в Photoshop. Небольшие изменения цвета и выдержки — с помощью Nik Color Efex Pro.
“Большую часть обработки я делаю в Photoshop, предварительно поработав с изображением в Adobe CameraRAW,” — рассказывает фотограф. — “Беру каждый из брекетированных кадров и вношу начальные корректировки, такие как цветовая температура, насыщенность, детализация, исправление перспективы”.

Обработка тройной экспозиции. Две экспозиции вручную наложены друг на друга в Photoshop. Перспектива исправлена в CameraRAW. Настройка цвета — с помощью Nik Color Efex Pro и VSCO. На получившееся изображение наложено другое небо.

Работа с одним кадром. После коррекции экспозиции в CameraRAW на передержанном изображении появились детали. Для улучшения цвета и контраста использовался Nik Color Efex Pro.
“Мне нравится привносить в свои фотографии определенное ощущение фантастичности, сюрреальности”, — говорит Стюарт. — “Многие снимки, на которых запечатлена архитектура, городские пейзажи, были сделаны с применением брекетинга экспозиции. Это позволяет сохранить яркость на окнах, неоновых вывесках, когда я снимаю ночью, или тени в тех местах, куда я хочу привлечь внимание”.

Подпись к фото: Обработка тройной экспозиции. Для HDR кадры с брекетингом экспозиции вручную наложены друг на друга в Photoshop. Для улучшения цвета и исправления выдержки использовался Nik Color Efex Pro.

Подпись к фото: Работа с одним кадром. Небо обработано в Photoshop; там же применялась техника Dodge&Burn (осветление и затемнение). Для улучшения цвета использовался Nik Color Efex Pro.
“Я обычно использую Nik Color Efex для финальных штрихов. В этом плагине для Lightroom и Photoshop, который теперь распространяется бесплатно, есть множество замечательных инструментов. Они позволяют поиграть с конкретным цветом, усилить резкость или, наоборот, смягчить какие-то определенные детали. Ими можно пользоваться в том объеме, какой вам требуется”.

Подпись к фото: Обработка тройной экспозиции. Для HDR кадры с брекетингом экспозиции вручную наложены друг на друга в Photoshop. Для улучшения цвета использовался Nik Color Efex Pro.

Подпись к фото: Обработка тройной экспозиции. Для HDR кадры с брекетингом экспозиции объединены в Photoshop с помощью команды “Объединить в HDR”. Для улучшения цвета использовался Nik Color Efex Pro. Гора Фудзи добавлена с другого кадра с лучшей выдержкой.

Подпись к фото: Наложение нескольких кадров с разными выдержками.
“Я понимаю, что мой стиль съемки и обработки принимают не все фотографы. С HDR легко переборщить, и, признаю, я тоже это делал, и не однажды. Но эти примеры “до и после” собраны только затем, чтобы показать возможности Photoshop, и поэтому я намеренно выбрал самые явные и яркие примеры”, — поясняет Стюарт.

Подпись к фото: Тройная экспозиция. Для HDR кадры с брекетингом экспозиции вручную наложены друг на друга в Photoshop. Для улучшения цвета использовался Nik Color Efex Pro.

Подпись к фото: Тройная экспозиция. Для HDR кадры с брекетингом экспозиции вручную наложены друг на друга в Photoshop. Для улучшения цвета использовался Nik Color Efex Pro.

Подпись к фото: Работа с одним кадром. Откорректированы контраст и цветовая температура. Обработка цвета с помощью Nik Color Efex Pro и VSCO.

Подпись к фото: Тройная экспозиция (HDR) + дополнительный слой для неба. Три кадра объединены вручную в Photoshop CC, сверху вручную наложен и “раскрашен” слой неба.
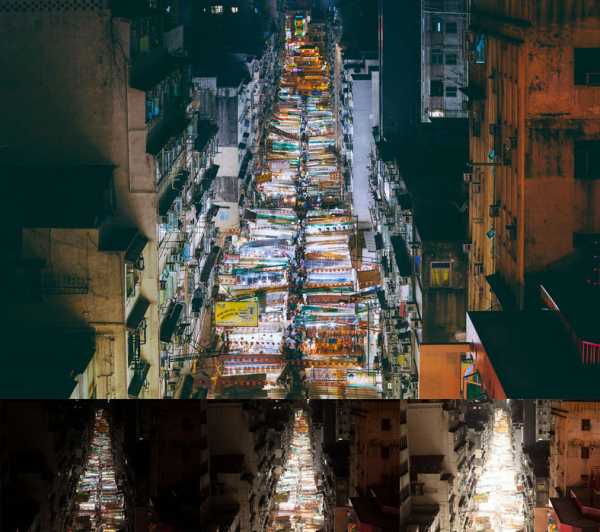
Подпись к фото: Обработка тройной экспозиции. Для HDR кадры с брекетингом экспозиции вручную наложены друг на друга в Photoshop. Для улучшения цвета использовались пресеты для эмуляции пленки от VSCO.
Другие работы Стюарта можно увидеть на его сайте и на страницах в 500px, Flickr и Instagram.
fototips.ru
