Сочиняем лесную сказку в Фотошоп / Фотошоп-мастер
В этом уроке вы узнаете, как создать красивую волшебную фантазию со сказочной феей. Я покажу вам, как создать естественную глубину резкости за несколько простых шагов. Вы узнаете, как применять различную степень размытия и режимы наложения к своей картине. Вы также узнаете, как создать волшебное свечение в программе Photoshop. В этом уроке я раскрою технику, которая поможет вам создать свою работу в стиле Мэт Пэйнт.
Мы создадим волшебную композицию — Фея в лесу. Игра со светом при работе с этой картиной доставила мне много удовольствия. Вы узнаете про технику создания световых эффектов, а также про технику размытия.
Для выполнения данного урока автор использовал Photoshop CS 5.5.
Итоговый результат

Скачать архив с материалами к уроку
Шаг 1
Создайте новый документ. Используйте портретный формат.
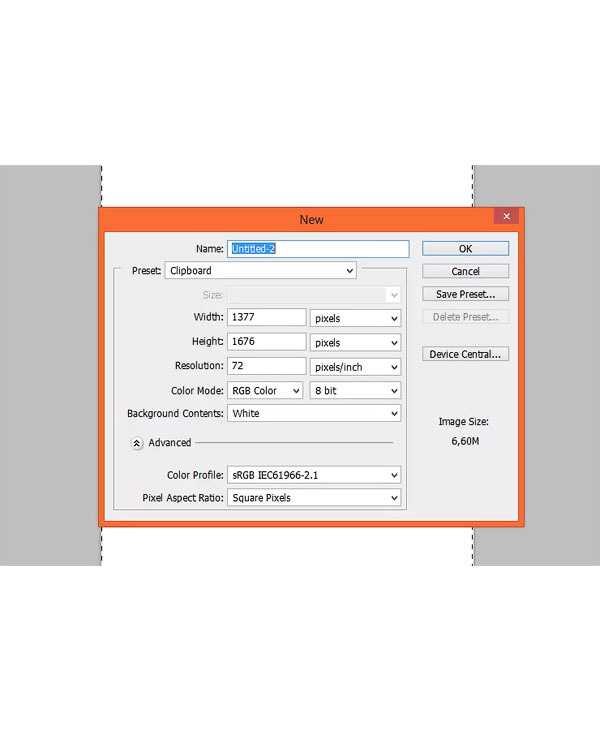
Шаг 2
Откройте стоковое изображение Леса. Переместите данное изображение наш рабочий документ.
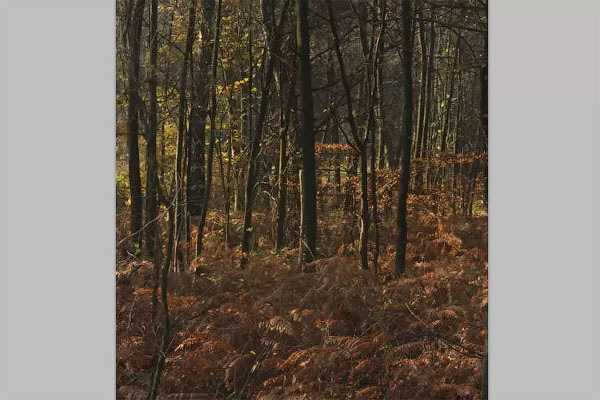
Шаг 3
Далее, идём Фильтр – Размытие – Размытие по Гауссу (Filter > Blur > Gaussian blur). Установите радиусразмытия (Radius) 2,8 px.
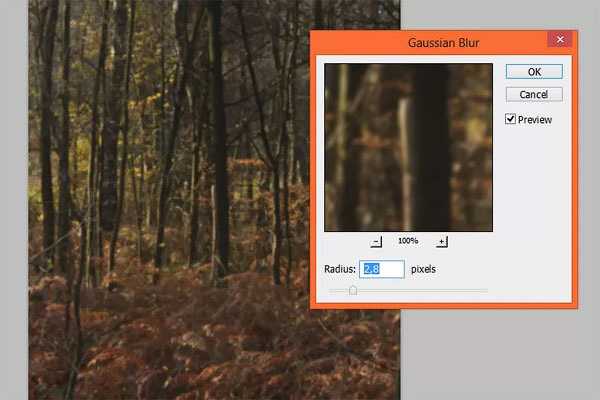
Шаг 4
Далее, скройте размытие на слой-маске смарт-фильтра. Вначале щёлкните по белой миниатюре слой-маски смарт-фильтра, а затем с помощью большой мягкой кисти обработайте нижнюю часть изображения. Не бойтесь использовать кисть с низкой непрозрачностью. Вы придадите своей работе по-настоящему естественную глубину резкости!
Примечание переводчика: 1. вначале автор преобразовал слой с изображением леса в смарт-фильтр 2. а затем на слой-маске смарт-фильтра скрыл размытие с помощью мягкой чёрной кисти. 3. на скриншоте ниже область обработки обозначена красным цветом.
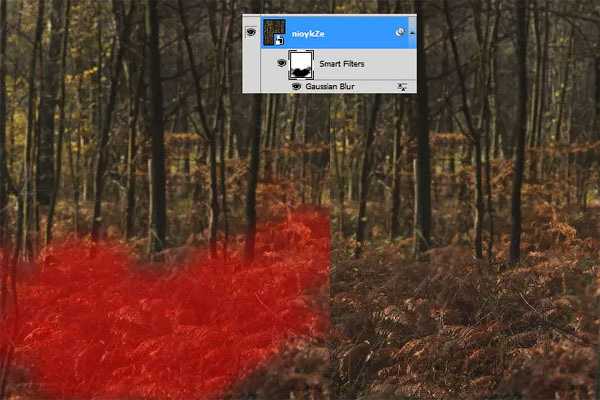
Шаг 5
Продублируйте слой с лесом. Находясь на дубликате слоя с лесом, щёлкните правой кнопкой по слою со смарт-фильтром и в появившемся окне выберите опцию Снять Смарт-фильтры (Clear Smart Filters).
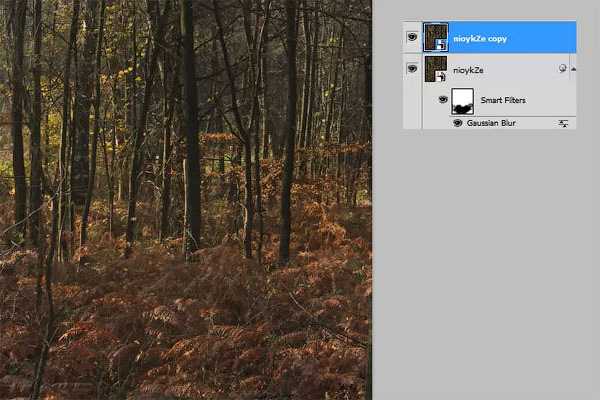
Еще раз щёлкните правой кнопкой по слою и в появившемся окне выберите опцию Растрировать слой (Rasterize layer).
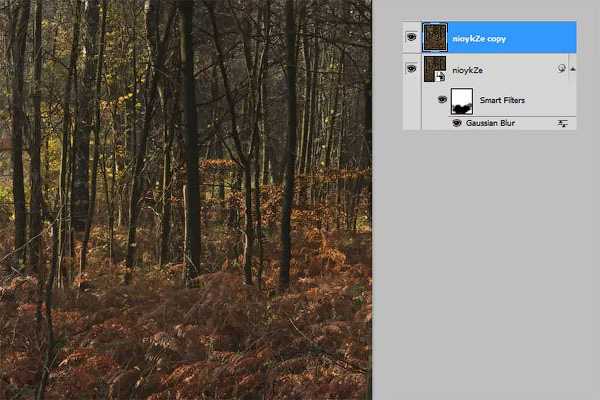
Шаг 6
Далее, идём Фильтр – Размытие – Размытие при малой глубине резкости (Filter > Blur > Lens blur). Примените настройки, которые указаны на скриншоте ниже, или вы можете поиграть с настройками, чтобы получить иной результат :).
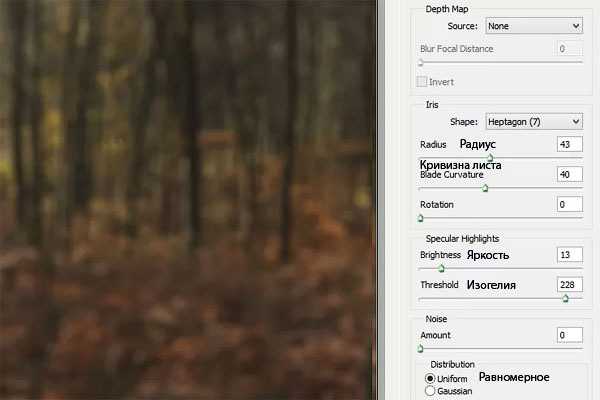
Шаг 7
К созданному дубликату слоя добавьте слой-маску (через кнопку в нижней части панели слоев, кнопка выделена красным кружком на скриншоте ниже). Скройте коррекцию фильтра на переднем плане и ещё на нескольких деревьях.

Шаг 8
Уменьшите непрозрачность (Opacity) данного слоя до 35%.
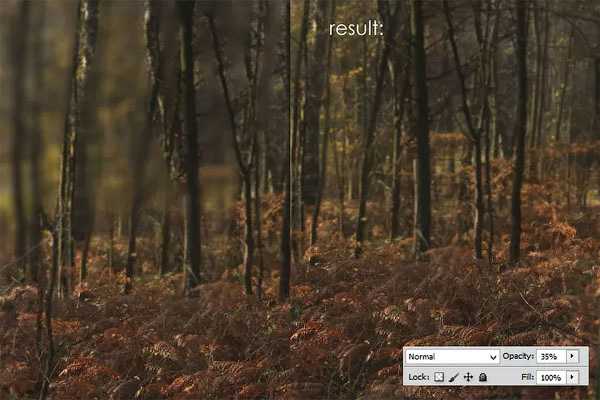
Шаг 9
Далее, мы проведём цветовую коррекцию заднего фона, т.к. у нас ночная сцена. Добавьте корректирующий слой Цветовой Баланс (Color Balance) поверх всех слоёв. Установите настройки, которые указаны ниже.
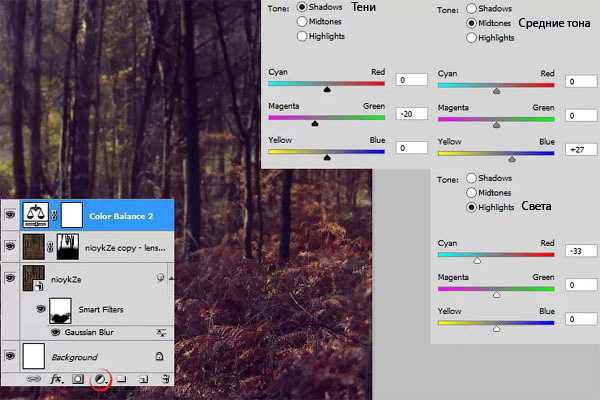
Шаг 10
Создайте новый слой (Shift + Ctrl + N). Установите цвета по умолчанию на чёрно-белый. Далее, идём Фильтр – Рендеринг – Облака (Filter > Render > Clouds). Далее, я скрыл коррекцию данного фильтра в нижней части изображения с помощью мягкой чёрной кисти, чтобы лучше совместить применяемый эффект со всей сценой.
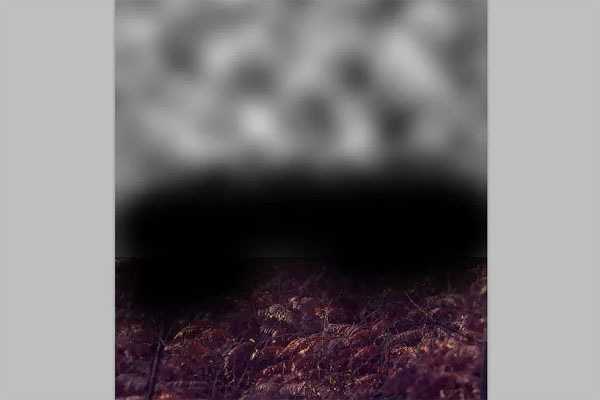
Шаг 11
Для создания эффекта тумана, вам необходимо поменять режим наложения для слоя с облаками на Осветление (Screen), а затем уменьшить значение непрозрачности (Opacity) слоя до 22%.

Шаг 12
Давайте уменьшим контраст всего изображения, т.к. у нас ночная сцена. Добавьте новый корректирующий слой Яркость / Контрастность (Brightness/Contrast) и уменьшите контраст.
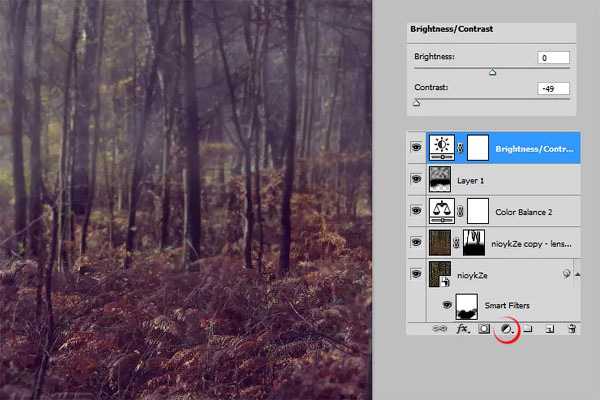
Шаг 13
Уменьшите насыщенность с помощью корректирующего слоя Цветовой тон / Насыщенность (Hue/Saturation).

Шаг 14
Добавьте ещё один корректирующий слой Яркость / Контрастность (Brightness/Contrast).
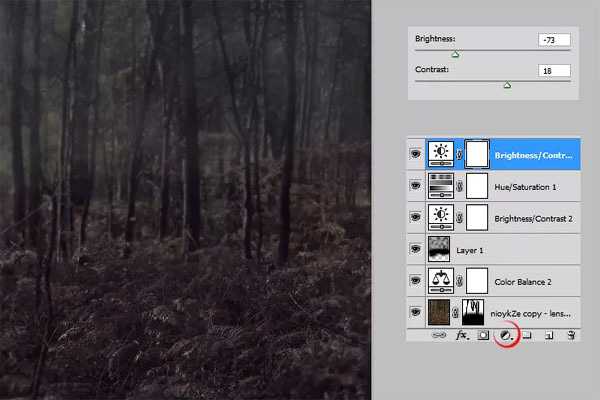
Шаг 15
Добавьте корректирующий слой Цветовой Баланс (Color Balance) поверх всех слоёв. В настройках установите тоновый баланс на Средние тона (midtones).
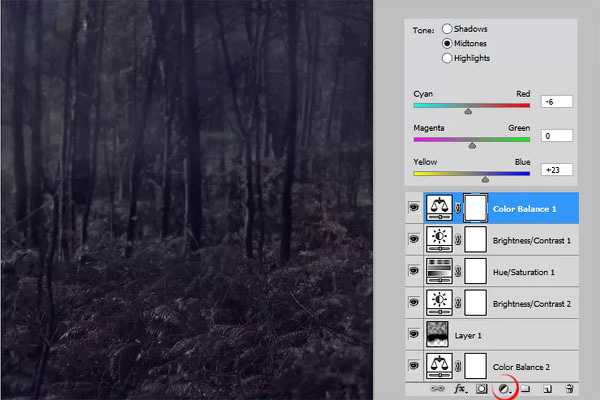
Шаг 16
Добавьте новый корректирующий слой Цветовой тон / Насыщенность (Hue/Saturation).
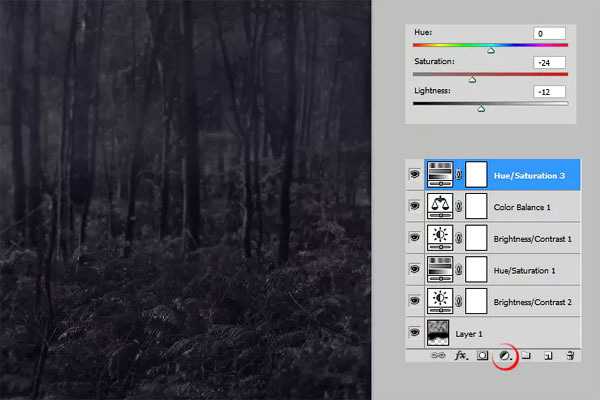
Шаг 17
Пришло время добавить изображение модели. Добавьте модель к нашей сцене, скройте задний фон изображения на слой-маске слоя.
Примечание переводчика: к слою с моделью добавьте слой-маску и с помощью чёрной кисти скройте задний фон или воспользуйтесь инструментом выделения.

Шаг 18
Добавьте корректирующий слой Яркость / Контрастность (Brightness/Contrast) поверх слоя с моделью.
Далее, щёлкните по слою с данным корректирующим слоем и в появившемся окне выберите опцию Создать обтравочную маску (Create clipping mask).
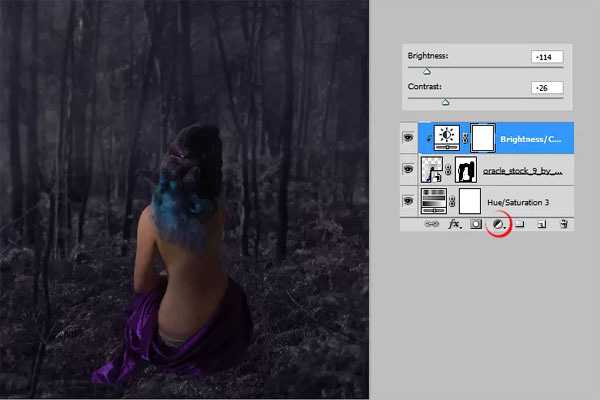
Шаг 19
Добавьте корректирующий слой Цветовой Баланс (Color Balance) поверх всех слоёв. В настройках установите тоновый баланс на Средние тона (midtones). Также преобразуйте данный корректирующий слой в обтравочную маску.

Шаг 20
Добавьте последний корректирующий слой Цветовой тон / Насыщенность (Hue/Saturation) к слою с моделью в качестве обтравочной маски.

Шаг 21
Отлично! Теперь необходимо создать новый слой (Shift + Ctrl + N). Преобразуйте новый слой в обтравочную маску, щелкнув правой кнопкой по слою и выбрав опцию Создать обтравочную маску (Create clipping mask). С помощью мягкой кисти, цвет кисти #bfdaef, добавьте световые блики на руку модели, её платье и на талию. Используйте кисть с высокой непрозрачностью, чтобы получить наиболее лучший результат.

Шаг 22
Создайте ещё один новый слой в качестве обтравочной маски. С помощью мягкой кисти, цвет кисти (тёмно-синий), нарисуйте тени на руке модели, её платье и на спине модели.
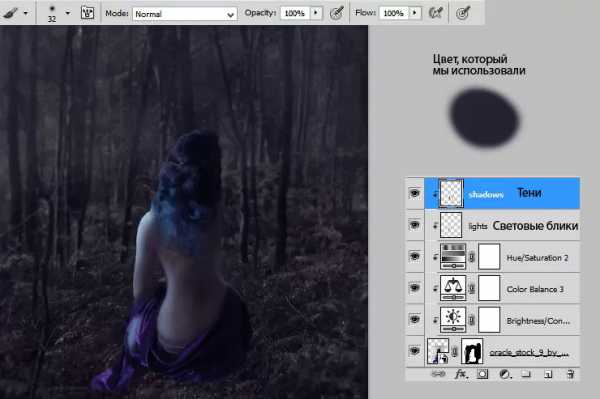
Шаг 23
Для слоя с тенью, поменяйте режим наложения на Умножение (Multiply).
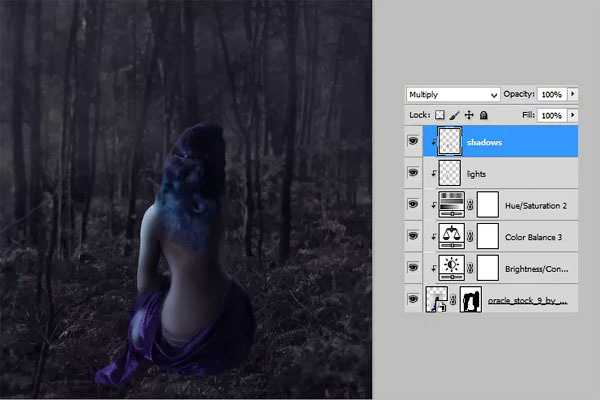
Шаг 24
Создайте новый слой. Выберите кисть небольшого размера. Нарисуйте световые блики на деревьях. Используйте кисть с низкой непрозрачностью.
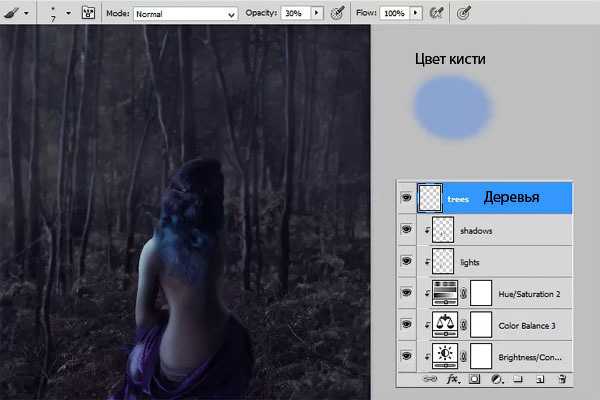
Шаг 25
Создайте новый слой. Далее, выберите инструмент Штамп (Clone Stamp Tool). Отберите образец с заднего фона, добавив на передний план. Используйте мягкую кисть большого размера, удерживая клавишу (alt)+выберите образец в правой части картины. Щёлкните мышью по переднему плану, чтобы добавить штамп за моделью.
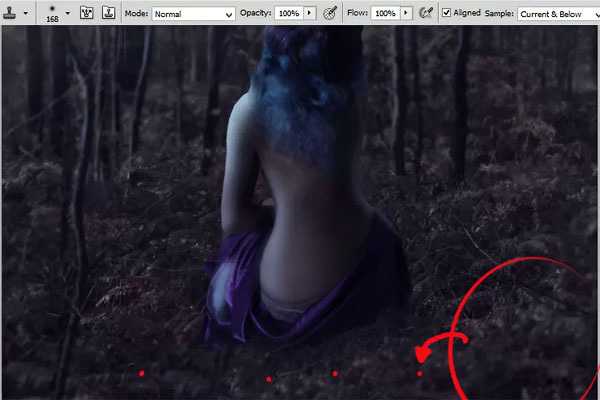
Шаг 26
Далее, щёлкните правой кнопкой по слою со штампом и в появившемся окне выберите опцию Преобразовать в Смарт-объект (Convert to Smart object).

Шаг 27
Далее, идём Фильтр – Размытие – Размытие по Гауссу (Filter > Blur > Gaussian blur).
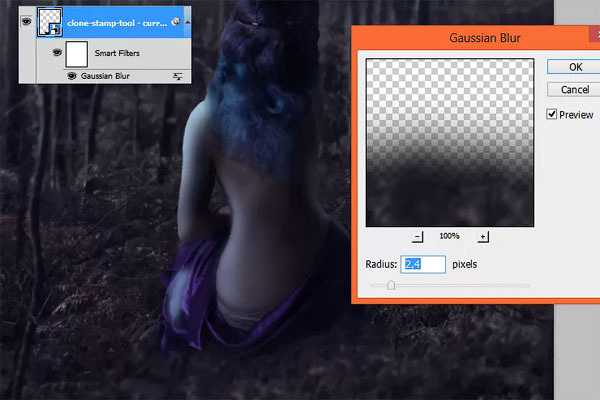
Шаг 28
Щёлкните по белой миниатюре смарт-фильтра, далее, обработайте отдельные участки.
Примечание переводчика: участки обработки выделены красным цветом на скриншоте ниже.
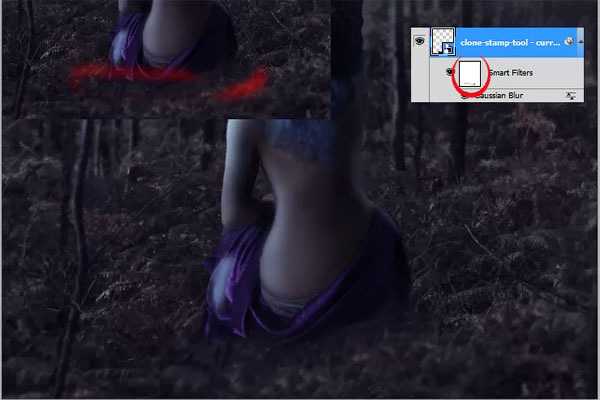
Шаг 29
Создайте новый слой. Выберите мягкую кисть небольшого размера. Добавьте эффекты освещения на волосы модели.
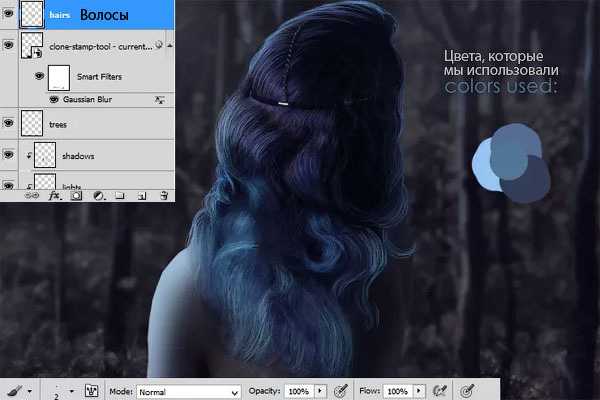
Выборочно – Также вы можете дополнительно добавить световые блики на волосы модели. Используйте ту же самую кисть, но цвета более светлые.

Шаг 30
Создайте новый слой (Ctrl + Shift + N). Нарисуйте источник света. Используйте мягкую синюю кисть.
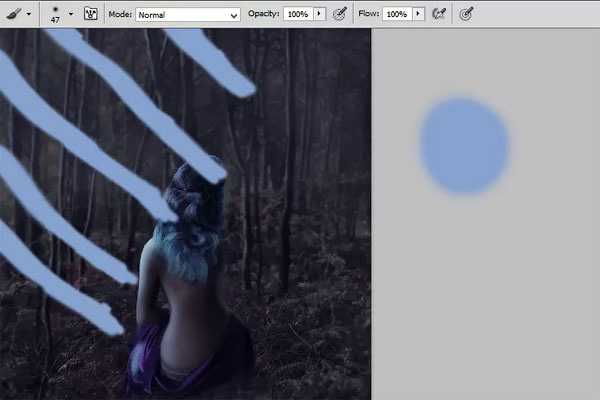
Шаг 31
Далее, идём Фильтр – Размытие – Размытие в движении (Filter > Blur > Motion blur). Это придаст к лучам света эффект потока. Установите настройки, которые указаны ниже.
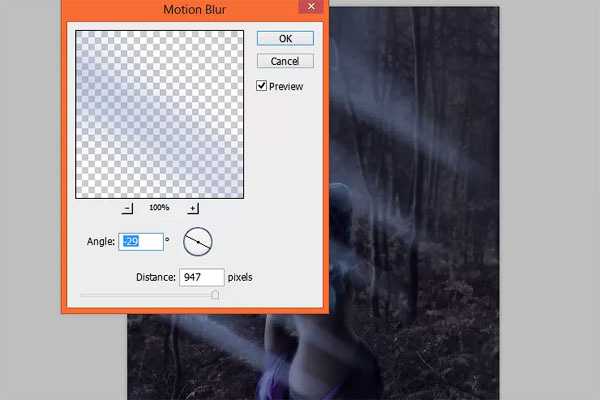
Шаг 32
К этому же слою добавляем фильтр Размытие по Гауссу (Gaussian blur). Идём Фильтр – Размытие – Размытие по Гауссу (Filter > Blur > Gaussian blur).

Шаг 33
Далее, поменяйте режим наложения для слоя с лучами света на Линейный осветлитель (Добавить) (Linear Dodge (Add)), а также уменьшите непрозрачность (Opacity) слоя до 35%.
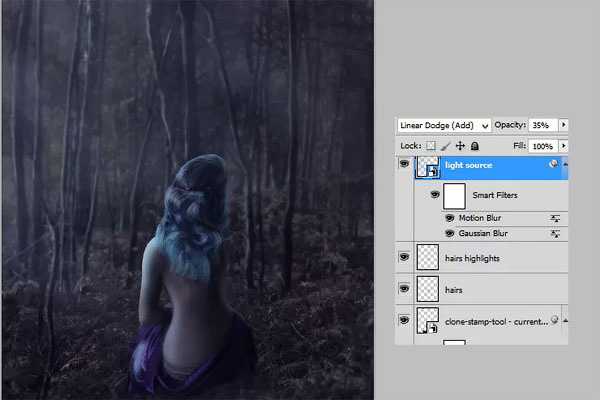
Шаг 34
Откройте изображение с синим шёлком. Переместите данное изображение на наш рабочий документ, расположив, как показано на скриншоте ниже.
Примечание переводчика: дополнительно автор преобразовал слой с шёлком в смарт-фильтр.
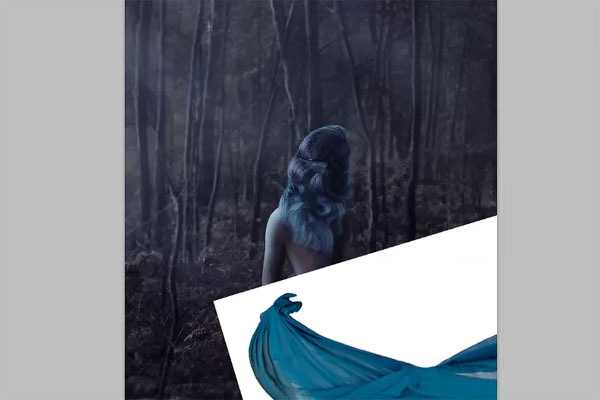
К слою с синим шёлком добавьте слой-маску и с помощью чёрной кисти скройте белый задний фон. Уменьшите непрозрачность кисти, прокрасьте ткань, чтобы она выглядела полупрозрачной.
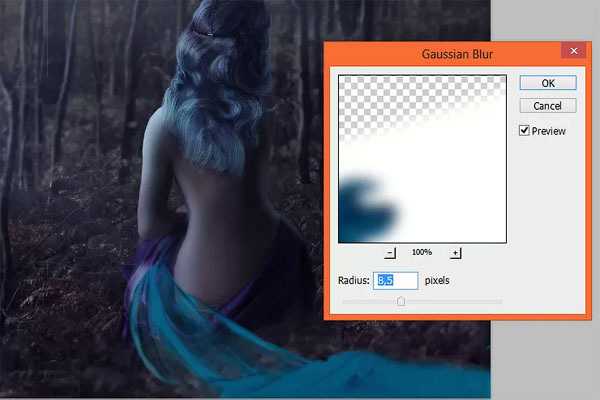
Шаг 35
Далее, идём Фильтр – Размытие – Размытие по Гауссу (Filter > Blur > Gaussian blur).
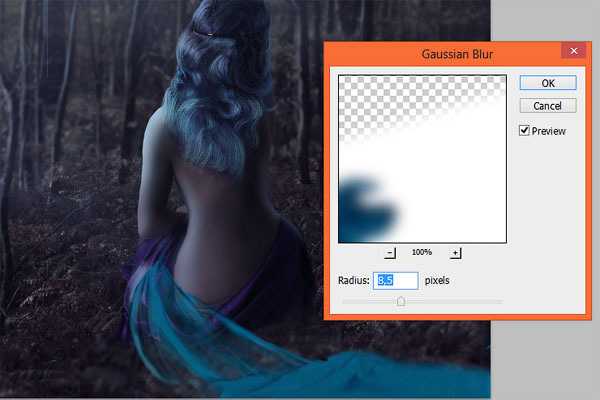
Шаг 36
Скройте часть размытия на слой-маске фильтра. Я оставил размытие на ткани на переднем плане.

Шаг 37
К слою с шёлковой тканью, добавьте корректирующий слой Цветовой Баланс (Color/Balance) в качестве обтравочной маски.
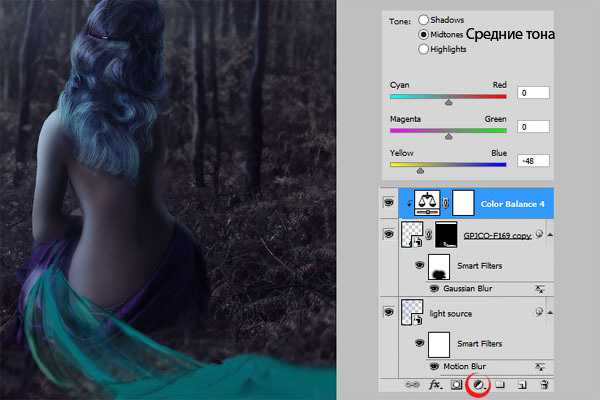
Шаг 38
Теперь мы полностью изменим цвет шёлковой ткани. Добавьте корректирующий слой Цветовой тон / Насыщенность (Hue/Saturation) в качестве обтравочной маски.
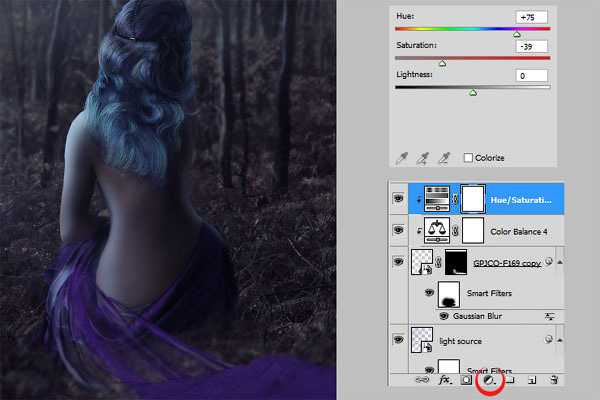
Шаг 39
Создайте новый слой в качестве обтравочной маски к слою с шёлковой тканью. С помощью мягкой кисти, нарисуйте световые блики на ткани. Используйте кисть с высокой непрозрачностью.

Шаг 40
Создайте новый слой. Выберите мягкую кисть небольшого диаметра. Прокрасьте кистью вдоль контура модели и ткани, добавляя световой блик. Увеличив размер кисти, вы можете также добавить световые блики на складки ткани.
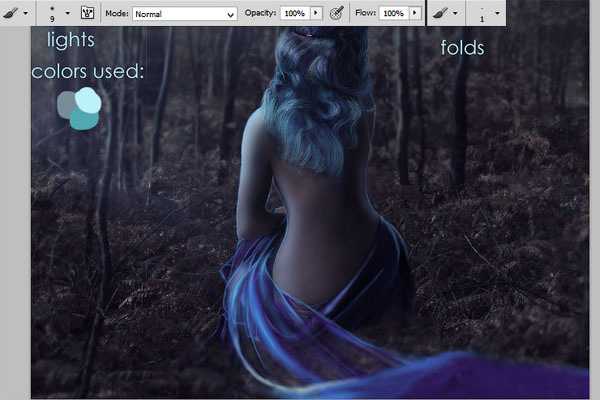
Шаг 41
Пришло время добавить крылья. Откройте изображение с крыльями. Переместите данное изображение на наш рабочий документ. Примените трансформацию.

Шаг 42
К слою с крылом, добавьте новый корректирующий слой Градиент (gradient fill) в качестве обтравочной маски. Цвета градиента #5ab9df и #2d265b. Примените настройки, которые указаны на скриншоте ниже. Далее, щёлкните правой кнопкой по корректирующему слою с градиентной заливкой и в появившемся окне выберите опцию Создать обтравочную маску (Create clipping mask).
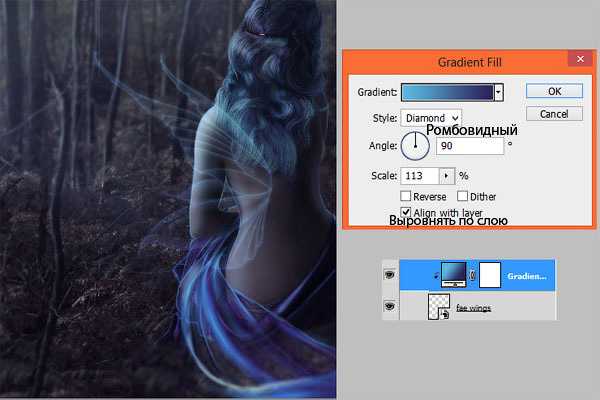
Шаг 43
Поменяйте режим наложения для слоя с крылом (а не для слоя с градиентной заливкой!) на Линейный осветлитель (Добавить) (Linear Dodge (Add)), а затем уменьшите непрозрачность (Opacity) слоя до 50%.
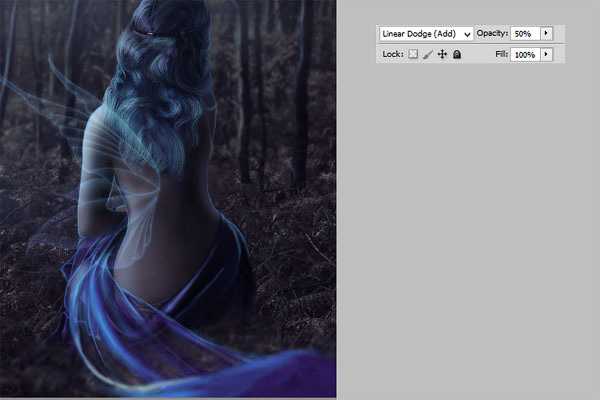
Шаг 44
Удерживая клавишу (ctrl), выделите оба слоя – слой с крылом и слой с градиентной заливкой. Зажимая мышкой оба слоя + переместите их в нижнюю часть панели слоев + отпустив кнопку мышки над значком Создать новый слой (new layer) – данное действие должно продублировать выделенные слои.
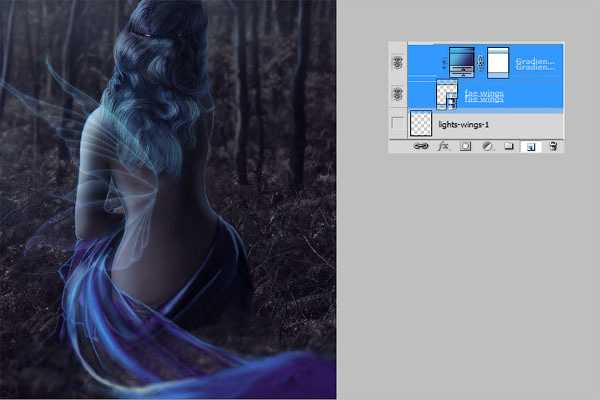
Шаг 45
Поменяйте режим наложения для дубликата слоя с крылом на Осветление основы (Color dodge) (слой с дубликатом крыла, а не дубликат слоя с градиентом!). Я также создал общую папку “Крылья”, внутри данной папки, я создал ещё две папки “Крылья слева” и ”Крылья справа”.
Примечание переводчика: 2 слоя – слой с крылом и градиентом + 2 дубликата слоя, автор поместил в папку “Крылья слева”.

Шаг 46
Продублируйте слои с первым крылом (всего четыре слоя) – или продублируйте всю папку (если вы поместили все слои с первым крылом в папку). Далее, примените трансформацию.

Шаг 47
Добавьте новый корректирующий слой Градиент (gradient). Цвета градиента чёрный и светло-синий.
Примечание переводчика: автор создаёт корректирующий слой с градиентной заливкой поверх всех слоёв, при этом, НЕ преобразуя в обтравочную маску.
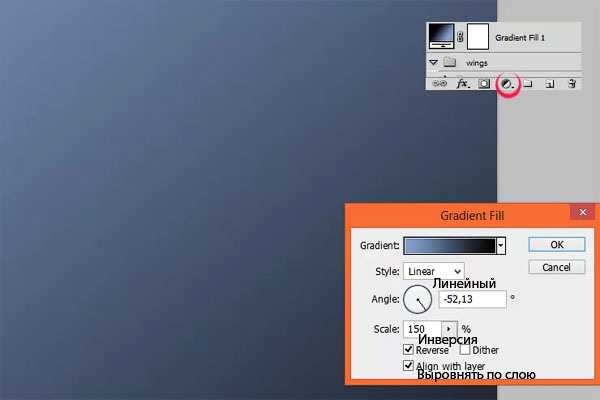
Шаг 48
Отличная работа! Продолжайте в том же духе! Поменяйте режим наложения для слоя с градиентной заливкой на Осветление основы (Color dodge), а затем уменьшите непрозрачность (Opacity) слоя до 26%.

Шаг 49
Создайте новый слой. Выберите мягкую кисть, размер кисти 20 px, цвет кисти #59b6dc. Прокрасьте внешний контур крыльев.
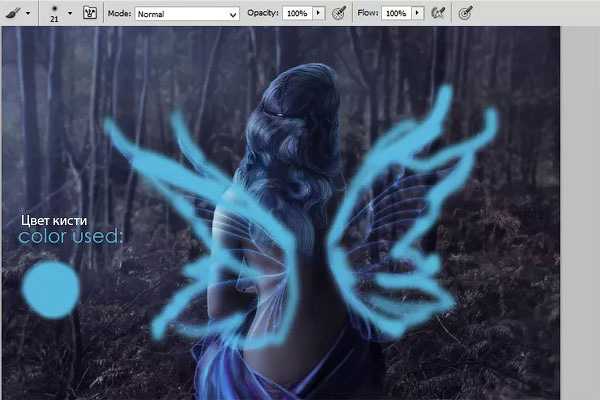
Шаг 50
Находясь на слое с обводкой крыльев, идём Фильтр – Размытие – Размытие по Гауссу (Filter > Blur > Gaussian blur).

Шаг 51
Далее, поменяйте режим наложения для слоя с обводкой крыльев на Осветление основы (Color dodge), а затем уменьшите непрозрачность (Opacity) слоя до 27%. Это сделает эффект более волшебным.

Шаг 52
Создайте новый слой. Выберите кисть Стрекоза. Цвет кисти #76cceb. С помощью данной кисти нарисуйте несколько стрекоз.
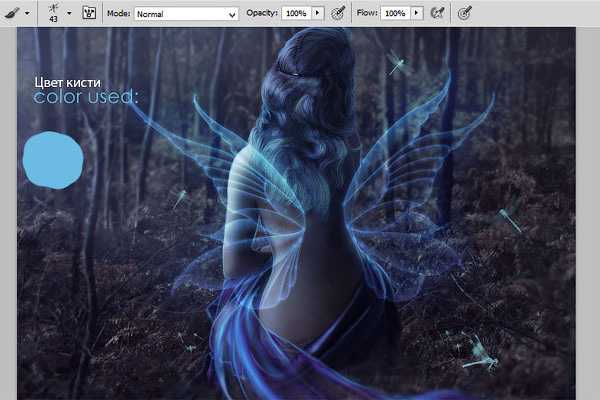
Шаг 53
К слою со стрекозами, добавьте новый корректирующий слой Градиент (gradient fill). Цвета градиента #5ab8de and #2e295e. Примените настройки, которые указаны на скриншоте ниже. Далее, щёлкните правой кнопкой по корректирующему слою с градиентной заливкой и в появившемся окне выберите опцию Создать обтравочную маску (Create clipping mask).

Шаг 54
Отлично! Теперь, поменяйте режим наложения для слоя со стрекозами на Осветление основы (Color Dodge), (а не для слоя с градиентной заливкой!)

Шаг 55
Удерживая клавишу (Ctrl), выделите оба слоя – слой со стрекозами и слой с градиентной заливкой. Зажимая мышкой оба слоя + переместите их в нижнюю часть панели слоев + отпустив кнопку мышки над значком Создать новый слой (new layer) – данное действие должно продублировать выделенные слои.

Шаг 56
Поменяйте режим наложения для дубликата слоя со стрекозами (а не для дубликата слоя с градиентом!) на Линейный осветлитель (Добавить) (Linear Dodge (Add)).

Шаг 57
Создайте новый слой. Выберите мягкую кисть большого размера. Цвет кисти #352c5f. Щёлкните кистью по стрекозам более тёмного оттенка.
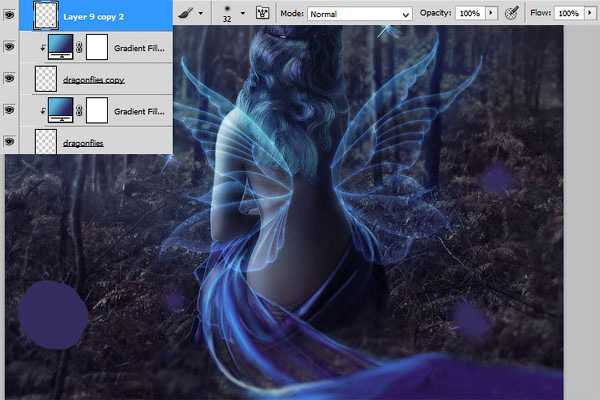
Шаг 58
Теперь, поменяйте режим наложения для данного слоя с эффектом осветления на Осветление основы (Color Dodge).

Шаг 59
Продублируйте данный слой с эффектом осветления.

Шаг 60
Создайте новую группу. Удерживая клавишу (Ctrl), переместите все слои, относящиеся к стрекозам, в новую группу.
Примечание переводчика: автор назвал новую группу “Стрекозы”.

Шаг 61
Продублируйте новую группу. Уменьшите непрозрачность (Opacity) слоя с дубликатом группы до 71%.
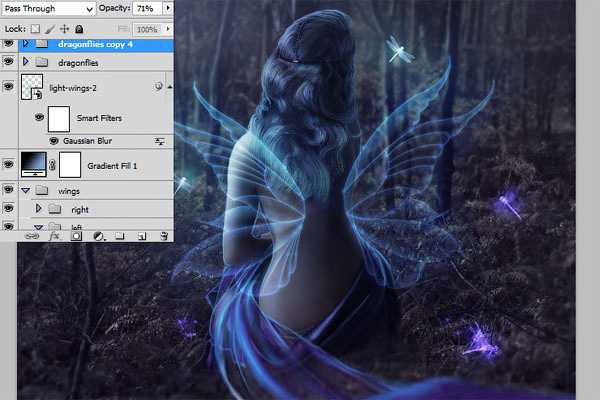
Шаг 62
Ещё раз продублируйте оригинальный слой с группой “Стрекозы”. Примените трансформацию к данному дубликату слоя, как показано на скриншоте ниже. Конечно, вы можете поиграть с трансформацией!

Шаг 63
Повторите предыдущий шаг.

Шаг 64
Спускаемся вниз в палитре слоёв к слоям с крыльями. Создайте новый слой. С помощью кисти небольшого размера, цвет кисти #6cc9d9, аккуратно нарисуйте светящиеся точки на крыльях.
Примечание переводчика: создайте новый слой внутри группы “Крылья”.

Шаг 65
Создайте ещё один новый слой. Уменьшите размер кисти. Добавьте световые блики за спиной модели на веточки.

Шаг 66
Возвращаемся на самый верхний слой. Далее, мы дорисуем шёлковую ткань, для основы мы используем цвет кисти #231549. Для создания световых бликов, уменьшите размер кисти, цвет кисти #4e6b99. Не бойтесь, это всего лишь небольшой участок шёлковой ткани и несколько простых штрихов! :).
Примечание переводчика: не забудьте создать новый слой.

Шаг 67
Я уменьшил непрозрачность (Opacity) данного слоя до 55% – чтобы ткань стала полупрозрачной.

Шаг 68
Продублируйте слой с нарисованной тканью. Далее, идём Фильтр – Размытие – Размытие по Гауссу (Filter > Blur > Gaussian blur).
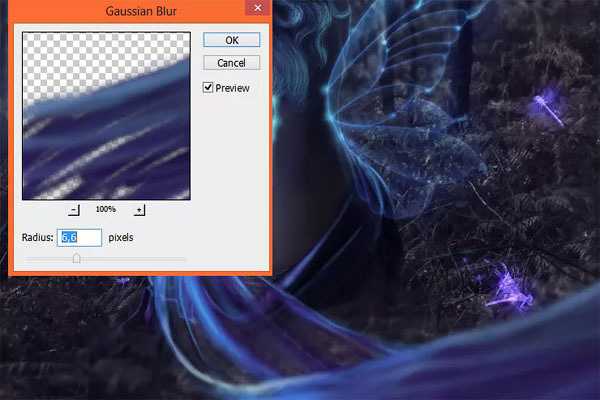
Шаг 69
Уменьшите непрозрачность (Opacity) дубликата слоя до 70%.
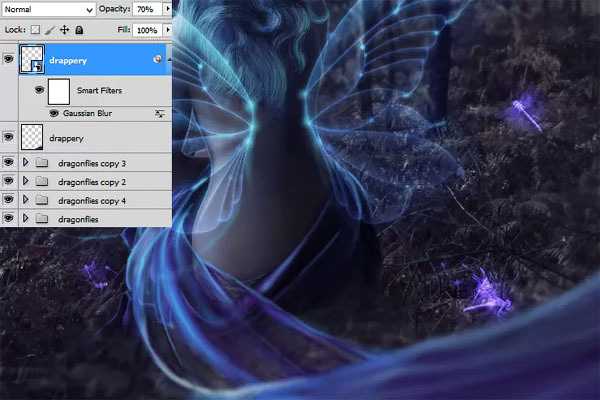
Шаг 70
Выборочный шаг: Откройте изображение “Вспышка света”. Переместите данное изображение на наш рабочий документ, расположив на переднем плане в правой нижней части сцены. Скройте часть изображения на слой-маске слоя, как показано на скриншоте ниже.

Далее, идём Фильтр – Размытие – Размытие по Гауссу (Filter > Blur > Gaussian Blur) – капля будет на переднем размытом плане.
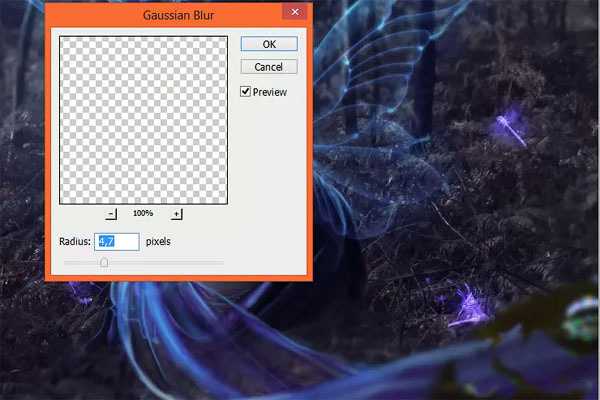
Поменяйте режим наложения для слоя с эффектом на Осветление основы (Color Dodge).

К слою с каплей, добавьте корректирующий слой Яркость / Контрастность (Brightness/Contrast) в качестве обтравочной маски.
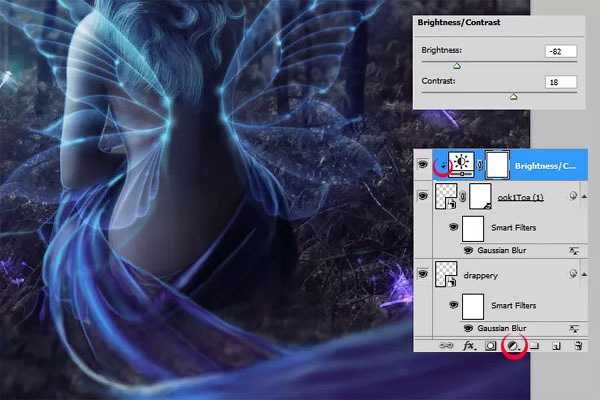
Далее, добавьте корректирующий слой Цветовой тон / Насыщенность (Hue/Saturation) в качестве обтравочной маски.

В конце, добавьте корректирующий слой Цветовой Баланс (Color/Balance), также в качестве обтравочной маски.
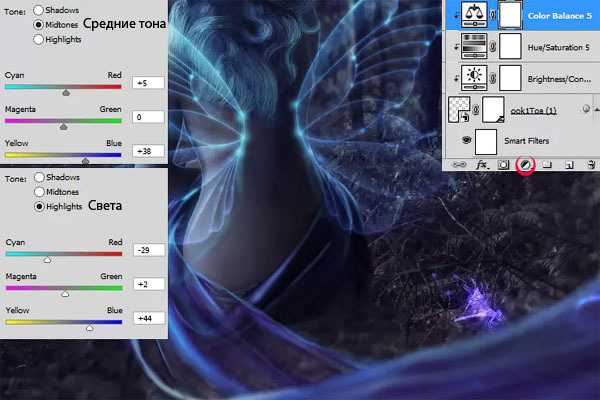
Шаг 71
Откройте стоковое изображение с сухим деревом, переместите изображение дерева на наш рабочий документ, расположив в левой нижней части нашей сцены. Далее, идём Фильтр – Размытие – Размытие по Гауссу (Filter > Blur > Gaussian Blur).
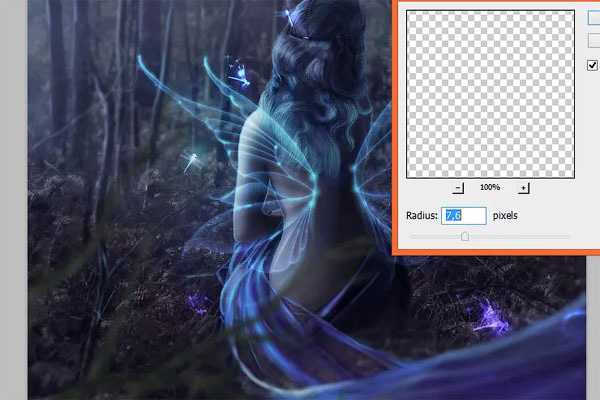
Шаг 72
К слою с сухим деревом, добавьте корректирующий слой Яркость / Контрастность (Brightness/Contrast) в качестве обтравочной маски (щелкнуть по слою правой кнопкой мыши и выбрать опцию Создать обтравочную маску (Create clipping mask)).

Шаг 73
Далее, добавьте корректирующий слой Цветовой Баланс (Color/Balance), также в качестве обтравочной маски. Уменьшите непрозрачность (Opacity) данного корректирующего слоя до 50%.
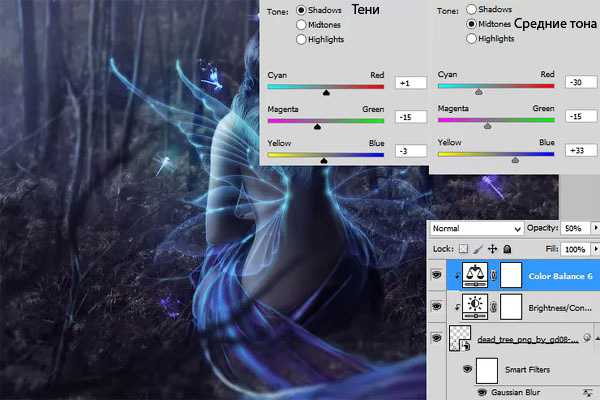
Шаг 74
Создайте новый слой в качестве обтравочной маски к слою с сухим деревом. Выберите мягкую кисть, далее, нарисуйте световые блики на ветвях сухого дерева. Не бойтесь, штрихи кистью не должны быть точными. Уменьшите непрозрачность (Opacity) данного слоя до 50%.
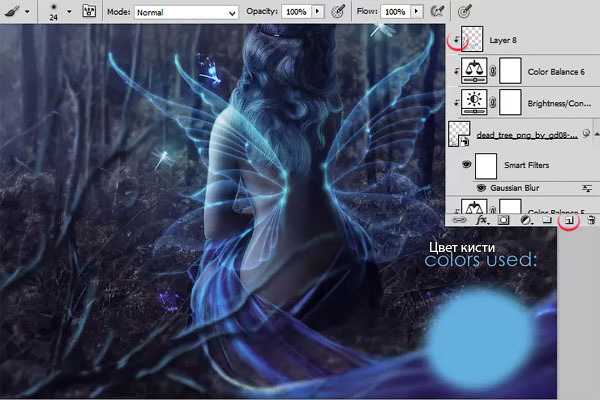
Шаг 75
Удерживая клавишу (Ctrl), выделите слой с сухим деревом и верхние слои, относящиеся к сухому дереву. Далее, продублируйте выделенные слои, перетащив их на значок Создать новый слой (New layer) в нижней части панели слоев.

Шаг 76
Примените трансформацию к дубликатам слоёв.

Шаг 77
Дважды щёлкните по смарт-фильтру дубликата слоя с сухим деревом. Отредактируйте настройки, как показано на скриншоте ниже.

Шаг 78
Отлично! Теперь, перейдите на дубликат слоя со световыми бликами на ветвях сухого дерева. Увеличьте непрозрачность (Opacity) данного слоя до 63%.

Шаг 79
Возвращаемся на слой с группой со стрекозами. Продублируйте группу со стрекозами. Переместите дубликат группы наверх, расположив поверх всех остальных слоёв. С помощью трансформации (ctrl + T), трансформируйте стрекоз, как вам нравится

Шаг 80
Щёлкните по дубликату слоя со стрекозами правой кнопкой мыши и в появившемся окне выберите опцию Преобразовать в смарт-объект (Convert to Smart Object).

Шаг 81
К дубликату слоя со стрекозами, примените фильтр Размытие по Гауссу (Gaussian blur). Идём Фильтр – Размытие – Размытие по Гауссу (Filter > Blur > Gaussian blur).

Шаг 82
Добавьте новый корректирующий слой Выборочная коррекция цвета (Selective color) поверх всех слоёв.
Примечание переводчика: автор проводит цветовую коррекцию всей картины, поэтому, корректирующие слои НЕ будут использоваться в качестве обтравочных масок.

Шаг 83
Пока всё хорошо! 🙂 Добавьте новый корректирующий слой Яркость / Контрастность (Brightness/Contrast).
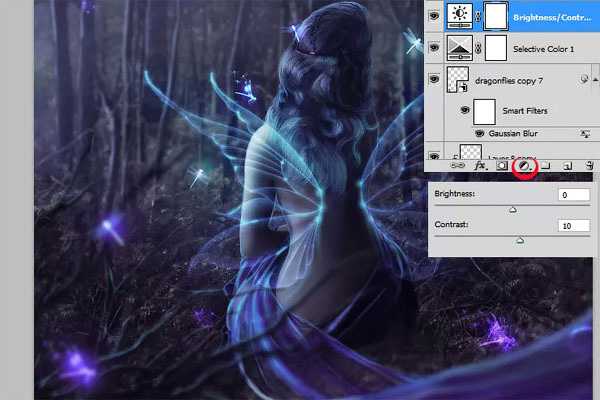
Шаг 84
Для улучшения стиля, добавьте ещё один корректирующий слой Градиент (gradient fill). Установите настройки, которые указаны на скриншоте ниже.

Шаг 85
Превосходно! Теперь, поменяйте режим наложения для слоя градиентной заливкой на Умножение (Multiply), а также уменьшите непрозрачность (Opacity) слоя до 15%.

Поздравляю, мы завершили урок!
Итоговый результат

Автор: Monika Nowakowska
photoshop-master.ru
Красивый эффект для фотографии или создание сказочного тумана
Задача: Создать завораживающее фото.
Что имеем: Веру в сказки.
Возможно, Вам знакома ситуация, когда во время создания коллажа или обработки фотографий хочется, чтобы изображения смотрелись какими-либо сказочными, необычными и завораживающими.
Что ж, попробуем добавить данный «эффект загадочности».
В качестве примера, предлагаю использовать эту фотографию:

Для начала продублируем слой с данным изображением. Для этого достаточно перетащить его на иконку создания нового слоя:
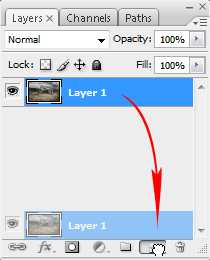
Открываем инструмент Hue/Saturation (Оттенок/Насыщенность)
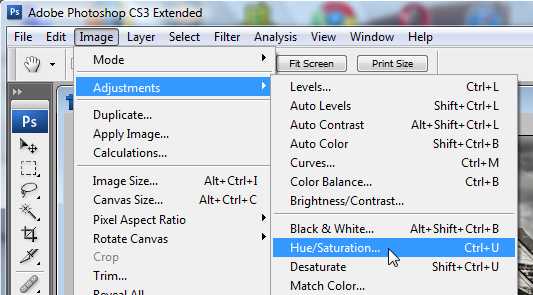
и устанавливаем, например, вот такие значения:
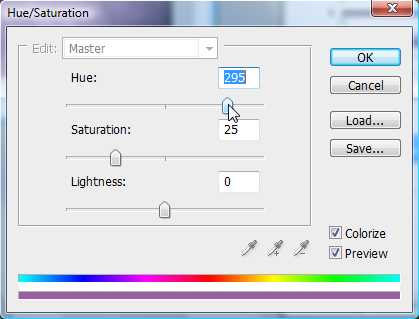
Параметр Hue отвечает за оттенок фотографии. Попробуйте поменять его положение, и Вы увидите, как изображение приобретает новый оттенок цвета.
Saturation устанавливает насыщенность фотографии. Чем правее перемещается ползунок, тем ярче становятся краски. И наоборот, чем левее, тем скуднее становится палитра.
Lightness отвечает за яркость фотографии в целом. Для осветления изображения, необходимо перетянуть ползунок Lightness вправо, и наоборот.
Не менее важную роль играет галочка Colorize (Раскрашивание) — она позволяет изменять оттенок изображения целиком, а не по отдельно выбранным каналам
Нажимаем ОК и открываем фильтр Gaussian Blur (Размытие по Гауссу):
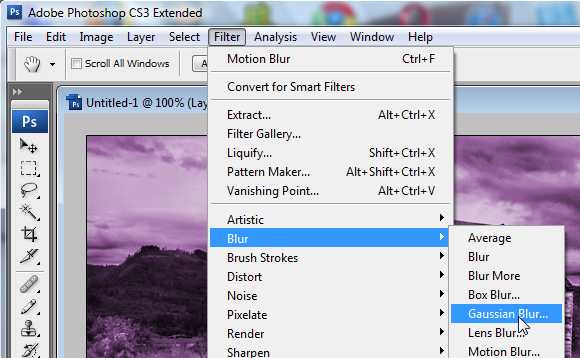
Устанавливаем значение примерно на 4:
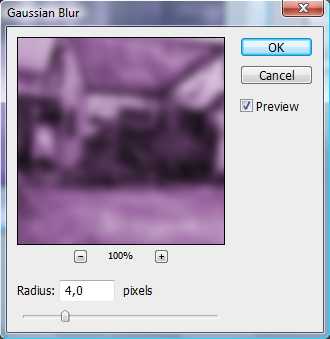
Размытие по Гауссу считается самым красивым вариантом размывки изображения. Gaussian Blur равномерно размывает фотографию во всех направлениях, при этом плавно уменьшая яркость пикселов в зависимости от дистанции.
Нажимаем ОК и устанавливаем режим наложения слоя на Overlay (Наложение):
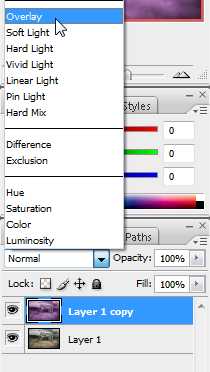
В качестве завершающего штриха можно слегка уменьшить прозрачность:
Готово!
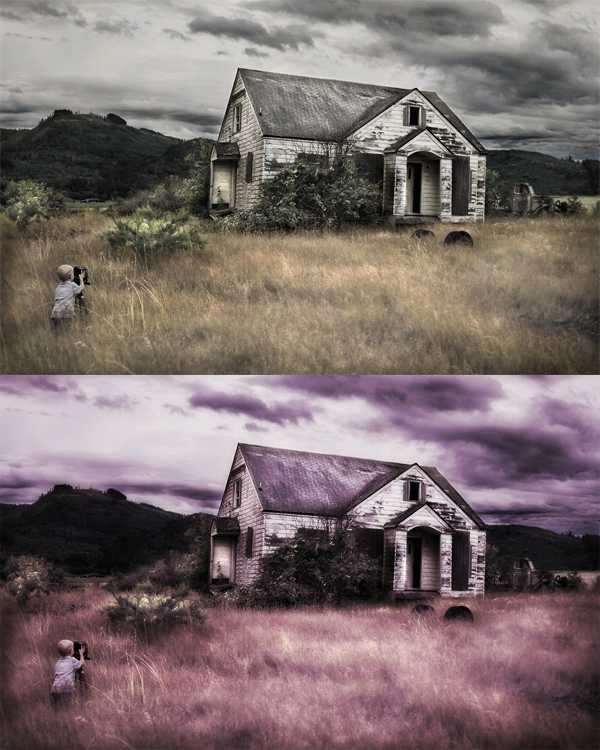
Также рекомендуем пройти следующие уроки:
www.photonoob.ru
Сказочная атмосфера в фотошопе, уроки фотошопа CS5 на русском, бесплатные онлайн уроки фотошопа
Если клавиатурные сочетания вдруг не работают, проверьте: не включена ли русская раскладка вместо английской и не включен ли Caps Lock.
1. Исходное фото «Маленький мальчик и большие деревья». Автор фото — Bianca (Bies) из Нидерландов.
2. В создании «мистического» эффекта три основных составляющих: «сказочная» дымка, игра с насыщенностью цвета, и, наконец, акцентирование главного/затемнение ненужного.
3. Ну что же, не откладывая в долгий ящик, делаем первый шаг в сказку (предполагается, что вы уже открыли исходное фото в Photoshop).
4. Нажимаем CTRL-J: дублируем слой с исходной картинкой, и устанавливаем для нового слоя режим смешивания Hard Light (жесткий свет) .
5. Идем в меню Filter — Blur — Gaussian Blur (фильтр — размытие — размытие по гауссу) и размываем новый слой. Радиус подбираем визуально, пользуяюсь предпросмотром. Для маленьких картинок вроде нашей радиус может составлять около 3-х пикселей, для больших 7-10 и более. Вот и она, наша сказочная дымка:
6. Немного поиграем с цветом. Создаем корректирующий слой Hue/Saturation (цветовой тон/насыщенность): меню Layer — New Adjustment Layer — Hue/Saturation.
Увеличиваем насыщенность (Saturation). Здесь важно не переборщить, мне понравилось, как картинка выглядит при значении +15.
7. Теперь увеличим контрастность. Для этого используем корректирующий слой «кривые». Идем в меню Layer — New Adjustment Layer — Curves.
8. S-образная кривая всегда увеличивает контраст. Есть даже такое правило: «чем круче кривая — тем сильнее контраст». Еще одно правило: чем ниже будет проходить кривая — тем темнее станет картинка. Чем выше — тем светлее.
Очень важно здесь тоже соблюдать меру, так как совсем небольшое изменение кривой сильно влияет на изображение.
Изображаем что-то похожее на такую кривую, во время изменения формы контролируя результат:
9. Последний штрих — акцентировать центр изображения и затемнить углы и края.
10. Создаем пустой новый слой, вот этой кнопочкой внизу палитры слоев:
11. Берем инструмент для круглого/овального выделения и выделяем большой овал, начиная от левого-верхнего угла картинки к правому-нижнему.
12. Инвертируем выделение: CTRL-I. При этом выделеным станет все вокруг нашего овала, за исключением его самого.
13. Берем инструмент «банка с краской» и заливаем все вокруг овала черным цветом.
14. Убираем выделение: CTRL-D.
15. Размываем слой: Filter — Blur — Gaussian Blur. Устанавливаем большой радиус (скорее всего, это будет 30 пикселей или более, ориентируемся визуально). Прозрачность слоя устанавливаем процентов на 30:
«Сказочный эффект» готов:
