Маленькие хитрости: Настройка автоматической смены обоев — вложенные папки — Каталог статей
Используя уже довольно долгое время ОС Windows 7, я оставался довольным всеми её функциональными возможностями, пока один раз не захотел задать собственную папку с рисунками для фона рабочего стола. У меня была (да и сейчас есть) специальная папка, где я коллекционирую понравившиеся мне рисунки, чтобы потом можно было поставить их на рабочий стол. Назовём её Wallpapers. Внутри этой паки существует множество подпапок, с разной тематикой рисунков – природа, автомобили, компьютерная графика, и другие. Проблема возникла тогда, когда в разделе Персонализация –> Фон рабочего стола я попытался указать мою папку Wallpapers. Вы можете только представить, насколько глубоко я был удивлен появившейся надписью: «Нет элементов, удовлетворяющих условиям поиска».Итак, аплет не видел того, что было размещено внутри моей папки Wallpapers, при этом, если в папку, которая используется в системе по-умолчанию
C:\Windows\Web\Wallpaper
поместить другие папки со структурой подпапок, то рисунки из подпапок будут прекрасно отображаются, и можно будет выбрать любую понравившуюся картинку в качестве фона рабочего стола.
Так как эта проблема мне не давала покоя, а решить её «штатными» средствами ОС не представлялось возможным, я обратился за помощью на форум, где общими усилиями и было найдено 2 возможных способа борьбы с этой «недоработкой» программистов из Редмонда. Почему я сказал «недоработкой»? Да все очень просто! На мой взгляд, довольно глупо было сделано — если я задаю папку с рисунками, то почему бы не использовать также рисунки и во вложенных папках? Или, по крайней мере, эту возможность могли бы сделать опциональной — в виде «птички».
Решение проблемы № 1 (с помощью встроенного средства Windows 7 — Библиотеки)
Для начала откроем папку Библиотеки.
Далее нам нужно создать новую библиотеку,
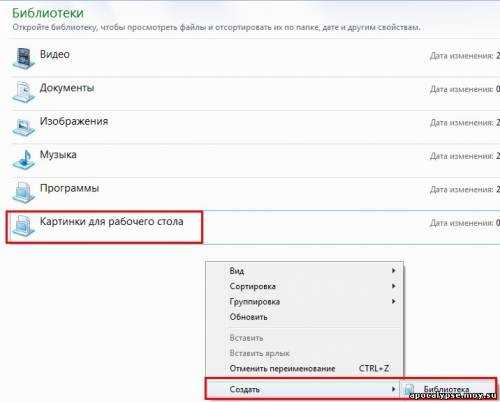
и добавить в неё все папки, с которых мы будем выбирать наши рисунки для задания их в качестве фонового рисунка рабочего стола.
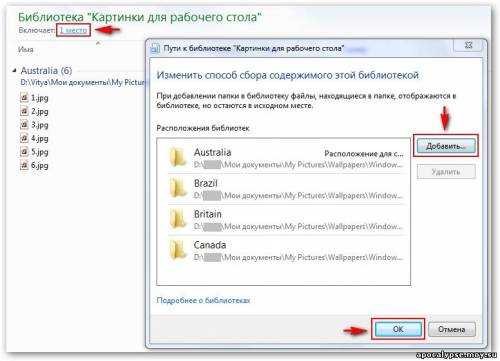
После этого открываем раздел Персонализация –> Фон рабочего стола -> и в меню Расположение изображения с помощью кнопки Обзор

Теперь в окне выбора рисунков мы можем видеть все рисунки со всех папок, которые мы минуту назад добавили в новую библиотеку. Отмечаем «птичкой» нужные, и жмем кнопку Сохранить изменения.
Решение проблемы № 2 (с помощью системного реестра Windows 7)
Открываем редактор реестра
Win+R –> Regedit –> OK

Далее в левой части окна переходим к ветке реестра:
HKEY_LOCAL_MACHINE\SOFTWARE\Microsoft\Windows\CurrentVersion\Explorer\Wallpapers\knownfolders\0\Windows Wallpapers\MergeFolders
Нам нужно будет переименовать параметр
%SystemRoot%\web\wallpaper»
на путь к папке с фоновыми рисунками, в нашем случае – Wallpapers.
Пример:
D:\My_Documents\Wallpapers
После этого открываем раздел Персонализация –> Фон рабочего стола -> и в меню Расположение изображения из выпадающего списка выбираем пункт Фоны рабочего стола Windows.

Теперь в окне выбора рисунков мы можем видеть все рисунки со всех папок, включая и вложенных, к которым мы минуту назад прописали путь в системном реестре. Отмечаем «птичкой» нужные нам рисунки, и жмем кнопку
apocalypse.moy.su
Советы чайника: марта 2011
Почти у каждого пользователя имеется папка с рисунками, в которой хранятся вложенные папки с изображениями различной тематики. Если попытаться добавить всю папку, с вложенными в нее подпапками в качестве фонов рабочего стола используя «Персонализация», Фоновый рисунок рабочего стола, то либо увидите только вложенные рисунки, находящиеся в первой папке, а если рисунков нет, а только вложенные папки — надпись: «Нет элементов, удовлетворяющих условиям поиска». Дело в том, чтоДля сведения: Что бы изменить значение системной папки, нужно зайти в реестр. Нажав сочетание клавишь Win+R и ввести в поле «Regedit«, затем нажать «OK». В редакторе реестра раскрыть — HKEY_LOCAL_MACHINE, SOFTWARE, Microsoft, Windows, CurrentVersion, Explorer, Wallpapers, knownfolders, 0, Windows Wallpapers, щелкнуть MergeFolders и сменить значение %SystemRoot%\web\wallpaper на свое, например
Но есть более простой способ, не изменяя значений системной папки и не трогая реестр, добиться желаемого результата. Для этого нужно создать новую библиотеку и добавить в нее папки. Откройте папку «Библиотеки» щелкнув папку на панели задач.
Если вы ее сменили на Мой компьютер, то открыв его, в левой части окна можно увидеть пункт «Библиотеки».
Или наберите, нажав сочетание Win+R , команду «shell:::{031E4825-7B94-4dc3-B131-E946B44C8DD5}».
В окне «Библиотеки» нажмите правую клавишу мыши, выберете «Создать», «Библиотека».
Измените ее имя, допустим «Картинки рабочего стола».
Вновь нажмите правую клавишу мыши на новой «Библиотеке», выберете «Свойства» и, теперь,
 В пункте «Оптимизировать эту библиотеку» выбираете «Изображения», нажмите «ОК».
В пункте «Оптимизировать эту библиотеку» выбираете «Изображения», нажмите «ОК».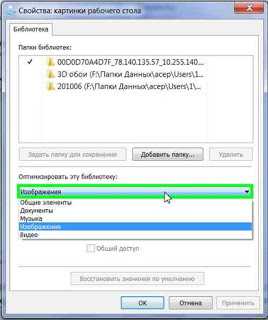 Все. Открыв «Персонализация»,
Все. Открыв «Персонализация», Фон рабочего стола,
Фон рабочего стола,«Обзор», выберете созданную «Библиотеку», под именем «Картинки рабочего стола».
 Вы можете удалять без опасений созданную библиотеку из общей папки «Библиотек», это не повлияет на ваши файлы. Но, Внимание: если вы удалите любой файл из папки, созданной вами библиотеки — он также удалиться из системы (из той папки, в которой он находится). То есть созданная вами «Библиотека», это как бы оболочка, а вот вложенные в нее файлы – это файлы на вашем жестком диске.
Вы можете удалять без опасений созданную библиотеку из общей папки «Библиотек», это не повлияет на ваши файлы. Но, Внимание: если вы удалите любой файл из папки, созданной вами библиотеки — он также удалиться из системы (из той папки, в которой он находится). То есть созданная вами «Библиотека», это как бы оболочка, а вот вложенные в нее файлы – это файлы на вашем жестком диске.tipskettle.blogspot.com
Не работает поиск в Windows XP, 7, 8, 10 – устранение неисправности
В версии системы Windows 10 появилось много дополнительных функций, среди которых удобная строка
Чаще всего такое может происходить после очередного системного обновления, либо после установки «Десятки» с использованием авторской сборки.
Можно конечно попытаться восстановить систему с помощью точки восстановления и этот метод будет наиболее действенным, однако не все создают эти точки, поэтому, прежде, чем применять столь радикальный метод рекомендуем испробовать способы решения проблемы, рассмотренные далее. Затронем также версию системы Windows 7, где также возможны подобные проблемы.
Перезапуск службы поиска в Windows 7
Если у Вас Семерка решением проблемы может быть перезапуск службы, отвечающей за поиск в системе.
Идем по пути Пуск / Панель Управления / Администрирование / Службы. Здесь в перечне находим Windows Search – жмём Свойства.
Если служба отключена жмём Запустить. Тип запуска при этом обязательно следует установить Автоматически. Если служба запущена – попробуйте остановить и запустить вновь.
После запуска проверяем работу функции поиска.
Перестроение индексов в Виндовс 7, 10
Действенным методом исправления такого сбоя и для 7 и 10 версии Windows может быть перестроение индексов. Эту же рекомендацию по исправлению данного бага дает компания Microsoft. Для этого В панели управления находим пункт Параметры индексирования.
В окне Параметров откройте Дополнительно.
Жмём Перестроить
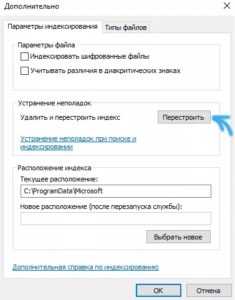
Либо же в окне параметров индексирования кликните ссылку Устранение неполадок при поиске и индексировании.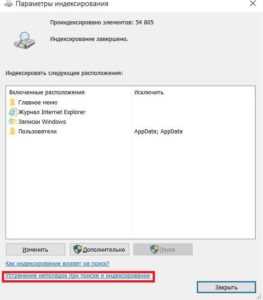
Начнется свою работу процедура устранения неисправности.
По её завершении будет предложено выбрать варианты замеченных проблем. Выберите среди них первые два, отметив галочками и нажмите Далее.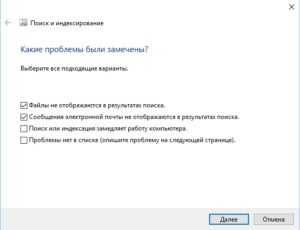
После диагностики и исправления, при удачном завершении, получите соответствующее сообщение об успешном завершении автоматического исправления ошибки. Перезагрузите компьютер – проблема должна быть устранена.
Используем редактор реестра на Windows 10
Неполадку можно попытаться решить с помощью редактирования ключей (параметров) реестра. Запускаем редактор системного реестра, например, путем ввода слова regedit в окне Выполнить, вызываемом комбинацией клавиш Win+R.
Используя проводник (представлен в виде древовидной структуры, аналогичной стандартному проводнику системы) ищем ветку Windows Search, находящуюся на пути: HKEY_LOCAL_MACHINE \SOFTWARE \Microsoft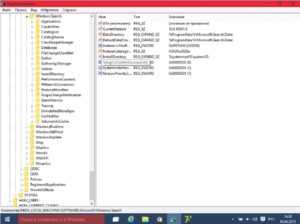
В рабочем окне справа интересует параметр под названием SetupCompletedSuccesfuly, его следует установить в 1.
Далее в проводнике раскрываем директорию Windows Search и находим ключ с именем FileChangeClientConfigs.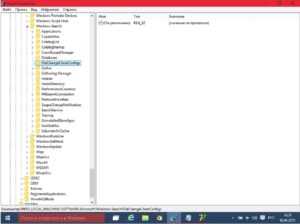
Меняем название этой папки на FileChangeClientConfigsBak и сохраняем проведенные изменения.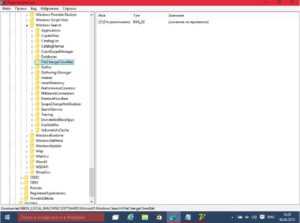
Перезапускаем компьютер, вероятность положительного результата высока.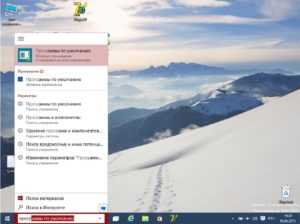
Все действия с системным реестром, связанные с его корректировкой, следует производить с особенной осторожностью, так как при неправильно настроенных параметрах возможно нарушение стабильности работы системы.
composs.ru
Сохранение файлов Office и восстановление данных – Офисное пространство
Что делать, если файл Word, Excel или PowerPoint, над которым вы работали, случайно закрылся? Как сделать так, чтобы не нужно было постоянно сохранять документ? Как восстановить файл после сбоя – например, отключения электричества?
На эти и другие вопросы мы ответим в сегодняшней статье, а вы внимательно читайте, запоминайте и настраивайте свой новый Office так, чтобы никогда не потерять и толики важной информации.
Настройка функции автосохранения
Для того чтобы документы, над которым вы работаете, сохранялись автоматически каждый предопределённый промежуток времени, а также чтобы не потерять всю свою работу после сбоя, отключения электропитания или случайного закрытия файла без сохранения, включите функцию автосохранения.
Выберите пункт Сохранение в меню Параметры вкладки Файл.
Установите флажок Автосохранение каждые x мин. Вместо х установите желаемый промежуток автосохранения. Чем меньшее число вы установите, тем чаще документ будет сохраняться и тем выше шанс всегда иметь под рукой последнюю версию файла.
В Word, Excel и PowerPoint установите флажок Сохранять последнюю автосохраненную версию при закрытии без сохранения.
Что же делать, если автосохранение не было настроено, а документ, над которым вы работали, закрылся? Главное – не паниковать) Чудесная функция нового Office Автовосстановление поможет сохранить ваши нервы.
Восстановление предыдущих версий файлов Office
В Word, Excel и PowerPoint функция автовосстановления обеспечивает дополнительное преимущество. С ее помощью можно восстанавливать более ранние версии файлов.
Восстановить файл можно по-разному в разных сценариях:
Если документ сохранен
Откройте файл, с которым вы работали.
Откройте меню Сведения на вкладке Файл (этот пункт отрывается первым по умолчанию) и в разделе Версии выберите файл с отметкой (при закрытии без сохранения).
На желтой панели в верхней части файла выберите команду Восстановить, чтобы перезаписать сохраненные ранее версии.
Кроме того, в Word можно сравнивать версии, нажав Сравнить вместо Восстановить. Это очень удобно, если вам нужно знать отличия последней сохраненной версии и исходного документа.
Если файл не сохранен
На вкладке Файл в группе Сведения нажмите кнопку Управление версиями и выберите команду Восстановить несохраненные документы в Word, Восстановить несохраненные книги в Excel или Восстановить несохраненные презентации в PowerPoint.
Выберите файл и нажмите кнопку Открыть.
На желтой панели в верхней части файла выберите команду Сохранить как, чтобы сохранить файл.
Надеемся, наша статья поможет вам сохранить время и силы, и, конечно, всю вашу полезную информацию.
blogs.technet.microsoft.com
Правильный поиск элементов на странице и работа с ними! Основы и хитрости! Должен знать каждый! | ZennoLab
Эта статья техническая. В ней разобраны самые основы.Понимание основ и умение их применять позволит Вам решать большинство задач.
Самые основы не требуют глубокого изучения, а требуют просто ознакомления и понимания.
Огромное количество вопросов на форуме из-за того, что люди не понимают самых основ, отсутствуют умения их грамотно группировать, из-за этого куча всяких деревянных решений. Люди пишут кривые, чудом работающие шабы, и часто долбятся днями в элементарные участки.
А задачи решаются элегантно одним шагом на самом деле, а не пятью.
И часто из-за непонимания основ у людей не хватает понимания, как правильно задать вопрос. А как мы знаем, каков вопрос, таков и ответ.
Эта статья поможет Вам во всем этом!
Текста много, но все просто, если вчитаться.
Если обобщить, то работа шаблонов зенно постера состоит из двух видов операций:
1. Логических
2. Работы с элементами на странице.
В данной статье пойдет разговор про понимание и умение применять самые основы работы с элементами.
Приступим.
Любой элемент на странице это тег.
Тег — элемент разметки гипертекста.
Проще говоря весь html код с которым зенно проводит манипуляции держится на тегах.
Wiki: https://ru.wikipedia.org/wiki/Тег_(языки_разметки)
Основы HTML: http://www.postroika.ru/html/content2.html
Уделите пол часика и просто прочитайте уроки. Начнете понимать, как и что между собой на странице взаимодействует.
Примеры тегов: <a>,<p>,<html>,<form>,<input>
У большинства тегов есть закрывающие части, т.е. </a>, </p>,</html>
т.е. например — <b>тут жирный текст</b>
Прочитайте уроки html и все станет понятно. Глубокое изучение тут не нужно, хватит внимательного ознакомления.
При любой работе с элементом мы взаимодействуем с ним следующим образом:
1. Где этот тег
2. Что это за тег
3. Какие у него уникальные признаки
4. Что мы делаем
Действие с элементом бывают 3х типов:
Set — присваиваем атрибуту элемента того или иного значения. (разберем ниже)
Get — получаем значение того или иного атрибута. (разберем ниже)
Rise — устанавливаем события взаимодействия с элементом. (фокусируемся на элементе, кликаем по элементу и т.д.)
Для работы, когда записи действий недостаточно, нам поможет:
В режиме записи и отладки: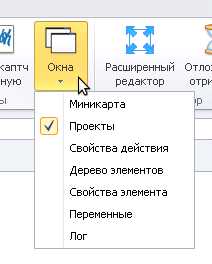
—Окна -> Свойства действия, если уже записано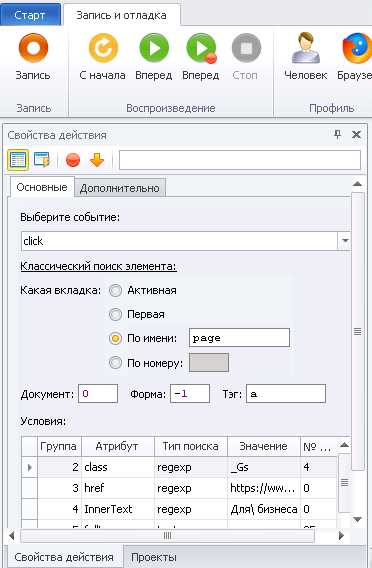
—Окна -> Свойства элемента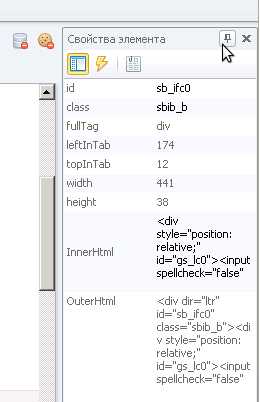
—Окна -> Дерево элементов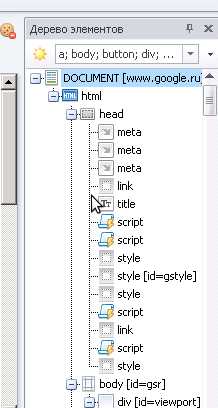
Дерево элементов -> Select ALL или те теги которые вам нужны, поможет отловить нужный тег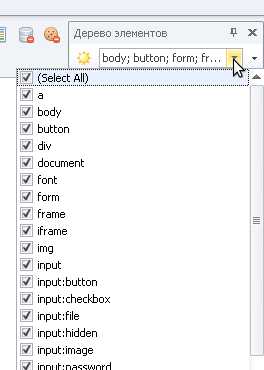
—По элементу ПКМ (Правой кнопкой мыши) -> В конструктор действий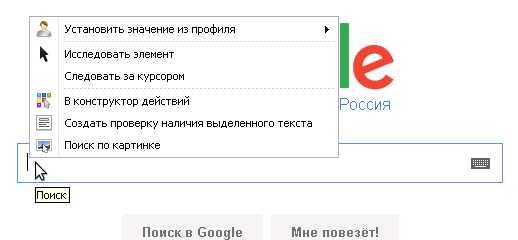
zennolab.com
Как изменить файл hosts | remontka.pro
  windows | лечение вирусов
В некоторых ситуациях может потребоваться изменить файл hosts в Windows. Иногда причина тому — вирусы, из-за которых не получается зайти на сайты, чаще всего одноклассники или в контакте, а иногда вы и сами можете захотеть изменить этот файл для того, чтобы ограничить доступ к какому-то с сайту. Обновление 2016: Как изменить и восстановить файл hosts Windows 10
В этой инструкции опишу процесс редактирования, где и что находится в этом файле, расскажу, почему, возможно, у вас не сохраняется hosts и некоторые дополнительные детали, например, опишу создание ярлыка для быстрого изменения этого системного файла. Если у вас пострадал этот файл в результате работы вирусов, прочитайте Как исправить hosts
Редактирование hosts в Windows 8 или 8.1
Самый простой инструмент для того, чтобы изменить файл hosts — это обычный блокнот Windows, однако, для того, чтобы сделанные изменения можно было сохранить, его следует запускать от имени Администратора.
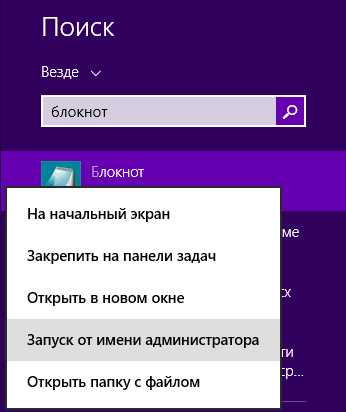
Для того, чтобы сделать это в Windows 8.1 или 8, находясь на начальном экране с плитками, начните набирать слово «Блокнот», когда он появится в поиске, кликните по нему правой кнопкой мыши и выберите «Запуск от имени администратора».
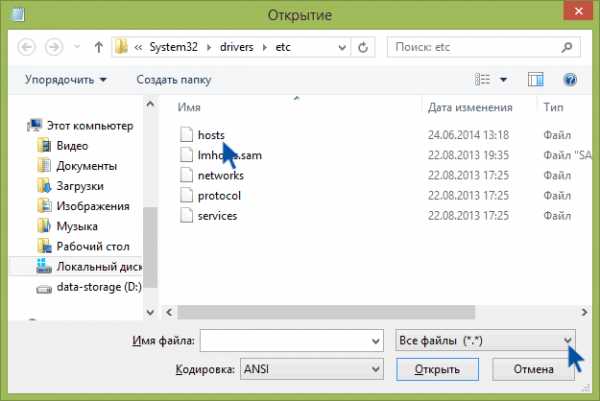
В блокноте нажмите «Файл» — «Открыть», после чего справа от «Имя файла» вместо «Текстовые документы» выберите пункт «Все файлы» (в противном случае, зайдя в нужную папку вы увидите «Нет элементов, удовлетворяющих условиям поиска») и после этого откройте файл hosts, который находится в папке
C:\Windows\System32\drivers\etc
Может оказаться, что в этой папке не один, а два hosts или даже больше. Открывать следует тот, который не имеет никакого расширения.
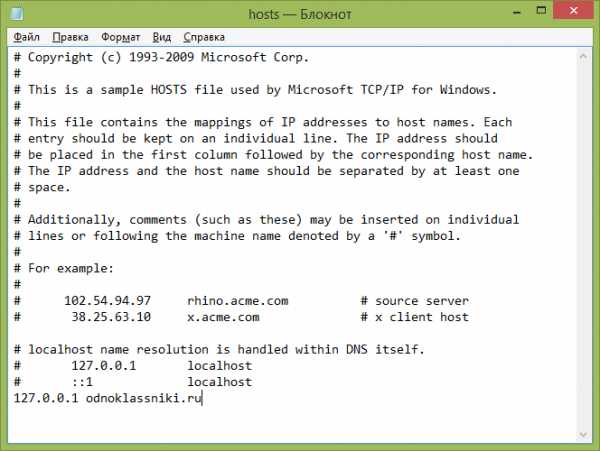
По умолчанию, данный файл в Windows выглядит как на картинке выше (кроме последней строчки). В верхней части — комментарии о том, для чего нужен этот файл, а в нижней мы можем добавлять необходимые строчки. Первая часть означает адрес, на который будут перенаправляться запросы, а вторая — какие именно запросы.
Например, если мы добавим в файл hosts строчку 127.0.0.1 odnoklassniki.ru, то у нас не будут открываться одноклассники (адрес 127.0.0.1 зарезервирован системой за локальным компьютером и если у вас на нем не запущен http сервер, то ничего не откроется, а можно ввести 0.0.0.0, тогда сайт точно не будет открываться).
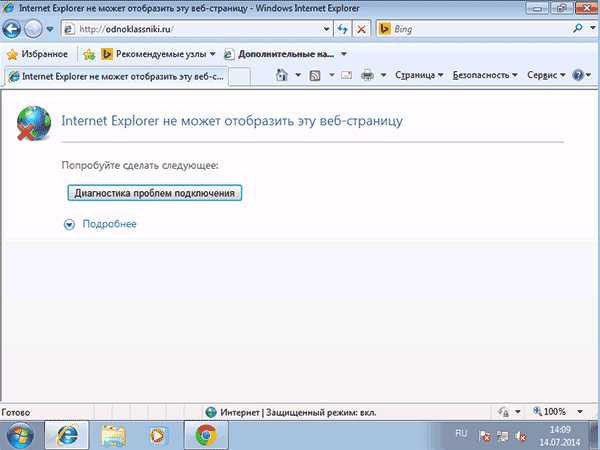
После того, как были внесены все необходимые правки, сохраните файл. (Для того, чтобы изменения вступили в силу, может потребоваться перезагрузка компьютера).
Windows 7
Для изменения hosts в Windows 7 вам также требуется запустить блокнот от имени администратора, для этого вы можете найти его в меню «Пуск» и нажать правой кнопкой мыши, после чего выбрать запуск от имени администратора.
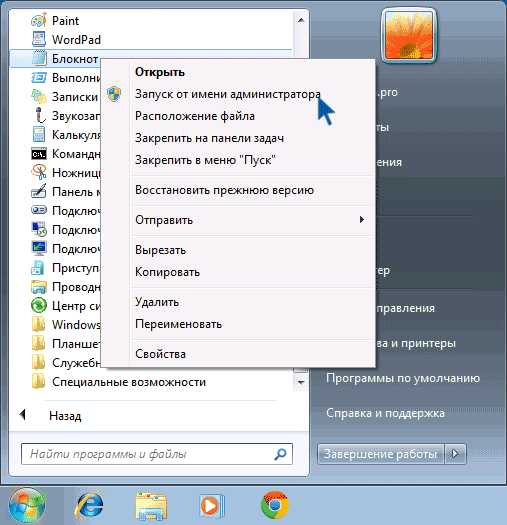
После этого, также, как и в предыдущем примере, вы можете открыть файл и вносить необходимые изменения в нем.
Создание ярлыка для изменения hosts
Если вам часто приходится исправлять hosts, то вы можете создать ярлык, который будет автоматически запускать блокнот с открытым файлом в режиме администратора.
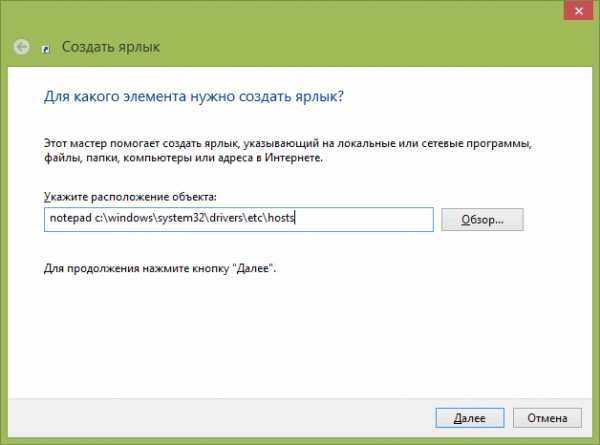
Для этого кликните правой кнопкой мышки в любом свободном месте рабочего стола, выберите «Создать» — «Ярлык» и в поле «Укажите расположение объекта» введите:
notepad c:\windows\system32\drivers\etc\hosts
Затем нажмите «Далее» и укажите имя ярлыка. Теперь, кликните правой кнопкой мыши по созданному ярлыку, выберите «Свойства», на вкладке «Ярлык» нажмите кнопку «Дополнительно» и укажите, чтобы программа запускалась от имени администратора (иначе у нас не получится сохранить файл hosts). 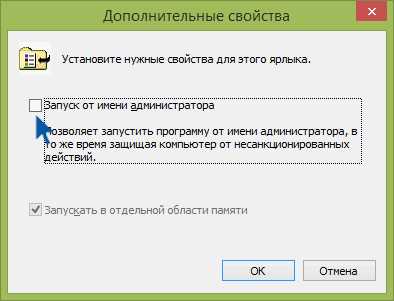
А вдруг и это будет интересно:
remontka.pro
