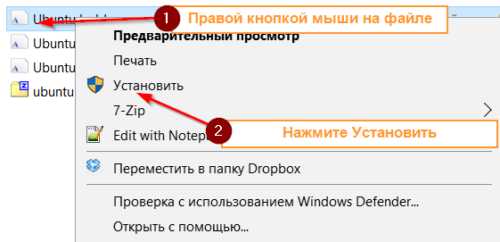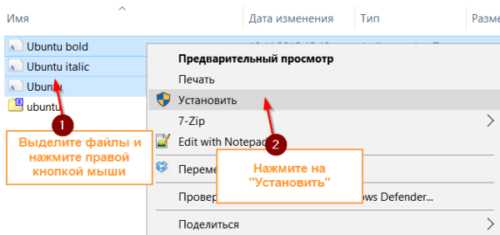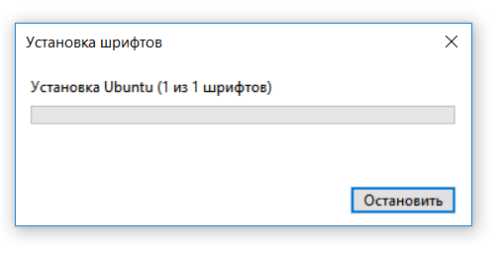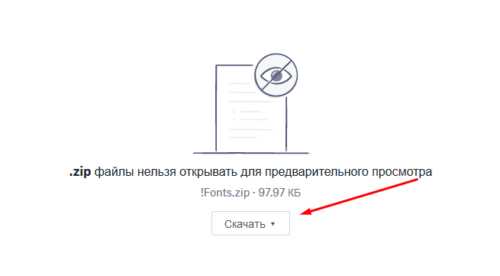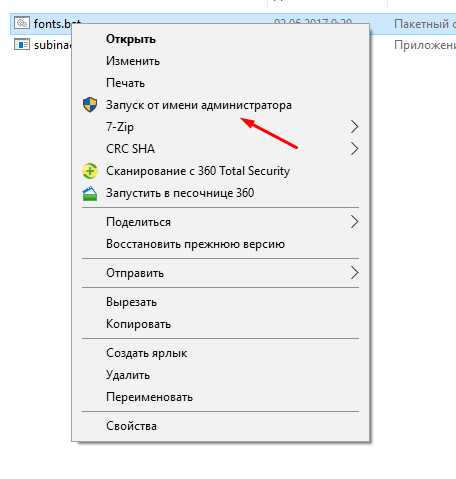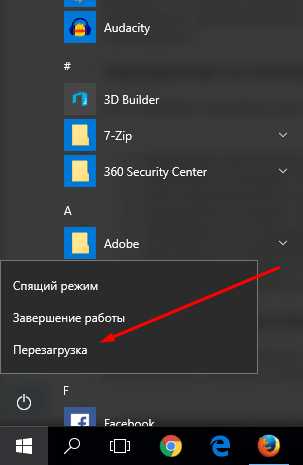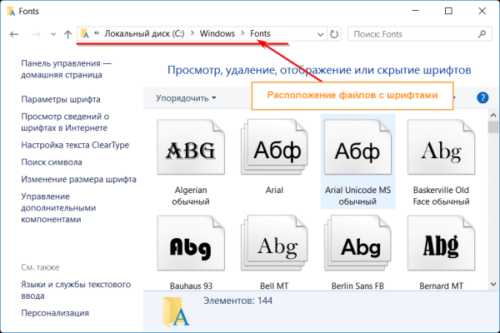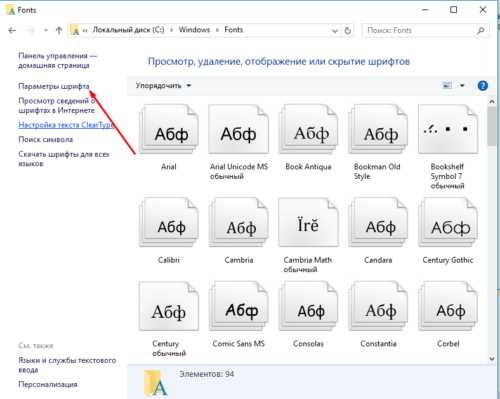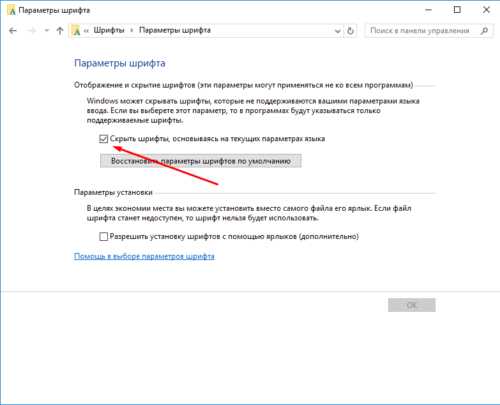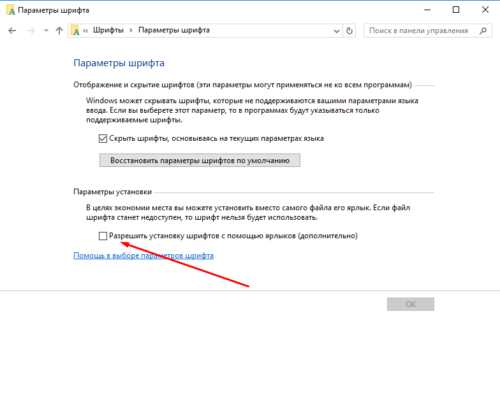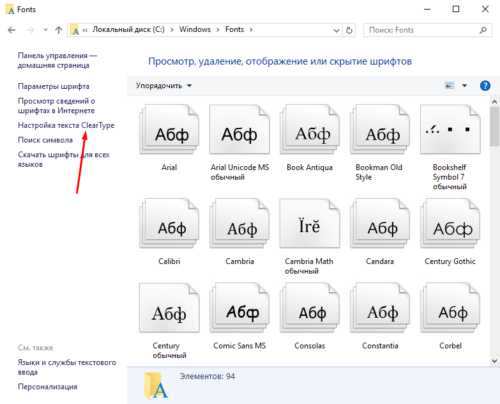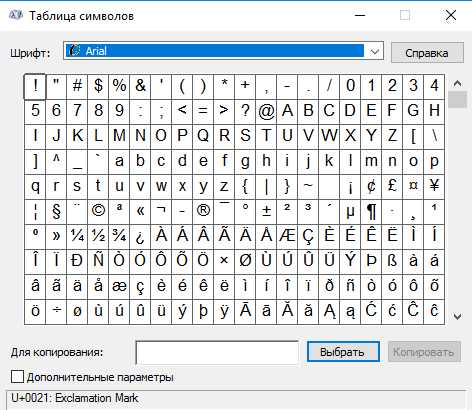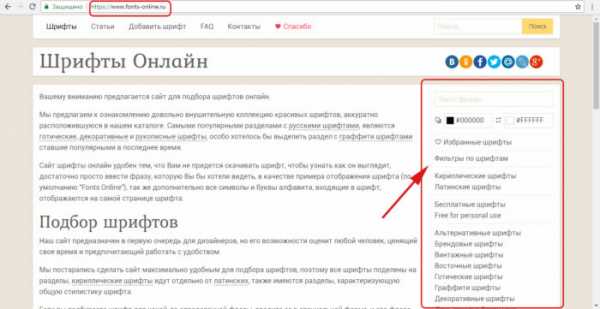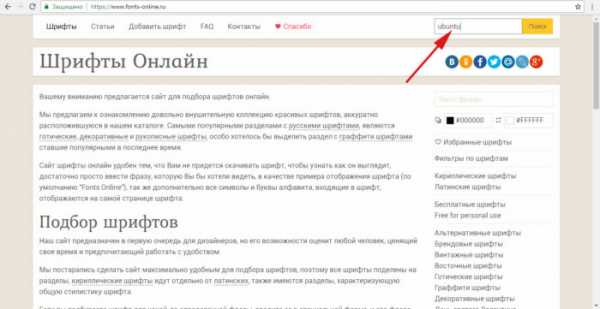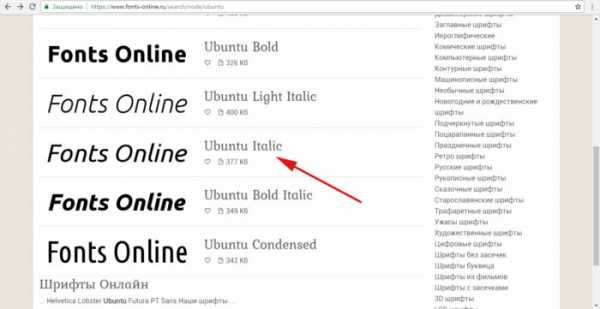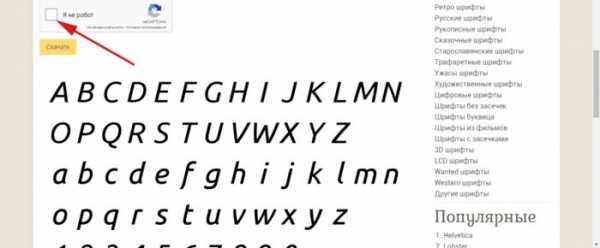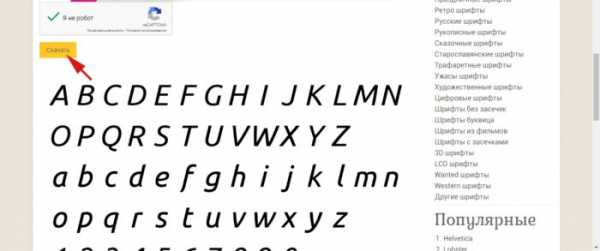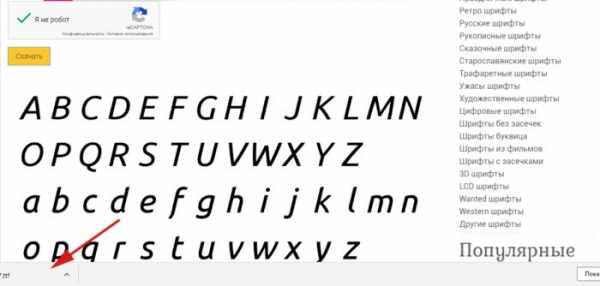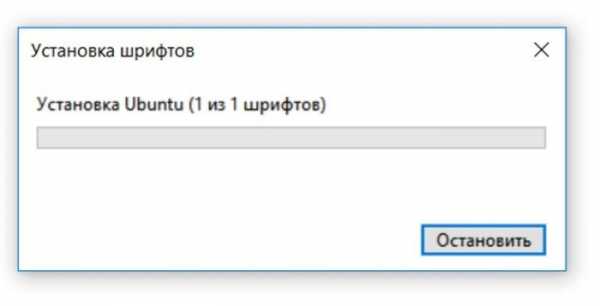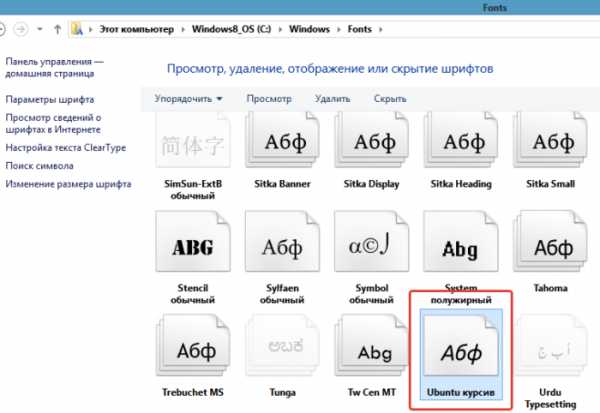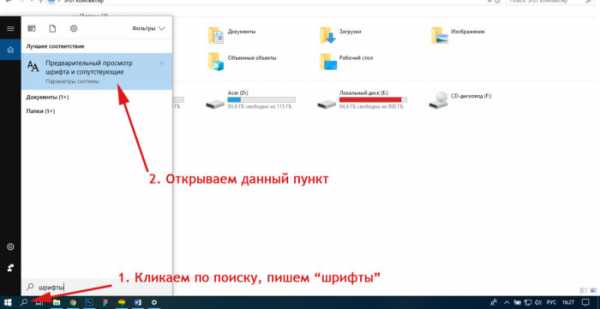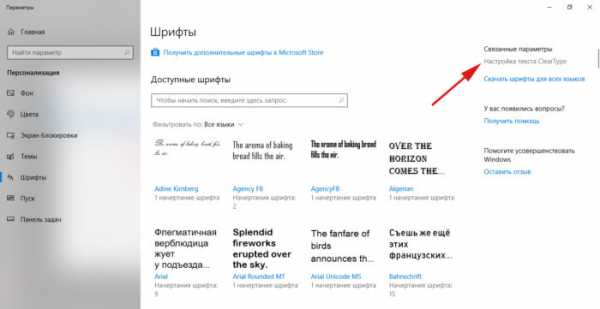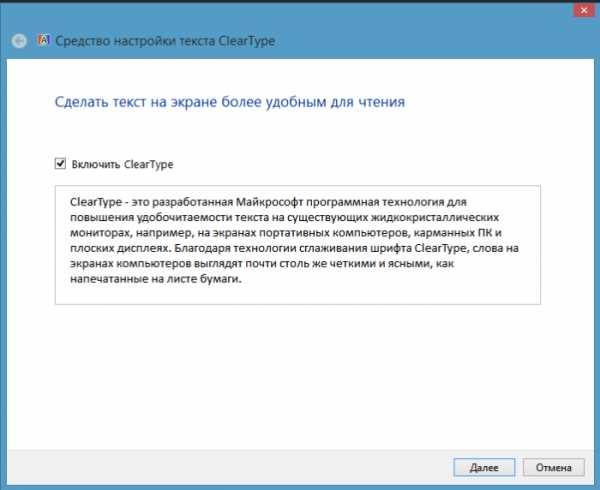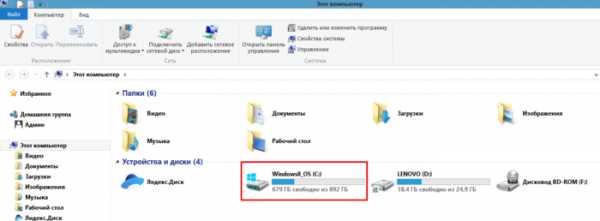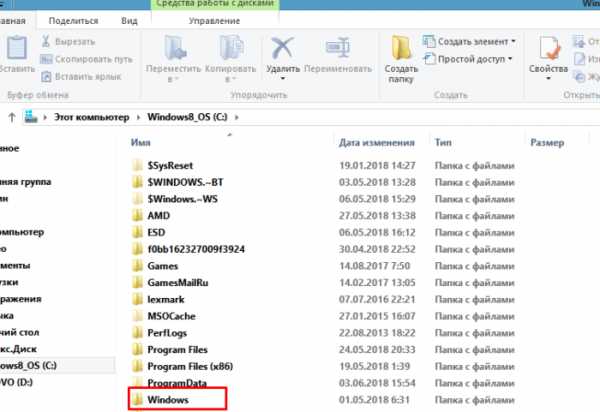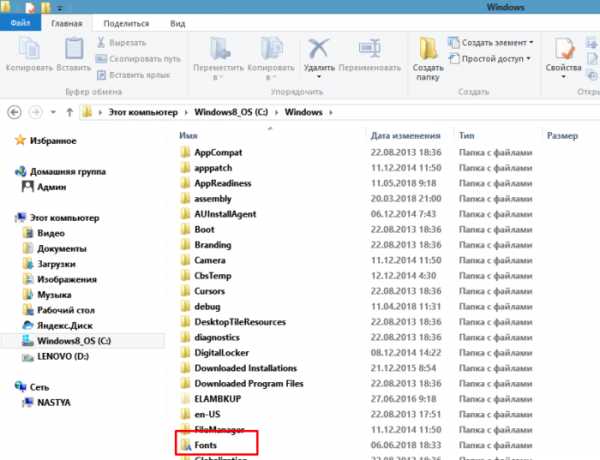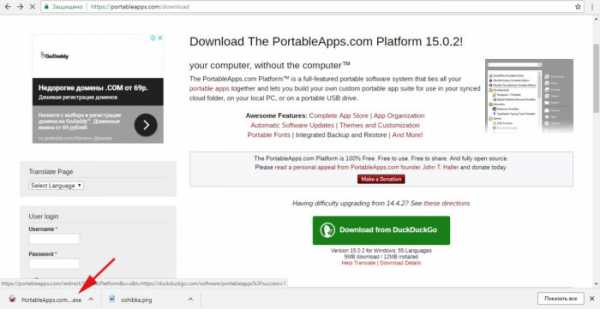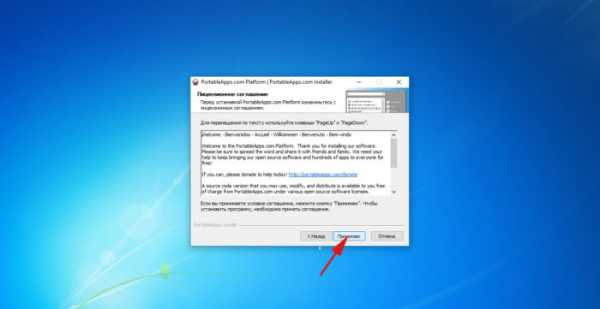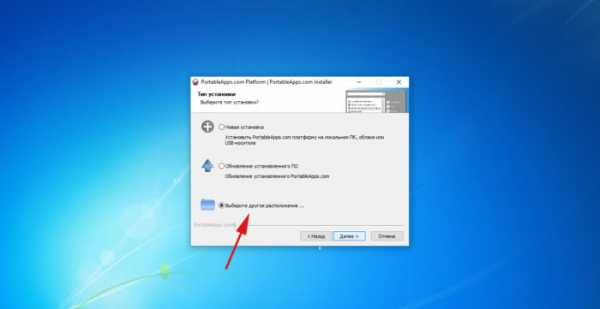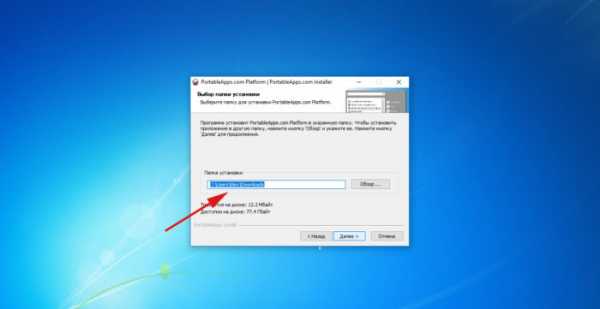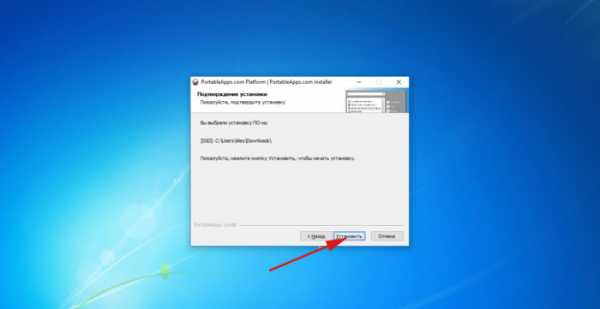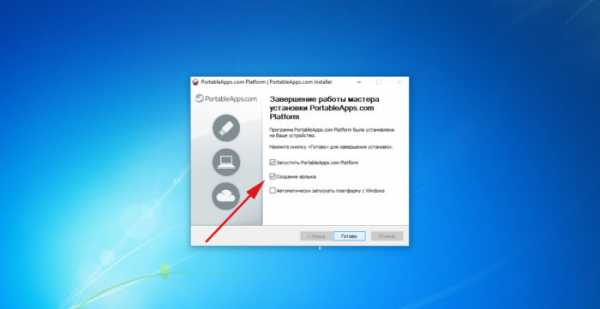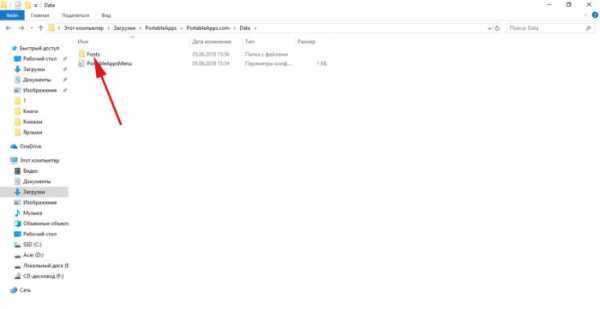Установка шрифтов в Windows 7
В принципе установка шрифтов в Windows 7 ни чем не отличается от Windows XP. Однако добавились некоторые возможности для удобства.
И так, для начала, чтобы установить шрифт, его необходимо где-то взять. Самый простой способ – это скачать с Интернета, можно прямо у меня с сайта: Шрифты для Windows. И, в принципе, еще можете прочитать статью Как установить новый шрифт в Windows XP, хотя если у вас установлена только Windows 7, то можете и не читать.
Так, скачали шрифт, теперь необходимо его установить. Для того чтобы установить шрифт в Windows 7 необходимо кликнуть по нему правой кнопкой мыши и нажать пункт «Установить».
Если вы хотите посмотреть, как будет выглядеть устанавливаемый шрифт, нажмите по нему два раза левой кнопкой мыши, и если все устраивает, нажмите «Установить».
Для экономии места в Windows 7 можно устанавливать шрифты при помощи ярлыков. Для этого заходим опять в папку C:/Windows/Fonts, и слева нажимаем на пункт «Параметры шрифта». В открывшемся окне ставим птичку «Разрешить установку шрифтов с помощью ярлыков (дополнительно)». Нажимаем «ОК».
Теперь, если нажать правой кнопкой по шрифту, у нас появится дополнительный пункт «
Смотрим видео по теме:
Оценить статью: Загрузка… Поделиться новостью в соцсетях
comp-profi.com
Как установить шрифты Windows 7, XP
Шрифты для windows представлены в сети в разнообразии. Интересные авторские и художественные стили оформления текста пригодятся при печати приглашений и т.п.Установка шрифтов на Windows 7
Этот способ актуален для Windows 7 и для операционных систем выше Висты. Сначала скачайте необходимые новые шрифты и поместите в одну папку, откуда Вам удобно их устанавливать. Чтобы добавить их в windows 7 повторяйте алгоритм:
- Найдите необходимый файл;
- Сделайте правый клик;
В открывшемся меню выбирайте пункт Установить
Теперь шрифт установлен, запустите Word, чтобы проверить, установился ли он. Иногда возникает проблема со шрифтами в windows 7. Они не устанавливаются – невозможно найти в списке видов текста в Word. В этом случае придется привлекать иные методы для добавления.
Этот способ имеет и положительные свойства. Большинство обновлений с его помощью устанавливаются. Кроме того, установка происходит легко и быстро – не нужно скачивать и устанавливать дополнительные программы, отправлять скачанное в специальную папку. При установке таким способом дополнения используются из той папки, куда Вы из поместили перед добавлением. В папку Fonts они не копируются, а потому удалять скачанные .ttf нельзя.
Установка шрифтов на Windows ХР и Vista
- Скачайте необходимые материалы;
рис.1. Перейдите по пути Компьютер – Локальный диск С – папка Windows – папка со шрифтами Fonts
Шрифты в windows xp находятся только по этому адресу.
рис.2. Скопируйте скачанное (если было в архиве, то предварительно разархивируйте) в эту директорию
- Добавление завершено. Файл дополнения, при помещении в эту папку переименовывается. Это название той группы, на основе которой выполнялся скачанный. Устанавливать шрифты в эту папку несложно, не нужно активировать по одному. Тем не менее, действенность такой процедуры еще ниже, чем в предыдущем случае. Обновления устанавливаются редко.
Поддерживаемые типы
В интернете найдется много типов оформления текста. Файлы отличаются по разрешению, формату и др. При чем, разрешений много, тогда как ОС поддерживает не много типов.
Системный шрифт windows 7 делится на две категории – True Type и Open Type. Они входят во все версии ОС, поддерживаются на любых компьютерах, принтерах и программах. На основе разработаны новые типы оформления, иного внешнего вида. Напечатанное с помощью этих групп можно как угодно увеличивать и уменьшать без потери четкости.
Набор Opeb Type шире и содержит разнообразие символов. Читаются при любом размере, а потому настроить шрифт на компьютере windows xp несложно. Поддерживаемые разрешения файлов ttf и otf.
Возможные сложности
- Установка дополнений редко проходит без проблем в том случае, если у Вас несколько файлов или архив. Может установиться половина скачанного. Даже если используется встроенная программа для установки шрифтов на Windows 7, результат все равно не лучший.
- Дополнения в Windows 7 и выше не устанавливаются потому, что появляется сообщение об ошибке после клика на Установка в меню файла. Уведомление может сообщать, что устанавливаемый материал не является правильным шрифтом windows 7. Дело, наверное, в поврежденном файле. Попробуйте скачать из другого источника и установить повторно. Такое же уведомление возникает тогда, когда файл представлен в нестандартном формате. Для решения этой проблемы поможет онлайн – конвертер. Он сделает обновления приемлемыми для операционной системы – переведет в ttf или otf.
- Если на компьютере установлена система Windows 10, то нужно применить те же действия, хотя есть и еще одна возможность. Файлы формата ttf не устанавливаются в Word этой ОС при отключенном брандмауэре. При этом сообщение появляется такое, как написано выше. Таким образом, если у вас данная версия ОС, прежде чем решить проблему другими методами, проверьте, включен ли брандмауэр.
- Проблемой может являться название скачанного. Если Вы устанавливаете материал категории TrueType в папку, где уже есть нечто категории PostScripts с таким же название, программа заменит один тип на другой. Потому, перед установкой проверьте «тезок». Файл будет заменен по – умолчанию. Окна, уведомляющего Вас об этом, и требующего подтверждения замены, не появится.
- Если в момент добавления обновления Word открыт, он не зарегистрирует изменения. Закройте программу и снова установите. А некоторые материалы и вовсе предполагают помещение двух файлов в одну папку – точечного рисунка на мониторе и контура для принтера. Если установить только один, работать второй не будет.
ПОСМОТРЕТЬ ВИДЕО
Теперь вы знаете, как установить шрифты Windows.
pcyk.ru
Выше, толще, круглее: как установить любой шрифт на Windows 10
Август 18th, 2017 Денис Долгополов
Если вам не хватает стандартных шрифтов, встроенных в систему, установка новых шрифтов в Windows поможет вам расширить их список в таких программах, как Word, Paint, «Блокнот» и других системных приложениях для более интересного оформления документов. Процесс добавления, удаления и настройки шрифтов не представляет особой сложности.
Способы установки шрифтов
Установку шрифтов можно произвести несколькими способами. Шрифты в формате .ttf и .otf устанавливаются из одиночного файла, а шрифты PostScipt должны иметь следующие комбинации файлов:
- 2 файла с расширениями PFB и PFM;
- 3 файла: PFB, AFM и INF;
- 4 файла: PFB, PFM, AFM и INF.
Установка шрифтов через контекстное меню
Если файлы со шрифтами находятся в zip или rar архиве, то перед установкой их необходимо разархивировать.
- Чтобы установить один шрифт, кликните по нему правой кнопкой мыши и в открывшемся контекстном меню выберите пункт «Установить».

Нажимаем кнопку «Установить»
- Если же вы хотите установить сразу несколько шрифтов, ты выделите их все и также нажмите кнопку «Установить».

Выделяем шрифты и нажимаем кнопку «Установить»
- Дождитесь, пока система автоматически установит шрифты. После окончания процесса и перезапуска запущенных программ установленные шрифты появятся в списке доступных.

Дожидаемся окончания установки
Установка шрифтов через окно просмотра
Вы можете открыть скачанный файл шрифта, дважды кликнув по нему левой кнопкой мыши, чтобы посмотреть, как он выглядит. В открывшемся окошке сверху будет расположены кнопки «Печать» и «Установить». Нажав вторую из них, вы запустите процесс установки просматриваемого шрифта.
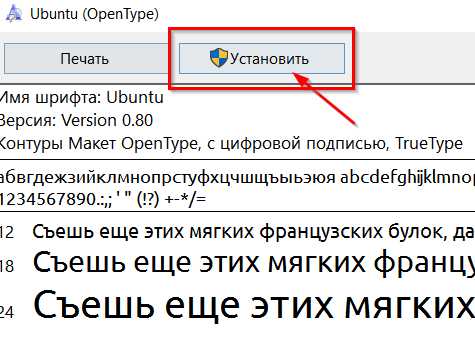
Кликаем по кнопке «Установить»
Установка шрифтов через ручное копирование
Все системные шрифты, установленные на компьютере, находятся в папке Основной_диск:\Windows\Fonts. Вы можете копировать скачанные шрифты в эту папку, тем самым запустив процесс установки.
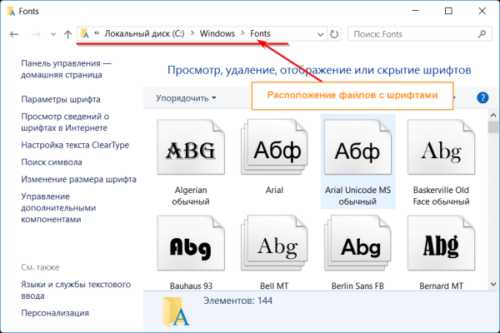
Перетаскиваем шрифты в папку Fonts
Установка шрифтов с помощью создания ярлыка
Если на основном разделе жёсткого диска мало места, то вы можете не устанавливать весь шрифт, а создать ярлык установочного файла шрифта. Кликнув по нему правой кнопкой мыши, выбрать функцию «Установить». При этом шрифт не будет занимать так много места на диске. Но есть один минус: если файл, от которого создавался ярлык, будет удалён или перемещён, то установленный шрифт перестанет работать.
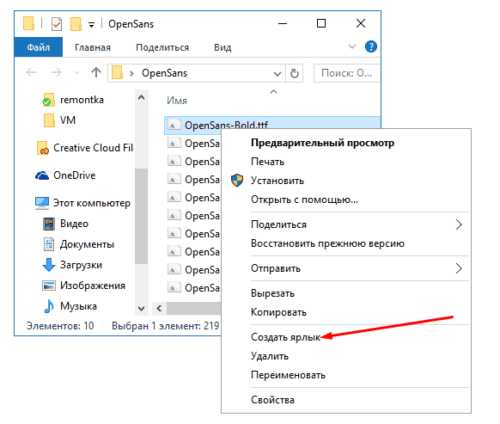
Нажимаем кнопку «Создать ярлык»
Видео: добавление шрифтов в Windows 10
Как установить шрифты без прав администратора
По умолчанию в системе установка шрифтов возможна только для пользователей с правами администратора. Но это можно исправить, выполнив следующие действия:
- Скачайте и разархивируйте файл шрифта.

Нажимаем кнопку «Скачать»
- Запустите его от имени администратора. Откроется командная строка.

Открываем файл от имени администратора
- Пропишите имя учётной записи, для которой необходимо разрешить установку шрифтов без прав администратора, и выполните команду.

Прописываем имя пользователя
- Перезапустите компьютер и авторизуйте под нужной учётной записью.

Нажимаем кнопку «Перезагрузить»
Настройка установленных шрифтов
- Откройте проводник и перейдите к папке Диск:\Windows\Fonts.

Переходим к папке Fonts
- Зайдите в пункт «Параметры шрифта».

Нажимаем кнопку «Параметры шрифта»
- Здесь вы можете включить или отключить функцию «Отображение и скрытие шрифтов», позволяющую скрывать шрифты, которые не поддерживают текущую раскладку языка. То есть, если вы печатаете на русском, то шрифты, изменяющие только английский текст, не будут отображаться, чтобы не занимать лишнее место.

Включаем или отключаем функцию «Отображение и скрытие шрифтов»
- Здесь же можно активировать или деактивировать функцию, позволяющую устанавливать шрифты с ярлыка.

Включаем или отключаем возможность установки через ярлык
- Вернувшись в папку Fonts, вы можете начать активацию функции ClearType, позволяющую улучшить отображение текста на экране.

Нажимаем кнопку «Настройки текста ClearType»
- Нажав кнопку «Поиск символа», вы перейдёте к окошку, в котором будут отображаться все символы, доступные во всех видах шрифтов. Из этого окошка удобно копировать символы, которые невозможно ввести с клавиатуры

Ищем нужный символ и копируем его
Видео: настройка сглаживания шрифтов
Ошибки при установке шрифтов
Во время установки шрифта можно столкнуться с подобными ошибками: «Не является правильным шрифтом Windows 10» или «Файл не является файлом шрифта». Возникают такие проблемы из-за того, что формат файла не соответствует нужному для системы расширению или сам файл повреждён.
Ошибка при установке шрифта
В первом случае вам помогут онлайн или офлайн-конверторы, позволяющие из одного формата файла сделать другой. Самый быстрый и лёгкий способ — использовать сайты, производящие преобразование онлайн. Посмотрите расширение скачанного вами шрифта и найти в интернете сайт, конвертирующий ваш формат в .ttf или .otf.
Во втором случае выход один — скачать нужный вам шрифт заново или с другого источника. Также может помочь отключение или включение встроенного брандмауэра Windows, так как он блокирует или по умолчанию не допускает файл к установке.
Большое количество шрифтов поможет разнообразить и оформить ваши работы, но учтите, что для их хранения отводится место на основном системном диске. Следите за шрифтами: отключайте или удаляйте неактуальные, чтобы они не засоряли систему.
Оцените статью: Поделитесь с друзьями!kompkimi.ru
Как установить шрифты в Windows 10 несколькими способами
Практически во всех последних версиях операционных систем Windows установка шрифтов кардинально ничем не отличается и производится довольно легко. Однако не смотря на такую легкую процедуру установки шрифтов, очень часто пользователи, которые не сталкивались с такой необходимостью или же новички часто спрашивают как это сделать. И в этой подробной пошаговой инструкции подробно опишу как установить шрифты в Windows 10.
Вопрос почему именно установка шрифтов на примере windows 10 по моему мнению не должен возникать. На сегодняшний день именно эта операционная система от Microsoft станет со временем единственной в серии Windows для пользователей. Если же вы используете предыдущие версии данной ОС, я во первых очень рекомендую обновиться до Windows 10 (чтобы это сделать необходимо либо обновиться с существующей, либо создать загрузочную флешку windows 10 и установить с нуля), а во вторых процедура идентичная и может с легкостью быть повторена на других ОС.
Установка шрифтов
Шрифты представляют собой обычные файлы с определенным расширением. Для шрифтов, которые поддерживает Windows 10, расширение .ttf соответствует типу шрифта TrueType, а расширение .otf соответственно OpenType. Если у вас шрифт в каком то другом формате, в конце статьи вы сможете узнать как добавлять отличные от стандартных форматов шрифты.
Иногда шрифт может состоять из нескольких подобных файлов, которые определяют начертание одного и того шрифта. И плюс ко всему идти в архиве.
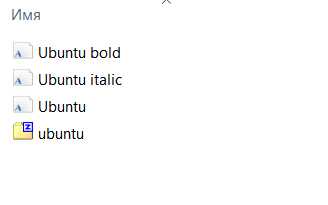
Прежде чем устанавливать шрифт в вашей системе, вы можете посмотреть как выглядит его начертание. Открыв файл (просто запустите файл с шрифтом двойным нажатием) вы увидите как выглядит шрифт и проверить действительно ли начертание соответствует тому, который вы хотели скачать. У меня было несколько случаев, когда скачиваешь файл со шрифтом, устанавливаешь его, а он не то, что не правильно отображает, шрифт вообще не работает (происходит подстановка стандартного). Выглядит просмотр следующим образом (кстати запускать просмотр можно прямо из архива).
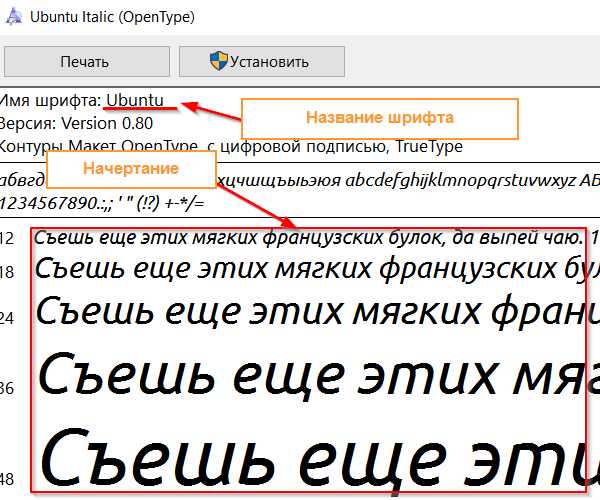
Просмотр как выглядит шрифт в Windows 10
Рекомендуем прочитать по теме:Установить шрифт в вашей системе можно несколькими способами. Первый — это прямо из окна предварительного просмотра шрифта. Для этого запустите файл как делалось ранее для просмотра и если вас устраивает шрифт, нажмите на кнопку «Установить».
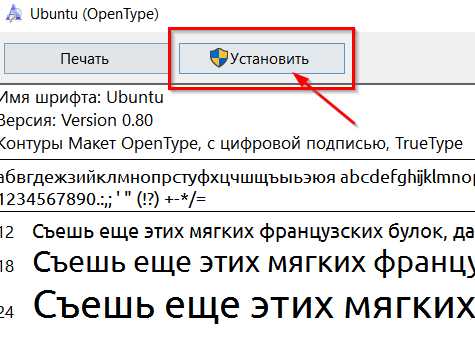
Установка шрифта из окна просмотра
Второй способ установки удобен в случае, если необходимо установить сразу несколько шрифтов в Windows 10. Чтобы установить этим способом, необходимо сначала разархивировать все файлы в одну из папок. Нажмите правой кнопкой мыши на шрифте, который требуется установить. В контекстном меню выберите «Установить» (установка шрифта предполагает наличие прав администратора, о чем говорит знак щита слева от надписи).
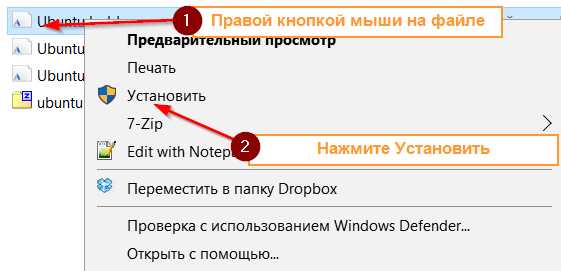
Установка одного шрифта из проводника
Чтобы установить данным способом сразу несколько шрифтов, выделите все файлы, которые вы хотите установить в системе. Нажмите правой кнопкой мыши и точно так же как и в предыдущем примере в контекстном меню выберите пункт «Установить».
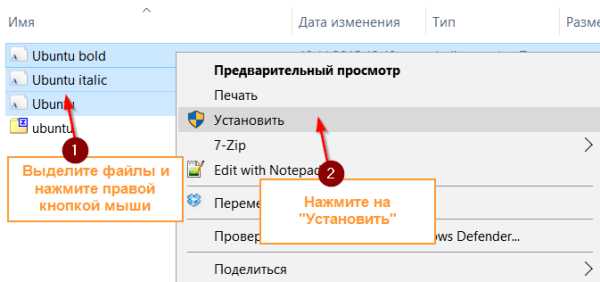
Вообще установка шрифта — это простое копирование файла в папку, в которой система хранит установленные шрифты для работы.
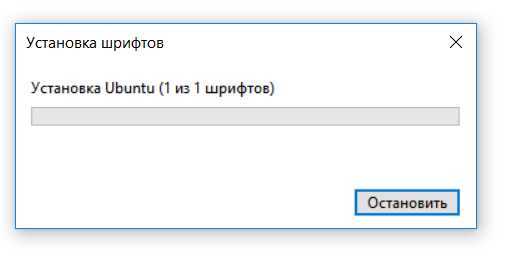
Соответственно можно воспользоваться третьим способом установки — просто скопировать все файлы в данную папку. Расположена она: C:\ Windows\ Fonts.
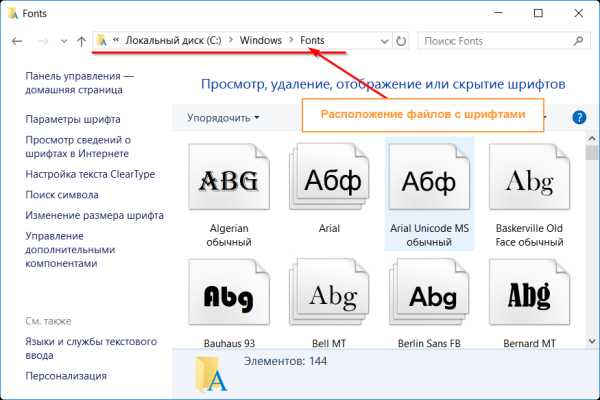
Зайдя в эту папку, вы сможете не только установить, но и просмотреть как выглядят ранее установленные шрифты, удалить установленные, а так же скрыть шрифт для приложений. Скрытие предусматривает временное отключение, а не удаление из системы. Приложения просто перестанут его видеть. Система же будет продолжать видеть данный шрифт. Для удаления или скрытия шрифта выделите один или несколько необходимых шрифтов. В верхней части появиться список команд.
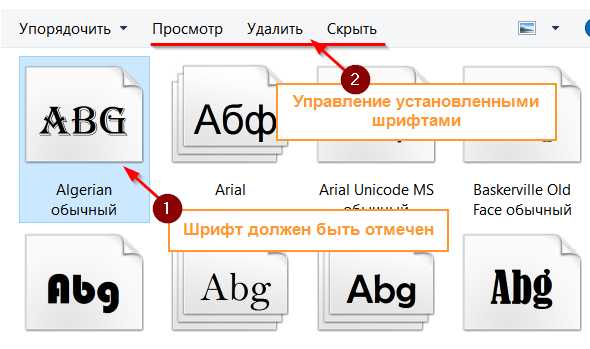
Как установить нестандартный шрифт
Очень редко но все же бывают случаи, когда вам попался шрифт нестандартного расширения (типа). Попробуйте все же установить его и если же система выдаст сообщение об ошибке, вам необходимо будет найти токой же шрифт в поддерживающем формате или воспользоваться конвертером шрифтов. Их очень много, в том числе и онлайн. Просто наберите в строке поиска «ps to ttf» и воспользуйтесь сервисом для преобразования.
Если у вас в процессе установки шрифтов в Windows 10 возникли проблемы или ошибки, напишите в комментариях и я постараюсь вам помочь как можно быстрее.
Поделиться «Как установить шрифты в Windows 10, удаление и скрытие для приложений»
sprosivideo.com
Как установить шрифты в Windows 7: два способа
С развитием цифровой техники пользователю открылись большие возможности в различных структурах деятельности. В обществе стали появляется новые движения музыки, картины и другое искусство. Современная жизнь стала наиболее красочней и динамичней. Особенно поменялась сама идея представления информации. Люди перестали видеть один и тот же шрифт в книгах, плаката, афишах и объявлениях. Теперь настроение и атмосферу стало возможно передать при помощи букв.
Но многие операционные системы, установленные на компьютере (например, Windows 7) имеют скудный набор «стилей букв». Естественно, многие пользователи озадачиваются данным вопросом о том, как их можно установить.
Эта статья подробно рассказывает, как можно установить различные шрифты в операционной системе Windows 7. При этом чтобы добавить эти данные не нужно иметь на компьютере сторонние программы для этого. Для пополнения «красивого алфавита» будет достаточно внутренних средств самой системы.
Содержание статьи:
Установка необходимого стиля «алфавита»
Чтобы добавить различные шрифты в операционной системе Windows 7 можно воспользоваться двумя способами. Но для начала необходимо загрузить из источника необходимые файлы. Windows 7 как и более новые операционные системы, работают со стилями типа OpenType и TrueType. Как правило, эти данные имеют расширение *.ttf и *.otf. Увидев эти файлы первый раз владельцы ПК ни с чем их не перепутает. Система отображает *.ttf и *.otf как чистый листок, на котором можно предварительно просмотреть загруженный шрифт.
Папка со шрифтами Windows
Скачав архив, где хранятся шрифты или загрузив его отдельным файлом, пользователь должен навести на необходимый курсор мыши и нажать правую кнопку. После этого в Windows предоставит выбор в виде контекстного меню, где нужно будет выбрать пункт «Установить».
Операционные системы компании Microsoft максимально разработаны чтобы облегчить жизнь простых пользователей. Так и в нашем случае для того чтобы не терять время с каждым файлом в Windows существует возможность сразу установить несколько. Для этого нужно выделить необходимое количество, нажать на правую кнопку мыши и выбрать пункт «Установить».
Бывают случаи, когда обычный метод не помогает установить нужный шрифт. При этом владелец ПК уверен, что он имеет исправный рабочий файл с нужным расширением *.ttf и *.otf. Чтобы всё-таки добавить нужный стиль можно воспользоваться следующим способом.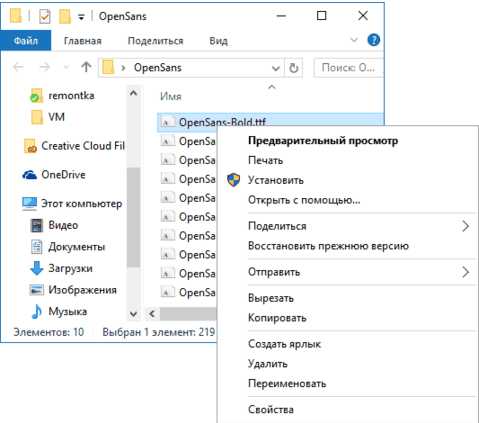
[tip]
Для этого копируют нужные данные и переходят по указанному пути «C:\Windows\Fonts». В этом месте ОС хранит все установленные шрифты, поэтому именно сюда следует сохранить файл.
[/tip]
После всех действий пользователь может увидеть данные стили алфавита в различных программах редакторов текста (MS Office, OpenOffice и др), которые берут их из вышеописанного места в ОС. Приложения имеют и свой набор, который в процессе установки выкладывает свои стили в эту папку.
Чтобы просмотреть весь набор в Windows 7 пользователю необходимо нажать кнопку «Пуск», затем выбрать раздел «Панель управления» и в открывшемся меню выбрать «Все элементы панели управления». Для того чтобы не терять время также можно воспользоваться поиском. В Панели управления вверху необходимо в поисковом поле ввести «шрифты» и нажать клавишу Enter. Выбрав появившуюся строку, можно увидеть весь список стилей букв, находящихся в системе. Здесь можно при необходимости удалить, либо скрыть выбранные данные.
Если шрифт не устанавливается
В ходе установки пользователи могут столкнуться с различными трудностями и ошибками. Здесь, главное не отчаиваться, потому что все они имеют простое решение. Самая частая из всех проблема возникает из того что пользователь не может произвести установку, и ОС выдаёт на экран ошибку такого рода «Данный файл не является шрифтом операционной системы».
В этом случае можно порекомендовать загрузить этот стиль с другого источника и заново попробовать возобновить процесс установки.
Бывают случаи, когда владелец ПК загрузив с сайта понравившийся ему стиль, видит, что файл имеет другое расширение (не имеет нужного формата *.ttf и *.otf). Данные стили подходят либо для других операционных систем или же используются отдельными программами. Чтобы не искать похожий и не тратить на это время можно воспользоваться специальными бесплатными сервисами, которые находятся в сети интернет. Они могут конвертировать из других форматов шрифтов в необходимый для установки в операционную систему Windows.
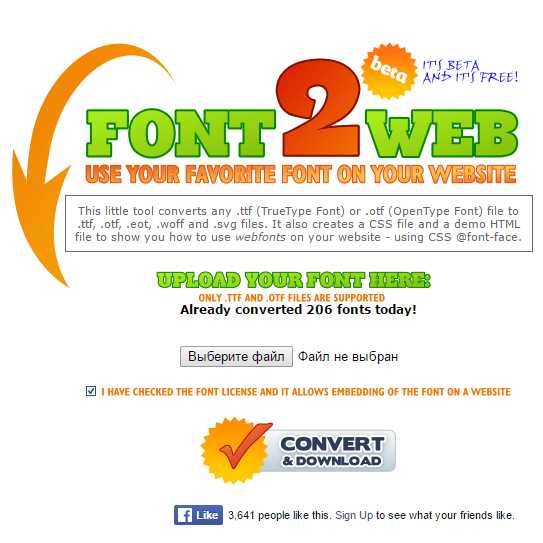
Конвертер файлов шрифтов www.font2web.com
После конвертирования пользователю будет необходимо скачать файл и установить его методами, описанными выше.
Вконтакте
Google+
Одноклассники
sdelaicomp.ru
Как установить шрифты в Windows 10
Установка шрифтов в системе Windows 10 не отличается от аналогичной операции в «семерке». Поэтому, если у вас был опыт загрузки шрифтов в ранних ОС Windows, процесс окажется легким. Для тех, кто заинтересовался темой впервые, мы подготовили подробную пошаговую инструкцию.

Как установить шрифты в Windows 10
Зачем устанавливать новые шрифты
Обычно большое число шрифтов используют в работе дизайнеры: при создании сайтов, логотипов, полиграфической продукции. Кто-то же просто хочет украсить презентацию или фотографию красивым, уникальным шрифтом. Вне зависимости от вашей цели, мы публикуем емкую и понятную инструкцию: как установить шрифты в системе Windows 10.
Где скачать шрифты
Рассмотрим сайты, с которых можно загрузить шрифты на Windows 10.

Различные шрифты можно найти на онлайн-сервисах
Большинство из них одинаковы, разница лишь в количестве шрифтов, доступных для скачивания. На сайтах название шрифта написано им же, так что вы сразу увидите стиль начертания и сможете его оценить.
| Сайт | Количество шрифтов |
|---|---|
| Fonts-online | Более 3500 шт |
| Allfont | Более 2500 шт |
| Allshrift | Более 10 000 шт |
Далее в инструкции мы будем пользоваться сайтом Fonts-Online – у него удобный и понятный интерфейс.
Как установить шрифты
Шаг 1. Выбираем понравившийся шрифт. В меню справа расположена сортировка по категориям:
- восточные шрифты;
- граффити;
- готические;
- комические – на любой вкус.

В правой части окна мы увидим сортировку шрифтов по группам
Мы остановимся на Ubuntu – простой легкой гарнитуре без засечек (гарнитура – синоним понятия «шрифт»).
- Вбиваем в текстовом поле имя гарнитуры и жмем кнопку «Поиск».

В поле «Поиск» вводим название шрифта, нажимаем поиск или выбираем из категорий
- Кликаем по заголовку шрифта и попадаем на его отдельную страницу. Вы можете выбрать любой приглянувшийся шрифт и также щелкнуть по его заголовку, суть остается прежней. Фраза «Fonts Online» написана самим шрифтом.

Щелкаем по нужному названию шрифта, выбрав его по образцу написанной фразы «Fonts Online»
- Листаем ниже и видим кнопку «Скачать». Сперва ставим галочку в окошке «Я не робот» — проходим небольшое испытание сайтом.

Ставим галочку в окошке «Я не робот»
- Кликаем по «Скачать».

Кликаем по «Скачать»
- Гарнитура моментально загружается. Просто открываем файл, нажав левую кнопку мыши.

Щелкаем левой кнопкой мышки по загруженному файлу
Шаг 2. В появившемся окне проверяем данные. Совпадает ли имя шрифта с тем, что вы хотели скачать. Смотрим еще раз на начертание – для этого в Windows есть пример фразы, в которой лаконично укладываются все буквы русского алфавита.
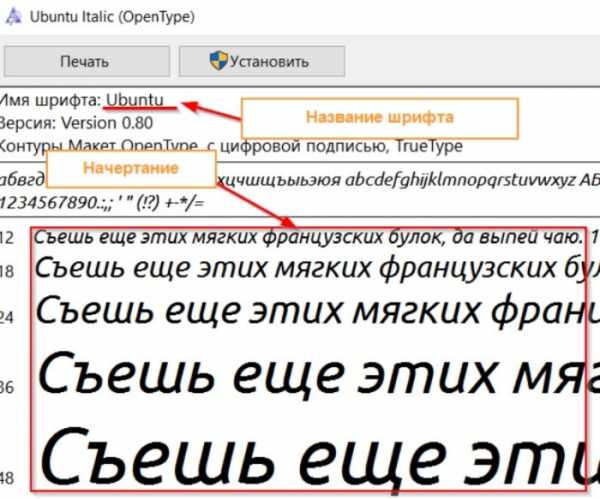
Проверяем название шрифта, который хотим установить
- Если все устраивает – щелчок по кнопке «Установить».

Нажимаем кнопку «Установить»
- В случае успеха, вылезает окно с установкой гарнитуры. Остается только подождать пару секунд и Ubuntu установлен на компьютер.

Процесс установки шрифта

После установки шрифта откроется место, где он сохранился
Еще один способ установки
Он подойдет в случае необходимости поставить несколько гарнитур сразу.
Шаг 1. Открываем папку «C:»-«Windows»-«Fonts».
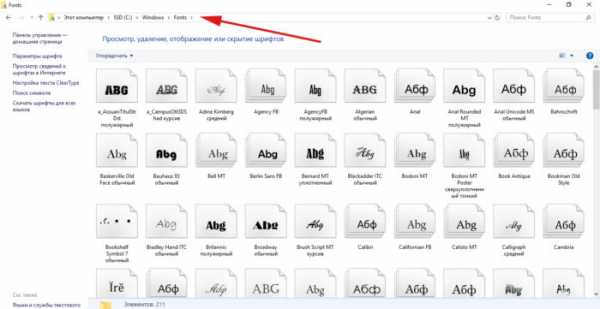
Открываем папку «C:»-«Windows»-«Fonts»
Примечание! Важен не именно диск «С:», а локальный диск, в котором установлена ваша система. Поэтому он может отличаться и называться «D», «H» и т.д. Главное – найти папку с системой.
Шаг 2. Берем скачанные шрифты и перетаскиваем в папку. Готово!
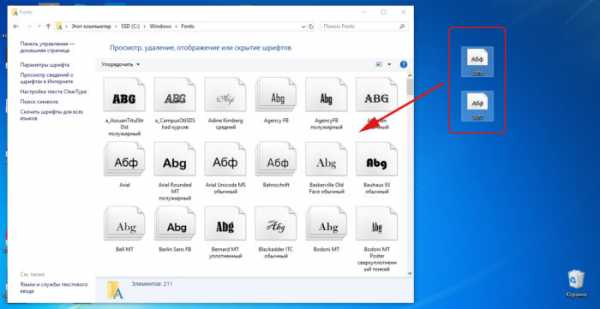
Выделяем мышкой файлы, удерживая левую кнопку мышки, перетаскиваем их в открытую папку «Fonts»
Как удалить шрифты
Удалять в Windows 10 ненужные гарнитуры еще проще.
Шаг 1. Заходим в упомянутую папку «C:»-«Windows»-«Fonts».
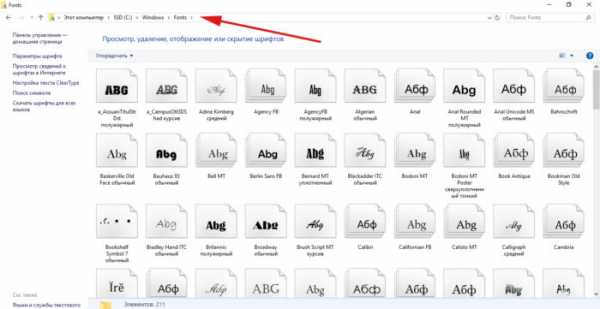
Открываем папку «C:»-«Windows»-«Fonts»
Шаг 2. Если вы хотите удалить один шрифт: щелкаем по нему левой кнопкой, выбираем пункт «Удалить», как на скриншоте ниже.
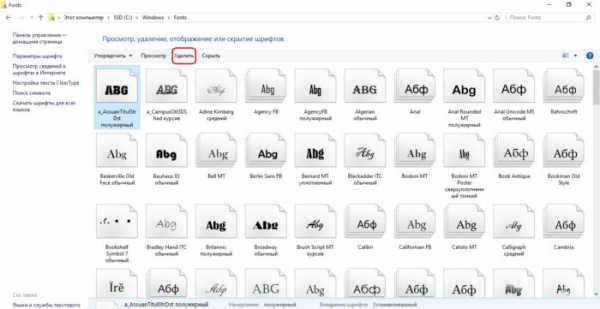
Щелкаем левой кнопкой мышки по шрифту, выбираем пункт «Удалить»
Еще один вариант: жмем правой кнопкой мыши по шрифту и выбираем строку «Удалить».
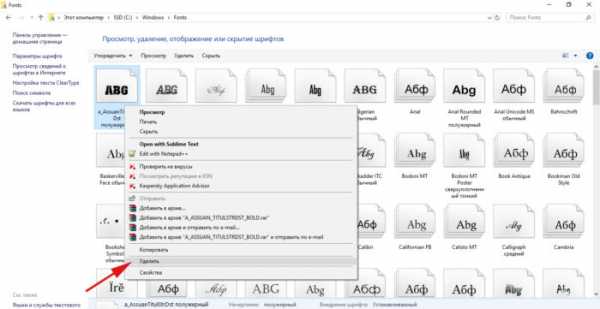
Нажимаем правой кнопкой мыши по шрифту и выбираем строку «Удалить»
Шаг 3. Если вы хотите избавиться от нескольких гарнитур сразу: левой кнопкой выбираем один из шрифтов, затем зажимаем клавишу «Ctrl» и щелкаем по остальным. Получиться должно следующее.
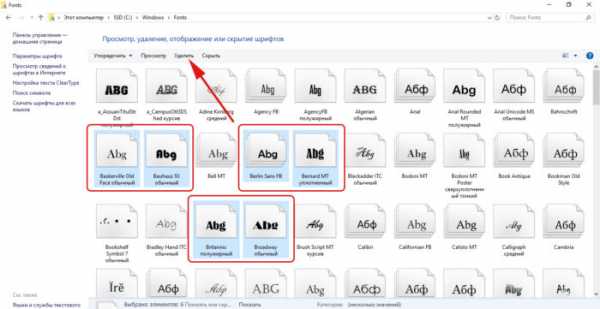
Левой кнопкой выбираем один из шрифтов, затем зажимаем клавишу «Ctrl» и щелкаем по остальным
Выбрав файлы, жмем кнопку «Удалить». Это два лучших способа окончательно удалить шрифты в Windows 10.
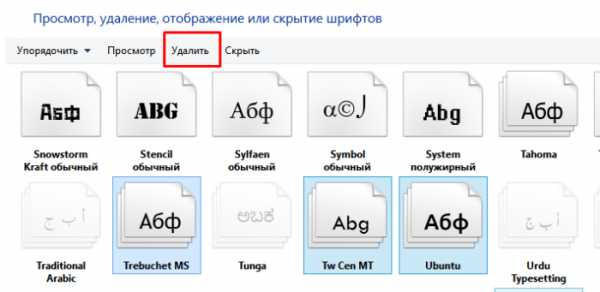
Нажимаем кнопку «Удалить»
Примечание! Будьте осторожны с системными шрифтами. Так называются «родные» гарнитуры Windows, установленные вместе с системой. Среди таких шрифтов: Tahoma, Times New Roman, Calibri и т.д. Удалять их не рекомендуется.
Как изменить шрифты
При необходимости изменения настроек гарнитур используется «Панель управления». Открыть нужное окно просто:
- Вбиваем в поиске «Шрифты» и выбираем появившийся вариант.

Вбиваем в поиске «Шрифты» и выбираем появившийся вариант
- Ищем строчку «Настройка текста ClearType».

Находим и щелкаем по строчке «Настройка текста ClearType»
- Этот инструмент улучшает удобочитаемость текста.

Нажимаем «Далее» и следуем инструкции средства настроек
Где в Windows 10 хранятся шрифты
- Переходим в «Этот компьютер» или «Мой компьютер».

Открываем «Мой компьютер»
- Открываем диск «С:» или другой системный диск.

Дважды щелкаем по диску «С:»
- Затем находим и щелкаем по папке «Windows».

Кликаем дважды по папке «Windows»
- Находим и щелкаем по папке «Fonts».

Открываем папку «Fonts»
Читайте интересную информацию с подробной инструкцией в статье — «Как изменить шрифт в браузере Яндекс».
Установка шрифтов без прав администратора
Если вы – обычный пользователь компьютера, без прав администратора, описанными выше методами поставить шрифты не получится. Решение есть: программа PortableApps.com Platform.
Шаг 1. Скачиваем программу. Она бесплатна, заходим на официальный сайт: https://portableapps.com/download. Жмем зеленую кнопку «Download from DuckDuckGo».
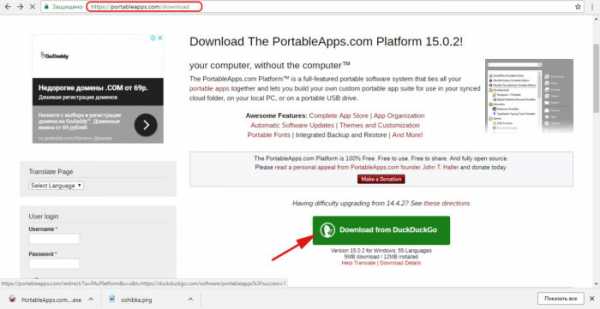
Переходим на официальный сайт программы, жмем зеленую кнопку «Download from DuckDuckGo»
Шаг 2. Установка программы.
- Мышкой кликаем по скачанному файлу.

Щелкаем мышкой по скачанному файлу
- Выбираем русский язык.

Выставляем русский язык, нажимаем «ОК»
- Следуем инструкциям установщика: жмем «Далее».

Нажимаем «Далее» и следуем инструкции установщика
- Принимаем лицензионное соглашение.

Нажимаем по кнопке «Принимаю»
- Важный момент: отмечаем пункт «Выберете другое расположение».

Щелкаем по пункту «Выберете другое расположение», нажимаем «Далее»
- Нам нужно поставить программу в ту папку, где у вас не запросят права администратора. Например, в «Мои документы», «Рабочий стол» или «Загрузки».

Щелкаем по кнопке «Обзор», выбираем папку, к которой не нужны администраторские права, нажимаем «Далее»
- Выбираем «Установить».

Проверяем все данные, нажимаем «Установить»
- Отмечаем галочку на пункте с созданием ярлыка, чтобы иметь легкий доступ к программе.

Ставим галочки на пункты «Создание ярлыка» и «Запустить PortableApps.com Platform», нажимаем «Готово»
Шаг 3. Открываем папку, в которую установили программу. В нашем случае это «Загрузки».
- заходим в «PortableApps» -> «PortableApps.com» -> «Data»;
Поочередно открываем папки «Этот компьютер»-«Загрузки»-«PortableApps»-«PortableApps.com»-«Data»
- и в ней создаем папку «Fonts».

Нажимаем правой кнопкой мышки на пустом месте, выбираем пункт «Создать», затем «Папку»

Называем папку «Fonts»
Шаг 4. Скидываем наши шрифты в созданную папку.
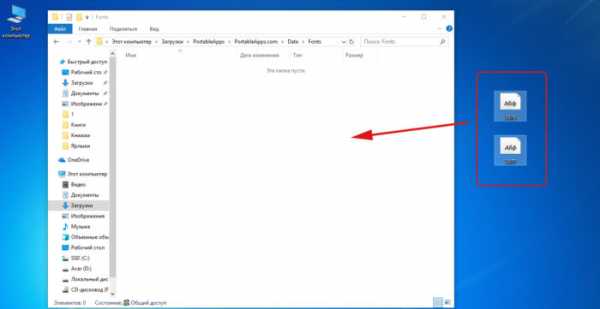
Выделяем мышкой шрифты, удерживая левую клавишу перетягиваем их в созданную папку
Шаг 5. Запускаем программу. Готово!

Запускаем программу PortableApps.com Platform
Ошибки при добавлении шрифтов
«Не является правильным шрифтом Windows 10» — такое неприятное сообщение вылезает, если файл поврежден и шрифт не устанавливается. Самый простой способ: загрузить шрифт с другого сайта. Загляните в начало статьи: на одном из трех описанных ресурсов наверняка найдется нужная гарнитура.
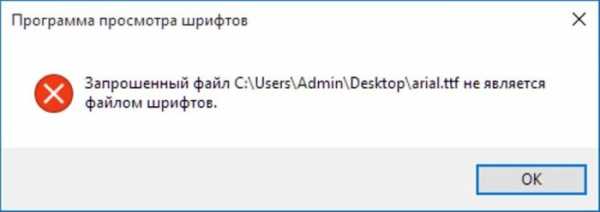
При ошибке «Не является правильным шрифтом Windows 10» лучше воспользоваться другим онлайн-сервисом для установки шрифта
Установка драйверов на различное оборудование в Windows 10
В Windows 10 обновление драйверов производится автоматически. В случае неполадок, следуем инструкции.
Шаг 1. Нажмите на иконку поиска на панели задач. Введите в текстовое поле фразу «Диспетчер устройств».
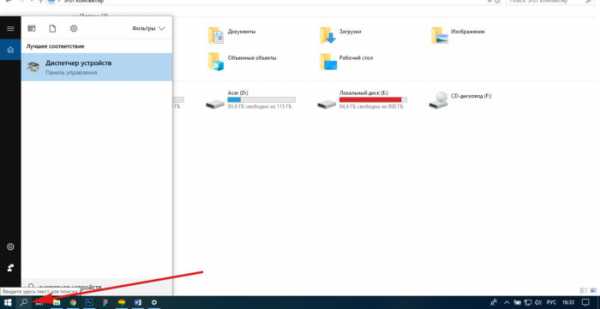
Щелкаем по иконке поиска на панели задач, вводим в поле «Диспетчер устройств», открываем появившийся результат
Шаг 2. Откройте «Диспетчер».
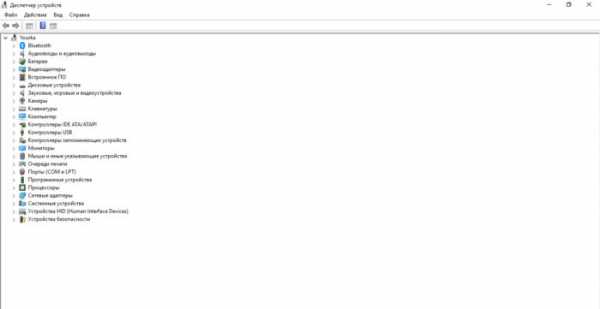
Дважды щелкните по одной из категории устройств, что бы раскрыть список
Шаг 3. Кликните по одной из категорий, чтобы увидеть название устройства, щелкните по нему правой кнопкой и кликните «Обновить драйвер».
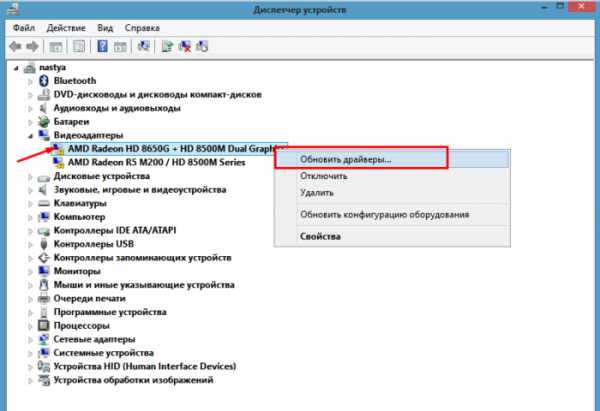
Кликаем правой кнопкой мышки по устройству, нажимаем на пункт «Обновить драйверы»
Шаг 4. Windows начнет поиск последней актуальной версии драйвера.
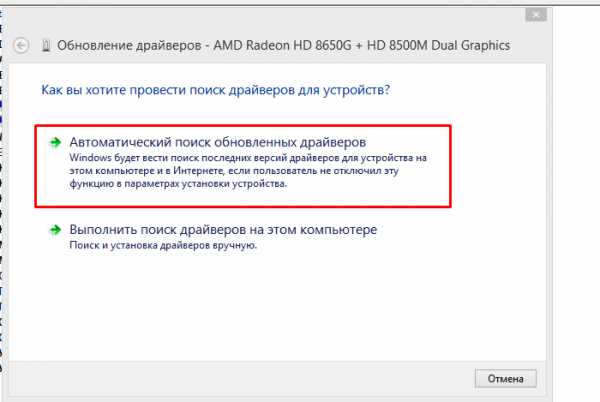
Щелкаем по первой ссылке «Автоматический поиск обновленных драйверов»
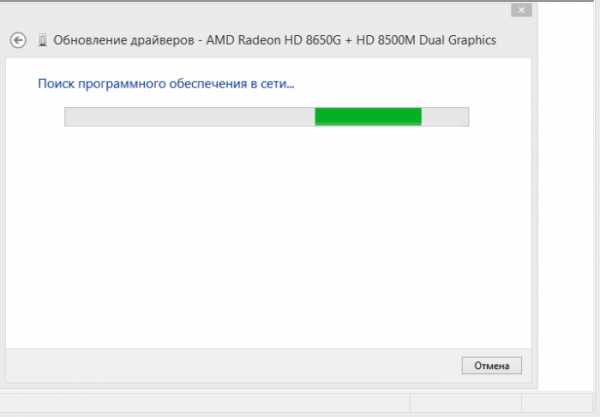
Система автоматически будет искать драйверы в сети, ожидаем завершения процесса
Видео — Как изменить системные настройки шрифтов в Windows 10
pc-consultant.ru