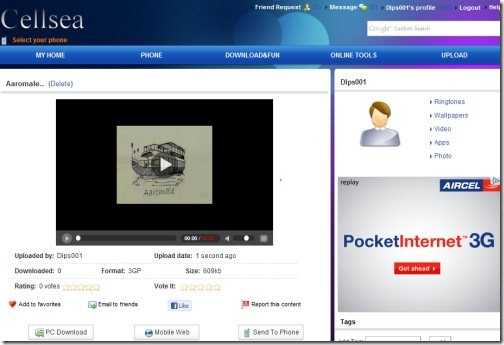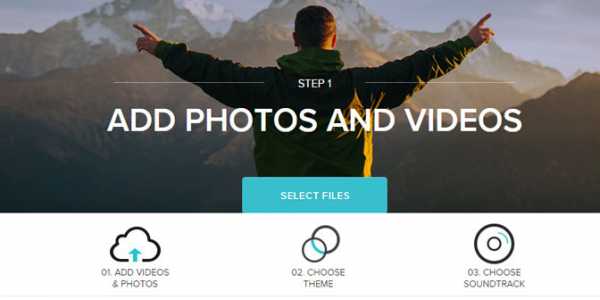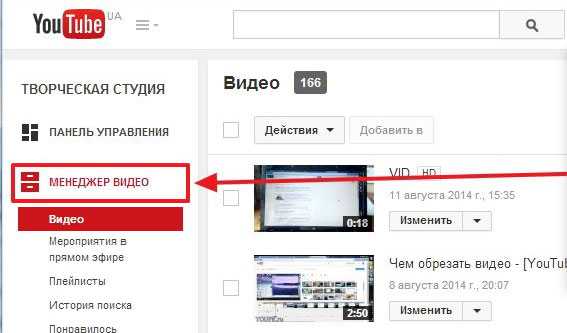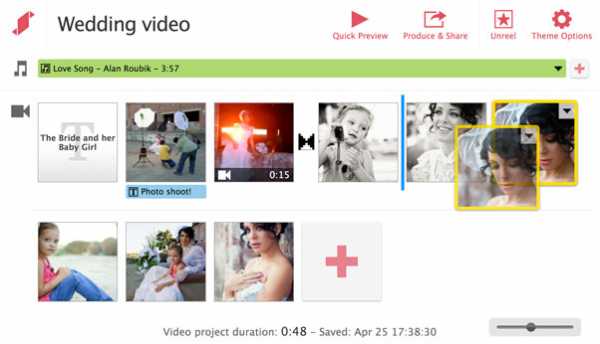Как наложить музыку на видео
Как вставить музыку в видео
Эпоха немого кино давно миновала, и вряд ли сейчас кто-то захочет смотреть фильм или ролик совсем без звука. Если вы решили создать собственное видео, необходимо это учесть. Даже если действия, происходящие в вашем фильме, не нуждаются в словах и пояснениях, поставьте в качестве фона красивую песню – поверьте, видео от этого только выиграет. А поможет вам в этом Видеоредактор Movavi. Скачайте его сейчас и заставьте ваши видеозаписи звучать по-новому!
Скачать бесплатно Скачать бесплатноКак наложить музыку на видео? Воспользуйтесь Видеоредактором от Movavi и этой простой инструкцией.
Установите Видеоредактор Movavi
Скачайте редактор видео на русском языке с нашего сайта. По завершении загрузки запустите установочный файл программы и следуйте инструкциям по установке.
Добавьте в программу видео и аудио
Запустите нашу программу для наложения музыки на видео и выберите Создать проект в расширенном режиме. Нажмите кнопку Добавить файлы и выберите видео, к которому вы хотите добавить звуковую дорожку, и аудиофайл, который будет использоваться в качестве саундтрека. Загруженные вами файлы будут автоматически добавлены на соответствующие дорожки монтажного стола: видео – на Видеотрек, аудио – на Аудиотрек.

Отрегулируйте длительность звука
Когда вы будете соединять музыку и видео, вы можете столкнуться с тем, что у добавленных видео- и аудиофайла разная длительность. Здесь возможны два варианта.
- Аудиофайл длиннее, чем видео. Кликните на аудио, переместите бегунок в конец видеофайла на монтажном столе и нажмите на иконку с Ножницами. Затем щелкните по ненужному звуковому фрагменту и нажмите Delete на клавиатуре, чтобы удалить фрагмент.
- Видео длиннее, чем музыка. Добавьте на звуковую дорожку несколько копий выбранного аудиофайла (щелкните по файлу правой кнопкой мыши и выберите Копировать, а затем Вставить). Обрежьте лишнее.
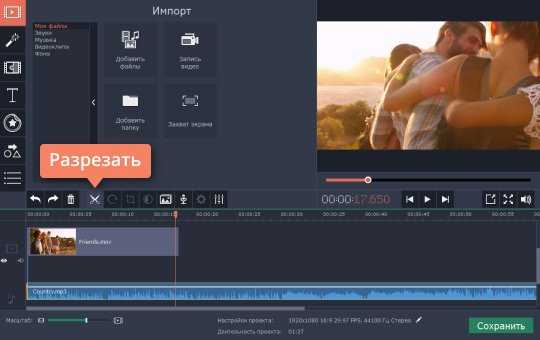
Помните, что в Видеоредакторе Movavi вы можете вставить в видео сразу несколько звуковых дорожек. Например, одну дорожку можно использовать для фоновой музыки, а другую – для звуковых спецэффектов.
Сохраните результат
Наложение звука на видео оказалось довольно простым делом. Теперь осталось записать все в один видеофайл. Нажмите кнопку Сохранить и выберите одну из опций экспорта из вкладок в левой части окна. Программа предложит сохранить видео в папку Movavi Library. При желании вы можете поменять папку. Укажите видеоформат или модель мобильного устройства и нажмите кнопку

Видеоредактор Movavi
Создавать видео – проще простого!
Редактируйте видео, фото и аудио на монтажном столе
Добавляйте переходы, фильтры и титры
Применяйте спецэффекты – например, Хромакей и Замедленное движение
Сохраняйте видео в любом популярном формате
Другие полезные инструкции
Остались вопросы?
Мы также рекомендуем
www.movavi.ru
Соединить видео и музыку онлайн
Иногда появляется необходимость наложить какой-либо аудиотрек на нужное нам видео. Это может быть любительская съёмка, которой мы хотим придать новых красок, обучающий ролик для презентации, какое-либо рекламное видео – поводов может быть масса. В таких случаях нам на помощь придут специальные ресурсы онлайн, и в этой статье я расскажу, как соединить видео и аудио онлайн, перечислю наиболее популярные сетевые сервисы для этого, познакомлю читателей с их особенностями и функционалом. Если вам необходимо вырезать звук из видео онлайн прочтите мою прошлую статью.
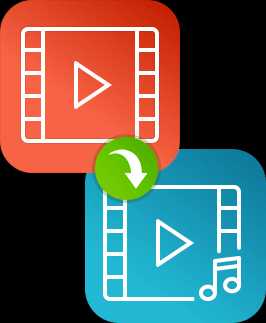
Склеиваем музыку с видео
Содержание статьи:
Animoto — добавляем аудио в видео
Вы могли ранее не слышать об этом англоязычном сайте, но он является прекрасным инструментом для добавления аудио к видео онлайн. Сайт поддерживает множество аудио и видео форматов, и позволит вам легко соединять воедино ваши видео и аудио ролики.
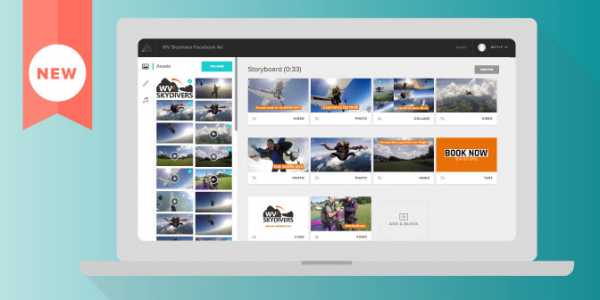
Сервис Animoto
- Заходите на сайт, жмёте на «Get Started», проходите регистрацию (можно использовать данные вашего аккаунта на Facebook).
- Затем жмёте на «Create», выбираете «SlideShow video» и вновь кликаем на «Create» ниже.
- Определяемся с нужным нам стилем видео, жмём на «Create Video» (создать видео) и переходим в режим видеоредактора.
- Нажав на «Add pics and vid» слева мы можем добавить наше видео, а кликнув на фразу «Change song » вы можете сменить трек при запуске вашего видео (после выбора опции «Change Song вы получите возможность загрузить свой трек нажав на кнопку «Upload song»).
- Нажав на изображение шестерёнки справа можно отрегулировать какие части вашего трека должны проигрываться.
- Как будет выглядеть ваше видео склееное с музыкой вы сможете увидеть кликнув на кнопку «Preview video» снизу.
- Если вас устраивает качество видео во время превью, тогда жмите на кнопку «Produce». Затем вам нужно будет заполнить данные о ролике, а потом нажать на «Finish». После обработки вы сможете скачать видео, разместить его в социальных сетях, отправить на е-мейл и так далее.
Cellsea — соединяем видео и музыку онлайн
Простой и доступный сервис для наложения музыки на видео онлайн.
- Зайдите на сайт, нажмите на большую надпись «Drop files to download», и загрузите ваш видеоролик (подождите пару секунд, пока система его обработает).
- Затем, перейдя в меню редактирования, нажмите на «Add audio» справа и загрузите ваше аудио.
- После загрузки необходимо нажать на «Edit video», и если полученный результат вас устроил — на «Download It».

Конвертер Cellsea
Несмотря на то, что зарубежными пользователями данный ресурс позиционируется как один из наиболее удобных для описываемых мной целей, тем не менее, в нём случаются сбои в функционале, так что будьте готовы к затяжным ожиданиям результата.
Magisto — смонтировать музыку и видео
Ещё один полезный ресурс чтобы присоединить музыку и видео онлайн.
- После входа на сайт нажмите на «Create movie», потом на «Select files», после чего вам предложат пройти авторизацию.

Выбираем Select Files в Magisto
- Выберите нужные вам файлы, нажмите на «Select editing style», выберите стиль видео, и затем подтвердите его.
- Затем определитесь с нужным вам саундтреком (или загрузите свой нажав на надпись «Upload your music», а затем кликните на кнопку «Make my movie»).
- После обработки ролика вы получите ваше видео с предпочитаемым аудиотреком. Нажав на «Keep It» вы сможете поделиться им в социальных сетях, скачать его, разместить ссылку на него на других страницах и так далее.
Youtube — позволяет соединить видеофайл и песню
Популярный сервис также позволяет редактировать ваши видео онлайн, и добавлять нужные аудиодорожки на ваши видеоролики. Чтобы воспользоваться сервисом Ютуб, нужно иметь на нём аккаунт, а также загрузить на него нужное вам видео.
- Затем необходимо перейти в менеджер ваших видео, выбрать нужный ролик, и нажмите на кнопку «Изменить» рядом с ним.

Менеджер видео в YouTube
- Затем кликните на вкладку «Аудио», и выберите нужную песню справа (или поищите её через поиск).
- После выбора песни нажмите на «Сохранить» сверху или на «Сохранить как новое видео» чуть правее.
Помните, что сервис Youtube достаточно пристально относится к защите авторских прав, потому если вы используете какой-либо пиратский клип или аудио, ваш новосозданный ролик может быть заблокирован.
Stupeflix — сделает красивый видео клип
Ещё один англоязычный ресурс чтобы включить музыку в видео онлайн.
- Зайдите на сайт, нажмите на красную кнопку «Make a free video» , выберите тему, а затем кликните на синюю кнопку «Make a video» (создать видео). Программа предложит вам пройти авторизацию или использовать один из аккаунтов в социальных сетях.
- После авторизации вы войдёте в меню редактора, где кликнув на большой плюс слева вы сможете загрузить ваше видео, а нажатие на надпись «Add a soundtrack» (а затем Add Audio – Upload from your computer) позволит закачать нужную пользователю аудио дорожку.
- Загружаем наши видео и аудио.

Добавляем видео и музыку в Stupeflix
- Затем жмём на зелёную стрелочку от линейки аудио справа, выбираем «Edit», и устанавливаем громкость нашего трека, также ставим галочку на первом значении сверху (Lower the volume…) если мы желаем приглушить первоначальный звук видеоролика.
- Чтобы посмотреть, как выглядит ролик с нашим аудио жмём сверху на кнопку Quick Preview, а если работа нас устроила, тогда жмём на «Produce and Save», выбираем нужный видео формат, и сохраняем результат.
Заключение
В данной статье перечислены несколько англоязычных ресурсов, которые помогут вам соединить ваши видео и аудио воедино. Несмотря на их англоязычный фундамент, их функционал прост и интуитивно понятен, и не способен вызвать при освоении особых проблем. Если вам необходимо наложить аудио на видео, то эти ресурсы это то, что вам нужно.
Вконтакте
Google+
Одноклассники
Мой мир
lifehacki.ru
Наложить музыку на видео онлайн редактором в три клика
 Рассказ на тему на каком сайте можно наложить музыку на видео онлайн без особых ограничений. Создавая свои ролики не всегда под рукой есть программа видеоредактор, например в путешествии или в гостях. Чтобы облегчить поиски я сделал обзор трех сервисов где можно сделать наложение музыки на видео.
Рассказ на тему на каком сайте можно наложить музыку на видео онлайн без особых ограничений. Создавая свои ролики не всегда под рукой есть программа видеоредактор, например в путешествии или в гостях. Чтобы облегчить поиски я сделал обзор трех сервисов где можно сделать наложение музыки на видео.
Пользоваться средствами лучше на компьютере.
Содержание
- Stupeflix.com.
- Animoto.com.
- Youtube video editor.
Бесплатно используем studio.stupeflix.com
Находка для блоггера и в частности для меня, бесплатно предоставляет свои услуги, онлайн студия stupeflix.com, на английском языке, но понять его и наложить звук не составляет труда. Заходим на ресурс и регистрируемся, по этой ссылке.
Далее надо выбрать понравившийся эффект перехода, и нажать Make a video, чтобы запустить редактор.
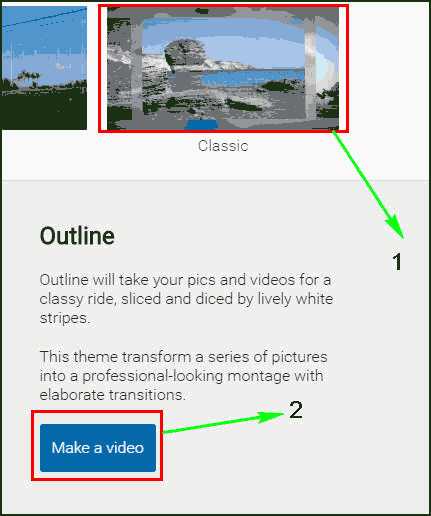
- Эффект и концепция.
- Переход к следующему шагу.
Открывается сама программа. Простота зашкаливает, смотрим скриншот.
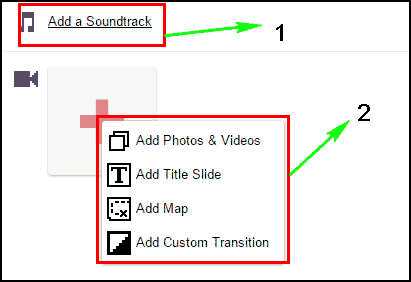
- Добавляем музыку.
- Тут есть множество вариантов добавления элементов, чтобы вставить видео онлайн нажимаем Add Photos & Videos, также текст, картинку, карту, отразить цвета. Поддерживается такая функция, как смонтировать из кусочков и много другого.
- Поле нажатия на добавления, предположим, картинки выйдет окно с вариантами, если хотите из файлов, то выбираем иконку.
Чтобы посмотреть что получилось жмем Quick Preview, а в правом верхнем углу.
Наложить музыку видео смогли, подогнали время и границы, далее надо сохранить ролик. Нажимаем на Produce & Save.
Далее нужно выбрать качество конечного ролика, для мобильных устройств 360, для больших экранов 720. Я взял для 720, далее автоматом пойдет генерация видео с музыкой, процесс долгий, наберитесь терпения.
Ваше видео сгенерировалось и ждет действий:
- Поделиться записью в соцсетях.
- Залить сразу же на youtube и другие видеохостинги.
- Скачать в необходимом разрешении.
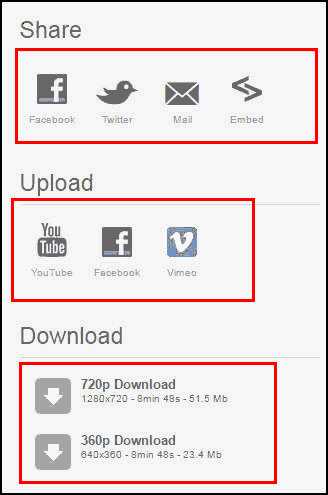
В общем порадовал сервис, загружайте сколько хотите музыки и записей, только рассчитывайте что обработка будет еще медленнее. Все плюсы напишу ниже:
- Нет ограничений на продолжительность.
- Без водяных знаков, только в конце короткая заставка.
- Можно добавлять много музыкальных дорожек.
- Может склеить и разрезать записи.
- Высокое качество обработанного файла.
- Удобная интеграция в социальные сети и хостинги.
- Совершенно бесплатно.
- Программа на компьютере не нужна.
И много чего еще, минус только один: мало инструментов, но чтобы обрезать, наладить и наложить громкость и скорость воспроизведения, хватит. Переходим к следующему инструменту.
Наложить музыку на видео онлайн с animoto.com
Animoto.com условно бесплатный онлайн сервис, дающий 30 дней на пользование, чтобы наложить музыку на видео онлайн. Но что нам мешает зайти на него через анонимайзер и с другой почтой, возможно использование без регистрации.
Советую прочитать, как зайти на сайт через анонимайзер, где искать иконки для сайта и записей и так же про программу для создания мемов.
Регистрируемся и переходим на сайт по ссылке. Создаем свой аккаунт, подтверждаем права на него через почту и заходим в личный кабинет. Для начала процесса нажимаем create.
Определяемся с концепцией, есть два варианта, слайд шоу и мульти запись: с возможностью добавлять разные элементы. В любом случае выбираем пункт 2, потому что надо наложить музыку на видео.
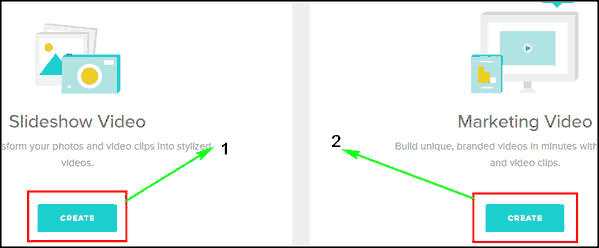
Выбрать размер я взял 16:9 широкоформатный, взял любое предложенное видео, и нажал choose storyboard. Можете выбрать любое разрешение и концепцию, никак не повлияет на конечный вариант.
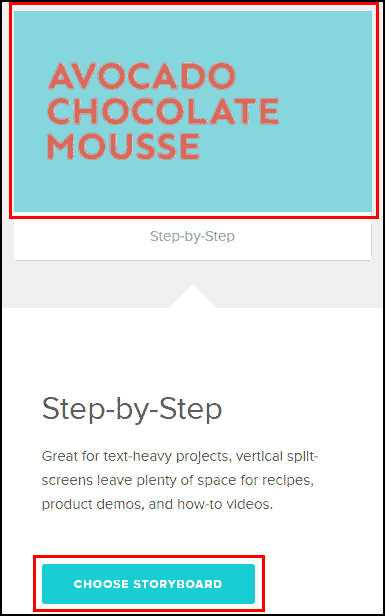 Заходим в редактор бесплатно и загружаем видео, нажатием кнопки upload в разделе media.
Заходим в редактор бесплатно и загружаем видео, нажатием кнопки upload в разделе media.
Накладываем музыку, переходим в раздел music и жмем кнопку change song. Выбрать музыку можно из библиотеки, для добавления своего звука нажимаем upload song, пойдет процесс загрузки, в это время лучше ничего не делать. Можно как в киностудии убрать звук с видео и наложить свой собственный.
Для просмотра результата нажимаем preview, если все устраивает, находим кнопку produce и приступаем к финальной части сохранению.
На следующей странице заполняйте все поля, название, описание, дата создания. Далее имеется возможность, как и в прошлом варианте, поделиться записью, либо закачать на внешний ресурс. Выберу download для загрузки на компьютер.
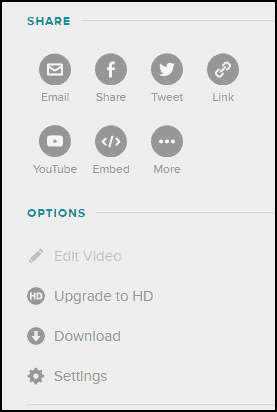 Ждем обработки и выбираем варианты:
Ждем обработки и выбираем варианты:
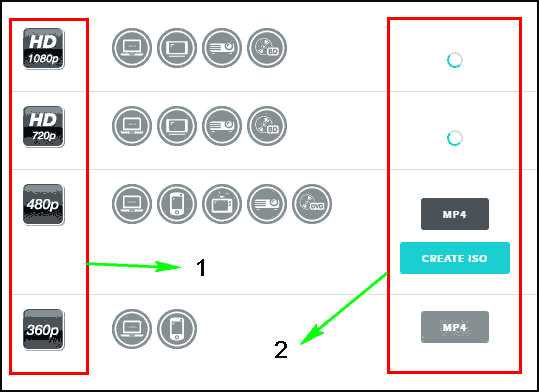
- Разрешение, чем выше тем качественнее.
- Ждем обработки, когда готово нажимаем на значок mp4.
Файл загружается, используйте в любых своих целях. Переходим к последнему разделу.
Ресурс на русском youtube video editor
Редактор видео на русском от youtube video editor, давно завоевал популярность пользователей. Его рассматривать не буду, показывал в этой статье. Единственно нельзя загружать свою музыку, только стандартную, но ее там очень много, зато обрезать можно.
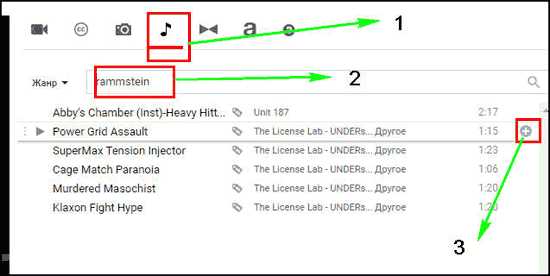
- Раздел наложения музыки.
- Поиск по исполнителям.
- Добавляем на шкалу времени.
Остальные фишки читайте в статье выше, для загрузки на компьютер можете использовать программы для скачивания видео с youtube, хотя это лишние действия, а мы говорим про онлайн возможности.
Закончу на этом и теперь наложить музыку на видео онлайн для вас не стало проблемой, а скорее всего творческим познанием. Успехов.
wpsovet.ru
Программы для наложения музыки на видео

Музыка в видео помогает придать ролику определенное настроение – сделать видео веселым, энергичным или наоборот добавить грустных ноток. Для того чтобы добавить музыку в видео существует большое число специальных программ – видеоредакторов.
Из этой статьи вы узнаете о лучших программах для вставки музыки в видео.
Большинство видеоредакторов позволяют наложить любую музыку на видео. Различия заключаются в основном в платности/бесплатности программы и сложности работы в ней. Рассмотрим 10 лучших программ для добавления музыки в видео.
ВидеоМОНТАЖ
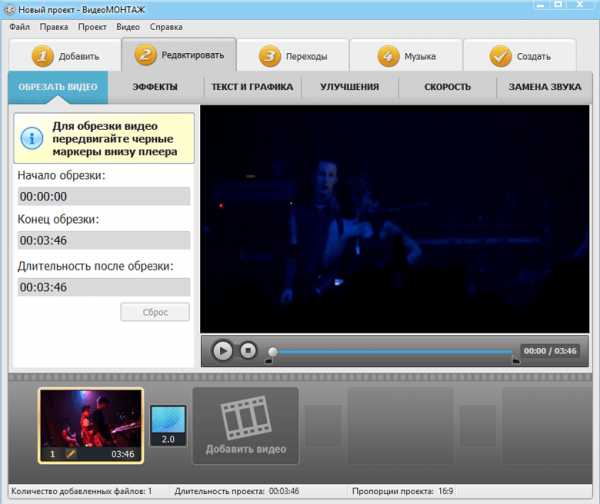
ВидеоМОНТАЖ – это российская разработка для работы с видео. Программа отлично подойдет новичкам. С ней вы сможете обрезать видео, добавить к нему музыку и наложить видеоспецэффекты даже если до этого ни разу не пробовали себя в области видеомонтажа.
Несмотря на простоту программы, она платная. Пробной версией приложения можно пользоваться 10 дней.
Скачать программу ВидеоМОНТАЖ
Ulead VideoStudio
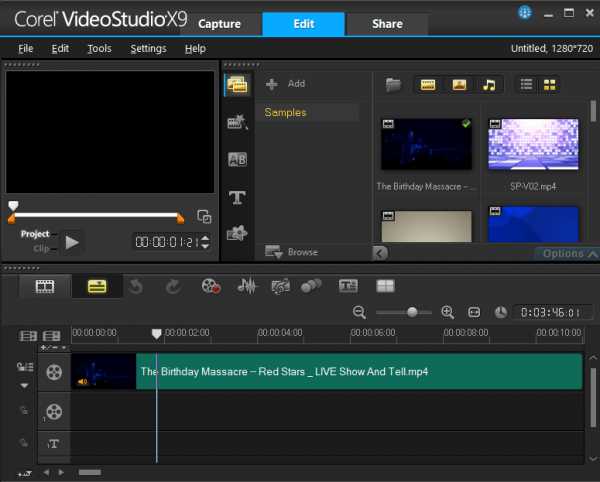
Следующей программой в нашем обзоре станет Ulead VideoStudio. Ulead VideoStudio – это отличная программа для вставки музыки в видео и выполнения других манипуляций над ним. Как и любой уважающий себя видеоредактор, приложение позволяет сделать нарезку видеофрагментов, добавить эффекты, замедлить или ускорить видео и сохранить отредактированный файл в один из популярных видеоформатов.
На данный момент программа переименована в Corel VideoStudio. Приложение имеет пробный период 30 дней.
К минусам можно отнести отсутствие перевода программы на русский.
Скачать программу Ulead VideoStudio
Sony Vegas Pro
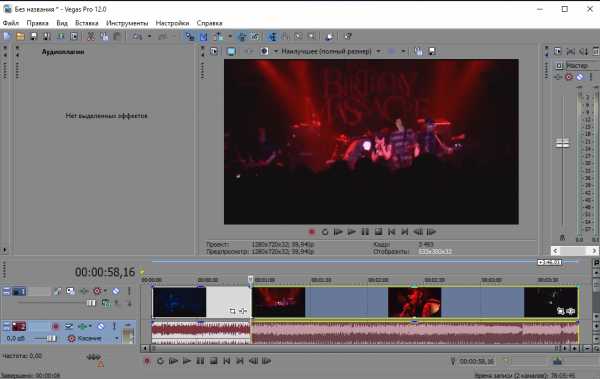
Сони Вегас Про – это самая популярная программа для редактирования видео. Единственным конкурентом этого видеоредактора по уровню исполнения и количеству возможностей является Adobe Premiere Pro. Но о нем позже.
Sony Vegas Pro позволяет сделать с видео все что вы захотите: обрезать, наложить эффекты, добавить маску для видео на зеленом фоне, отредактировать звуковую дорожку, добавить текст или изображение поверх видео, автоматизировать выполнение некоторых действий с видео.
Сони Вегас Про также отлично покажет себя в качестве программы для добавления музыки в видео. Просто закиньте нужный аудиофайл на шкалу времени, и он будет наложен поверх оригинального звука, который при желании можно выключить и оставить только добавленную музыку.
Программа платная, но доступен ознакомительный период.
Скачать программу Sony Vegas Pro
Adobe Premiere Pro
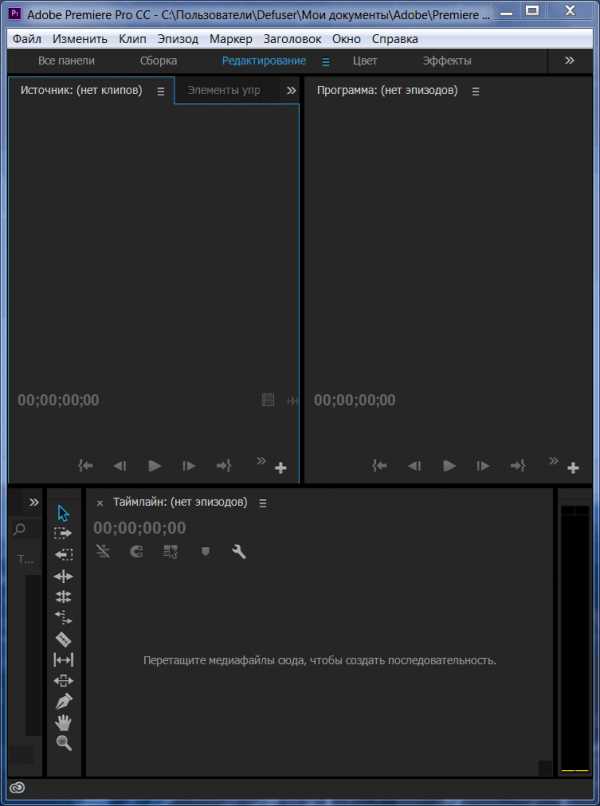
Adobe Premiere Pro является мощным профессиональным видеоредактором. Это, наверное, самая лучшая программа по количеству функций для работы с видео и качеству спецэффектов.
Возможно, Адобе Премьере Про не так проста в использовании, как Sony Vegas Pro, но профессионалы оценят возможности программы по достоинству.
В то же время простые действия типа добавления музыки к видео в Adobe Premiere Pro выполнить очень просто.
Программа также является платной.
Скачать программу Adobe Premiere Pro
Windows Movie Maker
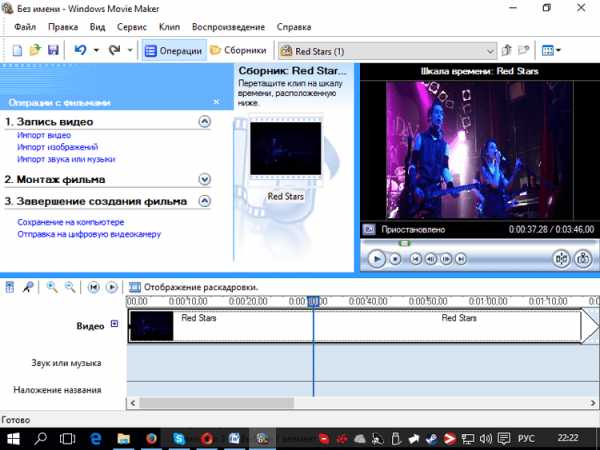
Виндовс Мови Мейкер – это бесплатная программа для редактирования видео. Приложение отлично подойдет для обрезки видео и добавления к нему музыки. Если вам нужны качественные спецэффекты и широкие возможности для работы с видео, то лучше использовать более серьезные видеоредакторы. Но для простого бытового использования Windows Movie Maker – то что надо.
Программа имеет русский интерфейс и удобное и логичное расположение рабочих элементов.
Скачать программу Windows Movie Maker
Pinnacle Studio
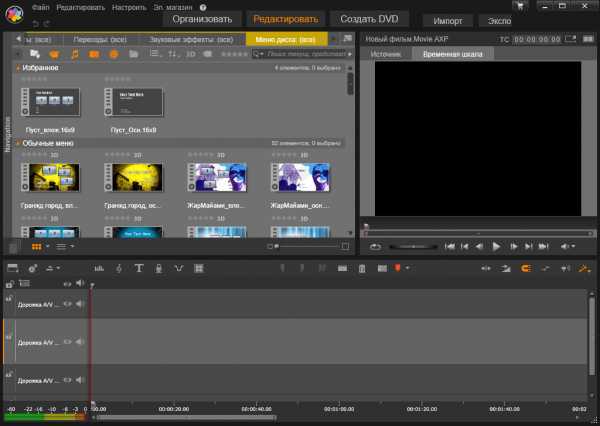
Пинакл Студио – это платный профессиональный, но малоизвестный редактор видео. Приложение поможет вам обрезать видео и наложить на него музыку.
Скачать программу Pinnacle Studio
Киностудия Windows Live
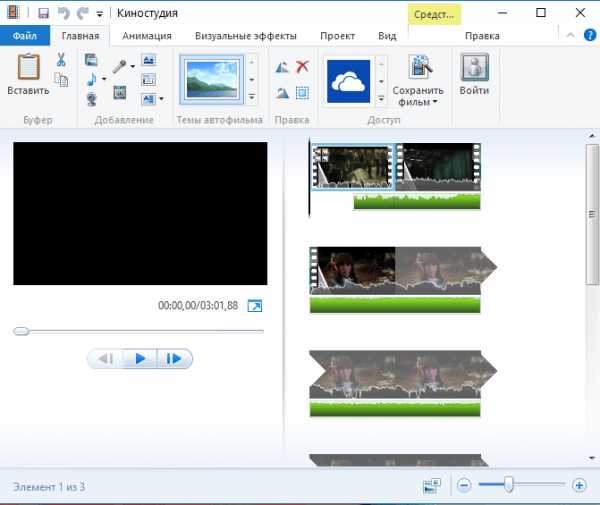
Киностудия Виндовс Лайв является более современной версией программы Мови Мейкер. По своей сути это тот же Мови Мейкер, но с измененным внешним видом, подогнанным под современные стандарты.
Программа отлично справиться с добавлением музыки к видео.
К плюсам стоит отнести бесплатность и простоту работы с редактором.
Скачать программу Киностудия Windows Live
VirtualDub
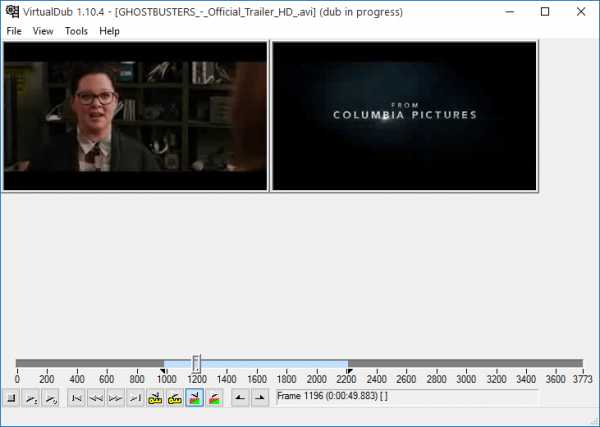
Есди вам нужна функциональная бесплатная программа для редактирования видео, то попробуйте VirtualDub. Это приложение позволяет обрезать видео, применить к изображению фильтры. Также вы сможете добавить к видео любимую музыку.
Программа несколько сложна в использовании из-за специфического интерфейса и отсутствия перевода. Но зато она полностью бесплатная.
Скачать программу VirtualDub
Avidemux
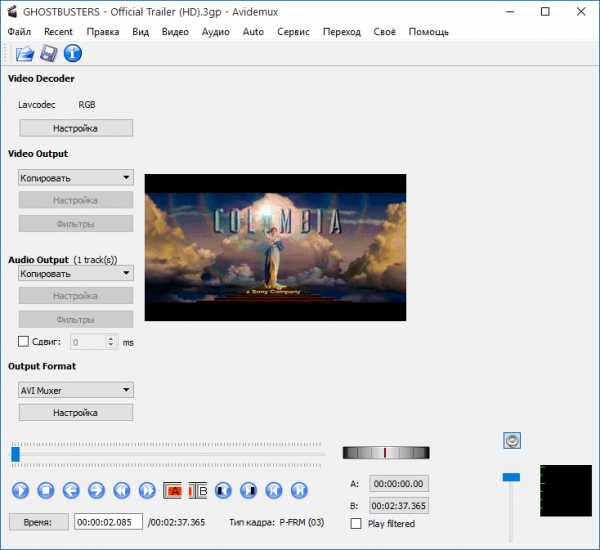
Авидемукс – это еще одно бесплатное приложение для работы с видео. Обрезка и склейка видео, фильтры изображения, добавление музыки к видео и конвертация в нужный видеоформат – все это доступно в Avidemux.
К минусам можно отнести кривой перевод и малое число дополнительных функций. Правда последнее понадобится скорее всего только профессионалам.
Скачать программу Avidemux
Movavi Video Editor
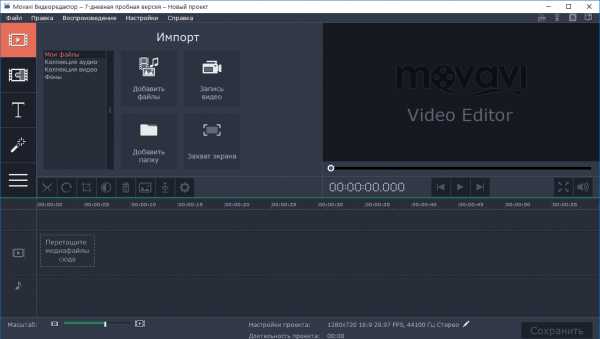
Последней программой нашего стремительно заканчивающегося обзора станет Movavi Video Editor – простая и удобная программа для редактирования видео. Можно сказать, что это максимально упрощенная версия Adobe Premiere Pro для обычных пользователей.
Movavi Video Editor соответствует стандартам качественного видеоредактора: обрезка и объединение видео, добавление музыки, спецэффекты, панорамирование и многое другое доступно в этом приложении.
К сожалению, и эта простая программа является платной. Пробный период 7 дней.
Скачать программу Movavi Video Editor
Вот мы и рассмотрели лучшие программы для вставки музыки в видео, представленные на современном рынке программного обеспечения. Какой программой пользоваться – выбор за вами.
Мы рады, что смогли помочь Вам в решении проблемы.Опишите, что у вас не получилось. Наши специалисты постараются ответить максимально быстро.
Помогла ли вам эта статья?
ДА НЕТlumpics.ru
Как в видео вставить картинку или другое видео
Как наложить на видео картинку или другое видео
Вспомните выпуски новостей с сурдопереводом на Первом канале: внизу основного изображения было помещено небольшое видео с человеком, который переводил текст новостей на язык жестов. Вставить в одно видео другое видео позволял эффект картинка в картинке, примененный при монтаже.
Хотите сделать подобный ролик? Используйте Видеоредактор Movavi – полезное приложение для видеообработки, которое поможет вам поместить в один ролик несколько других, вставить фото в видео, наложить логотип на видео, изменить фон и многое другое. Скачайте Видеоредактор Movavi для Windows или Mac и прочитайте инструкцию ниже, чтобы узнать, как вставить картинку в видео или наложить одно видео на другое.
Скачать бесплатно Скачать бесплатноСкачайте Видеоредактор Movavi
Скачайте и запустите установочный файл программы. В процессе установки вам помогут появляющиеся на экране инструкции.
Добавьте файлы в программу для наложения видео на видео
Запустите Видеоредактор Movavi и выберите Создать проект в расширенном режиме. Нажмите кнопку Добавить файлы и выберите видеозаписи или фотографии, которые вы хотите использовать в своем клипе. Выбранные файлы будут автоматически помещены на Видеотрек в нижней части интерфейса программы.
Создайте дополнительную видеодорожку
Для начала нужно создать дополнительную видеодорожку. Чтобы это сделать, выберите ролик, который вы собираетесь накладывать поверх другого видео, и потяните его вверх с помощью мышки – над Видеотреком появится Трек дополнительного видео. Поместите выбранный файл на только что появившуюся видеодорожку. Для добавления нескольких файлов поверх основного видео перетащите их на трек наложения.

Примените эффекты
Кликните дважды по файлу, расположенному на верхней дорожке шкалы времени, чтобы перейти в режим редактирования. Убедитесь, что над Окном предпросмотра выбран режим Картинка в картинке. В окне предпросмотра отрегулируйте размер и расположение изображения. Для вставки видео в видео, нажмите Применить. Отредактируйте таким же образом другие клипы и изображения, которые вы хотите вставить в видео.

Отрегулируйте звук
После совмещения видеоклипов их саундтреки будут наложены друг на друга. Исправить это можно двумя способами.
- Сделать саундтреком звук одного из роликов. Выберите ролик, саундтрек которого вы хотите оставить в видео, и отключите звук у остальных клипов, кликнув по иконке Выключить звук всего трека.
- Наложить на видео саундтрек из другого файла. Отключите звук всех видеоклипов и добавьте взамен красивую музыку или озвучьте фильм в режиме реального времени.

Сохраните готовое видео
Нажмите кнопку Сохранить и выберите один из способов сохранения вашего фильма. Вы можете сохранить видео в одном из популярных компьютерных форматов, сделать мобильный видеоклип, подготовить фильм для последующей публикации в Интернете – что бы вы ни выбрали, Видеоредактор Movavi сделает все быстро и качественно. Нажмите Старт для завершения процедуры сохранения.
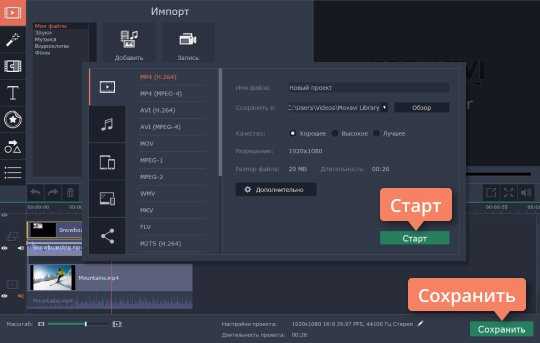
Теперь вы знаете, как наложить картинку на видео и как наложить видео на другое видео. Это проще, чем кажется!

Видеоредактор Movavi
Создавать видео – проще простого!
Редактируйте видео, фото и аудио на монтажном столе
Добавляйте переходы, фильтры и титры
Применяйте спецэффекты – например, Хромакей и Замедленное движение
Сохраняйте видео в любом популярном формате
Другие полезные инструкции
Остались вопросы?
Мы также рекомендуем
www.movavi.ru
на компьютере, в Айфоне и в Инстаграме
Музыка завершает идею видеоряда. С помощью звуков передают особые переживания, меняют восприятие, делают кадры более захватывающими. Добавить музыкальное сопровождение может не только квалифицированный звукооператор. Современное программное обеспечение предлагает множество простых способов, которые решают проблему, как музыку наложить на видео, используя разные устройства.
Как наложить музыку на видео на компьютере
Приложения для озвучивания клипов постоянно совершенствуются. С их помощью любители реализовывают свои замыслы по оформлению клипа без длительного обучения, а также мучительных размышлений, как редактировать видео. Создатели Windows вставили простые видеоредакторы в стандартный набор операционной системы, но есть бесплатные удобные приложения и от других разработчиков.
Программы для установки музыки на видео
Самыми популярными и простыми обработчиками клипов являются Movavi, ВидеоМастер, ВидеоМонтаж. С их помощью обрезают лишние моменты, добавляют кадры из других понравившихся материалов и звуковой ряд. При первом взгляде на программы многие понимают, как редактировать видео, если нет, стоит воспользоваться простыми инструкциями. Но сначала приложения надо скачать и поставить на компьютер.
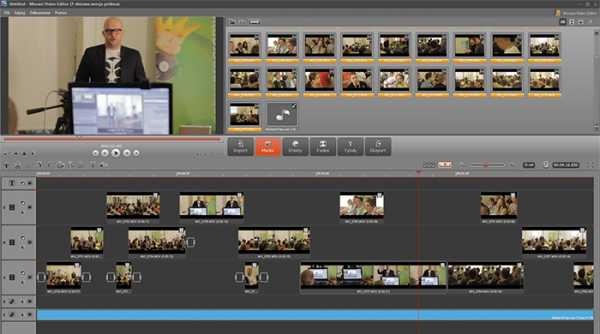
- При работе с Movavi – нужно кликнуть по кнопке «Добавить медиафайл», выбрать видеоролик для обработки и аудиофайл для звукового сопровождения. После этого открыть вкладку «Мои файлы» и перетащить добавленные компоненты на монтажный стол: для клипа предназначена видеодорожка, музыки – аудио (рядом с ней стоит иконка с нотой). Не забывайте сохранять проекты.
- В приложении ВидеоМастер используется другая, не менее простая схема. Перед тем как накладывать музыку на видео, загружают отснятый камерой или найденный материал: двойной щелчок по кнопке «Добавить» — «Добавить видео». Затем отрывается раздел «Выбор звука», вкладка «Заменить звук», и чтобы программа начала работу по добавлению аудио клацнуть: «Заменить сейчас».
- Во время запуска программы ВидеоМонтаж пользователь по умолчанию находится на страничке «Добавить», в левом окошке которого отображаются папки компьютера. Среди них выбираются нужные клипы и перетаскиваются в окно нижней панели. Чтобы добавить звуковой ряд надо перейти на вкладку «Редактировать», и выбрать «Замена звука». Откроется каталог с набором различных композиций, с функцией добавлять аудиофайлы со своего компьютера. Остается выбрать аудиодорожку из каталога и сохранить клип.
Видеоредактор
В среде Windows есть несколько программ для добавления звука к видеоклипу, право их применять, пользователь получает, приобретая операционную систему. Movie Maker – устанавливается вместе в Windows Vista и обновлениями для Windows XP (SP2) и 3 (SP3). Скачать эту программу отдельно нельзя. Если на компьютере установлены другие версии операционной системы, то официальный сайт предоставляет бесплатный пакет «Основы Windows 2012» с приложением киностудия Windows Life.
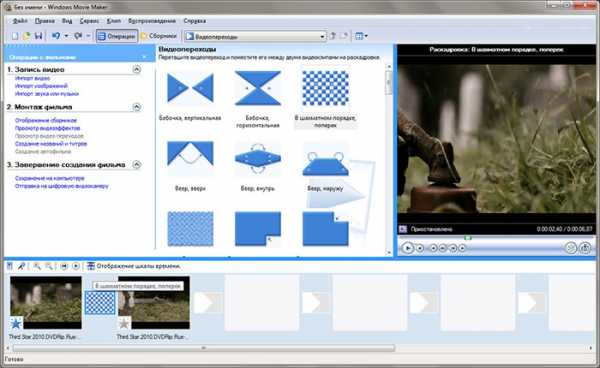
Редактирование видео в Windows Movie Maker, начинается с нажатия кнопки «Импорт», после чего выбирается отснятый материал и файл со звуком. Аудиофайл появляется в центре экрана и его перетаскивают к раскадровке. После того как музыку наложили на видео с помощью Windows Movie Maker, ее сдвигают, обрезают, делают все, чтобы она идеально легла в границы видеоряда.
Как вставить музыку в видеоролик онлайн
Сейчас многие стараются не только делать видео для собственного просмотра, но и делятся им в социальных сетях: ВКонтакте, Одноклассниках и Ютуб. Последний сайт, стал синонимом доступных для общего просмотра видеороликов и клипов. YouTube не только предлагает своим пользователям выкладывать созданные им клипы, разработчики создали приложения, с помощью которых монтируют ролики онлайн.
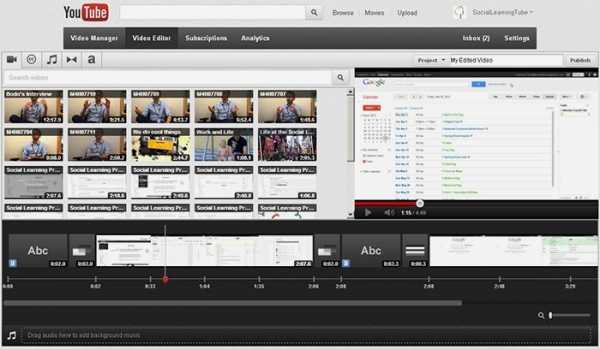
Чтобы соединить видеоряд со звуковой дорожкой, используя YouTube Video Editor надо:
- открыть свой канал;
- щелкнуть вкладку «Видеоредактор», на появившейся странице отобразиться функционал для обработки видеофайлов;
- выбрать клип для редактирования перетянуть его на шкалу времени;
- нажать на иконку с изображением ноты, отрывающую список доступных музыкальных композиций;
- кликнуть по понравившейся мелодии и перетянуть ее к раскадровке.
Научный канал Discovery создал свое очень красивое приложение для обработки видео Discovery Video Mixer и даже создал обучающий курс для него, но все на английском языке, а не русском. Если вы не боитесь трудностей или хорошо владеете английским, можете воспользоваться еще одним приложением, чтобы редактировать видео онлайн: www.moviemasher.com. В нем поддерживается запись нескольких дорожек, с их помощью озвучивают клип своим голосом и добавляют разные эффекты.
Как добавить музыку на видео в Инстаграме
Пользователям Инстаграм со временем надоедает делиться только фото. Хочется создать запоминающуюся презентацию с музыкальным сопровождением. Сервис пока не разработал удобный функционал накладывания аудио, но владельцы мобильных устройств, работающих с системой Андроид, могут воспользоваться приложением Flipagram. Чтобы сделать видео с музыкой в Инстаграм, нужно выполнить следующие шаги:
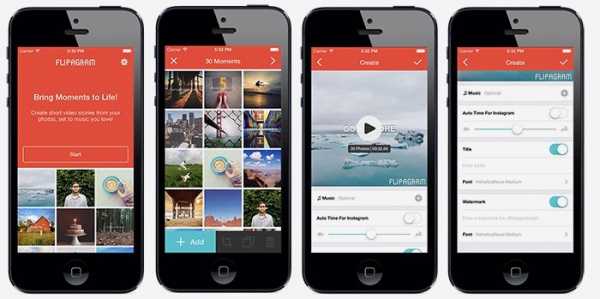
- отобрать оригинальные фото;
- выбрать из любимых мелодий подходящую к клипу;
- запустить Flipagram;
- кликнуть по иконке с нотой и начать скачивание нужного аудио.
Когда Flipagram загрузит музыкальный отрывок, он предложит добавить к нему фото и видео из разных источников. После того, как файлы видеоряда станет доступным для приложения, картинки и видеоматериалы переставляют в нужном порядке, обрабатывают с помощью графического редактора, изменяя размер или ракурс, при желании ставят надпись. Когда клип готов его соединяют с музыкой, повторно кликнув на значок ноты. После этого видео- и аудиодорожки автоматические сливаются.
Подставить звук на видео на Айфоне
Владельцы Айфонов могут создавать мини-фильмы, используя приложения: Clipper, Replay, их предоставляет itunes.apple.com. С помощью этих приложений компонуют разные отрывки с отснятым материалом, а затем накладывают музыку. Созданные клипы сохраняют на своем мобильном устройстве, пересылают по почте или делятся ими в социальных сетях Twitter, Facebook или Инстаграм.
Видео как накладывать музыку на видеоролики
Творчество непрерывный процесс. Чтобы делиться лучшими своими кадрами в музыкальном сопровождении, хватает напечатанной инструкции. Но легче понять, что и как, если увидеть картинку с объяснениями или посмотреть ролик с описанием процесса. Видеообзоры лучший способ для тех, кто хочет быстро узнать, как самому музыку наложить на видео, затратив несколько минут.
Как вставлять музыку
Программа для добавления музыки
Sony Vegas
sovets24.ru
30 бесплатных онлайн фото-, видео- и музыкальных редакторов
Как правило, все дизайнеры, иллюстраторы, музыкальные дизайнеры и операторы очень зависят от установленного на рабочем компьютере софта во время работы с мультимедийными файлами: Photoshop, After Effects, Adobe Premier и так далее. Все идет отлично, пока эти дизайнеры находятся за своими рабочими местами, но что если понадобилось запустить какой-то инструмент на чужом компьютере? Для этого и созданы аналоги большинства приложений: онлайн редакторы.
Веб-приложения обеспечивают возможность пользоваться ими из любой точки Земли, нужен лишь хороший доступ в интернет.
Ниже приведен список бесплатных онлайн редакторов, которые будут незаменими в путешествии или если вдруг с вашим рабочим компьютером что-то произойдет, а результат работы нужен срочно.
Фоторедакторы
Pixlr Editor
Pixlr Editor позволяет работать с изображениями теми же инструментами, которые доступны в Photoshop: лассо, штамп, блюр и другие. Пожалуй, это наилучшая бесплатная альтернатива Adobe Photoshop.
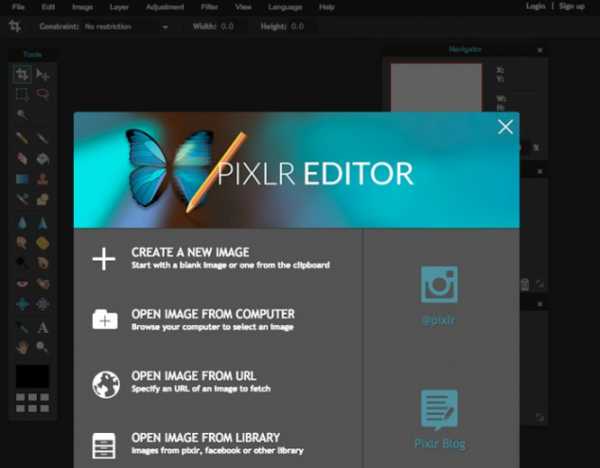
Fotor
Fotor — простейший редактор фотографий с базовым набором функций: вырезать, повернуть, улучшить цвет и т.д. В арсенале есть заготовленые пресеты для создания колажей, а также возможность оптимизировать загруженное изображение для использования в качестве оформления соцсетей: шапка Фейсбука, Твиттера, Пинтереста.
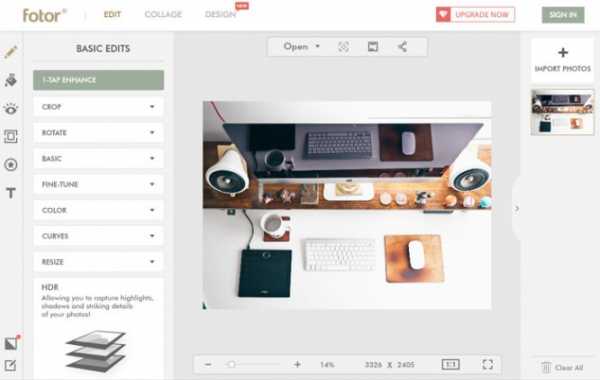
Picmonkey
Picmonkey предоставляет базовые возможности фоторедактирования, а также оптимизации изображений для наилучшего отображения в социальных сетях. Поддерживается загрузка изображений с компьютера, альбомов Фейсбука, Flickr’a или через синхронизацию папок Dropbox или OneDrive.
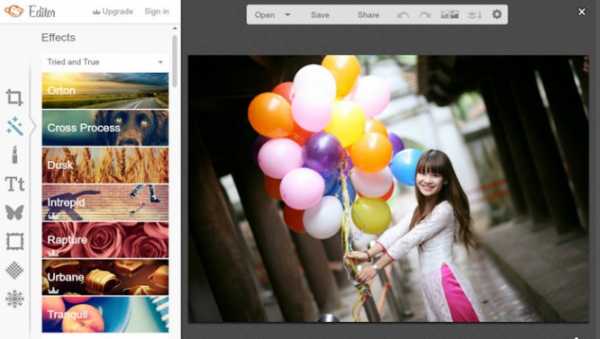
Befunky
Befunky — развивающийся проект с большими амбициями и не менее большими возможностями. Позволяет накладывать множество фильтров на изображение, добавлять рамки, текст, текстуры. В ощем почти редактор Instagram, только онлайн.
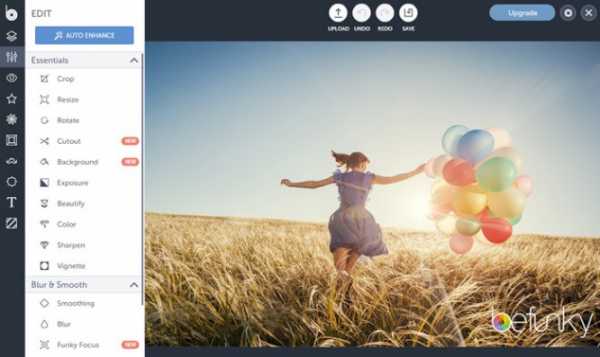
Polarr
Polarr — идеальный фоторедактор для блоггеров, студентов и начинающих фотографов. Polarr позволяет загрузить сразу несколько десятков фотографий, добавить на них водяные знаки и применить одинаковый фильтр ко всем изображениям. Пока работает только в браузере Google Chrome, т.к. для работы нужен ускоритель WebGL 2D.
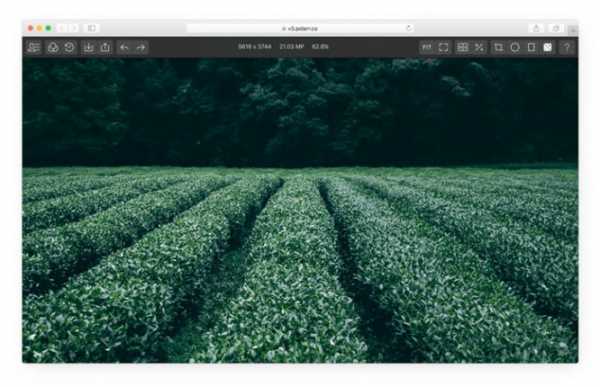
Editor
Editor — онлайн-редактор с базовыми возможностями: обрезать, повернуть, поработать с цветом, экспозицией и резкостью.
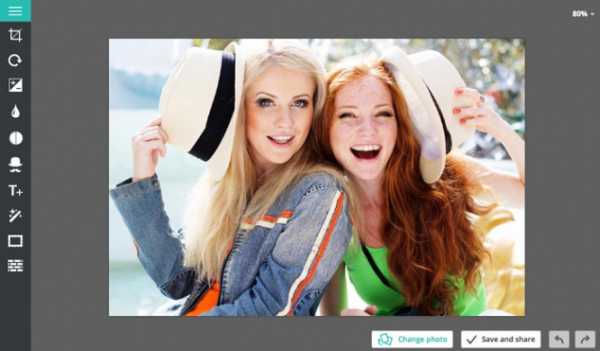
Fotostar
Fotostar аналогичен по функционалу Editor, но также позволяет накладывать фотофильтры, которых сейчас в базе более 50 штук.

Photo Editor SDK
Photo Editor SDK — бесплатный и очень простой в освоении онлайн-редактор. Этот редактор примечателен наличием более 40 фотофильтров. В остальном обычный редактор с базовыми возможностями.
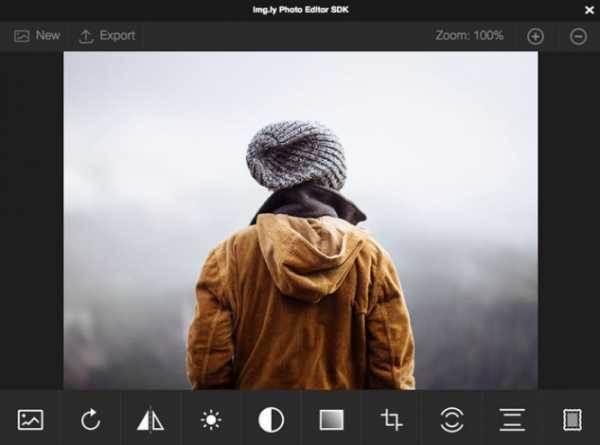
Photofy
Photofy позволяет редактировать изображения, загруженный из Фейсбука, Dropbox, Google Drive, Instagram или напрямую с компьютера. Photofy предлагает пользователям большой набор заготовленных шаблонов для фото, а также поддерживает горячие клавишы для работы.
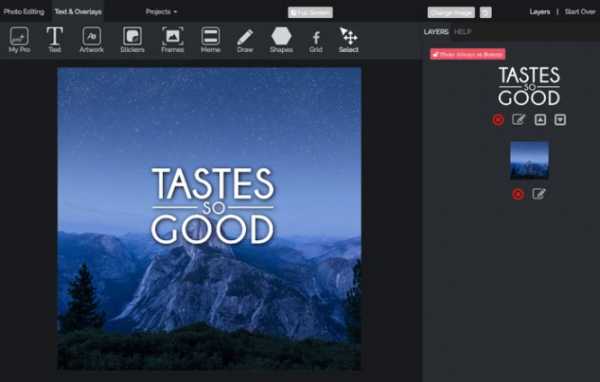
Canva Photo Editor
Canva Photo Editor — отличный редактор, которые позволяет моментально применять встроенные фильтры к вашим фото. Загрузите или просто перетяните нужное изображение на рабочее поле и начинайте редактировать!
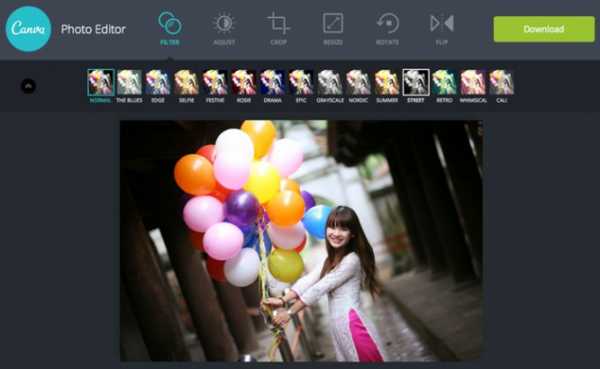
Photoshop Express Editor
Photoshop имеет онлайн-версию, которые легче и проще, чем десктопная версия. В онлайн-версии доступны базовые возможности редактирования: работа с балансом белого, светлыми участками, темными участками, точкой фокуса и т.д. Также в онлайн-версии доступны некоторые стандартные фильтры Photoshop’a: crystallize, pixelate, pop color и другие.
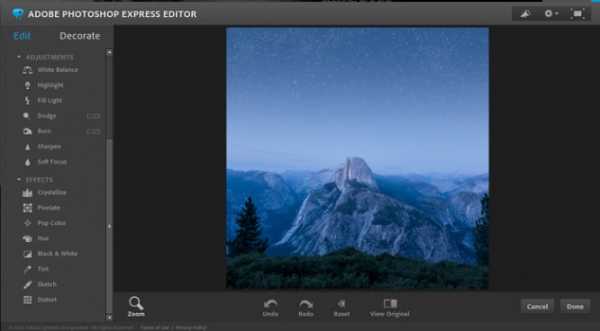
Видеоредакторы
Wevideo
Wevideo имеет очень простой в освоении интерфейс: перемещаете ползунок в нужную часть видео, добавляете переход, замедляете или ускоряете воспроизведение, а также склеиваете несколько частей видео воедино.
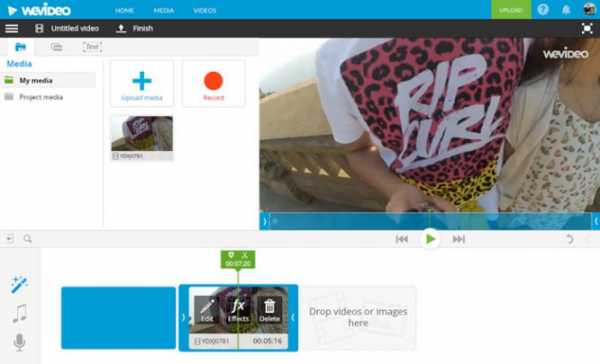
Magisto
Magisto очень крутой онлайн редактор, который поможет создать видео за несколько шагов: загрузите видео, выберите один из сотен заготовленных шаблонов, добавьте фоновую музыку из предложенного списка и ваше видео готово! Экспортировать видео можно с оптимизацией для социальных сетей или в исходном размере.
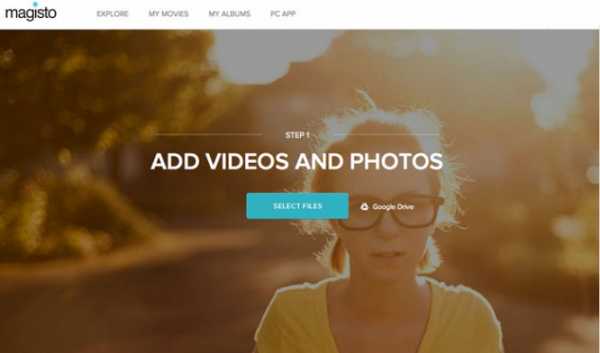
Coub
Coub — редактор, который позволяет делать зацикленные видео. Можно загрузить до 10 исходных видеофайлов с компьютера или YouTube, расположить их в нужной последовательности и нажать кнопку “Создать”. Все готово!
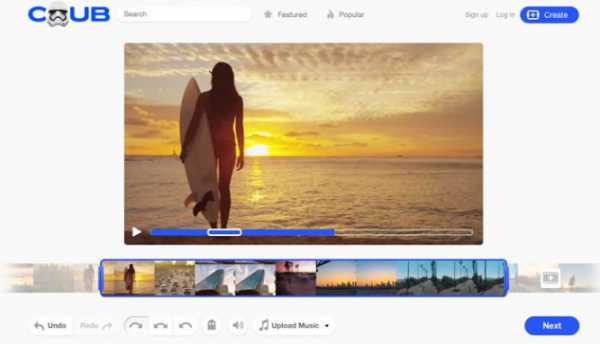
Video toolbox
Video toolbox хоть и выглядит как сайт, который загрузился неполностью, однако, имеет множество полезных функций, которые будут полезны при редактировании: конвертация видео, нарезка, добавление субтитров, добавление аудио, нарезка аудио, добавление водяных знаков, склейка частей одного видео или нескольких видеофайлов.
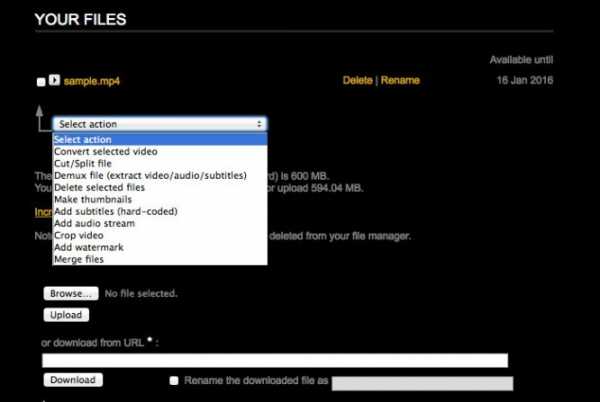
Video Cutter
Хотите максимально быстро и просто отредактировать исходный видеофайл? Video Cutter позволит удалить ненужные части видео и склеить оставшиеся в единый видеоряд.
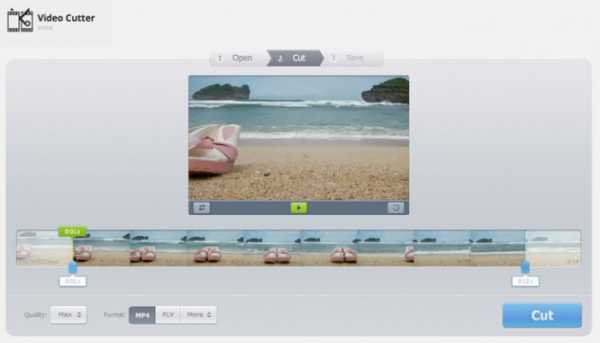
FileLab
FileLab позволяет создавать видео из загруженных фотографий, видеофайлов и музыки. В редакторе есть базовые функции работы с видео и фото, а также множество готовых шаблонов.
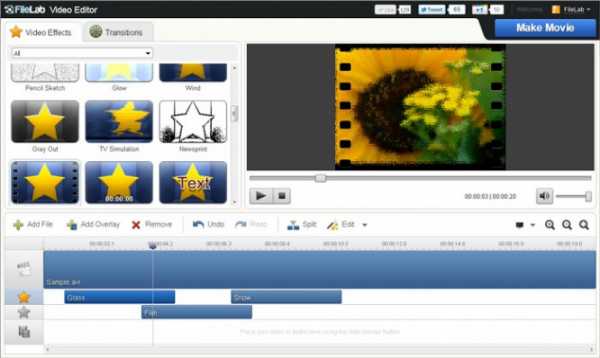
Animoto
Animoto необходим для создания видеопрезентаций. Необходимо лишь пройти несколько этапов: выбрать видеошаблон для будущей презентации, загрузить видео или изображения, добавить текст для каждого слайда и все готово!
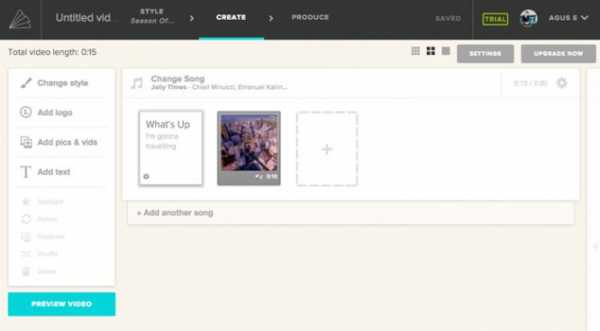
IMGUR Video to GIF
Простейший редактор, который конвертирует загруженное видео в GIF-формат. Максимальная возможная продолжительность GIF — 15 секунд.
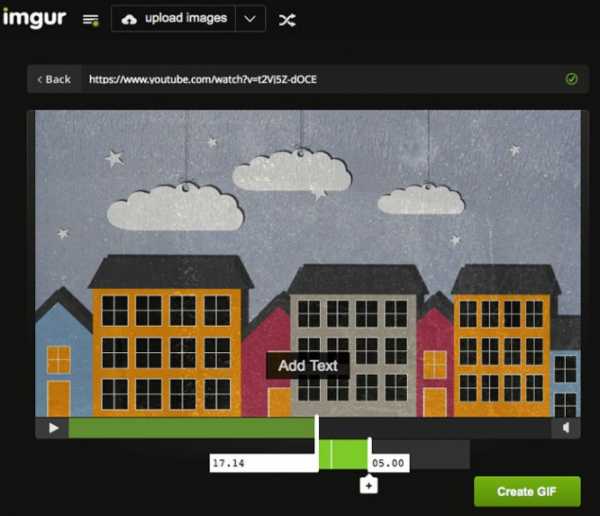
Loopster
Loopster — простой и понятный редактор, который очень легко использовать. В базе Loopster вы найдете более 600 звуков и музыкальных дорожек, которые сможете использовать для видео.
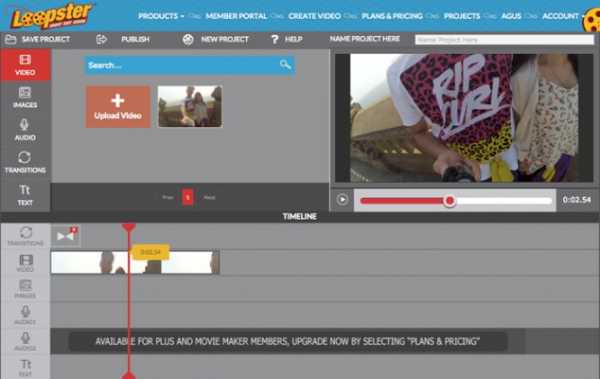
Wirewax
Wirewax — видеоредактор с возможностями анимации: любую часть кадра можно сделать “фигурой”, которая будет анимирована отдельно.
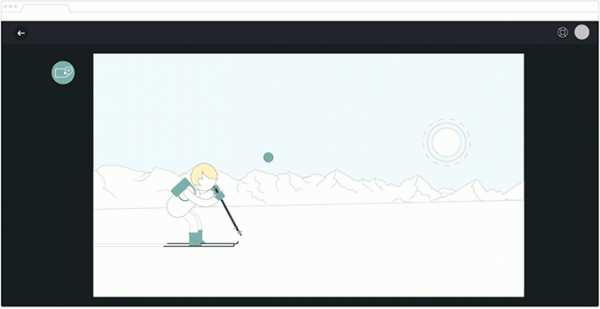
Youtube Editor
YouTube Editor, как понятно из названия, в основном предназначен для подготовки видео перед гагрузкой их на YouTube. Редактор позволяет работать с цветом, контрастом, насыщенностью, добавить эффект слоумоушен или создать таймлапс.
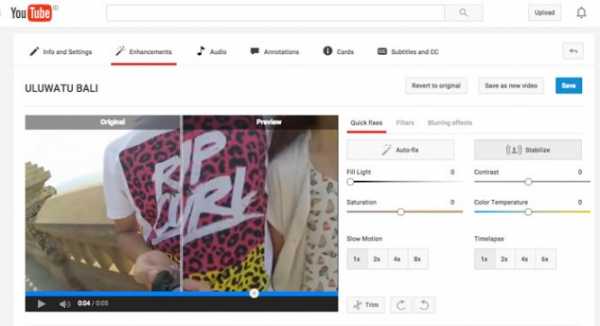
Аудиоредакторы
Soundation
Soundation Studio — мощный онлайн-редактор для создания музыкальных дорожек. Позволяет разбивать исходную дорожку на части, добавлять заготовленные звуковые эффекты.

Audiosauna
Audiosauna — редактор, который требует установки плагина в Chrome app. Audiosauna позволяет записывать звук через микрофон компьютера, редактировать загруженные аудиодорожки и использовать встроенный миксер.

CutMP3
Если вам требуется лишь изменить длину аудиотрека, тогда CutMP3 — то, что нужно: загружаете MP3 файл и ползунком отмечаете необходимую продолжительность. После этого редактор позволит вам скачать отредактированный файл.

Audio Tool
Audio Tool позволяет творить магию непосредственно из вашего браузера! В этом редакторе вы найдете виртуальные инструменты, микс-панель и панель добавления эффектов. В редакторе более 250 000 бесплатных заготовок звуков, которые вы вольны использовать так, как вам захочется!

Twisted Wafe
Twisted Wafe — отличный редактор, который позволяет редактировать загруженное аудио, записывать собственные звуки и конвертировать аудиофайл в любой формат.
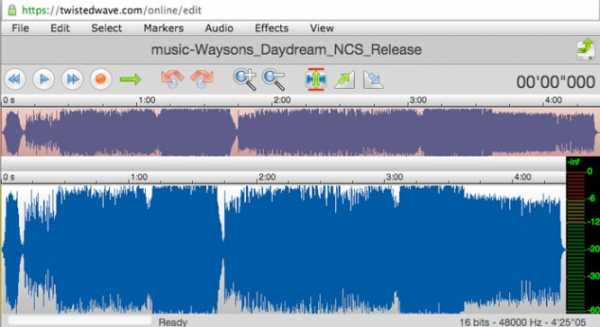
Beautiful Audio Editor
Beautiful Audio Editor — редактор для улучшения ваших аудиофайлов. Вы можете добавлять аудиоэффекты, а также редактировать исходный аудиофайл.
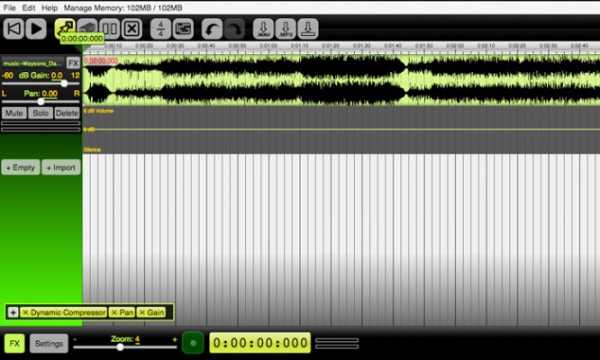
Audio Joiner
Audio Joiner — простой редактор, который позволяет склеивать 2 или нескольких исходных аудиофайла.
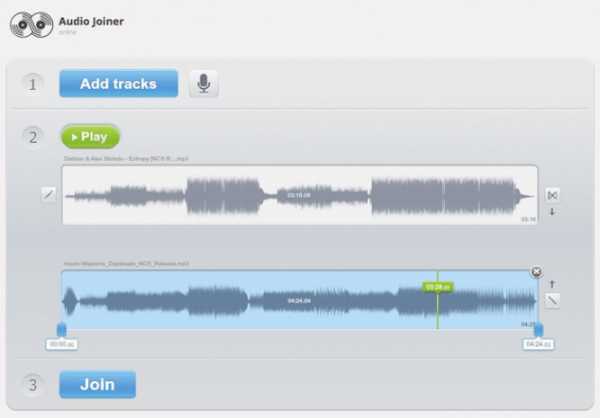
Audio Cutter
Редактор от создателей Audio Joiner, который позволяет лишь нарезать и изменять продолжительность исходного файла.
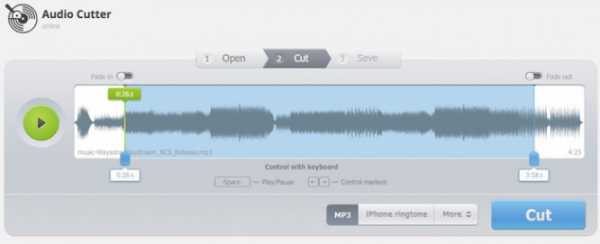
Источник: hongkiat.com
читайте также
infogra.ru