10 вещей, которые нужно знать об обрезке изображений в Photoshop
2. Изменение ориентации рамки обрезки
Рамку обрезки очень просто повернуть на 90 °. В случае, если вы хотите сохранить пропорции и размер обрезки и Вам необходимо только сменить ориентацию рамки с альбомной на портретную или наоборот, нужно всего-лишь нажать клавишу X (икс):
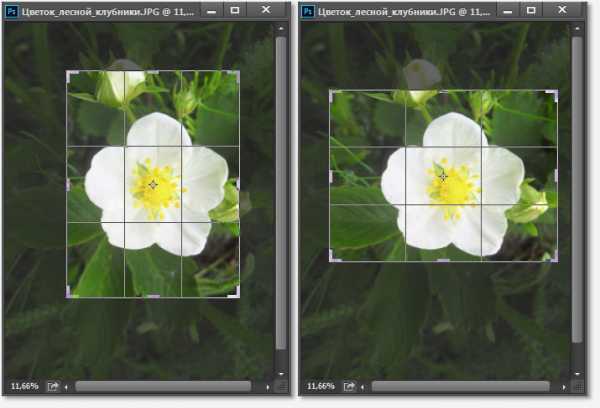
3. Скрыть обрезанные области
По умолчанию области, находящиеся за границами рамки, остаются видимыми, они лишь затемнены. Иногда это может мешать работе. Если Вы хотите скрыть отсечённые области, просто нажмите клавишу H. Кроме того, можно менять цвет и непрозрачность отсечённых областей с помощью опции на панели параметров:

4. Классический режим кадрирования
Для тех пользователей, которые работают в Photoshop уже давно и предпочитают традиционный способ кадрирования, имеется опция переключения на классический режим, для этого, при активном инструменте «Рамка», надо всего-лишь нажать клавишу P. При использовании Crop Tool в классическом режиме вы будете перемещать рамку кадрирования по документу, а изображение будет неподвижно. Напротив, в нормальном режиме начиная с версии CS6 передвигается изображение, а рамка обрезки остаётся на месте.
5. Подогнать одно изображение под размер, разрешение и пропорции другого
Вы можете использовать эту опцию для того, чтобы подогнать размер и разрешение одного изображения под размер другого, например, чтобы точно наложить одну картину на другую.
Для этого откройте в Photoshop оба изображения. Затем выберите то, которое Вы будете использовать в качестве образца. Далее берём инструмент «Рамка» (Crop Tool), в панели параметров кликаем на кнопку выбора режимов и выбираем пункт «Изображение» (Front Image) или нажмите клавишу I. Это действие запишет в память Photoshop размер и разрешение данного документа. Переключаемся на другой документ, и Photoshop создаст рамку таких пропорций, как исходное изображение. Затем нажимаем Enter и Photoshop изменит размеры этого документа под исходный документ.
Показываю на примере. Берём документ размером 2000 на 1334 пикселя. Активируем инструмент «Рамка», кликаем на пункт «Изображение». Затем нажимаем на второй открытый документ размером 3648 на 2736, на нём появляется рамка с пропорциями первого документа. Два раза нажимаем Enter и получаем документ размером 2000 на 1334, т.е. как у документа-образца:
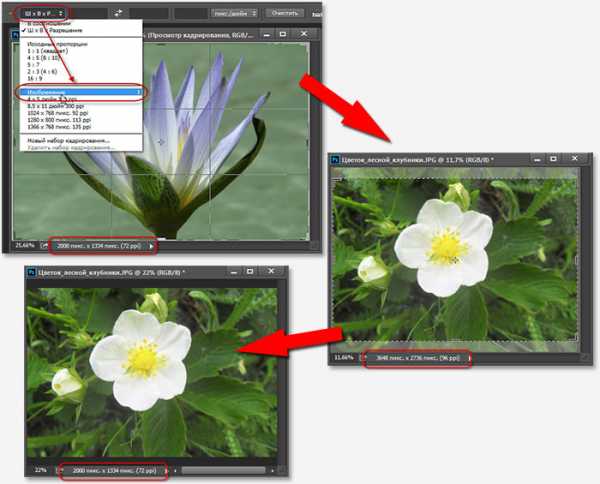
6. Принятие и выполнение кадрирования
В Photoshop большинство действий можно выполнить разными способами. Не является исключением и инструмент «Рамка». Вы можете использовать любой из указанных ниже методов, чтобы принять и выполнить обрезку изображения:
- Нажать Enter (один или два раза)
- Дважды щелкните в области рамки кадрирования
- Нажмите иконку галки в панели параметров
- Правый клик внутри рамки, нажать на пункт «Рамка» (Crop)
- Вкладка главного меню Изображение —> Кадрировать (Image —> Crop)
7. Обрезка и исправление перспективы инструментом кадрирования
Если вы хотите обрезать и одновременно исправить перспективное (трапецеидальное) искажение на фото, воспользуйтесь инструментом «Кадрирование перспективы» (Perspective Crop Tool) . Вы должны указать 4 угла плоскости, которую Вы хотите выпрямить и, когда укажете, нажать Enter.
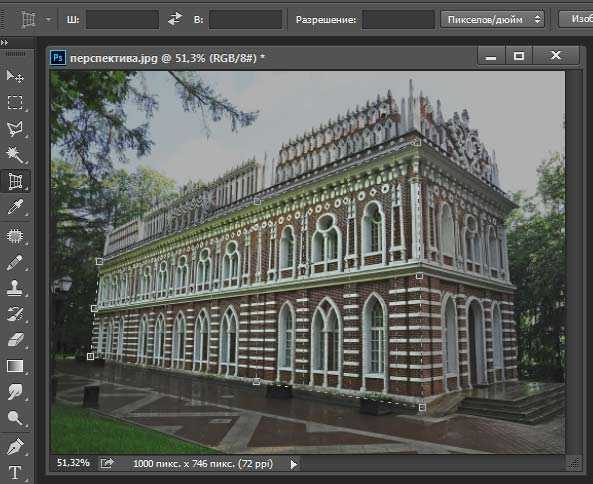
Если вы хотите сделать коррекцию трапецеидальных искажений без обрезки изображения, следует использовать фильтр Camera Raw, вкладку Коррекция дисторсии —> Ручной режим (Lens Correction —> Manual), нажать на кнопку «А» или выставит вручную с помощью ползунков.
8. Неразрушающая (Non-Destructive) обрезка
Чтобы при обрезке отсекаемые пиксели не удалялись насовсем, а только скрывались, снимите галку у опции «Удалить отсечённые пиксели» (Delete Cropped Pixels) на панели параметров. В качестве альтернативы вы можете также превратить ваш слой (слои) в Смарт-объект, что позволит Вам сохранить обрезанные детали, даже если опция «Удалить отсечённые пиксели» включена.
9. Как увеличить размер холста при помощи «Обрезки»
Начинающие пользователи могут не знать, что «Рамкой» Вы можете не только обрезать документ, но и использовать её для расширения холста. Все, что вам нужно сделать, это перетащить контрольные точки рамки за пределы холста. В случае, если в Вашем документе имеется фоновый слой, новое пространство заполнится фоновым цветом цветовой палитры. Если же в документе отсутствует фоновый слой, Photoshop создаст прозрачные пиксели при увеличении холста:
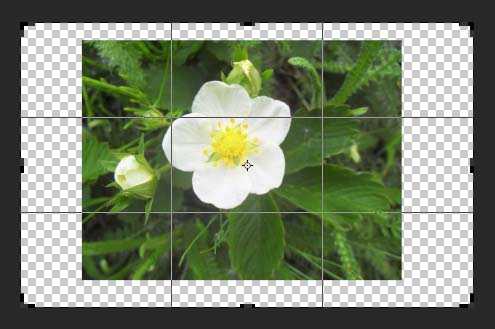
10. Выпрямление фото
Вы также можете использовать Crop Tool для выпрямления наклонённой фотографии (с заваленным горизонтом). Все, что вам нужно сделать, это при активной «Обрезке» зажать клавишу Ctrl и протащить мышкой линию, указывающую горизонт фото. Таким же образом Вы можете провести вертикальную линию, чтобы исправить положение фото по вертикали.
Боле подробно вы можете узнать о выравнивании фото, если пойдёте по ссылкам похожих материалов, расположенным в верхней части статьи.
rugraphics.ru
Как подогнать изображение под нужный размер?
Эксперт + Психолог
3973
56 подписчиков
Картинка определенного размера может понадобиться в разных ситуациях: для оформления статей, страниц сайта, печати в издательствах и т.д. Проще всего необходимую картинку найти, но бывает, что нужного размера просто нет. В этом случае вам понадобится помощь графических редакторов.
Инструкция
Вначале попробуйте найти картинку с помощью поисковых систем. Введите запрос, а затем выберите вкладку с настройками поиска. У Google, например, это кнопка «Инструменты поиска», а у Яндекса иконка с изображением ползунков. После нужно выбрать пункт «Размер» и указать точные значения. Или, например, если нужна фотография с хорошим разрешением, выделить «Большие».
Если картинки с нужным размером нет, то ее можно подогнать под рамки самостоятельно. Тут есть пути. Первый заключается в том, что вы сначала создаете документ с нужным размером, а затем изменяете картинку. Второй противоположный – открываете картинку и меняете размер. Разницы, по сути, нет: все зависит от ваших предпочтений и целей. Примеры будут рассматриваться в программе Adobe Photoshop, но вы можете использовать и другие графические редакторы.
Первый способ. Нажмите «Файл» — «Создать…» или же комбинацию клавиш Ctrl+N. Перед вами появится окно с настройками. Укажите там параметры ширины, высоты и необходимого цветового разрешения. Затем откройте понравившееся изображение в браузере, нажмите правую кнопку мыши и выберите пункт «Копировать картинку». Затем вернитесь в программу и нажмите комбинацию Ctrl+V.
Картинка появится в окне графического редактора. Затем нажмите «Редактирование» — «Свободное трансформирование» или комбинацию Ctrl+T. Появится ключевые точки, с помощью которых вы сможете подогнать картинку под величину рабочего окна. Как только вы получите желаемый результат (кстати, можно выходить за границы рабочей зоны), нажмите «Файл» — «Сохранить как…» или комбинацию клавиш Ctrl+S.
Второй способ. Вам необходимо сначала
на компьютер, затем нажать «Файл» — «Открыть…» (или комбинацию Ctrl+O) и выбрать необходимое изображение. После выберите «Изображение» — «Размер изображения…» или нажмите комбинацию Alt+Ctrl+I. Снимите галочку «Сохранять пропорции» и укажите нужный размер. Затем нажмите клавишу ОК.
Результат наверняка получится не самым лучшим: картинка сожмется некрасиво (но не факт). Чтобы этого избежать лучше изменять не размер изображения, а размер холста. («Изображение» — «Размер холста» или Alt+Ctrl+C). В этом случае вам придется подгонять картинку самостоятельно, как это делалось в первом способе (
).
Обратите внимание
Если вы хотите использовать фото и рисунки в открытом доступе, помните об авторском праве.
Полезный совет
Сохраняйте картинки в нужном формате. Самый распространенный — .jpg или .jpeg. Если вы хотите просто разместить изображение на сайте, то используйте его. Для прозрачных фонов идеален .png. Другие форматы зависят от целей использования.
Как сделать картинку нужного размера
как в фотошопе сделать картинку определенного размера
Нам подарили фоторамку, в которую можно вставить несколько фотографий маленького размера (6×6 см). И вот настал момент, когда для нее понадобилось подготовить к печати фотографии нужного размера. Наверное можно было бы обратиться в фотоателье и поручить им изменить размер этих фото, но я захотел сделать все сам. Прежде всего для того, чтобы наглядно видеть итоговый результат, который затем будет отправлен в печать. Чтобы получить картинку нужного размера я использовал программу Photoshop.
Итак, обо всем по порядку. Из разных фотографий мне нужно было сделать изображения размером 6×6 см
Запускаем программу Adobe Photoshop. Открываем в ней наше первое фото (“Файл” – “Открыть”): В панели инструментов выбираем инструмент “Рамка” (“Crop tool”) : После этого сверху появится панель свойств данного инструмента. Здесь задаем нужный размер будущего изображения (указывать можно в сантиметрах, миллиметрах или пикселях). В моем случае я задаю размеры 6 см x 6 см (прямо вручную это прописываю в нужных полях). Разрешение для печати указываем 300 пикселей:
Затем выделяем на фотографии нужную область. При выделении рамка сохраняет заданные пропорции. Её можно передвигать, уменьшать или увеличивать, но соотношение ширины–высоты останется неизменным. Итоговое изображение будет иметь те размеры, что я указал в панели свойств инструмента “Crop tool” (т.е. 6×6 см): Определившись с тем, какая область фотографии будет выделена – просто нажимаем на клавиатуре Enter. После этого увидим получившийся результат: Теперь сохраняем полученное изображение: заходим в строке меню в “Файл” – “Сохранить”. В появившемся окошке выбираем качество “Наилучшее” и жмем “Да”:
Таким образом мы изменили размер фото. На этом можно было бы и закончить статью. Но я решил все фотографии, которые вмещает моя фоторамка, подготовить к печати. Для этого потребовалось разместить их все на одном листе стандартного формата A4.
Итак, продолжаем: описанную выше операцию по обрезке до нужного размера проводим со всеми остальными имеющимися у нас фотографиями.
После этого делаем раскладку фотографий на лист A4. Для этого в Фотошопе заходим в “Файл” – “Новый”. Здесь должен быть выбран “Международный формат бумаги” и размер A4: Нажимаем в этом окне “Да”.
Далее в панели инструментов выбираем инструмент “Раскройка”: Затем щелкаем правой клавишей мыши по созданному листу – выбираем пункт “Разделить фрагмент”: В открывшемся окошке выставляем значение 2 – по горизонтали и 2 – по вертикали. Нажимаем “Да”: Теперь заходим в строке меню в “Файл” – “Открыть”. Находим все свои отредактированные фото – выделяем их и жмем “Открыть”: В рабочем окне Фотошопа появятся все выбранные изображения. На панели инструментов выбираем инструмент “Перемещение” (самый верхний): Теперь хватаем мышкой каждую фотографию и по очереди переносим их на лист A4. Таким образом размещаем изображения равномерно на листе: Закончив распределение фото, идем в “Файл” – “Сохранить как” – задаем имя для итогового изображения – выбираем тип файлов JPEG. Жмем “Сохранить”. Затем выбираем “Наилучшее качество” и нажимаем “Да”.
Ну а теперь, если есть такая возможность, распечатываем получившийся файл на цветном принтере, предварительно вставив в него фотобумагу формата A4. Если же такой возможности нет, то скидываем этот файлик на флешку и несем в фотоателье, где распечатываем за деньги.
И напоследок еще один совет: для того, чтобы ровно вырезать все эти маленькие изображения, лучше воспользоваться не ножницами, а взять канцелярский нож и линейку. А сам лист положите на какую-нибудь фанеру, чтобы не испортить стол при резке.
Источник: http://blogsisadmina.ru/raznoe/kak-sdelat-fotografii-nuzhnogo-razmera-pod-nestandartnuyu-fotoramku.html
Большинство людей в своей жизни хотя бы один раз, но сталкивались с такой проблемой, как нужную им фотографию обрезать, чтобы убрать лишнее, или сделать ее больше или меньше.
В общем, существует проблема, чтобы изменить размер фотографии или картинки, и мы расскажем, как ее решить. Столкнувшись с вопросом, как подогнать картинку под нужный размер, облегчает задачу то, что для изменения размера картинки существует масса программ. Самая известная из них — Фотошоп. Это достаточно высокопрофессиональная программа, с помощью которой можно изменять размеры картинок, цвет, фон и многое другое. Программой Фотошоп пользуются не только профессионалы, но и простые пользователи.
Как подогнать картинку под размер в Фотошопе?
Для того, чтобы подогнать понравившуюся картинку под нужный размер в программе Фотошоп необходимо:
- запустить программу;
- нажать кнопку – «Создать»;
- после чего появится окошко, в котором нужно будет ввести, в выделенные для этой цели поля, размеры нужного формата;
- нажать «ОК»;
- появится белый прямоугольник, поверх которого следует наложить нужное изображение, для этого следует нажать кнопку «Файл» и «Поместить»;
- высветится окошко, где выбирается картинка. С помощью мышки надо растянуть изображение в прямоугольнике, затем выбрать на левой вкладке программы кнопку «Перемещение» и нажать на нее;
- выбрать любой из слоев и нажать «Сведение»;
- сохраняем файл.
Как подогнать картинки под один размер?
Для того чтобы все выбранные пользователем картинки были одного размера, существует достаточно простая и удобная в обращении программа Dropresize. Перед началом работы с этой программой, все нуждающиеся в обработке изображения следует поместить в отдельную папку. После чего необходимо запустить программу, выбрать эту папку и предварительно установив нужный размер картинки – запустить программу. Программа в автоматическом режиме изменит размеры всех изображений в этой папке на выбранный пользователем.
Источник: http://kak-bog.ru/kak-podognat-kartinku-pod-nuzhnyy-razmer
Одной из основ работы в графическом редакторе является умение изменять размер редактируемого изображения. Именно этот прием я хочу описать в сегодняшней статье, потому что знание базовых навыков необходимо при дальнейшем изучении такой серьезной программы как Adobe Photoshop.
Итак, первым делом открываем наш рисунок. После этого нам понадобится вкладка Изображение. Там выбираем пункт Размер изображения.
Перед нами появится окно, в котором мы и будем менять размер рисунка.
Обратите внимание, что в настройках размера есть два поля – это Размерность и Размер печатного оттиска. В чем же разница между ними? Размер печатного оттиска отображает ширину и высоту печатаемого документа, то есть при отправке на принтер, мы получим, в данном случае, изображение на бумаге, размером 20,11 х 14,66 см с разрешением 72 пикс/дюйм. Но что будет, если мы поменяем разрешение на 300 пикс/дюйм? В этом случае размер печатного оттиска не изменится, а поменяется Размерность. Теперь она составляет 2375 х 1708 пикс.
Объясню, что произошло. Photoshop, используя свои алгоритмы, достроил изображение до разрешения в 300 пикс/дюйм, добавив туда несколько сотен пикселей.
Понятное дело, качество рисунка от этого не улучшится, то есть изображение станет мутноватым. Но по сравнению, скажем, с Paint, Photoshop гораздо лучше справляется с этой задачей – пиксели сглаживаются. На рисунке слева – иконка, увеличенная в 10 раз при помощи Paint, справа – при помощи Photoshop.
На всякий случай напомню, что при уменьшении изображения, качество рисунка также заметно снижается, как и при увеличении. Поэтому, не стоит слишком увлекаться этим инструментом. Исключение – это работа с векторной графикой. В этом случае можно менять Размерность как угодно – качество изображения не пострадает.
Еще один интересный инструмент в Photoshop – это Размер холста. Этот инструмент также позволяет влиять на размер изображения. С его помощью можно как отрезать часть рисунка с любой стороны, так и, наоборот, добавить несколько пикселей.
К примеру, у нас есть вот такое изображение, размером 120 х 80 пикс.
Из него мы хотим получить иконку, размером 64 х 64 пикс. Воспользуемся инструментом Размер холста. Для этого выбираем в меню Изображение пункт Размер холста.
В появившемся окне нужно указать, изображение какого размера в пикселях (мм, процентах, дюймах) мы хотим получить. Стрелочками указываем, с какой стороны необходимо удалить или добавить пиксели.
В итоге получаем иконку нужного нам размера.
На этом все. Думаю, что эта статья будет полезна всем, кто начинает знакомство с программой Adobe Photoshop.
Источник: http://myfirstcomp.ru/grafika/nastraivaem-razmer-izobrazheniya-v-adobe-photoshop/
Приветствую читателей блога ps-blog.ru! Один из самых распространенных навыков в Фотошоп, это изменение размеров изображения. Обладая этим навыком, вы легко сможете уменьшать и увеличивать любые изображения. Изменять размер изображения часто приходится для публикации в WEB, в журналы, для печати фотографий и много где ёще, поэтому если вы собираетесь работать в Фотошоп, то вы должны уметь это делать.
Скорее всего у вас возник вопрос: Как изменить изображение в Фотошоп? Всё просто. В этом уроке мы будем учиться открывать изображение в Фотошоп и изменять его размер. Как и в любом деле, здесь есть свои нюансы, с которыми вы рано или поздно столкнётесь и которые лучше нужно знать заранее, поэтому мы так же рассмотрим и эти нюансы. Предлагаю плавно перейти от теории к практике.
Шаг 1:
Откроем изображение, с которым будем работать. Для этого перемещаем курсор мыши вверх, заходим в меню программы Файл/Открыть. Или воспользуемся горячими клавишами ( CTRL+O). После чего появится стандартное окно проводника для указания пути к изображению. Находим нужную картинку и щёлкаем по ней два раза левой кнопкой мыши. После чего в рабочей области окна Фотошоп появится выбранная картинка.
Шаг 2:
Заходим в меню программы Изображение/Размер изображение (CTRL+ALT+I). Перед нами откроется окно настройки размеров изображения:
В этом окне мы видим информацию об изображение. В моём случае это: размер (вес) изображения 737,5К, размер по ширине 204,6 мм, по высоте 153,1 мм, разрешение 72 пикселы/дюйм. В этом уроке мы будем уменьшать наше изображение, поэтому в поле «Ресамплинг» ставим галочку и выбираем «Бикубическая (с уменьшением)» Если вам нужно увеличить изображение, то выбираем «Сохранить детали (с увеличением)».
Затем вручную указываем ширину и высоту. Например, указав в поле «Ширина» значение 150 мм, значение «Высота» автоматически пропорционально выставляется равным 112,24 мм. Тоже самое произойдёт, если вначале указать высоту. Если второе значение автоматически не выставилось, то проверьте наличие галочки напротив значения «Ресамплинг», если ее нет, то выставьте ее и заново вбейте одно из значений.
Также обязательно обратите внимание на выставленные единицы измерения, представленные в выпадающем списке справа от значений, в моём случае это – «мм». Вы же, можете выбрать любые значения, которые вам больше нравятся (мм, см, пикселы, проценты, дюймы и т.д.).
Уменьшать значение разрешения не рекомендуется, так как ухудшается качество изображения, а увеличение этого значения в нашем случае не улучшит качество изображения, а только увеличит вес самой картинки. Поэтому оставляем значение «Разрешение» без изменений и нажимаем кнопку «ОК». Если по какой-то причине, вы не хотите сохранять пропорции исходной фотографии по длине и ширине, то снимите «птичку» с Ресамплинг (сохранить пропорции).
Шаг 3:
Итак, мы получили изображение 150 мм х 112,24 мм. Теперь необходимо закрепить полученный результат, для чего сохраним все наши изменения. Если изображение будет опубликовано в интернете, то идём в меню Файл/Сохранить для Web…(CTRL+ALT+SHIFT+S). Либо сохраняем в формате JPEG (или в любом другом) с наилучшим качеством, идём в меню Файл/Сохранить как…(CTRL+SHIFT+S).
Вот таким образом меняется размер изображения. Чтобы хорошо усвоить этот навык, обязательно потренируйтесь на нескольких фотографиях.
Разрешение и качество изображения
Качество изображения не пострадает, если уменьшать её в размерах. Важный нюанс при использование инструмента «Размер изображения» заключается в следующем: нельзя из изображения с меньшим разрешением получить точно такое же изображение без потери качества, но с большим разрешением.
Например, если взять нашу картинку и уменьшить её скажем до размера 100 мм на 74,83 мм, а потом полученный результат увеличить до разрешения 204,6 х 153,1 то в итоге увидим следующее:
Вместо:
Давайте разберемся, почему это происходит. Когда вы открываете растровое изображение (JPEG) в редакторе, в нашем случае это Фотошоп, и «уменьшаете в размерах картинку», то программа из файла изображения просто отбрасывает часть информации (пиксели). И делает это Фотошоп, кстати, лучше всех (Сохранить для Web, JPEG).
P.S. Надеюсь данный урок вам понравился, а полученные знания пригодятся. Понравилась статья — поделитесь с друзьями.
До встречи в следующем уроке!
Источник: http://ps-blog.ru/uroki-dlya-nachinayushhih/kak-izmenit-razmer-izobrazheniya-v-fotoshop.html
Фото под определенный размер
#1 RGCompany
- Группа: Пользователи
- Сообщений: 14
- Регистрация: 09 Декабрь 11
- Репутация: 0
- Собрано лайков: 0
Сообщение отредактировал RGCompany: 09 Декабрь 2011 — 15:32
- In Illuminati debet imperium mundi!
- Группа: Модераторы
- Сообщений: 16 736
- Регистрация: 06 Апрель 10
- Репутация: 2617
- Собрано лайков: 51
Это очень просто, создаёте новый документ в фотошопе с Вашими размерами 70х125 см., другое дело какое разрешение поставить, тут всё зависит какого качества печать будет и с каким разрешением Ваше печатающее устройство может это делать, ну и какой конечно размер фотографии в пикселях, её не желательно увеличивать или уменьшать (качество теряется). Если фотография уже есть, открываете её в фотошопе, заходите в изображение- размер изображения и сняв галочку с интерполяции ставите Ваш размер для печати, а разрешение фотошоп подберёт сам, для наилучшей печати именно Вашего изображения как есть.
Да, добавлю желательно конечно иметь фотографию не маленькую в пикселях.
- Фотография! С этим искусством видим мир прекрасней.
- Группа: Модераторы
- Сообщений: 20 828
- Регистрация: 07 Июль 10
- Репутация: 2031
- Собрано лайков: 13
Это очень просто, создаёте новый документ в фотошопе с Вашими размерами 70х125 см., другое дело какое разрешение поставить, тут всё зависит какого качества печать будет и с каким разрешением Ваше печатающее устройство может это делать, ну и какой конечно размер фотографии в пикселях, её не желательно увеличивать или уменьшать (качество теряется). Если фотография уже есть, открываете её в фотошопе, заходите в изображение- размер изображения и сняв галочку с интерполяции ставите Ваш размер для печати, а разрешение фотошоп подберёт сам, для наилучшей печати именно Вашего изображения как есть.
Да, добавлю желательно конечно иметь фотографию не маленькую в пикселях.
Источник: http://photoshop-master.ru/forum/index.php/topic/32592-foto-pod-opredelennii-razmer/
kaketodelaetsya.ru
Кадрирование и уменьшение картинок в Photoshop
Как уменьшить размер картинки? Как сделать картинку «легче». Я опишу как это можно сделать с помощью Photoshop. Что такое кадрирование?
Кадрирование — это процесс определения границ фотокадра. Проще говоря, обрезание лишнего. Подчеркиваение главного объекта съемки.Рассмотрим кадрирование с помощью программы Photoshop. Есть два способа. Я пользуюсь обоими в зависимости от ситуации и моего удобства.
Открываем программу Photoshop, открываем нужный файл.
ПЕРВЫЙ СПОСОБ
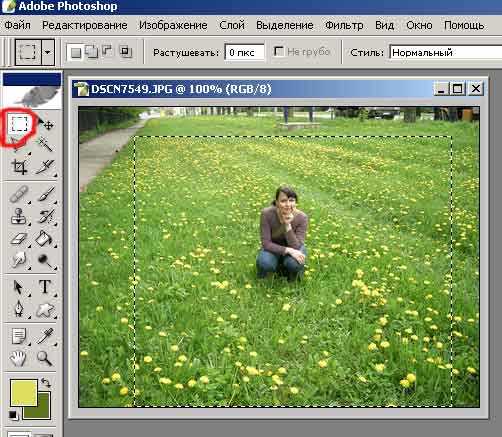
Я хочу отсечь тротуар и верхнюю часть фото. Оставить себя на одуванчиковой полянке без посторонних ообъектов. Выбираю инструмент Прямоугольник и выделяю область, которую хочу оставить.
Далее Изображение (Image) — Кадрировать ( Crop)

Далее уменьшаем изображение (если вы хотите, например, послать его по электронной почте) Изображение (Image) — Размер изображения ( Size Image)

Обратите внимание, чтобы соблюдались пропорции (должна стоять галочка в маленьком, втором снизу, окошке — Constrain Proportions). Все, сохраняем файл под новым именем.

Если вы желаете подогнать картинку под определенные, жесткие размеры
(например, для фотоконкурса на Еве), то после кадрирования делаем
следующее: Изображение => Размер Изображения.
Вам нужны размеры, например, 500х375 пикселей. В окошке Высота выставляем цифры 375. Вернее, экспериментируем, потому что обрезая,
вы наверняка не соблюли пропорцию цифрофой фотографии 4/3. Выставляем
один из размеров такой, чтобы один из габаритов был больше необходимого
(но никак не меньше).
В нашем случае получается большая ширина. И мы ее должны подогнать под заданные 500 пикселей.

Делается это следующим образом. Изображение => Размер холста (Image => Canvas Size). В выпавшем диалоговом окне выставляем необходимую единицу измерения — в нашем случае это по-прежнему пиксели.

Задаем необходимую ширину файла (500). Нажимаем Ок. Файл уменьшится в ширину на 23 пикселя одинаково (если можно так сказать для нечетного числа) с обеих сторон. Но, в моем случае меня не устраивает то, что подрезается левая сторона фотографии, где находится изображение локотока ребенка. Поэтому я, без зазрения совести, жертвую правой стороной, где запечатлен монитор.
То есть, в том же диалоговом окне я нажимаю на стрелочку
и моя картинка обрезается с правой стороны.
Если вы хотите загрузить эту фотографию на сайт, в фотоальбом на Еве или просто послать по почте, то нужно обязательно сделать следующее:
полученный уменьшенный файл сохранить как для Web ( File (Файл)-> Save for Web (Сохранить для Web)
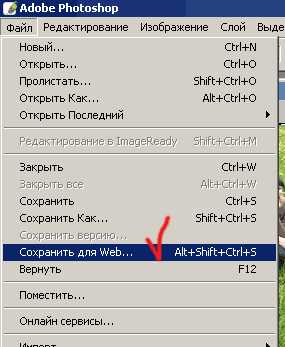
Выпадает табличка оптимизации для Web.
В правом верхнем углу выбираем формат для картинки jpg
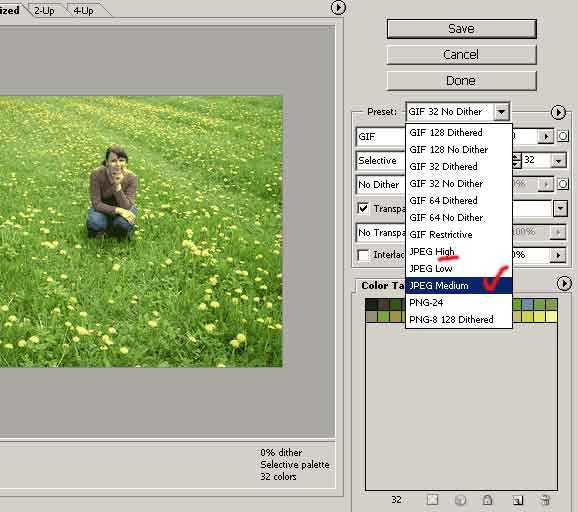
После выставляем качество. Среднего (medium) будет достаточно. Но для конкурсов я всегдаи спользую «higt». Нажимаем кнопочку Save и сохраняем файл под новым именем. При закрытии исходного файла его НЕ сохраняем.
ВТОРОЙ СПОСОБ — выбрать инструмент Кадрирование (crop)
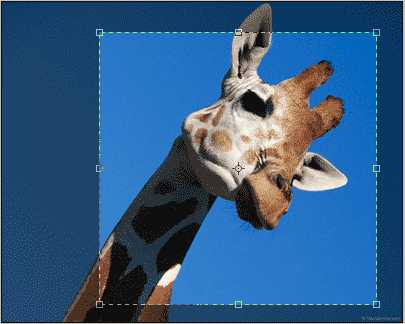
Применяем его на картинке мышкой выделяя нужную область.
Вы можете курсором двигать рамку за сторону, которую нужно пододвинуть, или за угол, который нужно пододвинуть. И просто нажимаем Enter. Картинка обрезалась.
И опять, с помощью Изображение => Размер Изображения уменьшаем картинку до необходимых, удобоваримых для размещения в интернете или пересылки, размеров и сохраняем для Web. При закрытии исходного файла его НЕ сохраняем.Полученный файл сохранить для Web ( File (Файл) => Save for Web (Сохранить для Web)
promokachka.ru
