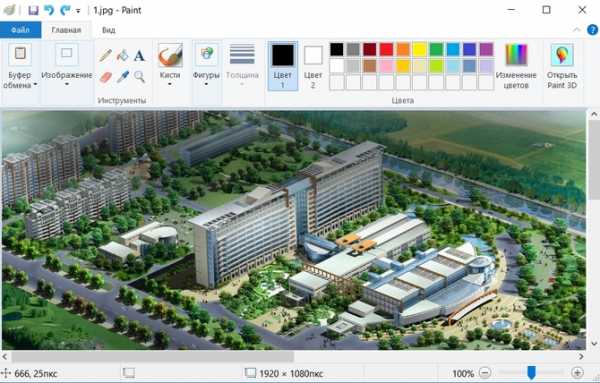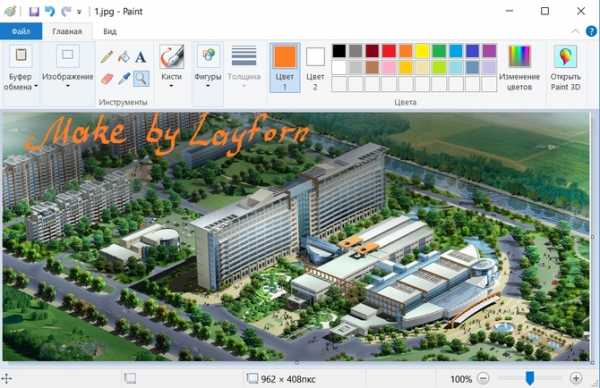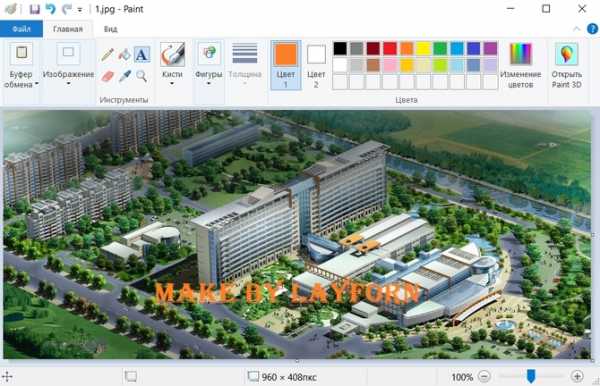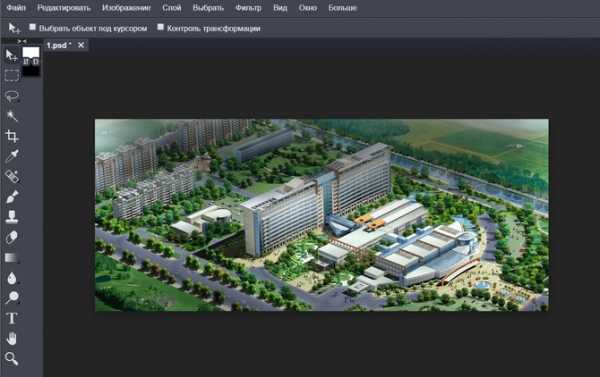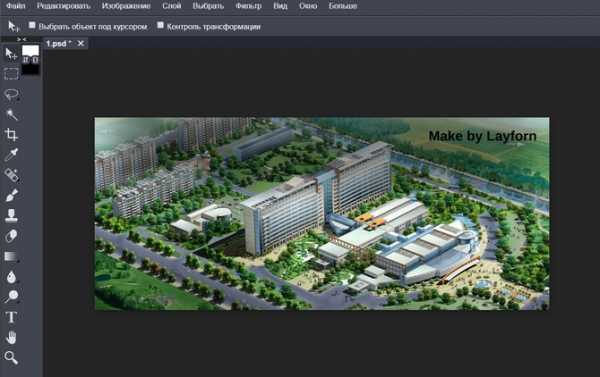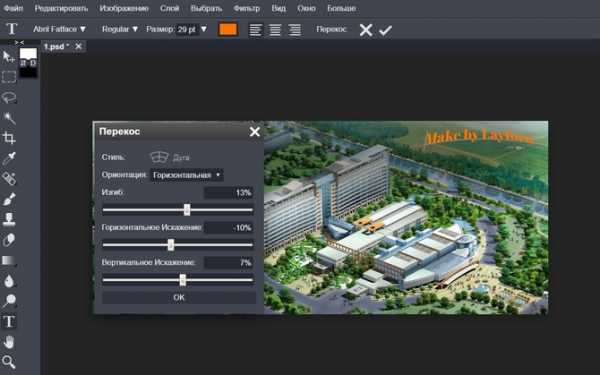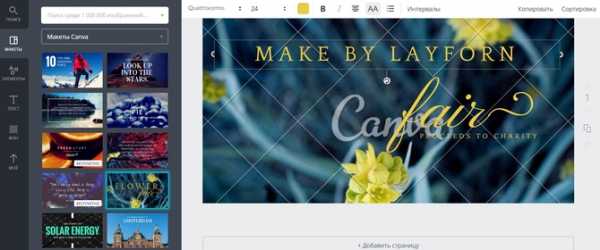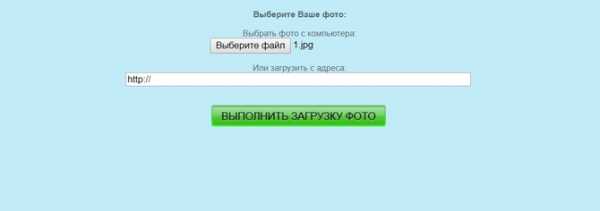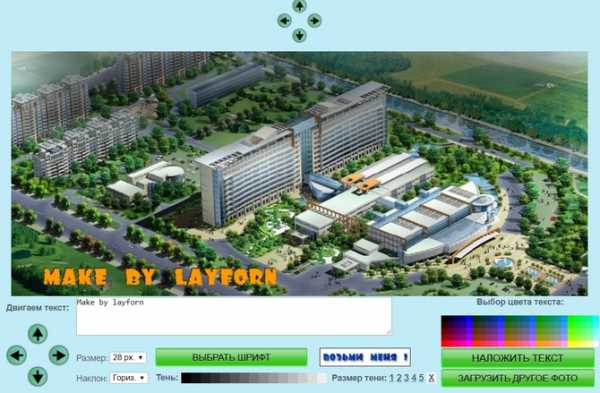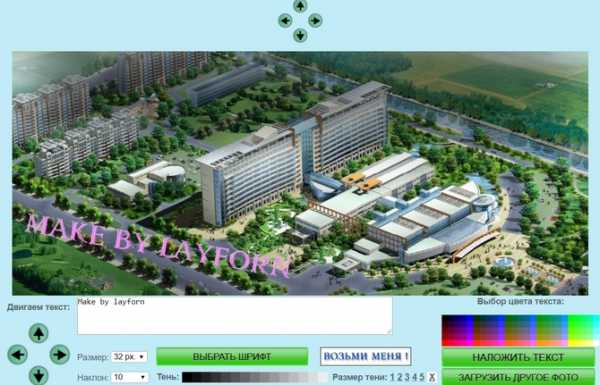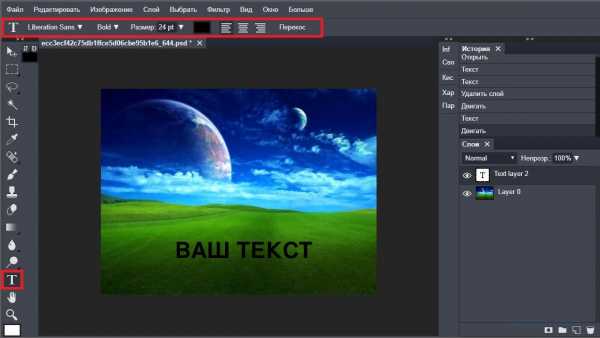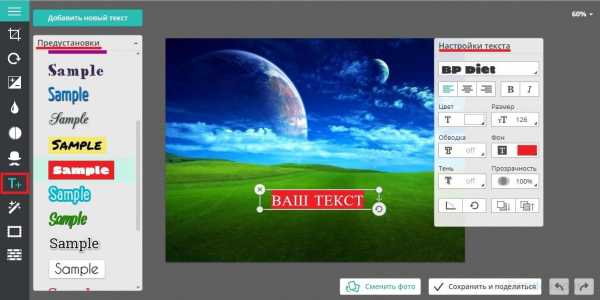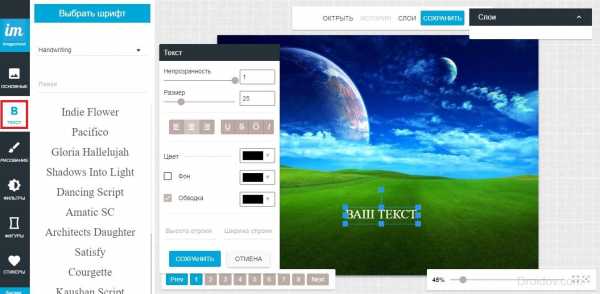Как наложить текст на фото онлайн и с помощью программ бесплатно
Накладываем текст в Paint
- Открыть с помощью стандартной программы Paint нужный для работы графический файл.

- Далее действовать по одному из двух предложенных способов:
- Написать от руки (для этого на верхней панели есть соответствующие инструменты):

- Воспользоваться клавишей «A» на верхней панели инструментов:

- Написать от руки (для этого на верхней панели есть соответствующие инструменты):
В соответствующем окне можно настроить стиль, толщину, размер шрифта и прочее.
Используем Photoshop
Вне зависимости от используемой версии Photoshop, особых изменений расположения ToolBar-a нет. Последовательность действий:
- Через меню Photoshop (Файл — Открыть) открыть необходимый файл в любом из графических форматов:

- Навести курсор и кликнуть по значку “T” – “text” и расположить курсор на изображении и приступить к вводу символов.

- С помощью панели инструментов для изменения стиля настроить параметры (размер и стиль шрифта, жирность, курсив, цвет). Кнопка “Перекос” позволяет изменить стиль и величину изгиба в процентном соотношении, исказить написанное по вертикали или горизонтали. Для запоминания выбранных настроек применить “ОК”.

Бесплатные онлайн-сервисы
Canva com
Для того, чтобы воспользоваться их услугами, необходимо залогиниться одним из 
После авторизации на сервисе необходимо перейти в соответствующий раздел создания и редактирования постеров. Разработчики сайта придумали даже обучение для новых пользователей сайта, отобразив вкратце основные опции.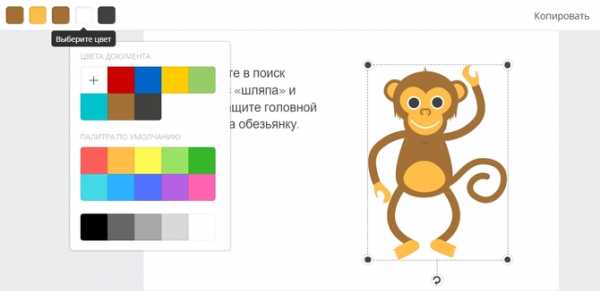
Для наложения надписи на макет необходимо:
- Выбрать макет из списка существующих или выбрать из более миллиона фотографий на сервисе.
- В колонке справа выбрать «Т»
- Поставить курсор в нужном месте и ввести надпись. Canva предлагает также возможность выбрать размер шрифта, цвет, стиль, выравнивание и прочее.

Effectfree
Для работы с ресурсом в авторизации необходимости нет.
Для того, чтобы расположить надпись на картинке, нужно:
- Выполнить загрузку графического файла или вставить ссылку на него в сети Интернет;

- Ввести в специальное поле текст.

- С помощью предоставленного функционала

composs.ru
Как сделать надпись онлайн на фото
Довольно часто возникает потребность в том, чтобы наложить текст на фото онлайн. Как правило, это необходимо чтобы прибавить картинке информативности или же сделать ее более эстетичной. Тем не менее многие пользователи ПК не знают, как наложить надпись онлайн на фото. В этой статье мы поговорим о том, как это сделать.
Photoshop Online
Photoshop Online в плане функциональности является одним из самых продвинутых графических редакторов. В нем огромный набор инструментов. С их помощью можно добавить новые элементы на снимок, изменить яркость, контрастность, размер картинки и пр. Само собой, в Photoshop Online имеются средства, которые позволяют наложить текст на фото. Делается это следующим образом:
- Для начала необходимо открыть картинку. Чтобы сделать это нужно активировать меню «Файл» и в выпадающем списке нажать на пункт «Открыть». Также можно использовать комбинацию горячих клавиш Ctrl + O. Откроется новое окно, в котором необходимо выбрать картинку.

- В меню, которое прилегает к левой стороне, необходимо нажать на иконку в форме буквы «Т». На картинке появится новый слой. Вписываем туда любой текст.
- После создания текстового слоя вверху появится меню для его редактирования. Там можно настроить различные параметры надписи. К примеру, изменить шрифт, цвет, размер и пр.
- Настроив параметры текста, можно сохранить картинку на свой ПК. Для этого надо зайти в уже знакомое меню «Файл» и выбрать пункт «Сохранить как». Выбираем формат JPEG и нажимаем «OK».
lolMixer
Еще одна программа, которую можно использовать, чтобы добавить текст на фото в режиме онлайн – это lolMixer. Сервис не может похвастаться огромным функционалом как Photoshop Online. Ведь программа lolMixer узконаправленная. Она предназначена исключительно для онлайн подписей фото. Тем не менее прога очень проста в плане эксплуатации и разобраться в ней сможет даже ребенок. Чтобы сделать на фото надпись онлайн, надо всего лишь:
- Загрузить картинку на сайт. Для этого жмем на кнопку «Выбрать», после чего находим на диске нужное изображение.

- После загрузки фото, на сайте откроется режим редактирования. Текст, который необходимо наложить, пишем в соответствующем поле. Устанавливаем параметры надписи. К примеру, цвет, размер, эффекты и прочее. После этого нажимаем на кнопку «Добавить».
- Затем нажимаем на кнопку «Сохранить на компьютер», которая расположена внизу страницы. Отредактированное фото автоматически сохранится в папку «Загрузки».
Editor.Pho.to
Среди бесплатных фоторедакторов также стоит обратить внимание на Editor.Pho.to. Сайт примечателен обилием уже готовых шаблонных стилей надписи. Их можно использовать совершенно бесплатно. Чтобы добавить текст на ваше фото онлайн надо:
- Нажать на кнопку «Начать редактирование». Сервис предложит загрузить фото. Нажимаем на кнопку «С компьютера» после чего выбираем нужную фотографию с ПК. Если у вас есть аккаунт в социальной сети Facebook, то в таком случае вы можете взять снимок оттуда, нажав соответствующую кнопку.

- Нажимаем на иконку в виде буквы «Т» на панели, которая расположена с левой стороны. Затем кликаем на кнопку «Добавить новый текст». На фотографии появился новый текстовый слой.
- Редактируем надпись в зависимости от собственных потребностей. Параметры изменяются с помощью окна «Настройки текста». Также можно использовать шаблонны, которые расположены в окне «Предустановки».
- По окончании редактирования кликаем на кнопку «Сохранить и поделиться». Она находится внизу в левой части экрана. В открывшемся окне кликаем на кнопку «Скачать», после чего фотография с текстом сохранится в папку «Загрузки» на компьютере.
Imageshost
Imageshost – довольно удобный редактор фотографий, который может похвастаться неплохим функционалом и довольно стильным интерфейсом. Если вы хотите подписать выбранное фото онлайн, то в таком случае необходимо руководствоваться следующей инструкцией:
- Чтобы начать работу с Imageshost загружаем картинку. Для этого нажимаем на иконку, которая выглядит как облачко, и выбираем снимок. Нажимаем кнопку «Открыть».

- В меню, которое расположено слева, переходим в раздел «Текст». Там выбираем шрифт, цвет, размер и прочие параметры, после жмем кнопку «Сохранить». На изображении появился новый слой с произвольной надписью. Дважды кликаем на него и пишем то, что вам нужно.
- По окончании редактирования в правом верхнем углу жмем на «Сохранить». Открывается новое окно, в котором надо выбрать формат файла. Отмечаем JPEG и нажимаем на «Сохранить», после чего фотография загрузится на ПК.
droidov.com
Как красиво разместить текст на картинке
Простые советы, которые помогут вам профессионально оформлять рекламные посты, статьи, макеты и многое другое.
Текст и изображения прекрасно дополняют друг друга, но когда нужно написать что-то прямо поверх картинки, часто возникают трудности: то изображение не видно, то буквы не разобрать. Мы подготовили список приемов, благодаря которым вы сможете делать красивые надписи на любых картинках.
Играйте на контрастах
Первое, и самое главное правило: текст всегда должен быть контрастным по отношению к фону, иначе он не будет читаться. Если у вас темное изображение, используйте светлый текст, и наоборот: на светлой картинке пишите темным. Черный и белый тексты всегда выглядят хорошо, но если вы готовы к экспериментам, можете попробовать и другие оттенки.
 Темный текст на светлом фоне выглядит аккуратно.
Темный текст на светлом фоне выглядит аккуратно.
 Более строгий вариант — светлый текст на темном фоне.
Более строгий вариант — светлый текст на темном фоне.
 Для энергичных проектов можно использовать смелые цветовые сочетания: здесь сиреневый текст контрастирует с желтым велосипедом.
Для энергичных проектов можно использовать смелые цветовые сочетания: здесь сиреневый текст контрастирует с желтым велосипедом.
Размывайте изображение
Слегка размытые изображения — отличный фон для текста, особенно в дизайне сайтов. Благодаря этому приему можно сделать надпись на любой картинке, она все равно будет хорошо читаться. Достичь эффекта легкого размытия можно в фотошопе с помощью фильтра Gaussian Blur.

Затемняйте изображение
Еще один популярный прием, который часто используют в веб-дизайне: затемнение фонового изображения. Это не только дает возможность сделать на картинке любую надпись, но еще и позволяет использовать картинки низкого разрешения.

Используйте плашки
Разного рода плашки хорошо смотрятся с текстом, и с ними можно экспериментировать до бесконечности. Они акцентируют внимание на тексте и на них можно разместить довольно много текста. Мы выделили три основных вида плашек, которые чаще всего используют в дизайне.
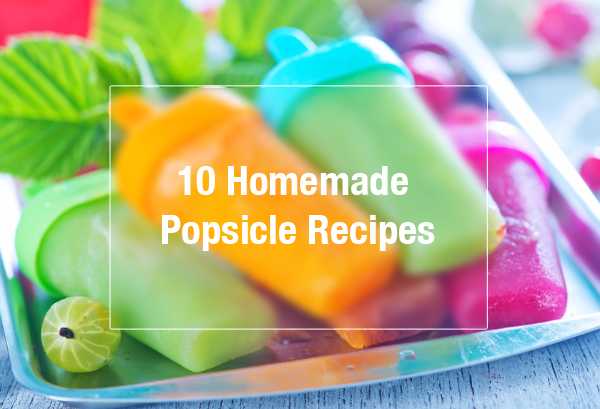
Когда изображение размыто не полностью, а только частично в области плашки, макет приобретает легкость. Создается эффект стеклянной поверхности.
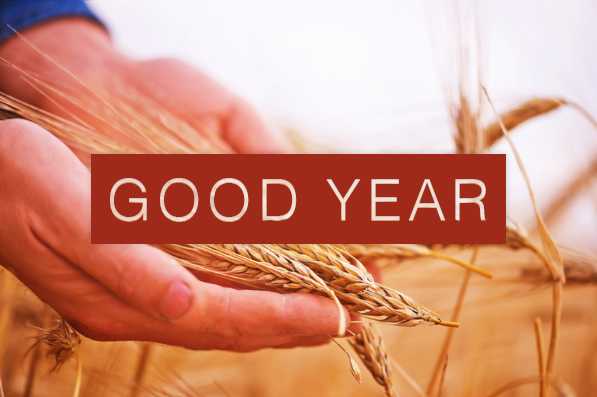
Цветные плашки могут быть как комплиментарными, так и контрастными по отношению к изображению.

Еще один пример цветной плашки, которая сочетается с одеждой модели.

Узоры и другие фигуры, использованные в качестве плашки для текста, создают романтичное настроение в макете.
Расставьте акценты
Жирные, насыщенные буквы привлекают к себе слишком много внимания, а это не всегда то, что нужно. Поэкспериментируйте с облегченными версиями шрифтов для достижения более деликатного результата.

Встройте текст в изображение
Иногда текст делают частью изображения, достигая при этом эффекта, будто изображение было специально создано для этой надписи. Можно изменить перспективу текста, встраивая его в поверхность, или же обрезать часть надписи, позволяя объектам на рисунке слегка «заслонить» ее.

Текст как будто нанесен на беговую дорожку.
Используйте пустое пространство
Когда на картинке достаточно «воздуха» можно смело использовать это пространство для надписей. Особенно интересно получается, когда объект на изображении смотрит или указывает на надпись. На фотобанках даже есть специальный фильтр, которые помогает найти такие фотографии: просто укажите, где должен находиться объект, а какая часть изображения должна быть пустой. Помните, что в крайнем случае картинку можно «отзеркалить» или кадрировать.

Рука модели указывает на надпись.
Все изображения PressFoto: image-7999212 / image-7978247 / image-1315333 / image-5922072 / image-8008807 / image-8005515 / image-8005732 / image-8009797 / image-7587098 / image-6080528 / image-7402238 / image-8004027
Надеемся, эти приемы помогут вам делать яркие и интересные макеты. Подписывайтесь на нас в Facebook или Vkontakte, чтобы получить еще больше полезных советов по работе с изображениями!
Related
www.pressfoto.ru
Простой способ сделать надпись на картинке
Бывает так, что нужно сделать надпись на изображении, например, чтобы прокомментировать иллюстрацию. Или вы нашли подходящую картинку для шапки сайта, и хотите, чтобы на ней было написано название. Сейчас я не буду говорить про сложные и дорогие программы, типа Photoshop, а покажу самый простой и доступный способ.
В каждом компьютере, на котором установлена операционная система Windows, есть простая графическая программа Paint. Чтобы найти ее, нужно нажать большую круглую кнопку «Старт» в левом нижнем углу экрана. Обычно после ее нажатия открывается список последних использовавшихся программ. Если вы не пользовались Paint , то ее, конечно, в этом списке не будет. Поэтому сначала нужно кликнуть «Все программы», потом «Стандартные»:
и уже здесь найти и кликнуть Paint.
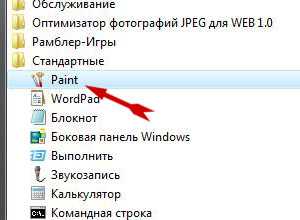
После того, как программа запустилась, откроем картинку, на которой будем делать надпись. Для этого нужно нажать в верхней строке меню «Файл» → «Открыть», найти на своем компьютере нужный файл и сделать по нему двойной щелчок левой кнопкой мыши.
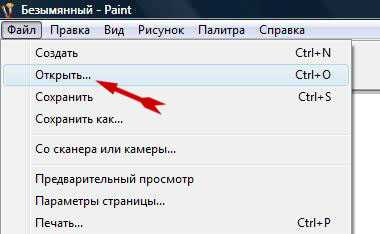
Допустим, я делаю сайт про дельтапланеризм. Для фона шапки я нашла кусочек неба и хочу написать на нем название «Небеса обетованные»:
Для того чтобы написать текст на этом изображении нужно сначала нажать букву «А» в панели инструментов (1), после этого под инструментами появятся две похожие картинки. Чтобы фон под текстом оставался прозрачным, и наша картинка с небом была видна целиком, надо нажать на нижнюю картинку (2). Если будет нажата верхняя картинка, то текст будет написан на белом (цветном) фоне. Нам, в данном случае, это не нужно.
Теперь нужно выбрать цвет текста. Над изображением вы видите разноцветные квадратики – это палитра цветов. Слева от палитры есть два наложенных друг на друга квадрата. Окраска верхнего квадрата показывает, какой цвет установлен в данный момент. Чтобы поменять цвет, нужно нажать на нужный в палитре цветов. Для моей картинки подходит белый цвет, поэтому я выбрала его (3).
В этой программе, прежде чем вводить текст, нужно создать для него поле по типу выделения, то есть «нарисовать» рамку. Для этого установите курсор там, где должен быть верхний левый угол рамки, зажмите левую кнопку мыши и, не отпуская кнопку, двигайте мышь по диагонали вниз, пока не получится рамочка нужного размера. Теперь кнопку можно отпустить.
Еще нам понадобятся инструменты изменения размера и вида шрифта. Для этого в верхней строке меню нажмите «Вид» и выберите «Панель атрибутов текста». Появится панель, в которой можно указать шрифт, его размер и вид:
Я выбрала полужирный шрифт Constanta с размером 36.
Введите текст. Если нужно его подвинуть по центру, установите курсор в начале текста и нажмите, сколько понадобится раз, клавишу «Пробел».
Собственно, это все. Картинку можно сохранять. Если сейчас выбрать любой другой инструмент, например, ластик, вы увидите картинку в том виде, в котором она и будет сохранена:
Получился, конечно, не шедевр дизайнерского искусства, но это лучше, чем вместо шапки сайта будет стоять не относящийся к теме логотип.
Чтобы сохранить картинку, нажмите в верхней строке меню «Файл» → «Сохранить как…». Напишите название для файла, найдите папку для него и нажмите «Сохранить».
reazar.ru
Как написать красиво текст без программ, за несколько секунд
Здравствуйте! Меня часто в последнее время спрашивают, как написать красиво текст без программ, сделать надпись или подпись на картинках быстро и легко. Элементарно, берём фломастеры и прямо на мониторе рисуем…
Сейчас я Вам покажу и расскажу, как сделать красиво текст за несколько секунд без всяких программ! Это действительно легко и быстро можно сделать, если знать где и как.
Полученные сегодня знания помогут Вам красиво оформить поздравительную открытку, сделать скачанные из интернета обои на рабочий стол оригинальными и индивидуальными… а для тех у кого есть свой сайт это вообще находка и спасение кучи времени.
Помогать нам делать красивую надпись или текст будут парочка удобных сервисов. Безусловно, подобных онлайн помощников гораздо больше существует в сети, но как всегда — советую Вам всё самое лучшее!
Написать красиво текст: способ №1
Самым удобным, простым и быстрым способом сделать красивую надпись или подпись на своём изображении, как я считаю, можно воспользовавшись услугой effectfree.ru. На этом замечательном сайте Вы сможете не только красиво текст оформить, но и вообще сделать, что угодно со своими изображениями. Наложить одно на другое, применить кучу эффектов, сделать календарь, вставить фото в красивую рамку… даже этикетку на бутылку создать со своим фото можете!
Там всё на русском языке и интуитивно понятно. Но я всё-таки опишу в двух словах, как написать красиво текст, раз уж тема статьи именно об этом.
Итак, переходим по ссылке указанной выше и видим…
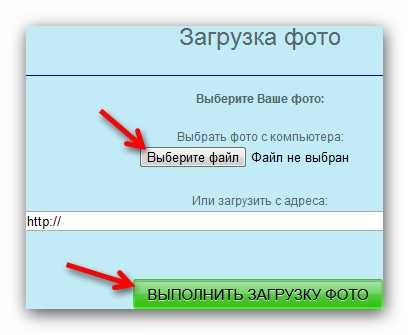
Мой мир
Вконтакте
Одноклассники
Google+
…
Если Вам надо сделать надпись на фото, то указывайте его расположение на своём компьютере или вставьте ссылку на него из сети.
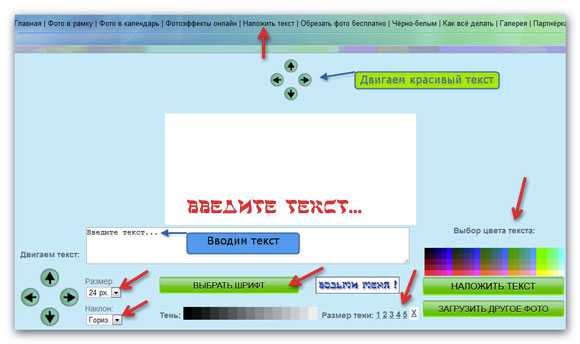
А если хотите создать просто красивый текст — сделайте заранее чистое изображение и загрузите на сервис, как фото. Далее экспериментируйте методом научного тыка — вариантов море. Единственный минус, как по мне — малое количество шрифтов.
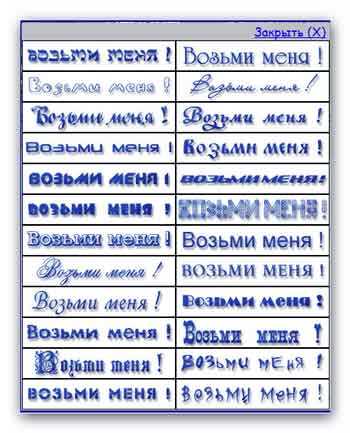
После того, как наигрались и решили, что результат Вас устраивает — жмите кнопку «Наложить текст» …
Вот и вся сложность!
Написать красиво текст: способ №2
Вторым Вашим помощником в создании красивого текста может стать cooltext.com. Тут возможностей поменьше, но зато шрифтов тысячи. Вдобавок можно сделать кнопочку свою на сайт или ещё куда. Переходим по ссылке и видим…
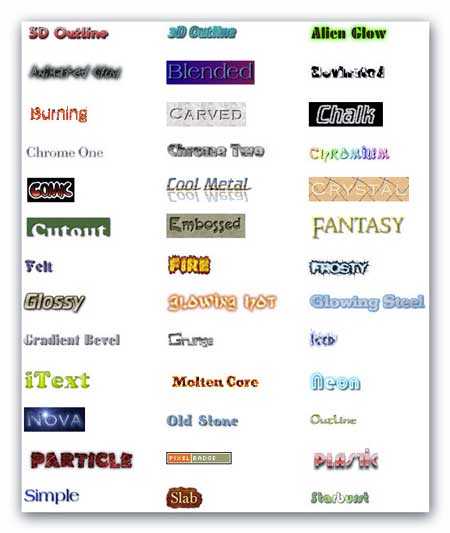
Это стили текста. Выбирайте понравившийся и кликайте по нему.
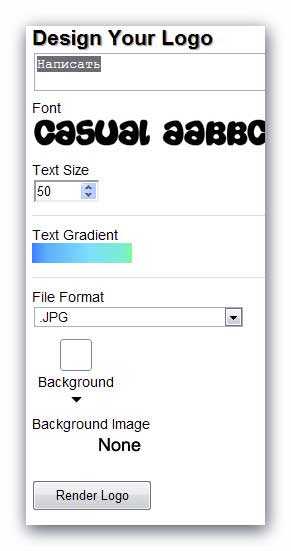
Всё на английском, но интуитивно понятно. В верхнюю рамочку вписываем свой текст, «Font» — это шрифт. Кликаем по нему, чтоб выбрать красивый и нужный Вам.

Попали в категории шрифтов — выбирайте одну из предложенных и снова клик…
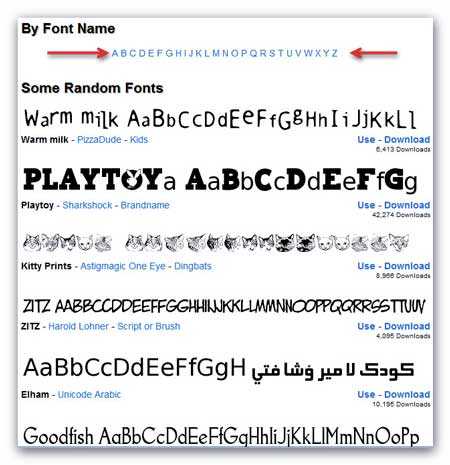
Думаете, что это все шрифты? Обратите внимание на буковки указанные мной стрелками — это названия шрифтов по первым буквам! Жмите букву и будет Вам огромнейший выбор.
Со шрифтами разобрались. Теперь «Text Size» — размер текста. Ещё ниже — цвет текста. «File Format» — формат для сохранения. «Background Image» — фон под текстом, none — без фона. «Text Gradient» — переход цвета из одного в другой. «Use Shadow» — наложение тени.
Удовлетворяет полученный результат — сохраняем и скачиваем свой шедевр…
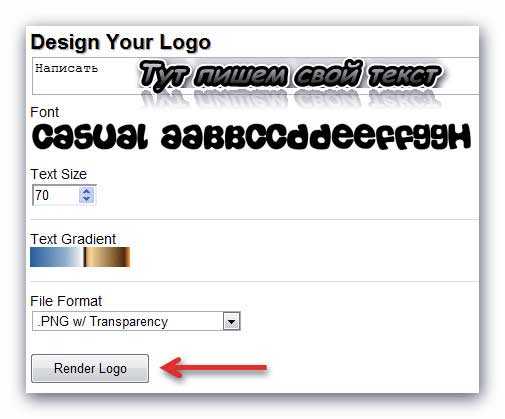
Вот и всё на сегодня. Безусловно, в Фотошопе Вы сможете создать гораздо более разнообразные эффекты, но это лишь при условии, что Вы владеете хотя бы азами работы в этой программе. Мне лично потребовалось несколько месяцев вникания и практики, чтоб постичь примерно 1% всех возможностей этого монстра работы с графикой!
Зачем такие жертвы, если написать красиво текст можно без программ и за считанные секунды?
С уважением, Сергей Трофимов (не певец).
Поделитесь с друзьями в социальных сетях…
Мой мир
Вконтакте
Одноклассники
Google+
Рекомендую ещё посмотреть…
Я только обозреваю программы! Любые претензии — к их производителям!
Сообщения с ссылками проходят модерацию и публикуются с задержкой.
optimakomp.ru
Быстрый способ добавить текстовую надпись на фото или рисунок [Без Фотошопа]
Не так давно я рассказывал про очень приятный в пользовании фоторедактор Movavi, при помощи которого можно быстро сделать целый ряд довольно сложных операций, в частности, заменить фон у фото. Сегодня рассмотрим как при помощи Movavi проделать еще одну работу, а именно добавить текст на какую-нибудь фотографию или картинку.
Для начала просто перетаскиваем нужное фото в окно редактора и в верхнем меню переходим на закладку «Текст»:
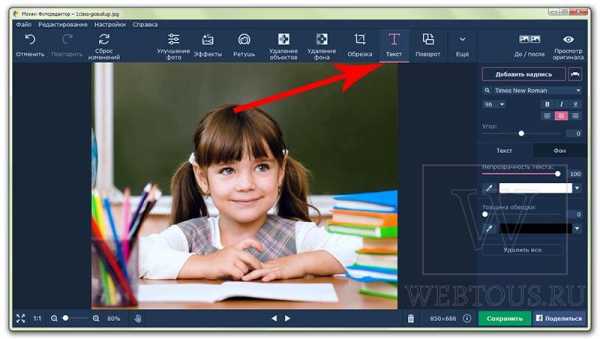
Инструменты для работы с текстом будут находиться в правой части окна программы. Нажимайте кнопку «Добавить надпись» и вводите любой текст с клавиатуры:

При помощи соответствующих инструментов можно изменить:
- Тип шрифта (шрифтов на выбор действительно очень много)
- Размер и цвет букв
- Прозрачность наложения текста
- Стиль написания (жирный, курсив, подчеркнутый)
- Способ выравнивания текста (слева, справа, по центру)
- Цвет и толщину обводки букв
При помощи ползунка под названием «Угол» можно менять угол наклона надписи на фотографии:

Для работы с фоном (подложкой) текста служат инструменты, расположенные на вкладке «Фон». С их помощью можно задать:
- Цвет фона и его прозрачность
- Цвет, прозрачность и толщину рамки фона

Если Вы хотите добавить немного оригинальности и красоты к добавленной надписи, рекомендую применить один из заданных вариантов оформления. Он добавит поверх фотографии новый слой в виде стикера, на фоне которого и будет располагаться Ваш текст:

Стикер можно масштабировать, вращать, добиваясь таким образом наиболее оптимального размещения на фото. Это позволит сделать результат Вашей работы действительно уникальным! К сожалению, нет возможности менять уровень прозрачности и цвет стикера. Очень надеюсь, что разработчики постараются реализовать это в дальнейшем.
Вот собственно и вся работа 🙂 Кстати у разработчиков есть и собственная подобная инструкция на сайте программы. Если Вы хотите познакомиться и с ней, то узнать, как наложить текст на фото в программе от Movavi, можно прямо по ссылочке.
P.S. Напоминаю, что возможность сохранять результаты работы в фоторедакторе Movavi появляется только после покупки и введения ключа активации.
webtous.ru
Как сделать красивую надпись на картинке онлайн
Приветствую посетителей сайта mixprise.ru и в статье ниже мы как всегда разбираем одну очень интересную тему которая пригодится пользователям желающие сделать красивую надпись на картинке в режиме онлайн
Многие пользователи часто хотят сделать красивую надпись на картинке быстро, легко и без сложных программ. Самое главное вам не обязательно обладать знаниями сложных графических программ, достаточно просто иметь выход в интернет.
Знания, которые вы получите ниже, помогут вам оформить красивую поздравительную открытку или же просто фотографию.
Перейдем непосредственно к действию:
Пишем красивый текст на картинке
Для начала воспользуемся сервисом под названием cooltext.com открываем его. В открывшимся окне вы можете выбрать один из стилей надписи для вашей картинки
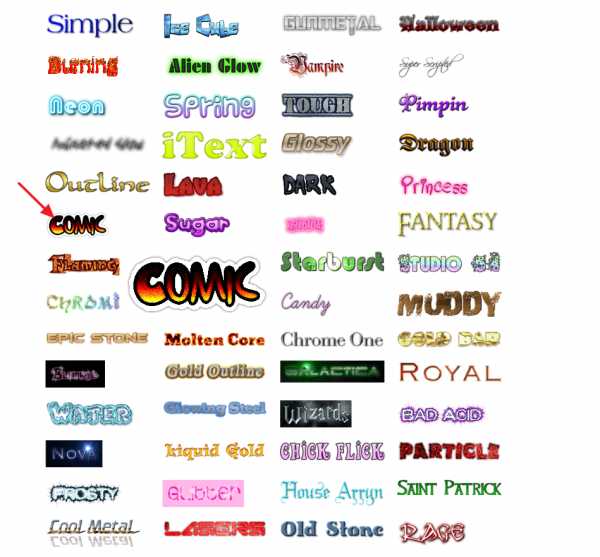
Следующим этапом во вкладке «Text» необходимо набрать текст для самой надписи, затем опускаемся чуть ниже и указываем «Размер шрифта»
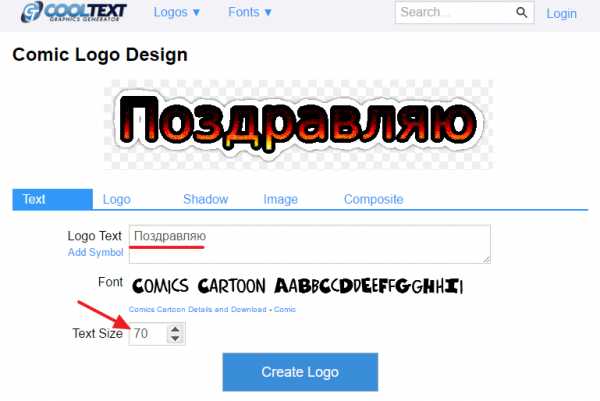
Далее переходим во вкладку «Logo» в ней выбираем цвет надписи, если вас устраивает текущие настройки, оставляем все по умолчанию, а если же нет, то нажмите «Text Gradient» и в открывшимся окне выберите стиль, который вам подходит
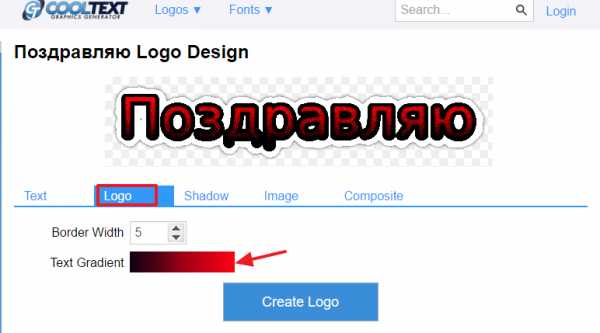
Во вкладке «Shadow» выбираем тип и размер теней
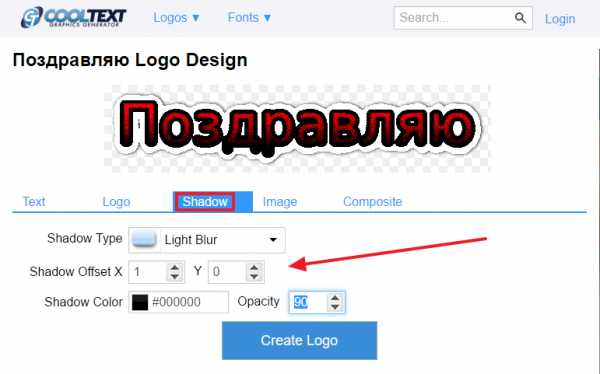
После вышеуказанных настроек перейдем на вкладку «Image» в ней вы можете настроить отображение надписи на картинке, а именно:
Alignment – позволит вам выровнять надпись на картинке удобным для вас способом
Width – ширина надписи
Height – высота надписи
File Format – формат надписи (рекомендую оставлять по умолчанию)
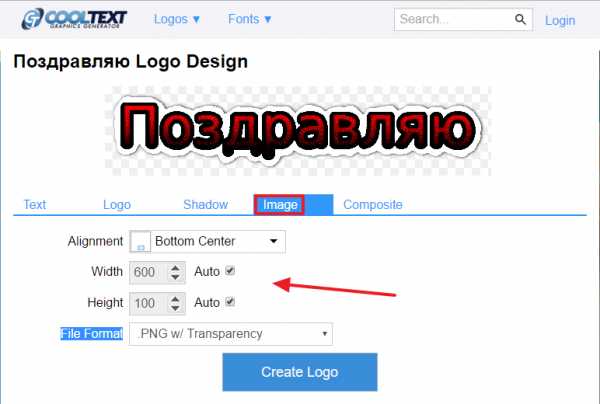
После того как вы выполнили все настройки переходим к самому интересному, а именно загрузки изображения, для этого откройте «Composite» и кликните по кнопке «Create Logo»
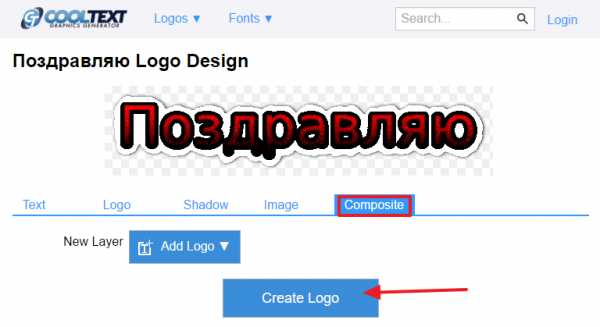
Завершающим этапом загружаем надпись нажав по ссылке «Download Image»
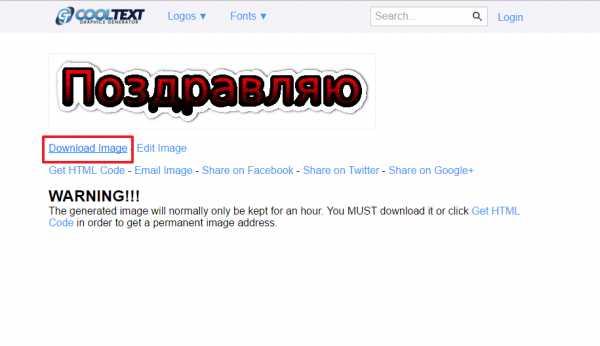
Осталось наложить надпись на картинку, для этого воспользуемся стандартным приложением в Windows под названием Paint, после того как вы запустите его, откройте картинку с ранее созданной надписью.
Затем скопируйте ее в буфер обмена, для этого в верхнем меню жмите «Выделить» затем выбираете параметр «Выделить все». После выполнения данной операции необходимо скопировать картинку в буфер обмена сочетанием клавиш Ctrl + C
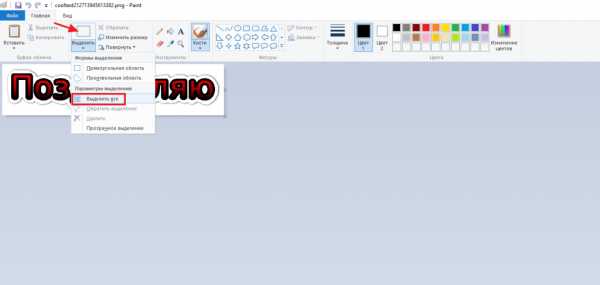
Следующим этапом открываем изображение на которую необходимо вставить скопированную надпись, после чего жмем сочетание клавиш Ctrl + V.

Как вы можете наблюдать надпись уже загружена на наше изображение, осталось только перетащить ее в нужное место и сохранить готовое изображение нажав «Файл» далее «Сохранить как» ну и собственно говоря «Сохранить»
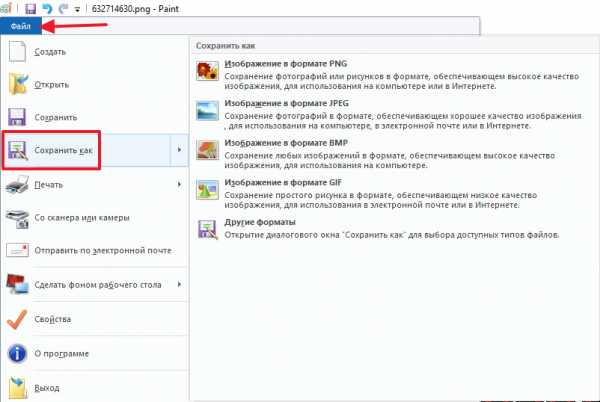
Как следствие у нас получается изображение с красивой надписью, как и хотели изначально
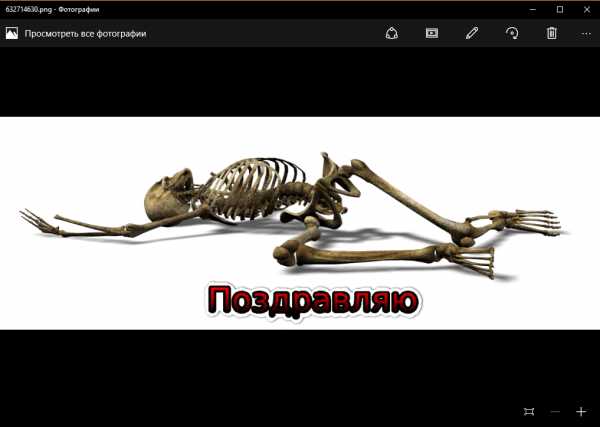
На этом, пожалуй, мы закончим, если у вас остались вопросы публикуйте их в комментарии и подписываемся на рассылку, всем спасибо и удачи в творческих начинаниях!
mixprise.ru