Автомобили, PNG картинки с прозрачным фоном
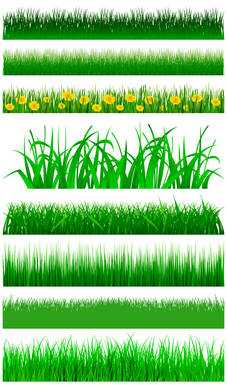
136 PNG, Трава, широкие горизонтальные изображения PNG: зеленая трава, с пшеницей, камышом, бабочками, цветами, ромашками, тюльпанами, полевыми цветами. Трава газоннная, поляны. Графика и натуральная трава.
photoshop-kopona.com
Наложение автомобилей на другое изображение в Photoshop
На flickr.com я нашёл этот автомобиль:

Открываем это изображение в Photoshop с помощью Ctrl+C и Ctrl+V переносим его на фоновую картинку. С помощью маски слоя удаляем окружающие автомобиль пиксели.
Особо стараться не надо, т.к. мы пока просто хотим посмотреть, подходит ли автомобиль к фону.
Как Вы можете видеть, сам автомобиль выглядит неплохо, но его расположение в пространстве и перспектива совершенно не соответствует дороге, поэтому наложить эту машину на данный фон будет весьма затруднительно:

Итак, придётся вернуться к поиску спортивного автомобиля. Используя описанную выше технику, после некоторого поиска, я нашел автомобиль, который отлично вписывается в нашу дорогу. Это спортивный автомобиль, который должен органично сочетаться с дорогой:

Вырезаем автомобиль из окружающего фона
Откройте исходное изображение автомобиля в Photoshop. Используйте инструмент «Перо» (Pen Tool) для создания контура вокруг машины:

Техника вырезки кузова сходна с методом, о котором рассказывается здесь.
Поле того, как Вы закончите с созданием контура, при активном инструменте «Перо», кликните правой клавишей мыши по контуру и в контекстном меню выберите пункт «Выделить область», поле чего контур преобразуется в выделенную область. Инструментом «Перемещение» (Move Tool) перетащите выделенную область на документ с дорогой:
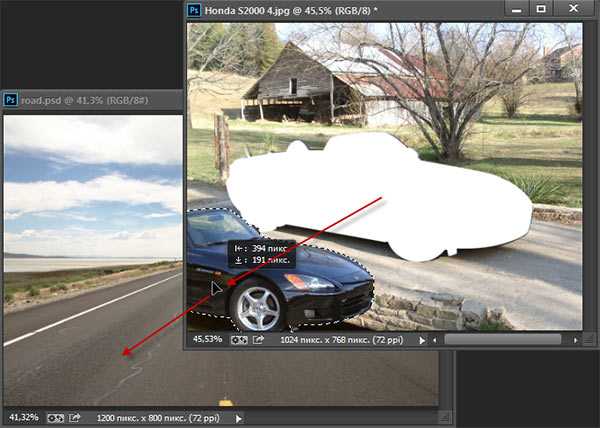
Исправление отражений на поверхности объекта
Когда Вы берете объект из одного изображения (особенно, когда этот предмет имеет отражающие поверхности, как автомобиль), мы должны позаботится о том, что же всё-таки отражается на его поверхности. Конкретно в моём автомобиле на капоте отражаются облака и дерево. Облака то на заднем плане имеются, а вот дерева там нет.
Чтобы избежать ляпа, мы должны исправить отражение дерева. Есть два варианта решения проблемы, это ретушировать капот автомобиля с целью удаления отражения, что займёт очень много времени и, вероятно, не даст нам хорошего результата, или мы можем пойти другим путем и добавить дерево на задний план за авто.
Добавление дерева к изображению выполнить намного легче, по крайней мере, в нашей ситуации. Кроме того, это оживит сцену. Так что давайте искать подходящее изображение дерева.
Судя по отражению, это дерево без листьев, так что с учетом этого я нашел подходящую картинку:

Подготовка и вырезка дерева для монтажа
Откройте фотографию дерева в Photoshop. Для того, чтобы использовать дерево в нашей композиции, необходимо вырезать из него фон с небом.
Для начала, дублируйте слой с деревом. При активном новом слое, нажмите Ctrl+U и понизьте параметр «Насыщенность» (Saturation) до -100, т.е. перетащите ползунок в крайнее левое положение.
Теперь надо затемнить картинку, сделаем это с помощью инструмента «Кривые». Нажмите комбинацию Ctrl+M и измените кривую, как показано на рисунке:
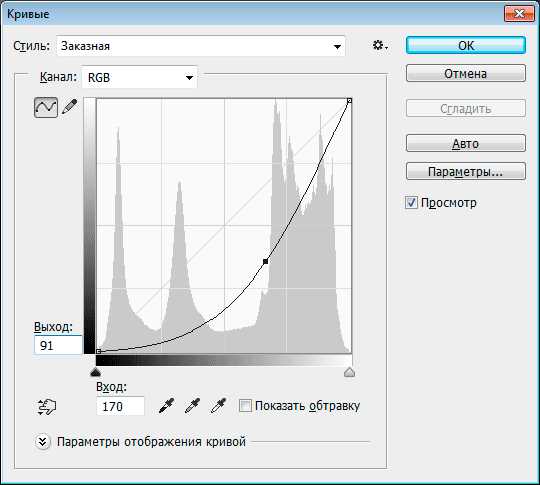
Теперь переходим непосредственно к вырезке дерева из окружающего фона. Идём по вкладке Выделение —> Цветовой диапазон (Select —> Color Range), перетащите ползунок «Разброс» (Fuzziness) в крайнее правое положение (значение 200) и кликните пипеткой по стволу дерева:
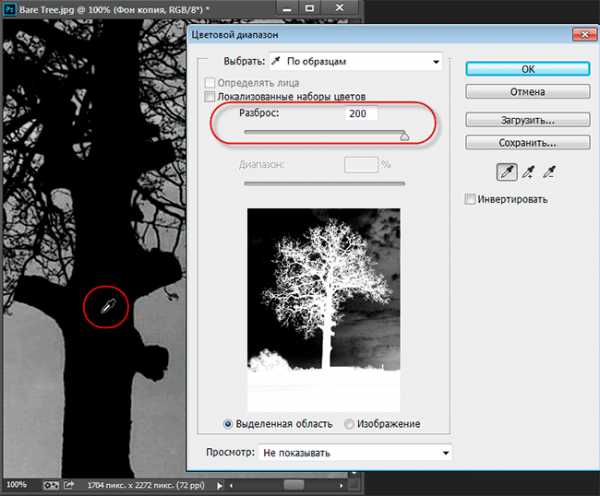
В результате дерево будет выделено. Нажмите Ctrl+J для копирования выделения на новый слой. Пройдите по вкладке Слои —> Обработка краёв —> Убрать белый ореол (Layer —> Matting —> Remove White Matte), в результате тонкие ветки дерева обретут более чёткие очертания.
У нас осталась земля, трава и кусты у основания дерева, но эти ненужные детали мы удалим позже. Главное и самое трудное мы сделали — выделили все, в том числе и тонкие ветки дерева.
Перенос дерева на основной документ и удаление ненужных деталей
С помощью инструмента «Перемещение» (Move Tool) или копированием/вставкой перенесите слой с деревом на основной документ выше слоя с автомобилем:
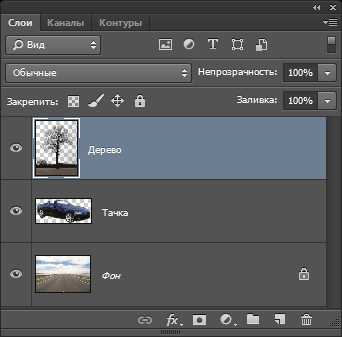
Уменьшите непрозрачность слоя с деревом, чтобы было видно детали под ним, уменьшите изображение с помощью «Свободной трансформации» примерно до 42% и разместите дерево в нужном месте, так, чтобы создать иллюзию того, что именно от этого дерева появилось отражение на капоте:

На слое с деревом у нас остались ненужные детали. Создайте слой-маску для этого слоя, возьмите чёрную кисть и удалите лишние детали у основания, затем уменьшите жёсткость у кисти и размойте низ основания ствола дерева, так, чтобы ствол органично вписывался в траву:

Вот что должно получиться в результате:

Затемняем фон
Для такого автомобиля фон кажется слишком светлым. Затемним его с помощью создания нового корректирующего слоя «Уровни» (Levels), передвиньте ползунок чёрных точек влево до начала гистограммы:
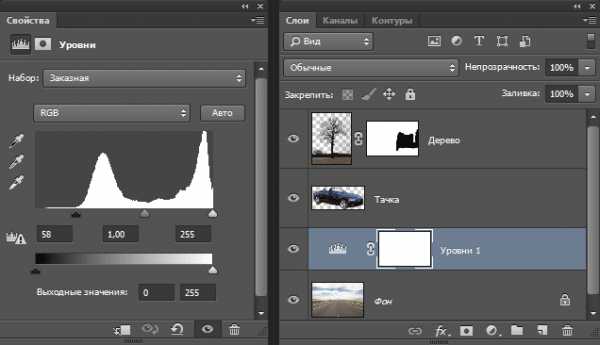
Добавляем тень к автомобилю
Посмотрите на то, что у нас получилось. Автомобиль стоит на дороге, солнце освещает его сверху, а у нас авто теней не отбрасывает. Давайте это исправим и нарисуем тень.
Зажмите клавишу Ctrl и кликните по миниатюре слоя с автомобилем, вокруг авто появится выделение. Создайте новый слой под слоем с авто и залейте выделение чёрным цветом:
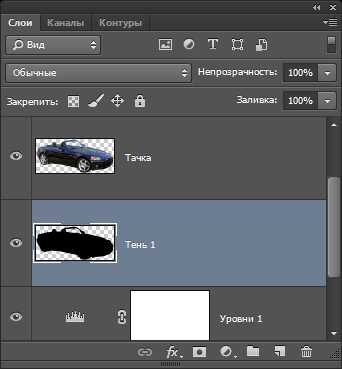
Обязательно отмените выделение, нажав Ctrl+D.
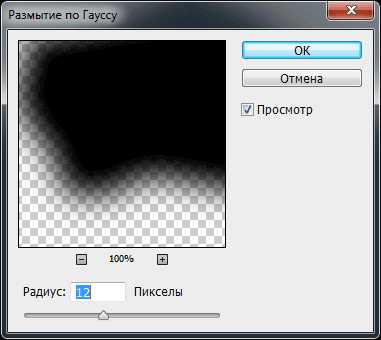
C помощью инструмента «Перемещение» (Move Tool) переместите размытый слой немного вниз и влево, чтобы он немного выступал за очертания автомобиля.
Добавьте слой-маску к слою с тенью и чёрной кистью удалите тень там. где её быть не должно: в верхней части авто, с боков, под колёсами:
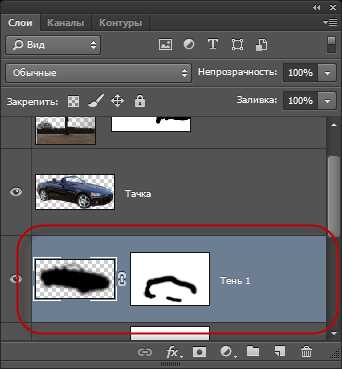
Таким же образом, как мы создали первый слой с тенью, создайте ещё один и разместите его под первым слоем с тенью, не забудьте снять выделение:
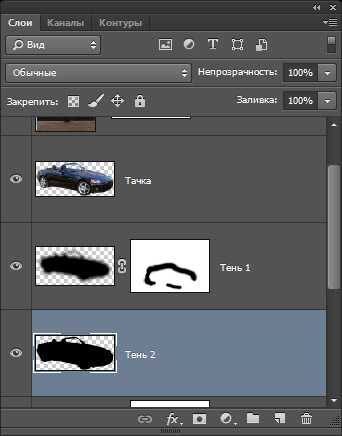
На этот раз мы применим фильтр «Размытие в движении» (Motion Blur), находится он там же, где и «Размытие по Гауссу». Введите значение «Угол» (Angle) 30° и «Дистанцию» (Distance) 135 пикселей:
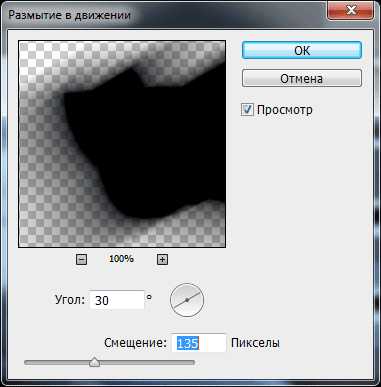
Как и в первом случае, с помощью слой-маски удалите лишнюю тень из тех областей, где её не должно быть:
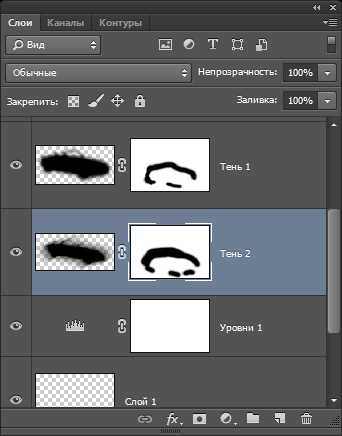
Затемнение шин
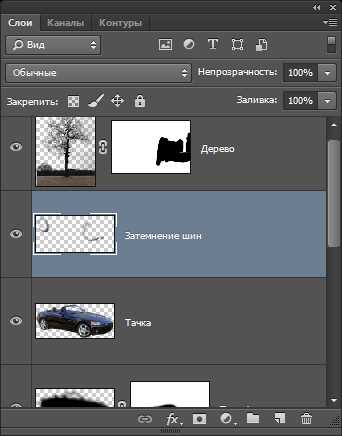
Вот как теперь должны выглядеть шины:
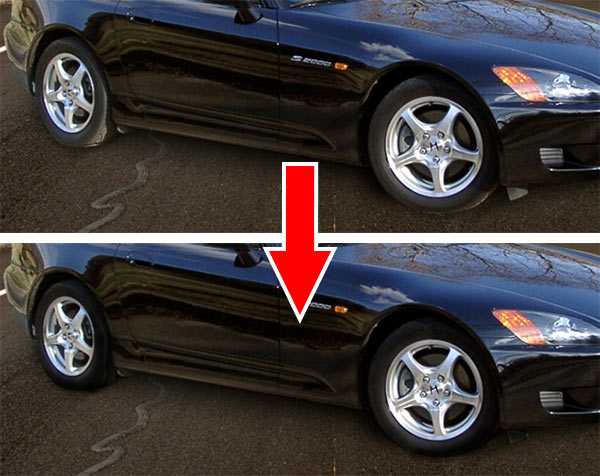
Ретушь лобового стекла
На оригинальной фотографии автомобиля через его лобовое стекло просвечивал окружающий фон. Теперь, когда авто находится на новом фоне, во избежание ляпа нам необходимо убрать этот артефакт. Поэтому для начала я вырезал старое отражение с лобового стекла:

Теперь надо имитировать недостающее стекло. Методом проб и ошибок, инструментом «Пипетка» (Eyedropper Tool), методом взятия образца с внутренней стороны двери автомобиля, расположенной слева от рулевого колеса, я подобрал подходящий цвет (#576D86). Теперь создаём новый слой над слоем с авто, берём кисть с жёсткостью 0% и аккуратно закрашиваем дыру в стекле. Уменьшите непрозрачность этого слоя до 80%, это, позволяет видеть фон (дорогу и разделительную полосу) через стекло:

Смешивание цветов композиции
Чтобы получить цвета заднего плана и автомобиля соответствовали друг другу, добавим корректирующий слой «Карта градиента» (Gradient Map) поверх всех слоёв композиции.
В панели слоёв кликните по самому верхнему слою (сейчас это слой с деревом), затем нажмите на значок создания нового корректирующего слоя и выберите «Карта градиента» (Gradient Map) из списка. Далее в панели свойств корректирующего слоя кликните по градиенту и выберите из набора градиент под названием «Фиолетовый, оранжевый» (Violet, Orange):
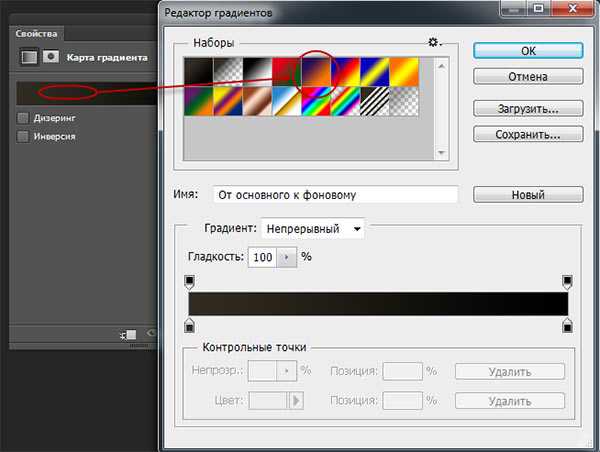
В результате градиент в панели будет выглядеть так:
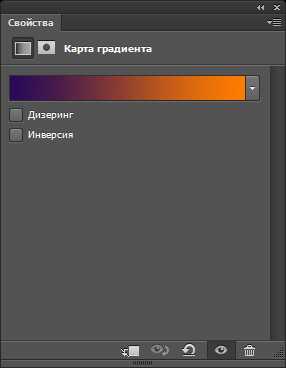
Уменьшите непрозрачность этого корректирующего слоя до 15%. Дублируйте этот слой, нажав Ctrl+J. Измените режим наложения копии на «Перекрытие» (Overlay) и переместите копию ниже оригинального слоя:
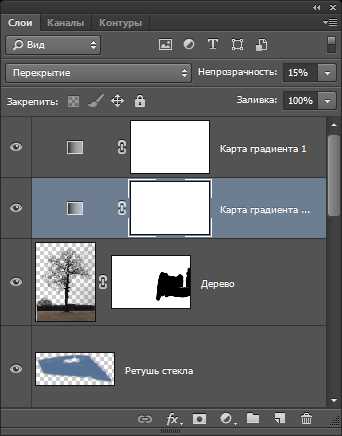
Вот как выглядит коллаж теперь:

Создания ощущения заката на коллаже
Задайте цвет переднего плана #FFAE00. Возьмите инструмент «Градиент», выберите тип «Зеркальный». Кликните в верхнем левом углу окна Photoshop по полоске с градиентом, чтобы открыть редактор градиента. Начальным цветом будет цвет #FFAE00, а конечный цвет не имеет значения, просто сделайте его непрозрачность 0%. Кроме того, сдвиньте несколько вправо контрольную точку начального цвета:
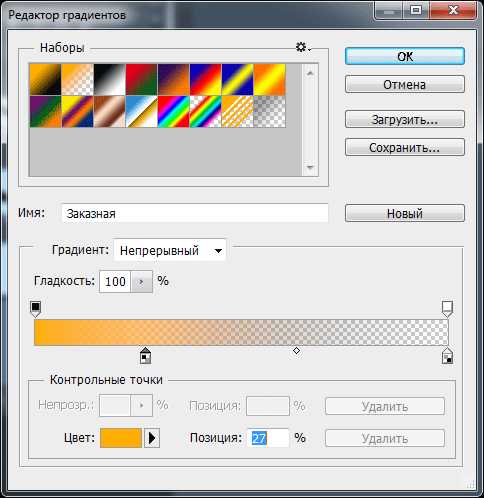
Протащите градиент от линии горизонта примерно до верхнего края обода переднего колеса автомобиля, предварительно зажав Shift, градиент имел строго вертикальное направление. В результате у Вас получится:

Измените режим наложения слоя на «Умножение» (Multiply) и снизьте непрозрачность до 14%.
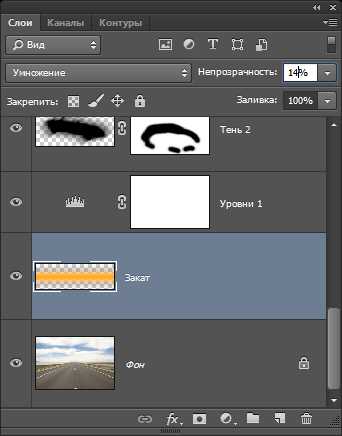
Поскольку у нас теперь фон имеет оранжевый оттенок, следует добавить оранжевую подсветку на кузов машины.
Создаём новый слой над слоем с автомобилем и, используя тот же желто-оранжевый цвет (#FFAE00), начинайте рисовать по краям машины, как показано на рисунке. В последствии снизьте непрозрачность слоя до 20% и измените режим наложения на «Мягкий свет» (Soft Light):

Теперь нам необходимо избавиться от тех областей оранжевой подсветки, которые выступают за контур автомобиля. Для этого снова зажмите Ctrl и кликните по миниатюре слоя авто для его выделения, нажмите Ctrl+Shift+I для инверсии выделенной области, перейдите на слой с оранжевой подсветкой и нажмите Delete. Снимите выделение, нажав Ctrl+D.
Добавление птиц на сцену
Чтобы разнообразить и оживить задний план, добавим на коллаж птиц, летящих в небе. Загрузите в Photoshop кисти с птицами из файла с исходниками (файл Birds.abr). Создайте новый слой ниже слоя с деревом и добавьте немного птиц на нашу сцену по своему вкусу. Лучше всего нанести птиц не на один, а на пару слоёв и убрать лишних с помощью слой-маски:

Вот, собственно, и всё, композиция готова. Можно ещё добавить свою надпись в верхней части коллажа, для этого лучше всего подойдёт шрифт League Gothic, этот шрифт с поддержкой кириллицы также имеется в исходных файлах к уроку.
Скачать исходные файлы:
rugraphics.ru
Картинки транспорта в png без фона
В представленном разделе «транспорт» вы найдете лучшие бесплатные картинки автомобилей в большом количестве. Они будут, несомненно, весьма полезны тем, кто занимается дизайном, оформлением печатных и онлайн изданий (журналов, блогов), интернет-магазинов и тому подобных ресурсов. Также пригодятся png картинки с машинами и для личного творчества. Ведь очень часто, работая с фотошопом, возникает необходимость найти подходящее для обработки фото или рисунок.
В разделе «картинки автомобилей» представлены готовые решения. Таким образом, сразу отпадает необходимость бесконечно искать картинки машин png по различным сайтам, затрачивая время и усилия. Благодаря удобному интерфейсу и качественному дизайну сайта, смотреть картинки машин будет очень приятно. У нас можно скачать бесплатно картинки автомобилей, совершенно легально,без утомительного ожидания и других проволочек.
Для любого пользователя бесплатные картинки машин будут очень полезны. Ведь картинку в формате png всегда полезно вставить в открытку или рамку для электронной фотографии. Поэтому окажутся востребованными среди пользователей клипарты машин, которые представляют собой красочное фото на прозрачном фоне. Такие машины без фона сразу пригодны для обработки в фотошопе. На этой страничке мы собрали богатую и разнообразную коллекцию необходимых клипартов. Здесь вы встретите крутые машины, модные, классические и раритетные. Это могут быть и рисованные изображения транспорта, и фотографические, выполненные профессионалами.
Также наши фото и картинки помогут тем, кто занимается коллажами. Для этого достаточно просто картинки машины скачать. Поскольку коллаж объединяет разные картинки машин в один сюжет, то при этом могут использоваться изображения, даже совершенно между собой не связанные. Композиция в таком случае все равно может обрести смысл и единство в готовом коллаже, ведь все находится в руках мастера, а коллаж представляет собой отдельный вид искусства. До появления цифровых технологий, коллажи создавались по принципам аппликации, части фотографий машинок вырезались и органично совмещались на бумажной основе. Сегодня, когда существуют мощные графические редакторы вроде фотошопа, достаточно зайти в соответствующий раздел нашего сайта и подходящие картинки автомобилей скачать. При этом у вас есть возможность получить эти отличные автомобили в картинках бесплатно.
png2.ru
