Как сделать прозрачный слой в Фотошопе
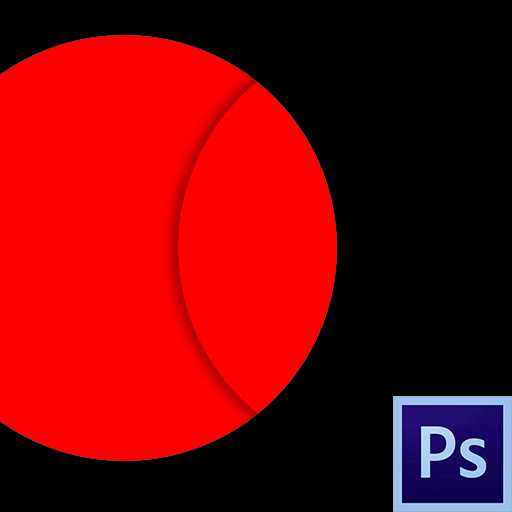
Работа со слоями – основы основ Фотошопа. Главная идея подобных программ заключается именно в размещении контента на разных слоях, что позволяет редактировать каждый элемент независимо от других. В этом уроке поговорим о том, каким образом получить прозрачный слой в Фотошопе.
Прозрачность слоев
Прозрачным (или полупрозрачным) может считаться слой, через который можно увидеть контент, который расположен на подлежащих.
По умолчанию, каждый новый слой, создаваемый в палитре, является прозрачным, так как не содержит никаких элементов.
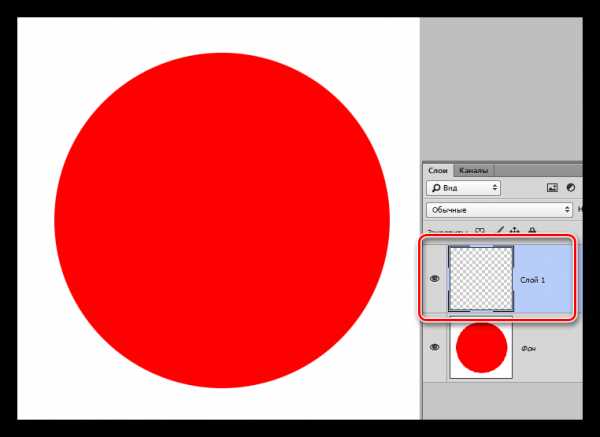
В том случае, если слой не является пустым, для придания ему прозрачности необходимо произвести некоторые действия.
Способ 1: общая непрозрачность
Для снижения общей непрозрачности элементов, содержащихся на слое, нужно поработать ползунком с соответствующим названием в верхней части палитры слоев.
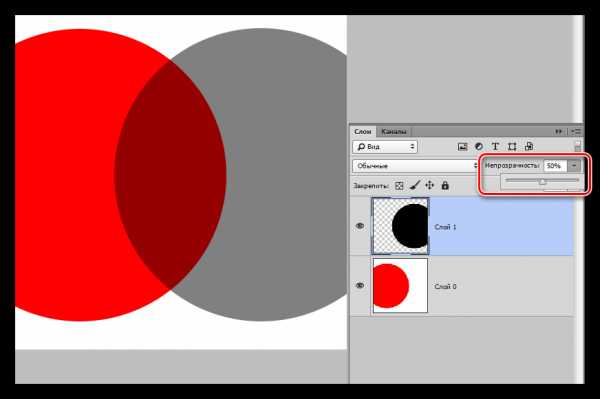
Как видим, при снижении непрозрачности верхнего слоя с черным кругом, через него начинает просвечиваться нижний, красный.
Способ 2: непрозрачность заливки
Данная настройка отличается от предыдущей тем, что убирает только заливку элемента, то есть делает ее прозрачной. Если к слою были применены стили, например, тень, то они останутся видимыми.
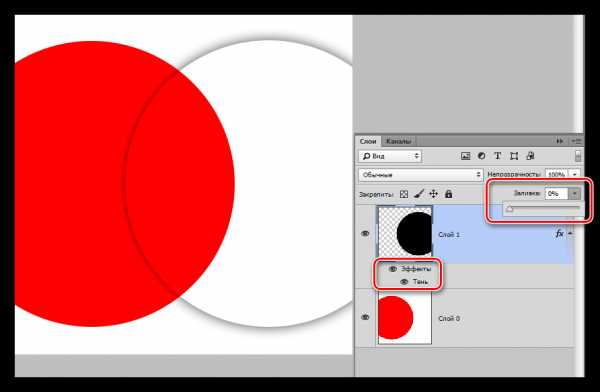
На этом урок окончен, теперь Вы знаете, как создать непрозрачный слой в Фотошопе тремя способами. Данные свойства слоев открывают перед нами широчайшие возможности по созданию и обработке изображений.
Задайте свой вопрос в комментариях, подробно расписав суть проблемы. Наши специалисты постараются ответить максимально быстро.
Помогла ли вам эта статья?
Да Нетlumpics.ru
Как сделать слой прозрачным и полупрозрачным в фотошопе
Этот урок я хочу посвятить такому интересному моменту, как прозрачность слоев в фотошопе. Создание слоев – один из основных крайне необходимых навыков работы в Adobe Photoshop. Если вы уже пытались разобраться с этой операцией, вы абсолютно точно сталкивались с определением «непрозрачность слоя». Что это такое и с чем его едят?
Какой слой считается прозрачным?
Давайте разберем первую ситуацию. Допустим, есть у нас исходное изображение. Допустим, фото. И нам следует создать новый слой. Предположим, с помощью комбинации клавиш ctrl+shift+n.
Вот такой новый слой и будет прозрачным.
Вторая ситуация. У вас уже имеется документ с двумя слоями. Оба непрозрачны. Выглядит это примерно так.

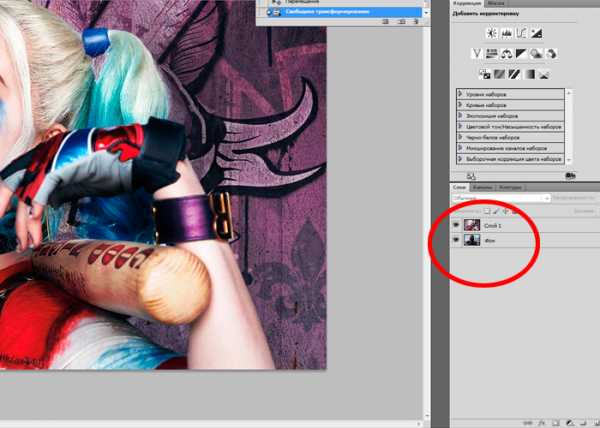
То, что слоя у нас на исходном изображении два мы можем заметить в окне слоев. Давайте попробуем сделать слой с Харли Квин прозрачным.
Для этого в окне слоев мы выбираем верхний и снижаем его прозрачность до нуля, сдвигая ползунок.
Слой с Харли стал прозрачным, на исходнике у нас проступило изображение Дедпула. Вот так все оказалось просто.
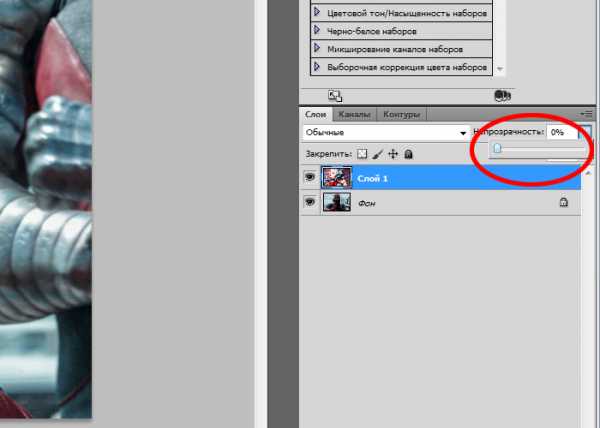
Как сделать слой полупрозрачным?
Вернемся к тому же исходнику с Дедпулом и Харли. Но на этот раз уже сдвигаем ползунок не до нуля. Оставим, допустим, процентов 50. Что выйдет?
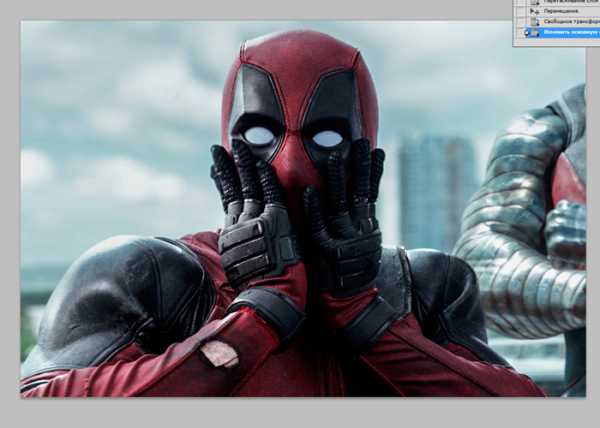
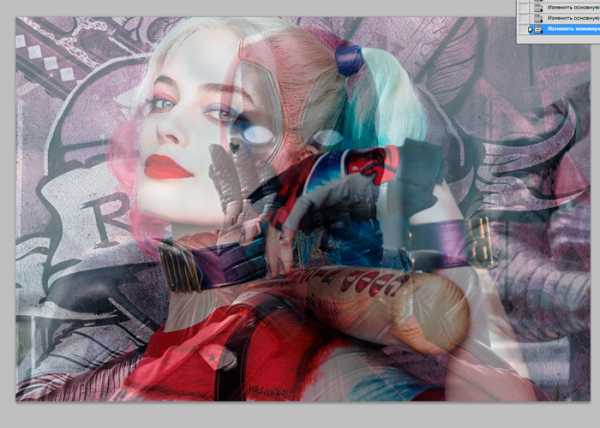
Прием очень полезный. Часто используется в веб дизайне и при создании коллажей.
Прозрачность слоя можно изменить через параметры наложения. Не слишком удобный обходной путь. Хотя, в свое время я довольно часто на него натыкалась, потому поведаю. Зайдите в параметры наложения.
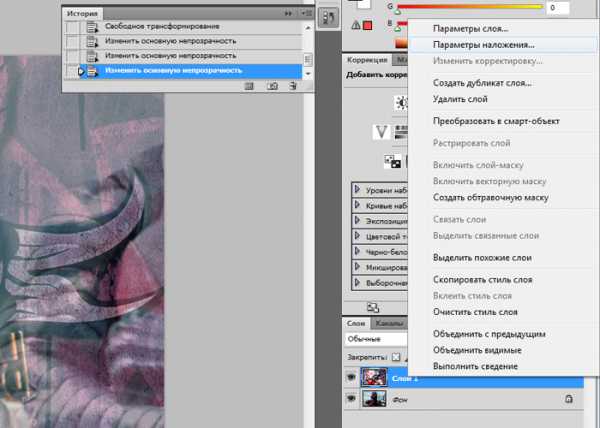
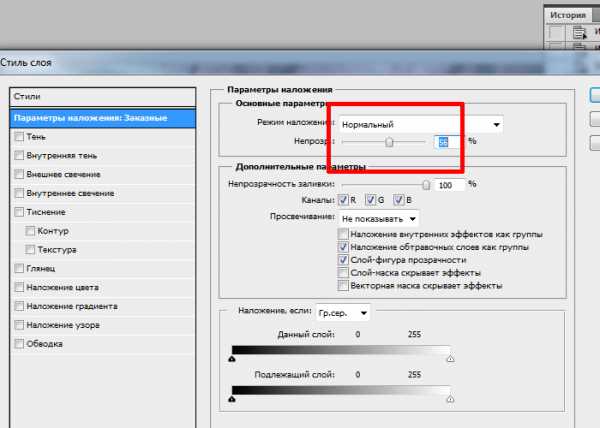
В появившемся окне мы видим тот же ползунок со шкалой в процентах. Долго и нудно, конечно. Но по факту существует такая вещь и с помощью нее действительно можно уменьшить прозрачность слоя.
photoshop-work.ru
Как сделать прозрачным, блокировать, стилизовать слой в Фотошопе
Мы уже рассмотрели:
— Что такое слой в Фотошопе;
— Как активизировать, перемещать, скреплять и объединять слои в Фотошопе;
Для полного и ясного представления о слоях необходимо рассмотреть еще несколько параметров.
1. Opacity (Прозрачность)
Этот параметр меняет прозрачность слою.
Например, изменим прозрачность рубашки человечка до 60%.
Смотрите, что с ней происходит! Она стала прозрачной!
У параметра «Fill» (Заливка) похожая функция.
2. Блокировки слоев
На палитре слоев вы должно быть замечали следующие изображения:
Это различные виды блокировок.Если вы установили вид блокировки — шахматку — это означает, что вы не сможете рисовать на прозрачных пикселях.
На слое с человечком я установила блокировку , решила перечеркнуть рисунок — крест получился только на рубашке. Если присмотреться к голове, увидите, что за пределами рисунка кисть перестала рисовать.
Блокировка — не позволяет рисовать на слое, появляется запрещающий кружок.
Блокировка — не позволяет перемещать слой.
Блокировка «замок» — включает в себя сразу все виды блокировок.
3. Создаем папку для слоев
— кнопка «Create a New Set» (Создать новый набор), позволяет создать папку для слоев.Создадим папку для всех слоев с частями тела человечка и перетащим все слои туда.
Ее можно свернуть до такого вида:
4. Вызов палитры стилей.
Кнопка в виде буквы «f» вызывает палитру стилей.С помощью нее вы можете применять слоям определенные стили, например, сделать тень, обводку, объем и так далее.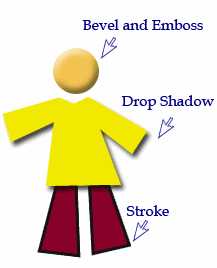
Автор: Зинаида Лукьянова;
Источник;
⇐ • Как активизировать, перемещать, скреплять и объединять слои (предыдущая страница учебника)
• Как вернуть действие (следующая страница учебника) ⇒
photoshoplessons.ru
Выделяем объекты с различной прозрачностью в Фотошоп
Выделение объектов являются важной частью любого рабочего процесса редактирования фотографий, но зачастую, выделение не так просто, как может показаться. В этом уроке мы расскажем, как сделать выделение стекла, включая прозрачные элементы. Давайте начнем!
Финальный результат.

Материалы для урока:
Стакан с водой
Архив
Шаг 1
Выделения являются неотъемлемой частью процесса обработки изображений в Photoshop. Процесс создания выделения несложен, но не всегда. Иногда прозрачные области объектов могут затруднить их выделение и вызвать сложности при их отделении. Для таких случаев обычный метод отделения объекта с помощью инструмента Перо (Pen Tool) недостаточен. Чтобы выделить объекты с разным уровнем прозрачности мы нуждаемся в инструменте или команде, которая позволит нам управлять яркостью информации из цветовых каналов этого изображения. Потому что мы не только заинтересованы созданием простого контура отделения, скорее более интересно создание маски, где мы можем сохранить разную информацию о яркости для того, чтобы определить различные уровни прозрачности. Поскольку канал является изображением в градациях серого, мы можем его эффективно использовать для создания маски, потому что маска так же использует градации серого, чтобы хранить информацию о прозрачности (белый = 100% непрозрачный и чистый черный = 100% прозрачный).
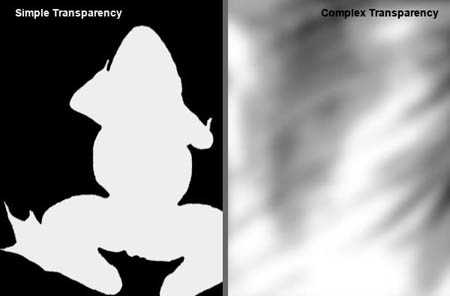
Шаг 2
Одно из главных преимуществ наличия доступа к отдельным каналам в Photoshop, является способность создавать выделения. Вы можете использовать отдельные каналы для создания различных выделений в изображении. Когда вы хотите выделить определённую область изображения, используйте цветные каналы, которые обеспечивают самый большой контраст вокруг краев этой области.

Шаг 3
Это оригинальное изображение стакана с водой. Хотя это изображение в режиме CMYK, тот же процесс будет работать и в случае с изображением в режиме RGB. Единственная разница будет в палитре Каналов (Channels). Вместо четырёх цветных каналов и одного композитного как у изображения в режиме CMYK, в изображении с режимом RGB будет три цветных канала и один композитный. Цель этого урока состоит в том, чтобы удалить все чёрные области изображения, но полностью сохранить стеклянный стакан, воду, пузыри и отражение ниже стакана. Таким образом, мы можем использовать отделённый стакан на любом другом фоне (чистый цвет или фотография). В этом уроке мы будем использовать команду Внешний канал (Apply Image), которая находится в меню Изображение – Внешний канал (Image > Apply Image).

Шаг 4
Команда Внешний канал (Apply Image)позволяет накладывать слой одного изображения и канал, со слоем и каналом активного изображения. Но помните, что Размерность (Pixel Dimensions) изображений должны соответствовать, чтобы названия изображений появились в диалоговом окне Внешнего канала.
Но в нашем случае мы не используем два изображения. Мы смешиваем копию чёрного канала с самой собой, используя опции секции Цель (Target) в диалоговом окне Внешнего канала. Здесь же можно задать режим наложения, который вы хотите использовать при смешивании.
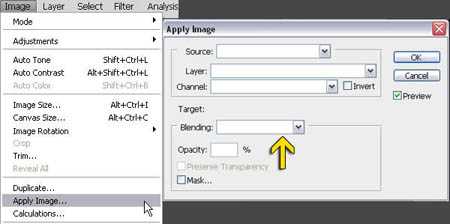
Шаг 5
Откройте файл в Photoshop. Затем в панели Каналы (Channels) изучите каналы и найдите канал с хорошим контрастом. Это очень важно для создания выделения, найти и определить самый контрастный канал.

Шаг 6
На скриншоте ниже видно, что черный канал показывает хороший контраст между стаканом и фоном.
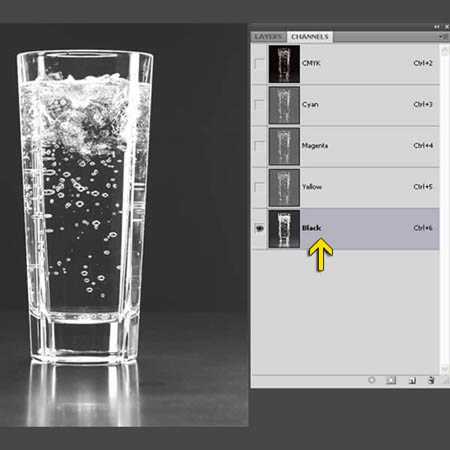
Шаг 7
Скопируйте чёрный канал, просто потянув его на иконку внизу палитры каналов Создать новый канал (Create new channel). Вы также можете нажать правой кнопкой мыши на черном канале и выбрать пункт Создать дубликат канала (Duplicate channel).
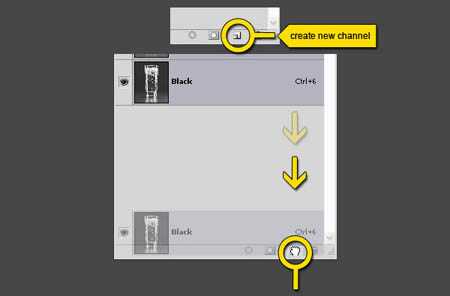
Шаг 8
Затем активируйте копию чёрного канала и идите в меню Изображение – Внешний канал (Image > Apply Image).

Шаг 9
Для начала в диалоговом окне Внешнего канала ставим режим наложения Умножение (Multiply). Это усилит чёрный цвет и так же преобразует любые серые участки всего фона в более чёрные. В секции Цель (Target) уменьшите Непрозрачность (Opacity) до 50%, чтобы ослабить смешивание. В противном случае мы могли бы устранить некоторые не чисто белые области.
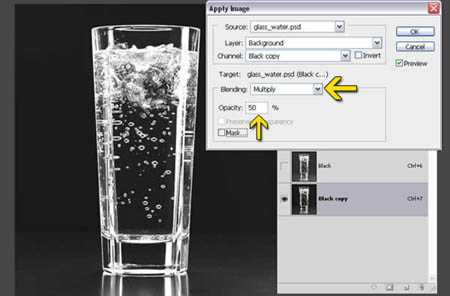
Шаг 10
Режим наложения Умножение (Multiply) читает информацию цвета в каждом канале и умножает базовый цвет на смешиваемый. В результате, используя режим наложения умножение, всегда получаем более тёмный цвет. Любой цвет в режиме наложения Умножение (Multiply) в взаимодействии с чёрным цветом всегда в итоге даст именно чёрный цвет. Используя режим наложения Умножение (Multiply), мы удаляем любые серые участки на фоне.
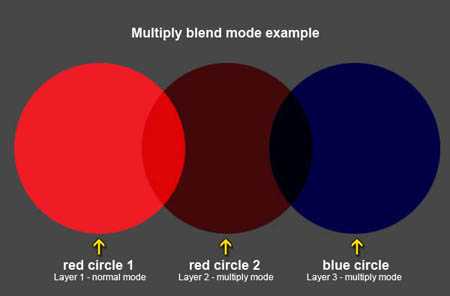
Шаг11
Теперь используйте Внешний канал (Apply Image) два раза, изменив режим наложения на Перекрытие (Overlay), чтобы усилить белый. На этот раз используйте Непрозрачность (Opacity) 100%. Теперь мы можем легко выделить белые области. Цель этого процесса в том, чтобы создать эффективную, быструю и приемлемую маску.

Шаг 12
Режим наложения Перекрытие (Overlay) умножает или осветляет цвета в зависимости от основного цвета. Основной цвет не изменяется, а смешивается с учетом яркости и темноты оригинального цвета. Белые области становятся более яркими, и черные области становятся более темными. При помощи режима наложения Перекрытие (Overlay) мы увеличиваем, усиливаем белые области, а чёрные маскируем.
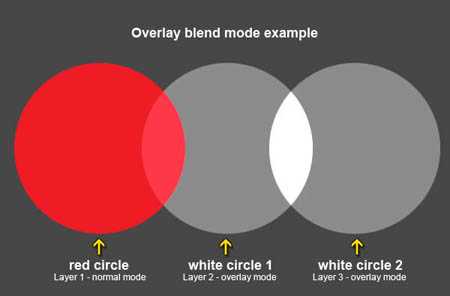
Шаг 13
Мы можем ещё корректировать копию чёрного канала, используя инструмент Кисть (Вrush), рисуя белым или чёрным цветом. Используя белый цвет, мы сохраняем эти области, если чёрный, то наоборот, удаляем (маскируем). Белый цвет означает непрозрачные области в канале, а чёрный – прозрачные.
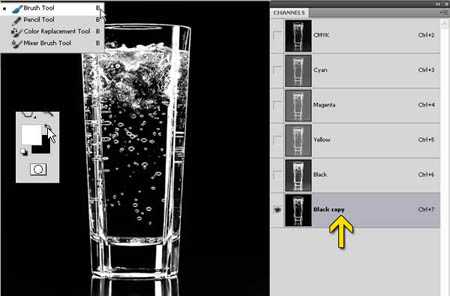
Шаг 14
Загрузите выделение копии чёрного канала, щёлкнув по его миниатюре с зажатой клавишей Ctrl, или нажмите первую кнопку внизу палитры каналов, которая произведёт тоже действие с выделением.
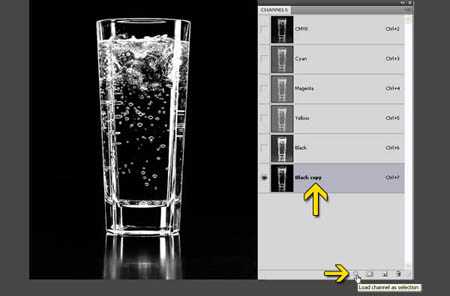
Шаг 15
Затем перейдите в палитру слоёв и дублируйте фоновый слой, перетащив его на соответствующую иконку внизу палитры слоёв. Вы также можете нажать правой кнопкой мыши на фоновом слое и выбрать пункт Создать дубликат слоя (Duplicate Layer).
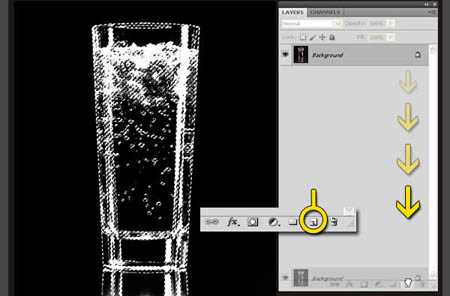
Шаг 16
Оставьте активным слой с копией фона и, не снимая выделения, кликните по иконке маски внизу палитры слоев, чтобы добавить маску слоя.

Шаг 17
Создайте новый чистый слой ниже слоя с маской и залейте его красным или синим цветом. Проверим качество маски. Вы можете увидеть, что в пределах маски есть немного серых областей.

Шаг 18
Есть два метода для удаления нежелательных, серых областей. Хотя первый метод, описанный ниже, даст лучший результат, но всё же давайте рассмотрим оба.

Шаг 19
Рассмотрим первый способ. Измените режим наложения слою с копией фона на Замена светлым (Lighten), что позволит удалить серые области.
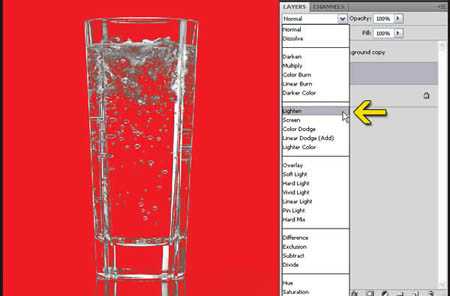
Шаг 20
Режим наложения Замена светлым (Lighten) читает цветовую информацию в каждом канале и пикселы которые темнее, чем смешиваемые цвета заменяются, а светлее нет. В результате тёмные, серые пикселы удаляются.
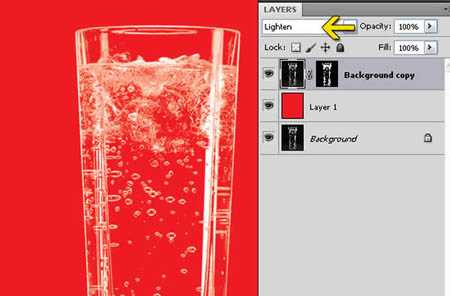
Шаг 21
Теперь рассмотрим второй способ. Кликните мышкой по миниатюре маски слоя с копией фона, с зажатой клавишей Ctrl, чтобы загрузить выделение маски. Загрузить то же самое выделение можно из копии чёрного канала.
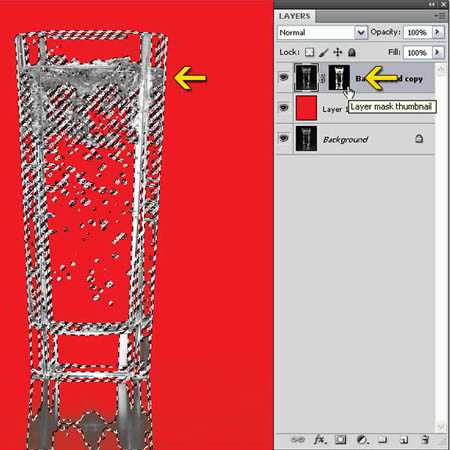
Шаг 22
Теперь нажмите на значок создания новых корректирующих слоёв внизу палитры слоёв.
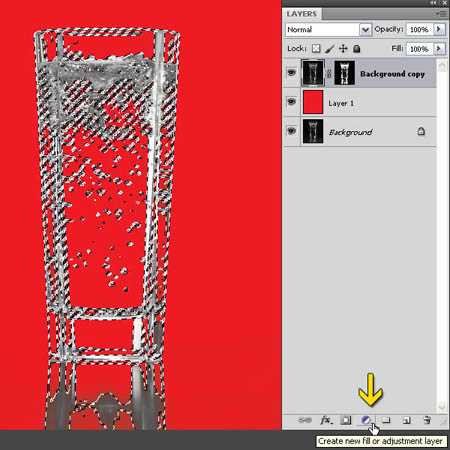
Шаг 23
Выберите новый корректирующий слой Уровни (Levels).
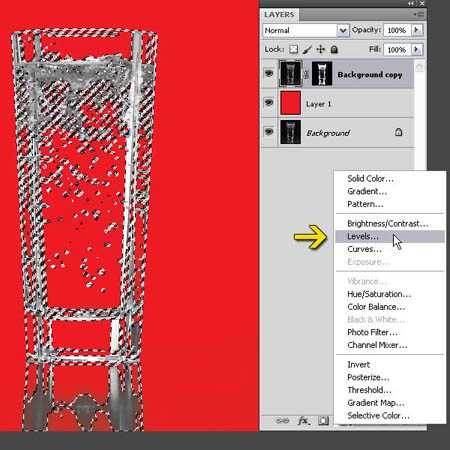
Шаг 24
В диалоговом окне настроек уровней первым перетащите маркер серых тонов (midtone), а затем переместите белый маркер, отвечающий за света (highlight), чтобы удалить серые области или, скорее, превратить серый в белый.
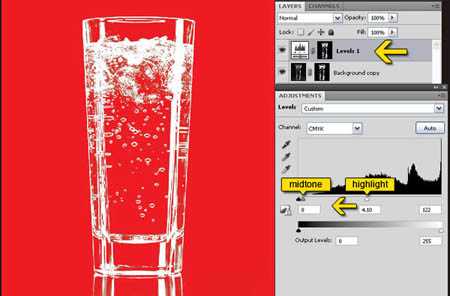
Шаг 25
После применения режим наложения Замена светлым (Lighten), если посмотреть внимательно, можно увидеть несколько повреждённых частей в белых областях. Вы можете использовать инструмент Штамп (Clone Stamp Too) и исправить эти участки.
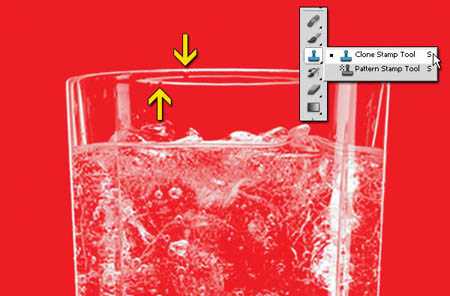
Шаг 26
Вот и вся наука. Теперь Вы можете использовать эти методы для отделения объектов с различной непрозрачностью.
Ниже может рассмотреть версии До и После.

А вот и результат! Желаю удачи!

Автор урока: Arindam Bhaduri
Переводчик: Рыбка
Источник
photoshop-master.ru
Как сделать прозрачность в Фотошопе

Одной из самых интересных функций Фотошопа является придание прозрачности объектам. Прозрачность можно применить не только к самому объекту, но и к его заливке, оставив видимыми только стили слоя.
Основная непрозрачность
Основная непрозрачность активного слоя настраивается в верхней части палитры слоев и измеряется в процентах.
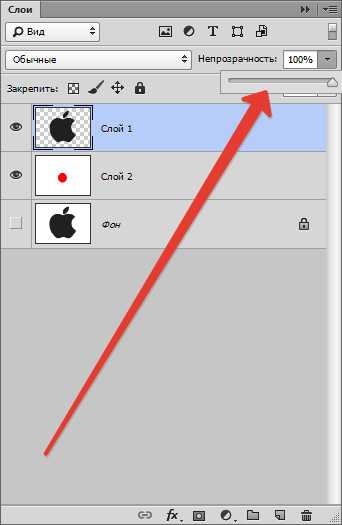
Здесь можно как поработать ползунком, так и ввести точное значение.

Как видим, через наш черный объект частично проступил подлежащий слой.
Непрозрачность заливки
Если основная непрозрачность влияет на весь слой целиком, то настройка «Заливка» не затрагивает стили, примененные к слою.
Предположим, что мы применили к объекту стиль «Тиснение»,
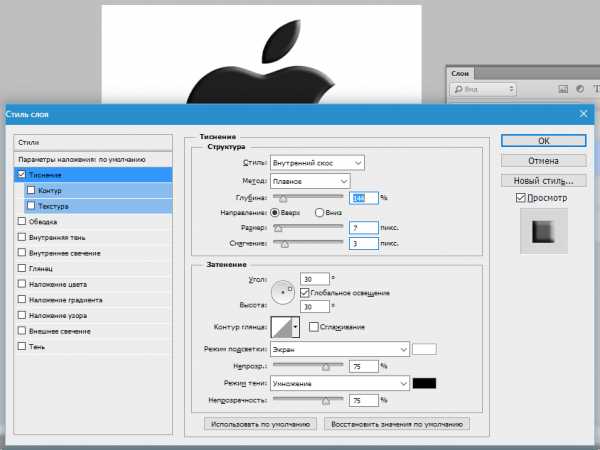
а затем снизили значение «Заливки» до нуля.
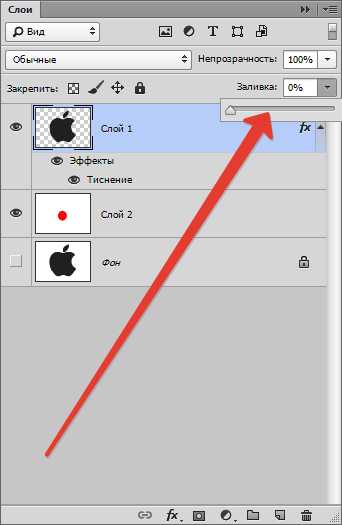
В этом случае мы получим изображение, на котором останется видимым только этот стиль, а сам объект из видимости пропадет.
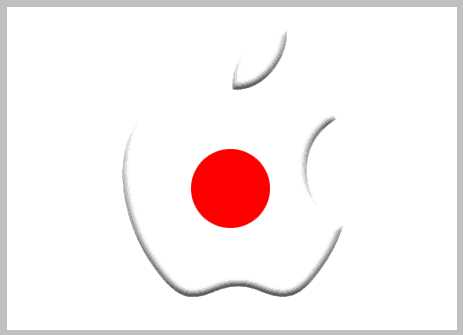
При помощи такого приема создаются прозрачные объекты, в частности, водяные знаки.
Непрозрачность отдельного объекта
Непрозрачность одного из объектов, содержащихся на одном слое, достигается путем применения маски слоя.
Для изменения непрозрачности объект необходимо выделить любым доступным способом.
Читайте статью «Как вырезать объект в Фотошопе»
Я воспользуюсь «Волшебной палочкой».
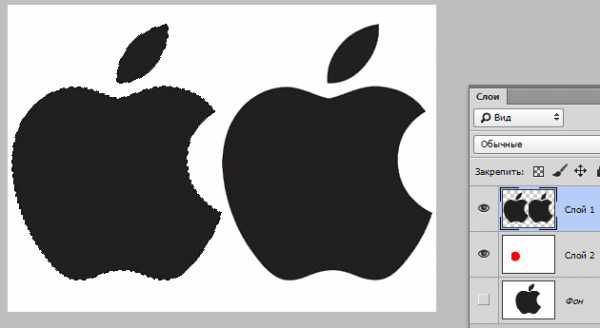
Затем зажимаем клавишу ALT и кликаем по значку маски в панели слоев.
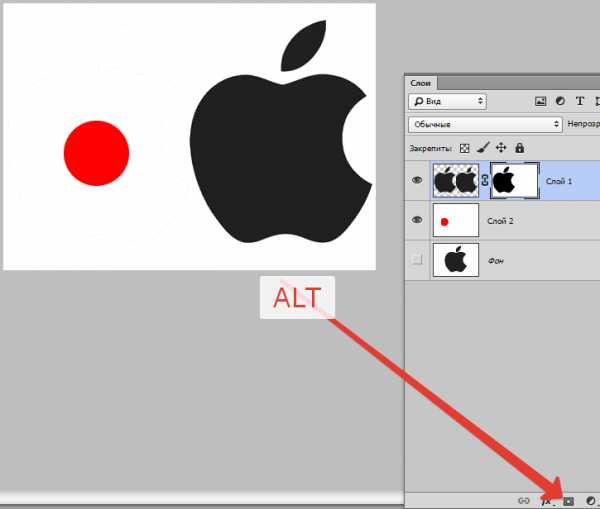
Как видим, объект полностью пропал из вида, а на маске появилась черная область, повторяющая его форму.
Далее зажимаем клавишу CTRL и кликаем по миниатюре маски в палитре слоев.
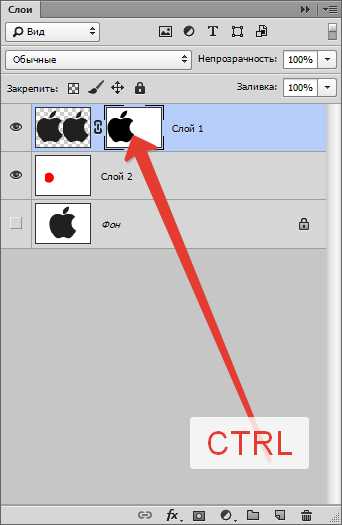
На холсте появилось выделение.
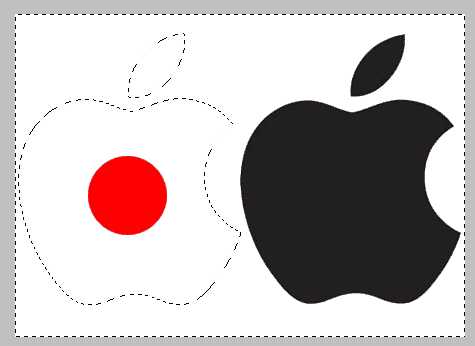
Выделение нужно инвертировать, нажав сочетание клавиш CTRL+SHIFT+I.
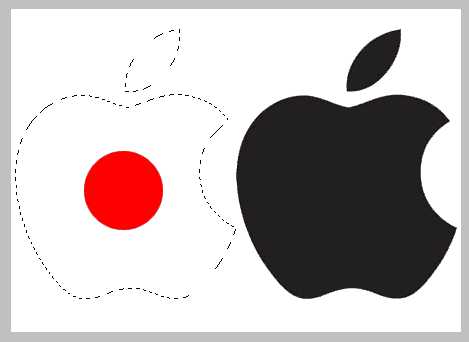
Теперь выделение необходимо залить любым оттенком серого цвета. Полностью черный скроет объект, а полностью белый откроет.
Нажимаем сочетание клавиш SHIFT+F5 и в настройках выбираем цвет.
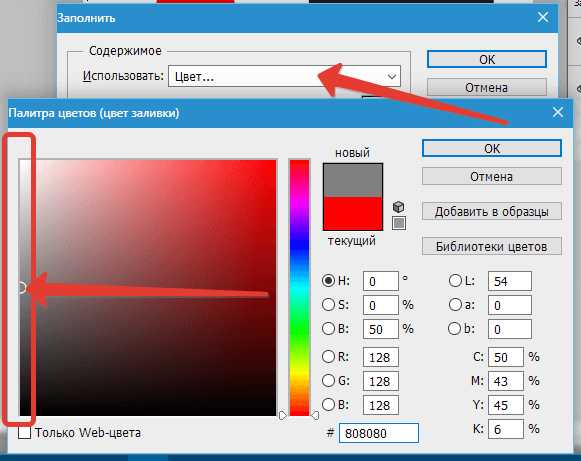
Нажимаем ОК в обоих окнах и получаем непрозрачность в соответствии с выбранным оттенком.
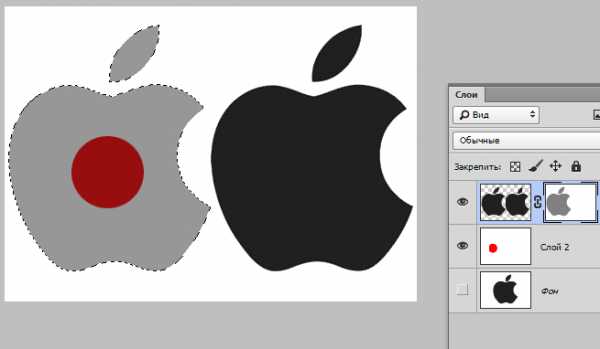
Выделение можно (нужно) снять при помощи клавиш CTRL+D.
Градиентная непрозрачность
Градиентная, то есть неравномерная по всей площади, непрозрачность так же создается при помощи маски.
На этот раз необходимо создать белую маску на активном слое, кликнув по значку маски без клавиши ALT.
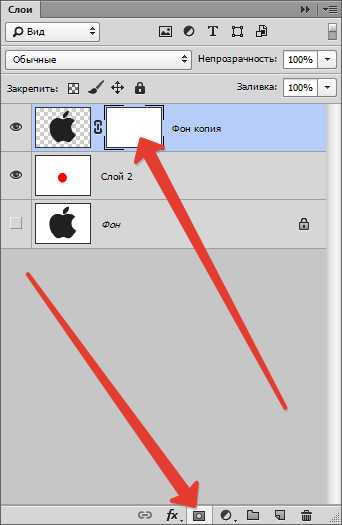
Затем выбрать инструмент «Градиент».
Как мы уже знаем, по маске можно рисовать только черным, белым и серым цветом, поэтому выбираем вот такой градиент в настройках на верхней панели:
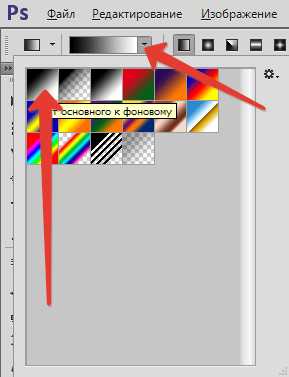
Затем, находясь на маске, зажимаем левую кнопку мыши и протягиваем градиент через холст.
Тянуть можно в любом нужном направлении. Если с первого раза результат не устроил, то «протяжку» можно повторить неограниченное количество раз. Новый градиент полностью перекроет старый.
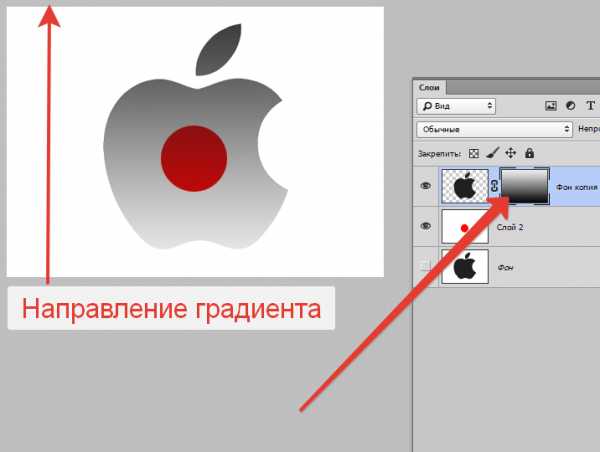
Это все, что можно сказать о непрозрачности в Фотошопе. Искренне надеюсь, что эта информация поможет Вам понять принципы получения прозрачности и применять данные приемы в своей работе.
Мы рады, что смогли помочь Вам в решении проблемы.Задайте свой вопрос в комментариях, подробно расписав суть проблемы. Наши специалисты постараются ответить максимально быстро.
Помогла ли вам эта статья?
Да Нетlumpics.ru
Как добавить прозрачность в Photoshop
4 методика:Создание прозрачного фонаДобавление прозрачности к слоюСоздание прозрачных выделенийСоздание прозрачного рисунка Photoshop позволяет пользователям создавать изображения с прозрачными элементами (прозрачным фоном, прозрачным слоем и прозрачными частями), используя разные настройки (например, метр непрозрачности или настройки фона), которые появляются, когда вы создаете новый документ. Более того, вы можете использовать инструменты выделения или ластика, чтобы установить прозрачность только определенных частей вашего изображения. Обычно прозрачность в Photoshop необходима, когда изображение должно быть напечатано на бумаге с текстурным фоном или помещено на веб-странице. Очень скоро и вы сможете с легкостью добавлять прозрачность к вашим изображениям. ШагиМетод 1 из 4: Создание прозрачного фона
Метод 2 из 4: Добавление прозрачности к слою
Метод 3 из 4: Создание прозрачных выделений
Метод 4 из 4: Создание прозрачного рисунка
Предупреждения
|
ves-mir.3dn.ru
Как сделать слой прозрачным в photoshop
Программа Adobe Photoshop не только помогает редактировать фотоизображения, регулируя степень яркости и контрастности снимков, но также с помощью нее можно создавать фотоколлажи и композиции, используя такое свойство слоев, как прозрачность.
Вам понадобитсяAdobe Photoshop
Спонсор размещения P&G Статьи по теме «Как сделать слой прозрачным в photoshop» Как применить маску слоя в Photoshop Как скрыть слой в Photoshop Как убрать лишние предметы в PhotoshopИнструкция
1
Откройте в программе Photoshop снимок, с которым вы хотите работать или создайте новое изображение.
2
Чтобы сделать один слой прозрачным относительно другого, поместите его выше на панели слоев. Если вы хотите сделать прозрачным фон, разблокируйте его двойным щелчком мыши.
3
Для того, чтобы сделать слой прозрачным, на панели слоев Layers (Window > Layers/ Окно > Слои) нужно найти регулятор прозрачности Opacity. Передвижение ползунка влево или вправо регулирует прозрачность слоя. Ту же самую функцию выполняет ползунок Fill, расположенный ниже.
4
С помощью прозрачности относительно другого слоя можно создавать впечатляющие фотоизображения. Для этого нужно изменить у слоя настройки прозрачности с Normal (слева от ползунка Opacity на панели слоев) на любой из нижеприведенного списка. Результат применения прозрачности к различным слоям непредсказуем, поэтому в данном случае открывается простор для эксперимента.
5
Прозрачность слоя может также регулировать интенсивность фильтр-слоев, примененных к изображению. С помощью прозрачности можно создать эффект «муара» или дымки – для этого нужно расположить новый слой поверх основного, залить его белым или черным цветом, и отрегулировать степень его прозрачности.
6
Для того, чтобы работать только с пиксельным изображением и не затрагивать прозрачный слой, на панели слоев нажмите кнопку Lock transparent pixels (первый значок на панели Lock).
7
Если прозрачными нужно сделать определенные участки, а не весь слой целиком, то нужно сначала выделить эти участки инструментов выделения, а затем нажать кнопку Delete или же обработать участок с помощью ластика Eraser (степень прозрачности которого можно тоже регулировать).
Как простоmasterotvetov.com
