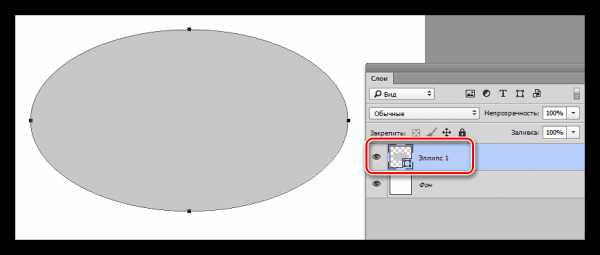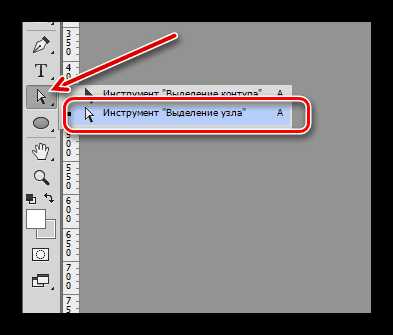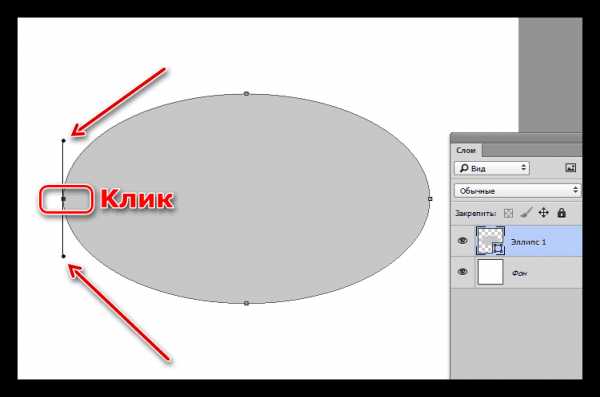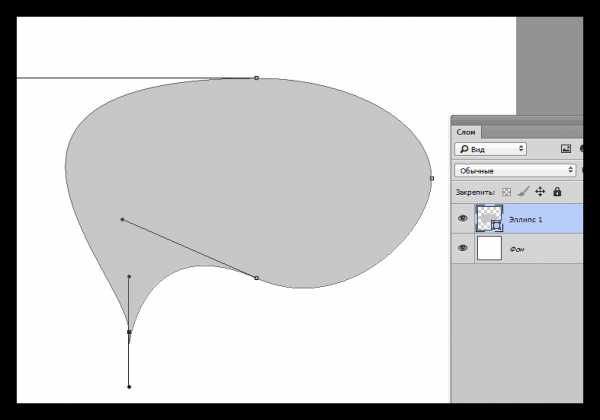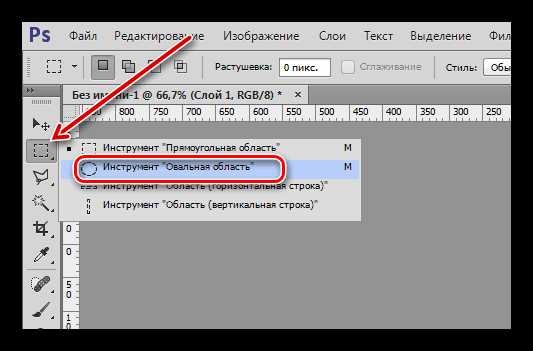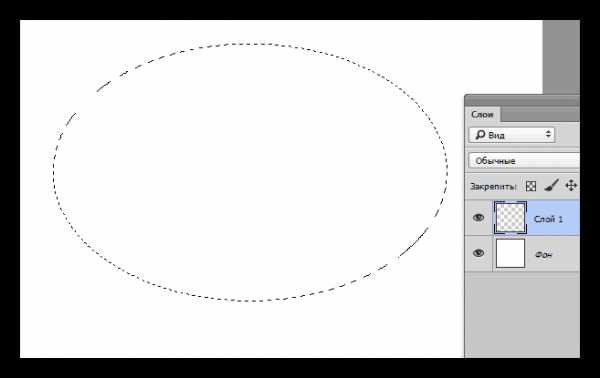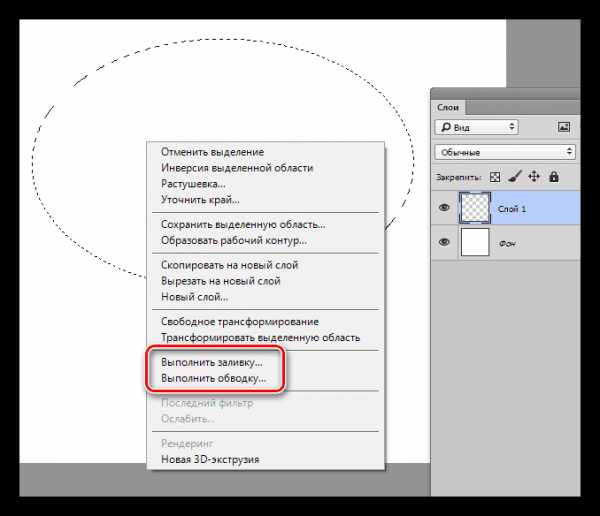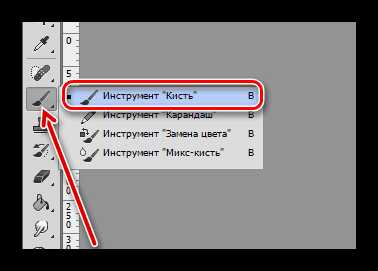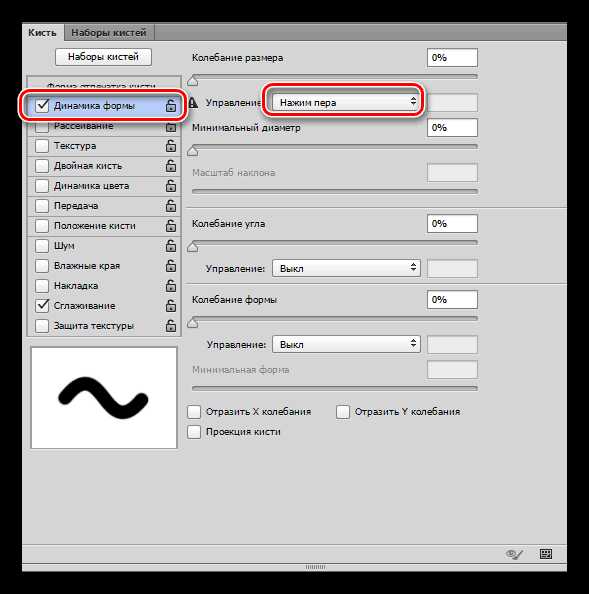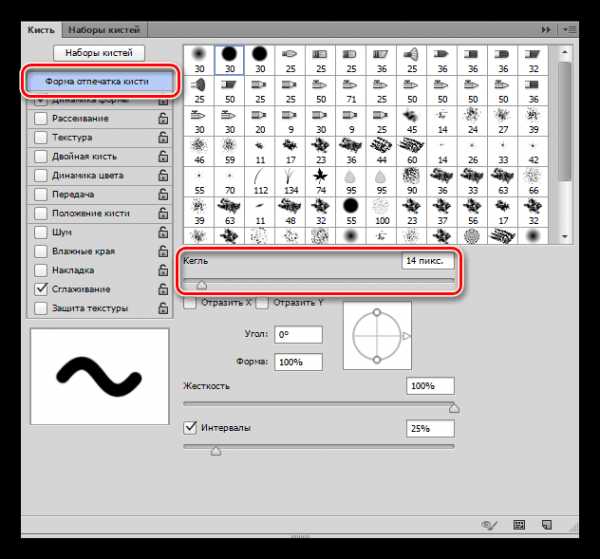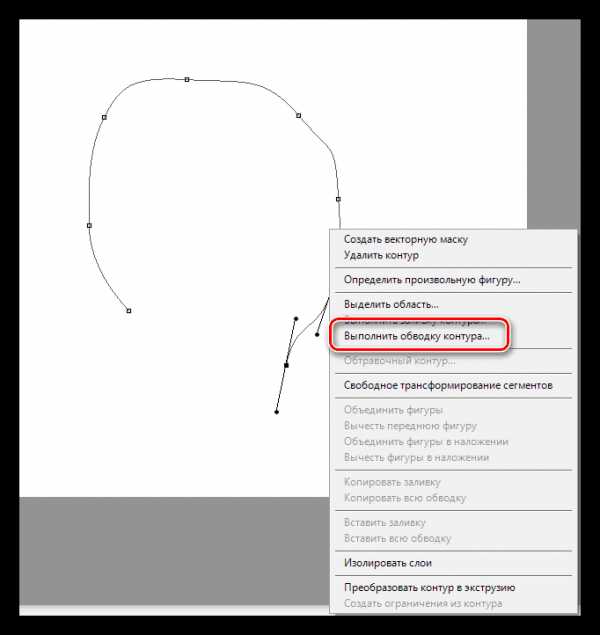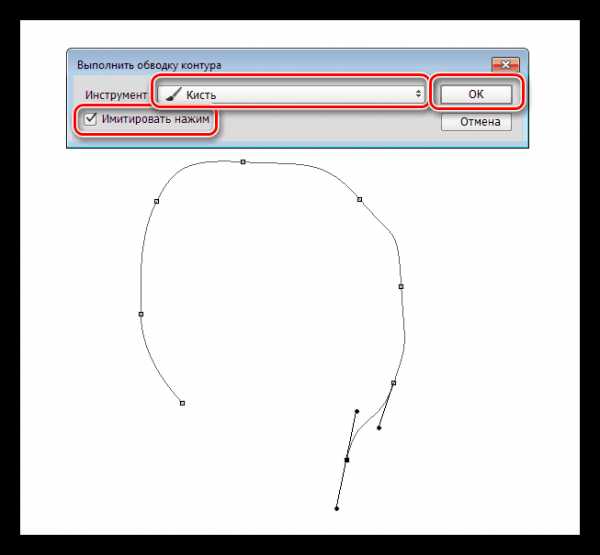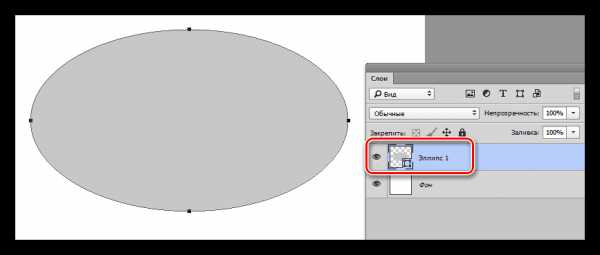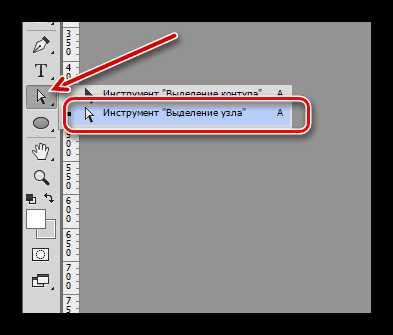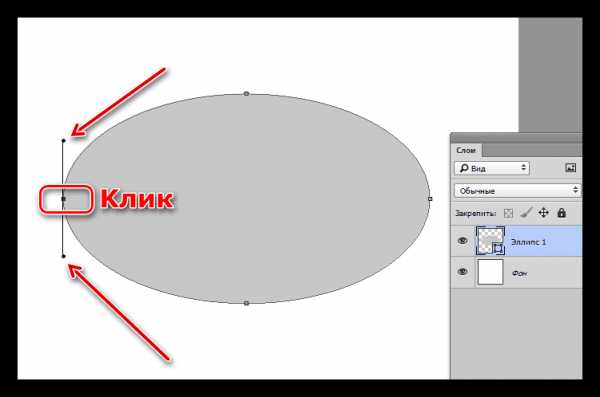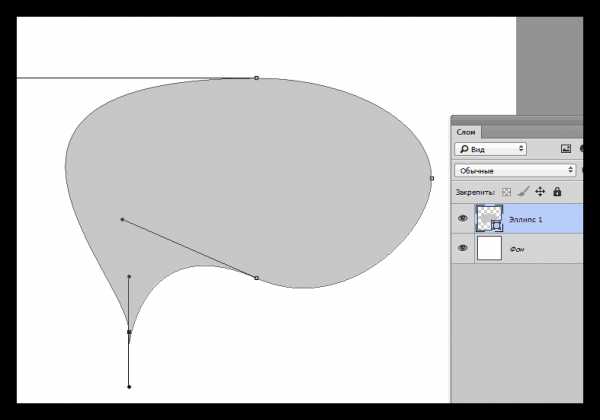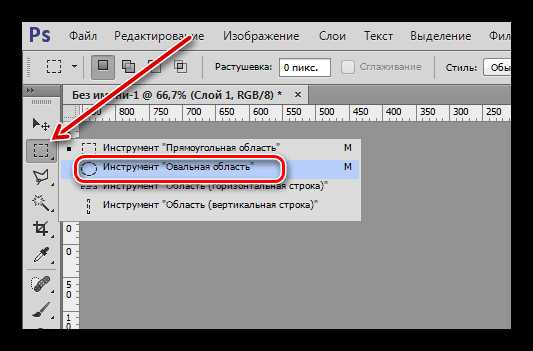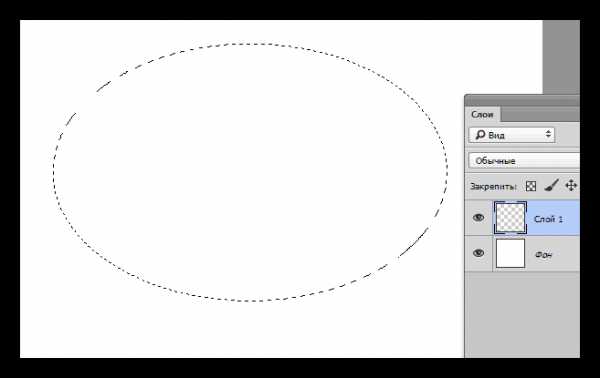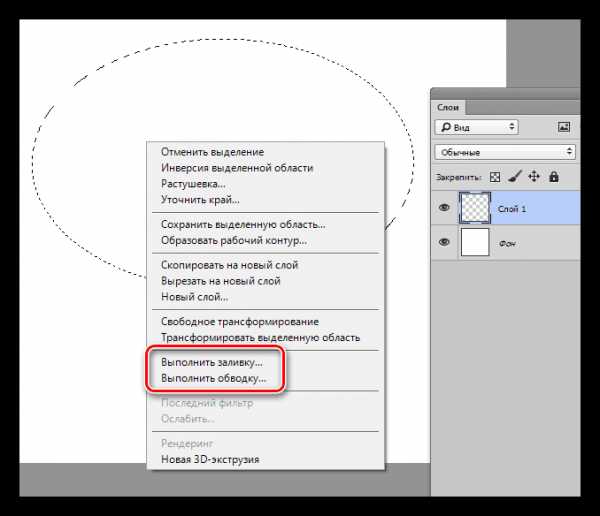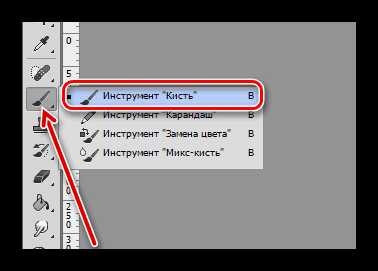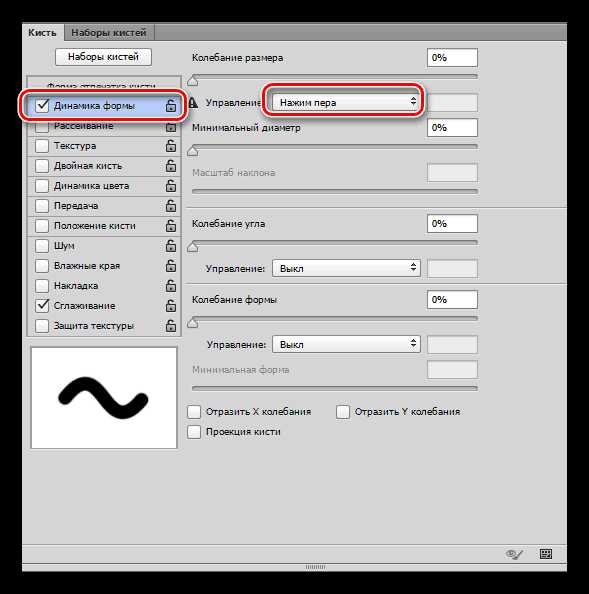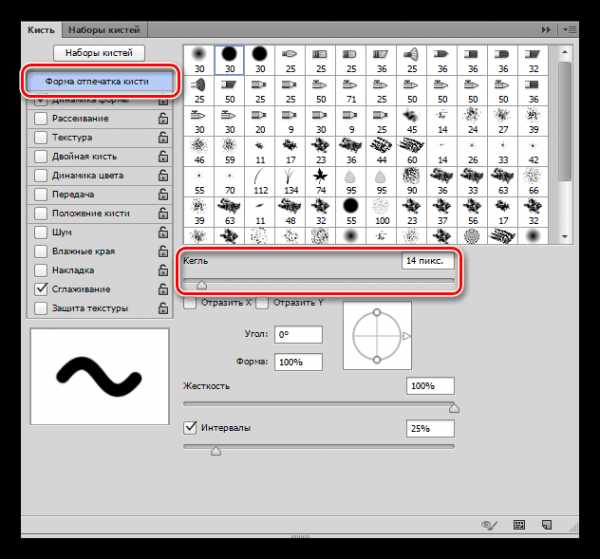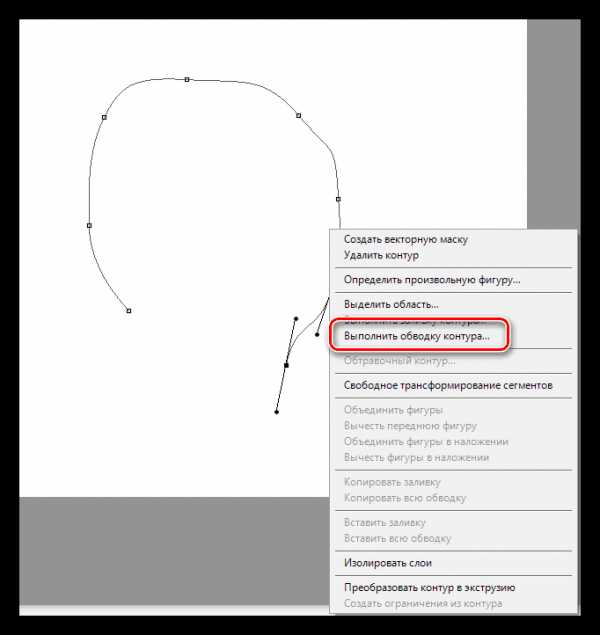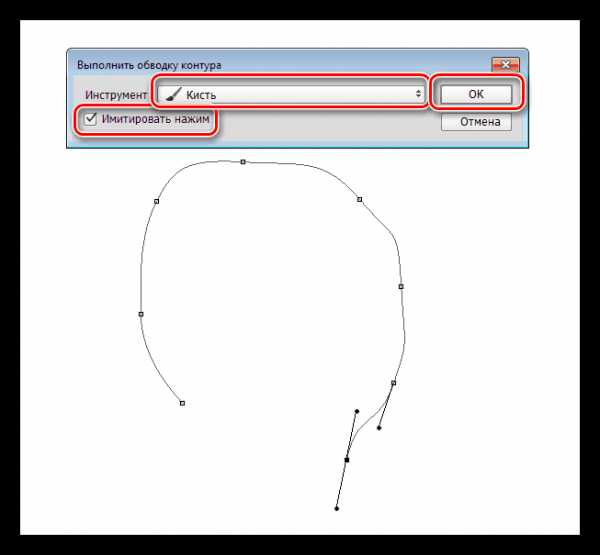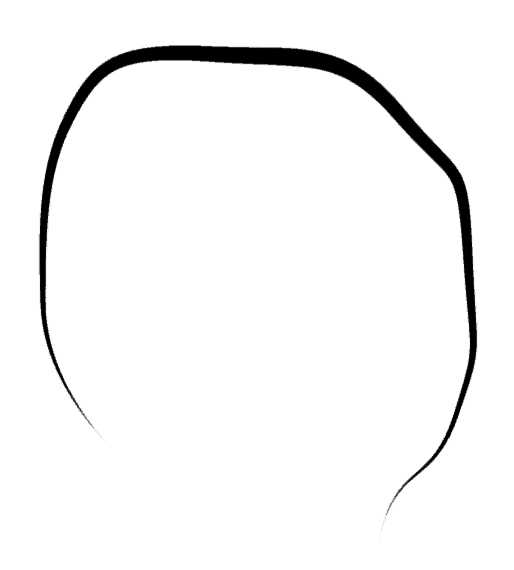Computer Mouse Фотографии, картинки, изображения и сток-фотография без роялти

#39785672 — Black wireless computer mouse
Похожие изображения
Добавить в Лайкбокс

#11944503 — a computer mouse on a white background
Похожие изображения
Добавить в Лайкбокс

#46400959 — computer mouse top view
Похожие изображения
Добавить в Лайкбокс

#11157661 — Male hand holding computer mouse with copy space
Похожие изображения
Добавить в Лайкбокс

#15383906 — Female hand holding computer mouse
Похожие изображения

#13478308 — Computer mouse
Похожие изображения
Добавить в Лайкбокс
ru.123rf.com
Мыши Фотографии, картинки, изображения и сток-фотография без роялти

#12476009 — Mouse in the kitchen eating bread
Похожие изображения
Добавить в Лайкбокс
 #42520083 — Mouse and rat in different colors
#42520083 — Mouse and rat in different colorsПохожие изображения
Добавить в Лайкбокс

#48373580 — Wood mouse (Apodemus sylvaticus) with cute brown eyes looking..
Похожие изображения
Добавить в Лайкбокс

#11705983 — rat collection
Похожие изображения
Добавить в Лайкбокс
 #47990722 — Mouse silhouettes set isolated on white background
#47990722 — Mouse silhouettes set isolated on white backgroundПохожие изображения
Добавить в Лайкбокс

#22099817 — Close view of a tiny house mouse (Mus musculus)
Добавить в Лайкбокс

#19160255 — a little rat eating something
Похожие изображения
Добавить в Лайкбокс

#45551953 — Wood mouse in front of a white background
Похожие изображения
Добавить в Лайкбокс

#13333913 — rats isolated
Похожие изображения
Добавить в Лайкбокс

#19810981 — grey rat collection
Похожие изображения
Добавить в Лайкбокс

#44055175 — Wild Wood mouse resting on the root of a tree on the forest floor..
Похожие изображения
Добавить в Лайкбокс

#12285612 — Cute wood mouse sitting on hind legs
Похожие изображения
Добавить в Лайкбокс

#45551652 — Wood mouse in front of a white background
Похожие изображения

#27720436 — Wild wood mouse sitting on the forest floor
ru.123rf.com
Как нарисовать компьютер (системный блок, монитор, мышь, клавиатуру) поэтапно
ТОП уроки за сегодня

Как нарисовать свинью на Новый год 2019. Символ 2019 года
75 11Как нарисовать новогоднюю елку поэтапно. 12 уроков
140 5Как нарисовать Деда Мороза поэтапно. 12 уроков
1130 4Как нарисовать снеговика поэтапно. 15 уроков
57 7Как нарисовать розу карандашом поэтапно
311 22Как нарисовать открытку на Новый Год поэтапно
44 3Как нарисовать свинью карандашом поэтапно
41 1Как нарисовать снегурочку поэтапно. 8 уроков
30 2Как нарисовать зимний пейзаж карандашом. 6 уроков
17 1Как нарисовать Человека Паука карандашом. 5 уроков
86 4purmix.ru
Как рисовать на компьютере мышкой

Рисование на компьютере – занятие очень увлекательное и интересное. Для того чтобы максимально погрузиться в процесс и не отвлекаться на различные мелочи, лучше всего пользоваться графическим планшетом. Если же такого гаджета нет, а рисовать хочется, то можно обойтись и мышью. Этот инструмент имеет свои особенности, мешающие качественному выполнению ваших работ. О том, как использовать мышь для рисования, мы и поговорим в этой статье.
Рисуем мышью
Как мы уже говорили, мышь имеет некоторые особенности. Например, с ее помощь практически невозможно провести плавную линию, если это не произвольный мазок, а отрисовка контура. Именно это усложняет нам работу. Остается только одно: использовать некоторые инструменты графических программ. Рассматривать разные варианты мы будем на примере Фотошопа, как самого популярного софта для рисования. Впрочем, большинство приемов можно перенести и на другие программы.
Собственно, мы будем заниматься небольшим обманом, так как в чистом виде «рисованием» это назвать можно только с некоторой натяжкой.
Фигуры и выделения
Эти инструменты помогут отрисовать правильные геометрические формы, например, глаза персонажа, различные пятна и блики. Есть одна хитрость, позволяющая деформировать созданный эллипс, не прибегая к средствам трансформирования. О фигурах можете почитать в статье ниже.
Подробнее: Инструменты для создания фигур в Фотошопе
- Создаем фигуру «Эллипс» (читаем статью).

- Берем инструмент «Выделение узла».

- Кликаем по любой из четырех точек контура. Результатом будет появление лучей.

- Теперь, если потянуть за эти лучи или переместить саму точку, можно придавать эллипсу любую форму. При использовании кисти в тандеме с мышью таких ровных и четких краев добиться будет невозможно.

Инструменты выделения также помогают создавать правильные геометрические объекты.
- Например, берем «Овальную область».

- Создаем выделение.

- Из этой области можно создать контур или сплошную заливку, кликнув внутри выделения ПКМ и выбрав соответствующий потребностям пункт контекстного меню.

Подробнее: Виды заливки в Фотошопе
Линии
С помощью Фотошопа можно создавать линии любой конфигурации, как прямые, так и кривые. Мышью в данном случае мы будем пользоваться совсем немного.
Подробнее: Рисуем линии в Фотошопе
Обводка контура
Поскольку мы не можем провести плавную линию контура вручную, то можно воспользоваться инструментом «Перо» для создания основы.
Подробнее: Инструмент Перо в Фотошопе
С помощью «Пера» мы уже можем имитировать реальный нажим кисти, что на холсте будет выглядеть как мазок, выполненный на планшете.
- Для начала настраиваем кисть. Выбираем данный инструмент и жмем клавишу F5.

- Здесь ставим галку напротив свойства «Динамика формы» и кликаем по данному пункту, открыв настройки в правом блоке. Под параметром «Колебание размера» выбираем в выпадающем списке «Нажим пера».

- Кликаем по пункту «Форма отпечатка кисти» в шапке списка. Здесь настраиваем необходимый размер.

- Теперь берем «Перо» и создаем контур. Жмем ПКМ и выбираем пункт, указанный на скриншоте.

- В открывшемся диалоговом окне ставим галку возле «Имитировать нажим» и выбираем «Кисть». Нажимаем ОК.

- Как видим, обводка очень похожа на ручную отрисовку.

Тренировка
Для того чтобы повысить свой уровень владения мышью, как инструментом рисования, можно воспользоваться готовыми контурами. Их можно скачать в интернете, введя в поисковой системе соответствующий запрос. Другой вариант – нарисовать контур на бумаге, затем отсканировать его и загрузить в Фотошоп. Таким образом, обводя мышью готовые линии, можно научиться более ровным и точным движениям.
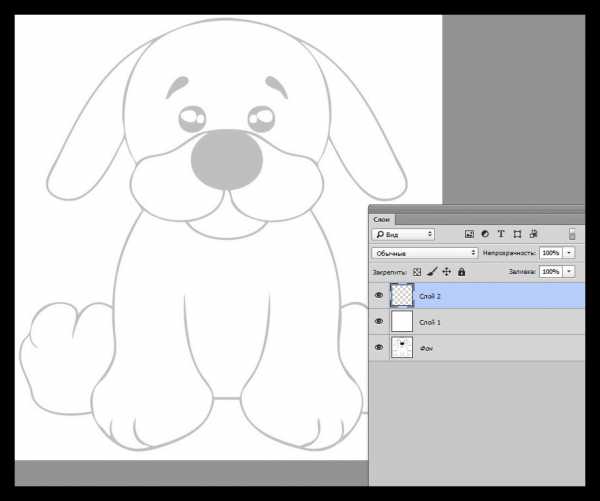
Заключение
Как видите, существуют приемы, позволяющие сгладить негативное влияние мыши на процесс рисования. Следует понимать, что это лишь временная мера. Если планируется серьезная работа, то приобрести планшет все же придется.
Мы рады, что смогли помочь Вам в решении проблемы.Задайте свой вопрос в комментариях, подробно расписав суть проблемы. Наши специалисты постараются ответить максимально быстро.
Помогла ли вам эта статья?
Да Нетlumpics.ru
Компьютерная мышка рисунок. Рисуем компьютерную мышку в Фотошоп
Как рисовать на компьютере мышкой
 Рисование на компьютере – занятие очень увлекательное и интересное. Для того чтобы максимально погрузиться в процесс и не отвлекаться на различные мелочи, лучше всего пользоваться графическим планшетом. Если же такого гаджета нет, а рисовать хочется, то можно обойтись и мышью. Этот инструмент имеет свои особенности, мешающие качественному выполнению ваших работ. О том, как использовать мышь для рисования, мы и поговорим в этой статье.
Рисование на компьютере – занятие очень увлекательное и интересное. Для того чтобы максимально погрузиться в процесс и не отвлекаться на различные мелочи, лучше всего пользоваться графическим планшетом. Если же такого гаджета нет, а рисовать хочется, то можно обойтись и мышью. Этот инструмент имеет свои особенности, мешающие качественному выполнению ваших работ. О том, как использовать мышь для рисования, мы и поговорим в этой статье.
Рисуем мышью
Как мы уже говорили, мышь имеет некоторые особенности. Например, с ее помощь практически невозможно провести плавную линию, если это не произвольный мазок, а отрисовка контура. Именно это усложняет нам работу. Остается только одно: использовать некоторые инструменты графических программ. Рассматривать разные варианты мы будем на примере Фотошопа, как самого популярного софта для рисования. Впрочем, большинство приемов можно перенести и на другие программы.
Собственно, мы будем заниматься небольшим обманом, так как в чистом виде «рисованием» это назвать можно только с некоторой натяжкой.
Фигуры и выделения
Эти инструменты помогут отрисовать правильные геометрические формы, например, глаза персонажа, различные пятна и блики. Есть одна хитрость, позволяющая деформировать созданный эллипс, не прибегая к средствам трансформирования. О фигурах можете почитать в статье ниже.
Подробнее: Инструменты для создания фигур в Фотошопе
- Создаем фигуру «Эллипс» (читаем статью).

- Берем инструмент «Выделение узла».

- Кликаем по любой из четырех точек контура. Результатом будет появление лучей.

- Теперь, если потянуть за эти лучи или переместить саму точку, можно придавать эллипсу любую форму. При использовании кисти в тандеме с мышью таких ровных и четких краев добиться будет невозможно.

Инструменты выделения также помогают создавать правильные геометрические объекты.
- Например, берем «Овальную область».

- Создаем выделение.

- Из этой области можно создать контур или сплошную заливку, кликнув внутри выделения ПКМ и выбрав соответствующий потребностям пункт контекстного меню.

Подробнее: Виды заливки в Фотошопе
Линии
С помощью Фотошопа можно создавать линии любой конфигурации, как прямые, так и кривые. Мышью в данном случае мы будем пользоваться совсем немного.
Подробнее: Рисуем линии в Фотошопе
Обводка контура
Поскольку мы не можем провести плавную линию контура вручную, то можно воспользоваться инструментом «Перо» для создания основы.
Подробнее: Инструмент Перо в Фотошопе
С помощью «Пера» мы уже можем имитировать реальный нажим кисти, что на холсте будет выглядеть как мазок, выполненный на планшете.
- Для начала настраиваем кисть. Выбираем данный инструмент и жмем клавишу F5.

- Здесь ставим галку напротив свойства «Динамика формы» и кликаем по данному пункту, открыв настройки в правом блоке. Под параметром «Колебание размера» выбираем в выпадающем списке «Нажим пера».

- Кликаем по пункту «Форма отпечатка кисти» в шапке списка. Здесь настраиваем необходимый размер.

- Теперь берем «Перо» и создаем контур. Жмем ПКМ и выбираем пункт, указанный на скриншоте.

- В открывшемся диалоговом окне ставим галку возле «Имитировать нажим» и выбираем «Кисть». Нажимаем ОК.

- Как видим, обводка очень похожа на ручную отрисовку.

Тренировка
Для того чтобы повысить свой уровень владения мышью, как инструментом рисования, можно воспользоваться готовыми контурами. Их можно скачать в интернете, введя в поисковой системе соответствующий запрос. Другой вариант – нарисовать контур на бумаге, затем отсканировать его и загрузить в Фотошоп. Таким образом, обводя мышью готовые линии, можно научиться более ровным и точным движениям.
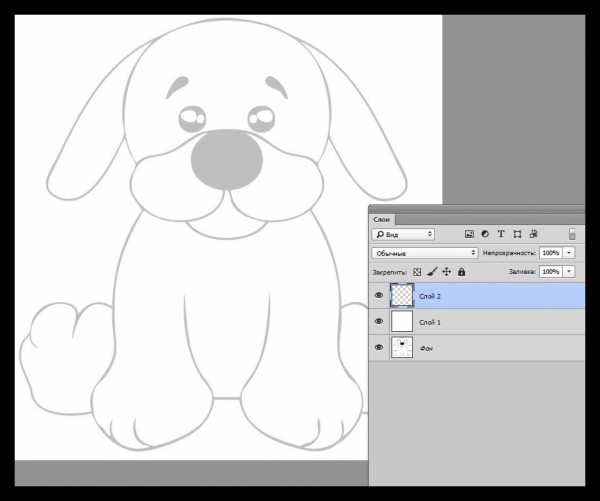
Заключение
Как видите, существуют приемы, позволяющие сгладить негативное влияние мыши на процесс рисования. Следует понимать, что это лишь временная мера. Если планируется серьезная работа, то приобрести планшет все же придется.
Мы рады, что смогли помочь Вам в решении проблемы. Задайте свой вопрос в комментариях, подробно расписав суть проблемы. Наши специалисты постараются ответить максимально быстро.Помогла ли вам эта статья?
Да Нетlumpics.ru
Рисуем компьютерную мышку в Фотошоп
В этом урок вы узнаете, как создать реалистичную компьютерную мышь с креативным дизайном. Если вы сравните итоговый результат урока и настоящую мышку от Майкрософт вы не найдёте отличий. В ходе урока мы будем использовать в основном инструмент Перо (Pen), а так же технику Осветлителя (Dodge Tool) и Затемнителя (Burn Tool).
И так, начнём!
Итоговый результат
Шаг 1
Начнём с создания нового документа с размерами 420х300 пикселей, 72 т/на дюйм, цвет фона – белый.
Шаг 2
Создайте новый слой с помощью комбинации клавиш Ctrl + Shift + N или в меню Слой – Новый – Слой (Layer-> New-> Layer). Так же есть возможность создать новый слой, нажав на кнопку внизу палитры слоёв, указанную на скриншоте ниже. Переименуйте слой в «Base». Вы можете переименовать слой, нажав правой кнопкой мыши на нем, а затем выбрать пункт Параметры слоя (Layer properties), а в поле Имя (Name) вы можете указать, какое название вы предпочитаете.Теперь активируйте инструмент Перо(Pen Tool) и создайте контур как на скриншоте.
Залейте контур темно-серым цветом. Автор использовал цвет со значением # 010101.
Примечание переводчика: чтобы залить контур, зажмите Ctrl+Enter после чего сможете залить выделенную область заливкой или нажмите правой кнопкой мыши и выберите пункт Выполнить заливку контура.
Шаг 3
Создайте новый слой Ctrl + Shift + N и назовите его „Top Part”. Снова активируйте инструмент Перо(Pen Tool) и создайте следующий контур как на скриншоте.
Залейте контур темно-серым цветом, как это делали в предыдущем шаге. Автор использовал цвет со значением # 0b0b0b.
Шаг 4
Используйте любой инструмент выделения Лассо (Lasso Tool), Прямолинейное лассо (Polygonal Lasso Tool) или Перо (Pen Tool), чтобы сделать выделение, как на следующем скриншоте.
Возьмите инструмент Осветлитель(Dodge Tool (O)) со следующими настройками: размер кисти 145 пикс., Диапазон (Range) – Света (Highlights), Экспонирование (Exposure) 100%.
Теперь добавьте основные блики.
Добавьте шум в меню Фильтр – Шум – Добавить шум (Filter -> Noise -> Add Noise). Настройки используйте как на следующем скриншоте.
Шаг 5
Создайте новый слой. Создать новый слой вы можете с помощью комбинации клавиш Ctrl + Shift + N, второй вариант — в меню Слой – Новый – Слой (Layer-> New-> Layer). Третий вариант — есть возможность создать новый слой, нажав на кнопку внизу палитры слоёв, указанную на скриншоте ниже. Переименуйте слой в “stroke1”. Вы можете переименовать слой, нажав правой кнопкой мыши на нем и выбрать пункт Параметры слоя (Layer properties), а в поле Имя (Name) вы можете указать, какое название вы предпочитаете.
Теперь активируйте инструмент Перо(Pen Tool) и создайте контур как на скриншоте ниже.
Добавьте созданному контуру Обводку (Stroke) в 2 пикселя. Нажмите правой кнопкой мыши и выберите пункт Выполнить обводку контура (Stroke path).
Примечание переводчика: для того чтобы выполнить обводку, у вас предварительно должна быть настроена кисть – жёсткая и в 2 пикселя. Затем при обводке во всплывающем окошке выберите инструмент для обводки – Кисть (Brush).
Дублируйте слой, созданный выше Ctrl+J, и переименуйте его. Блокируйте прозрачные пикселы и залейте копию белым. Затем сдвиньте её немного вправо.
Шаг 6
Активируйте инструмент Ластик (Eraser Tool (E)).
Сотрите немного обводку, чтобы она выглядела реалистичнее.
Создайте новый слой и дайте ему название «shape1». Активируйте инструмент Перо(Pen Tool) и создайте фигуру как на скриншоте ниже.
Шаг 7
Снова создайте новый слой, назовите его „shape strokes” и с помощью инструмента Перо (Pen Tool) сделайте контур, как на следующем скриншоте.
Добавьте контуру белую обводку в 1 пиксель, как это делали раньше.
Измените режим наложения слою „shape strokes” на Мягкий свет (Soft Light) и уменьшите Непрозрачность (Opacity) примерно до 50%.
Шаг 8
Выделите слой „Top Part” в палитре слоёв. Создайте выделение с помощью инструмента Прямолинейное лассо (Polygonal Lasso Tool). Щёлкните правой кнопкой мыши внутри выделения и поставьте радиус растушевки размером в 2 пикселя.
Теперь активируйте инструмент Затемнитель (Burn Tool) с такими настройками: размер кисти 8 пикс, Диапазон (Range) – Средние тона (Midtones), Экспонирование (Exposure) 6%.
Аккуратно добавьте тени внутри выделения.
Шаг 9
Активируйте инструмент Осветлитель(Dodge Tool (O)) со следующими настройками: размер кисти 56 пикс., Диапазон (Range) – Света (Highlights), Экспонирование (Exposure) 31%.
Добавьте аккуратно несколько бликов в указанном месте.
Выделите слой „Top Part” в палитре слоёв и добавьте блики в указанном на скриншоте месте.
Шаг 10
Создайте новый слой и назовите его “scroll”. С помощью инструмента Перо (Pen Tool) нарисуйте фигуру и залейте её серым цветом # 979694.
Активируйте инструмент Осветлитель (Dodge Tool (O)) и добавьте блики на прокрутке.
Снова создайте новый слой и назовите его “Strokes”. С помощью инструмента Перо(Pen Tool) нарисуйте засечки как на скриншоте ниже.
Примечание переводчика: такие засечки нужно сделать обводкой контура, с имитацией нажима в настройках обводки.
Уменьшите Непрозрачность (Opacity) слоя “Strokes” примерно до 50%.
Шаг 11
Дублируйте слой “Strokes” и на копии блокируйте прозрачные пикселы. Залейте копию белым цветом.
Переместите копию с засечками немного вверх для создания 3D эффекта.
Шаг 12
Создайте новый слой и назовите его “Highlight1”. Активируйте инструмент Перо(Pen Tool) и создайте контур как на скриншоте ниже.
Залейте область внутри контура белым цветом # FFFFFF.
Шаг 13
В панели инструментов выберите инструмент Размытие(Blur Tool) со следующими настройками: размер кисти 31 пиксел, Режим (Mode) – нормальный, Интенсивность (Strenght) 50%.
Используйте инструмент Размытие(Blur Tool) в указанных на скриншоте местах.
Шаг 14
Сделайте активным слой «Base» в палитре слоёв. С помощью инструментов выделения создайте следующее выделение.
Залейте выделение темно-серым цветом. Автор использовал # 101113.
Примечание переводчика: обратите внимание, прозрачные пикселы на этом слое заблокированы.
Теперь идём в меню Фильтр – Шум – Добавить шум (Filter -> Noise -> Add Noise). Настройки используйте как на следующем скриншоте.
Шаг 15
Активируйте инструмент Осветлитель(Dodge Tool (O)) со следующими настройками: размер кисти 16 пикс., Диапазон (Range) – Света (Highlights), Экспонирование (Exposure) 100%.
Добавьте некоторые блики в области выделения, которое создавали в предыдущем шаге.
Создайте новый слой и назовите его “Highlight2”. Нарисуйте небольшую белую фигуру в области выделения из шага 14.
Шаг 16
Создайте ещё один новый слой. Активируйте инструмент Перо(Pen Tool) и создайте контур как на скриншоте ниже.
Добавьте белую обводку в 2 пиксела.
Активируйте инструмент Ластик(Eraser Tool (E)). Сотрите немного обводку, чтобы она выглядела более реалистично.
Шаг 17
Создайте новый слой и назовите его “Highlight 5”. Сделайте ещё один контур под обводкой, которую вы сделали в шаге 16 и так же добавьте контуру белую обводку.
Шаг 18
Теперь будем рисовать нижнюю часть мышки. Создайте новый слой, назовите его “Bottom part”. С помощью инструмента Перо(Pen Tool) создайте контур как на скриншоте ниже.
Залейте область, выделенную контуром, серым цветом # b6babd.
Добавьте шум к нарисованной нижней части мышки в меню Фильтр – Шум – Добавить шум (Filter -> Noise -> Add Noise). Настройки используйте как на следующем скриншоте.
Шаг 19
Выделите слой “Bottom part” и, используя инструмент Осветлитель (Dodge Tool (O)), нарисуйте блики в указанных местах.
Создайте выделение как на скриншоте.
Активируйте инструмент Затемнитель(Burn Tool) и добавьте мягкие тени в указанных местах.
Шаг 20
Используйте инструмент Прямолинейное лассо (Polygonal Lasso Tool), чтобы сделать небольшое выделение, как на следующем скриншоте.
Выберите инструмент Затемнитель (Burn Tool) и добавьте немного тени.
Шаг 21
Активируйте инструмент Кисть(Brush Tool), поставьте её размер в 1 пиксель и значение цвета # 575757. Настройки кисти смотрите на скриншоте в верхнем меню.
Создайте новый слой и назовите его “Bottom stroke”. С помощью инструмента Перо(Pen Tool) создайте контур как на скриншоте ниже.
Сделайте обводку контура в 1 пиксел, во всплывающем окне выбрав кисть, которую вы предварительно настроили.
Инструментом Ластик (Eraser Tool (E)) сотрите немного обводку, чтобы она выглядела более реалистично.
Шаг 22
Создайте снова новый слой, назовите его “stroke3” и нарисуйте новый контур.
Добавьте белую обводку контуру размером в 2 пикселя.
Инструментом Ластик(Eraser Tool (E)) сотрите немного обводку, чтобы она выглядела красиво и аккуратно.
Шаг 23
Выделите в палитре слоёв слой “Bottom part” и создайте небольшое выделение с помощью инструмента Прямолинейное лассо (Polygonal Lasso Tool).
Выберите инструмент Затемнитель (Burn Tool) и добавьте тени внутри выделения.
Шаг 24
Создайте новый слой, назовите его “Black stroke” и нарисуйте ещё один новый контур с помощью инструмента Перо (Pen Tool).
Добавьте созданному контуру Обводку (Stroke) чёрного цвета в 2 пикселя. Нажмите правой кнопкой мыши и выберите пункт Выполнить обводку контура (Stroke path).
Дублируйте слой, созданный выше (Ctrl + J). Заполните его белым цветом, как это делали раньше и переместите немного вверх, как на следующей картинке.
Измените режим наложения для белой обводки на Мягкий свет (Soft Light). У вас должен быть такой результат как на скриншоте ниже.
Шаг 25
Создайте новый контур с помощью инструмента Перо(Pen Tool).
Создайте новый слой и дайте ему имя “Shadow”. Залейте созданный контур на этом слой чёрным цветом #000000. Важно, чтобы этот слой был ниже всех в палитре слоёв, но выше фонового.
Шаг 26
Идём в меню Фильтр – Размытие – Размытие по Гауссу (Filter -> Blur -> Gaussian Blur). Примените настройки как на скриншоте.
Используя инструмент Палец(Smudge Tool), размажьте тень в указанном направлении.
Шаг 27
Инструментом Ластик (Eraser Tool (E)) сотрите часть тени, чтобы она выглядела красиво и аккуратно. Теперь создайте так же тени в верхней части.
Вот и всё! Смотрите итоговый результат!
Автор: Pintilei Adrian-DumitruПереводчик: Рыбка
photoshop-master.ru
мышка векторный рисунок
Формат svg.
Скачать векторный рисунок мышка [an error occurred while processing this directive]Растровая раскраска мышка — 1182х1715
Растровая раскраска мышка — 567х822
Векторная раскраска мышка
Онлайн раскраска мышка
Картинка растровая мышка
Клипарт векторный мышка
Темы векторных картинок.
Формат svg.
Автомобили Бабочки Библейские Вещи Горы Девочки Дельфины Деревья Животные Заборы Куры Кошки Листья Маски Мозаика Облака Плоды Принцы Принцесса Птицы Разное Солнышка Телефоны Фигуры ЦветыИспользования векторного рисунка мышка
Красавица мышка с бантиком на хвостике.
Векторный рисунок, делает возможным быстро декорировать разные элементы или файлы. Совмещение нескольких рисунков, создаст своеобразный элемент декору. В векторных редакторах всегда можно подогнать цвета (Например: затемнить, высветить, пастеризовать, заменить). Можете, додать до векторного рисунка, разные спец эффекты, фоны, элементы или просто пере моделировать рисунок. В общем фантазируйте.
Рисунки созданы путем раскрашивания раскрасок, которые вы можете скачать, на сайте. Рисунок не всегда может отображать реальные цвета изображенного на нем объекта, художнику дается полная возможность для фантазии. Художниками для оформления рисунков в основном являются дети.
www.abc-color.com
sci-world.ru
Необычные компьютерные мыши (25 шт)
Сейчас, когда вы смотрите этот пост, вы прокручиваете колесико компьютерной мыши вверх-вниз и щелкаете левой и правой кнопкой. Согласитесь, мышка – это один из главных инструментов, необходимых для работы на компьютере.
Предлагаем вам посмотреть на самые интересные, оригинальные и креативные компьютерные мыши, которые когда-либо создавались дизайнерами. 
1. Gold Brain Computer Mouse, что в переводе означает «Золотой мозг». Эта мышка придется по душе любителям необычных вещей. Кто знает, может благодаря этой компьютерной мыши вам придут какие-нибудь интересные и творческие идеи.

2. Aircraft Computer Mouse with LED Lights – это компьютерная мышь–самолет со светодиодными индикаторами. Футуристическая штучка, которая понравится поклонникам Звездных войн.

3. Wireless Mouse – Camaro Black — это беспроводная мышь в стиле черного Camaro. Автолюбители по достоинству оценят дизайн этой компьютерной мыши.

4. The man’s body mouse, или компьютерная мышь «Человеческое тело». Вряд ли мужчина купит подобную компьютерную мышь, зато огромное количество женщин будет от нее просто в восторге.

5. Optical Ferrari Car Mouse , или оптическая мышь « Автомобиль Ferrari». Главной изюминкой этого экземпляра являются потрясающие светодиодные фонарики-фары. Наверняка подобная мышка понравится любителям гоночных машин.

6. Cyborg R.A.T. Gaming Mice , или игровая мышь «Cyborg R.A.T.». Эта мышка покажется вам неудобной из-за своих непривычных футуристических форм, зато она отлично подойдет к интерьеру комнаты любого заядлого геймера.

7. Optical Mouse Skype Hands-free PC Speakerphone – Оптическая мышь для Skype с функцией громкой связи. Если вы часто пользуетесь скайпом, то эта мышка для вас!

8. Eclipse touchmouse, или компьютерная мышь «Затмение». Эта мышка подойдет для использования дома, в офисе, в дороге. «Затмение» благодаря элегантной и утонченной матовой алюминиевой отделке выглядит очень эффектно.

9. Portable Finger Hand Held 4D Usb Mini Trackball Mouse портативная мышь трекбол 4D USB Mini. Если вы ищите что-то нестандартное и новое, то вам непременно следует обратить свое внимание на эту мышь.

10. Golf 3D USB Optical Computer Mouse, или оптическая компьютерная мышь Golf 3D USB. Это идеальная мышь для любителей гольфа. Главное, чтобы в суете не перепутать компьютерную мышь с настоящим мячиком для гольфа.

11. Wowpen Joy Vertical computer Mouse, или вертикальная компьютерная мышь Wowpen Joy. Эргономичный дизайн позволяет пользоваться мышкой как правой рукой, так и левой. Подойдет также для любого компьютера, у которого есть система Bluetooth.

12. Creative golf mouse, или «компьютерная мышь для гольфа». А вот и еще одна креативная мышка для неравнодушных к гольфу. На этот раз к мышке прилагается целое мини-поле для гольфа.

13. Handshoe Mouse, или «компьютерная мышь-подкова». Эта мышка отлично подойдет для людей, которые много времени проводят за компьютером. Устройство мышки использует оптический стандарт 800 точек на дюйм, что решает проблему мышечной усталости, которая встречается среди деловых и творческих профессий.

14. Hybrid Monster Naga Mouse, или «компьютерная мышь-гибрид Monster Naga». Отличная вещь для настоящих геймеров. Мышка оснащена 12 дополнительными кнопками, которые можно настроить под значение клавиш на компьютерной клавиатуре.

15. Creative Fatal1ty 2020 mouse, или компьютерная мышь «Creative Fatal1ty 2020». Эта мышь было создана главным геймером мира — Джонатаном «Fatal1ty» Венделем. Она оснащена 6,4-мегапиксельным сенсором, что делает ее очень чувствительной.

16. Orbita Mouse, или компьютерная мышь «Орбита». Эргономичная беспроводная USB мышь имеет круглую форму, что позволяет улучшить качество навигации в большом количестве компьютерных приложений.

17. USB Penguin Mouse, или компьютерная мышь «Пингвин USB». Очень позитивная и милая мышь уж точно порадует вашего ребенка.

18. Компьютерная мышь «Sanwa NT-MA2». Это устройство сочетает в себе компьютерную мышь и цифровую клавиатуру. Есть варианты в черном и белом цвете. Цена ее составляет 40 евро.

19. Diamante USB Mouse, или компьютерная мышь «Diamante USB». Эта мышка выглядит ослепительно в прямом смысле этого слова, ведь она инкрустирована белыми ненастоящими бриллиантами-стразами.

20. Zero Mouse , или компьютерная мышь «Зеро». Эта мышь выполнена из легких и высокопрочных материалов. А ее дизайн можно считать настоящим произведением искусства.

21. Компьютерная мышь «Mus2». Беспроводная двухкнопочная мышь выглядит как настоящий курсор. Несмотря на необычность формы, мышь отлично вписывается в ладонь и не вызывает дискомфорта.

22. Компьютерная мышь MLB Baseball Cap, или «Бейсболка». А это мышка для заядлых болельщиков и поклонников бейсбола. На выбор предлагается более пятнадцати вариантов логотипа.

23. Body Mouse, или компьютерная мышь «Тело». Эта мышка была разработана известным дизайнером Крисом Ломаком. Она подойдет в качестве отличного подарка человеку, обладающему хорошим чувством юмора.

24. Saitek Obsidian 1000 dpi Wireless Rechargeable Optical Mouse, или беспроводная аккумуляторная оптическая мышь Saitek Obsidian 1000 точек на дюйм. Мышка оснащена оптическим датчиком для высокой скорости и ультра точного отслеживания.

25. Беспроводная эргономичная компьютерная мышь. Эта мышка способна работать на расстоянии до 15 футов от самого компьютера. Ее также отличает необычный дизайн.
bugaga.ru
Рисунок компьютерная мышь. Картинки компьютерная мышь на белом фоне, Стоковые Фотографии и Роялти-Фри Изображения компьютерная мышь на белом фоне
Картинки компьютерная мышь на белом фоне, Стоковые Фотографии и Роялти-Фри Изображения компьютерная мышь на белом фоне



























AsierRomeroCarballo
4835 x 3720









Tuomas_Lehtinen
3166 x 4750




ru.depositphotos.com
Как научиться рисовать на компьютере мышкой
Профессиональные художники-иллюстраторы и дизайнеры для рисования пользуются графическим планшетом. Он позволяет имитировать те же движения руки, которые художник совершает, рисуя на обычном листе бумаги. Что дает ему больше возможностей. К тому же рисование на планшете гораздо удобнее, чем мышкой. Тем не менее, при желании пользоваться мышью тоже вполне возможно.
Вам понадобится: качественная удобная мышка
Инструкция, как научиться рисовать мышкой на компьютере
1. Если у вас на данный момент нет возможности приобрести планшет, либо вы пока не уверены, понадобится ли он вам вообще, попробуйте рисовать мышкой. Просто открывайте любой графический редактор (растровый, как Photoshop или векторный, как CorelDraw и Adobe Illustrator), найдите урок рисования для начинающих и начинайте его выполнять. Создать мышкой вполне приличный рисунок очень даже возможно. Другое дело, что времени это займет не мало и потребует усилий. Впрочем, некоторые обходятся мышкой и покупать планшет не собираются. Бывает, человек настолько привыкает рисовать мышью, что потом ему сложно перейти на планшет.
2. Одна из проблем рисования мышью в том, что линии сложно сделать плавными и ровными, они могут сбиваться и превращаться в зигзаги. В какой-то степени это можно компенсировать, многократно увеличивая масштаб документа, так удобнее прорисовывать детали. Время от времени вы можете уменьшать масштаб и оценивать результат. Вместо того, чтобы пытаться провести длинную линию, лучше используйте побольше отдельных штрихов и мазков. Если вам нужна прямая линия, пользуйтесь соответствующим инструментом в редакторе, настраивая нужную толщину и цвет.
3. Рисуя простые изображения вроде снеговика или елки, берите за основу геометрические фигуры — круги, треугольники и т.п., а потом заполняйте их цветом, добавляйте светотени и детали. Чтобы ровно закрасить какую-то область, сначала выделите ее, а потом закрашивайте — так вы не сможете выйти за пределы области, а рисунок будет аккуратным.
4. Есть еще один способ. Набросайте контуры рисунка на обычном листе бумаги карандашом, сфотографируйте или отсканируйте, снимок откройте в графическом редакторе и там уже обрисуйте контуры и раскрасьте. В Photoshop при этом удобно пользоваться слоями, чтобы следы карандашного рисунка не остались в итоговом изображении.
источник
Видео. Учимся рисовать мышкой!
Видео. Как рисовать в SAI мышкой
Если вы нашли ошибку, пожалуйста, выделите фрагмент текста и нажмите Ctrl+Enter.
У нас еще много очень интересных статей! Вот только несколько из них:
Достигаем ускорения за счёт многопоточной системы САПР…
Захватывающее замедленное видео про силу природы…
Безопасный заработок в Интернете…
Заброшенный 80-тысячный стадион «Понтиак Сильвердом»…
Справочник угроз. Азбука безопасности Касперского…
Скоро Ванкувер, или Как я начал смотреть зимние Олимпийские …
Поделиться ссылкой:
Понравилось это:
Нравится Загрузка…
bravedefender.ru
Рисунки компьютерной мышкой. Мои первые работы.
1.Однажды, гуляя по просторам Страны Мастеров я наткнулась на работы Светланы В.С http://stranamasterov.ru/node/62965?tid=1266 , которые были выполнены в программе «Гармония». Я перешла по ссылке… и началось новое увлечение. Это мои первые рисунки, поэтому слегка кривовато…
2.Стеклянный цветок.
3.Кривенько немного, но интересно…
4.Самый первый рисунок.
5. 6. 7.Просто абстракции…
8.stranamasterov.ru
Мышка картинки для детей
Развить у детей творческое мышление и умение по-разному преподнести желаемый образ помогает изучение картинок, нарисованных другими детьми и профессиональными художниками. Рассматривая готовые рисунки, ребенок запасается идеями и впоследствии легко реализует их в своих работах.
Особенно интересно малышам изучать разные облики одного и того же персонажа – например, обычной серой мышки.

Мышка картинки для детей
Казалось бы, этот ничем не примечательный зверек, может предстать в самых неожиданных образах, и убедиться в этом помогают картинки мышки для детей, нарисованные рукой разных мастеров.
Внимательно рассматривая их, детки увидят, какой разной бывает даже самая простая мышка: картинка с ней может быть выполнена красками, карандашом и фломастерами, в натуралистичной или стилизованной технике. На некоторых картинках художники подчеркивают главное пристрастие мышек – сыр, на других – украшают этого зверька бантиками и другими яркими деталями.

Мышка с сыром картинка 1
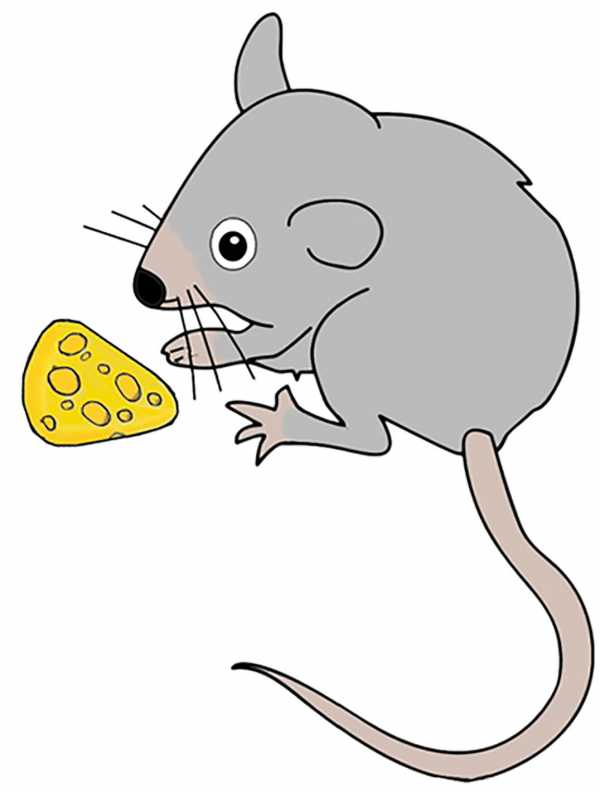
Мышка с сыром картинка 2

Мышка с сыром картинка 3

Мышка с сыром картинка 4

Мышка выглядывает из сыра картинка

Довольная мышка с сыром картинка
Можно предложить малышам выбрать, в каком образе больше всего им нравится мышка. Картинки для детей тем и замечательны, что позволяют подобрать наиболее интересный и привлекательный образ для каждого ребенка, а затем – попытаться отобразить его своей рукой на чистом пространстве белого листа.
При работе с конкретным персонажем обратите внимание ребенка на его характерные черты: пропорции, форму основных частей тела, головы. Можно предложить ребенку сделать набросок такой картинки в виде нескольких геометрических фигур, которые впоследствии будет несложно превратить в зверька.

Рисунок мышка 1

Рисунок мышка 3
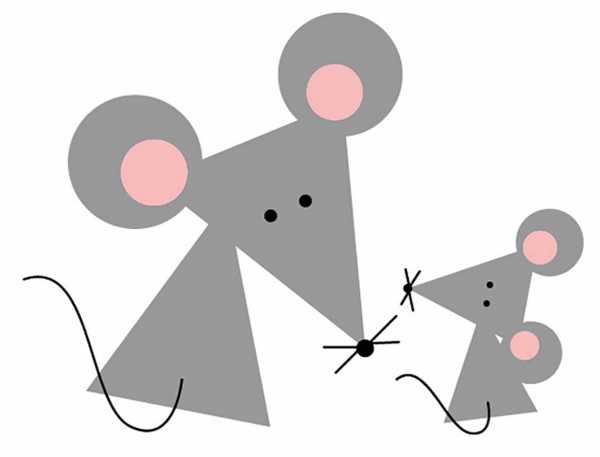
Мышка из геометрических фигур

Белая мышка картинка

Рисунок мышка 4

Спящая мышка картинка

Танцующая мышка картинка

Мышка в платьице
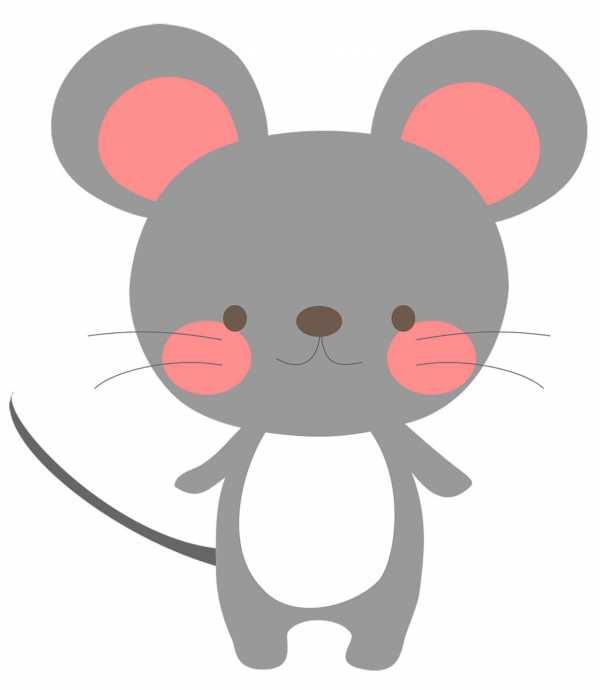
Мышка картинка для детей 1

Мышка картинка для детей 2

Мышка картинка для детей 3

Мышка картинка для детей 4

Мышка картинка для детей 5

Мышка картинка для детей 6

Мышка картинка для детей 7

Мышка картинка для детей 8

Мышка картинка для детей 9

Мышка с бантиком
В качестве тренировки можно обводить картинки на тонкую кальку – при этом руки малыша научатся выводить правильные линии. И, конечно же, можно сделать интересные аппликации, в сюжете которых принимает участие мышка – рисунок для детей, распечатанный на цветном принтере, пригодится и в этом случае.

Мышка картинка

Влюбленные мышки картинка

Поющая мышка картинка

Мышка для малышей 1

Мышка картинка для детей 10

Мышка картинка для детей 11

Веселая мышка

Мышка для малышей 2
Работая с аппликацией, малыш более пристально изучит этого маленького персонажа и когда-нибудь сможет создать не менее красивый рисунок своими руками.
montessoriself.ru
sci-world.ru