В фотошопе не показывает размер кисти
Гигрома кисти руки: что это такое и как лечить
Гигрома кисти является одной из разновидностей кисты, которая представляет собой округлое плотное образование на тыльной стороне запястной поверхности. Внутри образования находится синовиальная жидкость.
Такая опухоль появляется вследствие травмирования кисти либо при воспалении, которое затрагивает лучезапястный сустав. Кроме этого, гигрома кисти может возникнуть на фоне постоянной нагрузки на руки, что бывает при выполнении постоянных монотонных движений. Опухоль бывает чаще всего у музыкантов, программистов и спортсменов.
Гигрома на кисти руки это доброкачественное опухолевидное образование, не вызывающее болей, однако у некоторых пациентов наблюдаются периодические болевые ощущения.
Как правило, гигрома кисти появляется на лучезапястном суставе, реже – на ладонях. Опухоль имеет разный размер, это зависит от степени прогрессирования заболевания. Такое образование, в большинстве случаев 1-5 сантиметров, что видно на фото.
Симптоматика и диагностические методы гигромы кисти
Образование может никак себя не проявлять, и человек замечает опухоль на кисти только тогда, когда окружающие ткани начинают болеть. На ладонях гигрома появляется и исчезает самостоятельно через некоторое время.
Существуют клинические проявления гигромы кисти:
- в районе запястья формируется плотная опухоль,
- кожа в области появления гигромы становится шероховатой,
- при резком развитии заболевания краснеют кожные покровы,
- в кисти может появляться тупая боль, которая становится сильнее при движении,
- чувствительность кожи руки резко изменяется и может быть слабее или сильнее.
Чтобы поставить диагноз достаточно осмотра у хирурга-ортопеда. Для исключения других заболеваний, иногда врач назначает дополнительное обследование: магнитно — резонансную томографию либо УЗИ.
В некоторых случаях может потребоваться выполнение пункции кисти, чтобы изучить ее содержимое. Лечение зависит от места уплотнения и некоторых особенностей развития заболевания.
Консервативный и хирургический метод лечения
Примерно в половине случаев, опухоль может исчезнуть сама по себе, даже тогда, когда лечение не начинается. Иногда вполне достаточно уменьшить нагрузку на лучезапястный сустав и кисть, чтобы заболевание исчезло.
Тем не менее, для получения максимального лечебного эффекта, человеку следует полностью убрать нагрузку на кисть. Лечить больную область следует специальными гелями и мазями с противовоспалительным действием. Могут быть назначены тепловые аппликации, а также ультрафиолетовое облучение.
Консервативное лечение во многих случаях предполагает пунктирование, особенно если это гигрома сухожилия кисти Из полости опухоли с помощью шприца врач откачивает жидкость, а вместе нее вводятся глюкокортикостероидные средства, они блокируют вторичное формирование кисты.
Данная процедура выполняется под местной анестезией. Пунктирование может быть эффективным только на ранних этапах развития заболевания, то есть тогда, когда размеры опухоли не превышают одного сантиметра.
Если гигрома на кисти руки имеет большой размер, то спустя некоторый промежуток времени после пунктирования, образование появится снова, в особенности тогда, когда не ликвидированы причины, вызвавшие это заболевание.
После пунктирования на лучезапястный сустав накладывают фиксирующую повязку. Такое лечение продолжается минимум 5 недель. Если человек снимает повязку раньше срока, то может начаться выделение внутрисуставной жидкости во время движений.
Выделение жидкости, как правило, стимулирует повторное формирование гигромы кисти, поскольку края пустой опухоли не успевают полноценно срастить, а значит, жидкость вновь попадет в полость опухоли.
Хирургическое лечение
Хирургическое лечение гигромы кисти проводится, если данное уплотнение существенно нарушает функцию сустава, ограничивая тем самым возможности движения руки. Чаще всего, такое состояние вызывает сильную боль и его нужно срочно лечить.
Лечение хирургическим путем показано также, если у пациента наблюдается сильный дискомфорт и образование выглядит очень не эстетично, поэтому человек боится показывать свои руки. Операция проводится под местной анестезией, и, как правило, не занимает более получаса.
Суставная капсула во время операции, укрепляется дополнительным швом, который должен свести к минимуму вероятность появления рецидива гигромы. После окончания операции, нужно наложить швы на область удаления образования. Швы не должны сниматься около 10 дней, на протяжении этого срока лечить рану следует ежедневной дезинфекцией и перевязкой.
Лечение лучезапястного сустава после операции характеризуется наложением фиксирующей повязки с целью иммобилизации. Неподвижность сустава должна быть обеспечена на протяжении 5 недель. Иногда необходима фиксация руки гипсовой лонгетой.
Народные средства ликвидации гигромы
Лечение гигромы народными средствами не показывает желательных результатов, поскольку не позволяет полноценно избавиться от образования на руке.
Несмотря на это, некоторые народные средства могут быть использованы, как вспомогательные. Действие таких средств направлено на снижение воспалительного процесса и облегчение болей.
Самым известными народными методами лечения гигромы кисти руки являются:
- согревающий компресс со спиртом и растительными компонентами,
- парафиновые аппликации,
- распаривания в воде высокой температуры.
Лечить гигрому компрессами следует с добавлением капустного листа, измельченной полыни, чистотела, голубой и красной глины, меда, а также лечебных грязей.
Профилактические действия во многом зависят от конкретной причины, которая стала стимулом для заболевания. Если образование появилось вследствие профессиональной деятельности, то высока вероятность того, что через некоторое время гигрома на кисти руки появится снова.
stopy.lechenie-sustavy.ru
Три способа как изменить размер кисти в фотошопе
Сложно переоценить значимость инструмента Кисть в программе фотошоп. И стоит ли говорить насколько популярен данный инструмент? Почти для каждой более менее серьезной работы с фотографией потребуется использовать этот инструмент. Но и диаметр кисти для разных задач приходится использоваться разных размеров. Подробнее об инструменте Кисть.
В программе фотошоп существует три способа как можно изменить (увеличить или уменьшить) размер кисти.
Способ 1 — Контекстное меню
Чтобы вызвать контекстное меню Кисти, сделайте клик правой кнопкой мыши прямо в области изображения. Появится небольшое контекстное меню инструмента, в котором первое поле как раз отвечает за размеры кисти. Помимо этого, в данном коне вы можете настроить жесткость кисти (влияет на сколько сильно будут растушеваны края), а также выбрать форму кисточки (круглая, квадратная, художественная и прочие).
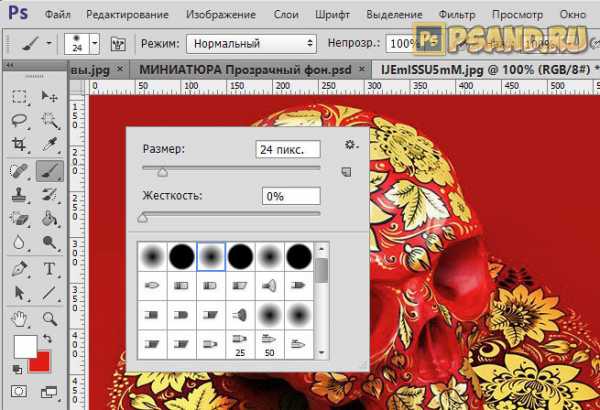
У данного способа есть как минимум два весомых достоинства:
- возможность настроить под определенный размер, скажем, если диаметр нужен именно 25 пикселей. Для этого в числовое поле нужно только ввести требуемое значение:
- заранее настроить самые частоиспользуемые размеры кистей, чтобы потом только выбирать их из списка.
Способ 2 — Изменение размера с помощью горячих клавиш
Горячие клавиши — это заранее настроенная комбинация, при нажатии которой, программа выдает запрограммированное действие. По умолчанию в фотошопе для размеров кисти установлены следующие горячие клавиши (для английской раскладки клавиатуры):
- клавиша [ , чтобы уменьшить размер кисти;
- клавиша ] , чтобы увеличить размер кисти.
К слову, если вам не удобно нажимать эти клавиши, то можно перенастроить их под себя. Чтобы это сделать, перейдите в статью: как настроить сочетание горячих клавиш в фотошопе.
Горячие клавиши были всегда приемом быстрого выполнение определенной операции, поэтому если привыкните к данным комбинациям или настроите их под себя, то кистью будет очень удобно пользоваться, благодаря быстрому изменению размеров.
Способ 3 — Удерживание кнопки Alt
Если нажать и удерживать кнопку Alt, то появится курсор инструмента Пипетка. Это быстрый вызов данного инструмента, без выбора его на панели. То есть, отпустив клавишу, пипетка исчезнет и активным останется ваш текущий инструмент.
Но! Если нажать и удерживать Alt, а еще одновременно с этим зажать и правую кнопку мыши, то движение мышки вправо увеличит размер кисти, а движение влево, соответственно, уменьшит.
Кстати, по умолчанию круг красного цвета. Но и это можно настроить на свой вкус. Выберите Редактирование — Установки — Курсоры, раздел Просмотр Кисти — Цвет. Выберите новый цвет.
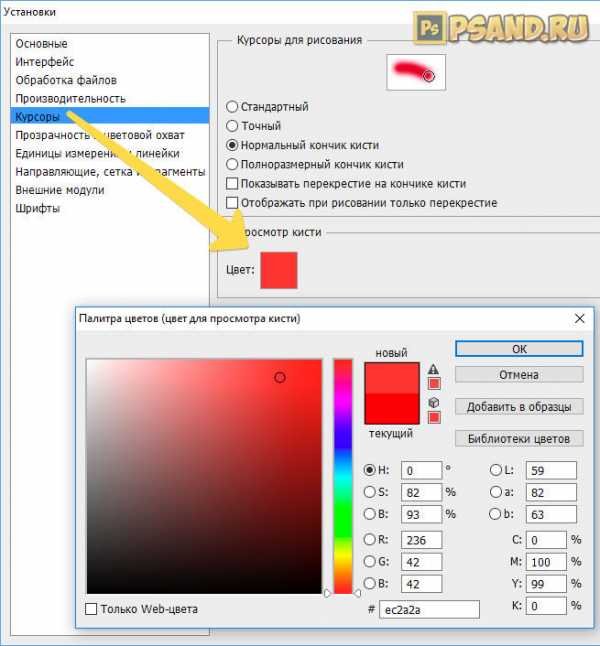
Не видно размера кисти!
Что делать, если в фотошопе стало не видно размера кисти?
Спокойно! Это не ошибка. Вы случайно перешли в упрощенный режим отображения курсора. Чтобы вернуть отображение размера кисти, нажмите на Caps Lock. Эту клавишу легко незаметно нажать, а она, в свою очередь, влияет на вид курсора.
Заметили ошибку в тексте — выделите ее и нажмите Ctrl + Enter. Спасибо!
psand.ru
Персональный сайт — Пропало отображение кисти в фотошоп
При работе в фотошопе (photoshop), наверняка каждый пользователь, рано или поздно сталкивался с разными проблемами, как начального уровня, так и сложными. Но с одним вопросом наверняка сталкивались все пользователи: «Пропало очертание кисточки или ластика в фотошопе. Как вернуть?»
Этот не сложный вопрос, принимает абсолютно разные значения по запросам в поисковиках, т.к. не совсем понятно, как его точно сформулировать. У кого-то не работает кисть, у кого-то не работает ластик, т.е. они как бы работают: кисть (brush) рисует, ластик (eraser) стирает, но не видно границ. И получается, что пользователи фотошопа задают один и тот же вопрос, но под разными вариантами запроса, вот некоторые из них:
- ластик в фотошопе не стирает, точнее, стирает, но не видно границ.
- вместо размера кисти курсор стал в виде прицела.
- пропал знак, изображающий кисть
- пропадает курсор «размер кисти» фотошоп.
- в фотошопе пропал курсор/ластик, кисть размеры которого, показывает границы воздействия этого инструмента и вместо него появлялся курсор (прицел).
- работая в Фотошопе у меня пропало изображение границ кисти (ластика) – кружочек который показывает размер кисти. Видна только точка. Все действия программа фотошоп производит. Как вернуть кружочек отображения кисти?
- При работе в фотошопе, у меня пропало изображение кисти, т.е. когда я рисую, на фото рисунок виден, а отображения границ кисти нет. То же самое и с ластиком, ластик в фотошопе стирает, а ярлычка (курсора круга) не видно. Как его вернуть?
Ответ очень простой: надо нажать кнопку «КАПС».
Клавиша «Caps Lock» отвечает за режим отображения кисти и в 99,99% случаев, то что кисть пропала и виден значок прицела, без границы, это скорее всего случилось из-за случайного нажатия кнопки «Caps Lock». Повторное нажатие кнопки «CapsLock», вернет отображение кисти или ластика в фотошопе (photoshop) обратно, в привычное отображение курсора.
gor80.narod.ru
Пропал курсор в фотошопе
Приветствую друзья! Сегодня небольшая заметка о курсоре в фотошопе. У многих новичков в определенный период может возникнуть один вопрос, который в первые минуты ставит пользователя графического редактора в ступор, а именно то, что пропал курсор.
На самом деле курсор не пропадает, а переходит из нормального режима кисти в точный режим, но при точном режиме увеличение размера диаметра кисти не видно, мы видим только перекрестие с точкой в центре (прицел). Из-за этого работать становится неудобно и дискомфортно.
Из-за чего возникает смена курсора в фотошопе?
Курсор в фотошопе меняется в тот момент, когда пользователь новичок, работает с разными инструментами и при какой-то необходимости или незнанию нажимает клавишу Caps Look. После чего включает один из инструментов у которого имеется размер (диаметр) это может быть ластик, кисть, инструмент штамп и т.д., тем самым давая команду программе перейти в точный режим, совершенно не зная о нем, в итоге у инструмента появляется новый вид курсора, а у пользователя возникает паника.
Паника возникает от незнания этой функции или вида курсора, и как следствие возникает вопрос, а что теперь делать?
Кто-то начинает перезагружать фотошоп, кто-то искать в интернете решение проблемы боясь сделать еще что-то, что больше напугает, а кто-то бесстрашный начинает клацать по всем клавишам на клавиатуре.
А решение данной проблемы оказывается довольно простое, достаточно нажать на клавишу Caps Look как вид нашего курсора приобретает знакомый нам вид курсора с контуром.
Вы можете сами настроить отображения курсора, в фотошопе он может принимать 4 вида. Но об этом я напишу в следующей статье о настройках, курсор в фотошопе.
Если вам необходимо настроить производительность и историю в программе adobe photoshop то рекомендую ознакомиться со статьей настройки фотошопа (история, производительность).
А у меня на этом все, подписывайтесь на обновления сайта о дизайне, и оставляйте свои комментарии.
fotodizart.ru
Настройка кистей в Adobe Photoshop
Форма отпечатка кисти (Форма кисти,Brush Tip Shape)
Радует то,что настройки кисти практически не изменились ещё с шестой версии программы. Два параметра в этом окне дублируют рассмотренные ранее, а именно возможность выбора формы кисти и ее размера. Если размер кисти ранее был изменен, то можно установить размер по умолчанию, нажав кнопку Use Sample Size (Использовать размер образца). Рассмотрим остальные параметры: Angle (Угол). Определяет угол наклона кисти. Естественно, этот параметр можно использовать со всеми кистями, кроме круглых. Roundness (Форма,Округлость). Кисть можно не только вращать вокруг своей оси, но и сжимать (данный параметр вводится в процентах и характеризует соотношение начального и конечного радиусов). Несомненным достоинством является то, что угол наклона и величину сжатия можно устанавливать на глаз, изменяя вид кисти в небольшом окне, расположенном справа.Менять можно как цифры в полях ввода,так и перетягивая
маркеры мышкой,как показано на рисунке
Hardness (Жесткость).С помощью этого параметра регулируется жесткость краев проведенной линии. Здесь можно получить как предельно жесткие и четкие края, так и мягкие, плавно переходящие в фон. Spacing (Интервал). Линия, которую вы видите при рисовании каким-либо инструментом, использующим кисть, образуется многократными повторениями отпечатков (одиночный отпечаток получается при однократном нажатии на левую кнопку мыши без ее перемещения). Расстояние между отпечатками определяется в процентах относительно размера кисти. Чтобы получить возможность менять величину пробела между отпечатками кисти, необходимо установить флажок рядом с именем этого параметра. Тогда станет доступно числовое поле, в котором можно ввести значение в процентах, и линейка с бегунком для задания интервала на глаз. Если установить значение Spacing (Интервал) равным 100 %, то каждый отпечаток будет следовать за предыдущим без пробела. Сравните первое и второе изображения на рисунке внизу: на первом интервал равен 1 на втором — 100 %. Если же параметр Spacing (Интервал) отключить, то линия получится неоднородной — такой, как в третьем варианте на рисунке внизу. Такой эффект получается оттого, что отпечатки повторяются через определенные промежутки времени. Если вести кисть медленно, то линия получится сплошная, как на первом изображении, если быстро, то прерывистая. А так как скорость движения руки непостоянна, особенно на закруглениях, то и линия получается неравномерная. Регулируя величину пробела, можно создавать различные эффекты. Максимальное значение данного параметра — 1000%.
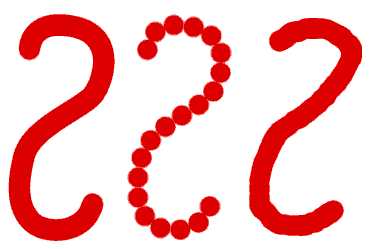
Динамика формы (Динамика кисти,Shape Dynamics)
Данное диалоговое окно, представленное на появляется после щелчка мышью на одноименной строке в палитре Brush Presets (Установки кистей).
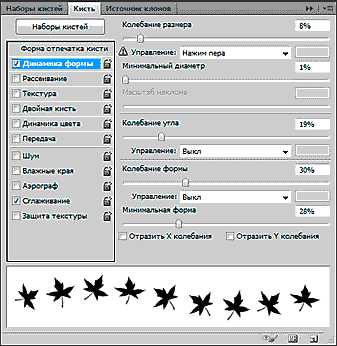
Варьируя параметры в этом окне, можно из обычной кисти получить динамическую, то есть изменяющую свои свойства с течением времени. Это позволяет получать очень необычные результаты.
Колебание размера (Size Jitter,Вариации размера). Здесь задается максимальное отклонение размера кисти от исходного в пределах от 0 до 100 %. На рисунке внизу показан пример динамического изменения размера.
Теперь рассмотрим параметры в окошке Управление,находящееся под ползуном Колебание размера.По умолчанию там стоит «Выкл»
- Off (Выключен) — кисть не претерпевает никаких изменений;
- Fade (Затухание,Переход) — кисть постепенно изменяет свои свойства;
- Реn Pressure (Сила нажима) — данный параметр, как и все последующие в этом списке, становится доступным при работе с графическим планшетом. Если он установлен, кисть реагирует на силу нажима пера;
- Pen Tilt (Наклон пера) — зависимость от наклона манипулятора;
- Thumbwheel (Прокрутка) — зависимость от прокрутки;
Минимальный диаметр(Minimum Diameter). Здесь можно установить минимальный диаметр отпечатка кисти, ограничив тем самым нижний порог вариаций размера.
Колебание угла (Tilt Scale, Масштаб наклона) степень возможного изменения скоса относительно вертикальной оси Колебание формы(Roundness Jitter ,Вариации округлости) — при активизации данного параметра изменения коснутся также и силы сжатия кисти.
Минимальная форма (Minimum Roundness ,Минимальная округлость) этот параметр ограничивает минимальное значение округлости.
Рассеивание (Scattering)
Здесь задаются параметры разбрызгивания кистей из «пульверизатора».
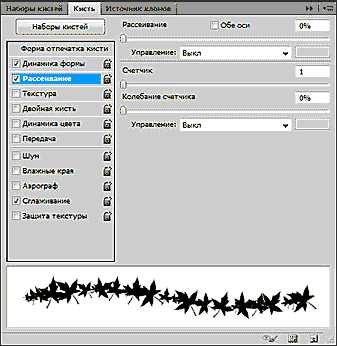
Обе оси (Both Axes). Если установлен данный флажок, то смещение отпечатков происходит по обеим осям, в противном случае только по вертикальной оси. Рассеивание (Scatter). Здесь задается амплитуда рассеивания, Счётчик(Count ,Количество). Данным значением определяется количество разбрасываемых элементов. Чем больше это значение, тем больше элементов «распыляется» за один щелчок мыши. Колебания счётчика (Count Jitter,Вариации количества). Это еще одна динамическая настройка, которая позволяет реализовать переменное во времени количество разбрасываемых элементов. В результате их концентрация будет неравномерной.
Текстура (Texture)
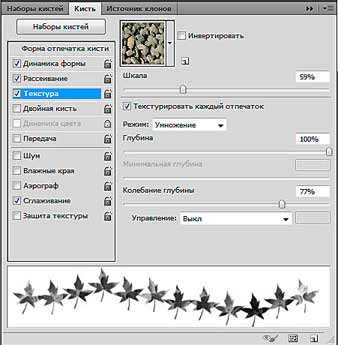
Текстуры можно выбирать готовые или загружать свои. Кроме того, можно изменять следующие пара¬метры. Шкала(Scale, Масштаб). Здесь задается масштаб накладываемой текстуры, то есть устанавливается соотношение между размерами отпечатков кисти и элементов текстуры. Текстурировать каждый отпечаток (Текстурировать каждый наконечник, Texture Each Tip). Установка данного флажка позволяет на-страивать дополнительные параметры, что дает большую свободу действий. Режим наложения (Mode). Режим наложения текстуры. Глубина (Depth). Это значение определяет, насколько четко будет проглядываться текстура. Для достижения более наглядного результата следует увеличить данный параметр, если же вы хотите получить лишь слегка текстурованные отпечатки кисти, то уменьшите его. Минимальная глубина (Minimum Depth). Параметр, определяющий самую плохую видимость текстуры. Это необходимо при активизации динамического режима работы. Колебания глубины (Depth Jitter ,Вариации глубины). Здесь можно задать пределы изменения видимости структуры в динамическом режиме.
Двойная кисть (Dual Brush)
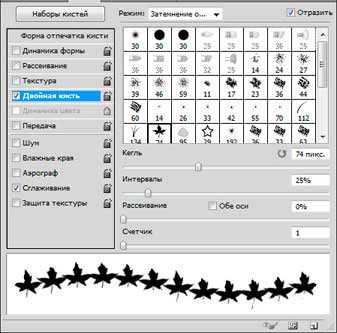
Это очень интересный и порой незаменимый параметр.Рекомендую обратить на него особое внимание.Предлагаемые здесь возможности позволяют смешать две разные кисти. За основу берется кисть, установленная в основном окне палитры Brush Presets (Установки кистей), а вторая (накладываемая) настраивается в данном окне. Можно задать следующие параметры наложения кистей. Диаметр (Diameter). Диаметр накладываемой кисти, Интервал (Spacing). Если вы хотите сделать отпечатки кисти более редкими, то воспользуйтесь этим параметром. Обе оси (Both Axes). Этот параметр регулирует направление накладывания отпечатков. Рассеивание (Разброс, Scatter). Для неравномерного наложения отпечатков следует увеличить силу разброса. Счётчик(Количество, Count). Количество (концентрация) накладываемых элементов.
Динамика цвета (Color Dynamics)
Цвет переднего и заднего плана (Foreground/Background Jitter). Пределы изменения цветов переднего и заднего плана. Цветовые вариации (Hue Jitter). Диапазон изменения цвета. Вариации насыщенности (Saturation Jitter). Устанавливает предельные значения насыщенности отпечатков. Вариации яркости (Brightness Jitter). Диапазон изменения значений яркости. Purity (Чистота). Степень возможного отклонения цвета от нейтрального.
Шум (Noise)
При установке данного флажка в отпечаток кисти добавляется монохромный шум, который несколько напоминает действие одноименного фильтра, только распространяется не на все изображение, а лишь на след кисти. На рисунке внизу была использована одна и та же кисть, только изображение слева получено без внесения шума, а справа — при включенном флажке Noise (Шум). 
Влажные края(Размытые края, Wet Edges)
Следующий параметр палитры кистей, который нам предстоит рассмотреть, Wet Edges (Размытые края). Такое название он получил потому, что результат его применения несколько напоминает акварельный рисунок, хотя сходство далекое. Проведем две линии одной и той же кистью с выключенным и включенным пара¬метром Wet Edges (Размытые края). В первом случае линия будет одинакова по всей своей толщине, тогда как во втором, в середине, она окажется более прозрачна, а по краям затемнена. Отличия хорошо заметны при увеличении изображения:
Прочие параметры палитры кистей
Другая динамика (Other Dynamics). В этом пункте можно задать динамику для таких понятий, как Opacity (Прозрачность) и Flow (Поток). Аэрограф (Airbrush). Раньше аэрограф был отдельным инструментом, но сейчас разработчики решили включить его в рассматриваемую палитру как модификацию кисти. Он представляет собой распылитель, который разбрызгивает не отдельные отпечатки кисти, а краску по форме последнего, Чем дольше будете держать нажатой кнопку мыши, тем сильнее будет его действие и тем больше отпечаток (однако он не превысит установленный максимальный размер кисти). Сглаживание (Smoothness). Данный флажок позволяет сделать действие кисти более мягким и плавным. Защитить текстуру (Protect Texture). Если этот флажок установлен, рисунок текстуры, используемой в настройках кисти, не будет подвергаться изменениям.
rugraphics.ru
