Как закончить презентацию? | tipographika.ru
Каждый, кто только начинал делать презентации, мучился вопросом — как закончить презентацию правильно, красиво и оригинально. Для чего это нужно — понятно вполне: чтобы оставить позитивное впечатление, запомниться своей презентацией и подвести зрителя к нужным вам действиям.
Когда человек думает над эффектным завершением презентации, он имеет в виду само по себе выступление. Но то, как вы выступите, напрямую зависит от того, какие слайды презентации подготовлены. В этой статье мы и разберем, какими надо делать финишные слайды продающей презентации.
Какая ошибка в финале презентации является самой распространенной
Повторяют эту ошибку так часто, что ее употребление до сих пор считается правильным выходом — просто поблагодарить зрителя за внимание на последнем слайде. Традиционная вежливость, но приближает ли она к цели, ради которой вы готовили презентацию?
Представьте: вы закончили просмотр чьей-то презентации, увидели слайд «Спасибо за внимание», затем отвлеклись, а перед вами — все та же красивая надпись и больше ничего. Эта надпись и останется последним воспоминанием в голове человека, просмотревшего и прослушавшего презентацию. О чем презентация и к чему вела — вы уже можете не вспомнить.

Обычно на последнем слайде отсутствуют выводы, побуждения к действию или просто текст для закрепления рассказанного материала. Еще реже встречаются контакты презентатора.
Что должен сказать этот слайд? К каким действиям он должен побуждать зрителей? Этот момент при подготовке обычно упускается из виду. А ведь каждый слайд должен нести определенную смысловую нагрузку, говорить сам за себя.
Патовая ситуация, а ведь презентация предназначена именно для лучшего восприятия и запоминания высказанной презентатором информации.
Как закончить презентацию — топ-10 способов
10. Закрепите материал. Сделайте обобщающий обзор. В XXI веке каждый человек ежедневно перерабатывает огромные потоки информации, в связи с чем каждое восприятие новых данных существенно усложняется. Облегчите участь вашей аудитории. Если в ходе презентации вы говорили о нескольких важных вещах — в конце напомните, о чем шла речь. Распишите ключевые моменты презентации.
9. Подведите итог. В последнем слайде подытожьте все сказанное, чтобы зрители запомнили увиденное. Повторяйте важные моменты. Доносите до аудитории правильные — нужные вам — выводы.
8. Замыкайте круг. Попробуйте закончить тем же, чем и начали. Разверните эту мысль. К примеру, вы доказали в ходе презентации то, о чем говорили в самом начале. Ведь в начале была высказана оригинальная идея, поставлена актуальная для аудитории проблема. Если нет, тогда при написании презентации была допущена серьезная ошибка. Переделайте начало презентации, пока еще есть время! О том, как начать презентацию, читайте в другой нашей статье.
7. Ответьте на вопросы аудитории. Если презентация предназначена для выступления, оставьте последние 10% времени на общение со слушателями. Если презентация для отправки, поместите в конце презентации FAQ — ответы на самые популярные вопросы по вашей теме.

6. Побудите запомнить ваше выступление. Противоречьте ожиданиям. Как можно нетривиально закончить презентацию? Задайте риторический вопрос, пробудите любопытство аудитории, расскажите красивую и интересную историю, сделайте оригинальное заявление. Используйте все способы, чтобы запомниться.
5. Мотивируйте. Вдохновите аудиторию. Просто потому, что каждому человеку от природы нравится слышать слова одобрения и поддержки. Таким образом вы сподвигнете человека на первый шаг, станете ему полезны, получите его доверие и лояльность.
4. Нарисуйте картину будущего. Поведайте о том, что произойдет, когда зрители презентации воспользуются вашим решением. Даже если речь не о спасении мира, а всего лишь об улучшении бизнеса клиента оригинальным способом. Красочно и в цифрах подайте картину возможной версии будущего — выступление и представленный продукт точно останутся в памяти, а вы заслужите доверие аудитории.
3. Призывайте к конкретному действию. Не оставляйте аудиторию в подвешенном состоянии. Берите инициативу в свои руки. Ведь ваша работа имела какую-то определенную цель — обозначьте ее. Расскажите, что делать дальше и как это поможет.
Побудите аудиторию связаться с вами, чтобы:
- оставить контакты
- заполнить анкету
- задать дополнительные вопросы
- получить детали
- обговорить условия
- заказать услугу
- приобрести продукт

2. Оставьте свои контактные данные. Пусть последним, что увидит зритель в вашей презентации, станет непосредственная точка контакта с вами. Укажите вот что:
- ваше имя/название компании
- номер телефона
- адрес электронной почты
- сайт
- ссылки на социальные сети
- свою фотографию и/или логотип
1. Заканчивайте презентацию дважды, а то и трижды. Здесь сыграет роль эффект неожиданности. Используйте поочередно различные виды завершения презентации, о которых узнали. Допустим, в первый раз подведите итог главных тезисов презентации, а во второй раз делайте общие стратегические выводы. Или, самое логичное — нарисуйте картину прекрасного будущего, а затем призовите к действию.
Закончить статью также хотелось бы оригинальным способом. Например, вот так:

Но мы этого не сделаем. Вместо этого пожелаем удачи и предложим руку помощи. Если Вам необходима правильная презентация от профессионалов своего дела — оставьте заявку в Tipographika.ru
tipographika.ru
Картинка «Спасибо за внимание» для презентаций (35 фото)
Любую презентацию нужно красиво закончить. Далее предлагаем посмотреть и бесплатно скачать картинки для презентации «Спасибо за внимание!»

Спасибо за внимание!


Презентация окончена, спасибо за внимание!





























Благодарю за внимание!



Будь человеком, проголосуй за пост!
Загрузка…Еще интересные подборки:
« Предыдущая запись Следующая запись »
bipbap.ru
Картинки конец презентации, Стоковые Фотографии и Роялти-Фри Изображения конец презентации
Картинки конец презентации, Стоковые Фотографии и Роялти-Фри Изображения конец презентации | Depositphotos®


monkeybusiness
4992 x 3328

Wavebreakmedia
4808 x 3524


Wavebreakmedia
3744 x 2580










Wavebreakmedia
3622 x 4389

vadimphoto1@gmail.com
7360 x 4140




Wavebreakmedia
5616 x 3094









denisismagilov
4000 x 3000





nils.ackermann.gmail.com
5472 x 3648





andreasnikolas
2500 x 2500



BackgroundStor
3000 x 2500








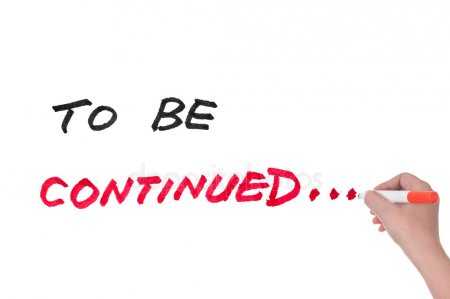


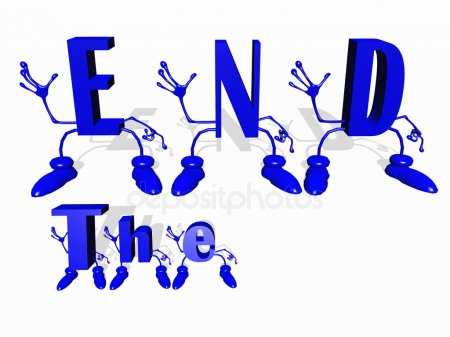
ru.depositphotos.com
10 типичных ошибок в презентациях PowerPoint
— Слушай, у меня завтра презентация. Скинь мне какой-то шаблон, я вставлю туда свои картинки и текст.
— У меня нет, в PowerPoint любую возьми.
Обычная ситуация в сотнях офисов с тысячами сотрудников, которые создают десятки тысяч шаблонных презентаций. Такое отношение не требует особого вовлечения в процесс и намного упрощает жизнь. Но именно оно продолжает линию всеобщих заблуждений: неважно, какая презентация — главное, чтобы она передавала суть.
Почему заблуждений? Давайте сравним презентации с автомобилями. Можно доехать из точки А в точку Б на “Ланосе”, а можно на “Мерседесе”. Суть вроде бы не меняется, но ощущения совершенно разные.
В этой статье я расскажу, как избежать шаблонности и не повторять одни и те же ошибки в презентациях. Развенчаем разные мифы (например, чем меньше слайдов, тем лучше) и определим, почему все-таки оформление презентации очень важно.

Ошибка № 1. СМИ (слишком много информации)
Есть два основных типа презентации: публичная и на отправку. Внимание, это две разные презентации. Нельзя сделать одинаково хорошо одну презентацию и для встреч, и для отправки.
В первом случае вы можете использовать только изображения с минимальным текстом. Поэтому не пишите себе шпаргалки на слайдах и не читайте. Аудитория как суровый преподаватель — сразу видит, что вы не готовились.

При подготовке же презентации на отправку вам нужно лаконично описать вашу мысль. Поскольку здесь у вас не будет возможности рассказать о содержании.
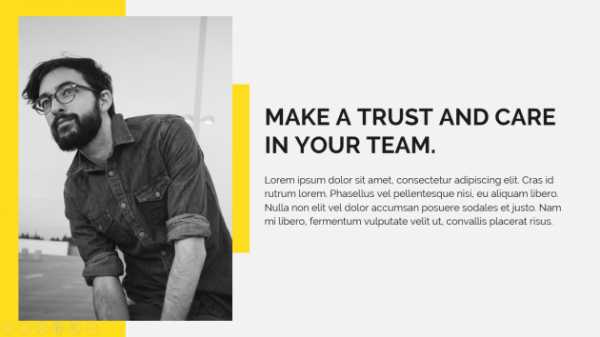
P. S. И не пишите «презентация» на заглавном слайде — это и так понятно. На книге же не написано «книга» — там сразу идет название. Тонкость, а сколько места на слайде можно сэкономить.
Кстати, отличная книга, рекомендую.

Ошибка № 2. Не всегда уместные bullet points
Структура построение слайдов в PowerPoint приучила нас к bullet points как к определенному стандарту в презентациях. Разочарую вас, но это не так. Когда ваша презентация состоит из множества знаков на слайде, это превращается в решето из черных точек.
Я бы рекомендовал не использовать их или применять минимально.

Буллиты можно заменить цифрами, изображениями, иконками и таким образом облегчить восприятие информации.
Например, поставим цифры вместо буллитов.
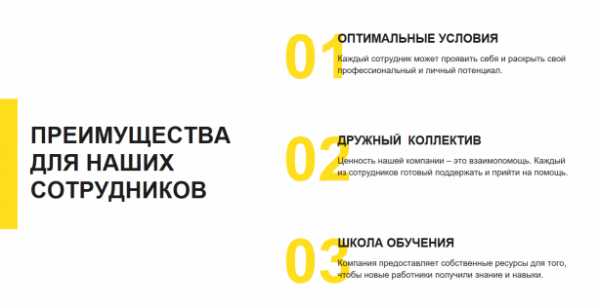
Или добавим немного изображений.

Или найдем подходящие иконки к изображениям.

Не кажется ли вам, что так слайды выглядят намного привлекательнее?
Ошибка № 3. Формат 4:3 и лого на каждом слайде
Мы живем с вами в век высоких технологий, ультратонких телевизоров и огромных конструкций для визуализации наших идей. Однако во многих презентациях до сих пор используется формат слайдов 4:3 — формат старых проекторов.


Во время презентации мы часто видим такие «уши» — черные полосы по бокам слайда, которые смотрятся, как минимум, странно. Авторы, сами того не зная, ограничивают себя в таком бесценном месте на слайдах.
Как исправить это? С помощью вкладки «Конструктор» (в моем случае).

Нажимаете «Размер слайда» — «Широкоэкранный». И все.

Вторая странная вещь, которую я часто вижу в презентациях и которая популярна в корпоративном шаблоне — это лого, телефон и адрес сайта, установленные в колонтитулах на всех слайдах.
У меня один вопрос: зачем? Неужели люди не понимают, из какой вы компании? Об этом желательно сказать в начале и в конце. Взгляните на презентацию Microsoft — здесь почему-то нет лого на всех слайдах.
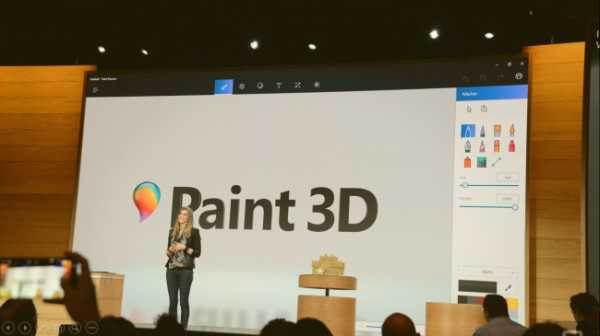
И в презентациях Apple.

Давайте представим, что логотип присутствует. И как вам?

Ошибка № 4. Использование типичных картинок
Из одной презентации в другую, словно цирк шапито с одним и тем же номером 10 лет подряд, гастролируют все эти типичные картинки. Белые человечки, рукопожатия и лестницы успеха.

Например, покупка.

Альтернатива


Мы вам позвоним.
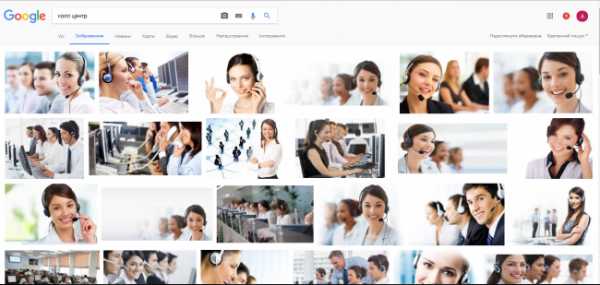
Альтернатива (с местом для текста)


Команда

Альтернатива

Ошибка № 5. Фотографии с белым фоном на цветных слайдах
Очень часто я встречаю презентации с цветным фоном слайдов, где размещены фотографии на белом фоне. Зачем? Если удалить фон из фото очень просто.



Для этого больше не нужен Photoshop, эта функция давно есть в PowerPoint. И с каждым годом она удаляет фон все лучше и лучше.

Поздравляю. Только что вы прокачали свои навыки дизайнера.
Ошибка № 6. Много цветов в одной презентации
Я рекомендую использовать не более пяти цветов в презентациях, а лучше три. Этого количества вполне достаточно для всех слайдов.
Забудьте это после просмотра:
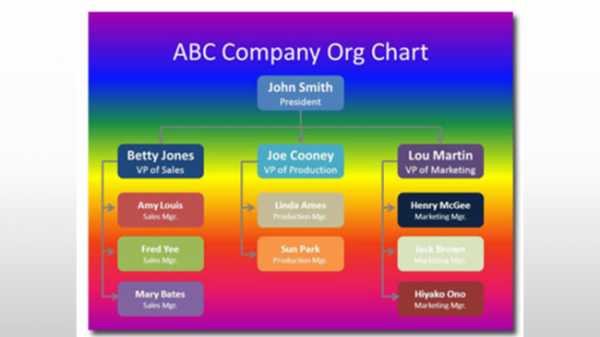

Цвет — важный аспект презентации. Его нужно подбирать, исходя из темы вашей презентации и того, что вы хотите донести на слайде.
Как правило, в корпоративных презентациях уже есть определенная палитра, но если ее нет, это не проблема. Есть ресурсы, которые подбирают цвет, например ColorScheme.

Вы можете выбрать любую палитру, но важно помнить про контраст. Контраст — это значимая или заметная разница. Например, на этом слайде только самые опытные цветолюбы смогут распознать надпись.

А вот здесь надпись видно хорошо, есть контраст.

Ошибка № 7. Сложная визуализация данных
Визуализация данных — это ахиллесова пята всех бизнес-презентаций. Обычно это стандартные диаграммы, на которых очень много информации. Иногда встречаются даже три-четыре диаграммы на одном слайде.
В итоге вся та ценная информация, которую вы хотите донести, сливается. Найти истину или вывод становится не легче, чем иголку в стоге сена.


Что делать?
1. Если у вас схемы-диаграммы, не стоит пытаться их уместить на одном слайде.
Представьте, что объекты на слайде — это люди, а ваша презентация — транспорт.
Допустим, это такси, которое движется к заданной точке. Вместо того, чтобы комфортно рассадить всех пассажиров на свои места, вы запихиваете их друг на друга, чтобы все поместились в одну машину. Можно и вшестером поехать в легковушке, а комфортно ли будет?
А ведь у вас нет ограничения по количеству такси, которое вы можете заказать и отправить.
Слайды бесплатны — пользуйтесь этим.

2. Меньше деталей, больше сути.
Как правило, в презентациях люди очень часто оставляют на графиках много деталей — названия осей, таблички и многое другое. Все это не нужно в случае публичного выступления.

Если просто убрать все лишнее,

сделать логическую последовательность, добавить хороший шрифт, иконку, то этот слайд заиграет совсем другими красками.

Ошибка № 8. Нет иерархии на слайдах
В любой системе должна быть иерархия. На что в первую очередь человек должен обратить внимание? Что самое важное на слайде? Эти моменты должны считываться сразу. Затем идет информация второго порядка, третьего и так далее. Слайды, на которых царит хаос, сложно воспринимаются.
Я все больше ищу вдохновения для презентаций на сайтах (лендингах). Чем вам не слайд?
Например, зайдем на сайт компании Apple:

самая большая и главная надпись — мы будем говорить об iPhone X


дополнительная информация
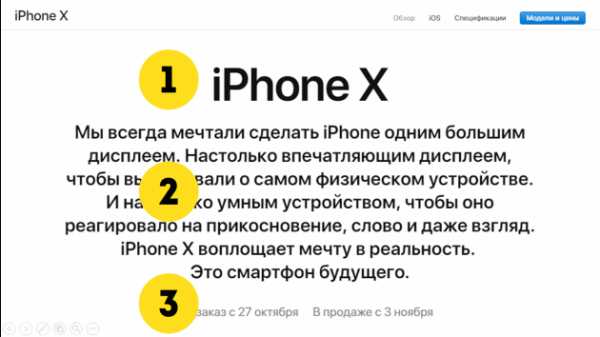
Не бойтесь больших шрифтов!
Вернемся к нашему слайду:
сначала читаем заголовок
потом пункты
описание пунктов
Все просто, главное — выделить для себя приоритеты.

Ошибка № 9. Отсутствие фокуса на слайдах
Правда, первое что вы увидели на этом слайде — это слово «anyone»?

Представьте, что фокус на слайдах — это лазерная указка, которой вы показываете аудитории, куда взглянуть, на какие важные элементы стоит обратить внимание.
Для фокуса вы можете использовать как цвет, размер элементов, так и графические приемы.
Видите мужчину на парковке?

А если так? Заметней?

Создавайте фокус на ваших слайдах и управляйте вниманием аудитории.
Ошибка № 10. Пренебрежение подготовкой к презентации
Я очень дотошный, когда стоит вопрос подготовки.
Моменты, которые нужно проконтролировать перед презентацией:
1. Я всегда связываюсь с организаторами, уточняю, какой тип подключения — HDMI или VGA.

Внимательно слушаю организаторов и беру всевозможные переходники с собой, а иногда и резервный компьютер.

К счастью, сейчас это доступно, и все переходники обойдутся максимум в $50, но, поверьте, однажды они спасут вас. Как-то раз я пришел на презентацию, и ни VGA, ни HDMI у меня не работали.
Если бы не переходник mini DisplayPort для VGA, я был бы обречен на провал, поскольку я мог выступать только со своим компьютером — там стояли самые последние функции PowerPoint.

2. Будет проектор, плазма, LED? (Кстати, в этом случае нежелательно использовать тонкие шрифты, они будут теряться на экране).
3. Каким я выступаю по порядку, до или после обеда, утром или вечером? Исходя из этого я могу корректировать свою презентацию.
4. Организаторов я всегда прошу выслать фотографии зала или стараюсь приехать за день до выступления, подключиться и все проверить самостоятельно. Зачем? Так я понимаю, где я буду выступать, какая там обстановка и убираю еще одну «неизвестность» в своем выступлении.

Итого
Каждый из нас делает ошибки, это нормально. Важно учиться на них, интегрировать опыт и больше их не повторять. Это лишь немногое из того, что мы будем разбирать на нашем полноценном курсе, но уже сейчас я призываю вас не совершать эти ошибки в своих презентациях.
Бонус. Ресурсы для вдохновения. Повторяй, совершенствуй, создавай
Сайт с самыми популярными лендинг пейджами
Сайт с выбранными презентациями
l-a-b-a.com
Прощай, начальная школа! Шаблон для презентации.
 Четыре года мы были вместе,
Четыре года мы были вместе,
Пришел расставания час,
Будут новые книжки и новые песни
В школьной стране у нас!
Просматривала поисковые запросы, по которым посетители заходят на мой сайт, увидела такой запрос: «шаблон на выпускной в начальной школе». Лично мне не попадался в интернете шаблон на такую тему, да и у меня в арсенале такого не было. Теперь есть. Сегодня делюсь с вами шаблоном для презентации «Прощай, начальная школа!». Шаблон я создала в программе Microsoft PowerPoint.
Шаблон № 1
В шаблоне 3 основных слайда.
1 слайд — титульный лист (надпись на слайде активна, при желании её можно удалить), 2-3 слайды информативные. Не пугайтесь того, что размер файла 8 Mb. Я продолжаю начатую мной традицию. На последнем слайде вас ждет подарок (!) — несколько картинок на прозрачном фоне, которые я использовала для создания шаблона. С помощью этих картинок вы можете оформить свои дополнительные слайды, не нарушая общий стиль оформления шаблона.
Образцы слайдов:





Скачать шаблон: http://yadi.sk/d/4cVabRGuMyafF
Шаблон № 2
Добавила ещё один шаблон для презентации на тему «Выпускной в начальной школе». Это скорее не шаблон, а набросок. Все элементы оформления я оставила активными. Если что-то в оформлении этого шаблона вам не понравится, можно легко удалить или скопировать и перенести на другой слайд. Надписи можно удалить или изменить размер. они сохранены как рисунок и вставлены на слайд, как картинка.
образцы слайдов (щелкаем, чтобы увеличить картинку для просмотра):



Скачать шаблон: http://yadi.sk/d/O_2Cz85LPr58Y
Если Вам понравились шаблоны для презентации, кликните на социальные кнопки, поделитесь с друзьями. Это лучшая благодарность автору.
nachalo4ka.ru
Десять приемов, которые помогут улучшить презентацию PowerPoint | Мир ПК
Helen Bradley. 10 Secrets to Punch Up Your PowerPoint Presentations. www.pcworld.com
Приложение PowerPoint уже давно превратилось практически в синоним презентаций. У этой программы есть все необходимые инструменты для демонстрации профессионально сделанного слайд-шоу, снабженного аудио- и видеофрагментами, а также анимацией. Однако некоторые функции, с помощью которых можно создавать блестящие презентации, глубоко спрятаны в недрах интерфейса PowerPoint. Мы познакомим вас с целым рядом секретов PowerPoint.
1. Поэтапное отображение диаграммы
Диаграмма на слайде гораздо эффектнее будет выглядеть в пошаговом режиме, когда ее ряды выводятся на экран не одновременно, а последовательно.
Это легко сделать в среде PowerPoint, применив функцию анимации.
Выделите диаграмму и перейдите на вкладку «Анимация», находящуюся на панели. Выберите пункт «Область анимации». В правой части окна приложения откроется дополнительная панель. Нажмите кнопку «Добавить анимацию» и в области «Вход» выберите анимационный эффект, например «Выцветание».
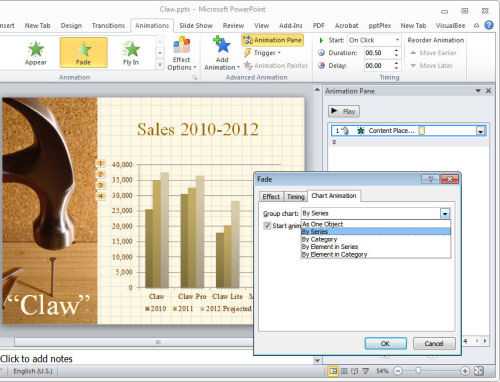
PowerPoint автоматически разделяет процесс отображения диаграм-
мы на несколько этапов. Отдельные области диаграммы появляются
на экране не одновременно, а в определенной последовательности
На панели «Область анимации» щелкните правой кнопкой мыши на элементе, появившемся там после добавления эффекта. Выберите из контекстного меню пункт «Параметры эффектов» и перейдите на вкладку «Анимация диаграммы». По умолчанию параметр «Группировка диаграммы» принимает значение «Как один объект». В этом случае все элементы диаграммы отображаются на экране одновременно. Чтобы последовательно выводить ряды, выберите из ниспадающего меню пункт «По рядам». Ряды будут отображаться один за другим с некоторой задержкой. При выборе пункта «По категориям» на каждом этапе на экран будет выводиться очередная категория. Установите флажок «Запустить анимацию», нарисовав фон диаграммы, и перейдите на вкладку «Время». Для автоматического запуска анимации при отображении на экране слайда для параметра «Начало» установите значение «После предыдущего».
Задайте скорость отображения анимации, выбрав нужное значение в списке «Продолжительность». Нажмите OK и выполните предварительный просмотр анимации, щелкнув на кнопке «Просмотр» в верхней части панели «Область анимации».
2. Отображение картинки в нужный момент
Нередко у авторов презентаций возникает желание спрятать картинку, находящуюся на слайде, с тем чтобы открыть ее в нужный момент. Чтобы проделать это, нужно привязать изображение к фигуре. А затем следует настроить параметры таким образом, чтобы после того, как вы щелкните на фигуре мышью, картинка отобразилась на экране. Добавьте на слайд изображение и вставьте ту фигуру, щелчок на которой приведет к отображению картинки. На вкладке «Вставка» нажмите кнопку «Фигуры». Выберите какую-нибудь фигуру, например «Овал», и нарисуйте ее на слайде. Щелкните на фигуре правой кнопкой мыши, выберите из контекстного меню пункт «Изменить текст» и введите какую-нибудь фразу, например «Щелкни на мне!»
Выделите изображение, перейдите на вкладку «Анимация» и нажмите кнопку «Добавить анимацию». Укажите вид анимации, например «Масштабирование». Выведите на экран панель «Область анимации», нажав соответствующую этому названию кнопку. Щелкните правой кнопкой мыши на элементе, находящемся в «Области анимации», и выберите из контекстного меню пункт «Время». Нажмите кнопку «Переключатели» и установите переключатель в положение «Начать выполнение эффекта при щелчке». В ниспадающем списке выберите название созданной вами фигуры. Нажмите OK.
Для просмотра полученного эффекта перейдите на ленте на вкладку «Показ слайдов» и нажмите кнопку «С текущего слайда». В момент вывода слайда на экран картинка на нем не отображается, она появляется лишь после того, как вы щелкните мышью на фигуре.
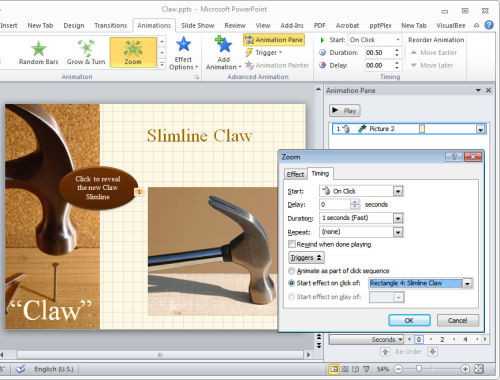
С помощью функции «Переключатели» можно вывести изображе-
ние на экран, щелкнув мышью на созданной для этого фигуре
3. Cоздание стилей презентации с помощью «Образца слайдов»
Наверное, вы уже знакомы с использованием в Microsoft Word и Publisher стилей, предназначенных для единообразного форматирования текста в документе. Хотя PowerPoint и не поддерживает стилей, аналогичные операции поможет выполнить функция «Образец слайдов». Если вы внесете в нее изменения, то измените форматирование текста на всех слайдах одновременно.
Чтобы перейти в этот режим, перейдите на панели на вкладку «Просмотр» и нажмите кнопку «Образец слайдов». Слева на экране откроется меню, в верхней части которого будет представлен «Образец слайдов», а ниже будут размещены доступные схемы их компоновки.
Чтобы привести текст к требующемуся виду, выберите на «Образце слайдов» соответствующий элемент. К примеру, если нужно изменить форматирование заголовков, выделите текст заголовка и настройте его так, как вам хочется. Здесь допустимо изменять как отдельные стили текста, так и сразу все стили.
Потом перейдите на вкладку «Образцы слайдов» и нажмите кнопку «Закрыть режим образца», чтобы вернуться к редактированию презентации. Внесенные изменения автоматически отобразятся на всех слайдах презентации, а форматирование «Образца слайдов» будет применяться ко всем новым слайдам.

«Образец слайдов» управляет форматированием текста на всех
слайдах презентации. Его можно настроить по своему желанию
4. Просмотр презентации в «Режиме чтения»
В версии PowerPoint 2010 появился новый «Режим чтения». Эта удобная функция позволяет просматривать и тестировать презентацию в среде PowerPoint в полноэкранном режиме. Чтобы вызвать ее, перейдите на вкладку «Просмотр» и нажмите кнопку «Режим чтения». Среда редактирования исчезнет, а вместо нее на экране появится слайд-шоу, начиная с первого слайда.
Пролистав всю презентацию, вы получите представление о том, как она выглядит. После просмотра последнего слайда нажмите клавишу , чтобы выйти из режима чтения. Кроме того, пользователь может в любой момент вернуться в режим редактирования PowerPoint, нажав клавишу .

Режим чтения PowerPoint 2010 – удобное средство просмотра
презентаций
5. Настройка автоматической демонстрации
PowerPoint – отличный инструмент для создания слайд-шоу и его автоматической демонстрации на стенде компании во время торговой выставки. Для этого нужно задать автоматический режим воспроизведения, в котором слайды будут циклически сменять друг друга до получения команды на завершение презентации.
Чтобы перейти в режим автоматической презентации, щелкните на вкладке «Показ слайдов» и нажмите кнопку «Настройка демонстрации». Установите переключатель «Показ слайдов» в положение «автоматический (полный экран)». Переключатель «Смена слайдов» установите в положение «по времени». Нажмите OK.
Выберите на ленте вкладку «Переходы». В разделе «Смена слайда» установите флажок «После» и укажите время (например, в случае установки значения 00:05,00 каждый слайд будет отображаться в течение 5 с). Нажмите кнопку «Применить ко всем», чтобы указанный переход затронул все слайды презентации. Теперь при воспроизведении презентации слайды будут автоматически сменять друг друга через каждые 5 с. По достижении последнего слайда цикл демонстрации повторится. Чтобы завершить показ, нажмите .

Во время торговой выставки можно настроить презентацию таким
образом, чтобы ее воспроизведение осуществлялось автомати-
чески. После демонстрации последнего слайда цикл воспроиз-
ведения будет повторяться
6. Повторное использование слайдов другой презентации
При демонстрации слайд-шоу вам, возможно, понадобится слайд, уже имеющийся в одной из ранее созданных презентаций, например слайд, представляющий ключевых сотрудников вашей компании или информацию о контактах. Чтобы повторно использовать такой контент, импортируйте существующие слайды в текущую презентацию.
Перейдите на основной панели на вкладку «Главная» и в меню «Создать слайд» выберите пункт «Повторное использование слайдов». На панели «Повторное использование слайдов» нажмите кнопку «Обзор», выберите пункт «Поиск файла» и укажите презентацию PowerPoint, содержащую те слайды, которые вы хотели бы применять. Список слайдов отобразится на дополнительной панели в правой части экрана. Чтобы увеличить слайд, подведите к нему указатель мыши. Щелкните на слайде, который должен быть добавлен в новую презентацию. PowerPoint изменит его формат, чтобы он соответствовал стилю презентации. Если вы предпочитаете использовать форматирование оригинальной презентации, перед выполнением процедуры импорта установите флажок «Сохранить исходное форматирование», расположенный в нижней части панели «Повторное использование слайдов».

Функция повторного использования слайдов позволяет импортиро-
вать слайды из других презентаций, сохраняя их форматирование
в неизменном виде или приводя его к стилю новой презентации
7. Быстрое создание фотоальбома
PowerPoint идеально подходит для того, чтобы создавать фотоальбомы, использующиеся в каталогах, а также при рекламировании новых товаров. Для выполнения презентации в альбомном стиле предварительно нужно настроить конфигурацию фотоальбома. Оставшаяся часть презентации выстраивается в соответствии с ранее определенными параметрами. Такой порядок обусловлен тем, что функция «Фотоальбом» совершенно по-новому представляет изображения.
На верхней панели перейдите на вкладку «Вставка» и щелкните на кнопке «Фотоальбом». В появившемся на экране диалоговом окне нажмите кнопку «Файл или диск», выберите изображения для фотоальбома и щелкните на кнопке «Вставить». Порядок размещения изображений на слайде определяется параметром «Разметка рисунка». При этом внешний вид слайда отображается в поле предварительного просмотра. Указанные параметры будут применяться ко всем слайдам в альбоме.
Можно настроить и другие параметры, например форму рамки. По окончании настройки нажмите кнопку «Создать», и PowerPoint построит новую презентацию, добавив туда выбранные изображения и упорядочив их. Теперь можно отредактировать отдельные слайды, перемещая изображения и изменяя их размеры. Кроме того, допустимо добавить в презентацию и другие слайды.
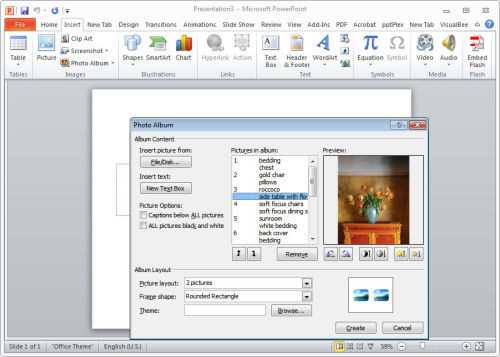
Функция «Фотоальбом» позволяет быстро разместить на слайдах
много изображений
8. Ссылка на веб-сайт
В презентации можно создать ссылку на веб-сайт. При переходе на нее в среде браузера откроется заданный сайт.
Откройте вкладку «Вставка» и нажмите кнопку «Фигуры». Нарисуйте на слайде любую фигуру по своему выбору. Щелкните на фигуре правой кнопкой мыши, выберите из контекстного меню пункт «Изменить текст» и введите строку, которая послужит ссылкой на сайт. Не снимая выделения с фигуры, нажмите на вкладке «Вставка» кнопку «Действие» и перейдите на вкладку «По щелчку мыши». Установите переключатель «Действие по щелчку мыши» в положение «Перейти по гиперссылке» и выберите из ниспадающего меню пункт «Адрес URL». В окне «Гиперссылка на адрес URL» введите полный веб-адрес и нажмите OK. Если во время проведения презентации компьютер подключен к Интернету, после щелчка мышью на фигуре на экране появится браузер, заданный в системе по умолчанию, с открытым в нем веб-сайтом.

PowerPoint позволяет создать фигуру, щелкнув на которой вы за-
пустите Internet Explorer и отобразите в нем определенный в пре-
зентации веб-сайт
9. Музыкальное сопровождение слайд-шоу
С момента появления первой версии PowerPoint настройка музыкального сопровождения демонстрации серии слайдов представляла собой весьма непростую задачу. И PowerPoint 2010 не стал в этом смысле исключением. Настройки соответствующих параметров спрятаны в приложении в тех местах, где многим и в голову не придет их искать.
Чтобы в процессе демонстрации слайдов воспроизводилась музыка, щелкните мышью на слайде, с которого должно начинаться музыкальное сопровождение. На ленте перейдите на вкладку «Вставка», нажмите кнопку «Звук» и выберите нужный аудиофайл. Выделите на слайде музыкальный трек и в разделе «Работа со звуком» перейдите на вкладку «Воспроизведение». В ниспадающем списке «Начало» выберите пункт «Для всех слайдов». Теперь музыка будет сопровождать презентацию, пока та не завершится.

Параметр «Начало» позволяет настроить музыкальное сопро-
вождение сразу для всех слайдов
10. Трансляция презентации в Интернете
При организации телеконференции PowerPoint 2010 позволяет транслировать слайд-шоу в Интернете. После завершения работы над документом .pptx выберите в меню «Файл» пункт «Сохранить и отправить». В появившемся на экране меню выберите пункт «Широковещательный показ слайдов» и нажмите кнопку «Широковещательный показ слайдов». В диалоговом окне щелкните на кнопке «Начать широковещательный показ» и введите свои учетные данные Windows Live ID. Вы получите ссылку на презентацию, которую можно разослать по электронной почте или, скажем, через систему мгновенной передачи сообщений, приглашая выбранных вами людей к просмотру презентации.
Когда все участники соберутся у мониторов, нажмите кнопку «Начать показ слайдов». Презентация будет транслироваться в широковещательном режиме, а на экранах участников конференции будут отображаться демонстрируемые вами слайды. Правда, звуковое сопровождение возможно лишь при использовании отдельного сервиса аудиоконференций. По окончании презентации нажмите кнопку «Завершить широковещательный показ». Все участники будут автоматически отключены, и трансляция презентации завершится.

PowerPoint 2010 позволяет организовать широковещательную
трансляцию презентации в Интернете
www.osp.ru
