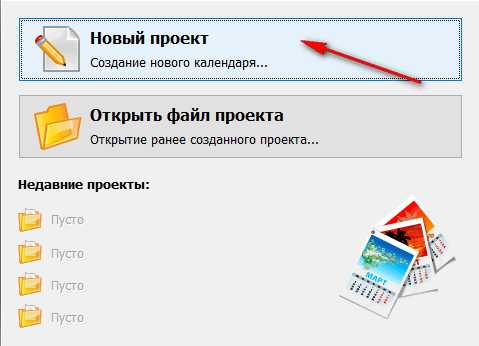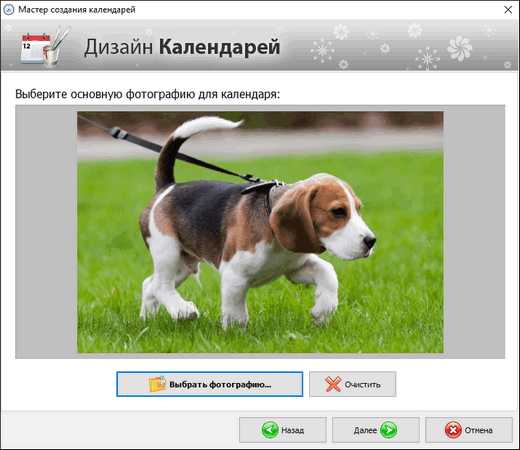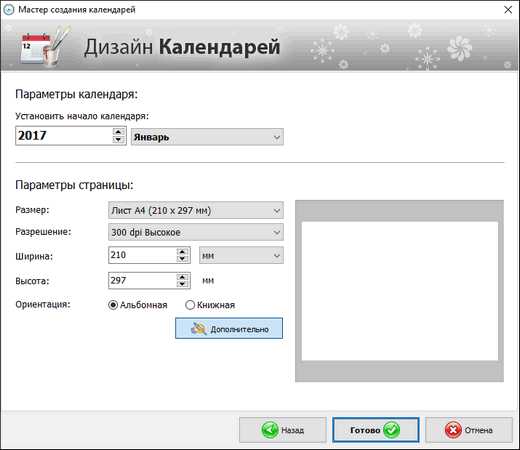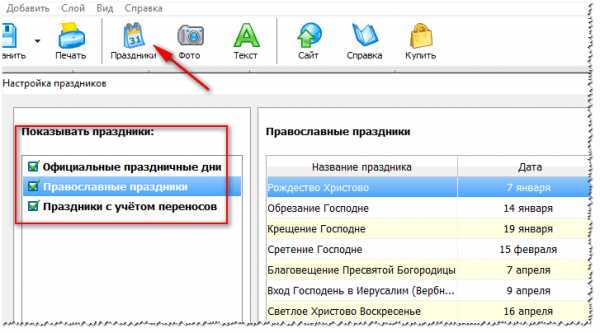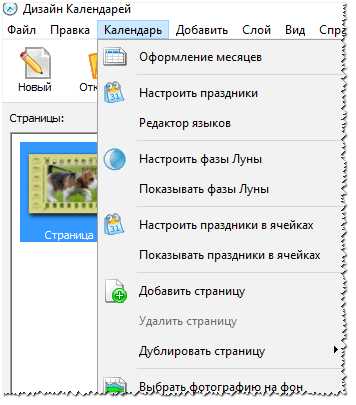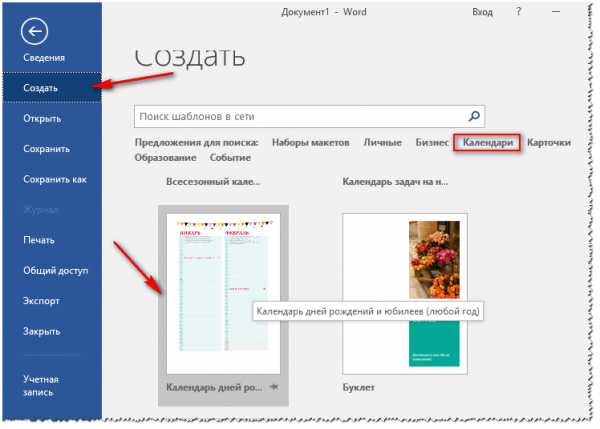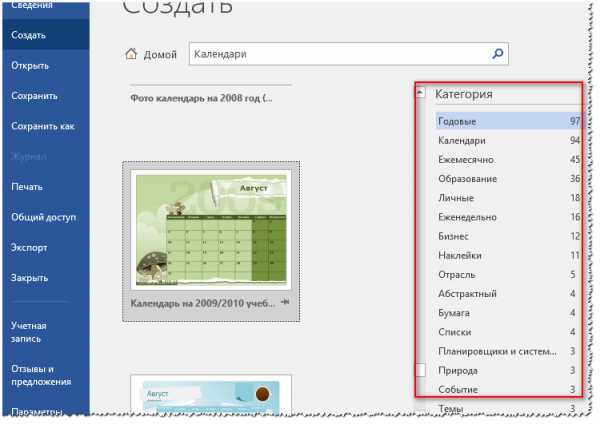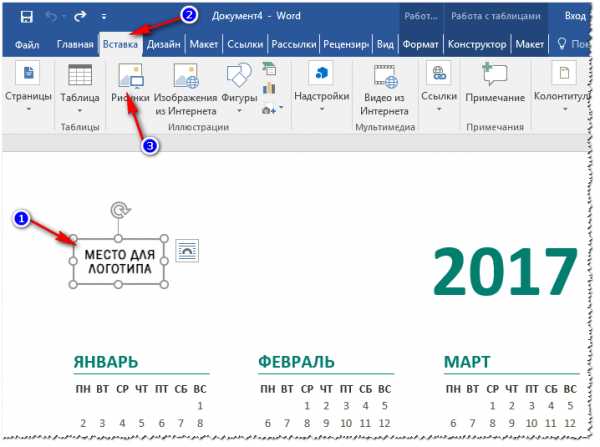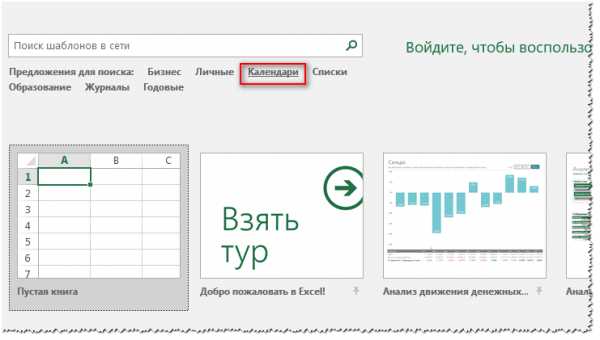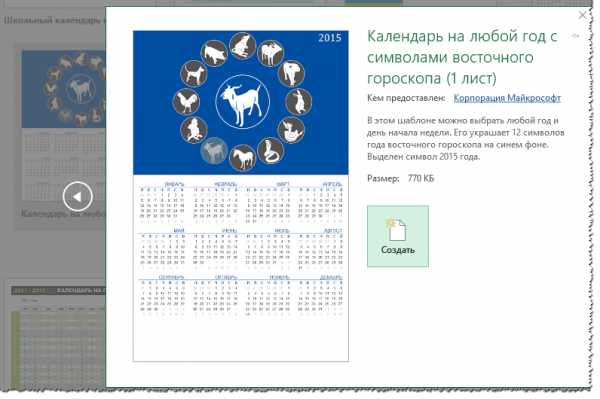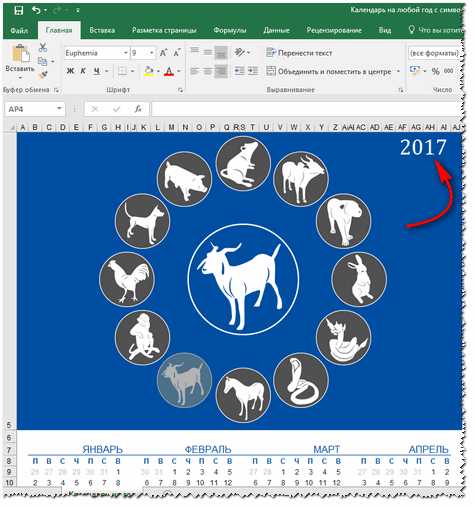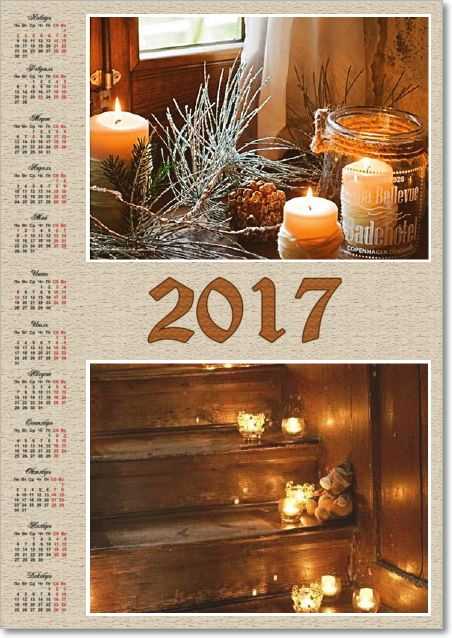Как создать календарь — 3 лучших способа
Приветствую всех посетителей!
Если раньше приходилось использовать стандартные календари, то с развитием компьютерной техники — календарь можно сделать свой, со своими праздниками (например, отметить на нем дни рождения родственников, юбилей и торжества), своим оформлением, своим размером и пр.
В общем, сделать всё так, как нужно именно вам (чтобы ничего не забыть и вовремя всех поздравить!). Согласитесь, удобно было бы заранее знать, где и какие праздники, и планы вас ожидают?!
Вообще, способов, чтобы сделать свой календарь, достаточно много, и не каждый из них подойдет для человека, слабо разбирающегося в ПК. В этой статье приведу несколько пошаговых инструкций (в разных программах) для создания своего красочного календаря (думаю, что разберется каждый, кто того захочет).
♣
Кстати, если вы хотите знать точный прогноз погоды — возможно вам будет интересна статья с рекомендациями и обзором сайтов о погоде — https://ocomp.info/luchshie-saytyi-o-pogode.html
♣
С помощью программы Дизайн Календарей
Официальный сайт: http://fotocalendar.su/
Удобнейшая программа для того, чтобы «состряпать» календарь под себя. Посудите сами:
- вам доступны самые разные форматы календарей: карманные, перекидные, настольные. Временной интервал также настраивается: на месяц, на год, квартал;
- в программе десятки самых разнообразных шаблонов: каждый шаблон можно доработать под свои требования;
- вы можете добавить в календарь любые свои даты: дни рождения, отпуска, важные события в жизни. Каждую такую дату можно выделить особым цветом, и даже картинкой;
- печатать календари можно на бумаге различных форматов (поддерживаются практически все типы принтеров).
Пожалуй, единственный минус — это в бесплатной версии есть проблема с сохранением в некоторых форматах. Подводя итог, в целом для решения нашей задачи — программа незаменима, одна из лучших в своем роде. Рассмотрю подробно, как в ней сделать свой календарь.
- После установки из запуска программы, вы увидите окно приветствия с возможностью начать либо новый проект, либо открыть уже готовый. В своем примере выберу новый.

Новый проект
- Далее нужно выбрать тип календаря. В общем-то, здесь приведены все типы, которые только могут понадобиться: настенные календари (одни из самых популярных), настольные, карманные, на один месяц, на 12 месяцев, календарь с нуля. Для примера — выбрал вариант настенного календаря.

Настенные календари
- Затем пред вами предстанут десятки всевозможных шаблонов: зеленые, синий, светлые, темные, с природой, с животными, старинные и т.д., и т.п. В общем-то, нужно выбрать один из предложенных вариантов — здесь не советую (как известно: «на вкус и цвет — товарищей нет…»).

Выбор шаблона для календаря
- Следующий шаг — выбор фото для календаря. Здесь можно поставить фотку своего домашнего любимца, семейную фотографию, природу и т.д.

Выбор фото
- Затем нужно установить год календаря (с какой даты начинать отсчет — кстати, совсем не обязательно именно с нового года) и установить формат листа (по умолчанию — стоит обычный А4). После установки — нажать кнопку «готово».

Выбор года и формата листа
- Собственно, Ваш календарь готов! Дело осталось за малым: настроить еще некоторые моменты, которые были обещаны в начале статьи ☺.

Календарь готов!
- Выбор праздников. Для этого нужно открыть раздел «Праздники» в верхнем меню программы отметить галочками, какие из праздников показывать на календаре. Например, вы можете показывать не только официальные праздничные дни, но и православные праздники

Какие праздники показывать
- Настойка оформления. Если календарь нуждается в доработке — вы всегда можете добавить нужные вам надписи, выделить любые из дат, настроить, например, лунный календарь, добавить страничку и пр. Для этого используйте раздел настроек «Календарь».

Настойка оформления
- Раздел «Добавить» поможет вам добавить надпись, логотип, коллаж, фото на ваш календарь. Пример приведен на скрине ниже.

Что еще можно добавить на календарь
В общем-то, хороший и относительно простой способ создания красочных и ярких календарей (на мой взгляд ☻).
♣
В Microsoft Word и Excel
Word и Excel есть на каждом втором домашнем компьютере — а значит, что сей способ будет актуален и востребован. К тому же календарь можно сделать быстро, не скачивая и не устанавливая дополнительного софта. Рассмотрю все действия по шагам на примере Word, Excel 2016 (дабы их не так уж и много ☻).
♣
Бесплатные аналоги Word и Excel — https://ocomp.info/chem-zamenit-word-i-excel.html
♣
Word
- Сначала открываете меню «Файл/Создать», затем выбираете понравившейся шаблон календаря (если у вас есть доступ к интернету — нажмите по ссылке «Календари» (выделена прямоугольником красного цвета на скрине ниже)).

Создать — календарь
- В интернете есть десятки самых разнообразных шаблонов календарей: годовых, месячных, личных, бизнес-календари и т.д. (см. скрин ниже)

Категории шаблонов календаря
- Выбрав понравившейся шаблон, вам останется только доработать его под себя. Например, я выбрал простенький календарь, в который нужно вставить свой логотип и указать свои контакты (телефон, почта и пр.).

Вставка логотипа
- В общем-то, на этом создание календаря завершено…

Простенький календарь готов
- Пожалуй, единственный недостаток — это проблема со старыми шаблонами. Если вы взяли шаблон не того года, придется покопаться в настройках (перенести календарь в Excel и с помощью формул поправить его). На мой взгляд, в этом случае, быстрее будет сделать календарь полностью в Excel (об этом пару строк ниже в статье).
♣
Excel
- Запускаем Excel и в первом окне нажимаем по ссылке «Календари» (необходимо подключение к интернету). Так же вызвать этот экран можно сочетанием кнопок Ctrl+O (т.е. открыть/создать).

Excel — календари
- Далее, среди сотни шаблонов календарей находим тот, который по душе. Например, я свой выбор остановил на календаре с символами восточного гороскопа. Чтобы загрузить шаблон к себе — нажмите всего одну кнопку «Создать».

Выбранный календарь
- Ну и последнее, что осталось — это указать нужный вам год. Чем хорош Excel — тем, что он автоматически пересчитает ваш календарь и поставит числа и дни так, как они должны идти в выбранном вами году. Вам же останется пометить вручную для себя нужные даты, указать контакты на календаре (если нужно) и распечатать его.

Указываем нужный год
♣
Онлайн-способ создания календаря
В сети сейчас есть десятки разнообразных сайтов по созданию самых разных календариков. Приведу несколько примеров, на которых остановился сам…
http://calendarum.ru/
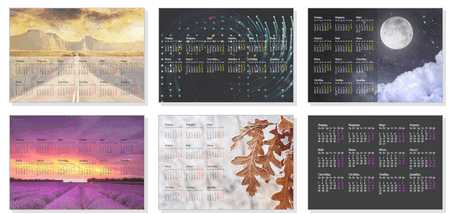
Выбор шаблона (онлайн)
Простенький сайт для создания календарика, визитки, конвертика. Пользоваться им очень удобно: все делается по шагам, все на русском языке. Сервис поддерживает картинки формата JPG и PNG, присутствует коллекция готовых шаблонов, красивые шрифты и пр. В общем-то, удобно, быстро, красиво!
♣
https://www.canva.com
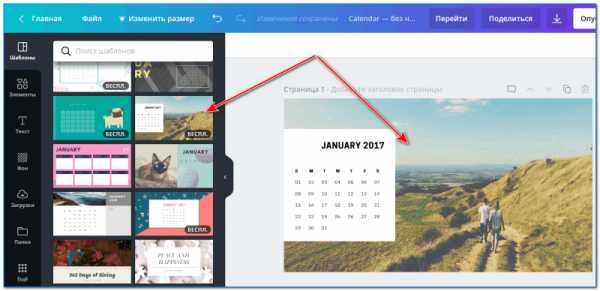
Выбор шаблона для календаря (Canva) | Кликабельно
Этот сайт примечателен тем, что вы можете выбрать тему и шаблон календарика (например, какой-нибудь праздник 23 февраля, 8 марта и др.), затем загрузить в него свое фото, и скачать его к себе. Отмечу, что любой из шаблонов можно достаточно сильно изменить: добавить текст, поменять фон, изменить какие-то элементы.
Ну а затем, распечатав такой календарь — он станет отличным и оригинальным подарком.
Кстати, ваша загруженная фотография будет автоматически обработана нужными фильтрами и аккуратно вписана в цветовую гамму выбранного шаблона.
♣
В общем-то, таких сайтов очень много, и на всех на них останавливаться не буду…
Удачи!
Полезный софт:
- ВидеоМОНТАЖ
Отличное ПО для начала создания своих собственных видеороликов (все действия идут по шагам!).
Видео сделает даже новичок!
- Ускоритель компьютера
Программа для очистки Windows от мусора (ускоряет систему, удаляет мусор, оптимизирует реестр).
Другие записи:
ocomp.info
Как сделать календарь на компьютере в программе «Дизайн Календарей»
10:18 Людмила Главная страница » Программы Просмотров: 2500Близятся новогодние праздники. А это значит, что надо потихоньку начинать задумываться о том, чем можно порадовать своих близких и друзей. Отличным подарком может стать календарь. Только не приобретенный в магазине или киоске, а изготовленный самостоятельно. Из статьи вы узнаете о том, как сделать календарь на компьютере быстро и легко в специальной программе «Дизайн Календарей», которую можно скачать по ссылке.
Как сделать календарь на компьютере
Начало работы с программой
При хорошем подключении к интернету установка программы займет у вас не более пяти минут. После ее завершения вы сможете запустить «Дизайн Календарей» и приступить к работе, выбрав в стартовом меню опцию «Новый проект».
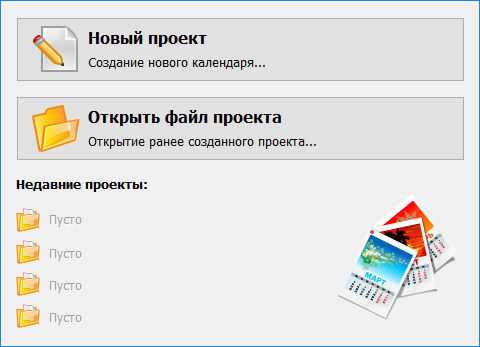
Вариант первый: создание календаря на основе шаблона
Сразу же софт предложит выбрать тип будущего календаря. Буквально в несколько кликов мыши вы можете «сконструировать» настенный, настольный или карманный календарь, а также календари, где каждый месяц будет размещен на отдельной странице.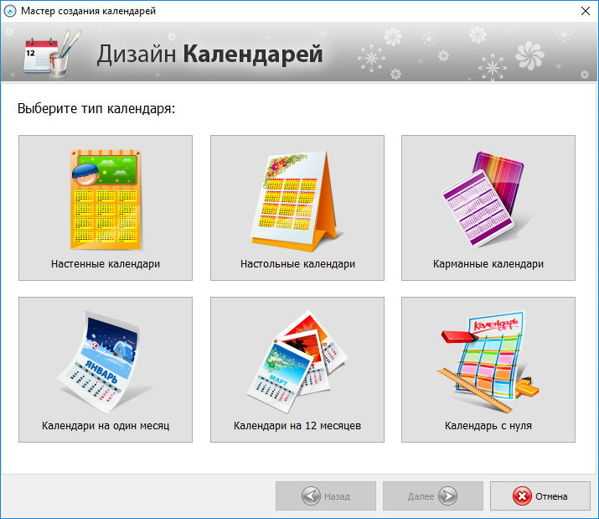
После выбора типа календаря, программа предложит загрузить один из шаблонов из встроенного каталога для работы. Щелкните по варианту, который больше всего соответствует вашей задумке, в следующем меню настройте год, стартовый месяц и размер будущего календаря.
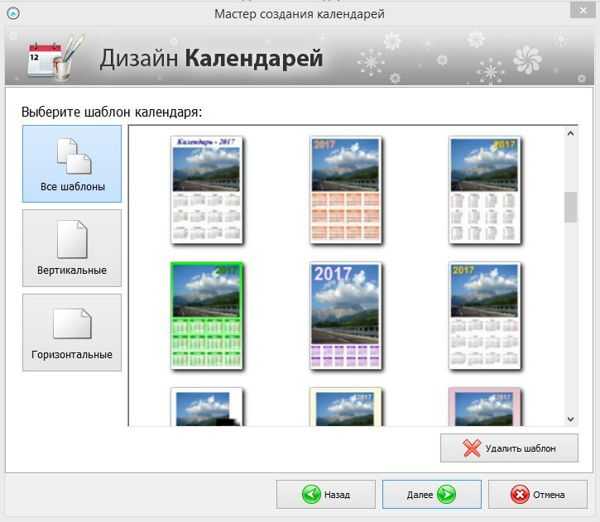
Вариант второй: подготовка календаря с нуля
При выборе этой опции софт предложит определить композицию печатного изделия. Например, это может быть календарь в виде плаката на один год или несколько, перекидной календарь, календарь в виде книжки и т.д.
На следующем этапе укажите расположение и вид календарной сетки и прочих составляющих, а также путь к изображениям, которыми хотите украсить свой календарь.
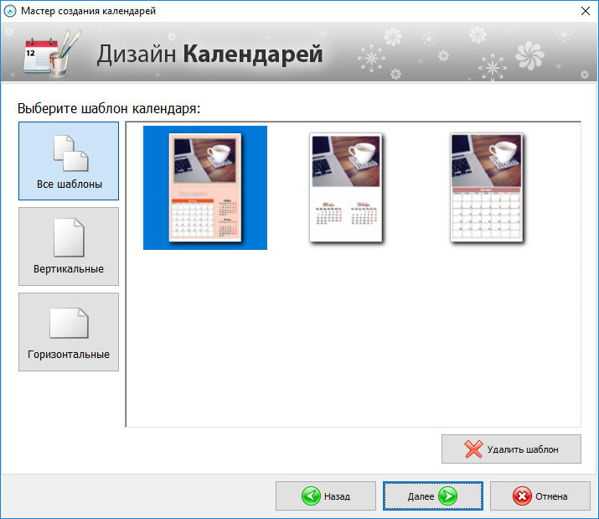
Редактирование календаря
По сути, сразу после этого календарь можно распечатать. Но если вас что-то не устраивает в его внешнем виде, то не стоит торопиться — лучше продолжите работу и улучшите календарь 2017 на компьютере в редакторе. Давайте рассмотрим, что именно можно сделать.
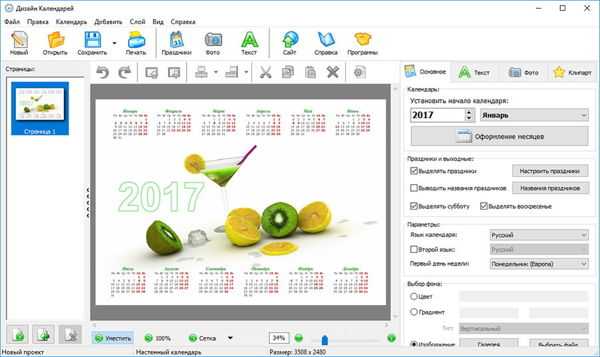
Во-первых, доступна замена фон. В качестве нового фона можно использовать любой цвет из стандартной палитры, градиент, текстуру или картинку из коллекций программы или из папок ПК.
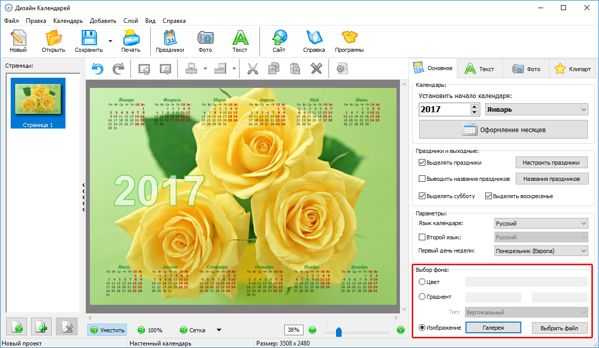
Во-вторых, календарь можно дополнить надписью. Например, пояснением к изображению, цитатой или полезной информация. Внешний вид текста также можно настроить: выбрать тип шрифта, его размер, цвет и т.д.
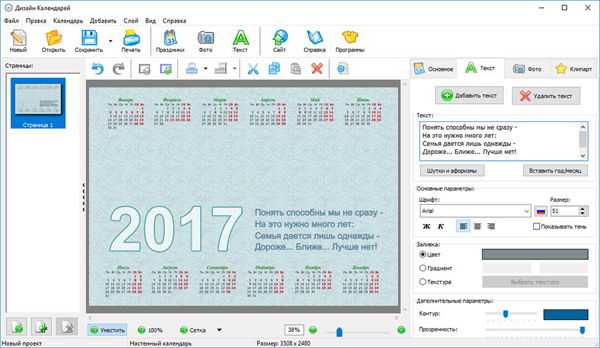
В-третьих, вы можете дополнить композицию фотографиями или картинками и даже составить из них коллаж. При необходимости качество и размер каждого изображения можно настроить прямо в программе.
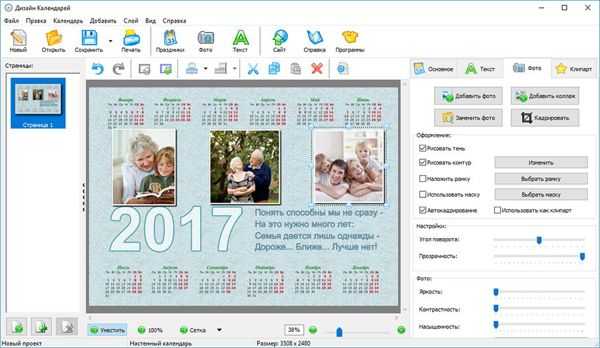
Также календарь можно украсить клипартом из каталогов софта. Все элементы в коллекции разбиты на несколько тематических групп: цветы, животные, романтика, авто и т.д., благодаря этому найти подходящие варианты будет достаточно просто.
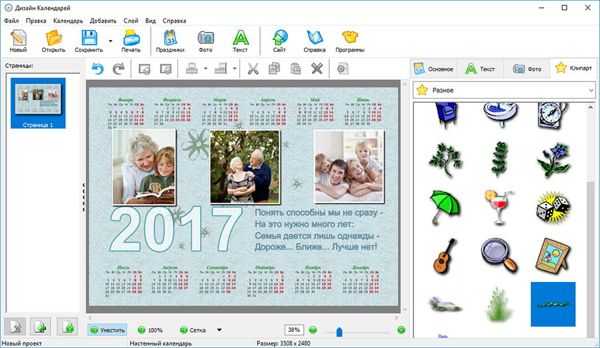
Оформление календарной сетки
Если мы делаем календарь на компьютере и хотим получить в результате действительно качественную работу, то не стоит забывать и про дизайн календарной сетки. Например, можно использовать один из шаблонов из коллекции софта. В каталоге представлены заготовки на разный вкус.
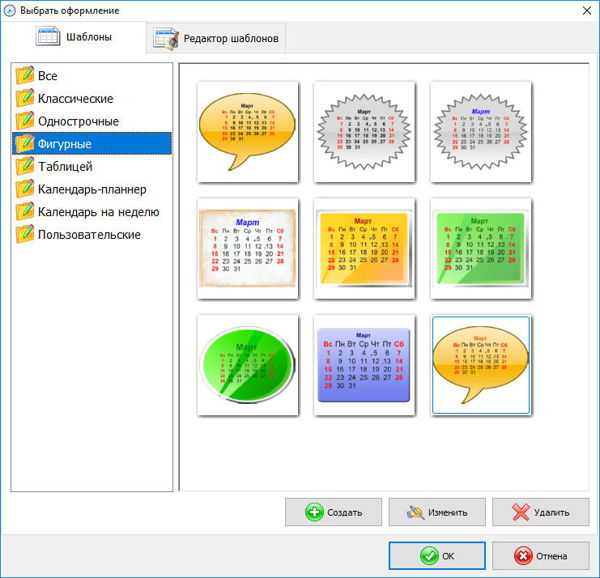
Если ни один из предложенных вариантов вас не устраивает, перейдите в редактор и настройте всё вручную. Вы можете изменить каждую составляющую: названия месяцев, рабочих дней и выходных, оформление дат, а также добавить фон для блоков, чтобы все числа были хорошо видны.
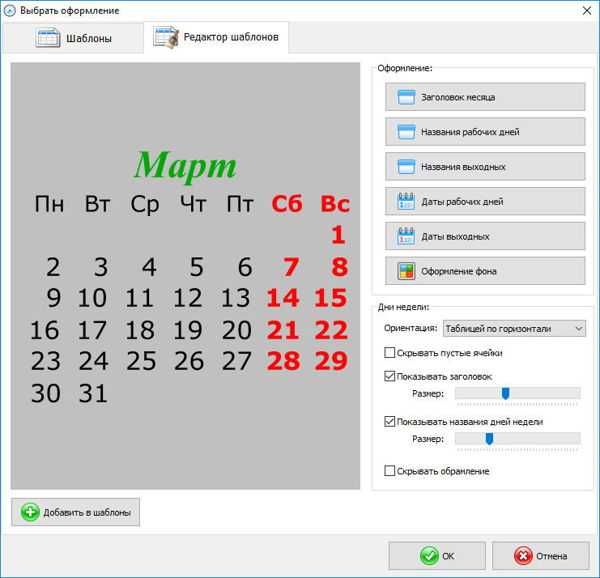
Экспорт календаря и итоги
Когда все настройки будут завершены, сохраните работу как изображение, файл PDF или макет CMYK для последующей печати в типографии.
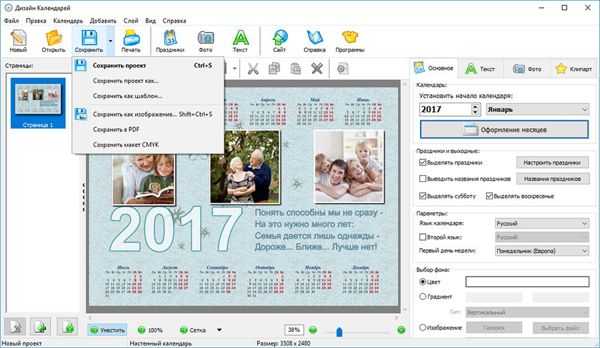
Также календарь можно распечатывать на домашнем принтере. Достаточно указать формат и ориентацию листа, отступы и количество копий.
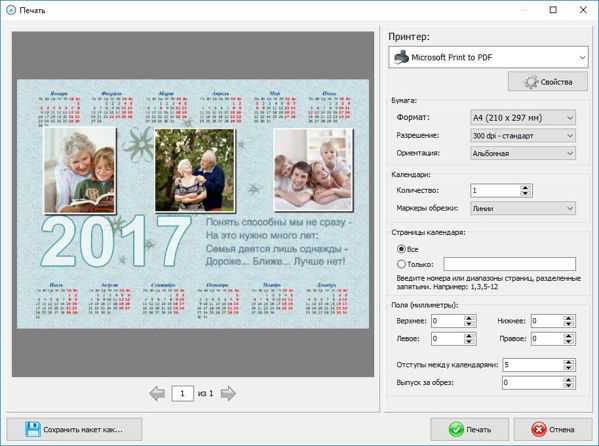
Теперь вы знаете, как сделать календарь на компьютере в программе «Дизайн Календарей» и сможете быстро подготовить качественные календари для себя и своих близких.
Видеоролик по работе с программой:
Главная
Еще интересные статьи:
Понравилась статья — нажмите на кнопки:
moydrygpk.ru
Как создать календарь — программы и сервисы

Здравствуйте дорогие друзья! Часто ли вам приходилось покупать календарики? Или вы пользовались календарём на компьютере/телефоне? Ну а для поклонников бумажных календарей, будь то настенных или карманных, есть удивительная возможность — создать свой собственный календарь! И это вы сможете сделать на своём компьютере при помощи различных программ и сервисов, о которых я расскажу ниже.
Дизайн календарей
Это, наверно, самая популярная программа для создания календарей любых типов. Но, к сожалению, она платная. Однако вы можете использовать её функционал бесплатно 10 дней.
После установки и запуска Дизайна Календарей вы сможете создать новый проект календаря. Для этого нажмите на кнопку «Новый проект». После этого вы увидите окошко, в котором нужно выбрать желаемый тип календаря.
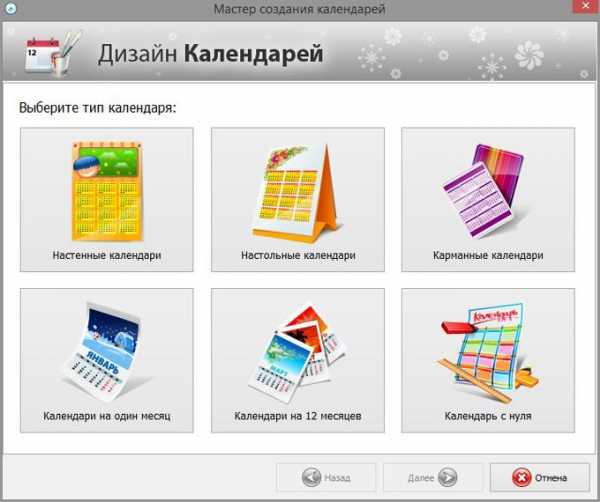
Далее выберите желаемый тип либо создайте календарь с нуля. После выбора типа выбирайте нужный шаблон, который затем вы сможете изменить под себя. Выбрать фон календаря, шрифт, расположение месяцев, добавить текст и т.д.
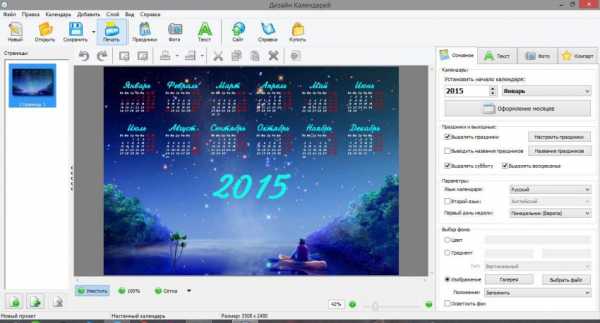
Когда вы закончите с дизайном календаря вы сможете его распечатать прямо из программы, нажав на соответствующую кнопку.
С помощью Дизайна Календарей вы сможете создать уникальный подарочный календарь или календарь для дома. Вы можете настраивать свой календарь как захотите: изменять праздничные дни, добавив, например, свой день рождения; добавлять свои фотографии на фон календаря; добавлять произвольные тексты любых шрифтов… И всё это в простой программе с удобным и красивым интерфейсом — Дизайн Календарей.
TKexe Kalender
Это бесплатная программа для создания различных типов календарей.
После установки и запуска вы увидите окошко, в котором нужно нажать «Создать новый файл» и выбрать расположение, куда вы хотите сохранить ваш созданный календарь.
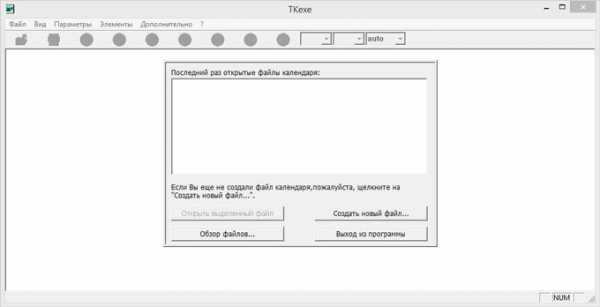
Далее выберите тип календаря, настройки, год, предлагаемый шаблон, фон и т.д. Изменить настройки отдельных элементов вы сможете кликнув по ним два раза. После всех настроек и создания желаемого календаря, вы сможете сохранить его, как изображение, либо распечатать прямо из программы.
Больше даже и говорить ничего не хочу о ней, и саму программу советовать не буду, не смотря на то, что она бесплатная. У неё совсем неудобный и некрасивый интерфейс, мало функций, неполный перевод… В целом программу TKexe Kalender не советую для создания календарей.
Microsoft Office Word
Да! Да! В Ворде можно создать вполне неплохой календарь. Чтобы создать календарь, для начала нужно найти шаблоны, хотя, если есть желание, можете создать календарь с чистого листа .
Итак открываем ворд. Если вы создали пустой файл на рабочем столе(или в любом другом месте) и открыли его тогда жмём кнопку «Файл → Создать». Вы увидите окошко, в котором нужно будет выбрать Календари.
Если же вы открыли саму программу Ворд, без открытия какого-либо файла, то увидите сразу похожее меню, в котором также нужно выбрать Календари.
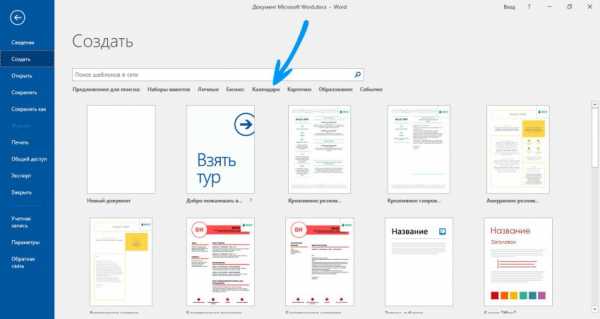
Далее вы увидите большое количество различных шаблонов на любой цвет и вкус. В правом меню вы увидите различные категории календарей. Так же в строке поиска можете дописать, например, 2015, чтобы найти шаблоны календарей на 2015 год. Выбрав нужный шаблон, кликните по нему, и нажмите «Создать». Затем вы сможете настроить календарь под себя.
Единственное, что плохо, это необходимость настраивать дни календаря на необходимый год, если, например, вы выбрали шаблон для 2014 года, а хотите календарь на 2016 год.
Календарум
Бесплатный сервис для создания не только календарей, но и визиток, конвертов. С помощью этого простого сервиса с красивым и удобным интерфейсом вы сможете создать уникальный календарь на любой год с собственным дизайном бесплатно и без регистрации.
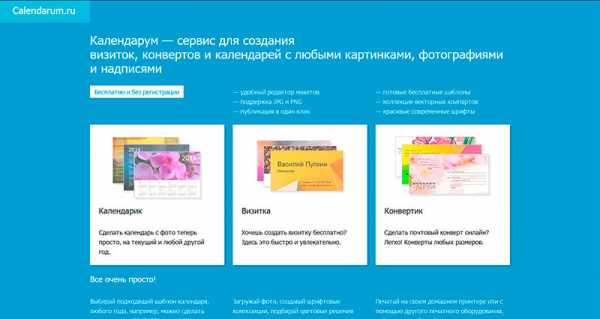
Минус один — если хотите создать календарь с нуля, то придётся знать все даты и иметь много времени, так как придётся заполнять дни месяца, каждый раз добавляя текст.
Однако выбрав шаблон и внеся некоторые изменения в него, можно создать красивый календарь за несколько минут.
P.S. Если вы умеете пользоваться фотошопом, то можете найти в интернете шаблоны календарей в формате .psd, скачать их и создать календарик.
Автор: Андрей Орлов
computerism.ru
Сделать календарь с фото с помощью программы
Доброго времени суток! С вами снова Наталья Краснова. Этот пост я посвящаю всем тем, кто не знает как сделать календарь с фото, но очень хочет этому научиться.

Календари можно дарить не только своим родственникам и знакомым, их можно дарить партнерам по бизнесу с целью продвижения своего сайта, своей фирмы, разместив на календаре логотип и контактные данные.
Я сейчас не говорю об отрывных календарях, речь идет о большом плакате с красивой картинкой. Вы часто видели такие календари в офисах, в кабинете начальника или его секретаря. Если календарь красивый, то он будет целый год привлекать взгляд сотрудников фирмы или просто случайных посетителей, тем более что их всегда крепят на видном месте.
В 2016 году большинство календарей было выпущено с фотографией обезьяны. Пользуются спросом календари с красивыми фотографиями природы, машин, девушек.
А теперь представьте, что вы принесли в свой офис календарь с фотографией вашего коллектива в неформальной обстановке, например, вы всех сфотографировали на корпоративе по поводу празднования Нового года.
Не сомневаюсь, что вашу идею оценят, а календарь повесят на самое видное место и провесит он там минимум один год. Глядя на него душа сотрудников будет ликовать, вспоминая праздничную неформальную обстановку, а адрес вашего сайта, который можно разместить где-то в уголке, запомнят на всю жизнь.
Еще одна причина создать календарь самому — это возможность размещения в нем любой понравившейся вам фотографии. Это может быть фотография киноактера, учителя, любимого человека, певца, фотография здания вашей компании и т.д. Фотография руководителя или здания компании создаст в подсознании случайного посетителя ассоциации с солидностью фирмы, а для сделок это очень важно.
Иногда, при обработке свадебных фотографий я делаю для молодой семьи календарь и один из них я хочу вам сегодня показать.

Шаблон можно скачать в интернете, а чтобы вставить свои фотографии я пользуюсь программой Фотошоп. Этот фоторедактор не такой уж простой и для того, чтобы изучить его основные инструменты, функции необходимо время.
Для тех кто не знаком с программой Фотошоп, есть более простая и бесплатная программа на 10-дневный ознакомительный период «Дизайн Календарей».
Скачайте и установите эту программу, а во время установки не забудьте установить русский язык.
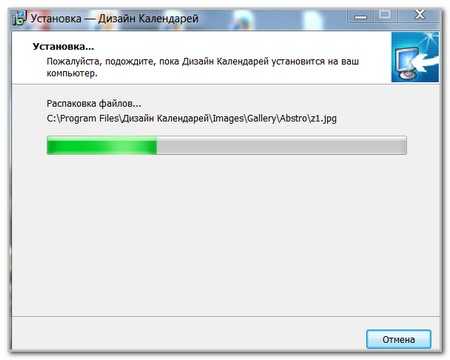
После загрузки и запуска программы нажмите на кнопку «Создать новый проект» и выберите тип календаря.
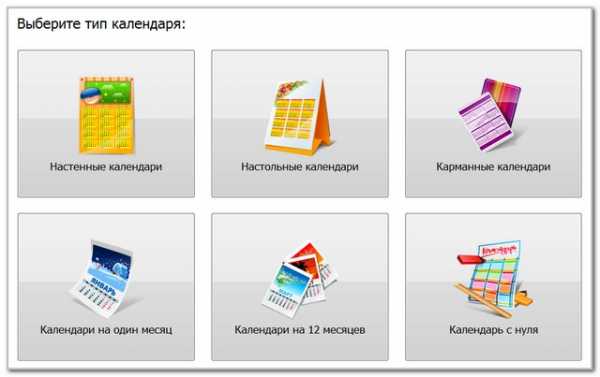
Как вы видите на скриншоте типы бывают разные, но сегодня мы с вами говорили о настенных календарях, поэтому я рекомендую вам выбрать этот тип.
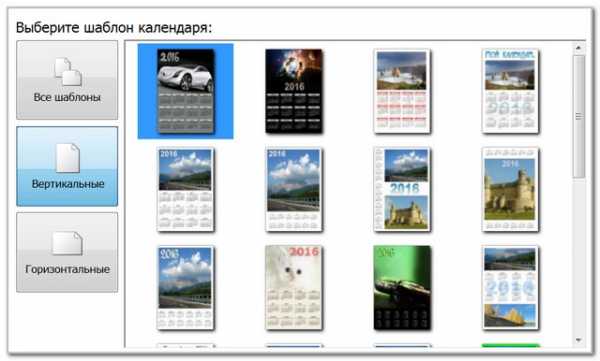
В программе есть шаблоны как вертикальные, так и горизонтальные. Сделайте свой выбор и переходите к выбору шрифта и формата (лист А2, А3, А5, А4, либо формат фото). Расширение я вам советую выбрать высокое.
После настроек переходим к выбору картинки и начинаем создавать свой первый шедевр, а если у вас возникнут трудности, посмотрите этот видеоролик.
Не сомневаюсь, что программа вам понравится и возможно кто-то из вас научится зарабатывать с помощью этой программы. После истечения пробного периода, можно программу удалить или купить полную лицензионную версию.
Скачать программу Дизайн календарей
Если информация для вас была полезной, подписывайтесь на обновление блога, ставьте лайки, а я с вами прощаюсь до новых и познавательных встреч.
С уважением, Наталья Краснова.
lessons-business.ru
Как сделать календарь в Ворде
В наше время очень легко купить календарь на следующий год на рынке или в магазине. Их выбор достаточно большой: карманные и настенные, в виде блокнота или перекидные, также отличаются цвета, рисунки и сама бумага. Но если Вы хотите, чтобы он был уникальный, например, с фотографиями близких или друзей, с отмеченными датами, важными именно для Вас, нужного размера, тогда все можно сделать самим.
Вот в этой статье мы научимся, как сделать календарь в Ворде, используя для этих целей один из готовых шаблонов, который немного изменим, чтобы результат порадовал Вас или другого человека, которому Вы подарите свою работу.
Откройте редактор Microsoft Word, сделать это лучше всего через Пуск или соответствующий ярлык на Рабочем столе. У меня установлен 2010, в других версиях может немного отличаться вид меню, но принцип создания будет такой же. Вверху выберите «Файл», а слева пункт «Создать». Пролистайте открывшийся список немного вниз и нажмите по пункту «Календари».
Затем нужно определиться с шаблоном. Календарь будет размещен на листе книжной или альбомной ориентации, показан полностью или один только месяц, и подобное. Если хотите чтобы календарь был на конкретный год, тогда воспользуйтесь строкой поиска.
Если через поиск Вы не нашли нужный год, тогда можно сделать по-другому. Например, даты и дни недели полностью совпадают в 2007 и 2018 году. Значит, ищите его на 2007, а потом просто поменяете данное число на нужное.
После того, как определитесь с видом, выделите нужный шаблон. Он откроется справа в области предварительного просмотра. Там же будет кнопочка «Загрузить» – нажмите на нее. После того, как загрузка закончится, выбранный календарь откроется в Ворде. Здесь с ним можно работать, как и с любым другим документом: изменять цвет, размер, фон и прочее.
Если у Вас установлен Ворд 2016, тогда перейдя вверху на «Файл» и выбрав пункт «Создать», окошко будет иметь такой вид. В строке «Поиск шаблонов» можно найти подходящий в Интернете, или нажмите на слово «Календари».
Если нужно, то через поиск выберите подходящий год, выделите шаблон и скачайте его.
Просмотреть все доступные варианты календарей, можно на официальном сайте Microsoft Office: https://templates.office.com/ru-ru/Календари. Перейдя по ссылке, откроется страница с шаблонами. Внизу каждой миниатюры будет написано Word, Power Point, Excel, это редактор, в котором он откроется (то есть, в нем был создан). Выбирайте один из календариков, сделанных в Ворде, и жмите по нему.
Теперь нужно скачать файл – нажмите на соответствующую кнопку.
После этого, заходите в папку Загрузки на компьютере и открывайте только что скачанный документ. У меня его название было странное, на скриншоте видно – набор букв и цифр.
Теперь нужно выйти из режима защищенного просмотра. Кликайте по кнопке «Разрешить редактирование».
Календарь откроется в привычном нам Ворде и с ним можно работать, как и с любым другим документом. Если не нужны какие-то блоки с рисунками, выделите их по очереди и удалите, нажав «Delete».
Поменяйте год. Если страниц в календаре, который Вы выбрали несколько, например, 12 или 6, то его менять нужно на каждой отдельно.
Поскольку создан он с использованием таблицы, то, чтобы легче было работать, включите видимость непечатаемых знаков. На вкладке «Главная» есть специальная кнопка.
Еще удобно отобразить сетку, чтобы видеть границы таблицы. Поставьте курсор возле любой даты, и на вкладке «Работа с таблицами» – «Конструктор» выберите «Границы» и нужный пункт в выпадающем списке.
Если хотите изменить ширину и высоту ячеек для дат, месяца, или дней недели, тогда делать это удобно на вкладке «Макет». Выделяйте ячейки и указывайте конкретные значения для них в соответствующих полях.
В том случае, если Вы выбрали шаблон, в котором даты и дни недели не соответствуют подходящему году, нужно поменять числа в ячейках. Ставьте курсив в ячейку, удаляйте старое значение и пишите новое. Для перехода воспользуйтесь кнопкой «Tab» (находится слева на клавиатуре, на ней нарисованы стрелочки в разные стороны). Она автоматически перенесет курсив в следующую ячейку, и можно будет набрать число.
Если в соседней ячейке было вписано значение, оно автоматом выделится и останется только напечатать новое.
После того, как измените размеры ячеек, поменяете числа, размеры таблицы, можно отключить непечатаемые знаки и на вкладке «Макет» убрать выделение с пункта «Отобразить сетку».
Переходим к изменению внешнего вида календаря. В статье форматирование в Ворде, прочтите, как изменить шрифт и размер букв, сделать его курсивом или жирным, поменять цвет и другое.
Выберите другой шрифт для названия месяцев. Сначала выделяйте его, а потом ищите нужный в списке.
Поменяйте размер дат. Выделяйте их по очереди в каждом месяце и выбирайте подходящее значение.
Точно так же увеличьте или уменьшите названия дней недели, смените для них шрифт.
Если Вы выбрали простой шаблон, залейте страницу цветом. На вкладке «Разметка страницы» кликните по стрелке на кнопке «Цвет страницы» и выберите из списка подходящий.
Вместо однотонного цвета, можно установить картинку фоном для календаря. Как поставить рисунок в качестве фона в Ворде, я описала в соответствующей статье.
Выбирать изображение для фона нужно осторожно, чтобы на нем были видны все даты. Или на вкладке «Главная» измените цвет текста для цифр, месяцев и дней недели.
Чтобы выделить название месяца, залейте эту ячейку цветом. Выделите его, и в меню быстрого доступа нажмите на ведерко с краской, потом кликните по подходящему варианту.
Вот такой календарь получилось создать у меня в Ворде, во время написания статьи. Вы можете добавить на него фото близких, тогда это будет интересный подарок. Вставьте надписи, она у меня вверху слева. Как сделать надпись в Ворде, есть отдельная статья на сайте.
В общем, все, что относится к оформлению, полностью зависит от фантазии. Главное, чтобы на выбранном фоне хорошо было видно месяц и даты. Изменяйте их размер, цвет, шрифт, заливайте ячейки. Не забудьте распечатать сделанный календарь, и, думаю, он обязательно понравится тому, для кого был сделан, или просто будет висеть в офисе или дома и радовать глаз.
Оценить статью: Загрузка… Поделиться новостью в соцсетях
comp-profi.com
TKexe Kalender — как сделать календарь бесплатно
TKexe Kalender — бесплатная программа для создания календарей. Перед наступлением Нового года много времени занимает и сама подготовка к празднику и выбор подарков для родных и близких. Одним из вариантов такого подарка может стать самодельный фотокалендарь на следующий год.
Такой самодельный календарь может быть украшен яркими рисунками или фотографиями ваших родных и знакомых. Готовый календарь вы можете распечатать дома на принтере и подарить в качестве подарка.
Кроме того, вы можете создать календарь ко дню рождения и украсить страницу календаря фотографиями именинника.
Сделать календарь бесплатно вы можете самостоятельно. Для того, чтобы у вас была возможность создать календарь нужна программа для создания фотокалендарей.
Фотокалендарь создать бесплатно вам поможет программа TKexe Kalender. Программа имеет интерфейс на русском языке и поэтому работа в программе не вызовет трудностей.
TKexe Kalender скачать
После скачивания программы TKexe Kalender с сайта разработчика, необходимо будет запустить установочный файл.
После распаковки установочного файла, открывается окно «Установка/Обновление “TKexe”» для последующей установки программы на компьютер. В этом окне нужно выбрать папку назначения, а потом нажать на кнопку «ОК».
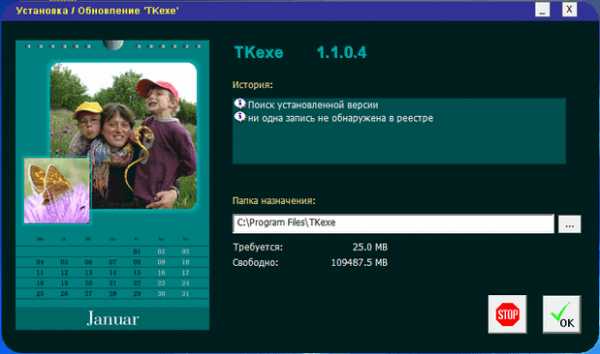
Далее происходит установка программы на ваш компьютер, а после завершения установки необходимо будет нажать на кнопку «ОК».
После этого, на экране монитора появляется окно с предупреждением, в котором нужно нажать на кнопку «ОК».
Создание календаря в TKexe Kalender
Далее открывается окно программы TKexe Kalender. Так как у вас еще нет файла календаря, то в этом окне нужно нажать на кнопку «Создать новый файл…».
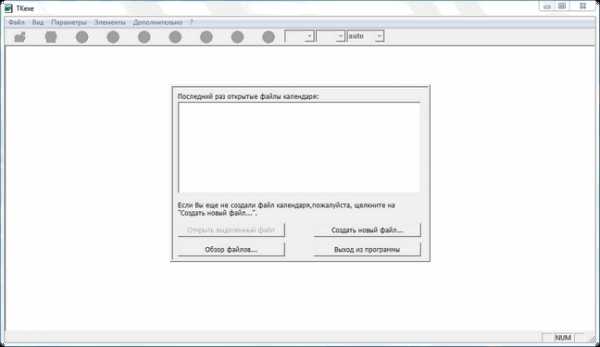
В окне «Создать новый файл календаря», вы должны выбрать папку для размещения файла календаря и дать этому файлу имя. Далее нужно нажать на кнопку «Сохранить».
В следующем окне «Выбор продукта», вы можете выбрать вариант для создания календаря — «Ежемесячный календарь» (один месяц на странице), «Календарь Дня рождения» (без названий дней и года), «Ежегодный календарь» (12 месяцев на странице), а также «еженедельный календарь» и «фото презентации».
В программе TKexe Kalender можно создавать календарь на отдельный месяц. В этом случае ежегодный календарь будет состоять из 12 листов. Оформление каждого месяца календаря будет отличаться, и такой календарь будет выглядеть необычно.
Сейчас разберем создание календаря на целый год. После выбора ежегодного календаря нужно нажать на кнопку «Далее».
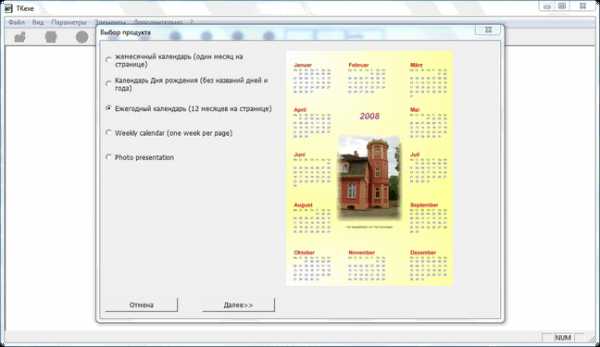
В следующем окне «Размер страницы календаря» необходимо выбрать формат страницы будущего календаря — «Книжный формат» или «Альбомный формат». По умолчанию выбран формат A4, но можно выбрать любой из этих форматов: A3, A4, A5, A6.
После выбора формата страницы следует нажать на кнопку «Далее».
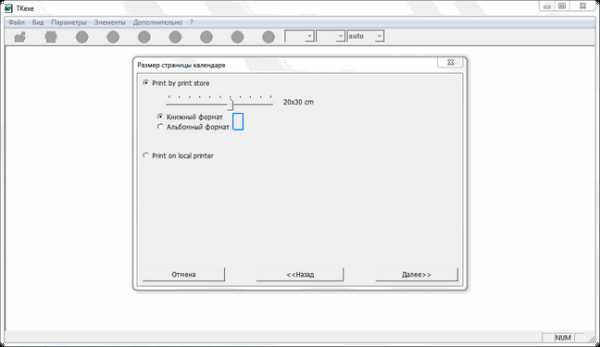
В окне программы «Период» выбираете год для создаваемого календаря, выбранный период можно будет изменить позже.

В окне «Шаблоны» нужно выбрать один из трех шаблонов на выбор и потом нажать на кнопку «Использовать выделенный шаблон».
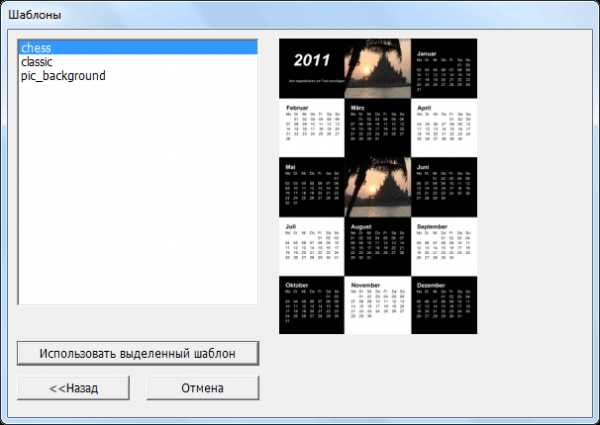
В следующем окне в программе открывается выбранный шаблон. В шаблоне можно выбрать изображение, которое нужно заменить. После нажатия правой кнопкой мыши по этому изображению, в контекстном меню нужно выбрать пункт «Удалить изображение». Выделенное изображение будет удалено.
В окне «Проводник изображений» необходимо выбрать новое изображение, которое находится на вашем компьютере. Затем выбранное изображение нужно перетащить кнопкой мыши на ставшее свободным место в календаре.
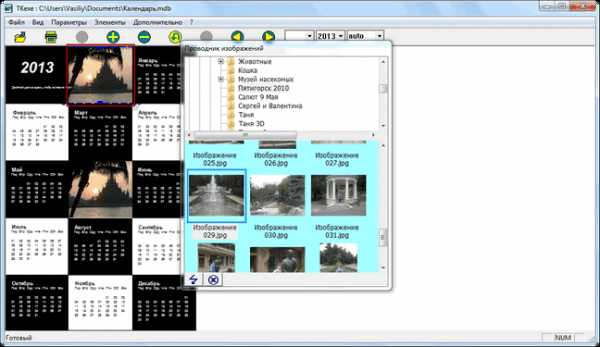
В окне «Рисунки» нужно настроить новое добавленное изображение. В настройках следует обратить внимание на размер изображения, его расположение и на различные эффекты.
После всех настроек нажимаете на кнопку «ОК».
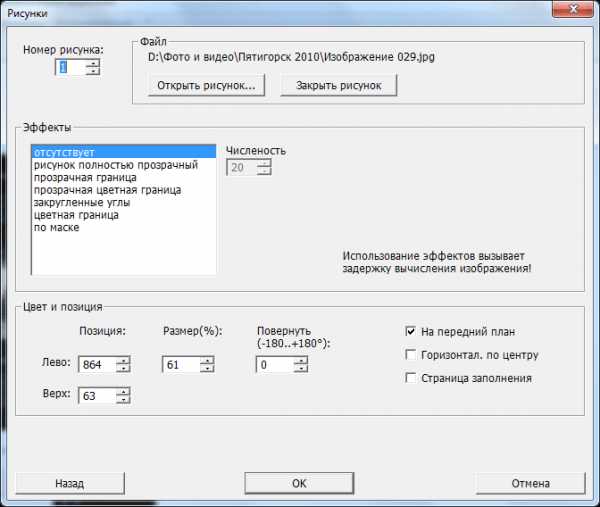
Изображения можно перемещать мышью в окнах календаря. Размер изображения можно изменять, растягивая или сужая его кнопкой мыши. Также изменять размер изображения можно после нажатия на кнопки «+» и «–» на панели программы.
Для примера, я вставил в шаблон календаря две обычные фотографии.
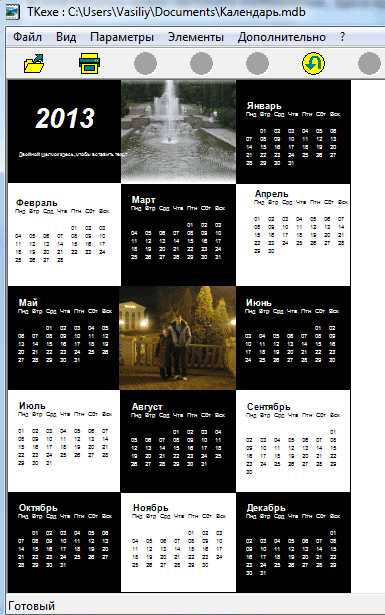
После экспериментов с этими настройками, в меню «Параметры» => «Дни (общие параметры)…» можно в окне «Общие настройки дней» выбрать необходимые настройки.
Далее после настроек порядка начала недели и выходных дней, нажимаете на кнопку «ОК».

В меню «Элементы» => «Текстовые окна…» можно выбрать текст, который будет находиться в текстовом окне.
В окне «Текстовое окно», в поле «Текст» необходимо будет вставить ваш вариант текста, а потом следует нажать на кнопку «Шрифт…» для выбора шрифта и его дальнейших настроек.
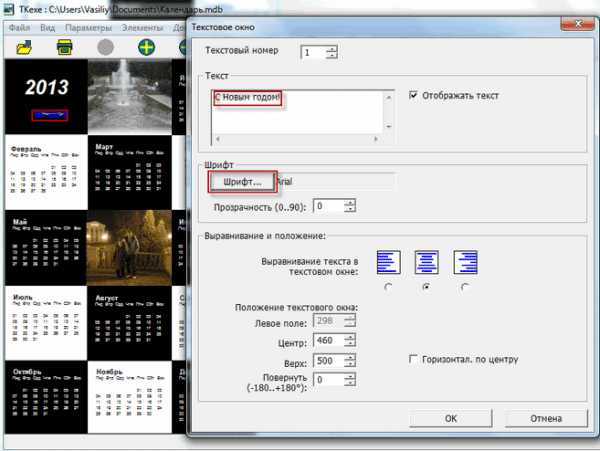
В окне Шрифт» можно выбрать тип шрифта, его размер, цвет шрифта и сделать другие настройки. Текст можно добавлять и на изображения, которые будут размещены в календаре.

После всех сделанных настроек вы можете отправить календарь на «Печать» или «Сохранить страницу как файл рисунка» в одном из графических форматов. Для этого выбираете место сохранения, формат сохраненного изображения («BMP», «JPEG», «PNG»), а потом нажимаете на кнопку «Сохранить».
Созданный календарь, сохраненный в изображение, можно будет напечатать позже, когда вам это будет удобно.
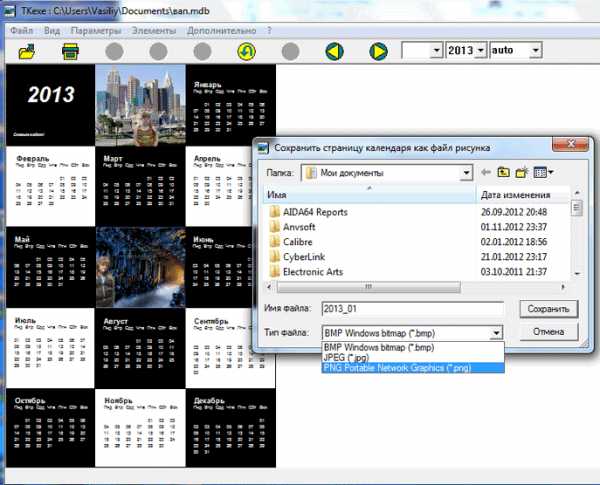
В программе можно менять содержимое миниатюр каждого месяца. Для этого нужно щелкнуть два раза по миниатюре выбранного месяца. После этого открывается окно «Миниатюры месяцев».
В настройках вы можете менять расстояния, изменять и цвет шрифт названия месяца, названия дней недели и числа дней. Можно выбрать одинаковые настройки для всех месяцев в году, или сделать отдельные, разные настройки для каждого месяца.
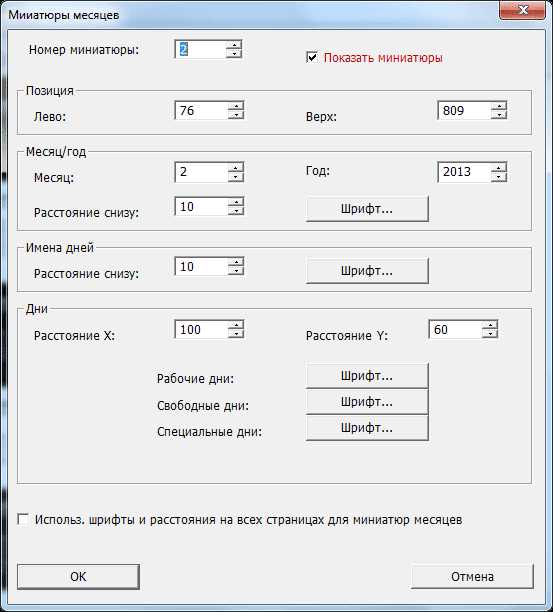
В итоге у меня получился вот такой календарь.
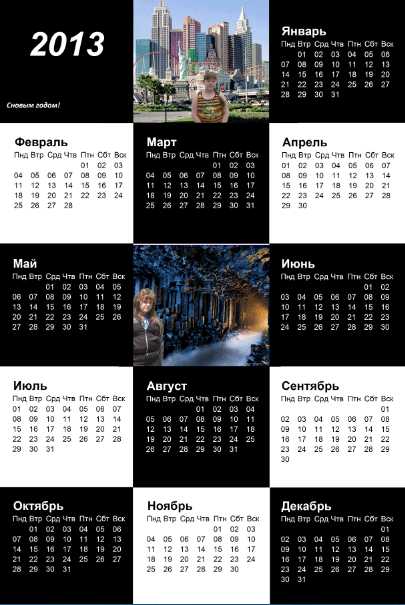
Выводы статьи
Программа TKexe Kalender позволяет создавать необычные самодельные фотокалендари, которыми можно пользоваться самим, или использовать в качестве подарка. Словом, экспериментируйте и проявляйте свою фантазию. В этой программе сделать календарь с фотографией бесплатно не составит большого труда для любого пользователя.
Похожие публикации:
vellisa.ru
обзор, описание, характеристики и отзывы
Календари в их печатном варианте, несмотря на множество устанавливаемых на компьютеры или мобильные устройства апплетов и виджетов, до сих пор являются востребованными, хотя бы по причине удобства. Не нужно открывать программу и смотреть на даты, достаточно просто обратить внимание на страницу календаря или перевернуть ее. А если сделать календарь собственноручно с использованием специальных программ, этот процесс может стать весьма увлекательным. Но какая же программа для создания календарей — лучшая в своем роде? Попробуем разобраться.
Создание календаря как творческий процесс
Если подходить к вопросу создания календарей именно как к творческому процессу, здесь весь дизайн в виде оформления рамок или применяемых фотографий зависит только от фантазии пользователя.
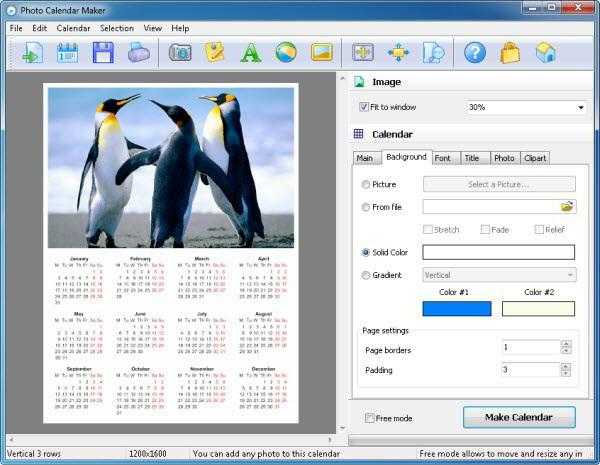
Правда, практическая любая программа для создания календарей или даже офисный редактор, который напрямую для этого не предназначен, может предложить достаточно большой выбор встроенных шаблонов. Естественно, на первых порах можно отталкиваться и от их использования. Однако куда более интересным выглядит изменение встроенных структур на свои собственные с заменой некоторых элементов и сохранением созданного шаблона в соответствующем формате.
Простейшая программа для создания календарей
Для начала рассмотрим, что могут самые распространенные офисные редакторы Word и Excel. Не удивляйтесь, что они рассматриваются в первую очередь, ведь даже в таких приложениях создать календарь можно очень просто.
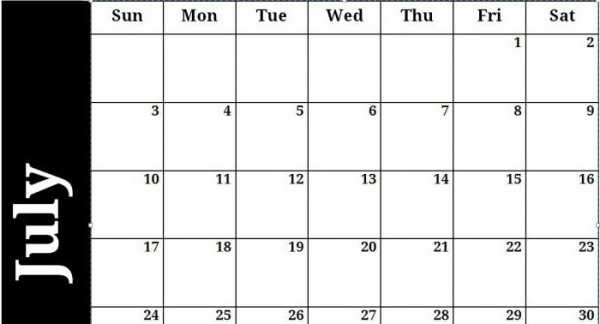
Даже при минимальных навыках работы с такими приложениями особых трудностей возникнуть не должно. В основном сам процесс создания сводится к тому, чтобы использовать таблицы, не говоря о применении шаблонов. Вот только в Word нумерацию дней и выбор месяцев придется производить при помощи ручного ввода информации, а в Excel можно сразу задать формат каждой ячейки в виде даты, после чего выделением и перетаскиванием первого поля создать автоматическую нумерацию.
Само собой разумеется, что создание календаря этим не ограничивается. Минус офисных редакторов состоит в том, что при всем желании в плане вставки картинок в соответствующие поля здесь не разгонишься. Придется либо изменять размер в самом редакторе, либо устанавливать оптимальные параметры в каком-то графическом приложении.
Отдельно можно затронуть вопрос того, что создание календаря в этих редакторах подразумевает еще и установку размера листа. В Word отступы и размер основного листа устанавливаются элементарно, а вот в Excel без наличия в системе инициализированного принтера сделать это невозможно. Однако, как вариант, можно обратиться за помощью к виртуальным печатающим устройствам Microsoft.
Лучшие программные разработки
Но сами понимаете, что в офисных программах создание календаря занимает достаточно много времени, не говоря уже о некоторой трудоемкости всего процесса. Поэтому не проще ли сразу обратиться к специализированным утилитам, которые на это как раз и рассчитаны?
Разработок на сегодняшний день имеется очень много. Однако в качестве самых простых, но от того не менее эффективных приложений можно отметить следующие:
- «Дизайн календарей».
- TKexe Kalender.
- Mojosoft Photo Calendar Studio.
Сказать, какая программа для создания календарей из представленных выше является лучшей, достаточно трудно. Но, рассмотрев некоторые их возможности, пользователи сами смогут выбрать то, что им по душе.
«Дизайн календарей»
Это – программа для создания календарей на русском языке. Несколько забегая вперед, отметим, что каждая из представленных разработок имеет по нескольку модификаций. И «Дизайн календарей» — не исключение. По крайней мере, в Интернете встречаются версии от третьей до десятой, причем большинство из представленных пакетов являются портативными, то есть не требуют установки на жесткий диск.
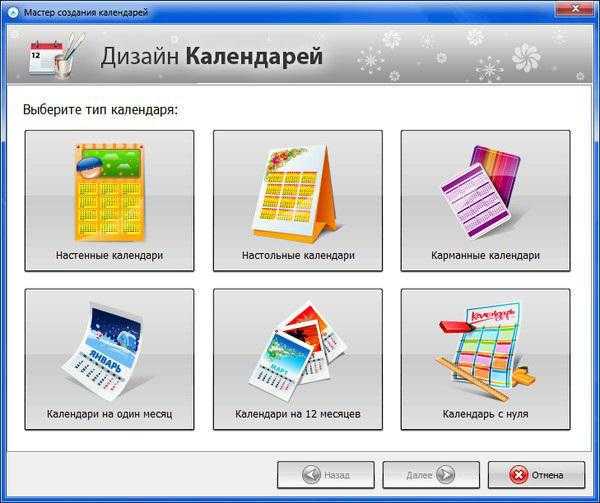
Работать с приложением очень просто. Достаточно просто выбрать шаблон с указанием определенного временного промежутка (месяц, год, квартал), после чего установить форматы заголовков, вставить неограниченное количество фотографий (которые будут автоматически подогнаны под размер каждой клетки), использовать инструментарий клипарта, разместить контактную или рекламную информацию, а также отметить праздничные дни или даты, значимые для самого пользователя (например, дни рождений). По окончании работы документ отсылается на печать. При этом поддерживаются практически все модели лазерных или струйных принтеров.
TKexe Kalender
Перед нами еще одна программа для создания календарей с фотографиями. По сути своей, она мало чем отличается от любого подобного программного продукта. Правда, отзывы пользователей в Интернете выглядят, мягко говоря, не очень лестными.
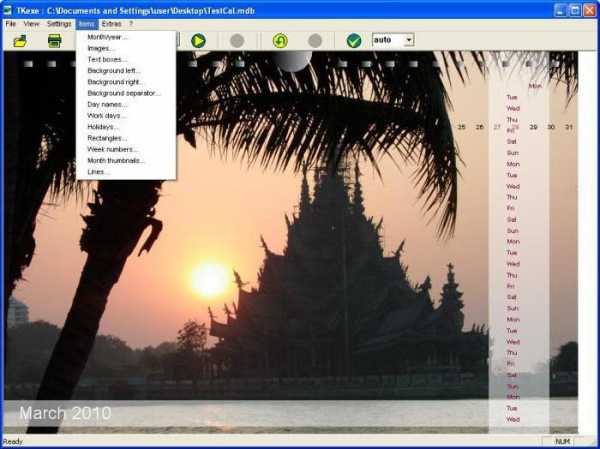
Связано это только с тем, что не всегда приложение корректно устанавливается на Windows 7. Кроме того, некоторые заявляют, что в программе отсутствуют встроенные базы данных с поддержкой шаблонов. Эта проблема решается достаточно просто обычной загрузкой дополнений из Интернета. Порядок действий после полной установки ничем не отличается от любого другого приложения.
Mojosoft Photo Calendar Studio
Наконец, создание календаря, как свидетельствуют реплики на форумах, при помощи этой утилиты становится самым легким делом. Тут и возможностей побольше, чем у предыдущих утилит, и шаблоны намного разнообразнее и красивее.
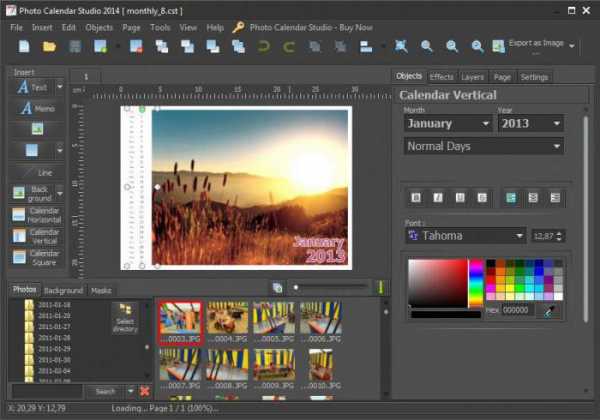
Кроме того, что приложение поддерживает практически все известные графические форматы при вставке картинок, в нем можно создавать нестандартные календари большого размера, после чего распечатывать. Естественно, можно отметить нужные календарные даты, а в оформлении применить множество совершенно нестандартных эффектов. Вот только для самой утилиты требуется активация при помощи ввода специального ключа.
Заключение
Как уже понятно, рассмотреть абсолютно все популярные программы просто невозможно. Тем не менее, если пользователь сможет освоить и офисные редакторы, и предлагаемые утилиты, простор для творчества окажется просто неограниченным. Однако если советовать что-то в плане практического применения, на первое время подойдет «Дизайн календарей». Если же хотите сделать что действительно профессиональное, лучше использовать Photo Calendar Studio (русский язык в программе поддерживается).
fb.ru