Стили презентации: какой стиль вы хотите использовать?
Примечание: Мы стараемся как можно оперативнее обеспечивать вас актуальными справочными материалами на вашем языке. Эта страница переведена автоматически, поэтому ее текст может содержать неточности и грамматические ошибки. Для нас важно, чтобы эта статья была вам полезна. Просим вас уделить пару секунд и сообщить, помогла ли она вам, с помощью кнопок внизу страницы. Для удобства также приводим ссылку на оригинал (на английском языке).
Стили презентации
Екатерине Финкельстейн, MVP по PowerPoint
В этой статье рассказывается о различиях между стилями презентации с низкой скоростью и скоростью. Что вам лучше подходит? А если вы хотите создать презентацию с быстрой скоростью, укажите, сколько текста нужно добавить к каждому слайду, как это сделать?
В этой статье
-
Что такое стили выСтупающих?
-
Стили выСтупающих — медленные и быстрые?
-
Презентация в стиле Лессиг
-
Создание презентации в стиле Лессиг
-
Создание расКадровки
-
Создание слайдов
-
Более сложный пример
Что такое стили выСтупающих?
В большинстве выступающих нет ничего похожего на стиль представления. Но вы используете стиль презентации.
Некоторые презентации, такие как выступление, предназначены для более мгновенной и видеопрезентации. Они обычно кратко зависят от подробностей и находятся в больших концепциях. Они включают в себя стоимость развлечения. Они иногда называют Баллрум презентациями. Аудитория может быть достаточно большой.
Другие презентации, такие как внутренние представления или презентации для продажи, очень различны. Для них требуются дополнительные сведения, в том числе диаграммы и статистические данные, и они не предназначены для развлечения. Аудитория обычно имеет меньший размер, поэтому для взаимодействия существует больше возможностей. Цель обычно — склонить или обучать.
Стиль, который вы хотите использовать для представления основной презентации, отличается от стиля, который вы хотите использовать для презентаций с продажами, обучением и домом. Но это не значит, что вы должны заметить в качестве участника аудитории, у которого есть различные стили.
Некоторые выступающие посвящены слайду, а затем тратятся немного времени на обсуждение этого слайда. Каждый слайд — это спрингбоард с большим объемом содержимого. Другие выступающие походят на свои слайды очень быстро. Каждый слайд включает только полосы содержимого и создает содержимое с большим количеством слайдов.
Какой стиль вы хотите использовать в презентациях?
К началу страницы
Стили выСтупающих — медленные и быстрые?
Комфорт выступающего: Возможно, у вас есть тип черепахи — медленный, но стабильный и предпочтительнее проделать темы. С другой стороны, вы можете использовать тип Харе, и вы сможете быстро пользоваться быстрыми темпами. Вам нужно выбрать подходящий стиль. В противном случае вы будете выглядеть некомфортно. Но следует помнить, что перед тем как допустить презентацию, вы сможете работать с ней очень часто, независимо от типа презентации.
Требования для вашей аудитории: Цель каждого выступающего — помочь слушателям понять и запомнить презентацию. Аудитория и содержимое различаются. Если вы собираетесь обучать сотрудников по техническим вопросам, что им нужно знать, это может быть достаточно медленной и стабильной работы. Если у вас есть четкий души, который легко наскучит и содержимое не слишком подробно, может оказаться, что это правильный вариант.
Стиль Лессиг: Если вы хорошо знакомы с презентацией с быстрой обрезкой и этот стиль отвечает требованиям вашей аудитории, вам может потребоваться попробовать, что иногда называется стилем Лессиг, после Станфорд закона профессором Лоуренс Лессиг.
К началу страницы
Презентация в стиле Лессиг
Еще более привлекательный пример — это презентация, магазин Dick жесткая. Эта презентация довольно знаменита, и если смотреть ее, вы увидите, почему. Выступающий просматривает слайды таким образом, что вы даже не сможете их подсчитать. Координация между выступающим и слайдами — Awesome.
В одной из Лессиг презентаций стиля — это не очень приятная часть сердца. Чтобы отвлекать его, вам нужно будет потренироваться. Но если вы это сделаете, вам будет очень удобно!
С другой стороны, слайды легко создать. Все они очень просто. Для этого не требуется затейливого изображения. Слайды — это просто одно или два слова текста или изображение.
К началу страницы
Создание презентации в стиле Лессиг
Как вы создаете этот тип презентаций с быстрой скоростью? Я рекомендую начать, записав цель для презентации. Что вы хотите, чтобы ваша аудитория была известна? Кроме того, определите, какая аудитория будет полезна. Напишите на одну главную точку, которую люди должны понимать и запомнить. Затем разверните его около трех дочерних точек. Большинство пользователей не запоминают больше, чем вы.
Теперь напишите, что вы скажете и на что вы говорите. Это упражнение, так как в большинстве практических случаев есть ограничения по времени. РазРешите время для введения другим пользователем (если есть), вопросами и обтеканием. Например, если у тебя есть одна половина часа, и вы хотите покинуть…
-
-
10 минут для вопросов и
-
5 минут для вашего обтекания
… для фактического общения у тебя всего 10 минут! Многие люди забывают учитывать, что вы можете использовать эти дополнительные компоненты, и в итоге они попадали в течение отведенного им времени или попадали на них короткий разговор.
К началу страницы
Создание расКадровки
Клифф Аткинсон, в своей книге и на своем веб-сайте за преДелами маркированного списка, рекомендует раскадровку, которая принимается с помощью анимации от руки. Это просто включает в себя приближение к каждому слайду в наборе квадратов, который в итоге выглядит так же, как и полоса в стиле Comic. Когда вы перейдете на раскадровку, создание слайдов становится еще проще, так как вы уже создали план для каждого слайда.
Как спроектировать слайды для быстрой презентации? Как уже упоминалось выше, некоторые люди используют на слайде только одно слово или две. Другие используют изображения, но во всех случаях слайды являются очень простыми. Это упрощает создание. Они должны быть простыми, так как ваша аудитория не будет видеть их слишком долго. Точка слайда должна быть очевидна в пределах одной или двух.
Слайды в этом быстром стиле часто используются (как Лессиг и жесткая) шрифта, наподобие машинного текста. Courier New доступен на большинстве компьютеров.
ВзГляните на текст, который вы написали для общения. Для каждого предложения или двух макетов разбросайте слайды в раскадровке. Вы можете выбрать один из трех слов, чтобы сосредоточиться на изображении, или подумать о нем, которые помогут слушателям понять и запомнить этот момент. Вы даже можете использовать несколько слайдов для одного предложения.
Вы можете преобразовать существующую презентацию в презентацию с быстрой скоростью. Это отличное упражнение поможет вам попробовать различные стили. Так же, как учащиеся будут копировать образцы в музей, вы можете работать с различными стилями презентации, чтобы узнать, что лучше всего подходит для вас и для вашей аудитории.
К началу страницы
Создание слайдов
Ниже приведен пример презентации для того, чтобы склонить руководителей компании к приобретению опыта обучения для сотрудников. Предположим, что у вас есть текст, который читается,
«Представитель отдела продаж предоставляет презентациям продажи потенциальным клиентам. ИТ – компании, которые инвестированы в свои учебные курсы, заработную плату и преимущества. Будут ли изМеняться свои навыки общения компании, воздействующие на эту сумму? Само собой! »
Анимированный слайд выглядит так, как показано на двух этапах:

Рисунок: слайд 1 в медленной презентации (этап 1)

Рисунок: слайд 2 в медленной презентации (этап 2)
Вместо этого вы можете использовать три следующих слайда:

Рисунок: слайд 1 в презентации с быстрой скоростью
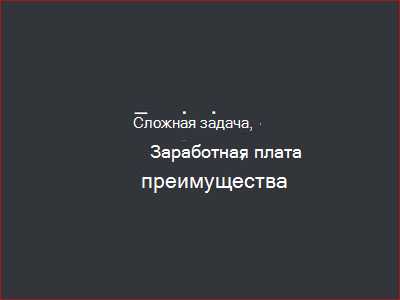
Рисунок: слайд 2 в презентации с быстрой скоростью
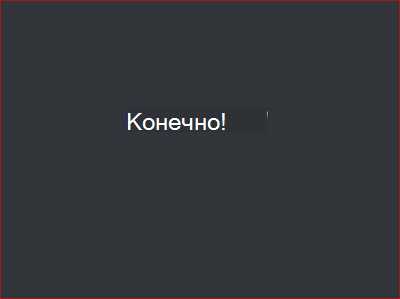
Рисунок: слайд 3 в презентации с быстрой скоростью
Слова «обучение», «оклад», «льготы» — это анимация, которая выполняется быстро, один за другим и вы можете попытаться сопоставить анимацию с той скоростью, на которой эти слова будут говориться. Таким образом, каждое предложение получает от трех до четырех слайдов. Использование более четырех слайдов является крутом, но сложнее отвлекаться от него.
К началу страницы
Более сложный пример
Ниже приведен пример более сложной темы из той же презентации с помощью шести слайдов:
-
Слайд 1: исследование в 2009, проводимое национальными исследованиями и университетами для Северной Америки и университета.
-
Слайд 2: в 300 компаниях и организациях США были приглашены
-
Слайд 3: определение качества и навыков, которые необходимы для выделения результатов обучения для студентов. Что обсчитано максимальное число?
-
Слайд 4: эффективные устные _Амп_ с письменными навыками общения
-
Слайд 5: в 89%.
-
Слайд 6: все остальные навыки и возможности задали меньшую важность. [Критический мышления 81%, аналитическая причина: 81%, приложение в реальном мире 79%, решения для принятия решений по связи: 75%, сотрудничество 71%, творческая 70%] (Не проходило вслух).
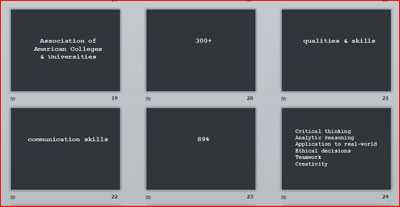
Рисунок: слайды из сложной темы
Для проведения презентации такого типа вам потребуется выполнить упражнения! Важнее время. После этого вам понадобится пульт дистанционного управления, ноутбук или монитор, которые можно увидеть при разговоре. Несмотря на то, что вы в большинстве раз видите аудиторию, вы можете быстро Взгляните на монитор при необходимости, щелкая слайды.
В этой ситуации вы можете быстро пропустить презентацию с помощью PowerPoint. Вы даже можете получить оватион!
К началу страницы
|
|
Екатерине Финкельстейн Екатерине Финкельстейн — это специалист MVP по PowerPoint. На своем веб-сайте www.ellenfinkelstein.comпредлагается более 200 бесплатных советов, учебников, методик и статей. Она является автором нескольких книг, в том числе PowerPoint для преподавателей: динамические презентации и интерактивНые учебНые проекты. На своем веб-сайте вы можете скачать бесплатную техническую документацию, посвященную PowerPoint, с помощью приложения PowerPoint, в котором вам будет предложено «n» ShowSM method «и зарегистрироваться для получения бесплатного информационного бюллетеня по PowerPoint. |
support.office.com
Слайды, стили, два шрифта — основные принципы подготовки презентаций по версии евангелиста eLama
Евангелист сервиса автоматизации контекстной рекламы eLama.ru Константин Найчуков написал для vc.ru колонку о том, как создать грамотную презентацию и избежать распространенных ошибок.
Публичные выступления — это неотъемлемая часть моей работы. В 2016 году я выступил примерно на 45 конференциях и провел ровно 114 вебинаров. Соответственно, я видел несколько сотен докладов своих коллег-спикеров. И мне есть что сказать по этому поводу.
Не все презентации одинаковы
Презентации бывают двух типов:
- Слайды к публичному выступлению или вебинару.
- Самостоятельная презентация для отправки по почте или публикации на SlideShare.
Это совершенно разные презентации, и их нужно оформлять по-разному. Первая должна быть опорой спикеру и может не быть информативной, а вторая, напротив, должна быть понятна читателю без сопровождения.
Обычно всем лень делать по две версии, поэтому в основном получается этакий гибрид. С одной стороны, мы стараемся не перегружать слайды, чтобы они не перетягивали на себя внимание от спикера во время выступления, с другой — стараемся все важные моменты описать текстом, хотя бы тезисно.
Руки прочь от моего фирменного стиля
Я за то, чтобы у моих презентаций было одно и то же базовое оформление — базовые цвета, шрифты, расположение блоков. Это некий фирменный стиль, который запоминается, если вы часто выступаете. Более того, этот стиль должен перекликаться с фирменным стилем компании, которую вы как спикер представляете.
Чтобы упростить смену общего стиля (если такое вдруг произойдет), и не переделывать каждый слайд в презентациях, я рекомендую использовать в PowerPoint образцы слайдов. Про это очень хорошо написала Катерина Ерошина в своей статье.
Поэтому я не люблю, когда организаторы требуют оформлять презентации по их шаблону. Тем более, что чаще всего эти шаблоны созданы дизайнерами, которые, возможно, что-то понимают в графическом дизайне и айдентике, но не знают толк в презентациях и публичных выступлениях.
Только дизайнер без опыта публичных выступлений сделает шаблон, где скриншот займет всего 30% от всей доступной площади слайда
Я согласен выполнять требования организаторов, например, размещать логотип конференции и прочее. Но мне не хочется, чтобы кто-то переделывал шаблон моей презентации. Она должна мне помогать, а не раздражать.
Содержимое слайдов
На первом слайде должны быть:
- Название доклада и, по желанию, подстрочник с тизером.
- Имя докладчика.
- Логотип компании, от которой выступает докладчик.
- Логотип конференции, если этого требуют организаторы.
- Основные контакты докладчика: сайт, почта, профиль на Facebook.
На последнем слайде:
- «Спасибо за внимание» и/или «Задавайте вопросы».
- Имя докладчика.
- Доступные контакты для вопросов.
Все остальные слайды я делю на три основных типа:
- Заголовок + тезисы. Обычно это списки, в которых я раскладываю мысль по частям.
Заголовок + картинка. Обычно это диаграмма или скриншот.
Картинка + фраза. Это отбивки между смысловыми блоками — разделами презентации, а также слайды, которые помогают донести какую-то одну мысль. Для этого картинка подходит лучше, чем текст.
Рассмотрим примеры каждого из таких слайдов.
Заголовок + тезисы
Старайтесь размещать каждый тезис на одной строчке. Не ставьте в конце точку или точку с запятой, несмотря на то, что этого требуют правила русского языка. Без дополнительных знаков препинания текст легче воспринимается.
Заголовок + картинка
Не ставьте элементы вплотную, аккуратно выравнивайте относительно слайда и друг друга.
Картинка + фраза
Самое важное — картинка. Она должна быть интересной и качественной.
Чего не должно быть на слайдах
- Полотен текста. Человек так устроен, что он может одновременно или читать, или слушать. Если на слайде длинный текст, то все время, пока слушатель его читает, спикера он не слышит. Если нужно разместить на слайде несколько тезисов, то лучше выводить их по одному за раз. В любом случае 30 слов — это предел по количеству текста на одном слайде.
Разнообразия цветов и шрифтов. Не надо превращать ваш слайд в радугу — два-три цвета достаточно. Шрифт лучше использовать один. Максимум два — для основного текста и для заголовков.
Заголовков, которые не помещаются в одну строчку.
Большого количества элементов. Исключение — схемы. Но и они должны быть максимально простыми.
Картинок плохого качества.
Мелочи, которые портят хорошие презентации
- Висящие в конце строки предлоги и союзы, перенос части слова после дефиса. Научитесь пользоваться неразрывными пробелами и дефисами, установите типографскую раскладку Бирмана.
- Невыровненные относительно слайда и друг друга объекты. Функция выравнивания — это, наверное, самая часто используемая мной функция PowerPoint.
- Отсутствие воздуха между элементами.
- Орфографические и пунктуационные ошибки. Даже в коротких текстах можно умудриться допустить ошибку.
Если что-то закрыто по NDA
- Если докладчик обрезал картинку в PowerPoint , чтобы скрыть какие-то данные, но не «сжал картинку», то обрезанное можно восстановить из файла PPT.
- Если спикер закрыл данные, разместив поверх какой-то объект, то закрытое можно увидеть, вытащив из файла исходную картинку. Даже из PDF.
Я использовал эти приемы, чтобы вытаскивать из чужих презентаций больше интересной информации. Если хотите скрыть данные, то поработайте как следует в графическом редакторе инструментами размытия или пикселизации.
Только PDF, только хардкор!
В PPT/PPTX в зависимости от компьютера и софта может внезапно слететь анимация, шрифты, размер текста, выравнивания, размеры блоков и их взаимное позиционирование.
PDF не предаст. Это формат готового сверстанного документа, куда уже не будут вноситься изменения, поэтому он будет выглядеть одинаково на любом компьютере и в любой программе.
Анимацию в PDF я обычно имитирую созданием последовательности слайдов, где постепенно добавляются элементы. Или вообще не использую.
Ссылки в презентации должны быть кликабельными. Если их снабдить UTM-метками, то вы будете понимать, какие вебинары и конференции дают больше трафика и профита.
Выводы
Я описал самые типичные и очевидные ошибки, которые допускаются при оформлении презентаций. Приучить себя не делать их не так уж сложно. Необязательно быть профессиональным дизайнером, чтобы делать хорошие презентации. Достаточно придерживаться простых принципов:
- Не перегружайте слайды. Длинными текстами, количеством элементов и разнообразием цветов.
- Соблюдайте гармонию. Выравнивайте элементы относительно слайда и друг друга, оставляйте больше воздуха, не лепите элементы вплотную.
- Используйте качественные и интересные иллюстрации.
- Придерживайтесь единого стиля и шаблона в своих презентациях.
#Колонка #публичные_выступления #успешная_презентация #как_оформить_презентацию
Материал опубликован пользователем. Нажмите кнопку «Написать», чтобы поделиться мнением или рассказать о своём проекте.
Написатьvc.ru
Различия между шаблонами и темами в PowerPoint
Темы и шаблоны помогают создавать привлекательные и неоднородные контенты, избегая ручного форматирования.
В этой статье
Что такое тема? | Что такое шаблон?
Что такое тема PowerPoint ?
Тема — это предопределенный набор цветов, шрифтов и визуальных эффектов, которые применяются к слайдам для единообразного профессионального оформления.
С помощью темы можно придать презентации гармоничный вид, не затрачивая особых усилий. Например:
-
Добавляя рисунки (таблицы, фигуры и т. д.) на слайды, PowerPoint применяет цвета темы, совместимые с другими элементами слайда.
-
Темно окрашенный текст отображается на светлом фоне (и наоборот), поэтому контрастность очень удобна для удобства чтения.
Ниже представлены четыре разные темы, примененные к одному слайду.
Выбор темы для презентации
вPowerPoint есть несколько готовых тем. Они находятся на левой стороне вкладки » конструктор » на ленте.
-
Открытие слайда. На вкладке конструктор наведите указатель на эскиз темы , чтобы увидеть, как она повлияет на внешний вид слайда.
-
Чтобы просмотреть полную коллекцию тем, нажмите кнопку Дополнительно.
-
Найдя нужную тему, щелкните ее эскиз, чтобы применить ко всем слайдам в презентации.
Чтобы настроить тему, ознакомьтесь со сведениями Создание собственной темы в PowerPoint.
Что такое шаблон PowerPoint ?
Шаблон — это Тема , в которой также определено какое-либо содержимое для определенной цели (например, презентация продаж, план бизнеса или урок занятия).
Таким образом, шаблон содержит элементы оформления, которые работают вместе (цвета, шрифты, фон, эффекты) и стандартное содержимое, которое вы расширяете, чтобы обозначить свою историю.
Вы можете создавать и сохранять собственные шаблоны, повторно использовать их и делиться ими с другими пользователями. Ознакомьтесь с разшаблоном создание и сохранение шаблона PowerPoint.
Вы также можете найти сотни разных типов бесплатных шаблонов для PowerPoint, которые можно применить к презентации.
получения предварительно сформированных шаблонов PowerPoint на Templates.Office.com
Templates.Office.com также содержит шаблоны для других приложений Office. Вот несколько примеров доступных бесплатных шаблонов.
|
Повестки дня |
Почетные грамоты |
Буклеты |
|
Бюджеты |
Визитные карточки |
Календари |
|
Слайды с содержимым |
Контракты |
Базы данных |
|
Оформление слайдов |
Схемы |
Конверты |
|
Отчеты о расходах |
Листы факсов |
Рекламные листовки |
|
Распространенные формы |
Подарочные сертификаты |
Открытки |
|
Складские запасы |
Приглашения |
Счета |
|
Наклейки |
Письма |
Списки |
|
Записки |
Протоколы |
Информационные бюллетени |
|
Планы |
Планировщики |
Почтовые карточки |
|
Заказы на покупку |
Квитанции |
Отчеты |
|
Резюме |
Планирование |
Расписания |
|
Выписки |
Бланки |
Табели учета рабочего времени |
Ниже приведен пример шаблона с одним слайдом для сертификата наград.
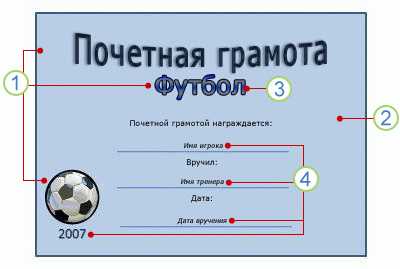
Шаблон может включать в себя следующее:
1 Зависящее от темы содержимое, например «сертификат достижения», «Футбол», и изображение футбольного шарика. Обычно такой текст или содержимое можно изменять только в образце слайдов.
2 Форматирование фона, например рисунки, текстура, градиентная или сплошная заливка и прозрачность. В этом примере показан фон со сплошной заливкой голубого цвета.
3 Цвет, шрифты, эффекты (3-D, линии, заливка, тени и т. д.) и элементы дизайна темы (например, цвет и эффекты градиента в Word для футболистов).
4 Текстовое заполнители, позволяющее людям вводить уникальные сведения для настройки слайда, например «имя игрока», «название», «Дата презентации» и любые переменные, например год.
К началу страницы
Примечание: Эта страница переведена автоматически, поэтому ее текст может содержать неточности и грамматические ошибки. Для нас важно, чтобы эта статья была вам полезна. Была ли информация полезной? Для удобства также приводим ссылку на оригинал (на английском языке).
См. также
Скачайте Бесплатные готовые шаблоны
Создание собственной темы в PowerPoint
Создание и сохранение шаблона PowerPoint
support.office.com
Применение тем и добавления цвета и стиля в презентации
Примечание: Мы стараемся как можно оперативнее обеспечивать вас актуальными справочными материалами на вашем языке. Эта страница переведена автоматически, поэтому ее текст может содержать неточности и грамматические ошибки. Для нас важно, чтобы эта статья была вам полезна. Просим вас уделить пару секунд и сообщить, помогла ли она вам, с помощью кнопок внизу страницы. Для удобства также приводим ссылку на оригинал (на английском языке) .
Дополнительные сведения о темах см использования или создать темы в PowerPoint.
В PowerPoint можно найти большое разнообразие тем для оформления, включая согласованные цветовые схемы, фоновые рисунки, начертания шрифтов и схемы размещения заполнителей. С помощью заготовленных тем можно легко и быстро изменить общий вид презентации.
По умолчанию ко всем новым презентациям в PowerPoint применяется обычная тема Office. Однако облик презентации легко изменить, применив другую тему.
1. По умолчанию к презентации применяется тема по умолчанию.
2. В коллекции «Темы» можно сменить ее на тему «Официальная»
3. Теперь к презентации применена тема «Официальная»
Чтобы применить другую тему к презентации, выполните указанные ниже действия.
-
На вкладке Проектирование в группе Темы выберите тему документа, которую необходимо применить.
Чтобы предварительно просмотреть, как выглядит слайд после применения определенной темы, наведите и задержите указатель мыши на эскизе этой темы.
-
Чтобы просмотреть дополнительные темы, на вкладке » Конструктор » в группе темы нажмите кнопку Дополнительные .
Ссылки на статьи о темах
support.office.com
