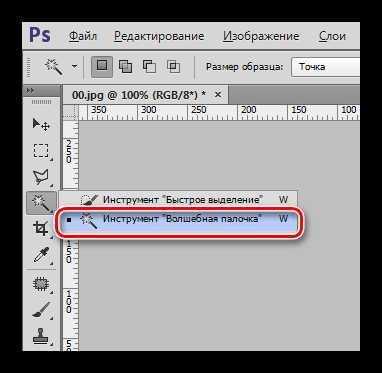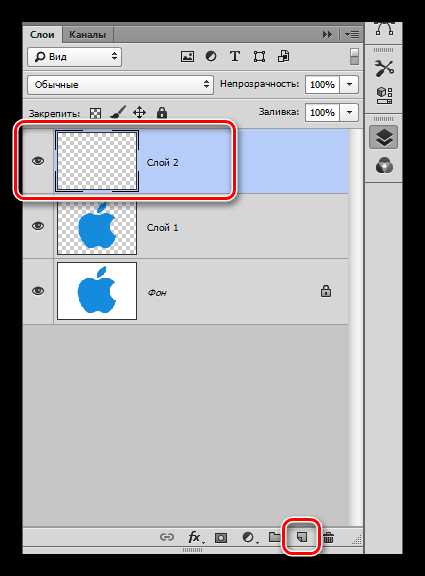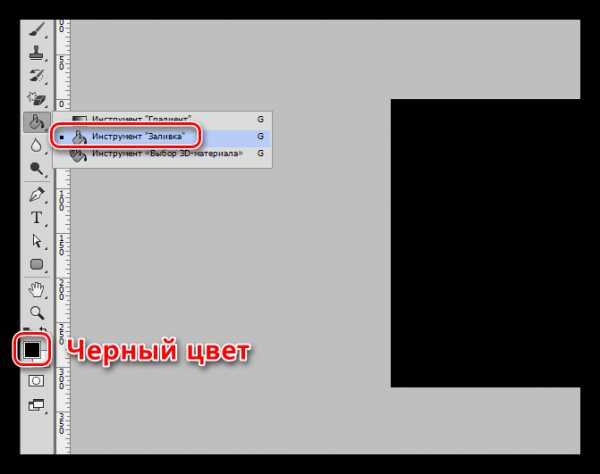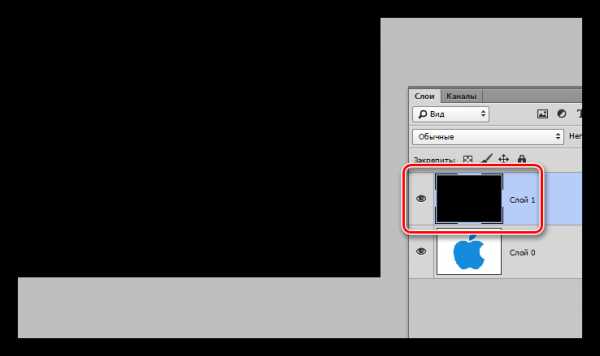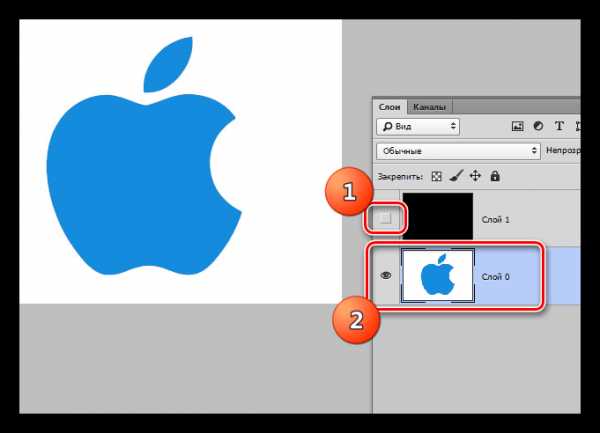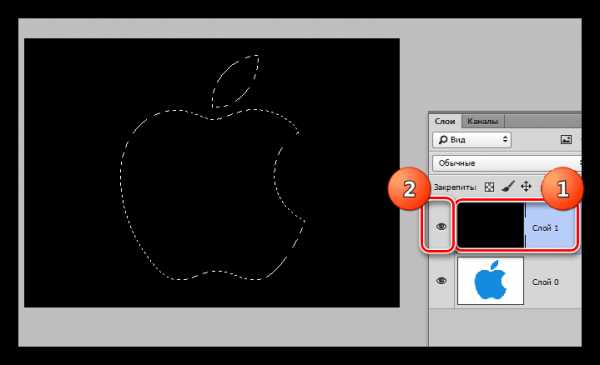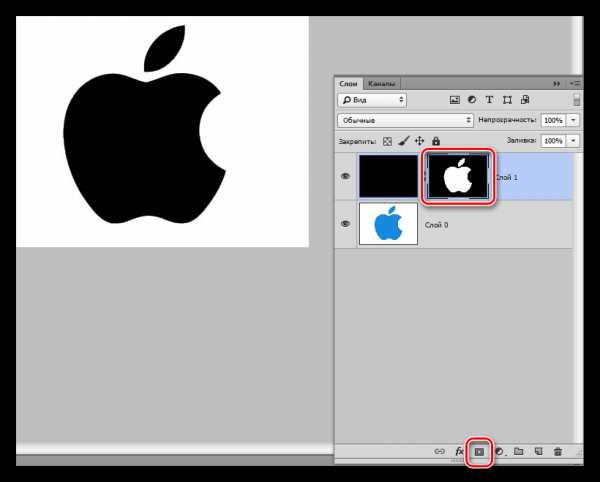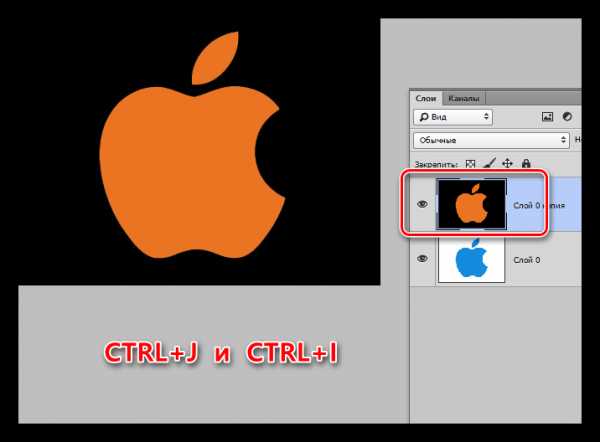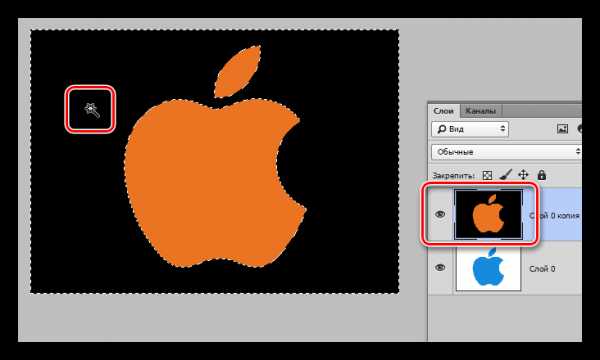Заменяем фон в фотошопе
Здравствуйте, уважаемые читатели блога goodshoot.ru С приходом цифровых фотоаппаратов фотографы все больше превращаются в цифровых художников, в руках которых есть мощные инструменты для постобработки снимка — разнообразные RAW конверторы и редакторы, среди которых особенно стоит выделить фотошоп, обладающий большим арсеналом инструментов для решения самых разных задач.

В этой статье будут рассмотрены способы замены черного и белого фона на фотографиях, сделанных в условиях студии.
Белый фон
Для того, чтобы сделать фотографию с белым фоном, необходимо кроме источников света, направленных на модель, дополнительно установить фоновый свет, на, как вы догадались, белый фон, более подробно вы можете прочитать об этом здесь и в статье: Знакомимся со студией: виды студийного освещения.

У нас получилась вот такая фотография девушки с длинными развевающимися волосами. Как правило, именно волосы, пух, шерсть, перья, представляют наибольшую проблему при замене фона. Открываем фотографию, с которой вы будете работать и фотографию фона в фотошопе, и создаем два слоя — нижний с девушкой, верхний — с фоном и отключаем пока видимость фона, нажав на глаз на панели слоев.

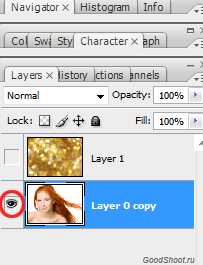
Выделение объекта
У вас должно получиться как иллюстрации выше, пока мы будем работать с фотографией девушки. Для того чтобы перенести ее на другой фон, девушку необходимо «вырезать» из текущего белого фона. Для выделения девушки существует несколько способов:
Выделение с помощью цвета:
Идем — Select (Выделение) — Color Range (Цветовой диапазон)
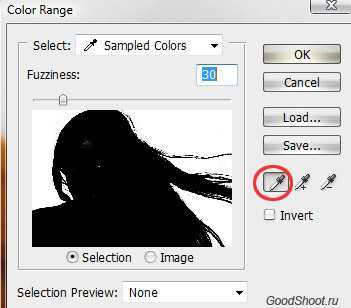
В появившемся диалоговом окне выбираем пипетку (обведена красным цветом на иллюстрации) и щелкаем ей по белому цвету, регулирую ползунком степень выделения и нажимаем ок. Так же выделение можно сделать с помощью волшебной палочки или инструментом быстрого выделения — инструменты вызываются нажатием клавиши W (я считаю, что выделение с помощью цвета делается более качественно, но любой способ годится) в результате у вас должна получиться такая картинка:

Ничего страшного, если выделились не все участки волос, как на картинке, мы исправим это позже. Теперь сгладим неровности изображения. Идем Select (Выделение) — Modify Модификация — Feather (Растушевка), значение ставим в зависимости от размера вашего изображения, чем больше изображение — тем больше будет значение.
Переходим к следующему шагу — созданию маски изображения.
Маска изображения
Маской в фотошопе называется специальный метод, позволяющий скрывать какую-то область изображения. Маски бывают двух видов Quick Mask (Быстрая маска, применяется в основном для выделения) и Layer Mask (Маска слоя, с которой мы будем работать). Щелкните на слой с фоновым изображением, включите его (выделенный контур девушки должен остаться) и идем Layer (Слои) — Layer Mask (Маска слоя) — Reveal Selection (Показать выделенную область) или щелкаем по квадратику с кругом внутри на палитре слоев, как на иллюстрации ниже
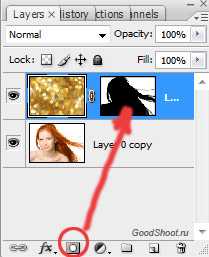
В результате у вас должно получиться вот так:

Не переживайте по поводу белой каемки на волосах, ее мы уберем позже. Создав маску, мы замаскировали белую область фона, оставив только девушку. Маска хороша тем, что в любой момент ее можно отключить или изменить. Для того чтобы работать с маской необходимо кликнуть на пиктограмму с ее изображением, смотри иллюстрацию ниже.
Для работы с маской применяется кисточка (вызывается с помощью клавиши B английская раскладка) белого и черного цвета (нажмите на клавишу D, чтобы установить по умолчанию черный и белый цвет на палитре), если вы рисуете белым цветом на маске слоя, то проявляется изображение, которое находится на верхнем слое, а если черным — на нижнем. Чтобы увидеть как выглядит наша маска слоя зажмите

Режимы наложения
Прежде чем продолжить работу с маской слоя, необходимо поменять режим наложения слоя с фоном на Multiply (Умножение).
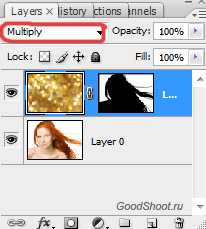
Результат воздействия этого режима такой, как будто два изображение напечатали поверх друг друга. Вот такой результат получится, если мы не создадим маску слоя.

Теперь переключаемся на маску слоя, берем мягкую белую кисточку (чтобы выставить параметр мягкости кликните два раза на изображение иконки кисточки на верху) маленького диаметра и начинаем обводить белую каемку, стараясь не залазить на сами волосы.
Это потребует от вас терпения и усидчивости. Чем больше размер вашего изображения, тем больше времени придется потратить, чтобы аккуратно убрать все следы белого фона. Вот так, постепенно шаг за шагом, я убирал белую каемку на волосах девушки.


Данный метод позволяет добиться очень хороших результатов, не оставляя никакого «палева».

Финальный результат:

Вся процедура заняла у меня около 15 минут. Созданная маска хорошо тем, что ее можно применять к любому другому фону, внося минимальные изменения.


И в любой момент вы можете подправить маску слоя, если при переносе девушки на новый фон, на волосах остается белая каемка.
Черный фон
Чтобы получить фотографию на черном (темном фоне) необходимо чтобы модель (объект съемки) находилась на достаточном расстояние от темного фона, а на сам фон не должен попадать свет, более подробно об этом можно прочесть здесь.

Итак, у нас есть фотография девушки на темном фоне. Выполняем те же шаги, что и в случае с белым фоном — создаем выделение, маску слоя и меняем режим наложения фона на Screen (экран).
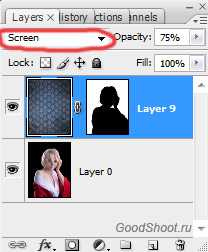
Этот режим наложения осветляет изображение и принцип его действия такой, как будто два фонарика навели на одно и то же место на стенке, то есть световые потоки складываются. Вот что получится, если мы не создадим маску слоя.

Переходим на маску слоя и так же, как и в случае с белым фоном мягкой белой кисточкой устраняем черную окантовку с волос. Результат получится качественным, если делать все аккуратно.

Финальный результат:



Удачных вам кадров и работ в фотошопе!
Пишите в комментариях, если какие-то моменты в статье освещены не достаточно подробно или у вас что-то не получается в процессе работы =)
Похожие материалы:
goodshoot.ru
Как сделать черный фон в Фотошопе

Во время работы с картинками в Фотошопе нам зачастую требуется заменить фон. Программа никаким образом не ограничивает нас в видах и цветах, поэтому менять исходное фоновое изображение можно на любое другое.
В этом уроке обсудим способы создания черного фона на фотографии.
Создание черного фона
Существует один очевидный и несколько дополнительных, быстрых способов. Первый – вырезать объект и вставить его поверх слоя с черной заливкой.
Способ 1: вырезание
Вариантов того, как можно выделить, а затем вырезать картинку на новый слой несколько, и все они описаны в одном из уроков на нашем сайте.
Урок: Как вырезать объект в Фотошопе
В нашем случае, для простоты восприятия, применим инструмент «Волшебная палочка» на простейшей картинке с белым фоном.
Урок: Волшебная палочка в Фотошопе
- Берем в руки инструмент.

- Для ускорения процесса снимем галку напротив «Смежных пикселей» на панели параметров (вверху). Это действие позволит нам выделить сразу все участки одного цвета.

- Далее необходимо проанализировать картинку. Если у нас фон белый, а сам объект не однотонный, то кликаем по фону, а если изображение имеет одноцветную заливку, то имеет смысл выделить именно его.
- Теперь вырезаем (копируем) яблоко на новый слой при помощи сочетания клавиш CTRL+J.
- Дальше все просто: создаем новый слой нажатием на значок внизу панели,

Заливаем его черным цветом, воспользовавшись инструментом «Заливка»,

И помещаем под наше вырезанное яблоко.
Способ 2: самый быстрый
Этот прием можно применять на картинках с простым содержанием. Именно с такой мы и работаем в сегодняшней статье.
- Нам потребуется вновь созданный слой, закрашенный нужным (черным) цветом. Как это делается, уже было описано чуть выше.

- С этого слоя требуется снять видимость, кликнув по глазу рядом с ним, и перейти на нижний, исходный.

- Далее все происходит по описанному выше сценарию: берем «Волшебную палочку» и выделяем яблоко, либо используем другой удобный инструмент.
- Возвращаемся на слой с черной заливкой и включаем его видимость.

- Создаем маску, нажав на нужный значок в нижней части панели.

- Как видим, черный фон удалился вокруг яблока, а нам нужно обратное действие. Чтобы его выполнить, нажимаем сочетание клавиш CTRL+I, инвертируя маску.

Вам может показаться, что описанный способ сложен и требует много времени. На самом деле, вся процедура занимает менее одной минуты даже у неподготовленного пользователя.
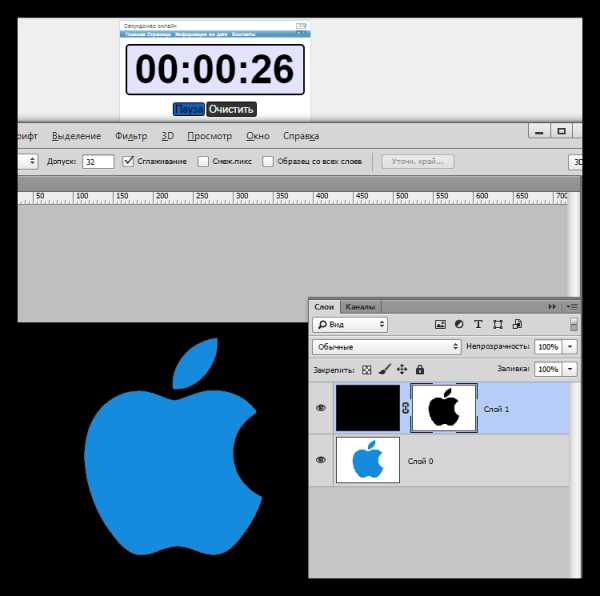
Способ 3: инверсия
Отличный вариант для изображений с абсолютно белым фоном.
- Делаем копию исходной картинки (CTRL+J) и инвертируем ее так же, как и маску, то есть нажимаем CTRL+I.

- Далее имеются два пути. Если объект однотонный, то выделяем его инструментом «Волшебная палочка» и жмем клавишу DELETE.
Если же яблоко разноцветное, то кликаем палочкой по фону,

Выполняем инвертирование выделенной области сочетанием клавиш CTRL+SHIFT+I и удаляем ее (DELETE).

Сегодня мы изучили несколько способов создания черного фона на изображении. Обязательно потренируйтесь в их использовании, так как каждый из них окажется полезен в конкретной ситуации.
Наиболее качественным и сложным является первый вариант, а другие два экономят уйму времени при работе с простыми картинками.
Мы рады, что смогли помочь Вам в решении проблемы.Опишите, что у вас не получилось. Наши специалисты постараются ответить максимально быстро.
Помогла ли вам эта статья?
ДА НЕТlumpics.ru
Как сделать черный фон в фотошоп
Несомненно, фотография с черным фоном часто смотрится выигрышнее. Это, конечно, классика.
Итак, как можно сделать черный фон на фото или картинке, используя фотошоп.
Есть несколько способов.
Если вы хотите сделать черный фон на уже существующей картинке или фото, пожалуй, проще всего будет поступить так:
1. Окрываете картинку в фотошоп. Во вкладке Слои она будет названа Фон. Это по умолчанию.
2. Создаете дубликат слоя. Всегда лучше работать с дубликатом.
3. Создаете новый слой. Просто щелкните внизу по пиктограмме Создать новый слой. Размер этого слоя будет точно соответствовать размеру вашей картинки, что очень удобно. Не нужно подгонять размеры.
4. Заливаем новый слой черным. Для этого делаем его активным, выбираем инструмент ЗАЛИВКА. Выбираем в Палитре цветов основной цвет черный. Щелкаем внутри нового слоя и он становится черным. Это будет будущий черный фон вашей картинки. Далее…
5. На панели Слои перемещаем новый слой (который теперь будет черным) вниз. Так, чтобы он был под копией вашей картинки.
6. Делаем активной копию картинки и далее работаем с ней.
7. Берем инструмент Ластик. И… удаляем старый фон. Просто проводим ластиком по картинке и видим, как проявляется черный фон. Это тот фон, который находится ниже вашей картинки. Ластиком проводим только по тем местам, которые нужно удалить.
Если что-то удалили лишнее, можно восстановить исходное. Как это сделать читаем здесь.
После того, как полностью удалили старый фон, нужно объединить два слоя: копию, на которой удаляли старый фон и нижний слой с черным фоном. Для этого выделяете оба слоя и объединяете.
Это не единственный способ, чтобы сделать черный фон в фотошопе. Фотошоп тем и хорош, что в нем можно добиться одинакового результата разными способами. Но предложенный способ, пожалуй самый простой, во всяком случае он не требует выделения объектов.
foto-kan.ru
Как поменять фон в фотошопе. Обработка фото. Уроки по фотошопу.
Как поменять фон в фотошопе. Обработка фото. Уроки по фотошопу.
Как поменять фон на фотографии в фотошопе? Как обработать фото, чтобы можно было показать его без стеснения своим друзьям? Когда мы видим свои фотографии, которые хотели бы сохранить на долгую память, в том виде, как заснял нас горе-фотограф, все мы часто задаемся таким вопросом: как сделать замену фона?


Например: свадьба и счастливые невеста с женихом оказываются на фоне батареи парового отопления или фотографии о незабываемом отдыхе на море оказываются испорчены тем, что на задний фон к вашим счастливым лицам попала или толстая тетка топлесс или скажем, мальчик без штанов, а то и вообще какающая собачка. Что же делать?
А фотки-то не переснять — поезд ушел, и в таком виде их показывать друзьям тоже не хочется… Как обработать, как редактировать фотографию, чтобы она заиграла новыми красками? Сегодня я расскажу вам, как можно обработать фотографию, если ей добавить просто яркости и контрастности, например, и поменять немного цветовой тон. А если просто лишь поменять фон в фотошопе, тем самым сделать улучшение фото и при этом нисколько не нарушить общее впечатление в момент съемки, то мы с вами получим совершенно новую, красивую фотографию! Всегда можно поменять фон в фотошопе и сделать обработку фото так, чтобы даже самый придирчивый зритель ничего не понял и не заметил. А у вас навсегда останутся самые красивые и незабываемые фотографии с прекрасными моментами вашей жизни!
Мы сегодня возьмем для обработки более простую фотографию, чем та, которой я сделала редактирование в начале. Я просто хочу, чтобы вы поняли, что можно сделать с вашими любимыми фото. Я хочу научить вас, как поменять фон в фотошопе, на неудачной фотографии со сложными объектами, например на фото с кудрявыми людьми или пушистыми животными. Я покажу, что и как можно делать в принципе, ну а дальше пусть работает ваша фантазия.
1. Итак открываем нашу фотографию в фотошопе, я взяла фото котенка на неинтересном, простом, но не однородном фоне.

2. Открыли, Щелкаем на замочек двойным кликом левой кнопки-переводим в слои. Мы должны оценить фон, чтобы понять, как лучше будет его убрать с помощью волшебной палочки. Мы видим, что фон не сплошной, не однотонный, а значит наша волшебная палочка будет застревать-она любит однотонные фоны и желательно контрастные к тому изображению, которое надо извлечь оттуда. Что же делать? Пока мы просто попробуем размыть немного контрастные линии на фоне, для этого берем инструмент Палец со следующими настройками и начинаем размывать контрастные линии на фоне.
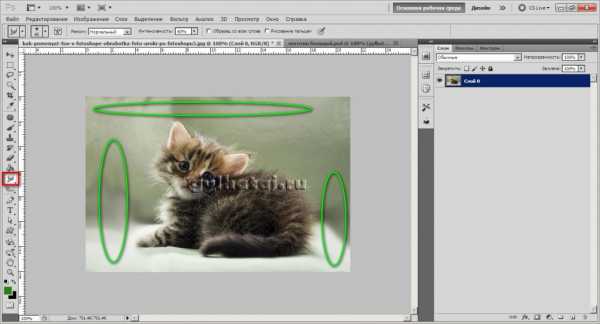
3. Теперь надо подыскать красивый, новый фон для нашей киски. Я думаю, что фон может быть с красивым натюрмортом. Открываем картинку .

Идем в Выделение — Все. Затем в Редактирование — Скопировать. Переходим на слой с котенком — Редактирование — Вставить. Слой с натюрмортом ставим под слоем с котенком.
4. Теперь попробуем улучшить, сделать ярче, четче картинку с котом. Для этого идем в Изображение — Коррекция — Яркость/Контрастность. Подвигаем маркеры примерно так, на вашей картинке это могут быть другие значения, просто двигая, смотрите, как на ваш взгляд будет лучше.
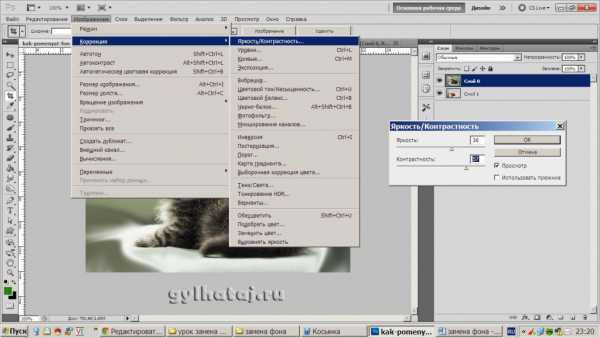
5. Снова идем в Изображение — Коррекция -Цветовой тон/Насыщенность. Повышаем цветовой тон и насыщенность картинки.
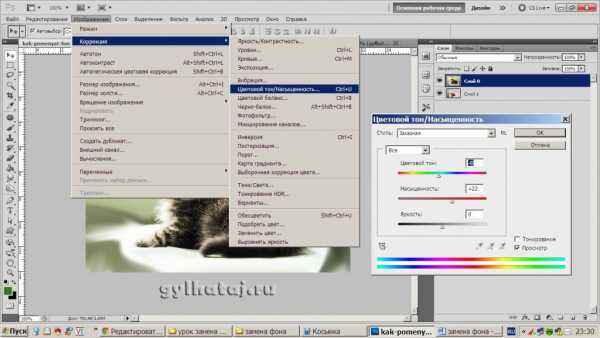
6. Давайте рассмотрим внимательно нашего котенка. Мы видим, что на голове, на грудке, там, где усики у котика очень светлые волоски, почти белые и поэтому они будут при выделении волшебной палочкой выделяться вместе с фоном, а нам нужно, чтобы котенок выделился четко. Попробуйте это проверить. Возьмите палочку с настройками, как на скриншоте и кликните в любом месте фона. Участок фона выделился вместе с частью котенка, т.е. эта часть в дальнейшем будет удалена, значит, нужно котенка еще доработать, чтобы этого не произошло. Что мы с вами сделаем теперь?
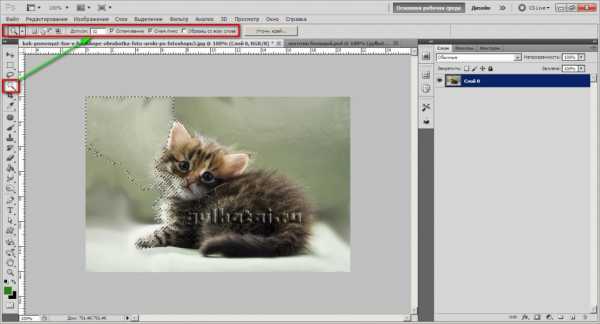
7. Добавим котенку еще резкости и четкости. Для этого идем в Фильтр — Усиление резкости — Умная резкость и оставляем настройки по умолчанию.
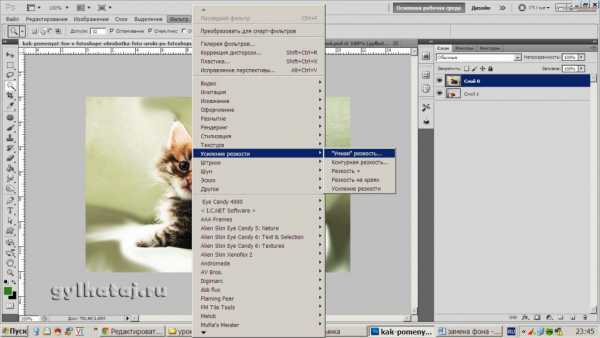
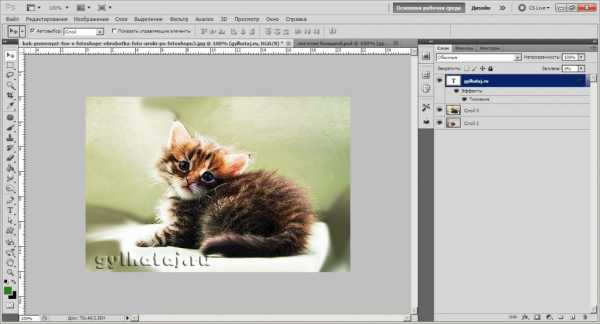
8. Можно еще добавить контраста и резкости с помощью фильтра Xero/Сlarity, так же с настройками по умолчанию.
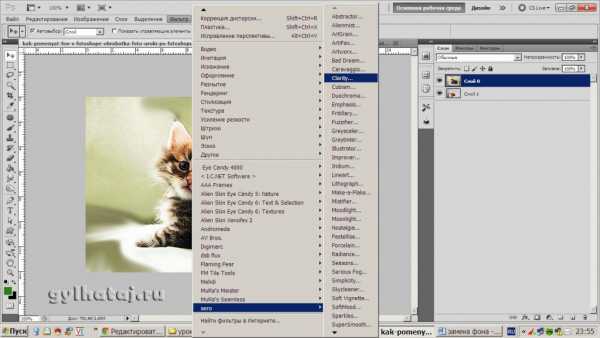
Скачать фильтр можно бесплатно, с Яндекс Диска.
Скачать фильтр Xero:
9. Теперь мы затемним немного наиболее светлые участки на котике с помощью инструмента Затемнитель со следующими настройками:
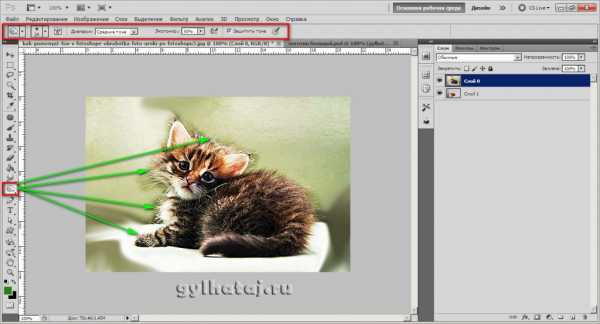
10. Вот теперь наконец берем инструмент волшебная палочка и пробуем выделить наш фон, чтобы потом его поменять на другой. Начинаем с тех же настроек, как в предыдущем скриншоте из п. 6. Начинаем с любого угла, выделяются отдельные куски, постепенно расширяйте выделение, нажимая на края выделенной области, пока весь фон не выделиться полностью. Если вы делаете урок со своей картинкой, то можете попробовать менять в настройках допуск волшебной палочки на уменьшение, если она отхватывает все-таки какие-то части с картинки, которую выделяем.


11. Итак, мы выделили котенка полностью, не обращайте внимания, если где-то он выделился не четко по шерстке, а с отступом или на фоне где-то остались не выделенные пятнышки. Все это мы с вами подправим в процессе доработки. Теперь нам нужно инвертировать изображение. Для этого зажимаем одновременно клавиши Shift и Ctrl и нажимаем на клавишу I. Выделился наш котенок без фона.
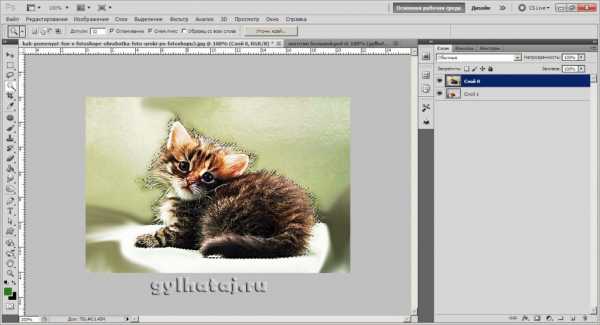
Теперь на верхней горизонтальной панели ищем клавишу Уточнить край, нажимаем и открывается окно для дальнейшей обработки, при этом наш фон пропал, а котенок оказался на новом фоне, который мы выбрали. Возможно, у вас настройки выдадут котенка на черном или на белом фоне, ничего страшного, мы будем работать и с ними.
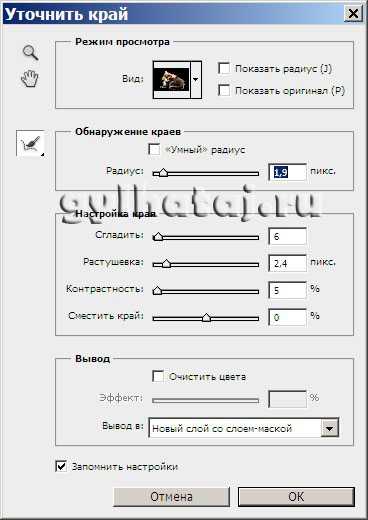

12. В окне Уточнить край нажимаем на маленький треугольничек сбоку от окошечка Вид и выпавшем списке выбираем На черном. Фон сменился на черный, на котором хорошо видны все серые края окантовки котенка. Будем их убирать. Для этого поиграйте бегунками настроек: Радиус, Растушевка, контрастность, глядя, как изменяется изображение котенка. Затем перейдите в окошечке Вида На белом и еще попробуйте подправить наше изображение. Я остановилась на таких настройках:
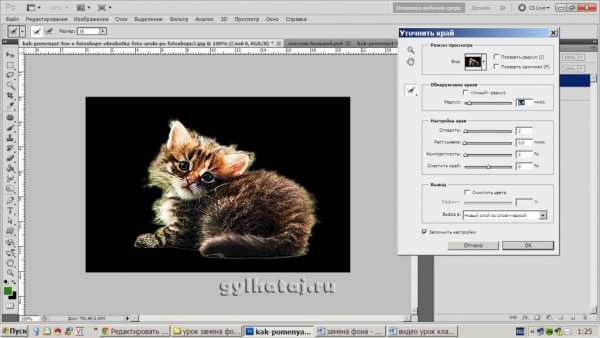

13. Чтобы посмотреть, как будет выглядеть наш котенок на новом фоне, перейдите в окошке Вид на вкладку На слоях-откроется котенок с нашим натюрмортом и мы увидим, что по краям еще видны остатки старого фон, который тоже надо убрать. Для этого находим в окне слева прямоугольник с кисточной, нажимаем на маленький треугольничек слева и выбираем кисть для закрашивания этих остатков. Лучше эта работа будет видна на черном фоне-переходи снова На черном.Настройка кисти — 35, у вас она может быть больше или меньше, если другая картинка. И начинаем проводить кистью по тем местам, где надо убрать остатки старого фона. после этого снова перейдите на белый фон, на слоях и посмотрите, как изменился котенок. Если на вашей картинке вас еще что-то не устраивает, попробуйте поставить галочку на вкладке: Очистить цвет и поиграть ползунком. В данном случаем, с котенком мы этой функцией пользоваться не будем.
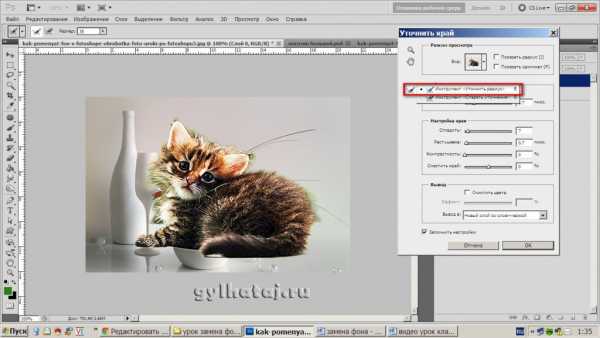
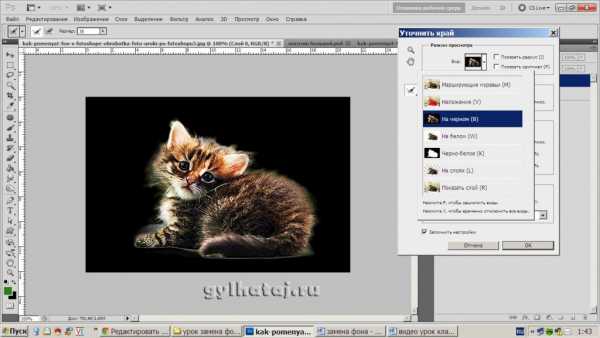
14. Сейчас все равно что-то еще осталось от старого фона, мы это уберем. Там, где в окне Вывод, выбирайте Новый слой со слоем-маской и жмем Ок.
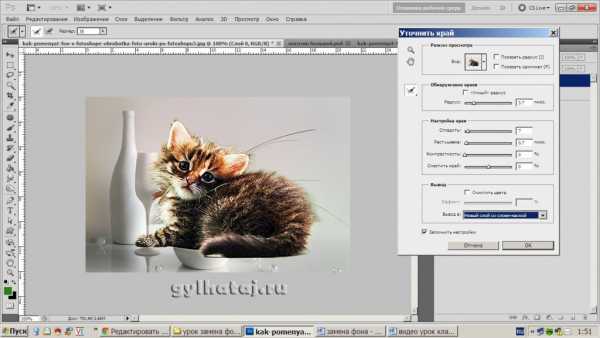

15. Теперь на слоях верхним стоит слой с маской. Сделайте один клик по маске, в панели инструментов выбираем черную кисть вот с такими настройками и аккуратно, стараясь не залезать на самого котенка, подтираем по контуру там, где остался еще серый фон, именно на фоне, а не не картинке с котенком, иначе вы рискуете стереть часть изображения. Если у вас где-то по фону еще остались куски старого фона, вы можете перейти в этом же верхнем слое с иконки маски на иконку с самим котенком, выбрать в панели инструментов ластик мягкий и удалить эти места.
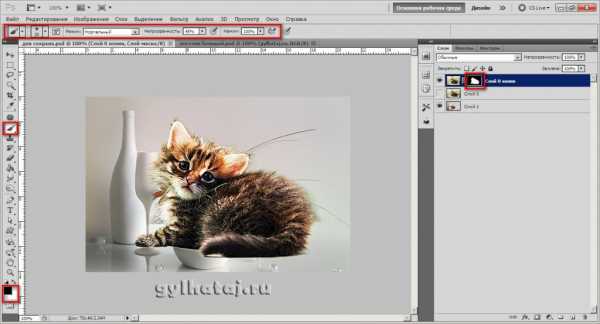
16. На нашей картинке котенок выглядит слишком большим по сравнению с натюрмортом и слишком резко очерченным. чтобы его уменьшить, кликаете на верхнем слое по иконке с котенком, идете в Редактирование-Свободное трансформирование и уменьшаете котенка до нормальных пропорций, располагая его в правом нижнем углу.

17. Теперь добавим котенку тени, ведь наши предметы на натюрморте отбрасывают тень, поэтому котенок не должен казаться приклеенным, сделаем его более натуральным, как будто он всегда и был тут, как если бы его сфотографировали именно на фоне этого натюрморта. Идем в панели слоев в параметры наложения (внизу) и выбираем тень с настройками, как можно более приближенными к теням на натюрморте:

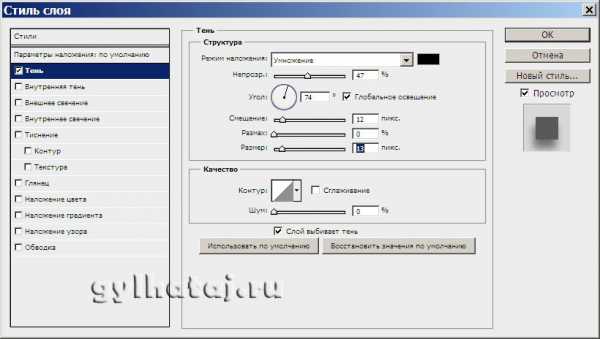
18. Ну вот и все. Осталось только подписать вашу работу или написать какой-то текст и оформить рамочку или просто оставить, как фотографию, без рамки. Я думаю, что это вы уже сможете сделать сами или воспользоваться одним из способов из моих предыдущих уроков. Желаю приятного творческого процесса при обработке ваших фотографий!

Скачать бесплатно урок Замена фона с Яндекс Диска.
Понравилась статья? Поделись с друзьями!
Почитай, тебе понравится!
gylhataj.ru
Как поменять фон в фотошоп
В сегодняшнем уроке мы рассмотрим как поменять фон в фотошоп. Этот эффект будет полезен, для того чтобы поменять задний фон, который по какой либо причине Вам не подходит или попросту не нравится.
Откроем нашу исходную фотографию
и кликнем по нашему слою два раза для того чтобы мы свободно могли работать с нашим изображением.
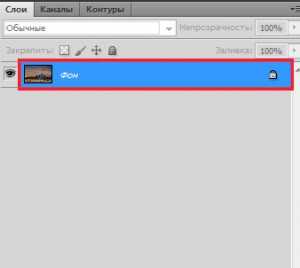
В появившемся окне нажмем Ок
Мы видим как замочек исчез с нашего слоя. Далее заходим в меню Слои -> Новый -> Слой
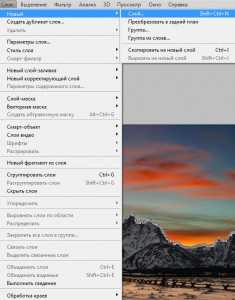
В появившемся окне нажмем Ок
Выбираем инструмент Перо. С этим инструментом мы пользовались в одном из наших уроков

И начинаем производить выделение нашего неба. Чем точнее мы выделим, тем лучше. Выделение производим по всей площади неба.
Добавим слой маску, для этого нажмем по одноименной клавише в палитре слоев
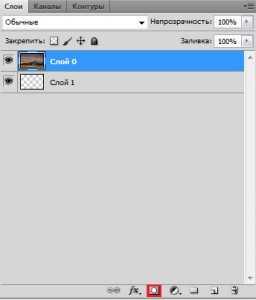
Затем нажмем правую клавишу мыши по нашему выделенному слою и выберем Выполнить заливку контура…
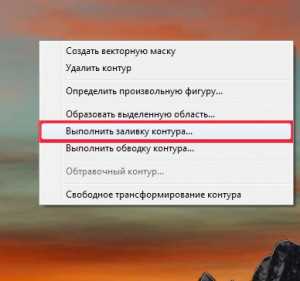
В появившемся окне выставляем Черный и нажимаем Ок
Загружаем фотографию с другим небом
Выбираем инструмент Перемещение
И переносим нашу фотографию, подгоняем края по контуру гор
Далее заходим в палитру слоев и переносим наш слой ниже слоя с маской
Вот такая фотография получилась у меня
Сегодня мы рассмотрели урок как поменять фон в фотошоп, при этом затратили не так много времени. Думаю урок Вам был полезен и Вы с радостью сможете менять серые и унылые фоны своих фотографий. Не забывайте пожалуйста писать комментарии к уроку ниже и заходите на сайт FotoshopDesign.ru
fotoshopdesign.ru
Как сделать черный фон в Фотошопе • Дигмаст
Это урок для новичков, и в нем я покажу, как сделать вот такой эффект выхода из темноты, из обычной фотографии. Якобы луч света выхватывает человека или предмет из темноты. Такой довольно стильный эффект и просто делается. А в конце урока я покажу, как добавить вот такие свечи, буквально за одну секунду, ничего не вырезая. И вы можете, если вам интересно, прямо сейчас переключится с помощью тайм кодов в описаниях к видео.
Итак, приступим к основной обработке. Мне почему-то нравится больше, когда фото вертикальное, такой эффект смотрится лучше. Поэтому создаем вертикальное фото, Файл, вкладку Создать и задаем размер 1000 на 1500. Если у вас другим цветом, то заливкой просто залейте черным цветом. Теперь переносим девушку на этот фон, выделяя прямоугольную область и инструментом перемещения.
Теперь нам ее необходимо вырезать, но здесь необязательно все делать супер качественно, потому что у нас край девушки будет тонуть в темноте. Можно просто грубо вырезать, то есть мы берем инструмент Лассо и обводим. Нажимаем Уточнить край, и здесь у меня размер 35- это размер кисточки уточняющий, который используется для обнаружения краев. Так просто мы уточняем, вокруг грязь остается, но на это не обращаем особого внимание. Нажимаем ОК. Теперь добавляем корректирующий слой Кривые. Внизу кнопку нажимаем, выбираем вкладку и посередине вытягиваем кривую в низ, вот примерно до такого эффекта, закрываем.
Теперь берем кисть черного цвета, непрозрачность ставим где-то 40- 50%, нажим тоже ставим на 50%. Подгоняем диаметр кисточки, это можно делать клавишами квадратных скобок и высветляем кожу. Удаляем корректирующий слой там, где нам нужно, на волосах чуть-чуть, чтобы волосы проявились. Проявляем те части лица волос и тела, которые нам нужны. А здесь у нас еще осталась грязь вокруг, поэтому мы переходим на этот слой и можем подправить кисточкой. Берем кисть черного цвета и здесь подправляем, Непрозрачность можно поставить 100%, убираем грязь. Если вы кистью где-то намазали то, можно переключиться на белый цвет, и обратно все восстановить.
Внизу нам нужно сделать так, чтобы край был красивым. Для этого мы остаемся в режиме «маска» и выбираем инструмент Градиент. Проверьте, чтобы цвета были выставлены от белого к черному. Необходимо чтобы стоял Линейный градиент, режим нормальный, Непрозрачность — 100%. Рисуем такую линию, и у нас часть девушки стирается, но не просто стирается, а с таким переходом, потому что кисточкой это будет не так симпатично. В принципе можно и кистью это сделать, если вам так будет удобно. Ставим мягкую кисть, жесткость выставляем ноль и просто прорисовать.
Теперь я перейду на верхний слой и добавлю еще один корректирующий слой яркость/контрастность. Здесь я немножко уберу яркость и поиграюсь с контрастностью. Контрастность практически на максимум, так получается эффектней. Видите разницу?
Теперь добавляем последний корректирующий слой Карта градиента, и выбираем градиент от фиолетового к оранжевому. Если у вас девушка наоборот синяя, то здесь инверсию можно убрать, нажимаем ОК. Режим в правой консоли выбираем Мягкий свет и непрозрачность снижаем примерно до 27%. Вообще для большего эффекта я бы перекрасила платье в красный цвет, это тоже просто сделать.
Корректирующий слой, цвет и режим умножения. Теперь заливаем маску черным цветом, Ctrl+i нажимаем, и белым цветом открываем маску только на платье, то есть кисточку с белым цветом. Не стала показывать весь процесс. По перекраске платья у меня есть отдельный урок, как заменить цвет. Смотрите, если вам интересно.
Здесь можно еще сделать прорисовку теней, и другую любую стилизацию, какие-то текстуры сверху положить, кисточкой краски положить вокруг. В общем, экспериментируйте.
Сейчас я покажу, как добавить свечи, как и обещала в начале урока. Находим в сети свечи, что важно на черном фоне и просто перетаскиваем на нашу картинку, инструментом перемещения. Подгоняем размер свободным трансформированием, либо Ctrl+t, располагаем. И меняем режим расположения слоя на экран, так примерно получается. Если у вас тут какая-то полоска видна, то просто ластиком можете вокруг пройтись, удалить. Теперь делаем свет, от свечей должен быть свет, копируем этот слой, Ctrl+J нажимаем и Фильтр / Размытие / Размытие по Гауссу. Так сильно размываем, чтобы у нас получилось пятно.
Спасибо за просмотр!
digmast.ru