Как вырезать картинку из PDF-файла оффлайн и онлайн
Пользователи, работающие с документами, имеющими формат PDF, достаточно часто сталкиваются с невозможностью извлечь из них какое-либо изображение. К сожалению, файлы с таким расширением достаточно капризны в плане редактирования, поэтому для осуществления копирования изображения придется использовать сторонние программы или сервисы.
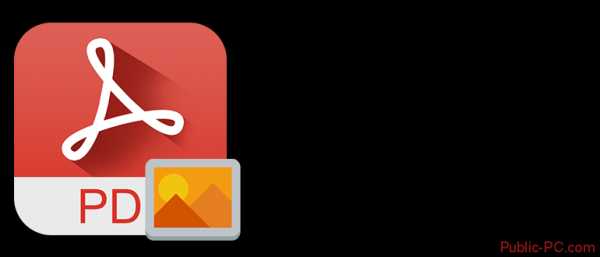
Способы копирования изображения
В зависимости от того, в каком месте расположено изображение, различаются и способы, которые придется использовать для извлечения. Давайте рассмотрим наиболее удобные методики подробнее.
Способ 1: Воспользоваться утилитой Adobe Reader
Эта программа обладает необходимыми возможностями для извлечения картинки из PDF-файлов. Утилита предлагает несколько инструментов, наиболее удобный из которых «Копирование». Обязательно убедитесь, что изображение самостоятельно размещено в тексте, а не является его составляющим.
- Запустите необходимый документ и выделите в нем нужную картинку.
- Кликните на объект правой клавишей мыши, после чего во всплывающем меню нажмите на пункт «Копировать изображение».
- Картинка автоматически сохранится в буфере. Теперь ее можно добавить в абсолютно любой редактор и преступать к внесению изменений. Давайте рассмотрим подробнее, взяв за пример приложение «Paint». Чтобы вставить картинку нажмите ПКМ на чистой области окна и выберите пункт «Вставка». Этого же можно добиться, используя быстрые клавиши Ctrl+V или кликнув на соответствующий значок в верхнем меню.
- Теперь можно вносить различные правки в изображение, после чего необходимо зайти в главное меню и выбрать раздел «Сохранить как».
- В появившемся списке определите необходимый формат для сохранения картинки.
- Укажите будущее место хранения файла и его новое название, после чего кликните на кнопку «Сохранить».
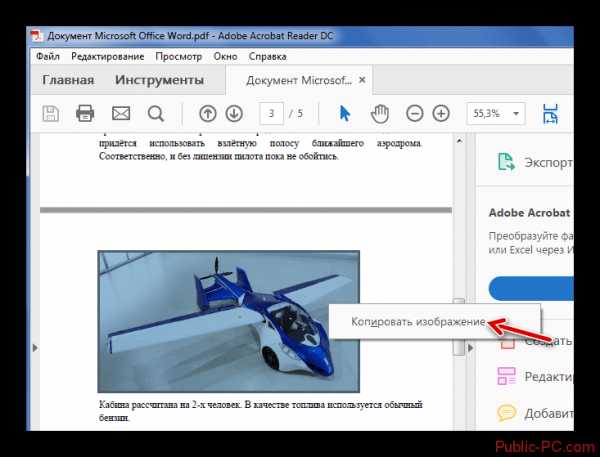


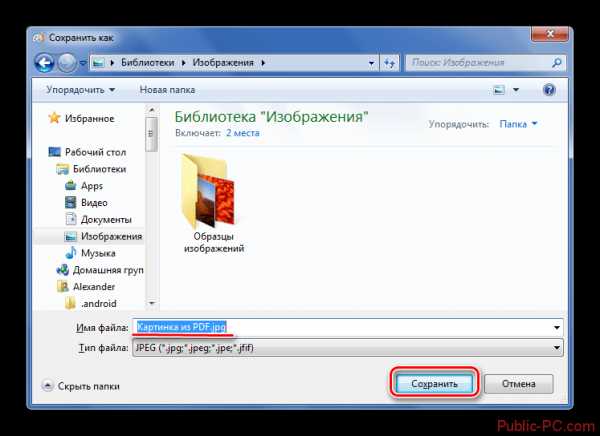
Используя этот инструмент, вы не только сможете сохранить картинку в необходимом формате, а и не потерять качество рисунка.
В том случае если изображение в файле является частью страницы, потребуется воспользоваться инструментом «Снимок». К счастью, этот метод не намного сложнее предыдущего.
- После запуска документа в верхнем меню найдите раздел «Редактирование» и кликните на него.
- В появившемся перечне функций выберите пункт «Сделать снимок».
- Найдите необходимое вам изображение и выделите его, используя курсор.
- Перед вами отобразится оповещение, что выделенная область скопирована.
- Нажмите «ОК».
- По аналогии с прошлым описанным методом вставьте и сохраните картинку с помощью редактора изображений.

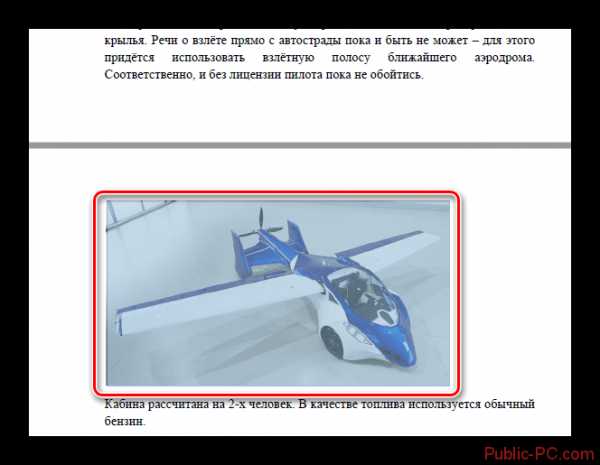

Способ 2: Использовать приложение PDFMate
Это специальная программа, предназначенная для работы с документами, имеющими разрешение pdf. С ее помощью тоже можно выполнить копирование изображения, но только в том случае, если картинка является отдельным объектом.
- Активируйте утилиту и в открывшемся окне нажмите на кнопку «Добавить PDF».
- Найдите пункт «Настройки» и кликните на него.
- В левом блоке отобразившейся вкладки укажите раздел «Image», после чего в правой части окна поставьте флажок напротив строки «Извлекать только изображения».
- Нажмите на кнопку «ОК».
- В разделе «Формат вывода» кликните на иконку «Image» и после этого нажмите на значок «Создать».
- После завершения процесса изменится статус в соответствующей колонке на значение «Успешно завершено».
- Теперь вы можете перейти в каталог с сохраненными изображениями и увидеть результат извлечения.
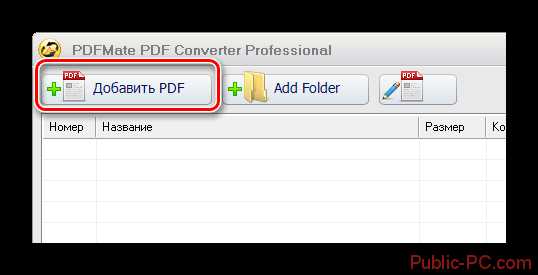
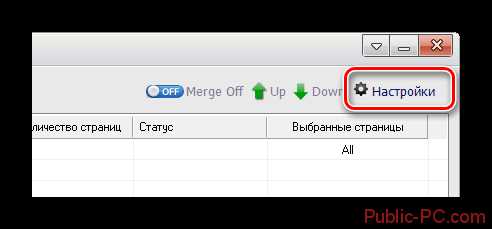
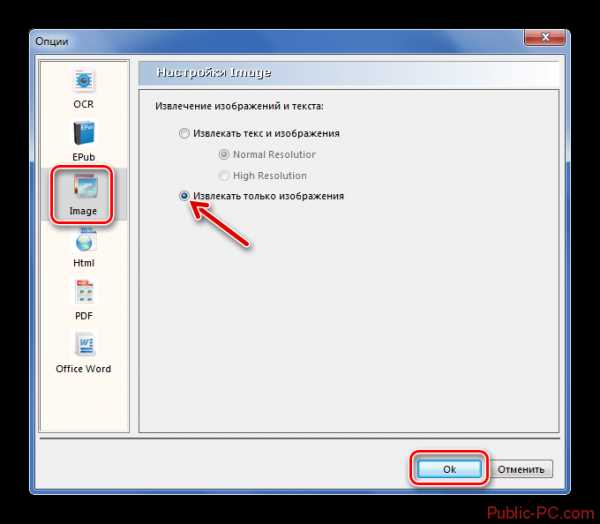
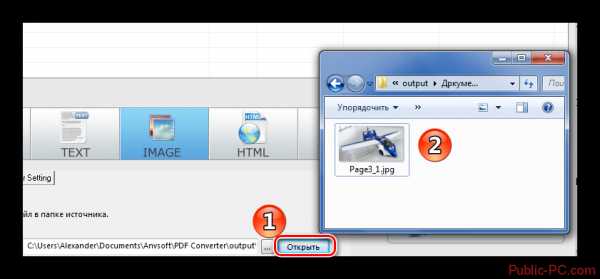
Читайте также:
Как сохранить картинку из Word
Сервисы для создания скриншота веб-страницы
Как изменить размер изображения в Фотошопе
Способ 3: С помощью утилиты PDF Image Extraction Wizard
Воспользовавшись этой программой можно весьма быстро копировать все необходимые изображения из документа, так как это ее основная специализация. К сожалению, приложение имеет существенный недостаток – отсутствие бесплатной версии.
- Запустите утилиту и в первом же открывшемся окне задайте соответствующие параметры для каждого пункта:
- PDF file – укажите файл, с которым будет осуществляться работа.
- Output folder – каталог для сохранения полученных изображений.
- Base name – наименование извлеченной картинки.
- После внесения всех данных кликните на надпись «Next».
- При желании можно значительно ускорить процедуру извлечения. Для этого просто требуется указать страницы, на которых находятся необходимые картинки.
- В том случае если файл был закрыт от стороннего вмешательства, необходимо будет указать специальный пароль.
- Кликните на кнопку «Next».
- В открывшемся окне поставьте галочку напротив верхнего значения и снова кликните на туже надпись для продолжения.
- В появившейся вкладке можно указать определенные параметры для изображений. Вы можете выбрать нужное разрешение, настроить фильтр по размеру картинки или же изменить ее положение в пространстве.
- Все что вам осталось – указать формат, в котором будут сохраняться изображения. Сделать это можно сразу же в следующем окне.
- Для запуска процедуры извлечения кликните на кнопку «Start».
- По окончанию процесса перед вами отобразится оповещение, содержащее прямую ссылку для перехода к выделенным изображениям.
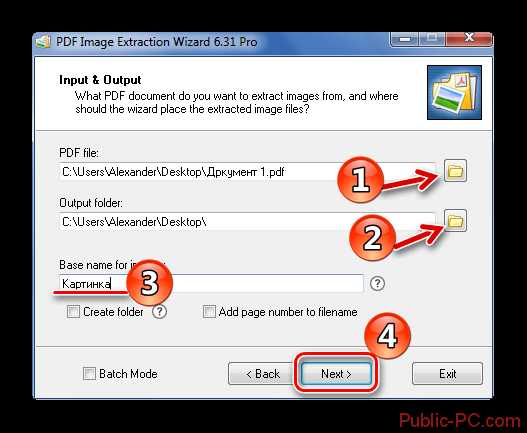
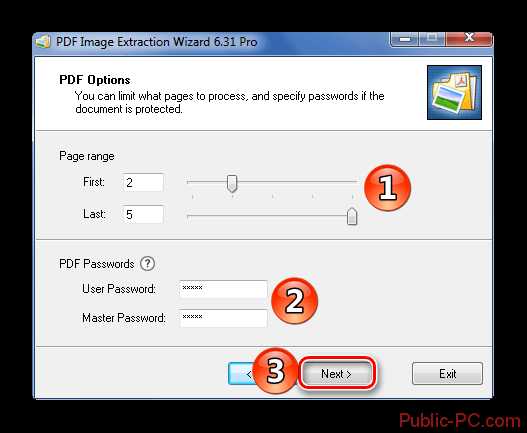
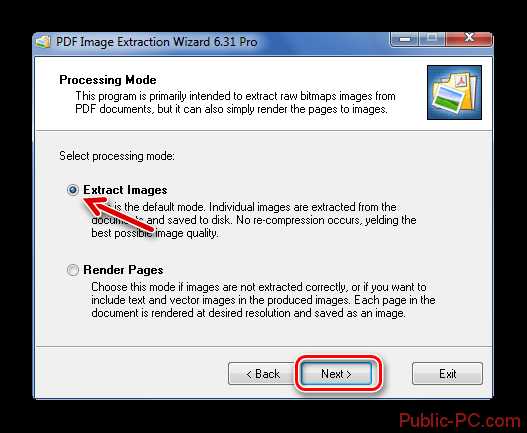
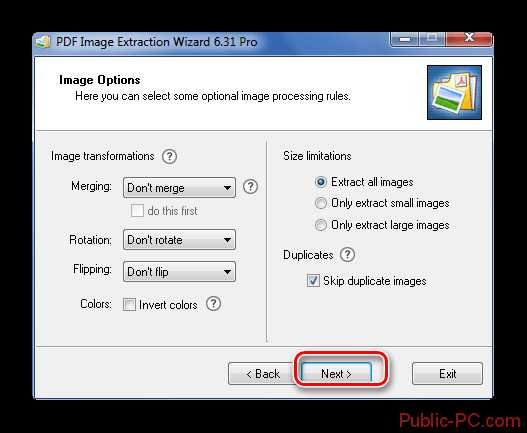
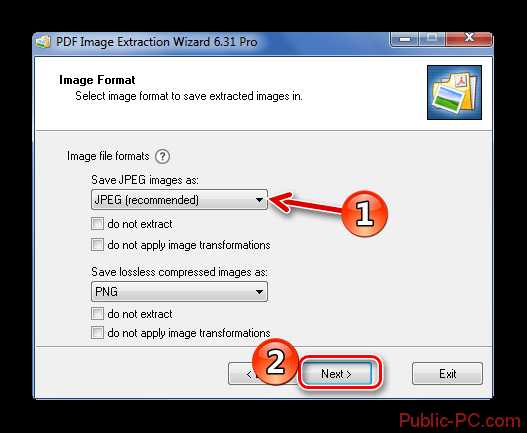
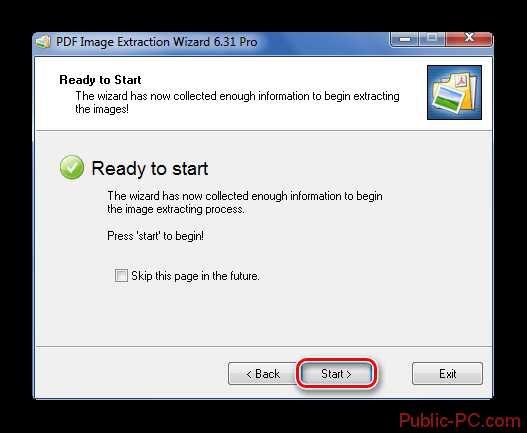
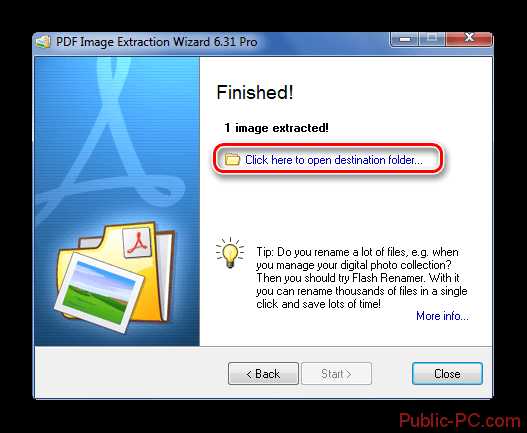
Способ 4: Стандартные возможности системы
Для того чтобы осуществить извлечение того или иного изображения совершенно не обязательно использовать стороннее ПО. Это можно сделать с помощью стандартного инструмента «Ножницы» или функции «Скриншот». Давайте рассмотрим оба способа подробнее, начав со скриншота.
- После открытия документа найдите необходимое изображение и сделайте скриншот экрана (клавиша PrtSc).
- Откройте любой редактор картинок и вставьте фото из буфера. Воспользовавшись имеющимися в нем инструментами, произведите редактирование рисунка, удалив ненужные фрагменты.
- Сохраните изображение в удобном формате.
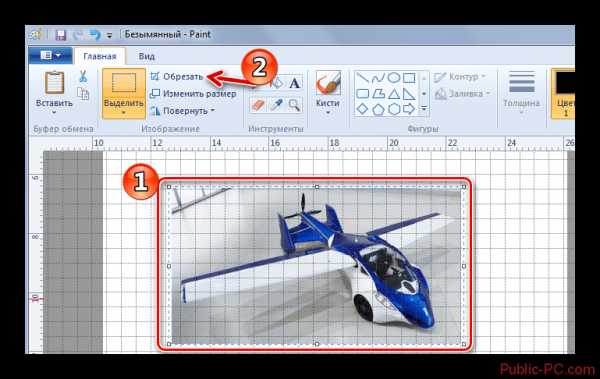
Воспользовавшись инструментом «Ножницы», процедуру можно выполнить еще быстрее, так как захват изображения идет напрямую, минуя стадию редактирования в специальных графических программах.
- Запустите меню «Пуск» и пропишите в графе поиска «Ножницы».
- Активировав инструмент, обведите необходимую картинку.
- Выделенный фрагмент сразу же отобразится в новой вкладке, после чего вам останется просто сохранить его.


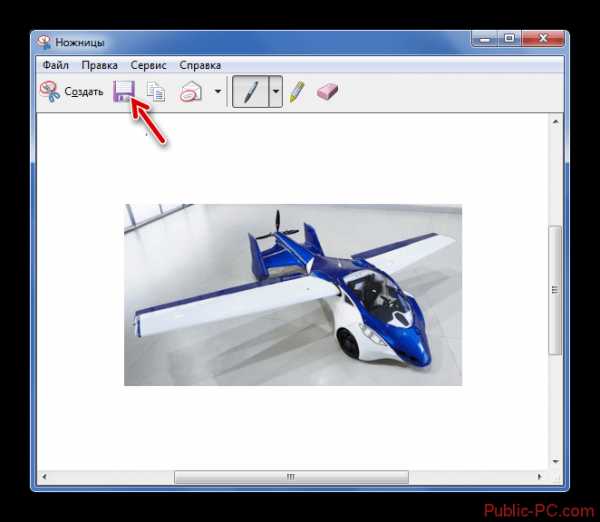
Иногда пользователи используют специальные программы, позволяющие делать скриншоты. Это дает возможность сразу же копировать определенный фрагмент и вставить его в графический редактор.
Способ 5: Онлайн сервис Smallpdf.com
На просторах интернета можно встретить множество ресурсов, предлагающих услугу извлечения изображения из файлов, имеющих подобный формат. Давайте разберем процедуру на примере сайта smallpdf.com.
- Перейдите на необходимый сервис и вставьте рабочий документ, кликнув на надпись «Выберите файл».
- В правом блоке страницы укажите необходимое вам действие.
- Автоматически запустится процедура извлечения, по окончанию которой вы сможете скачать архив со всеми имеющимися изображениями.
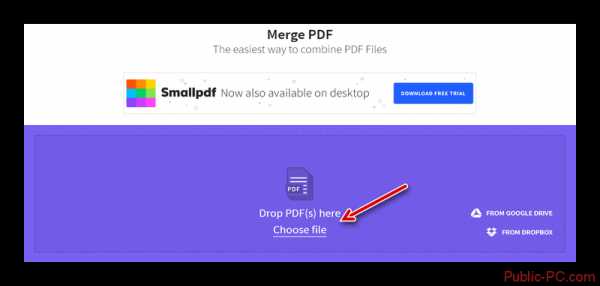
public-pc.com
Как сделать из изображений PDF файл — 7 способов
В данной статье я расскажу, как сделать из изображений на компьютере PDF файл разными способами. В некоторых случаях у пользователя возникает необходимость преобразовать изображение в PDF формат.
На любом компьютере имеются фотографии, изображения, картинки. Эти графические файлы, сохранены в разных форматах изображений. Всего имеется очень большое количество всевозможных графических форматов. Для открытия графических файлов на компьютере или мобильном устройстве нужны программы, поддерживающие данные форматы.
Формат PDF (Portable Document Format) создан для хранения и использования текстовых документов в различных операционных системах. Документ в формате PDF без проблем переносится на другой компьютер или мобильное устройство. Для открытия файла в формате PDF потребуется лишь наличие средства просмотра PDF файлов на компьютере или устройстве.
Вот, некоторые случаи, когда требуется конвертировать изображение в PDF:
- создание документа в формате PDF, включающего изображения
- необходимо объединить несколько изображений в одном файле текстового формата PDF
- для передачи адресату нескольких изображений в одном PDF файле
Допустим, пользователю необходимо перевести в PDF одну фотографию или сразу несколько изображений (одна фотография или несколько, значения не имеет). Для открытия графических файлов на компьютере, пользователи, обычно, пользуются просмотрщиком изображений. В качестве просмотрщика фото, используется встроенное средство операционной системы или стороннее приложение, установленное на компьютер.
Преобразовать изображения в PDF формат можно следующими способами:
- в программе для просмотра или редактирования файлов данного типа, с помощью встроенного средства
- из программы, поддерживающей открытие файлов графических форматов, отправив файл на печать
- использование функции печати непосредственно в Проводнике Windows
Данные способы базируются в свою очередь на двух вариантах создания PDF из изображений:
- при помощи виртуального принтера, установленного на компьютере
- с помощью встроенного средства программы, установленной на компьютере
Виртуальный принтер позволяет сохранять в формате PDF текстовые документы и изображения. Некоторые программы просмотрщики имеют встроенные средства для создания PDF файлов, в нашем случае, из изображений.
Если вам нужна обратная операция: сохранить на компьютере изображения из PDF, то прочитайте тут, как это сделать.
В статье мы рассмотрим 7 способов для сохранения изображений в файле формата PDF. В популярных программах FastStone Image Viewer, XnView, IrfanView будет использовано встроенное средство, а в приложениях Paint, Фотографии, Просмотр фотографий Windows и в Проводнике, мы создадим PDF из фото с помощью виртуального принтера.
Как фото перевести в PDF в FastStone Image Viewer
Бесплатная программа FastStone Image Viewer — просмотрщик файлов популярных графических форматов. Приложение имеет встроенное средство для создания файлов в формате PDF из изображений.
Для того, чтобы перевести изображение в PDF, выполните следующие действия в программе FastStone Image Viewer:
- Откройте одно или несколько изображений в программе FastStone Image Viewer.
- Войдите в меню «Создать», выберите «Создать многостраничный файл».
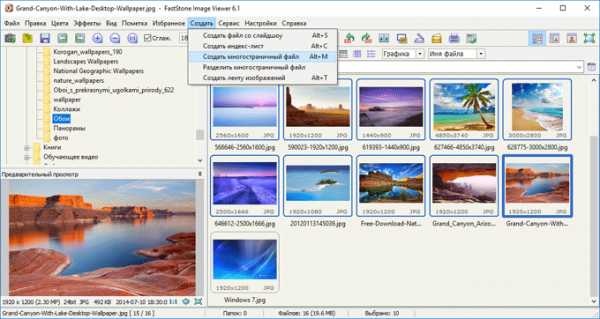
- В окне «Создать многостраничный файл», с помощью кнопок «Добавить» или «Удалить», выберите нужные изображения (если требуется сохранить одно фото в PDF, больше ничего не выбирайте).
- Выберите формат — «Формат PDF», а также другие параметры: качество, размер и т. п.
- Нажмите на кнопку «Создать».
- Выберите место для сохранения файла, присвойте ему имя.
Подробнее о программе FastStone Image Viewer читайте здесь.
Как сделать PDF файл из изображений в XnView
Бесплатная программа XnView поддерживает огромное количество графических форматов. Чтобы сохранить изображение в PDF, мы воспользуемся встроенным средством приложения.
В программе XnView пройдите следующие шаги:
- Откройте картинку в программе XnView.
- В меню «Создать» выберите «Многостраничный файл…».
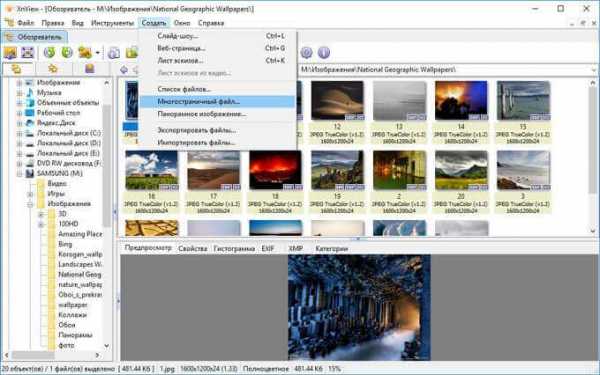
- В окне «Создание многостраничного файла», если необходимо, добавьте другие изображения с компьютера. Выберите папку для сохранения результата, дайте имя файлу, выберите формат: «Portable Document Format» (PDF). Нажмите на кнопку «Опции» для выбора дополнительных настроек. В частности, здесь можно выбрать тип сжатия документа, который влияет на размер конечного файла.
- Нажмите на кнопку «Создать».
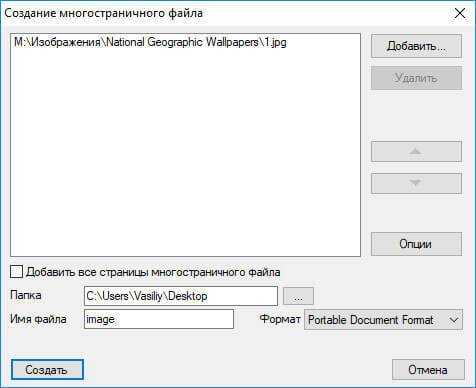
Прочитайте подробный обзор программы XnView в этой статье.
Как конвертировать изображение в PDF в IrfanView
Бесплатная программа IrfanView служит для просмотра изображений на компьютере. С помощью встроенного средства в приложении, пользователь может преобразовать картинку в файл PDF формата.
Сделайте в программе IrfanView следующее:
- Откройте фотографию в IrfanView.
- Войдите в меню «Файл», выберите пункт «Сохранить как…».
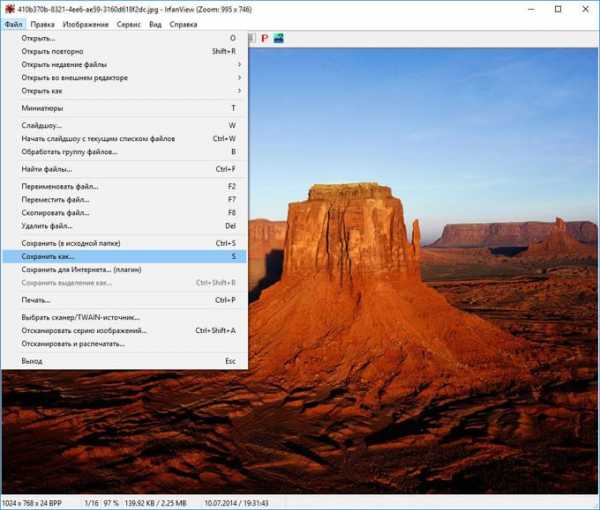
- В открывшемся окне «Сохранить изображение как…» выберите место сохранения, имя файла, формат: «PDF – Portable Document Format».
- В одновременно открывшемся окне «PDF save options», можно применить дополнительные настройки, если не устраивают параметры для сохранения по умолчанию.
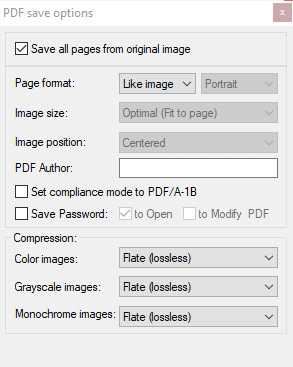
- Нажмите на кнопку «Сохранить».
В этой статье вы найдете подробное описание программы IrfanView.
Сохранение фото в PDF в приложении Фотографии
Приложение Фотографии — встроенное средство операционной системы Windows 10 для просмотра фото, изображений, картинок. В программе Фотографии для перевода изображений в PDF используется функция печати при помощи виртуального принтера.
В приложении Фотографии выполните следующее:
- Откройте фото в программе Фотографии.
- Нажмите на кнопку «Печать» (значок с изображением принтера).

- В окне «Печатать» выберите виртуальный принтер, в данном случае, встроенное средство операционной системы Window 10 — Microsoft Print to PDF.
- Выберите нужные настройки, дополнительно можно открыть «Другие параметры» для внесения других изменений.
- Нажмите на кнопку «Печать».
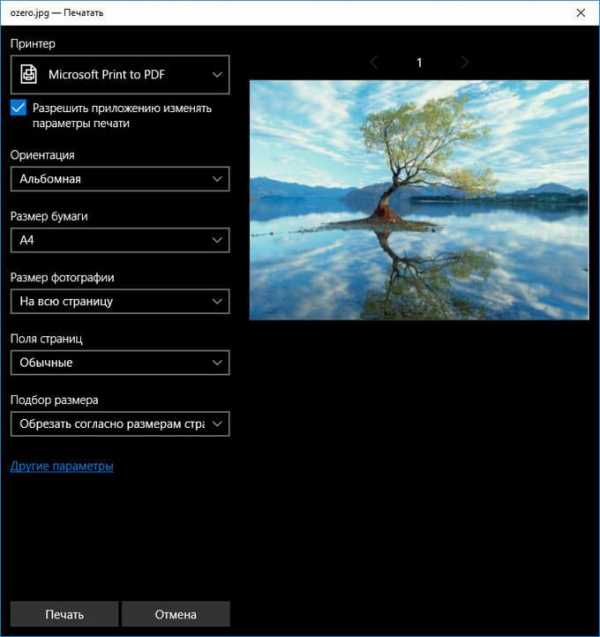
Фотография сохранена на компьютере в файле формата PDF.
Как перевести фото в PDF используя Средство просмотра фотографий Windows
Просмотр фотографий Windows — встроенное средство просмотра фотографий в операционной системе Windows до появления Windows 10. Пользователи могут вернуть прежнее Средство просмотра фотографий Windows на свой компьютер в операционной системе Windows 10. Подробнее об этом читайте здесь.
Для сохранения изображения в PDF формате будет использован виртуальный принтер. На своем компьютере я использую Microsoft Print to PDF. В другой операционной системе Windows (Windows 8.1, Windows 8, Windows 7, Windows Vista, Windows XP) воспользуйтесь сторонним виртуальным принтером, например, doPDF, CutePDF Writer, Bullzip PDF Printer .
В приложении Просмотр Фотографий Windows проделайте последовательные действия:
- Откройте фотографию в программе Просмотр фотографий Windows.
- В меню «Печать» нажмите на «Печать».
- В окне «Печать изображений» нужно выбрать способ печати: принтер (в Windows 10 я выбрал виртуальный принтер Microsoft Print to PDF), размер, качество, количество копий, другие параметры.
- Нажмите на кнопку «Печать».
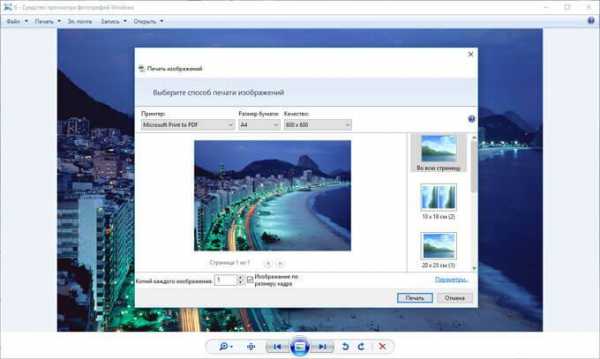
Откроется окно «Сохранение результата печати», в котором присвойте имя файлу, выберите папку для сохранения PDF, нажмите на «Сохранить».
Преобразование картинки в PDF файл в Paint
Приложение Microsoft Paint предназначено для редактирования изображений на компьютере. Программа Paint входит в состав всех операционных систем Windows.
В данном случае, Paint послужит примером для сохранения изображений в формате PDF, в программе для работы с графическими файлами (в других графических редакторах можно преобразовать фото в PDF подобным способом).
Выполните в программе Paint следующее:
- Откройте изображение в программе Paint.
- В меню «Файл» выберите «Печать», а затем снова «Печать».
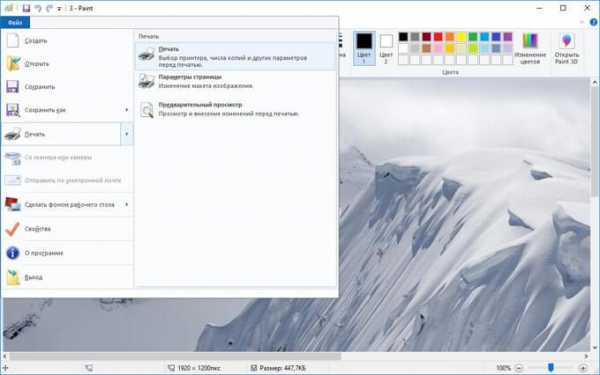
- В окне «Печать» выберите виртуальный принтер, подходящие параметры, а затем нажмите на «Печать».

- В окне «Сохранение результат печати» дайте имя файлу, выберите место сохранения, нажмите на кнопку «Сохранить».
После завершения преобразования, файл PDF из изображений готов к использованию.
Использование функции печати в Проводнике Windows
В Проводнике Windows можно использовать функцию печати для известных операционной системе графических файлов.
Использовать Проводник для сохранения фотографий в PDF очень просто:
- Откройте любую папку на компьютере, в которой находятся изображения, например, Рабочий стол. Выделите одну или несколько фотографий.
- После клика правой кнопкой мыши по фотографии, картинке или изображению, в контекстном меню Проводника появится пункт «Печать», на который нужно нажать.
- В окне «Печать изображений» выберите виртуальный принтер, другие параметры печати.
- Нажмите на кнопку «Печать».
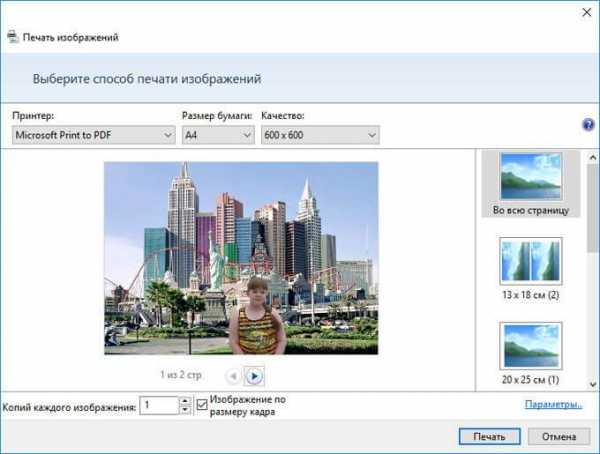
В открывшемся окне выберите название для файла, место для сохранения, нажмите «Сохранить».
Выводы статьи
В случае необходимости сохранить изображения в формате PDF, у пользователя есть несколько вариантов для создания PDF файла: при помощи встроенных средств отдельных приложений, или используя виртуальный принтер, установленный на компьютере.
Похожие публикации:
vellisa.ru
Как вытащить картинки из PDF-файла

Просматривая те или иные файлы, — в нашем случае PDF — вы можете заметить картинку, которую захотите извлечь из него то или иное изображение. Сделать это не так уж и просто, из-за того, что этот формат несколько «капризен», могут возникнуть некоторые затруднения.
Читайте также:
Сохраняем картинку из Word
Как перевести PDF в Word для редактирования
Как Эксель перевести в Ворд
Варианты извлечениях изображений из PDF документов
В целом, есть несколько вариантов действий. Какой из них выберите вы зависит от того, как изображение расположено в файле.
Вариант 1: Adobe Acrobat Reader
Программа Adobe Acrobat Reader поможет извлечь необходимое картинку из PDF файла различными вариантами действий. Чаще всего, да и проще — копирование, работающее не всегда только с отделенными от текста изображениями.
- Откройте тот PDF документ, из которого хотите извлечь картинку, затем выберите страницу нажатием на левую кнопку мыши.
- Кликните правой кнопкой мышки, открывая контекстное меню. Выберите в нём пункт «Копировать изображение».
- Воспользуйтесь любым графическим редактором, чтобы вставить туда картинку и сохранить его в необходимом вам формате. Для этого зажмите сочетание клавиш Ctrl+V или необходимый пункт в контекстном меню.
- Используем, например, Paint. Создайте новый документ, вставьте туда скопированное изображение, находящееся в буфере обмена, и, навалы курсор на иконку «Сохранить», выберите действие «Сохранить как». Переименуйте файл и сохраните.
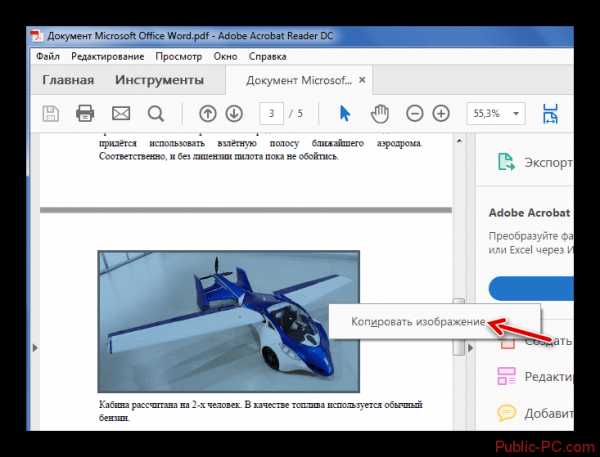


Готово — теперь вы можете использовать изображение! К слову, его качество при выполнении описанных выше действий совсем не изменилось.
Но ведь не все изображения представляют из себя отдельную страницу в PDF документа. Для таких изображений в Adobe Acrobat Reader имеется отдельный, простой в использовании, инструмент.
- Открыв вкладку, в выпавшем списке выберите «Сделать снимок».
- Затем выделите рисунок. Об успешном снимке вас должно оповестить сообщение, что выделенная область была скопирована в буфер обмена.
- Вставьте картинку в графический редактор.
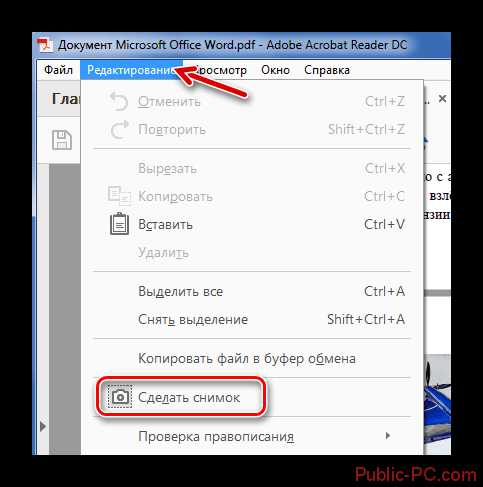
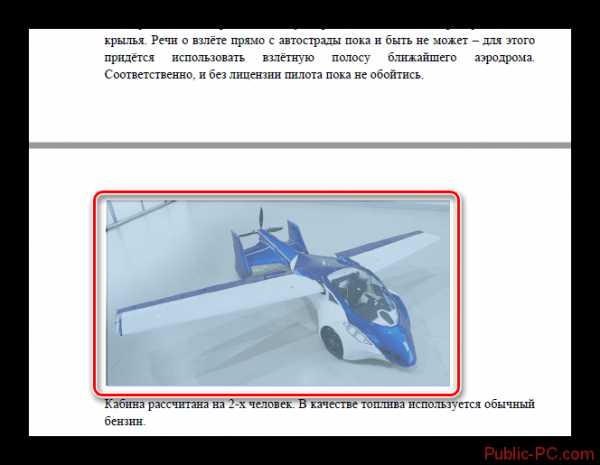
Вариант 2: PDFMate
Также для «вырезания» изображений из PDF файлов можно воспользоваться специализированными программами. PDFMate как раз является таковой.
Только, как и предыдущий метод, данное ПО не будет работать с PDF файлами, созданными только из рисунков.
- Откройте программу и добавьте PDF файл, кликнув на соответствующую кнопку в меню.
- Откройте настройки.
- В блоке «Image» необходимо отметить пунктик «Извлекать только изображения» и нажмите на кнопку «ОК».
- «Формат вывода» выберите пункт «Image». Кликните на «Создать». После того, как процедура окончится, файл будет обозначен статусом «Успешно завершено».
- Открыв папку, куда всё сохранилось и посмотрите на извлечённые картинки.
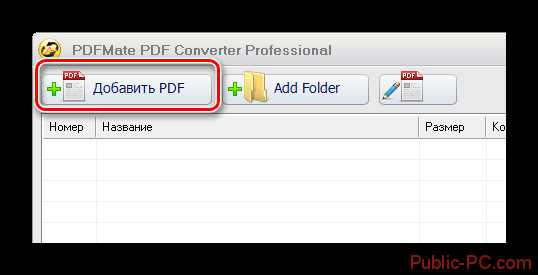
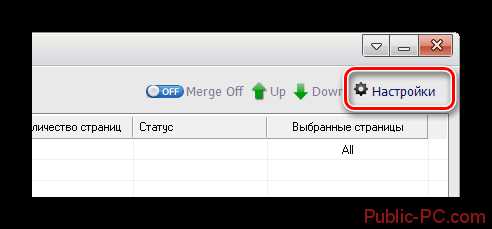
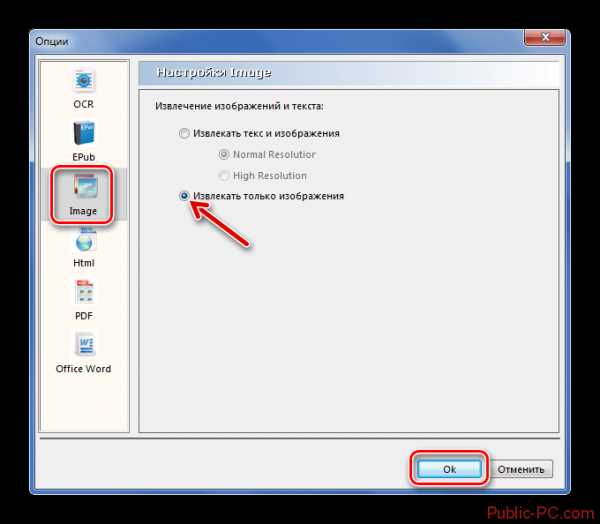
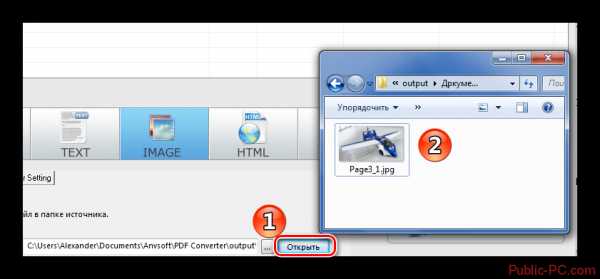
Вариант 3: PDF Image Extraction Wizard
Функция утилиты PDF Image Extraction Wizard — извлечение изображений из PDF файлов. Хоть ПО и идеально подходит для поставленной задачи, но оно имеет и свои минусы — например, за его использование придётся заплатить.
- Скачайте программу и установите её на компьютер.
- Открыв её, вы увидите окошко с пустыми полями. Первое поле необходимо для указания пути до PDF файла. Второе поле — созданная вами папка, чтобы сохранить изображения. Третье — чтобы задать имя картинок.
- Кликните на кнопку «Next». Ради уменьшения количеств потраченного времени вам предложат указать промежуток страниц, где находятся изображения.
- Отметив пункт «Extract Image», кликните на «Next».
- Далее вам предложат изменить параметры извлекаемых картинок. Возможно объединение всех изображений, изменение из ориентации, пропуск дубликатов и изменение размеров.
- Укажите необходимый вам формат изображений и кликните на кнопку «Start». После окончания процесса, программа выдаст вам ссылку на переход к картинкам.
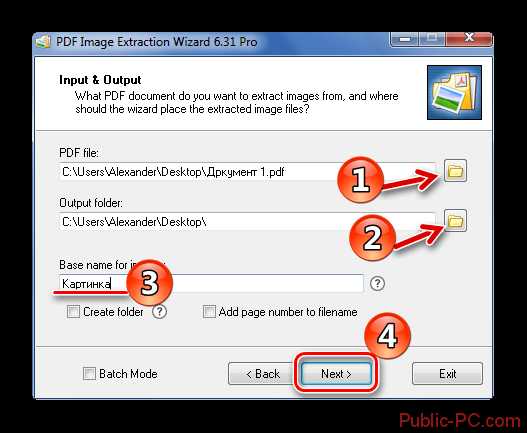
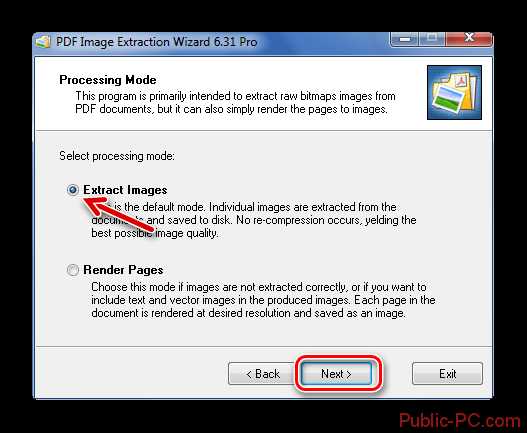
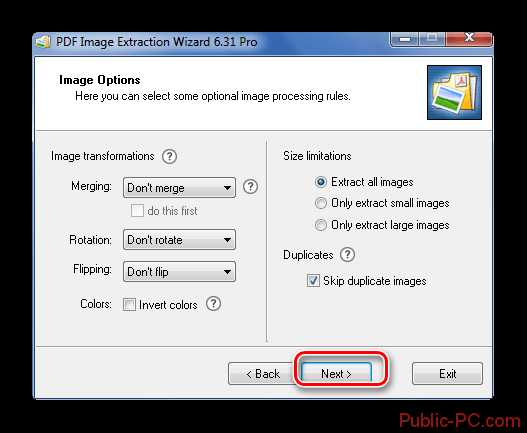
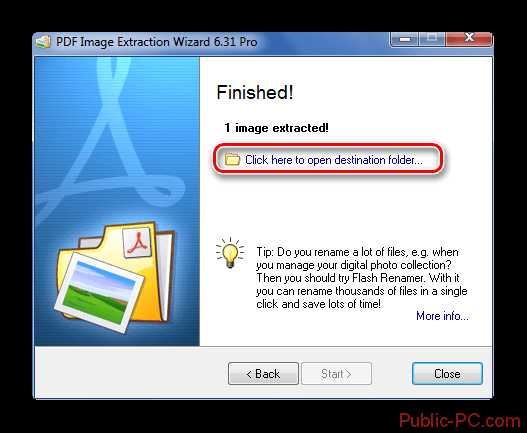
Вариант 4: Скриншот и «Ножницы»
Чтобы извлечь изображение необязательно устанавливать сторонне программное обеспечение — всегда можно использовать стандартные Windows программы.
Первым делом мы рассмотрим вариант со скриншотом, затем — «Ножницы».
- Открыв PDF документ, листайте его до той страницы, где находится необходимое вам изображение. Кликните по кнопке «PrtSc».
- Оформите скриншот в любом графическом редакторе необходимым вам образом. Кликните на иконку «Сохранить».
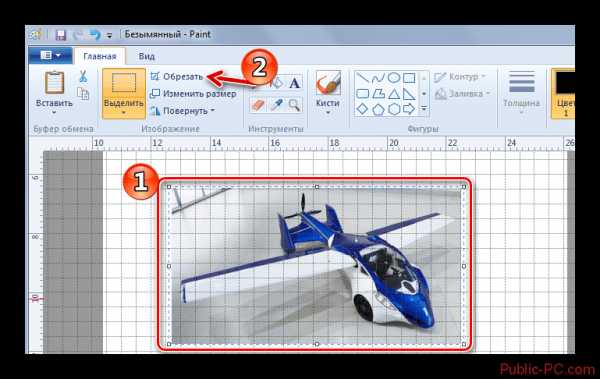
«Ножницами» можно сразу же выделить нужную картинку из PDF документа и не заморачиваться с её редактированием.
- Откройте документ и найдите картинку, которое вы хотите вырезать.
- В папке со стандартными программами откройте утилиту «Ножницы». Курсором нужно выделить картинку и сохранить её в появившемся окошке.

Рассмотрев все эти варианты, среди них можно найти подходящий именно вам. Следовательно, ничего сложного в извлечении изображений из PDF документов — нет.
public-pc.com
Как вытащить картинки из PDF файла

Во время просмотра PDF-файла может возникнуть необходимость вытащить одну или несколько картинок, которые он содержит. К сожалению, этот формат довольно упрям в плане редактирования и любых действий с содержимым, поэтому затруднения при извлечении картинок вполне возможны.
Способы извлечения картинок и файлов PDF
Чтобы в итоге получить готовую картинку из PDF-файла, можно пойти несколькими путями – тут всё зависит от особенностей её размещения в документе.
Способ 1: Adobe Reader
В программе Adobe Acrobat Reader есть несколько инструментов, позволяющих извлечь рисунок из документа с расширением PDF. Проще всего использовать «Копирование».
Скачать Adobe Acrobat Reader
Обратите внимание, что такой метод работает, только если картинка является отдельным объектом в тексте.
- Откройте PDF и найдите нужное изображение.
- Кликните по нему левой кнопкой, чтобы появилось выделение. Затем – правой кнопкой, чтобы открылось контекстное меню, где нужно нажать
- Теперь этот рисунок находится в буфере обмена. Его можно вставить в любой графический редактор и сохранить в нужном формате. В качестве примера возьмём Paint. Для вставки используйте сочетание клавиш Ctrl+V или соответствующую кнопку.
- При необходимости отредактируйте картинку. Когда всё будет готово, откройте меню, наведите курсор на «Сохранить как» и выберите подходящий формат для изображения.
- Задайте название рисунка, выберите директорию и нажмите «Сохранить».
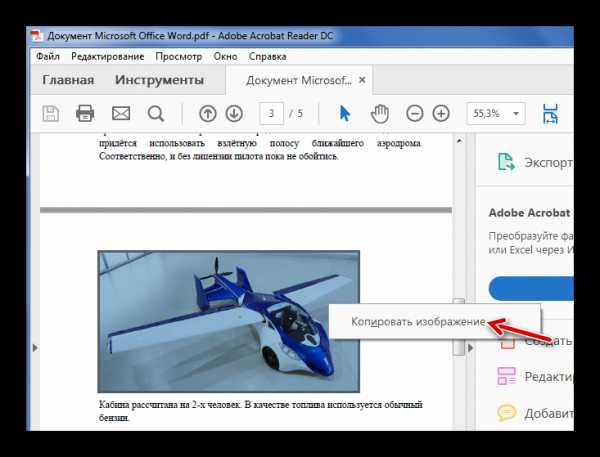


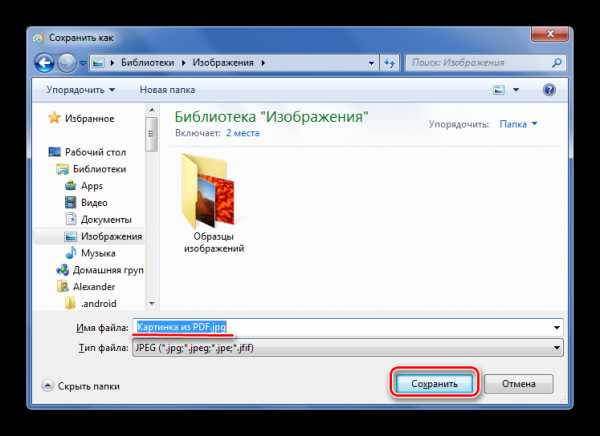
Теперь изображение из документа PDF доступно к использованию. При этом его качество не потерялось.
Но как быть, если страницы PDF-файла сделаны из картинок? Для извлечения отдельного рисунка можно воспользоваться встроенным инструментом Adobe Reader для снимка определённой области.
Подробнее: Как сделать PDF из картинок
- Откройте вкладку «Редактирование» и выберите «Сделать снимок».
- Выделите нужный рисунок.
- После этого произойдёт копирование выделенной области в буфер обмена. В подтверждение появится соответствующее сообщение.
- Осталось вставить изображение в графический редактор и сохранить на компьютере.
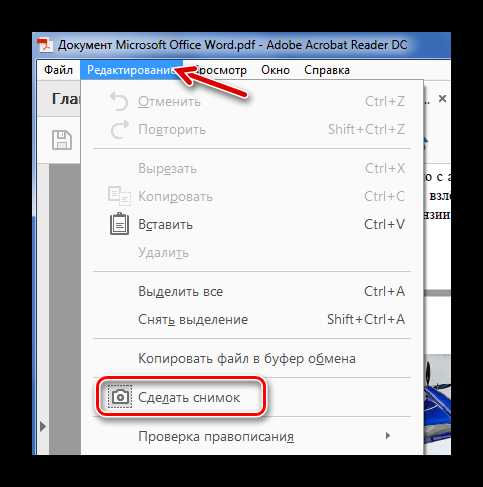
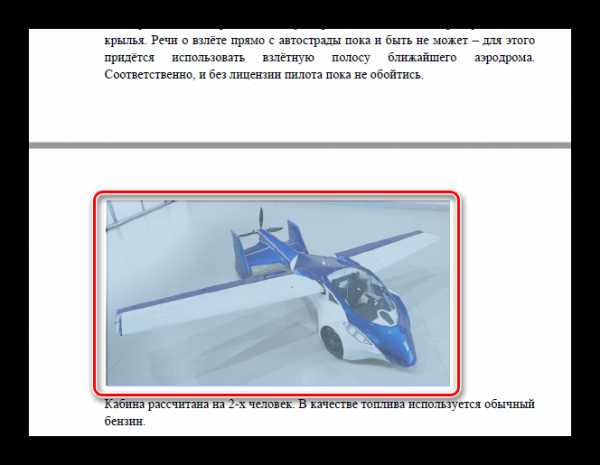

Способ 2: PDFMate
Для извлечения картинок из PDF можно воспользоваться специальными программами. Таковой является PDFMate. Опять-таки, с документом, который сделан из рисунков, такой способ не сработает.
Загрузить программу PDFMate
- Нажмите
- Перейдите в настройки.
- Выберите блок «Image» и поставьте маркер напротив пункта «Извлекать только изображения». Нажмите «ОК».
- Теперь отметьте пункт «Image» в блоке «Формат вывода» и нажмите кнопку «Создать».
- По окончанию процедуры статус открытого файла станет «Успешно завершено».
- Осталось открыть папку сохранения и просмотреть все извлечённые картинки.
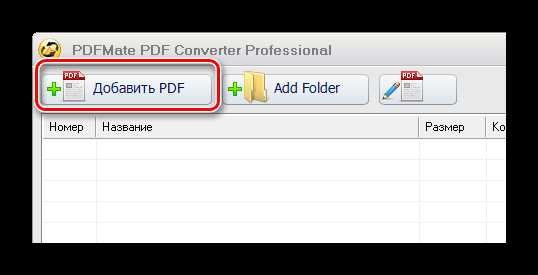
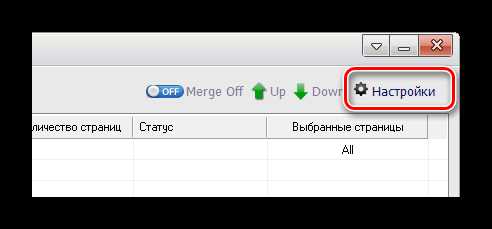
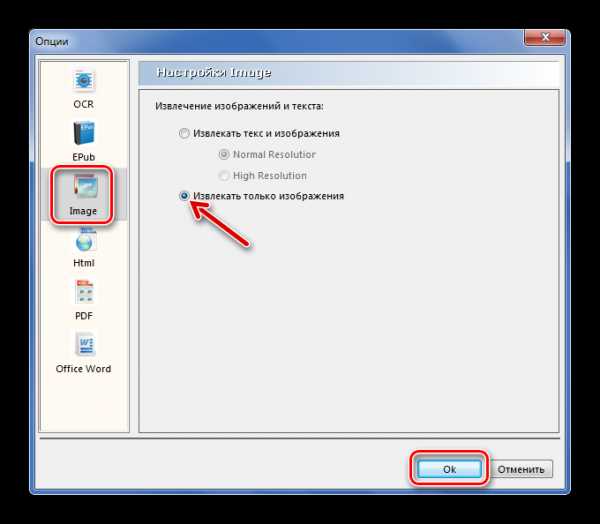
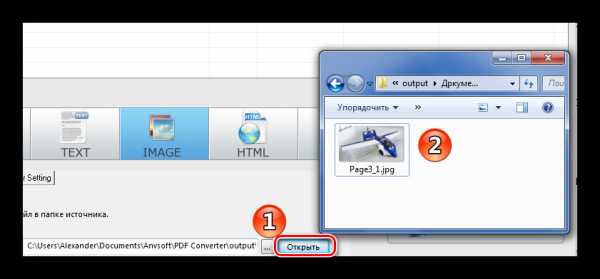
Основная функция этой программы – непосредственно извлечение рисунков из PDF. Но минус в том, что она платная.
Загрузить программу PDF Image Extraction Wizard
- В первом поле укажите PDF-файл.
- Во втором – папку для сохранения картинок.
- В третьем – имя для изображений.
- Нажмите кнопку «Next».

- Для ускорения процесса можно указать промежуток страниц, где находятся рисунки.
- Если документ защищён, введите пароль.
- Нажмите «Next».

- Отметьте пункт «Extract Image» и нажмите «Next».

- В следующем окне можно задать параметры самих изображений. Здесь можно объединить все изображения, развернуть или перевернуть, настроить извлечение только маленьких или больших рисунков, а также пропуск дубликатов.

- Теперь укажите формат картинок.

- Осталось нажать «Start».

- Когда все изображения извлекутся, появится окно с надписью «Finished!». Там же будет ссылка для перехода в папку с этими рисунками.

Способ 4: Создание скриншота или инструмент «Ножницы»
Для извлечения картинки из PDF могут быть полезны и стандартные средства Windows.
Начнём со скриншота.
- Откройте PDF-файл в любой программе, где это возможно.
Подробнее: Как открыть PDF
- Пролистайте документ до нужного места и нажмите кнопку PrtSc на клавиатуре.
- Весь снимок экрана будет в буфере обмена. Вставьте его в графический редактор и обрежьте лишнее, чтобы остался только нужный рисунок.

- Сохраните результат
С помощью «Ножниц» можно сразу выделить нужный участок в PDF.
- Найдите картинку в документе.
- В списке приложений откройте папку «Стандартные» и запустите «Ножницы».

- С помощью курсора выделите изображение.

- После этого в отдельном окне появится Ваш рисунок. Его можно сразу сохранить.

Или скопировать в буфер для дальнейшей вставки и редактирования в графическом редакторе.

На заметку: удобнее использовать одну из программ для создания скриншотов. Так Вы сможете сразу захватить нужный участок и открыть его в редакторе.
Подробнее: Программы для создания скриншотов
Таким образом, вытащить картинки из PDF-файла не составит труда, даже если он сделан из изображений и защищён.
Мы рады, что смогли помочь Вам в решении проблемы.
Задайте свой вопрос в комментариях, подробно расписав суть проблемы. Наши специалисты постараются ответить максимально быстро.
Помогла ли вам эта статья?
Да Нетlumpics.ru
Как вытащить картинку из PDF
≡ 25 Март 2017 · Рубрика: Компьютерный ликбез · 1 748 ПросмотровНа днях мне по работе потребовалось вытащить картинку из PDF (Portable Document Format). Сие желание было не мое, так что мне пришлось покорно повиноваться и сделать это. Задача, скажу я вам, нелегкая. Дело в том, что данный формат очень трудно редактировать. Разработчики, а это компания Adobe Systems, известная нам по таким продуктам, как Photoshop CC, Acrobat Pro DC, After Effects и т.д и т.п, хорошо об этом позаботились.
Как вытащить картинку из PDF
В данном посте я опишу несколько способов. Естественно, платные приложения мы рассматривать не будем, если кому таковые будут интересны, напишите в комментарии,- я вас с ними познакомлю.
Вариант 1
Открываем PDF. Как это реализовать? Для этого можно воспользоваться программой Adobe Acrobat Reader или Foxit Reader. Мы будем работать с первой.
Чаще всего данный файл защищен от редактирования и доступен только для чтения (просмотра). Как это не покажется странным, но в данном случае лучше всего воспользоваться стандартным приложением Windows 7, — Ножницы.

Для сохранения нажать по иконке в форме дискетки.
В более новых операционных системах можно создать скриншот экрана, после чего открыть Paint или любой другой графический редактор и вставить из буфера обмена (используя горячие клавиши CTRL+V) то, что мы, если можно так выразиться, сфотографировали.

Далее произвести несложные действия в редактировании изображения.
Способ 2
При условии, что документ уже открыт, наводим мышкой на нужную нам картинку и затем кликаем по нему вначале левой кнопкой мыши, а затем правой. Далее в контекстном меню нужно выбрать «Копировать изображение».

Далее, как и в первом примере, вставляем из буфера обмена в Paint или другое графическое приложение, так же можно это проделать и в Word. Полученный результат сохраняем.
Пример 3
Мало кто знает из пользователей, но PDF часто создается из изображений. Казалось бы в таком случае будет легко. Возможно, для кого-то и так. Но посудите сами, в данном случае на странице как текст так и рисунок — это одно сплошное изображение. Здесь мы воспользуемся инструментом «Сделать Снимок». Выделяем рисунок при помощи мышки и после того, как мы это сделали, — «Редактирование» и «Сделать снимок».

Далее, как не трудно догадаться, как в вышеописанных способах, используем Paint, Word и другие утилиты.
Как извлечь картинки из PDF онлайн
Не могу не рассказать и об онлайн сервисах.
Smallpdf.com
Если вам в тягость проделывать все то, что я написал выше, просто откройте данный сайт, перетащите файл в соответствующее поле и подождите пару минут.
Выбираем необходимую функцию.
Далее будет предложено скачать готовый архив с изображениями всего, что находилось в вашем документе.

В загруженном на компьютер архиве останется выбрать только нужное.
Похожий сервис — https://www.konwerter.net/en/extractimages и http://www.extractpdf.com.
На этом все. Надеюсь статья была вам полезной. Ставьте лайки, делитесь с друзьями. Пока!
Будет интересно почитать
xn--e1agaedegkgsq.xn--p1ai
Как вырезать картинку из PDF
Как вырезать картинку из PDF — документа?
Открой в акробат-ридере, выдели и скопируй, если нет защиты то все получиться.
Нажми клавишу PrtScr, изображение всего экрана попадет в буфер обмена.
Если открывать Acrobat Reader’ом, то в tool bar’е есть кнопка с изображением фотика. Жмешь на нее и выделяешь фрагмент.
Он копируется в буфер обмена
Через Acrobat Reader — выдели и скопируй, потом вставь куда нужно. Но качество будет дерьмо, разрешение в этих файлах низкое очень.
В зависимости от версии Акробата кнопочка выглядит по-разному — но есть во всех. Надо сначала в самом акробате установить масштаб изображения подходящим, а потом нажать на кнопочку и выделить рисунок мышкой (обвести, как обычно в графических программах). В 7 версии автоматом попаает в буфер обмена, в 6 и ниже — надо сказать Ctrl-C.
Если в PDF-файле стоит защита от копирования, то Ctrl-Print Screen единственный выход.
Нужен Adobe Acrobat (не Reader а полная программа) желательно версия не ниже 5. далее следующие действия:
1) открой страницу и «вырежи» ее из документа.
2) инструментом «обрезка» вырежи рисунок.
3)сохрани его в нужном формате под отдельным именем.
Можно поступить и как советуют — через копирование экрана. Это пожалуй единственный способ в случае наличия защиты. Но качество бкдет намного ниже. кстати и в этом случае лучше использовать не prt-steen. а чпециальную программу для захвата экрана или его части. Качество может быть куда лучше. Такие модули есть во многих вьюерах, например в IrfanView или XNView. Если интересуют конкретные ссылки -пиши.
обвести и скопировать
Нажать клавишу prt sc (она вверху всех кнопок находится, там где f1,f2,f3 и т. д.) при открытом документе pdf. Далее открыть point.net вставить в него вырезать картинку и сохранить на компе. Сохранять лучше в формате jpg
Любую область файла в PDF ридере можно вырезать в виде картинки.
В меню выбрать «редактирование» — «сделать снимок», и выделеть нужную область. Как только отпускаешь выделение в буфер сохраняется снимок.
Войдите, чтобы написать ответ
it.ques.ru
Как из pdf-документа вырезать страницу и сохранить в виде картинки — Мои статьи — Компьютер и интернет
Будем использовать программу Foxit Reader. Она более удобна и менее тяжеловесна, чем Adobe Reader. Скачать программу можно с сайта разработчика http://www.foxitsoftware.com/downloads/ Выберите язык Russian, вашу OS и нажмите кнопку Download.
Откройте в Foxit Reader pdf — файл и выберите страницу, которую хотите сохранить как картинку. Страница должна отобразиться на экране монитора. Для сохранения картинки удобно использовать функцию Снимок.

Сначала щелкните по кнопке Истинный размер, чтобы страница предстала в максимальном размере. В меню выберите вкладку Главная и затем щелкните по значку Снимок (значок с изображением фотоаппарата). Подведите курсор мыши к левому верхнему углу страницы. Нажмите левую кнопку мыши (ЛКМ) и, не отпуская кнопку, перемещайте курсор по диагонали к нижнему правому углу страницы. Картинка выделится контуром из тонких пунктирных линий. Отпустите кнопку. Или просто щелкните по странице ЛКМ. Страница выделится синим цветом. Появится окно с сообщением о том, что выделенная область скопирована в буфер обмена. Нажимаем кнопку Ok. Можно выделить только часть страницы.

Закройте Foxit Reader. Далее можно использовать любую программу, которая поддерживает работу с буфером обмена. Я использовал Paint. Запустите Paint. В меню будет доступна функция Вставить.

Щелкнем по значку Вставить. Картинка из буфера обмена будет вставлена в окно Paint’а. Внизу в строке состояния Paint’а проверьте размеры картинки в пикселях. Обычно требуется изменить размеры картинки, например, для вставки на сайт. В меню выберем вкладку Главная и щелкнем Изменить размер. По умолчанию стоит флажок Проценты. Это не очень удобно, установите флажок на пиксели. Отобразятся размеры картинки в пикселях. Введите желаемый размер по горизонтали или вертикали. Второй размер корректируется автоматически, если стоит галка Сохранить пропорции. Щелкаем Ok для сохранения изменений. Осталось самое простое — сохранить картинку в нужном формате. В меню выбираем Файл — Сохранить как. В правой части окна выбираем нужный формат. Я выбираю Изображение в формате JPEG.

В окне Сохранить как изменяем имя файла Безымянный на более осмысленное и нажимаем кнопку Сохранить.

Если вы вырезали только часть картинки, то в Paint’е большая часть листа может оказаться незанятой, чисто белой. Это легко исправить. После кнопки Вставить становится доступной кнопка Обрезать. Щелкните по ней и незаполненная часть листа автоматически обрежется до краев изображения. Или подведите курсор к правому нижнему углу незаполненной части листа. Как только появится двунаправленная стрелка, нажмите ЛКМ и, не отпуская кнопки, перемещайте границу листа по диагонали до края изображения. Отпустите кнопку. Теперь откадрированное изображение можно сохранить.
Также и в самом Paint’е есть возможность обрезать картинку. Нажмите ЛКМ и, не отпуская, выделите нужную часть картинки. Станет доступна кнопка Обрезать. Нажмите ее и картинка обрежется до нужных размеров. Останется сохранить ее, как описано выше.
Также есть возможность Вырезать, Копировать и Повернуть и переместить картинку.
zgo.narod.ru
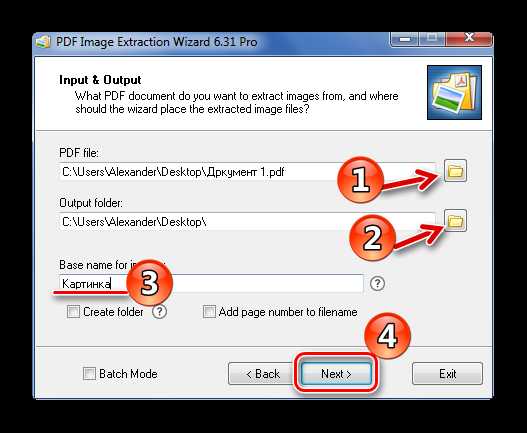
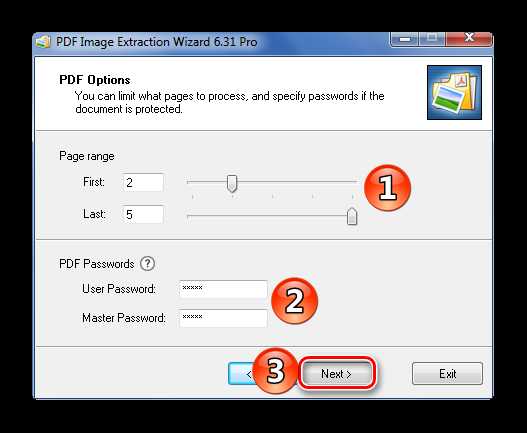
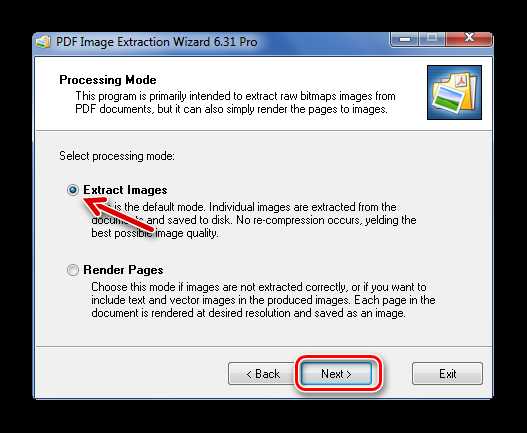
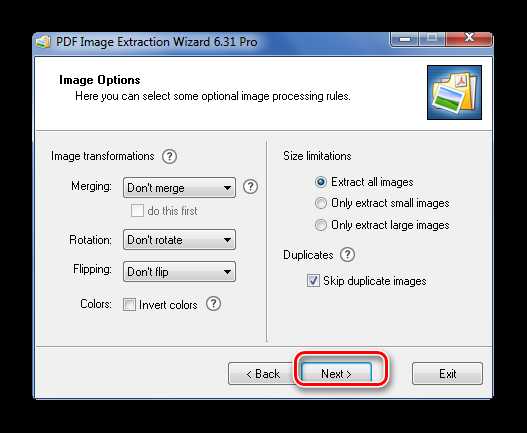
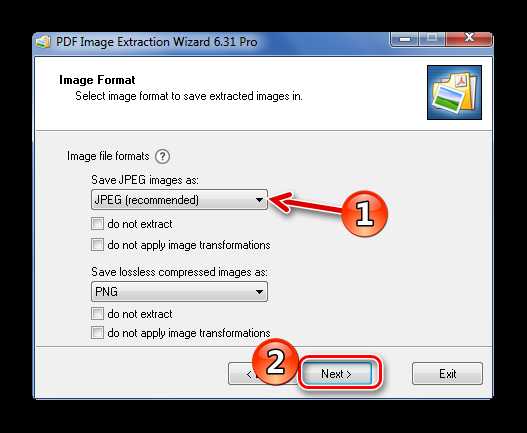

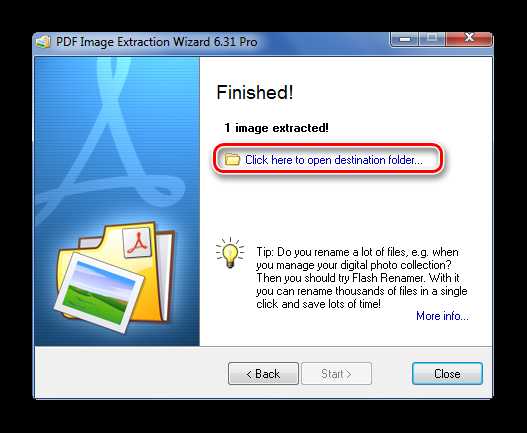
Подробнее: Как открыть PDF
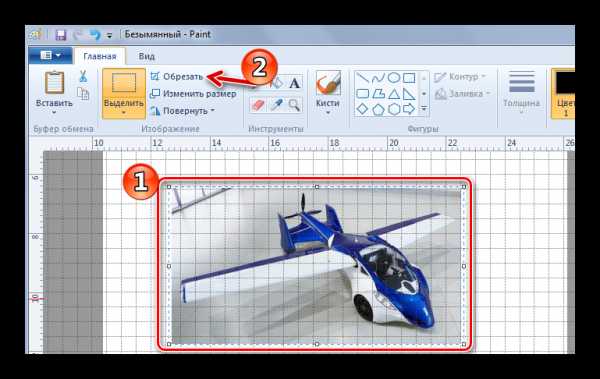
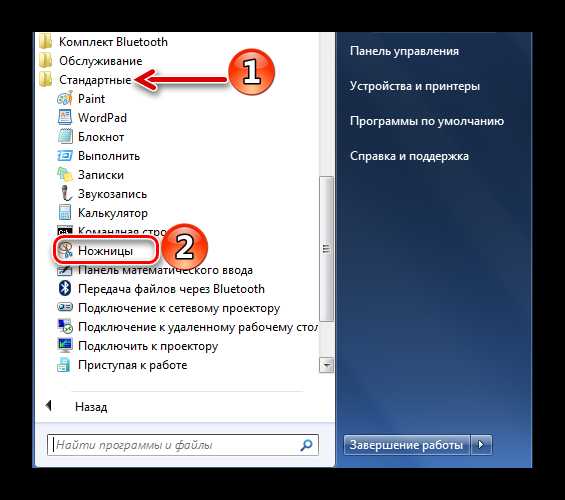

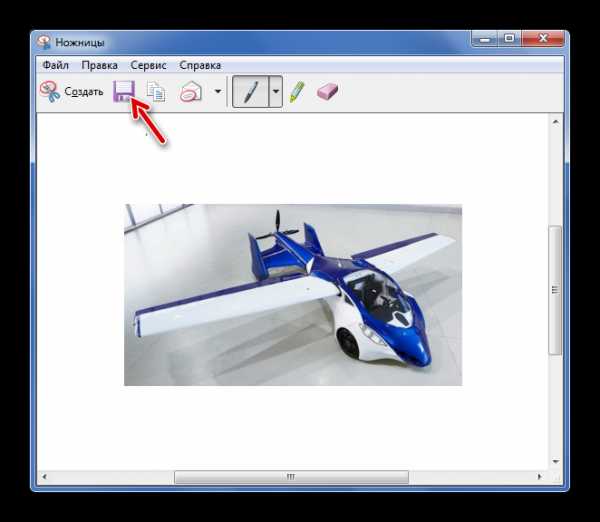
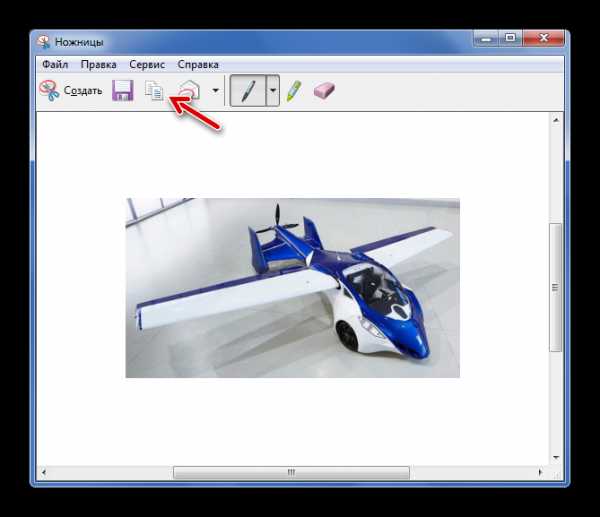
На заметку: удобнее использовать одну из программ для создания скриншотов. Так Вы сможете сразу захватить нужный участок и открыть его в редакторе.
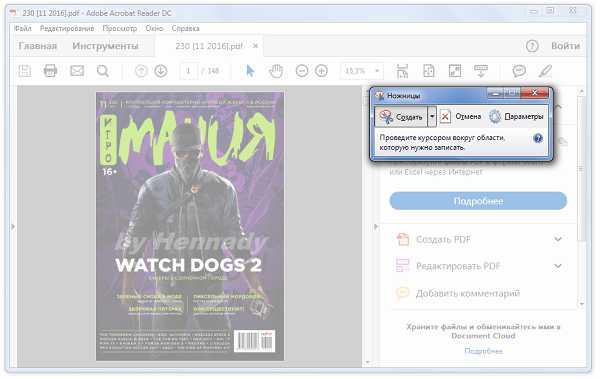
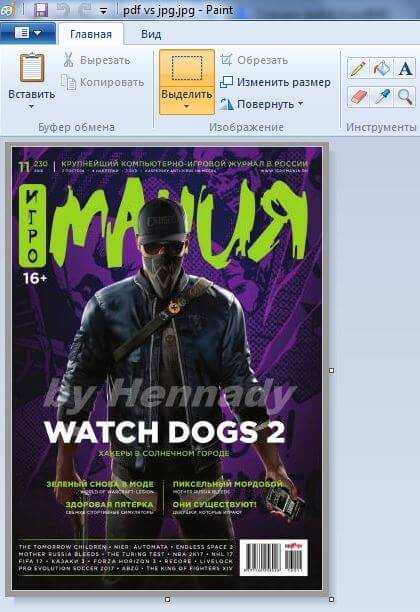
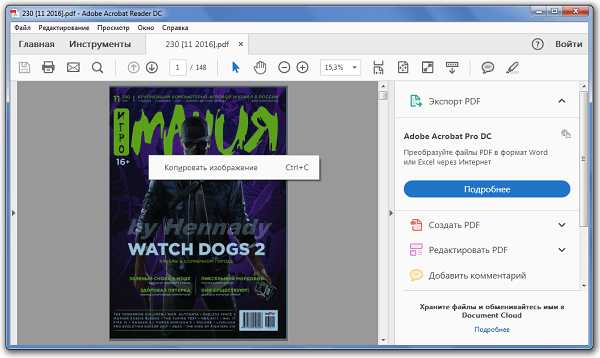
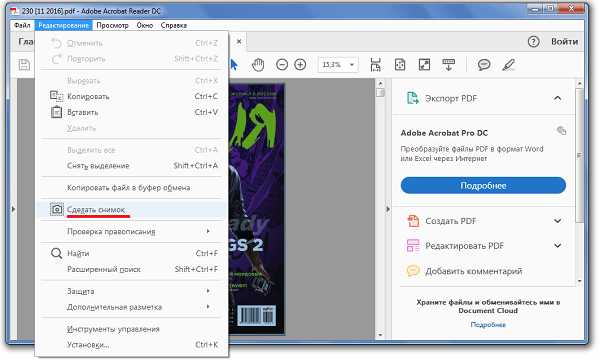
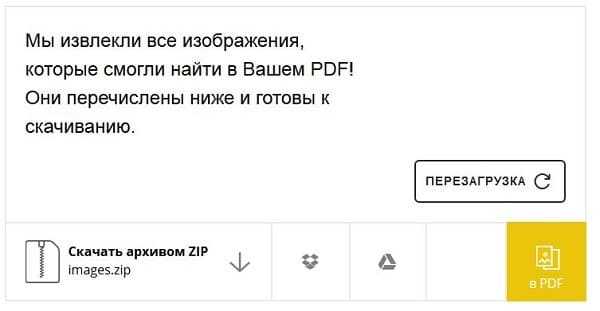
Он копируется в буфер обмена
Если в PDF-файле стоит защита от копирования, то Ctrl-Print Screen единственный выход.
1) открой страницу и «вырежи» ее из документа.
2) инструментом «обрезка» вырежи рисунок.
3)сохрани его в нужном формате под отдельным именем.
Можно поступить и как советуют — через копирование экрана. Это пожалуй единственный способ в случае наличия защиты. Но качество бкдет намного ниже. кстати и в этом случае лучше использовать не prt-steen. а чпециальную программу для захвата экрана или его части. Качество может быть куда лучше. Такие модули есть во многих вьюерах, например в IrfanView или XNView. Если интересуют конкретные ссылки -пиши.

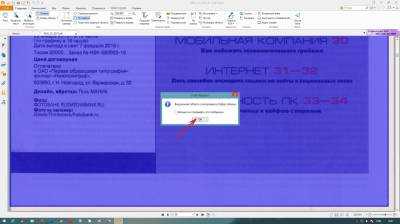
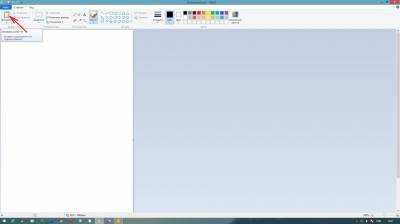
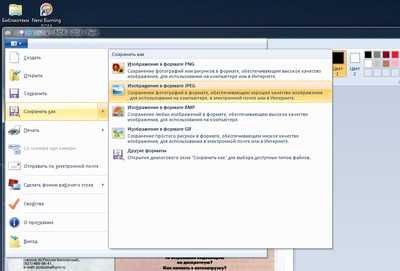

Также есть возможность Вырезать, Копировать и Повернуть и переместить картинку.
