Как вырезать волосы в Фотошопе CS6 и CC
Выделение и работа со сложными элементами в программе Фотошоп – тяжелая задача. Даже мастера сталкиваются с трудностями, работая с мелкими деталями, такими как трава, ветки деревьев, волосы или шерсть животных. В каждом конкретном случае требуется индивидуальный подход к обрабатываемому изображению. Однако некоторые фотографии могут быть очень сложными. И даже опытный пользователь Photoshop не всегда сможет справиться с поставленной задачей и выполнить эту работу идеально чисто.
Несмотря на это, учиться технике выделения и последующего вырезания волос в Фотошопе нужно. Это зачастую очень востребованное действие при работе с фотографиями. Например, когда требуется перенести изображение человека на другую фотографию, или же изменить прическу и цвет волос на фотографии.
В этом уроке мы постараемся максимально доходчиво объяснить и показать вам, как же происходит выделение и вырезание волос в Фотошопе. Способов для выполнения этой задачи существует множество. Мы рассмотрим самый простой и популярный метод выполнения этой непростой процедуры.
Мы рассмотрим самый простой и популярный метод выполнения этой непростой процедуры.
Содержание: “Как вырезать волосы в Фотошопе”
Выделяем и вырезаем волосы
Несомненно, волосы – самый сложный элемент для работы в фотошопе. Выделить их и вырезать задачка трудоемкая и требует длительного кропотливого труда. И оно вполне понятно, ведь волосы состоят из множества мелких элементов. И для максимальной естественности требуется тщательно проработать каждый волосок, иначе изображение будет выглядеть обрубленным и неестественным. Непростая задача состоит в том, чтобы выделить как можно больше волос и мелких волосков. При этом не затрагивая фона, иначе результат будет далеким от идеала. Итак, требуется убрать фон, при этом оставив как можно больше волос. Давайте разбираться, как это сделать.
Мы, для примера возьмем фотографию голивудской красавицы – Пенелопы Крус:
Работаем с каналами
- Обратите внимание на верхнюю часть раздела слоев. Там нас интересует вкладка «Каналы», кликаем по ней.

- Нам требуется обесцветить картинку, для этого выберите зеленый канал.
- Далее, делаем копию слоя. Для этого перетягиваем мышью нужный канал на кнопку новый слой.
Как видите, он появился в самом низу “Зеленый копия”: - После этого нужно добавить волосам контрастности – это облегчит работу с ними. Нажимаем комбинацию клавиш CTRL+L. Откроется панель – «Уровни», с ползунками. Выставляем нужные параметры, передвигая эти ползунки. Нужно добиться того, чтобы все даже мелкие волосы были четкими и ни сливались с фоном.
- Затем подтвердите изменения нажатием кнопки ОК. Теперь нужно перейти к инструменту “кисть”.
- Затем необходимо сделать канал RGB видимым. Для этого кликните по пустому квадратику напротив него. Посмотрите, как сразу изменилось исходное изображение.
Тут потребуется сделать несколько вещей. Для начала убрать красную область везде, кроме самих волос (у нас таких участков к нет). Затем применить красную маску на тех областях, которые удалять не требуется.
- Выбрав инструмент кисть, устанавливаем ее цвет (основной цвет) на белый.
После чего закрашиваем участки, о которых мы писали выше (те зоны, которые нужно удалить). У нас таковых нет. - Затем нужно изменить цвет кисти на черный, и закрасить зоны, которые необходимо сохранить (лицо и одежда).
- Следующий шаг очень важен! Измените параметр непрозрачности выбранной кисти. Нам требуется значение в 50%.
После чего закрашиваем всю область объекта (в нашем случае всю Пенелопу), зажав кнопку мыши. Это действие необходимо выполнить за один раз, не отрываясь от зажатой кнопки мыши. Особенно проработать следует область с мелкими волосками. - После того как выше перечисленные действие проделаны, делаем канал RGB невидимым.
- Используем сочетание клавиш CTRL+I, для инвертирования зеленого канала.
- Создаем выделение, зажав кнопку CTRL и щелкнув мышью по значку копии зеленого канала.
- Опять делаем видимым канал RGB, а видимость копии убираем.

- Вот и все, с каналами работа завершена. Далее, будем работать со слоями изображения.
Уточняем выделения
На этом шаге требуется сделать максимальное точное выделение волос, до мельчайших деталей и волосков.
- Для этой задачи выбрать можно любой из инструментов выделения.
- Воспользуйтесь «умной» функцией выделения. Эта функция позволяет точнее обозначить границы выделения. Найти эту кнопку можно в верхней части меню. В Photoshop CS5 или CS6 она называется “Уточнить край”, но мы используем Photoshop CC, поэтому в нашей версии она носит название “Выделение и маска”.
- Для более комфортной и точной работы выставите параметр — «На белом».
- Добавьте изображению контрастности. Вполне хватит 11 единиц.
- Далее, найдите пункт «Очистить цвета» и поставьте напротив него галочку, как на предоставленном скриншоте. (в нашем случае это не требуется и мы не будем ставить галку) А вывод оставляем “Новый слой со слоем маски”.

Затем кликаем “Ок” и получаем такой результат:
Дорабатываем маску
В результате всех проделанных действий на изображение неизбежно появятся прозрачные элементы, коих быть не должно. Этот недочет следует устранить, также как и следует удалить неудачные участки, если вдруг у вас получилось, как в нашем примере.
- Потребуется новый слой с заливкой белого цвета. Помещаем слой с нашим изображением поверх слоя с белой заливкой.
- Выбираем маску слоя и берем «Кисть». Параметры кисти должны быть с прозрачностью 50%, тип кисти – мягкий.
- Обязательно проверяем, что выбрана именно маска слоя для работы. Не спеша и аккуратно прокрашиваем все прозрачные элементы, а также места, где волосы не до конца прорисованы.
Вот собственно и все, можно оценивать полученный результат:
Работа безусловна сложная, кропотливая и отнимает много времени. Но при должном уровне усидчивости можно добиться вполне сносного результата.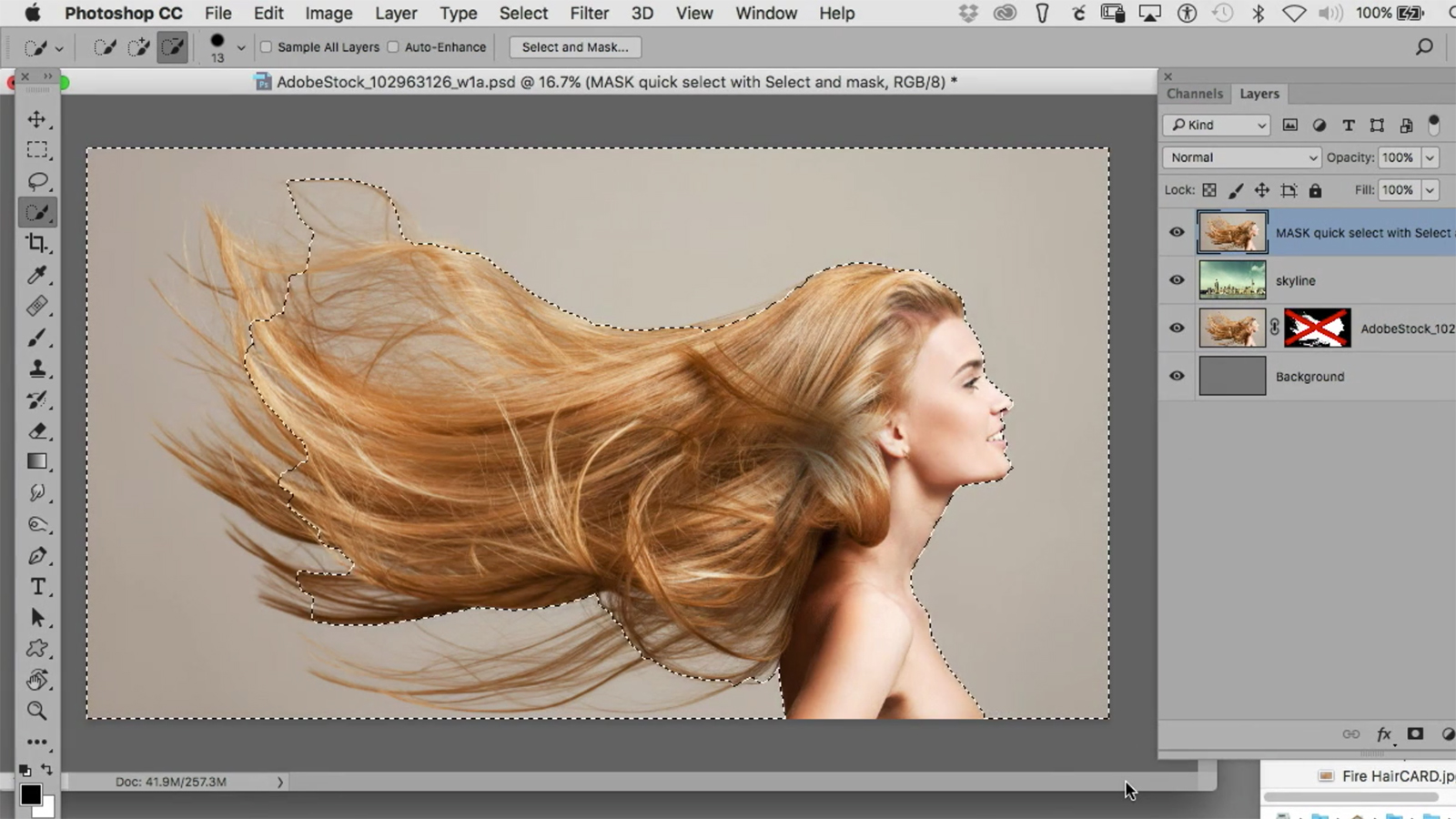 Тем же методом можно работать не только с волосами, но и с любыми мелкими элементами.
Тем же методом можно работать не только с волосами, но и с любыми мелкими элементами.
волосы, мех, шерсть / Основы Photoshop / Уроки
Многие пользователи фотошопа недооценивают возможности инструментов редактора для вырезки объектов.
Между тем, знание особенностей их настройки позволяет успешно их применять и ускорить процесс. В этой статье мы рассмотрим вырезание волос с помощью инструмента Быстрое выделение, уточнения края и Архивной кисти.
Открываем фотографию (.jpg 1.52 Мб). Нам надо вырезать девушку, максимально сохранив вьщиеся волосы.
Выбираем в панели Инструментов Быстрое выделение (Quick Selection).
Для начала — немного о работе инструмента:
Может работать в режимах:
- Создание нового.
- Добавление к уже существующему.
- Вычитание из существующего.
По умолчанию активирована опция «Создать новую», после начала работы она автоматически переключается на «Добавление к выделенной области».
Принцип работы этого инструмента заключается в создании выделения автоматическим определением границ раздела на основе рисуемого круглой настраиваемой кистью.
4. Размер отпечатка кисти определяет образец, на основе которого создается выделение.
5. Если документ многослойный, галочка в Образец на основе всех слоев даст возможность не сливать их.
6. Автоусиление (Auto-Enchance): Смещает края выделения ближе к рисуемым (они получаются более резкими, можно использовать на высококонтрастных исходниках)
7. Уточнить край (Refine Edge)
Опция, которая становится активной при создании выделения. С помощью Уточнения краев производится более аккуратная настройка его границ.
1. Создаем область выделения
1. Ставим жесткость 0% и достаточно большой размер отпечатка. У меня — 500 пикселей. Проводим кистью по девушке так, чтобы захватить ее полностью. Первоначально при этих параметрах инструмента область выделения вылезет на фон — это не страшно.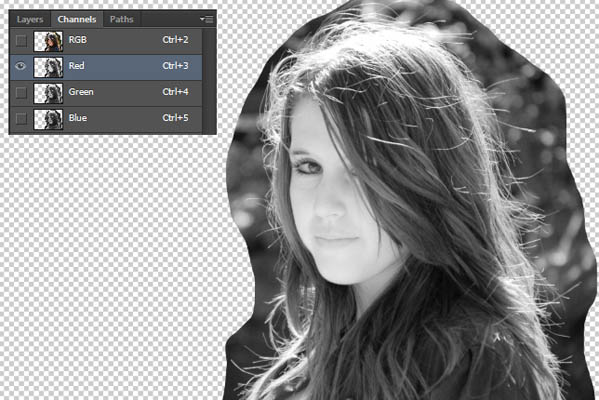
2. Уменьшаем размер кисти и зажимаем Alt — в панели свойств режим работы переключился на «Вычитание». Не отпуская Alt проводим по лишним областям. Если отпустим клавишу, режим снова переключится на «Добавление».
3. Таким образом, регулируя размер и режим, проходим по всему изображению, чтобы обозначить основные области, которые будут вырезаться. Не нужно идеально все выделять. Чтобы наглядней увидеть, что выделено, переключаюсь в режим Быстрой маски (Q) — в нем выделение — прозрачное, все что вне него — залито красным.
Результат меня устраивает, выходим из режима Быстрой маски снова нажав Q, и продолжаем работу.
2. Уточняем границу
В панели свойств нажимаем кнопку Уточнить край (Refine Edge).
1. Настройка
Вида отображения (View Mode)1. Откроется панель с настройками границ выделенной области, а рабочий документ поменяет вид — по умолчанию выделенное сохранится, а все, что вне — станет белым.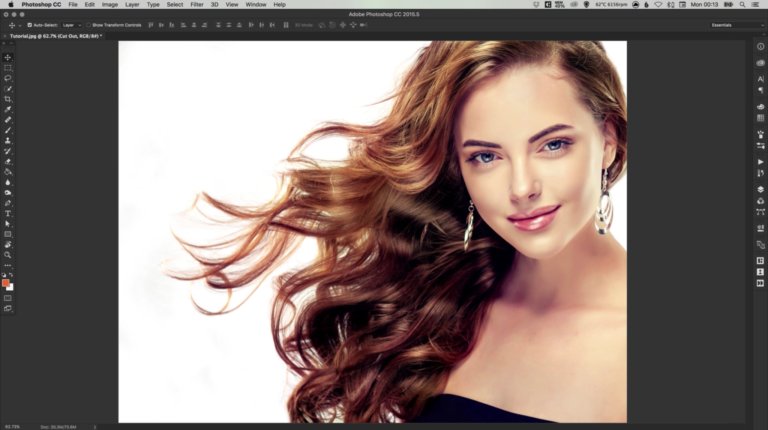
2. Нажав на треугольник рядом с иконкой документа, открою панель выбора варианта отображения при работе с уточнением границы. В данном случае на границе с волосами фон светлый, как и волосы, поэтому работать на белом фоне не очень удобно, я выберу Перекрытие (Overlay) — выделенная область — без изменений, а фон — просвечивает через полупрозрачный красный. В таком варианте мне видно и области вне выделения, что очень удобно.
2. Уточнение края
В данный момент активна опция Уточнение края рисованием (Refine Radius Tool), в версиях ниже CS 3 этого инструмента нет.
В
Переводим кисточку (Refine Radius Tool) на края и начинаем рисовать. Программа вычисляет границы сложных областей в нарисованных местах, что-то исключая из области выделения, что-то добавляя. Меняя размер кисти, прорабатываем контуры волос.
Если включить галочку Показать оригинал (Show Original) в группе Режим отображения (View Mode), можно сравнить результат с исходным.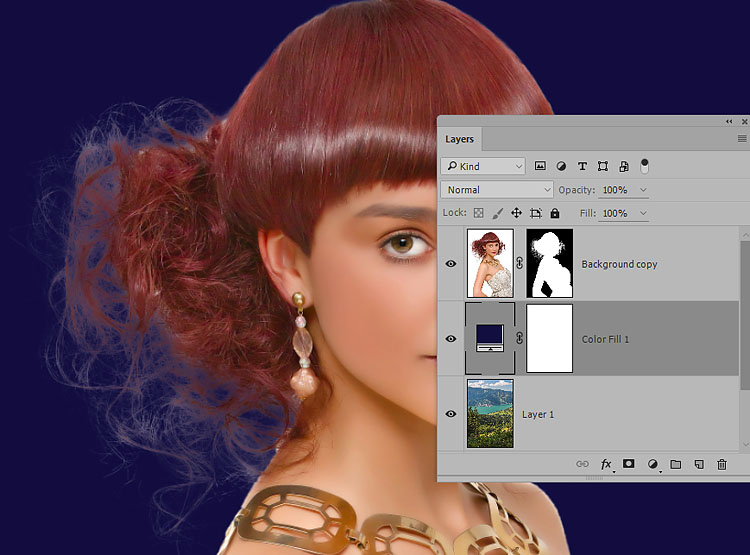
Закончив, возвращаемся к окну настроек.
Все настройки этого инструмента я буду рассматриваю в другой статье, сейчас изменим:
Сглаживание (Smooth) — 1 (параметр, влияющий на гладкость границ);
Растушевка (Feather) — 0,1 — параметр размытия края;
Выход в (Output to) выберу Новый слой — выделенная область с уточненными краями скопируется на новый слой (можно выбрать и другое назначение, тут — дело вкуса).
Этими настройками советую пользоваться с аккуратностью, я практически всегда их выставляю минимальными, чтобы слегка сгладить край, или не трогаю вообще.
3. Окончательная проработка вырезанного объекта
1. Анализируем качество вырезки
Под вырезанным слоем создаем пустой новый и заливаем его контрастным цветом. Уменьшаем заливку этого слоя, чтобы было видно исходный. Кое-какие элементы хочется восстановить, а что-то подчистить.
2. Восстанавливаем утерянные фрагменты
Возвращаемся к вырезанному слою, в инструментах выбираем Архивная кисть (History Brush Tool). Её действие основано на том, что в месте проведения линии появляется исходное изображение на активном слое.
Её действие основано на том, что в месте проведения линии появляется исходное изображение на активном слое.
Будьте внимательны, Архивной кистью можно пользоваться только тогда, если изначальное изображение не редактировалось
Прорисовываем потерявшиеся участки — отдельные волоски и прядки. Работаем аккуратно, местами снижаем прозрачность кисти. Прекращаем тогда, когда результат устраивает.
Мягким Ластиком (Е) стираем лишние области и, если остались, резкие границы.
Наша девушка вырезана. Теперь под нее можно подложить любой фон.
Этот способ подходит для выделения сложных объектов с нечеткими границами: волос, меха, снега, травы на фоне неба и многих других.
Чаще вырезайте, и со временем эта операция перестанет представлять для вас сложность. Надеюсь, этот способ вам пригодится.
Видео-урок:
Пишите комментарии, свое мнение и делитесь результатами.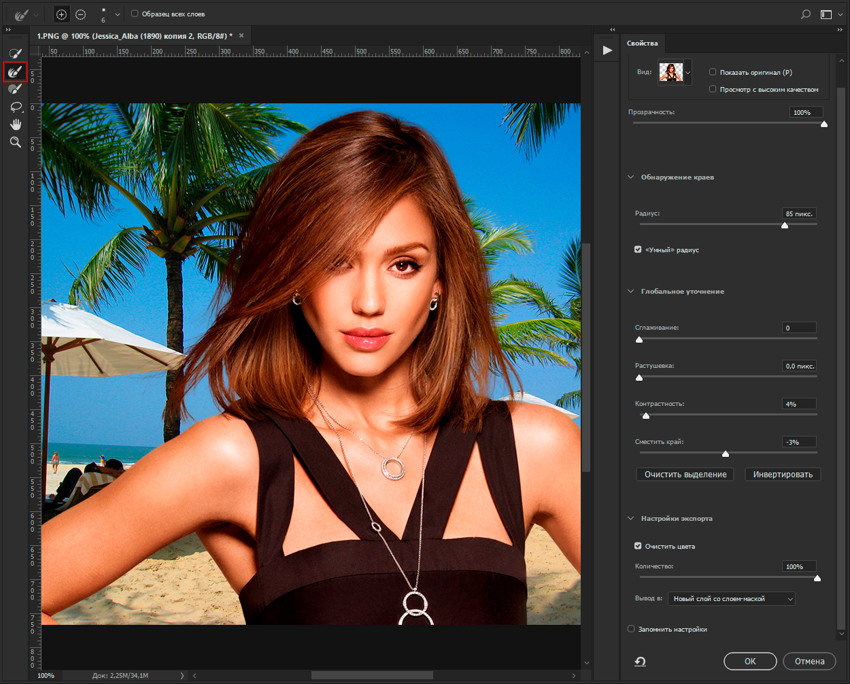
Обратите внимание, что отдельные компьютерные мониторы могут отображать цвета и тональные значения по-разному.
Научитесь выделять и маскировать волосы
Вы научитесь маскировать волосы и рисовать пряди, используя другое изображение волос
Выделение модели
- Откройте фото модели и выберите слой, который содержит ее изображение (портретный слой).
- На панели «Свойства» выберите «Быстрые действия» и нажмите «Удалить фон». Это действие автоматически создаст слой-маску, которая скроет фон вокруг модели.

- Также можно выбрать «Выделение» > «Объект» или инструмент «Быстрое выделение», чтобы выделить модель. Затем нажмите кнопку «Добавить слой-маску» в нижней части панели «Слои», чтобы применить маску к выделению.
Точная настройка слоя-маски
- Выделите миниатюру слоя-маски на портретном слое, а затем выберите «Выделение» > «Выделение и маска».
- В рабочей среде «Выделение и маска» используйте ползунки, чтобы настроить границы слоя-маски. Выберите «Режим просмотра» > «На черном». Затем переместите ползунок «Сглаживание» вправо, чтобы уменьшить неровности на краях маски.
- Сделайте переход на краях маски более плавным, переместив ползунок «Растушевка» вправо.
- Выберите «Вывод в» > «Слой-маска» и нажмите «ОК».
- Вернитесь в рабочую среду «Выделение и маска», чтобы сосредоточится на маскировании волос. Еще раз нажмите кнопку «Выделение и маска».
- Выберите инструмент «Уточнить край» и проведите кистью по границе волос.

- Переместите ползунок «Сместить край» вправо, чтобы сместить край маски внутрь и скрыть несовершенства.
- Нажмите «ОК», чтобы закрыть среду «Выделение и маска». Не волнуйтесь, если маска не идеальна. Если нарисовать дополнительные волоски, результат будет выглядеть более реалистично.
Создание настраиваемой кисти для рисования волос
В некоторых случаях получается достигнуть лучшего результата, если нарисовать пряди с помощью другого фото с изображением волос. Найдите фотографию, где волосы хорошо контрастируют с однотонным фоном. Затем создайте настраиваемую кисть с помощью изображения волос.
- Обрежьте фото с помощью инструмента «Рамка» таким образом, чтобы видимой осталась только та область фотографии, которая содержит волосы, с помощью которых вы хотите создать кисть.
- Удалите цвет, выбрав «Изображение» > «Коррекция» > «Снизить насыщенность».
- Выберите «Изображение» > «Коррекция» > «Уровни» и переместите ползунки «Входные значения», чтобы фон стал белым, а волосы — черными.

- Выберите инструмент «Осветлитель», установите «Светлые области» в качестве значения параметра «Диапазон» и закрасьте белым серые области на фоне.
- Выберите инструмент «Затемнитель», установите «Тени» в качестве значения параметра «Диапазон» и закрасьте волосы темным.
- Выберите «Редактирование» > «Определить кисть», чтобы создать кисть с помощью черно-белого изображения с волосами.
Рисование волос с помощью новой настраиваемой кисти
- Вернитесь к исходному портрету и нажмите кнопку «Создать новый слой».
- Перетащите новый слой поверх портретного слоя.
- Пока инструмент «Кисть» еще активен, нажмите и не отпускайте Alt (Windows) или Option (MacOS), чтобы временно переключиться на инструмент «Пипетка». Щелкните волосы, чтобы выбрать образец цвета волос.
- Используйте клавиши со скобками ([]) на клавиатуре, чтобы настроить размер кончика кисти для рисования на портрете.
- Щелкните один раз, чтобы нарисовать на новом слое.

- Нажмите сочетание Control+T (Windows) или Command+T (MacOS) для преобразования и изменения волос, чтобы придать волосам естественность.
- Повторяйте эту процедуру до тех пор, пока не будете довольны результатом.
Совет. Не используйте один цвет для рисования всех волос. Используйте как можно больше цветов, подходящих волосам модели, чтобы создать более реалистичные пряди.
как вырезать волосы со сложного фона в photoshop
Если вы введете в поисковую систему запрос о том, как вырезать волосы в Photoshop, то наверняка найдете много уроков о том, как это сделать, но с одним НО. Большинство из них расскажут о том, как вырезать контур девушки с шикарными волосами из фото с однотонным фоном и здесь как раз начинаются сложности, потому что методы, подходящие в данном случае, типа вырезка по каналам или использование фонового ластика, не работают в случае если фон на фотографии сливается с самими волосами. Сегодня я покажу, каким образом я вырезаю волосы со сложного фона в Photoshop.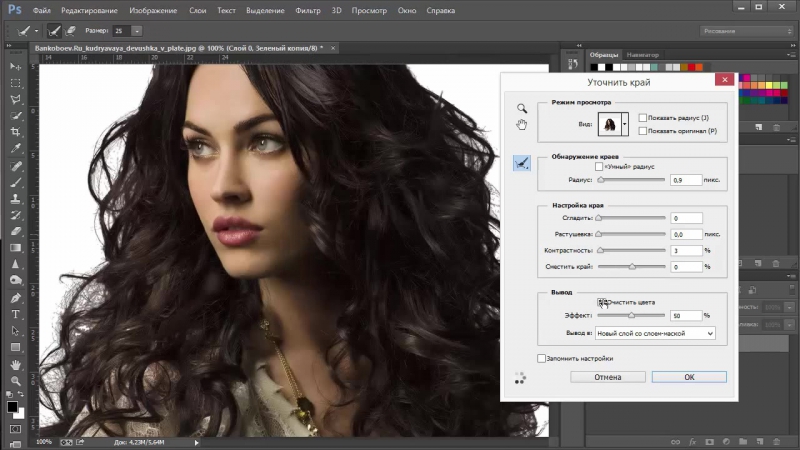
Предположим, у нас есть фот такая фотография, девушку из которой нужно вырезать.
Вот, что у меня получилось в результате.
Редактируем фото (убираем лишние детали)Для начала откроем фотографию и немного отредактируем ее – нужно убрать листья слева в волосах.
Для этого мы с помощью инструмента Лассо выделим кусочек волос чуть ниже, который повторяет так же контур головы, как и то место, которое нам нужно отретушировать. И скопируем его на новый слой (Ctrl + C – Ctrl+ V)
Теперь скопированный кусочек волос подстроим сверху участка, который нужно отретушировать так, чтобы перекрыть листья и повторить контур головы.
Для этого я передвинула слой с волосами, повернула его, и немного деформировала, чтобы изгиб волос совпадал – Ctrl+T – щелкнула правой клавишей мыши – Деформация.
Далее я взяла ластик с кистью в 54 пикселя, жесткостью 36 % и непрозрачностью 42% и прошлась по краям нашего нового слоя, чтобы сделать переход не таким заметным.
Для более лучшего совпадения я повысила яркость слоя с кусочком волос на 11 пунктов – Изображение – Коррекция – Яркость/Контрастность, Яркость – 11.
Теперь объедините слой с фото и слой с вырезанным кусочком волос. Выделите оба слоя на панели Слои, щелкните правой клавишей мыши и в контекстном меню выберите Объединить слои. Новый слой назовите Фото.
| ЧИТАЙТЕ ТАКЖЕ |
| Уроки Photoshop. Интересные и простые в освоении уроки по Photoshop от автора блога. Ретушь и коллажирование, основы программы — бесплатно! Подарки в статьях! |
Шаг 1.
Продублируйте слой Фото и назовите его Фото 1, поместите его в самый верх слоев и пока отмените его видимость.
Шаг 2.
Перейдите на слой Фото и любым удобным для вас способом вырежьте девушку, в области волос заступите за края. Я воспользуюсь инструментом Прямолинейное Лассо.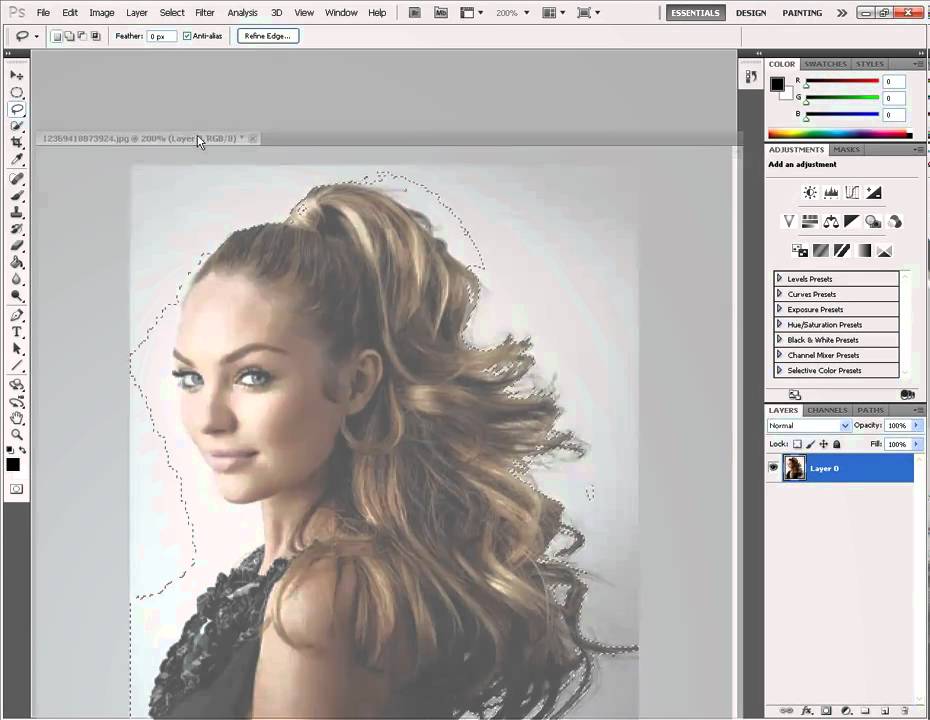
И ластиком с мягкими краями в области волос.
Для наглядности под слоем Фото я создам слой Фон и залью его белым цветом.
Шаг 3.
Под слоем Фото1 создайте слой Волосы. Слой Фото1 привяжите к слою Волосы (щелкните между ними левой клавишей мыши с зажатой клавишей Alt) и включите его видимость.
Так как на слое Волосы ничего нет, то ничего не изменится.
Шаг 4.
Теперь вам нужно будет воспользоваться специальными кистями для прорисовки волос. В поисковике вы так и можете ввести «Кисти Волосы для Photoshop». Набор будет зависеть от того, какая прическа у вашей модели.
Я скачала тот, где преобладали прямые волосы. Импортируйте кисти к себе в программу.
И теперь самое интересное, на слое Волосы с помощью кистей с волосами вы должны прорисовать прическу девушки, стараясь повторять первоначальный вид.
Конечно, точно такая же прическа не получится, но выглядеть она будет реалистичнее, чем если вы просто воспользуетесь ластиком.
Такая операция заняла у меня не очень много времени – буквально минут 10, ее удобство заключается в том, что если вы где-то захватите небольшой кусочек фона – это будет незаметно, в данном случае. Щелкните по картинке ниже, чтобы увидеть анимацию!
Подбор нового фонаСразу оговорюсь, что фон здесь имеет большое значение. Когда я только начинала работать в Photoshop, то совершала одну из самых распространенных ошибок новичков – я пыталась совместить не совмещаемые объекты. Например, человека с фотографии плохого качества и фон с разрешением чуть ли не Full HD. Или фотография с ярким солнечным светом и темный фон. В общем вы меня поняли.
В любом случае придется немного еще подкорректировать вырезанные волосы под конкретный фон, ну а дальше уже работа с освещением, бликами. Все, что угодно под вашу фантазию.
В статье я описала один из вариантов того, как можно вырезать волосы в Photoshop из сложного фона. Если вы знаете какие-то фишки и лайфхаки – делитесь ими в комментариях.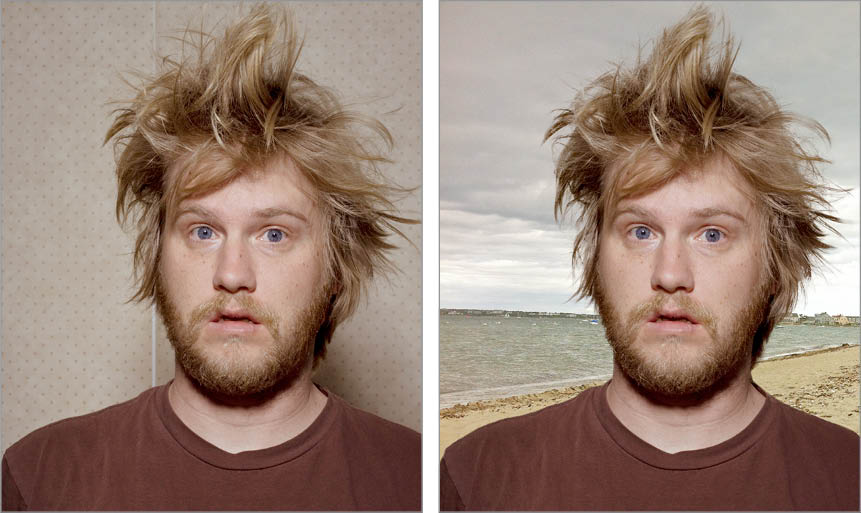
Подписывайтесь на обновления блога «Дизайн в жизни» по e-mail или социальных сетях и мы обязательно опубликуем для вас еще больше полезных бесплатных уроков и материалов! |
(Visited 963 times, 1 visits today)
Photoshop урок
Перед вами обновлённая версия урока, который выполнен в Photoshop CC2018.
В этом уроке мы сделаем выделение пары и перенесем ее на другой фон за пять минут.
Будем работать вот с этим изображением:
Итак, время пошло!
1. Подготовка
Шаг 1
Открываем изображение, с которым мы собираемся работать. Файл – Открыть (File – Open).
Шаг 2
Создадим копию фонового слоя (Ctrl+J). А затем скроем фоновый слой на панели Слои (Layers).
А затем скроем фоновый слой на панели Слои (Layers).
2. Создаем выделение
Шаг 1
Первым делом нам нужно выделить девушку максимально быстро (можно не очень точно). Я буду пользоваться инструментом Быстрое выделение (Quick Selection). Нажмите левую клавишу мыши и, удерживая ее, выделите задний фон. Постарайтесь захватить в выделение весь фон. Ничего страшного, если вместе с фоном выделяются также части наше пары. Должно получиться примерно так:
Для удобства выделения можно увеличить масштаб изображения. Это удобно делать с помощью клавиш. И вообще, работа с клавишами ускоряет весь процесс обработки в несколько раз. Вот некоторые полезные комбинации:
- Увеличение масштаба – сочетание клавиш Ctrl и «+»
- Уменьшение масштаба – сочетание клавиш Ctrl и «-»
- Сделать изображение на весь экран – сочетание клавиш Ctrl и 0(ноль)
- Инструмент Рука (Hand) удобен, когда изображение не помещается на весь экран.
 Позволяет сдвигать картинку. Нажмите на пробел и сдвигайте изображение, удерживая левую клавишу мыши и перемещая мышь по столу.
Позволяет сдвигать картинку. Нажмите на пробел и сдвигайте изображение, удерживая левую клавишу мыши и перемещая мышь по столу. - Меняйте размер кисти, которой выделяете, нажатием на клавишу «[» для уменьшения размера кисти и «]» для увеличения.
Шаг 2
Чтобы исключить из выделения ненужные части, на панели опций выберите кнопочку Вычитание из выделенной области (Subtract from selection)
и осторожненько поводите, удерживая левую клавишу, по тем местам, где имеется лишнее выделение. Если к выделению нужно еще что-то добавить, то выберите Добавить к выделенной области (Add to selection):
Итак, вот что примерно должно получилось:
Шаг 3
Внизу панели Слои (Layers) щелкаем по иконке Добавить слой маску:
У нас фон остался на месте, а люди скрылись.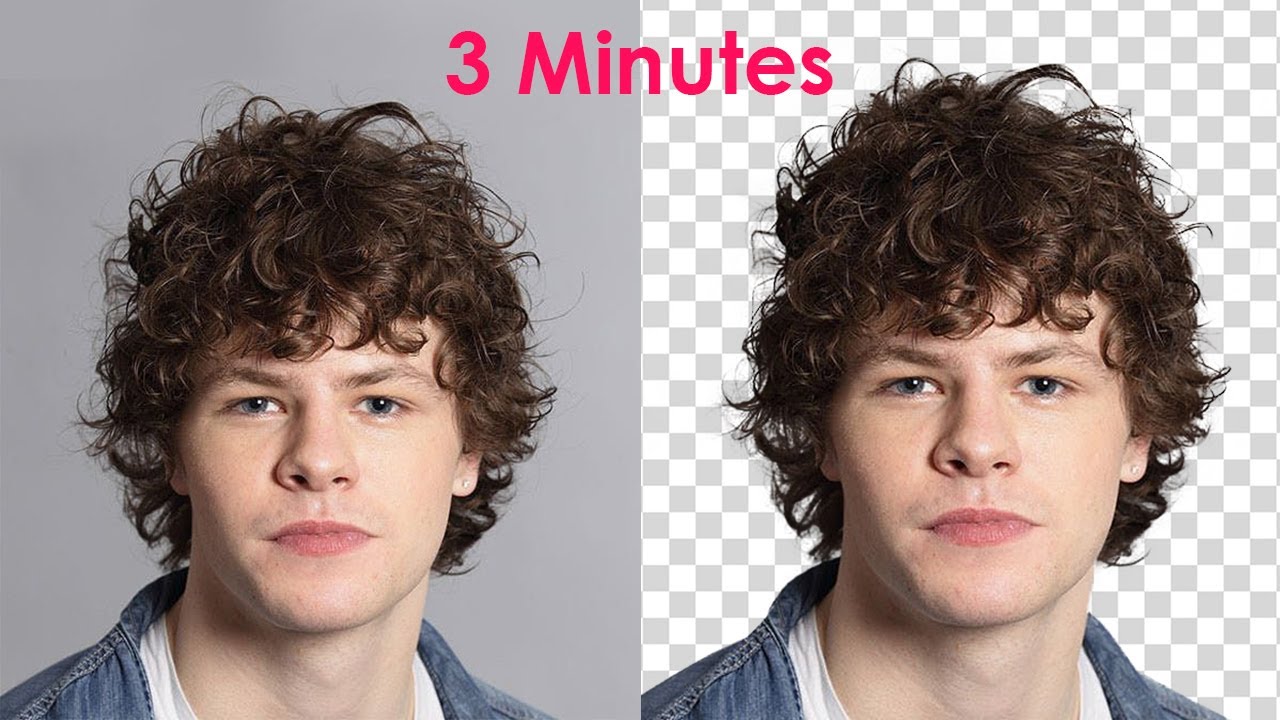 Все правильно, мы ведь выделяли именно фон. Чтобы поменять выделение в нашей маске, щелкаем мышкой 2 раза по миниатюре маски. Появляется окно со свойствами маски, нажимаем кнопку Инвертировать (Invert).
Все правильно, мы ведь выделяли именно фон. Чтобы поменять выделение в нашей маске, щелкаем мышкой 2 раза по миниатюре маски. Появляется окно со свойствами маски, нажимаем кнопку Инвертировать (Invert).
Обратите внимание, что на панели слоев на миниатюре маски черный и белый цвет поменялись местами. Вот что получилось:
У меня на все это ушло 2 минуты. А у вас?
3. Делаем коллаж
Шаг 1
Открываем в Photoshop изображение, которое будет новым фоном.
Шаг 2
Инструментом Перемещение (Move) щелкаем по миниатюре слоя с маской, удерживая левую клавишу мыши и тянем ее на закладку картинки с новым фоном. Ждем несколько секунд, пока закладка откроется, и отпускаем нашу пару на фоновое изображение. Вы можете расположить ее или изменять размер так, как вам захочется, используя этот же инструмент Перемещение (Move). У меня получилось так:
Вы можете расположить ее или изменять размер так, как вам захочется, используя этот же инструмент Перемещение (Move). У меня получилось так:
Да, волосы выделены не идеально, торчат куски светлого фона, а также, в некоторым местах, волосы обрезаны:
Отлично, есть над чем поработать. Кстати у нас осталось 2 минуты.
Шаг 3
На палитре слоев щелкните мышкой по маске слоя:
Откроется окно свойств, там нажмите кнопку Выделение и маска…(Select and Mask…)
В списке Вид (View) выбираем На чёрном (On Black). Это делается для удобства обработки контуров
Сразу стало видно, какое неточное было выделение:
Шаг 4
Инструментом Уточнить края, который вы сможете найти в этом же окне, поводим по контуру волос. Если в прошлый раз при выделении вы отрезали некоторую часть волос, само время их вернуть.
Если в прошлый раз при выделении вы отрезали некоторую часть волос, само время их вернуть.
Вот что получилось пока:
Теперь, чтобы получилось более естественно, в этом же окне выставляем следующие настройки:
- Растушевка (Feather) – делает весь контур немного размытым
- Контрастность (Contrast) – добавляет четкости краям выделения
- Сместить край (Shift Edge) – срезает контур (если двигать ползунок влево)
- Последняя галочка Очистить цвета (Decontaminate Colors) и ползунок Количество (Amount) позволили еще больше убрать белый ореол вокруг волос.
Если у вас изображение другое, то, скорее всего, и настройки будут другими. Попробуйте просто поиграть с ползунками и вы увидите разницу. Все, можно нажимать кнопку Ок. Появился третий слой с маской, а на предыдущем слое выключен глазик.
Все, можно нажимать кнопку Ок. Появился третий слой с маской, а на предыдущем слое выключен глазик.
4. Результат
Хороший результат для пяти минут.
Финал:
Фух, как раз уложились в 5 минут. Очень надеюсь, что урок оказался для вас полезным.
Источник: www.photoshop-master.ru
Уроки Photoshop: Как вырезать волосы с общего фона фотографии
Если вы пробовали в Фотошопе вырезать волосы человека на фотографии, несомненно, знаете что это очень трудоемко и долго, а если на голове у человека шикарные кудри, как у Электроника, то над фотографией можно просидеть не один час. При использовании инструментов ластик или лассо вырезанные волосы получаются неестественные, но есть способ очень быстрый и эффективный.
Как и большинство инструментов для выделения лучший результат будет, если у вас темные волосы на светлом фоне. Ну что же давайте учиться.
Открываем фотографию с шикарной прической (Ctrl+O).
Теперь открываем в меню фильтры функцию «Извлечь» (Filter >> Extract или просто Alt+Ctrl+X).
Внимание! Для тех у кого установлен Photoshop CS4, фильтра Extract (Извлечь) нет, но его можно установить. Вот решение вашей проблемы: СКАЧАТЬ ТУТ и поместить в папку например С:\Program Files\Adobe\Adobe Photoshop CS4\Plug-ins\Filters
Откроется окно, и инструмент для выделения уже должен быть нажат (или сами можете выбрать, самый первый в панели слева). Начинаем выделять область, где необходимо вырезать волосы. Чем меньше размер кисти, тем более качественнее у вас получиться. Выделение у вас должно в итоге быть замкнутым.
После того как вы закончили выделять контур и места с проблемными волосами, берем инструмент Full Tool (G) и заливаем внутри выделенной области и нажимаем ОК.
Смотрим, что у нас получилось. Если у вас вырезалось грубовато, попробуйте сначала, только с меньшим диаметром кисти. После нескольких попыток вы начнете чувствовать инструмент.
Попробуем поместить девушку на другой фон. Вот что получилось.
До и после. Получился почти рекламный постер.)
Как вырезать волосы в Фотошопе (даже на сложном фоне) | Оди. О дизайне
Вырезание объекта — одна из базовых процедур, необходимых во многих Photoshop-макетах. Я уже рассказывал о лучших методах выделения объектов для различных ситуаций в видео под названием «How To Cut Anything Out in Photoshop», но вырезание волос остается самой сложной задачей, особенно на темном или детализированном фоне, когда нет значительного контраста между кусочком, который вы хотите вырезать и той областью, которую надо оставить. В сегодняшнем уроке я покажу вам продвинутые техники вырезания волос на примере реальных жизненных сценариев, когда объект снят не на ровном студийном фоне.
Если у вас есть объект с шерстью или относительно короткими волосами, которые контрастируют с фоном, как на фото Айо Огансейнде, надежный инструмент для обтравки — это Выделение и маска (Select and Mask). Начните оконтуривание с помощью инструмента Быстрого выделения (Quick Selection). Следуйте контуру объекта максимально точно, чтобы маску можно было привязать к границам.
Корректируйте любые ошибки, удерживая клавишу ALT и добавляя пропущенные кусочки с помощью инструмента Быстрого выделения (Quick Selection). Если для Быстрого выделения недостаточно контраста, воспользуйтесь инструментом Прямолинейное Лассо (Polygonal Lasso).
Сделайте из выделенной области Слой-маску (Layer Mask), затем щелкните правой кнопкой мыши по миниатюре маски и нажмите Выделение и маска (Select and Mask), чтобы открыть дополнительные параметры улучшения обтравки.
Как и различные ползунки, которые позволяют вам точнее настроить контур, кисть Точный Край идеально подходит для совершенствования стрижки. Закрасьте контур волос, чтобы сделать более аккуратную обтравку.
Закрасьте контур волос, чтобы сделать более аккуратную обтравку.Как и различные ползунки, которые позволяют вам точнее настроить контур, кисть Точный Край идеально подходит для совершенствования стрижки. Закрасьте контур волос, чтобы сделать более аккуратную обтравку.
Вырезание длинных волос на ровном фонеДлинные волосы состоят из такого количества тонких прядей, что невозможно выделить их все, но пока объект находится на ровном фоне, метод Каналов (Channels) будет давать отличные результаты.
На панели Каналы (Channels) найдите канал с максимальным контрастом. В данном примере «Счастливый парень в очках» с Shutterstock, волосы наиболее темные в Голубом канале. Создайте дубликат канала, перетащив его на значок «Новый» (‘New’).
Используйте инструмент Уровни (Levels) или Кривые (Curves) в меню Изображение > Коррекция (Image > Adjustments), чтобы сделать фон чисто белым. Тени можете обтравить, чтобы затемнить волосы, но не заходите слишком далеко, иначе останется белый край по контуру выделения волос.
Чтобы маска произвела полное выделение, надо создать силуэт объекта. Выберите инструмент Затемнитель (Burn) и переключите диапазон на Тени (Shadows) в верхней панели инструментов. Обрисуйте объект, чтобы безопасно затемнить границы лица и тела без необходимости точно обводить контур.
Оставшуюся часть объекта можно быстро закрасить черной кистью, чтобы сделать черно-белую маску.
Удерживайте клавишу CMD (или CTRL на Windows), нажимая на новую миниатюру канала, чтобы загрузить выделение. Активируйте канал RGB, чтобы вернуть цвет изображению и скопировать/вставить его на новый слой или применить слой-маску.
Вырезание волос на детализированном фонеВ реальном мире исходники не всегда снимаются на идеальном студийном фоне. Всё усложняется, когда между объектом и фоном отсутствует контраст. На этом фото, сделанном Анной-Марией Ничита, пятнистые цвета не позволяют найти канал выделения или края с помощью инструмента выделения.
Используйте инструмент Перо (Pen) или Прямолинейное Лассо (Polygonal Lasso), чтобы обвести объект вручную. Дойдя до волос, просто сделайте грубое выделение основной их части. Выполнив выделение, скопируйте/вставьте на новый слой.
Дойдя до волос, просто сделайте грубое выделение основной их части. Выполнив выделение, скопируйте/вставьте на новый слой.
Вместо того, чтобы пытаться выудить волосы из оригинальной фотографии, просто дорисуйте новые! Выберите инструмент Палец (Smudge) и в настройках кисти задайте необходимые параметры размера, жесткости и формы.
Установите непрозрачность исходного слоя примерно на 70% в качестве эталона для того места, где нужно добавить волосы, затем начните рисовать новые пряди в соответствующих направлениях. Начните с размера кисти около 4px, затем постепенно уменьшайте размер, чтобы добавить более тонкие пряди. Кажется, что это очень утомительный процесс, но он не займет много времени, особенно если у вас есть графический планшет.
Вырезание длинных волос на детализированном фонеЧем длиннее волосы, тем сложнее дорисовывать их вручную. В таких случаях можно добиться приличного результата с помощью набора кистей фотошопа «Волосы».
Выполните выделение объекта так аккуратно, как только возможно, и примените слой-маску. Используйте мягкую кисть, чтобы приглушить области, где волосы встречаются с фоном.
Используйте мягкую кисть, чтобы приглушить области, где волосы встречаются с фоном.
Вместо дорисовывания отдельных прядей можно создать совершенно новый контур локонов и кудрей при помощи серии кистей Photoshop. У Ivadesign есть целых три набора кистей волос, которые можно скачать бесплатно.
Каждую кисть можно калибровать по размеру [и] с помощью клавиш и поворачивать, регулируя угол на панели Настройки Кисти. Используйте также опцию Flip X, чтобы рисовать по направлению естественного роста волос.
Создайте новый слой, затем выберите пипетку и возьмите образец цвета оригинальных волос рядом с той областью, где будете применять кисть.
Один раз кликните кистью и найдите альтернативную прядь волос для применения в другой части контура. Измените выбор цвета, сориентируйте кисть, а затем сделайте мазок варианта прядей.
Измените режим смешивания слоя волос на Цветовой тон (Hue), чтобы оригинальный объект оставался видимым. Продолжайте добавлять новые волосы для создания совершенно нового контура.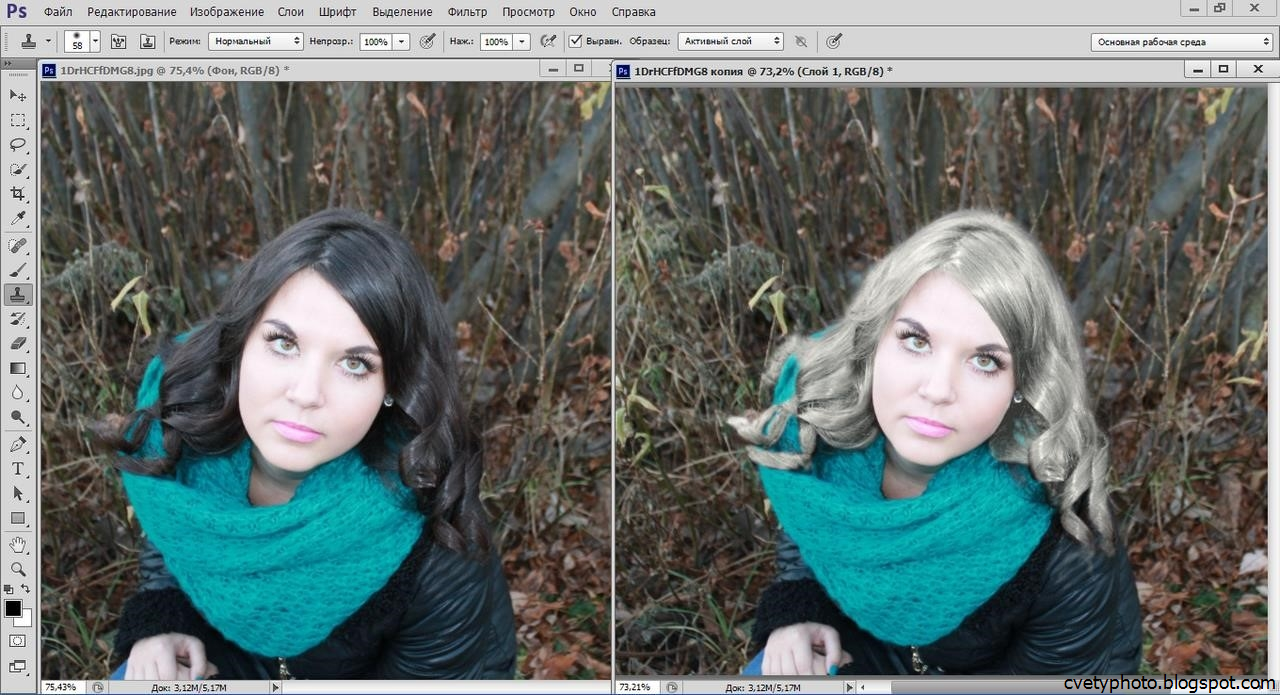
Как только создадите контур, примените слой-маску и сотрите окрашенные области с лица объекта с помощью обычной черной кисти.
Вырезание других стилей волосPhotoshop-кисти с длинными гладкими локонами подходят не для всех типов, но можно использовать ту же технику для других стилей причёсок. Надо просто найти еще один портрет человека с похожей текстурой волоса, чтобы вырезать пряди на ровном фоне. Тогда можно будет создать новые кисти из донорского изображения.
Нарисуйте контур вокруг объекта с помощью инструмента Перо (Pen), грубо обведите волосы и примените слой-маску.
На этом фото «Красивого Афро Бизнесмена» с Shutterstock запечатлена прическа, похожая на ту, которую можно выделить с помощью метода Каналов (Channels).
Обрежьте холст, чтобы он содержал силуэт волос, затем перейдите в Редактирование > Определить кисть (Edit > Define Brush).
Вернитесь в основной документ, создайте новый слой и начните рисовать новый контур волос, не забыв набрать пипеткой образец цвета с оригинальной фотографии.
Переключите новый слой волос в режим Цветовой фон (Hue) так, чтобы объект оставался видимым. Кисть также можно использовать для стирания жесткого контура с первоначальной обтравки. Жесткие кудри смешаются с новым контуром.
Поменяйте цвет на белый и закрасьте плечи и тело, чтобы восстановить участки, которые были удалены.
Примените слой-маску на новом слое волос и сотрите те части, которые накладываются на лицо, чтобы избежать пятен.
***
Перевод статьи How To Cut Out Hair in Photoshop (Even Difficult Backgrounds).
***
Подписывайтесь на «Дизайнерский дайджест». Это еженедельная рассылка главного редактора с лучшими ссылками для графических дизайнеров.
Как вырезать волосы в фотошопе (даже сложные фоны)
Отсечение объекта от фона — одна из основных процедур, необходимых для множества проектов Photoshop. Я рассмотрел лучшие методы выбора для ряда ситуаций в моем видео под названием Как вырезать что-нибудь в Photoshop, но обрезка волос всегда оказывается самой сложной задачей, особенно когда задействован темный или детализированный фон, на котором нет достаточный контраст между той частью, которую вы хотите сохранить, и областями, которые вам не нужны.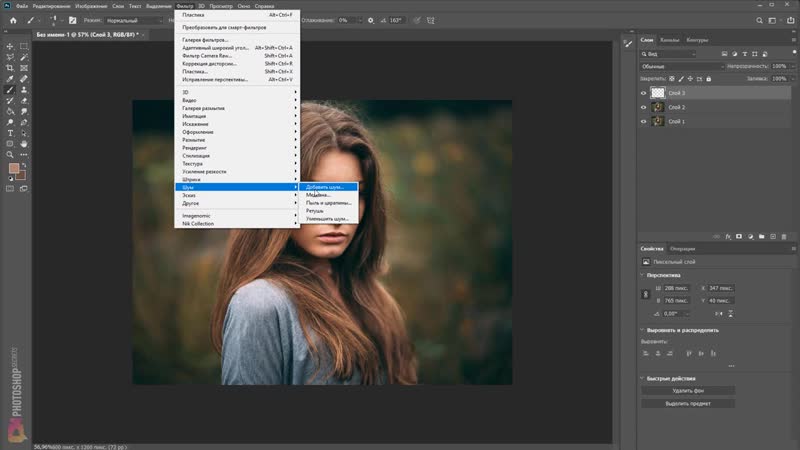 В сегодняшнем уроке Photoshop я покажу вам некоторые продвинутые техники стрижки волос, даже в сложных реальных сценариях, где объект не удобно размещен на чистом студийном фоне!
В сегодняшнем уроке Photoshop я покажу вам некоторые продвинутые техники стрижки волос, даже в сложных реальных сценариях, где объект не удобно размещен на чистом студийном фоне!
Если у вас есть объект с относительно короткими волосами или мехом, который имеет хороший контраст с фоном, как эта фотография Айо Огунсейнде, инструмент «Выделение и маска» — надежный инструмент для создания чистой обрезки. Начните с обводки объекта с помощью инструмента «Быстрое выделение». Тщательно следуйте контуру объекта, чтобы маска прилегала к краям.
Исправьте любые ошибки, удерживая нажатой клавишу ALT, и раскрасьте инструментом «Быстрое выделение», чтобы снова добавить части объекта, которые могли быть пропущены. Если для работы инструмента «Быстрое выделение» недостаточно контраста, добавьте его вручную с помощью инструмента «Многоугольное лассо».
Примените выделение как маску слоя, затем щелкните правой кнопкой мыши миниатюру маски и выберите «Выделение и маска», чтобы открыть некоторые дополнительные параметры для уточнения обрезки.
Наряду с различными ползунками, которые позволяют точно настроить контур в целом, кисть Refine Edge идеально подходит для улучшения выделения волос.Закрасьте контур волос, чтобы сделать стрижку более четкой.
В длинных волосах так много тонких прядей, что невозможно выделить их все, но пока объект находится на чистом фоне, метод каналов дает идеальные результаты.
На панели «Каналы» найдите канал с наибольшей контрастностью. В этом примере «Счастливый парень в очках» от Shutterstock волосы самые темные в синем канале. Сделайте копию канала, перетащив ее на значок «Новый».
Используйте инструменты «Уровни» или «Кривые» в меню «Изображение»> «Коррекция», чтобы установить фон в качестве белой точки. Затем тени можно обрезать, чтобы затемнить волосы, но не заходите слишком далеко, иначе это оставит белый контур вокруг выделения волос.
Чтобы маска сделала полное выделение, необходимо создать силуэт объекта.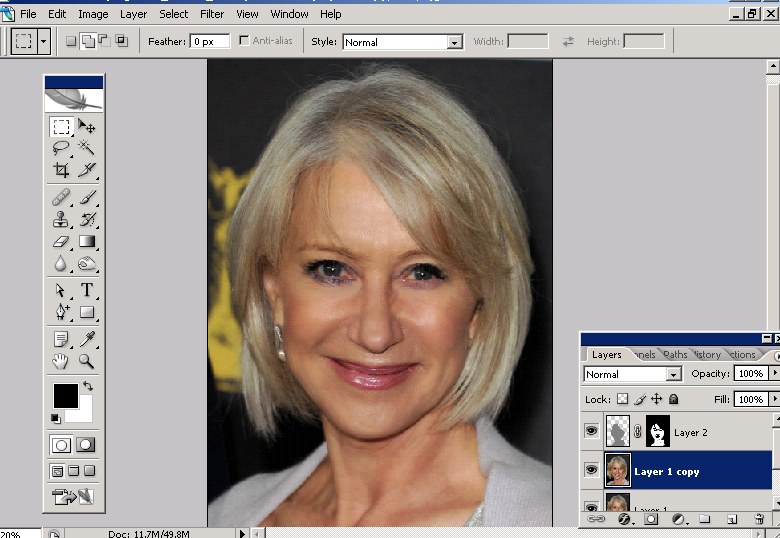 Выберите инструмент Burn и установите опцию Shadows на верхней панели инструментов. Закрасьте объект вокруг объекта, чтобы затемнить края лица и тела, без необходимости аккуратно обводить контур.
Выберите инструмент Burn и установите опцию Shadows на верхней панели инструментов. Закрасьте объект вокруг объекта, чтобы затемнить края лица и тела, без необходимости аккуратно обводить контур.
Остальную часть объекта можно быстро закрасить черной кистью, чтобы завершить черно-белую маску.
Удерживая нажатой клавишу CMD (или клавишу CTRL в Windows), щелкните миниатюру нового канала, чтобы загрузить его выбор. Активируйте канал RGB, чтобы вернуть полноцветное изображение, чтобы скопировать / вставить на новый слой или применить маску слоя.
В реальном мире исходные фотографии не всегда удобно снимать на идеально освещенном студийном фоне.Все становится сложно, когда нет контраста между объектом и его фоном. На этой фотографии Ana-Maria Nichita пестрые цвета не позволяют найти выделение каналов или найти края с помощью инструмента выделения.
Используйте инструмент «Перо» или инструмент «Многоугольное лассо», чтобы вручную обвести объект. Что касается волос, просто сделайте грубый выбор основной части волос. Сделайте выделение, затем скопируйте / вставьте на новый слой.
Что касается волос, просто сделайте грубый выбор основной части волос. Сделайте выделение, затем скопируйте / вставьте на новый слой.
Вместо того, чтобы пытаться избавить волосы от исходной фотографии, просто закрасьте новые волосы! Выберите инструмент «Размытие» и настройте кончик кисти, установив для параметра «Размер» значение «Давление пера» в разделе «Динамика формы» в настройках кисти.
Установите непрозрачность исходного слоя примерно на 70% в качестве ориентира для того, где нужно добавить волосы, затем начните рисовать новые пряди волос в соответствующих направлениях. Начните с размера кисти около 4 пикселей, затем постепенно уменьшайте размер, чтобы добавить более тонкие пряди волос. Звучит как чрезвычайно утомительный процесс, но он не займет много времени, особенно если у вас есть графический планшет.
По мере того, как волосы у объекта становятся длиннее, становится слишком сложно вручную втянуть их обратно. В этих ситуациях можно произвести приличный вырез с помощью кистей Photoshop «Волосы».
В этих ситуациях можно произвести приличный вырез с помощью кистей Photoshop «Волосы».
Сделайте выбор объекта как можно точнее и примените маску слоя. Используйте мягкую кисть, чтобы растушевать волосы там, где они встречаются с фоном.
Вместо того, чтобы рисовать отдельные пряди волос, кисти для волос Photoshop создают серию завитков и локонов, которые могут помочь создать совершенно новый контур. У Ivadesign есть 3 набора кистей для волос Photoshop, которые вы можете скачать бесплатно.
Каждую кисть можно масштабировать по размеру с помощью клавиш [и] и вращать, регулируя значок угла на панели настроек кисти. Также используйте опцию Flip X, чтобы сориентировать щетку для волос, чтобы она соответствовала естественному направлению волос объекта.
Создайте новый слой, затем с помощью палитры выберите исходный цвет волос рядом с областью, на которой будет размещена кисть.
Сделайте один щелчок кистью, затем найдите альтернативную прядь волос для использования в другой части контура. Измените выбор цвета, сориентируйте кисть, затем нанесите образец прядей волос.
Измените выбор цвета, сориентируйте кисть, затем нанесите образец прядей волос.
Измените режим наложения слоя с волосами на Оттенок, чтобы исходный объект все еще был виден. Продолжайте добавлять новые волосы, чтобы создать совершенно новый контур.
После того, как новый контур волос будет создан, примените маску слоя и сотрите цветные области с лица объекта с помощью обычной черной кисти.
Кисти Photoshop для длинных распущенных прядей подходят не для всех типов волос, но ту же технику можно применить к другим прическам.Он просто включает в себя поиск альтернативного портрета человека с похожими волосами, который можно выбрать на чистом фоне. Новые кисти Photoshop могут быть получены из донорского изображения.
Нарисуйте контур вокруг объекта с помощью инструмента «Перо», примерно обведите волосы, затем примените маску слоя.
На этой фотографии красивого афро-делового мужчины от Shutterstock изображена похожая прическа, которую можно выбрать с помощью метода каналов.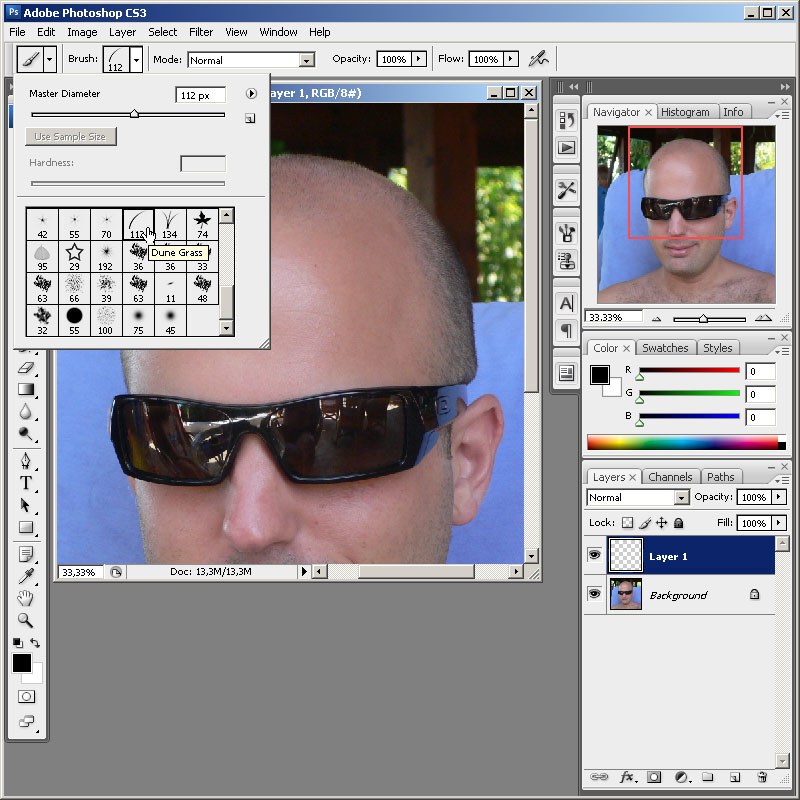
Обрежьте холст, чтобы на нем был силуэт волос, затем перейдите в Edit> Define Brush Preset.
Вернувшись в основной документ, создайте новый слой и начните рисовать новый контур волос, не забывая взять образец цвета с исходной фотографии.
Измените новый слой волос на оттенок, чтобы объект все еще был виден. Эту кисть также можно использовать для удаления резких контуров с исходной обрезки. Плотные локоны сливаются с новым контуром.
Измените цвет на белый и закрасьте плечи и тело, чтобы восстановить все области, которые были удалены.
Примените маску слоя к новому слою с волосами и сотрите часть, которая перекрывает лицо, чтобы удалить любое обесцвечивание.
Узнайте, как выделить и замаскировать волосы
Что вы узнали: замаскируйте волосы и закрасьте пряди волос, используя волосы с другого изображения
Выберите человека
- Откройте изображение человека и выберите слой, содержащий его, — портретный слой.

- На панели «Свойства» перейдите в «Быстрые действия» и нажмите «Удалить фон».Это автоматически создает маску слоя, которая скрывает фон вокруг человека.
- Как вариант, вы можете использовать «Выделение»> «Тема» или инструмент «Быстрое выделение», чтобы выбрать человека, а затем нажмите кнопку «Добавить маску слоя» в нижней части панели «Слои», чтобы создать маску из своего выделения.
Тонкая настройка маски слоя
- Выделив эскиз маски слоя на портретном слое, выберите «Выделение»> «Выделение и маска».
- В рабочем пространстве «Выделение и маска» используйте ползунки для уточнения края маски слоя.Выберите «Режим просмотра»> «На черном». Затем перетащите ползунок «Сглаживание» вправо, чтобы минимизировать неровности на краю маски.
- Смягчите края маски, перетащив ползунок растушевки вправо.
- Выберите «Вывод в»> «Маска слоя» и нажмите «ОК».
- Вернитесь в рабочее пространство «Выделение и маска», чтобы сосредоточиться на маскировке волос.
 Снова нажмите кнопку «Выбрать и замаскировать».
Снова нажмите кнопку «Выбрать и замаскировать». - Выберите инструмент Refine Edge Brush и проведите по краю волос.
- Перетащите ползунок «Сдвинуть край» вправо, чтобы переместить край маски внутрь и скрыть недостатки.
- Нажмите «ОК», чтобы закрыть «Выделение и маску». Не волнуйтесь, если маска не идеальна. Рисование цифровых волос сделает результат более реалистичным.
Создать собственную кисть для волос
Иногда можно добиться лучших результатов, если использовать волосы из другого изображения для создания и раскрашивания прядей волос. Найдите фотографию с однотонным фоном, который сильно контрастирует с волосами. Затем создайте собственную кисть из волос.
- С помощью инструмента «Обрезка» обрежьте фотографию волос так, чтобы единственной видимой областью были волосы, которые вы хотите превратить в кисть.
- Удалите цвет, выбрав «Изображение»> «Коррекция»> «Обесцветить».
- Выберите «Изображение»> «Коррекция»> «Уровни» и перетащите ползунки «Входные уровни», чтобы сделать фон белым, а волосы — черными.

- Выберите инструмент «Осветление», установите для параметра «Диапазон» значение «Света» и закрасьте любые серые области фона, чтобы сделать их белыми.
- Выберите инструмент Burn, установите Range на Shadows и закрасьте волосы, чтобы сделать их темнее.
- Выберите «Правка»> «Определить набор настроек кисти», чтобы преобразовать изображение черно-белых волос в кисть.
Нарисуйте цифровые волосы с помощью новой специальной кисти
- Вернувшись к исходной портретной фотографии, нажмите кнопку «Создать новый слой», чтобы создать новый слой.
- Перетащите новый слой под портретный слой.
- При активном инструменте «Кисть» удерживайте нажатой клавишу «Alt» (Windows) или «Option» (MacOS), чтобы временно переключиться на инструмент «Пипетка». Нажмите на волосы, чтобы выбрать цвет волос.
- Используйте клавиши левой и правой скобок ([]) на клавиатуре, чтобы изменить размер кончика щетки для волос и совместить его с портретным изображением.

- Щелкните один раз, чтобы нарисовать волосы на новом слое.
- Нажмите Control + T (Windows) или Command + T (MacOS), чтобы преобразовать и исказить волосы, чтобы они лучше соответствовали изображению.
- Повторите этот процесс еще несколько раз, пока не будете довольны результатом.
Совет: Не используйте только один цвет для окрашенных волос. Используйте как можно больше цветов, похожих на волосы объекта, чтобы создать более реалистичные пряди волос.
Как вырезать волосы в фотошопе — день 27
Как стричь волосы
Волосы по-прежнему остаются одной из самых сложных задач для выбора и вырезания в Photoshop.Когда что-то на изображении имеет четкие четкие грани, например, кружка или машина, мы можем обратиться к сверхточным инструментам, таким как Pen Tool, чтобы быстро обработать выделение. Но когда что-то имеет мягкий и детализированный край, например, растрепанную шевелюру, все становится непросто. Инструмент «Перо», скорее всего, не сработает в таких ситуациях, и даже если бы он сработал, потребовались бы часы, чтобы сделать то, что должно занять минуты. Так как же добиться точного выделения мягких деталей на изображении?
Инструмент «Перо», скорее всего, не сработает в таких ситуациях, и даже если бы он сработал, потребовались бы часы, чтобы сделать то, что должно занять минуты. Так как же добиться точного выделения мягких деталей на изображении?
К счастью, мы также можем делать выделения, используя информацию о свете и цвете на фотографии (в отличие от визуального распознавания края и отслеживания его с помощью инструмента).Такие опции, как «Выбрать цветовой диапазон», «Выбрать тему» и «Каналы» — отличный вариант, когда вам нужно вырезать что-то более сложное. В сочетании с Select и Mask у нас есть универсальный набор инструментов, который позволит нам вырезать что угодно в Photoshop!
Выберите тему
В сегодняшнем примере мы сосредоточимся на одном из новых инструментов выделения Photoshop — «Выбрать тему». Разработанный так, чтобы быть простым и автоматическим, Select Subject попытается определить и выбрать, что именно является предметом на фотографии.Как и в случае с большинством инструментов выделения, будет легче, если объект будет четко отделен от фона, будь то цвет, фокус или контраст.
Наш пример изображения был сделан с относительно малой глубиной резкости, оставляя объект в фокусе, а фон — не в фокусе. Это упрощает автоматическим инструментам, таким как «Выбор темы» (или «Выбор области фокусировки»), определение того, что вы хотите выбрать.
Использование автоматизированных инструментов обычно помогает нам лишь частично.Хотя умные инструменты Photoshop действительно хорошо работают в определенных обстоятельствах, они не всегда идеальны. Это особенно актуально для мягких и детализированных участков, таких как волосы. Именно здесь на помощь приходят выделение и маска, позволяющие нам еще больше уточнить выбор, чтобы получить плавный и цельный вырез.
Выбрать и замаскировать
В «Выделение и маска» есть множество инструментов, которые помогают нам контролировать, что включать, а что не включать в выборку. Одним из таких вариантов является инструмент Refine Edge Tool, который дает нам возможность просто рисовать по краю, а Photoshop пытается сделать более точный выбор вокруг более мелких деталей.
Используя Select Subject, чтобы получить грубый вырез объекта, а затем инструмент Refine Edge Tool в Select and Mask, чтобы снова закрасить детали, мы довольно близки к почти идеальному выбору объекта и его волос!
Для некоторых изображений этого может быть достаточно. Но если нет, мы можем вывести это выделение на маску слоя, где мы можем внести некоторые окончательные корректировки с помощью инструмента «Кисть».
Маски слоя
Как вы, наверное, уже заметили, выделение — это постоянно развивающаяся часть редактирования.Иногда вы можете получить это за один раз, например, если вы используете Pen Tool, чтобы вырезать что-то с твердым краем. Но когда вы работаете с более деликатными участками, например с волосами, вы можете потратить время на использование нескольких инструментов, чтобы сделать это правильно.
Layer Masks — это основа создания выделений и вырезов в Photoshop. После того, как вы уточнили выделение с помощью выделения и маски, вы можете вывести это выделение на маску слоя. Как маска слоя, выделение преобразуется только в два цвета; черное и белое.Выбранные области закрашиваются белым, и эти области слоя останутся видимыми. Невыбранные области будут закрашены черным, и эти области станут невидимыми. Это то, что позволяет нам вырезать людей и размещать их на новом фоне. Сначала мы делаем выделение человека, загружаем выделение как маску слоя, делая человека видимым, а фон невидимым, а затем мы можем поместить этого человека поверх нового фона в стеке слоев.
Как маска слоя, выделение преобразуется только в два цвета; черное и белое.Выбранные области закрашиваются белым, и эти области слоя останутся видимыми. Невыбранные области будут закрашены черным, и эти области станут невидимыми. Это то, что позволяет нам вырезать людей и размещать их на новом фоне. Сначала мы делаем выделение человека, загружаем выделение как маску слоя, делая человека видимым, а фон невидимым, а затем мы можем поместить этого человека поверх нового фона в стеке слоев.
Если «Выделение и маска» не удается довести выделение до такой степени, в которой оно вас устраивает, можно попробовать отредактировать только что созданную маску слоя напрямую.Для этого просмотрите маску слоя, выберите инструмент «Кисть», установите режим наложения кисти на «Перекрытие» и нарисуйте черным цветом все края, которые вы хотите очистить. Это заполнит все мягкие серые области черным, защищая при этом более мелкие детали выделения, которые будут выглядеть как чисто белые.
Как быстро остричь волосы в Photoshop — Академия ретуширования
Маскирование волос часто является одной из самых сложных и трудоемких задач, которые может решить ретушер. Этот невероятно удобный урок Натаниэля Додсона из tutvid демонстрирует, как эффективно стричь волосы за короткое время.
Этот невероятно удобный урок Натаниэля Додсона из tutvid демонстрирует, как эффективно стричь волосы за короткое время.
Начните с использования инструмента Quick Selection Tool , чтобы перетащить выделение вокруг объекта, удерживая нажатой клавишу Shift для добавления к выделению или клавишу Alt / Option для вычитания из вашего выделения. Когда у вас есть основной выбор, уточните его, нажав Select & Mask в более новых версиях Photoshop CC. В разделе «Выделение и маска» выберите кисть Refine Edge Brush , при необходимости изменив размер, и проведите ею по краям выделения.Photoshop считывает эти локальные пиксели и пытается соответствующим образом очистить края.
Когда вы будете удовлетворены очищенным выбором, вы захотите немного поднять ползунок Feather (около 2,5% в видео) и увеличить ползунок контрастности примерно до 20%. Если есть края, которые требуют небольшого ухода, выберите инструмент «Кисть » , чтобы закрасить их обратно в выделение. Рекомендуется иметь немного больше, чем немного меньше вашего выбора, чтобы сделать следующие шаги более эффективными.
Если есть края, которые требуют небольшого ухода, выберите инструмент «Кисть » , чтобы закрасить их обратно в выделение. Рекомендуется иметь немного больше, чем немного меньше вашего выбора, чтобы сделать следующие шаги более эффективными.
СВЯЗАННЫЕ: Лучшие методы ретуши волос в Photoshop
Следующий шаг под Параметры вывода в правой части окна — это Вывод на маску слоя и нажмите OK. Теперь, когда объект вырезан в маске слоя на прозрачном (по умолчанию клетчатом) фоне, вы захотите разместить фоновое изображение, чтобы проверить качество вырезания.
Следующий совет, который имеет большое значение при работе с краями волос.Для этого нужно выбрать инструмент «Кисть » и убедиться, что у вас выбрана маска слоя. Измените режим кисти на Soft Light и установите цвет переднего плана на черный. Прокрасьте края объекта, особенно области, где может быть бахрома, и вы удивитесь, насколько хорошо этот трюк сработает.
Прокрасьте края объекта, особенно области, где может быть бахрома, и вы удивитесь, насколько хорошо этот трюк сработает.
ПОДРОБНЕЕ: Видеокурс по ретуши волос
Источник: tutvid | Источник изображения — Фотограф: Кендра Пейдж | Модель: Лия Гудман в Элитном Майами | MUA: Ли Бен Ханан @ Агентство Джерарда | Волосы: Шани Готтлиб @ Агентство Джерарда | Ретушь: Завадская Татьяна
ПРИСОЕДИНЯЙТЕСЬ К НАШЕЙ БЮЛЛЕТЕНЕ ДЛЯ ОБНОВЛЕНИЙ И ЭКСКЛЮЗИВНЫХ СКИДКОВ
Успех! Теперь мы на связи.Вскоре вы получите подтверждение нашей подписки.
Как использовать Photoshop, чтобы вырезать кому-то волосы на фотографии
Как вырезать волосы на фотографии в фотошопе www.sleeklens.com
Здравствуйте, вы готовы еще немного поучиться в учебнике Photoshop?
Круто, сегодня давайте посмотрим, как дать людям совершенно разные стрижки, это продолжение другого урока, который я назвал «Как сделать кого-нибудь лысым с помощью Photoshop»
В этом уроке я взял случайную модель и полностью удалил его волосы, чтобы увидеть, как он будет выглядеть, если он все их сбрит.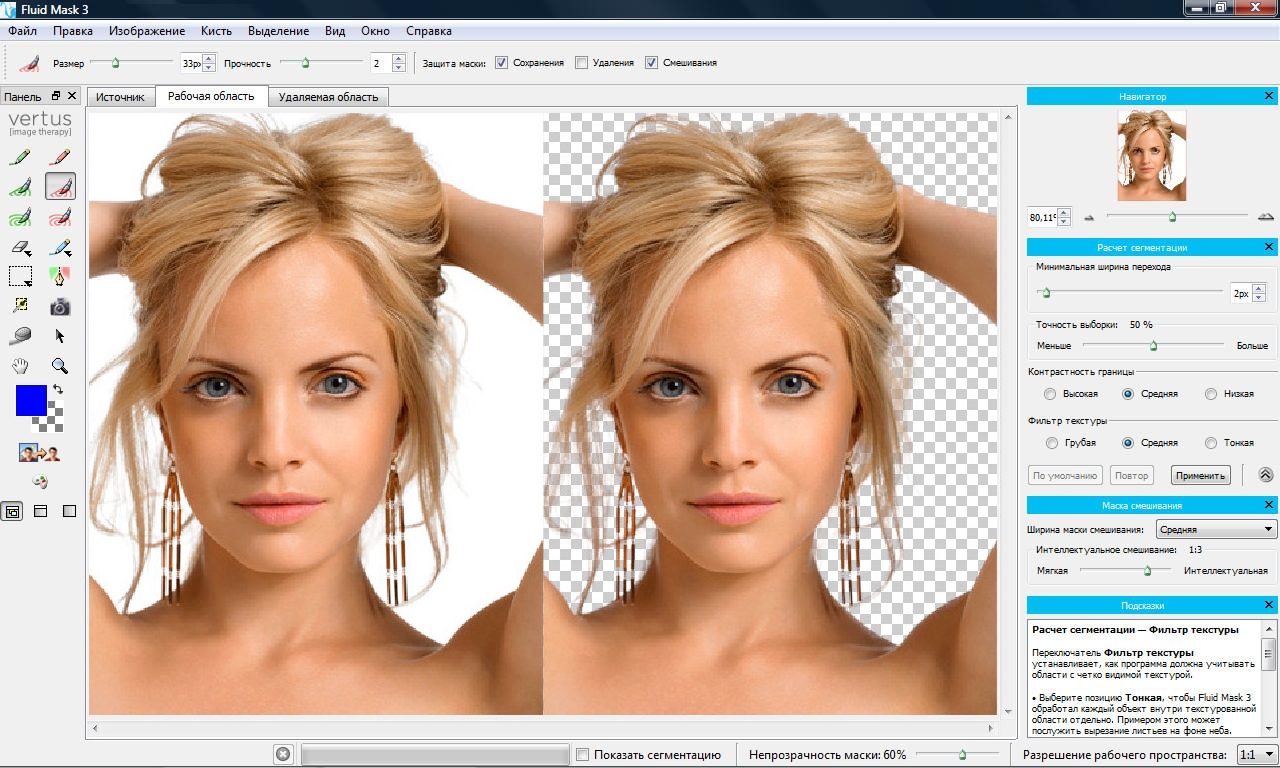
Так что, если вы думаете о посещении парикмахера, чтобы получить оценку 1 или ниже, то это будет хорошим руководством для вас.
Но для этого мы сделаем наоборот, в этом уроке я просто полностью изменим прическу человека.
Опять же, это отличный урок, если вы думаете о новой стрижке, но пока не хотите выкладываться на полную.
Используя этот урок, вы можете изменить себе пару разных причесок.
Если вам действительно нравится, то вы можете получить распечатку, чтобы показать парикмахеру, что именно вы хотели бы сделать.
Итак, теперь я иду на Pixabay, чтобы найти подходящие изображения для этого урока.
Хорошо, есть два способа сделать это в зависимости от желаемого результата.
Так как я просто хочу посмотреть, как будет выглядеть моя модель с другой стрижкой, я могу наложить лицо этого основного изображения на другое…
Таким образом, сохраняя фон второго изображения, ограничивая любое возня с волосами.
Но если вам нужно сделать это по другой причине, вам, возможно, придется остричь волосы на втором изображении.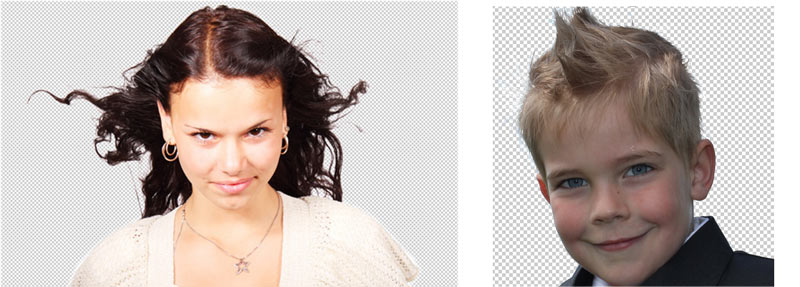
Затем поместите его поверх основного изображения или на новый фон или что-то еще, а затем наложите лицо.
У меня есть множество руководств по стрижке волос, ссылки приведены ниже.
Мое решение для стрижки длинных волос в Photoshop
Мое решение для стрижки коротких волос в Photoshop
Как удалить бахрому после стрижки волос в Photoshop
Наслаждайтесь ими!
Но для этого мы просто выберем вариант 1!
На изображении ниже я буду добавлять свою модель.
Выберите инструмент «Многоугольник».
Выше вы увидите опцию Feather (вы увидите ее чуть ниже Type и Select в верхнем меню), измените ее примерно на 2 или 3, и когда вы сделаете свой выбор, не торопитесь и сделайте это правильно и как можно лучше.
Если вы ошиблись, Ctrl + Alt, затем нажмите Z
Затем просто начните щелкать по линии подбородка и т. Д., Пока не получите идеальный вырез, говоря, что только с этим лицом вы можете замерзнуть с волосы.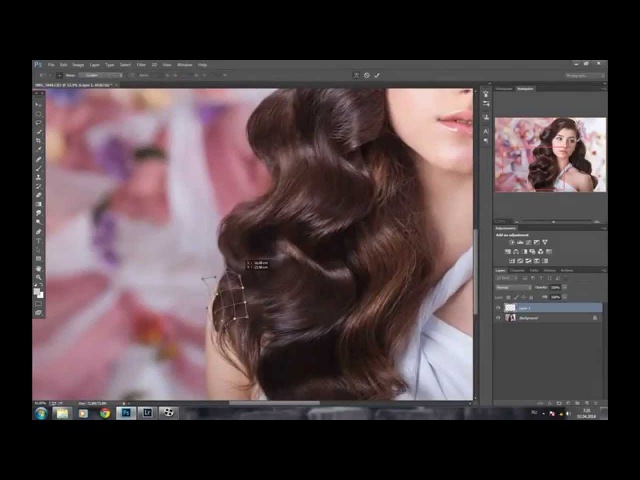
Просто убедитесь, что главное лицо в порядке, затем в конце щелкните в том месте, где вы начали, чтобы закрыть выделение, и вы увидите марширующих муравьев.
Теперь скопируйте и вставьте выбранное изображение во второе изображение.
Нажмите Ctrl + Alt + T на клавиатуре, чтобы открыть опцию свободного преобразования, теперь вы можете щелкнуть и перетащить концы, чтобы изменить размер лица, чтобы оно выглядело правильно.
Вы также можете уменьшить непрозрачность вашего нового слоя (вы увидите справа), чтобы вы могли сопоставить его с лицом внизу.
Примечание: удерживая Shift, вы сохраните пропорции изображения.
Ваше лицо может быть не в цвете, есть много способов исправить это, но один из самых простых — поиграть с оттенком и насыщенностью.
Вы найдете это в разделе «Изображение» в верхнем меню.
Когда он открыт, я сначала настраиваю оттенок, пока не найду телесный оттенок, подобный приведенному ниже.
Затем я перейду к насыщенности. Обычно вы обнаружите, что, когда поправитесь, этих двух шагов должно быть достаточно.
Но вам может потребоваться несколько раз вернуться назад и вперед, чтобы внести небольшие изменения.
Обычно мне никогда не приходится связываться с Lightness, но иногда вы обнаружите, что если чувствуете, что у вас 90%, небольшая настройка Lightness может помочь.
Вы можете найти области, которые не совпадают, например это ухо, поэтому для этого я предлагаю использовать инструмент Clone Stamp Tool (ссылка на учебное пособие «Станьте мастером Photoshop’s Clone Tool»), чтобы привести их в порядок. .
Вы также можете привести в порядок некоторые области вашего исходного выбора.
Как области на левой стороне челюсти на моей модели.
Легкий способ исправить это — вы можете выбрать, будет ли лицо в значительной степени симметричным, как у меня, с помощью инструмента Rectangular Marquee Tool.
Затем вы копируете, вставляете, как мы делали ранее, а затем зеркально отражаете его, перейдя в Edit — Transform — Flip Horizontal.
Vertical перевернет его вверх дном, так что это полезно помнить на случай, если он вам понадобится.
Затем все, что вам нужно сделать, это разместить его [Ctrl + Alt + T для инструмента Free Transform Tool] там, где он вам нужен, как мы делали с лицом изначально, вы можете уменьшить непрозрачность, если вам нужно, до 50 %, а затем снова, когда закончите.
Когда вы будете довольны размещением и всем, вам, скорее всего, придется смешать их вместе, что приведет меня к следующей части.
Это маскирование слоя.
Итак, что же такое Layer Masking в двух словах, представьте себе в реальной жизни, если бы вы могли поднести маркер к своим фотографиям, и там, где вы рисовали на фотографии, он исчезнет.
А потом вы смогли взять другой маркер и снова нарисовать ту же область, и фотография снова появилась.
Ну, это именно то, что делает маска слоя.
Убедитесь, что вы выбрали верхний слой на панели слоев, который будет вставленной частью лица.
Затем перейдите в Layer — Layer Mask — Reveal All
Когда вы это сделаете, вы увидите маленькую белую миниатюру рядом с вашим слоем на панели слоев справа, как показано ниже.
Хорошо, теперь вам нужно убедиться, что вы нажали на этот эскиз, если вы этого не сделаете, это не сработает.
Иногда вы можете забыть, я все время делаю, работая быстро, поэтому, если это произошло, просто исправьте ошибку, нажав и удерживая Ctrl + Alt, а затем нажав букву Z.
Выберите инструмент «Кисть», мы собираемся использовать его практически в оставшейся части учебного пособия.
Затем мы собираемся выбрать нашу щеточную головку, поэтому щелкните вкладку сразу под словом «Редактировать» в левом верхнем углу меню.
Появится панель.
Вы хотите выбрать первую кисть в этом меню, это кисть, которую я использую, вероятно, 99,9% всей моей работы в Photoshop.
По-настоящему я использую другие кисти только тогда, когда они сделаны на заказ, кисть рядом с мягкой кистью — это жесткая кисть.
Эти две кисти плюс мои сделанные на заказ кисти (обычно для ретуши волос) — единственные кисти, которые я обычно использую.
Щелкните по нему, затем посмотрите немного вправо, чтобы увидеть слово «Непрозрачность». С помощью этого вы можете выбрать, насколько сильна кисть…
Непрозрачность 50% действительно хороша для смешивания, хотя я изменю и вниз в зависимости от ситуации.
Я также выполняю этот средний рабочий процесс с размером моей кисти, нажимая клавиши скобок на клавиатуре.
Другой держит пробел, это позволит вам щелкнуть и перетащить изображение, удерживая его.
Теперь выберите цвет кисти.
Это важно.
Black Hides
White Reveals
Так же, как мы обсуждали секунду назад с аналогией с волшебными создателями.
Это можно сделать двумя способами. Вы можете дважды щелкнуть два квадрата на две трети ниже в меню слева и затем изменить свой цвет.
Но нам не нужен цвет.
Итак, чуть выше этих двух основных площадей вы увидите еще один набор.
Щелкните по ним, чтобы изменить кисть на черно-белую.
Затем, щелкнув маленькую стрелку рядом с ней справа, вы можете переключаться между ними.
Готово!
Теперь просто начните нажимать несколько раз на области, от которых вы хотите избавиться, и они должны хорошо слиться.
Теперь мы повторяем весь этот процесс с основной гранью и смешиваем ее.
Это потребует времени и усилий! и не забудьте аккуратно клонировать эти области с лица внизу, чтобы привести в порядок.
Единственное, что я хочу здесь отметить, это то, что я сделал много мягкого смешивания с низкой непрозрачностью по краям, щелкая много раз, чтобы создать переход.
На самом деле все это приходит только с практикой, ваше окончательное изображение будет выглядеть так же реально, как и время и усилия, которые вы вложили в него.
Совет для тех, кто хочет научиться улучшать локальный контраст в фотошопе.
Рейтинг:
012345
5. 00 на основе 3
Рейтинги
00 на основе 3
Рейтинги
Закончив колледж в 2002 году по специальности «Искусство и дизайн», я начал изучать свой путь в области графического дизайна и профессионального постпродакшна. Фрилансер, работающий полный рабочий день с 2011 года.
Самые популярные сообщения в марте
Как подстричь волосы в Photoshop
Стрижка волос в Photoshop может быть очень утомительной и трудоемкой, а выбор метода зависит от предмета и разрешения и цветовые контрасты. В этом уроке мы покажем вам чистый и эффективный метод маскировки волос в Photoshop с использованием цветового канала.Мы также проиллюстрируем, каким критериям должна соответствовать фотография, чтобы вы не тратили много времени и усилий на ее редактирование только для того, чтобы обнаружить, что вырезание того не стоит.
Если вы хотите остричь волосы, есть несколько методов, обеспечивающих чистый и естественный результат. В принципе, можно вырезать любое изображение, а значит, и любой тип волос. При взвешивании различных вариантов вырезов следует учитывать, сколько времени и усилий требуется для каждого из них и какой метод лучше всего подходит для данной фотографии.Мы проанализируем следующий пример, чтобы проиллюстрировать, каким предварительным требованиям изображение должно соответствовать, чтобы эффективно вырезать волосы на заднем плане.
Критерии изображения, поддерживающие эффективное вырезание
Характеристики фотографии:
- Размеры исходной фотографии: 2000 x 2100 пикселей
- Разрешение: 300 dpi
- Относительно темный фон
- Сильный акцент на модели и следовательно, очень размытый фон
Оценка:
Сильный фокус на модели и высокое разрешение позволяют предположить, что на этой фотографии можно добиться правильного результата вырезания.Но у человека относительно темные волосы, и деревянные ворота на заднем плане тоже очень темные. Поэтому создание достаточного контраста между волосами и фоном для правильной стрижки волос — сложная и трудоемкая задача с этим предметом.
Характеристики фотографии:
- Размеры исходной фотографии: 4600 x 3400 px
- Разрешение: 300 dpi
- Высокий контраст между передним планом и фоном
- Видно много отдельных волосков
Оценка :
Вы сразу видите, что на этой фотографии хороший контраст между человеком и фоном.Разрешение также было бы идеальным для стрижки волос. Проблема с этим объектом заключается в том, что видно много отдельных волосков, и Photoshop не может распознать и вырезать каждый из них. Следовательно, маскировка будет возможна в разумные сроки за счет потери большого количества отдельных волосков.
Характеристики:
- Размеры исходной фотографии: 3700 x 2500 px
- Разрешение: 300 dpi
- Спокойный простой фон
- Высокий контраст между передним планом и фоном
Оценка:
контраста между человеком и фоном достаточно для удачного результата вырезания.Разрешение тоже адекватное, ни передний, ни задний план никак не размыты. Кроме того, здесь не так много одиночных волосков, что делает объект идеальным для маскировки волос.Фотография должна соответствовать следующим критериям для максимально чистой и эффективной стрижки волос:
- Высокое разрешение
- Резкий контраст между вырезанным объектом и фоном
- Маскируемый элемент имеет хороший цветовой контраст с фон
- Не слишком много видимых волосков
Помните: невозможно сохранить все волоски в процессе стрижки.
Стрижка волос с использованием цветового канала в Photoshop
Шаг 1: Выберите цветовой канал с максимальной контрастностью
Этот объект уже обладает достаточной контрастностью и, следовательно, обеспечивает наилучшие предпосылки для стрижки волос. Чтобы Photoshop мог распознавать отдельные волоски, вам нужно на увеличить контраст на , насколько это возможно. Черно-белое фото имеет оптимальный контраст. Таким образом, все, что должно быть видно как край выделения в Photoshop, должно быть окрашено в черный цвет, а все, что вы хотите вырезать — белым.
Чтобы получить этот результат, сначала перейдите на панель каналов рядом с слоями. В зависимости от цветового режима вашей фотографии на этой панели отображаются отдельные цвета, из которых состоит ваша фотография. В этом примере изображение находится в режиме RGB, и вы видите красный, зеленый и синий цветовые каналы. Щелкните отдельные цветовые каналы и выберите канал с наилучшим контрастом между объектом и фоном. Обычно это Синий канал . Щелкните этот канал, удерживая левую кнопку мыши нажатой, перетащите ее на значок «Дублировать слои» в правом нижнем углу, чтобы создать копию цветового канала .
Копия канала необходима, поскольку вы не хотите работать непосредственно в канале синего цвета и изменять исходную фотографию. Это невозможно с скопированным цветовым каналом, поскольку исходная фотография по-прежнему состоит из других цветовых каналов — красного, зеленого и синего.
Шаг 2. Используйте настройку «Уровни» для корректировки тонального диапазона и контрастности.
Чтобы еще больше увеличить контраст, нажмите «Изображение»> «Коррекция»> «Уровни». Откроется окно, в котором вы можете установить треугольные черно-белые ползунки для настройки теней (темные области изображения) и светлых участков (светлые области изображения).Переместите левый ползунок вправо, пока элемент, который вы хотите вырезать, не станет максимально черным. Возьмите, например, локон в качестве ориентации на вашем объекте и перетащите ползунок так далеко вправо, чтобы локон стал полностью черным, но промежутки между волосками не размылись.
Используйте окно «Уровни», чтобы сделать фон ярче, пока он не станет полностью белым, с помощью правого ползунка. Убедитесь, что ваша точка ориентации сохранена как можно лучше.
Шаг 3: Исправление белых областей и создание выделения
Затем выберите Brush Tool.Установите черный цвет переднего плана и закрасьте все оставшихся белых областей объекта с помощью мыши. Теперь объект должен быть полностью черным, а фон, который вы хотите вырезать, как можно более белым. Теперь щелкните скопированный цветовой канал, с которым вы работаете, чтобы создать выделение , удерживая нажатой клавишу Ctrl. Это момент, когда Photoshop распознает края и контуры объекта.
Шаг 4: Создайте маску слоя
Теперь из панели «Каналы» вернитесь на панель «Слои» и щелкните значок «Создать маску слоя» в правом нижнем углу.Теперь вы видите полную противоположность желаемому результату. Это связано с тем, что Photoshop скрывает все черные области и показывает все белые области после применения маски слоя. Вы можете отменить эту маску слоя , используя сочетание клавиш Ctrl + I. Теперь вы видите объект без или на прозрачном фоне.
Шаг 5: Добавьте новый слой и залейте его цветом
Чтобы проверить результат вырезания, создайте новый слой и залейте его любым цветом с помощью инструмента «Заливка». В этом примере мы рекомендуем темный цвет, например темно-коричневый.Убедитесь, что новый слой находится ниже слоя с вырезанным объектом в режиме просмотра слоев, чтобы он не перекрывался новым слоем.
Шаг 6: Исправьте вырезанные области
В этом примере вы можете видеть, что все еще видно белых областей прежнего фона . Два других инструмента Photoshop позволяют вам отрегулировать этих областей на вашем изображении, это инструмент Dodge и инструмент Burn на левой панели инструментов. Инструмент затемнения позволяет еще больше затемнить уже темные области, а инструмент «Осветление» — осветлить существующие светлые области.Оба инструмента дополнительно позволяют изменять теней, , средних тонов, или светлых участков области изображения. Этот выбор доступен в верхнем меню диапазона для обоих инструментов.
В этом примере мы собираемся удалить только светлую область в нижней правой части изображения. Для этого область необходимо затемнить с помощью инструмента Burn . Правая область темнее вырезанного человека. Следовательно, вы должны установить инструмент Burn на Shadows в верхнем меню.Теперь, удерживая левую кнопку мыши, закрасьте эту область, чтобы удалить оставшийся фон.
Наконец, вы можете внести дополнительные коррективы в волосы, которые вы остригли. В примере мы видим легкую серую дымку , которую также необходимо затемнить. Опять же, для этой цели мы используем инструмент Burn. Установите область редактирования на Средние тона . Наведите указатель мыши на подстриженные волосы, пока дымка не исчезнет. Обязательно работайте осторожно. Если вы будете постоянно перемещаться по одному и тому же участку, он может стать зернистым, и вы также можете случайно удалить волосы.
Имейте в виду, что каждое изображение требует собственных настроек и корректировок, чтобы вырезать волосы. Шаги, показанные выше, должны быть адаптированы к соответствующему изображению, пока вы не получите удовлетворительный результат.
Источники:
Медиа-дизайнер Кристоф Ульрих.
Как вырезать человека или объект в Photoshop 2021
Я знаю, зачем вы здесь, вы хотите узнать, как вырезать людей из своей жизни.
Нет, подождите, извините — как вырезать людей в фотошопе.
Есть множество причин, по которым вы можете захотеть вырезать кого-то из изображения — может быть, вы хотите сделать вырез на своем веб-сайте, может быть, вы хотите использовать их в медийной рекламе. Может быть, у вас есть другие гнусные цели, кто знает?
Итак, я использую Adobe Photoshop 2021 на Apple MacBook Pro. Некоторые из этих функций были добавлены совсем недавно, но если вы используете более старую версию Photoshop, вы все равно можете использовать некоторые принципы, и, конечно же, если вы используете компьютер с Windows, это не должно быть проблема для тебя.
Так что давайте перейдем к делу, ладно? Итак, одно из моих любимых занятий — смотреть веселые стоковые фотографии. Например, вот женщина, играющая в виртуальную реальность с помощью контроллера PlayStation 2, и виртуальную вещь, которая держит телефон. С этим так много всего плохого. Но для целей этого урока давайте попробуем вырезать ее.
Теперь вы можете использовать инструмент быстрого выбора, возможно, вы уже знакомы с ним. И это позволяет вам как бы нарисовать выделение на человеке, но вы обнаружите, что когда вы их вырезаете, у него обычно довольно неровные края.Итак, что вы хотите сделать, это, выбрав этот инструмент быстрого выбора или любой из этих инструментов выбора, перейти к «Выбрать тему».
При этом будет автоматически выделен самый заметный объект на изображении. Когда вы это сделаете, вы увидите, что она мгновенно вырезается из нее. Вы увидите, что ему даже удается уловить некоторые из более мелких деталей, например, волосы, но вы можете обнаружить, что это удаляет некоторые части изображения, которые вы хотели оставить.
Если это произойдет, не волнуйтесь — просто удерживайте Shift, и вы можете снова закрасить эту часть выделения. Кроме того, если он выбрал что-то, что вам не нужно на вашем изображении, вы можете удерживать Alt / Option и закрасить область, которую вы хотите удалить из выделения.
Так что это действительно быстрый способ сделать это. Вы можете вырезать их с помощью Command + X, а затем вставить их на только что созданный слой с помощью Command + Shift + V. Теперь вы можете заменить фон другим цветом или чем угодно, правда!
Но что произойдет, если у вас будет более занятой человек? Нечасто можно сфотографировать кого-то на однотонном или одноцветном фоне.Что ж, давайте продолжим и сделаем те же шаги, что и раньше. Мы нажимаем Select Subject, и, как мы видели ранее, Photoshop все еще довольно хорошо справился с вырезкой, несмотря на загруженный фон.
Чтобы еще больше уточнить наш выбор, нажмите «Выбрать и замаскировать» рядом с «Выбрать тему». Это откроет вам новое окно.
Вы можете выбрать множество различных настроек просмотра в раскрывающемся списке, но не беспокойтесь — на самом деле это не изменит цвет вашего фона.Это просто более простой способ увидеть, что вы выбрали. Лично я использую «На черном» или «Оверлей», но поиграйте с ними и посмотрите, что вам больше нравится. Конечно, вы можете менять их по ходу дела.
Первое, что вы хотите с этим сделать, это прокрутить вниз до «Decontaminate Colors». Что это будет делать, так это убрать все кровоточащие или белые пятна по краю. После выбора этого прокрутите вверх и увеличьте радиус обнаружения краев, чтобы автоматически определять края.
Так что, если есть еще детали, которые были упущены, например, рука здесь? Не волнуйся! У нас есть два инструмента: инструмент «Уточнить края» и «Кисть». Кисть Refine Edge Brush позволяет нам закрасить ненужную часть или цвет на изображении и сказать Photoshop: «Нам не нужна эта часть». Давайте продолжим и нажмем «Окей», и, как вы можете видеть, это дает нам неплохой вырез.
Теперь это создает маску на исходном слое, так что вы можете трансформировать ее и перемещать.Кроме того, вы можете щелкнуть правой кнопкой мыши и преобразовать слой в смарт-объект. Это означает, что если вы масштабируете или перемещаете изображение, вы не потеряете никакого разрешения.
Если по какой-то причине вы хотите отредактировать вырез еще точнее, вы можете снова щелкнуть правой кнопкой мыши и растрировать слой. Как только это будет сделано, вы можете использовать такие инструменты, как инструмент «Ластик», для удаления частей изображения.
Хорошо, а что, если вам нужны миниатюры видео, такие как большие звезды YouTube, и вырезанные изображения с белой обводкой вокруг них? Не пытайтесь проделать то же самое с выделенными фрагментами, которые мы создали с помощью первых двух методов, так как конечный результат будет очень беспорядочным.Вместо этого воспользуемся инструментом «Перо».
Инструмент «Перо» может показаться немного неудобным, но вот несколько быстрых советов, которые помогут вам на пути к мастерству пера.
Создание новой точки — щелкните левой кнопкой мыши
Создание кривой — щелкните левой кнопкой мыши, удерживайте и перетащите
Сделайте следующую точку под прямым углом к предыдущей точке — удерживая Alt / Option, щелкните в центре точки
Отрегулируйте существующую кривую — удерживайте Command, щелкните конец линии, выступающей из точки кривой, и перетащите его, чтобы отрегулировать нужным образом.
Располагая этими знаниями, обойдите свое изображение и вручную выделите объект. Каждый раз, когда вы добираетесь до прически, не пытайтесь обрезать отдельные волоски, просто придерживайтесь основной формы.
После этого закройте путь, щелкнув первую точку, чтобы соединить его, затем щелкните правой кнопкой мыши и сделайте выбор. Убедитесь, что Радиус растушевки установлен на ноль, и тогда у нас есть выбор!
Теперь мы можем вырезать и вставить это выделение в новый слой, и, дважды щелкнув слой на панели слоев, вы можете нанести обводку поверх.Обведите его красивым, чистым, белым мазком снаружи. Посмотрите на это — мы готовы поместить это на миниатюру!
Теперь имейте в виду, что величина хода останется неизменной независимо от размера. Если вы не хотите, чтобы это было так, вы можете щелкнуть слой правой кнопкой мыши и растеризовать стиль слоя. Это позволит сохранить толщину обводки при масштабировании изображения и его перемещении.


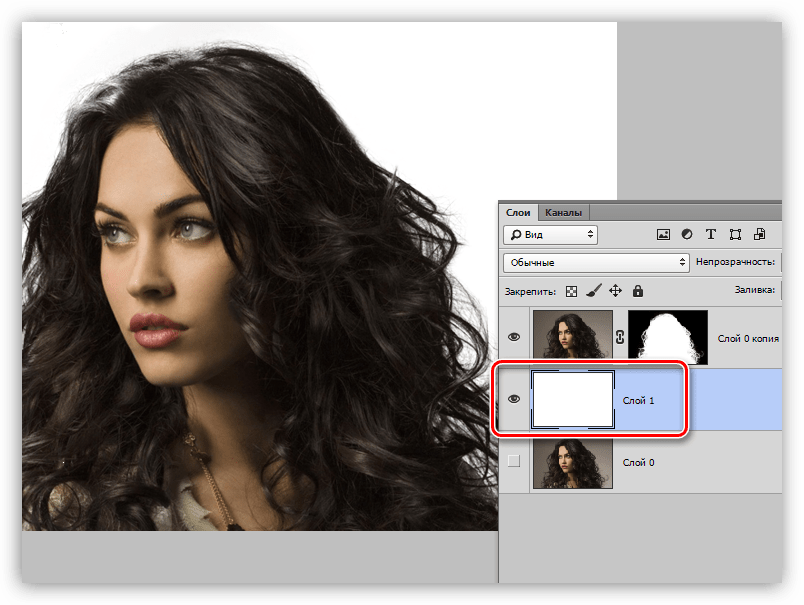

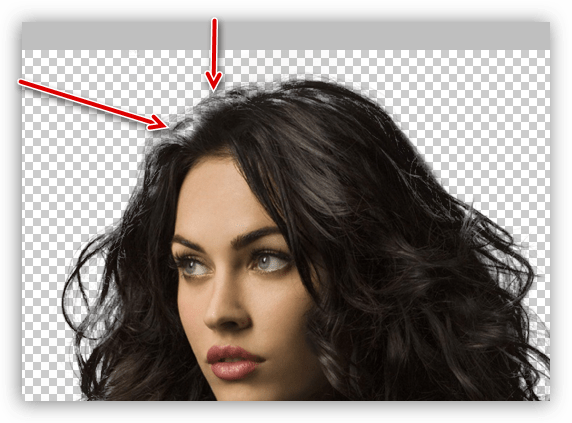

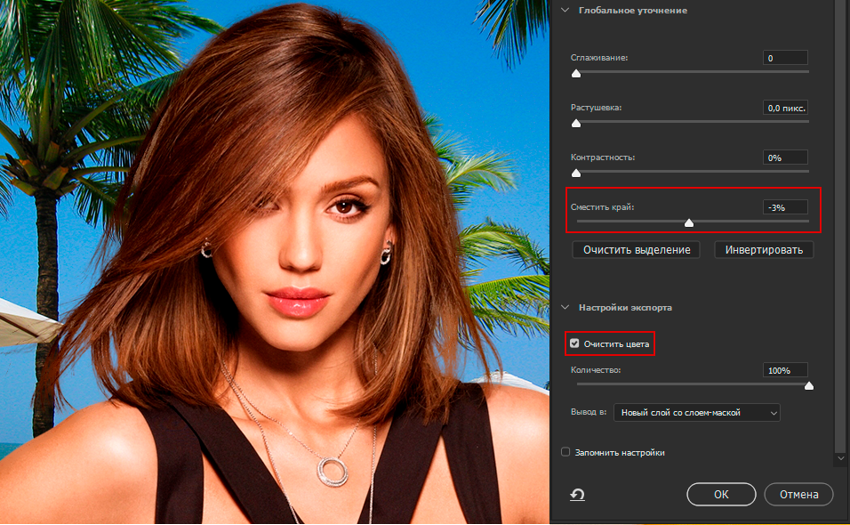

 Позволяет сдвигать картинку. Нажмите на пробел и сдвигайте изображение, удерживая левую клавишу мыши и перемещая мышь по столу.
Позволяет сдвигать картинку. Нажмите на пробел и сдвигайте изображение, удерживая левую клавишу мыши и перемещая мышь по столу.
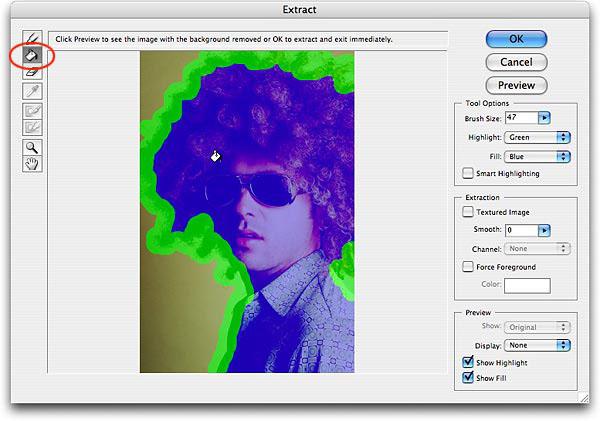 Снова нажмите кнопку «Выбрать и замаскировать».
Снова нажмите кнопку «Выбрать и замаскировать».
