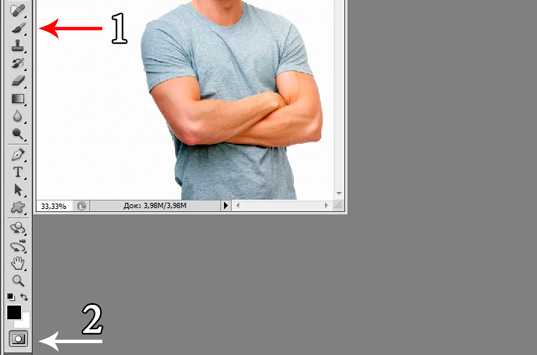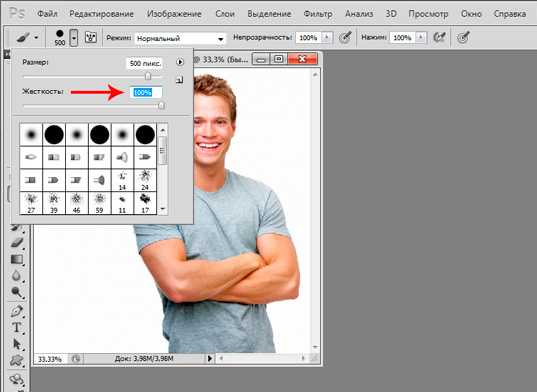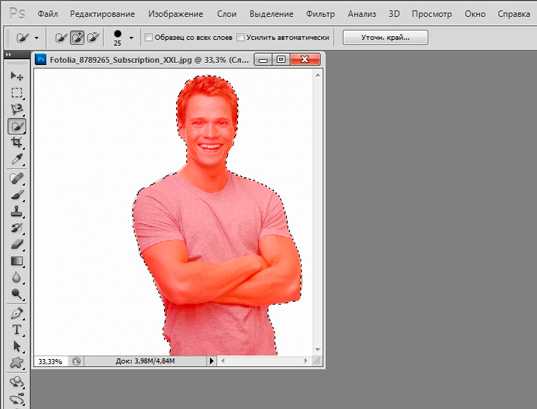Как вырезать человека из фотографии в фотошопе
Приветствую! С вами Андрей Зенков и очередная полезная статья для тех, кто желает научиться чему-то новому. Сегодня вновь затронем работу в графическом редакторе Photoshop, а именно отделение человека от фона. Вдруг вам захотелось блеснуть в социальных сетях своей фотографией с Бали, но билеты непомерно дороги. Вместе с моей наглядной инструкцией вы окажетесь на курорте бесплатно. Не это ли мечта многих?
Итак, как вырезать человека из фотографии в Фотошопе? Не могу сказать, что это сложно. Главное — последовательно выполнять каждый шаг этого урока.
Знакомимся с инструментами
При работе с программой я пользуюсь четырьмя способами выделения объекта. С некоторыми из них с первого раза разберётся даже новичок, в то время как другие заслуживают более пристального внимания. В зависимости от ситуации нужно выбрать инструмент для себя.
К примеру, вы хотите вырезать объект с белого фона. С помощью инструмента «Волшебная палочка» можно сделать это за пару секунд. И впрямь магия, но я редко прибегаю к ней. Другой случай: вам нужно выделить девушку с волнистыми волосами, но простым инструментом тут не обойтись. Как быть?
Продолжайте читать — и узнаете!
Лассо: играем в ковбоя
Как я уже говорил выше, для удаления объекта с однородного фона можно использовать «Волшебную палочку». Достаточно лишь кликнуть левой кнопкой мыши вне человека — и объект выделится по контуру. Но это не всё. Вызовите контекстное меню правой кнопкой и выберите пункт «Инверсия выделенной области»:
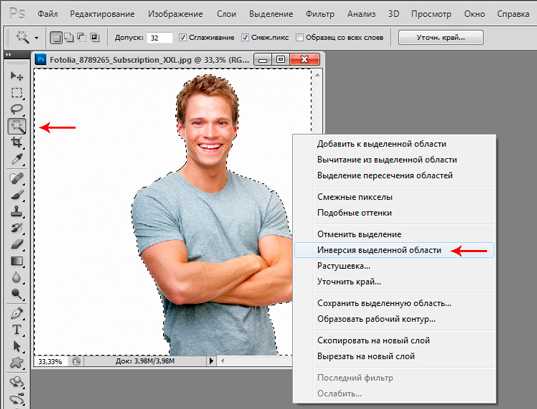
Нажмите Ctrl+X и поместите человека на другое изображение при помощи комбинации Ctrl+V.
Если же вам надо выделить объект на неоднородном фоне, следует освоить такой инструмент, как «Лассо». Загрузите нужное фото в графический редактор. Теперь опустите взгляд на вертикальную панель слева, где и находится Лассо. Нашли? Кликайте! Для знакомства со скрытыми инструментами кликните на значке правой кнопкой мыши. Для выделения человека на белом фоне отлично подойдёт опция «Магнитное лассо». Оно «приклеивается» к границам и с лёгкостью выделяет его:
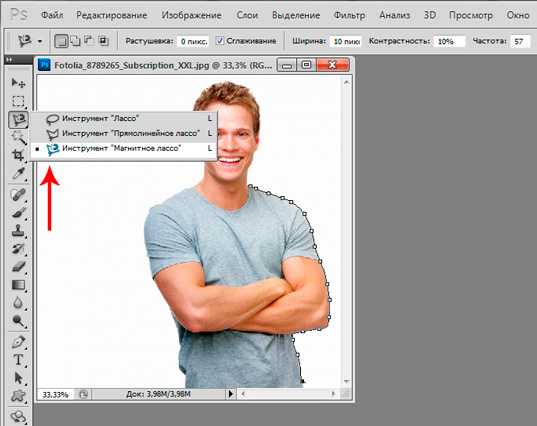
Теперь осталось или избавиться от объекта (с помощью Ctrl+Delete), или вставить его на другое изображение (Ctrl+X, а затем Ctrl+V).
Быстрая маска: участвуем в карнавале
Этот инструмент подробно рассматривался в одной из статей моего блога. Если говорить кратко, он работает по следующему алгоритму:
- Загрузите фотографию в окно программы и найдите инструмент «Кисть». Выберите его, а затем активируйте Быструю маску на панели в нижней части.

- Выставьте параметры для кисти. Я всегда устанавливаю максимальную жёсткость, а размер регулирую кнопками [ и ] на клавиатуре:

- Проследите за тем, чтобы в панели инструментов чёрный цвет стоял перед белым:

- Закрасьте объект. Если случайно вылезли за контур, не расстраивайтесь: поменяйте чёрный и белый цвета местами и уберите лишнее. После того как результат устроит вас, активируйте инструмент «Быстрое выделение». Для этого зажмите левую кнопку мыши и немного поводите внутри закрашенной области. Она должна выделиться:

Осталось снова кликнуть на иконке фотоаппарата, чтобы убрать маску, и воспользоваться уже знакомыми комбинациями клавиш.
Вытирание фона: превращаемся в художника
Ещё один универсальный инструмент выделения, который не раз помогал мне при обработке фотографий. Для начала превратите изображение в слой. Дважды кликните по нему левой кнопкой мыши и нажмите «ОК». Теперь выберите инструмент «Ластик» и начните «рисовать» им по фону. Пусть вас не смущает неожиданно проявившийся шахматный узор: при сохранении в формате PNG его не видно:
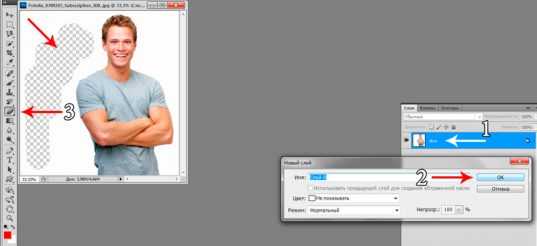
Этот инструмент не нравится мне тем, что сложно восстановить изображение, если случайно стёр лишнее. Предпочитаю пользоваться маской.
Комбинация инструментов: выделяем волосы
Логично предположить, что труднее всего выделению в Фотошопе поддаются волосы (особенно волнистые). Аккуратно очертить каждый штрих не получится, но если воспользоваться нужными инструментами, то результат будет вполне сносным.
Быстрое выделение вам уже знакомо. Осталось его использовать. Загружаем в программу фотографию девушки с волнистыми волосами и выделяем её:
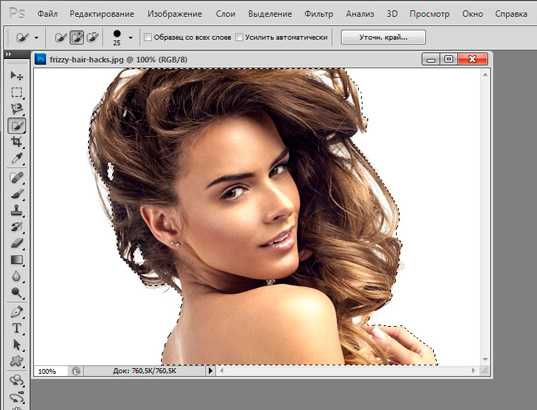
Кликаем на выделении правой кнопкой мыши и выбираем опцию под названием «Утончить край»:
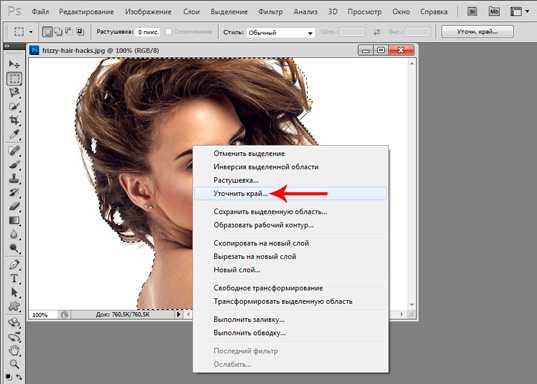
Всплывёт окно с настройками. Кликаем на стрелочке возле иконки «Вид» и делаем выбор в пользу пункта «Чёрно-белое»:
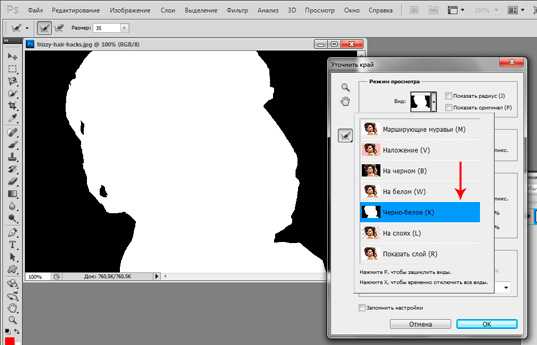
Установите следующие параметры:
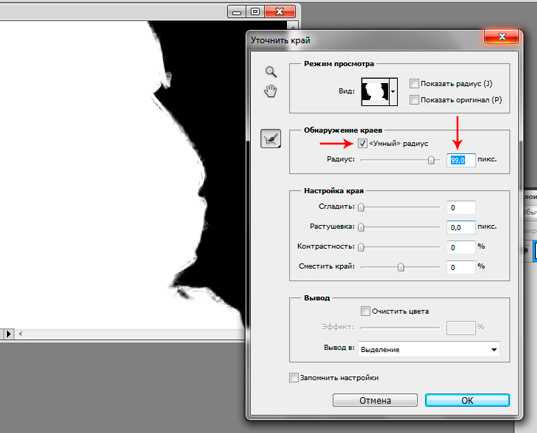
Переходим обратно к разделу «Режим отображения». Уже известным вам способом выберите в меню «Вид» вариант «На чёрном». Опустите глаза в «Вывод» и выставьте настройки:
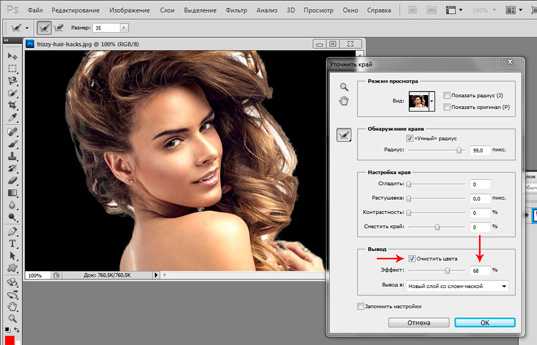
При желании можно провести курсором, зажав левую кнопку, по тем участкам, которые нуждаются в редактировании. В моём случае — по белым промежуткам между прядями волос. Если вы довольны результатом, то в разделе «Вывод» установите способ сохранения — «Новый слой со слоем-маской». Нажмите ОК и наслаждайтесь результатом — девушкой на прозрачном фоне:
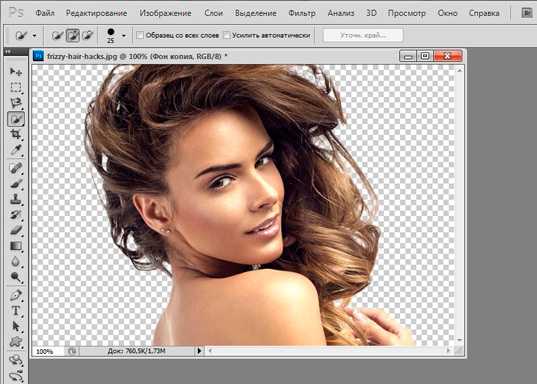
При желании можете поместить красавицу на любой другой фон:
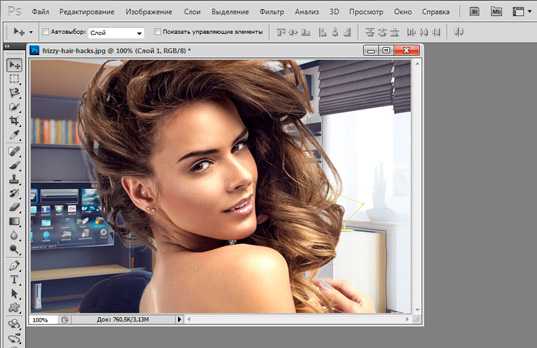
Совет на прощание
Если вы хотите узнать больше о работе в программе Photoshop, настоятельно рекомендую изучить видеокурс от портала «Фотошоп-мастер». Он станет достойным пополнением багажа знаний. Возможно, в будущем вы сможете зарабатывать на этом увлекательном хобби.

Спасибо за прочтение! Подпишитесь на группу ВКонтакте и обновления блога и не забудьте поделиться этой статьёй со своими друзьями. Желаю удачи.
start-luck.ru
Как вырезать человека в фотошопе

В этом уроке для новичков я расскажу о том, как вырезать человека в фотошопе.
У многих из нас есть фотографии, на которых мы особенно хорошо получились, и все бы хорошо, если бы не лишние люди на фотографии.
От посторонних предметов и людей на фото можно легко избавиться в фотошопе в случае необходимости.
Сегодня мы посмотрим как вырезать человека в фотошопе на фотографиях разной сложности.
Однородный фон
Самый простой из случаев, когда вырезание человека и последующая ретушь фона требует минимума усилий – это случай, когда человек находится на однородном фоне.
Открываем фотографию – Ctrl+O.
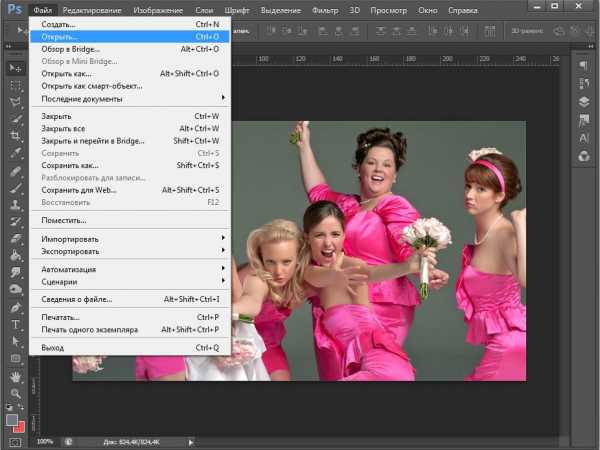
Допустим, нам необходимо убрать с фотографию полненькую девушку на заднем плане (вторую справа).
План действий таков: аккуратно обводим девушку, делаем выделение, заливаем на новом слое выделение цветом фона.
Открываем палитру слоев F7, сейчас в палитре только один слой.
Создадим дубликат слоя – Ctrl+J (либо щелкаем по иконке нового слоя внизу палитры слоев), и будем работать с копией, не затрагивая оригинал редактированием.
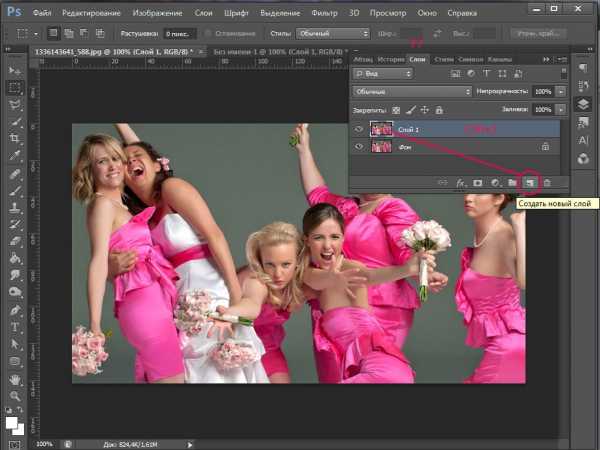
Берем инструмент перо Pen Tool(P), обводим по контуру девушку.
Приближаем изображение «Ctrl +» /отдаляем «Ctrl -».
Чтобы перемещаться по приближенному изображению, зажимайте пробел и «рукой» двигайте холст.
Если поставили лишнюю точку — отмените действие сочетанием клавиш Ctrl+Alt+Z.
Ставьте точки и, не отпуская клавиши мыши, вытягивайте направляющие, чтобы в дальнейшем легко редактировать контур, добиваясь плавности линий.
Не ставьте точки слишком часто, достаточно добавлять их только при изменении направления движения контура.
Точное совпадение обводки и контура нужно лишь в местах соприкосновения девушки с другими объектами (людьми), там, где вокруг девушки только фон, можете смело выходить за пределы контура.
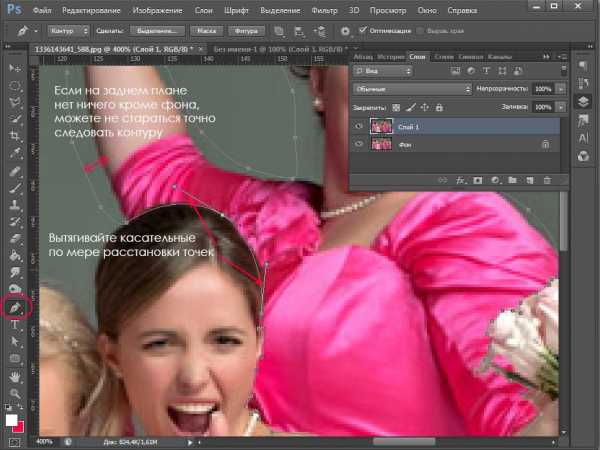
После того, как вы замкнули контур, вы все еще можете добавлять или убирать точки с помощью инструментов, находящихся в одном подменю в инструмента Pen Tool. Чтобы раскрыть подменю, щелкните правой кнопкой по инструменту.
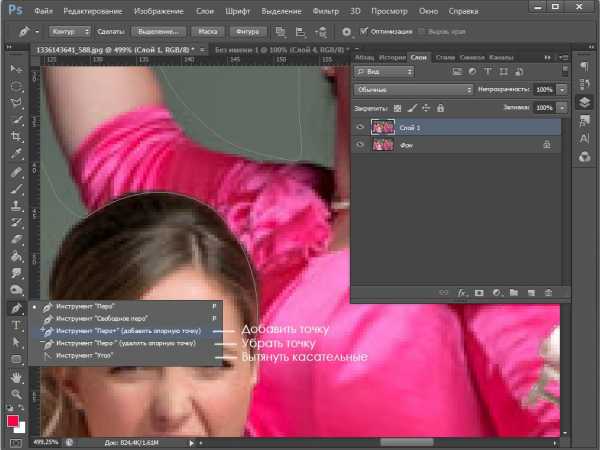
Чтобы менять направление и характер контура с помощью касательных, выделяйте точки по одной инструментом Direct Selection Tool (Стрелка) (A) и двигайте касательные.
Когда редактирование контура будет завершено, щелкните правой кнопкой по выделению и выберите в контекстном меню «Образовать выделенную область» (MakeSelection).
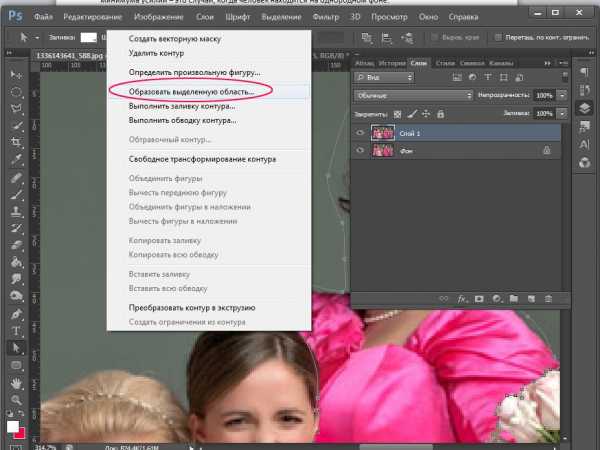
Не снимая выделения, создайте новый слой – Ctrl+Shift+N.
Выберите инструмент Paint Bucket Tool (Заливка)(G), зажмите Alt и возьмите образец цвета с фона.
Кликните мышкой внутри выделения, чтобы залить его цветом фона.
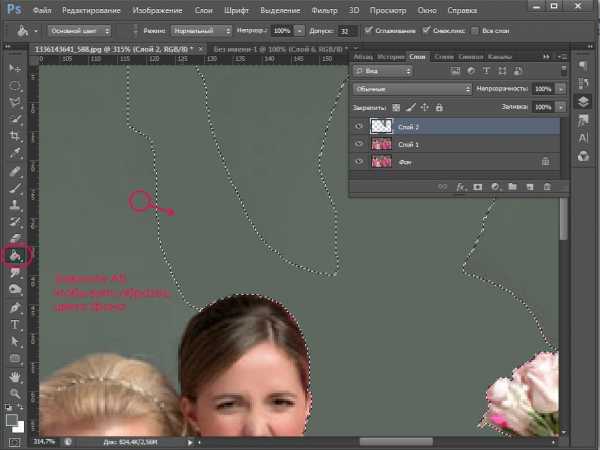
Вот что у нас получилось на этом этапе

Теперь осталось только немного сгладить переходы, так как фон, хоть и однороден по цвету, в разных местах освещен по-разному.
Сливаем верхний слой с предыдущим — находясь на слое с заливкой, нажимаем Ctrl+E.
Берем Healing Brush Tool (Восстанавливающая кисть). Этот инструмент позволяет накладывать друг на друга фрагменты изображения, с учетом нижнего слоя, то есть не просто вставляет скопированный из другого места фрагмент на новое место, но и смешивает пиксели нижнего и верхнего слоев.
Зажимаем Alt , берем образец фона, рядом с областью, которую необходимо замаскировать. Маскируем шов, кликая по нему мышкой.
Поле того, как фон готов, еще немного доведем до ума картинку.
На руке у оставшейся девушки остались розовые рефлексы от платья вырезанной подруги.
Создадим новый слой Ctrl+Shift+N.
Берем кисть BrushTool, рисуем по краю головы и руки зеленые рефлексы (я выделила тенью то, что нарисовала для наглядности). Особо не стараемся, потом можно будет поправить.

Теперь немного размоем края. Заходим в Filter – Blur –Gaussian blur.

Ставим такой радиус размытия, чтобы сгладить эффект от рефлексов.
Я поставила 4px.
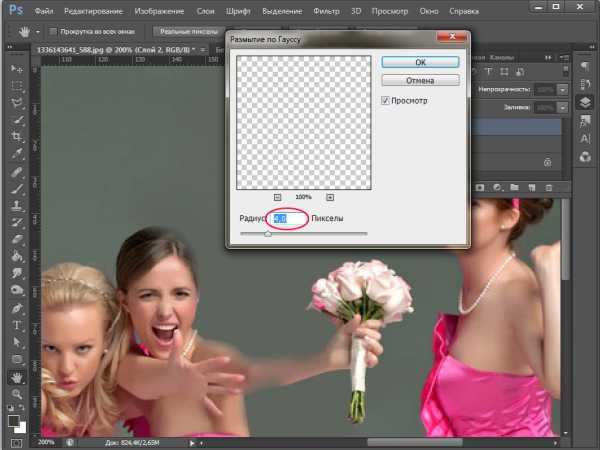
Стираем резинкой с мягкими краями Eraser Tool (E) лишнее.
Готово:

Однородный фон встречается на фотографиях нечасто, гораздо чаще встречаются разные виды неоднородного фона.
Давайте посмотрим как вырезать человека в фотошопе в этом случае.
Неоднородный фон
Это случай, когда фон по своей текстуре неоднороден, его невозможно просто заполнить одним цветом, однако часто на фотографии есть повторяющиеся элементы, которые можно вставить на место вырезанного человека.
Открываем другую фотографию – Ctrl+O.

Будем пытаться вырезать крайнюю справа девушку.
Для того, чтобы заполнить ее место будем копировать целые фрагменты фона вокруг девушки, а затем немного их видоизменим, для того, чтобы избавиться от повторяющихся элементов.
В палитре слоев – F7, делаем дубликат слоя Ctrl+J.
Выделяем область справа от девушки, для этого возьмем инструмент Rectangular Marquee Tool (Прямоугольная область)(M).
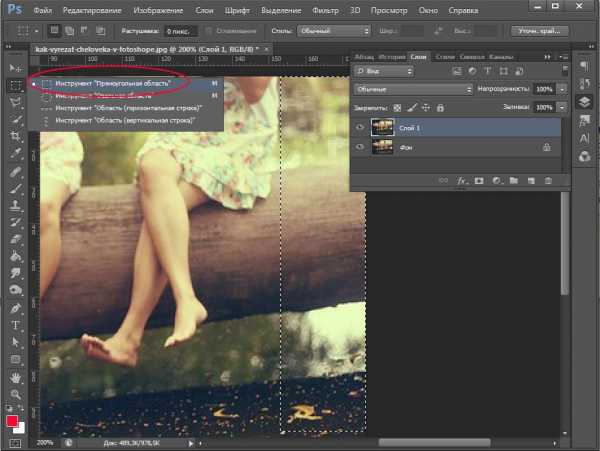
Щелкаем правой кнопкой по выделению, в появившемся контекстном меню выбираем «Layer via copy» (Скопировать на новый слой).
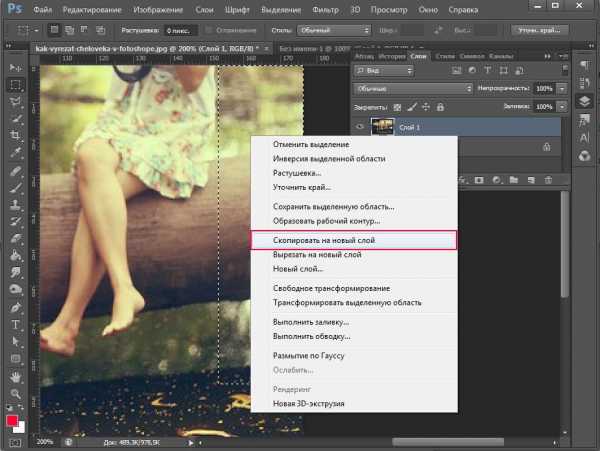
На панели инструментов выбираем черную стрелку – инструмент перемещения Move Tool (V).
Передвигаем скопированный фрагмент изображения на место девушки.
Совмещаем края фрагмента таким образом, чтобы рисунок совпадал с нижним слоем.
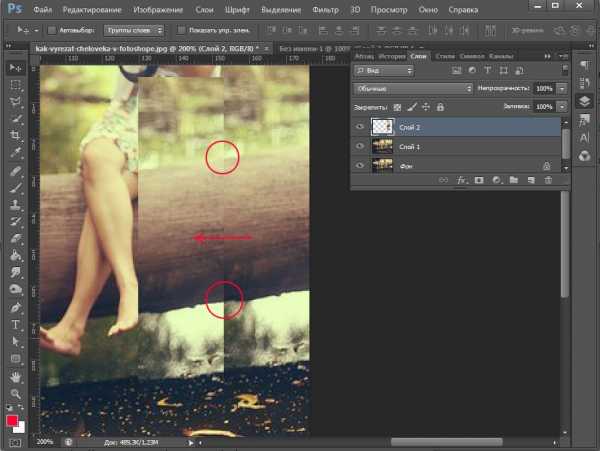
Зажимаем Alt, курсор превратится в двойную стрелку.
Начинаем перемещать фрагмент изображения на место рядом с уже установленным фрагментом, чтобы полностью закрыть человека, когда вы отпустите клавишу мыши вы получите копию фрагмента.
Нажмите Ctrl+T (Свободная трансформация), чтобы подогнать края изображения по рисунку, вокруг изображения появятся квадратные маркеры.
Двигайте изображение за маркеры, чтобы изменить его размер. Чтобы сохранить пропорции изображения, зажимайте Shift при трансформации.
Вы можете поворачивать изображение, при активном инструменте свободная трансформация, подведя курсор к углу изображения и дождавшись, пока курсор превратится в полукруглую стрелку. По этого просто удерживайте нажатой левую клавишу мышки поворачивайте изображение в нужную сторону.

Выделяем верхний слой, нажимаем Ctrl+E, чтобы слить слой с нижним, теперь оба слоя с копией фрагмента у нас слиты в один.
Остался еще кусочек стопы, для него также необходимо скопировать фрагмент.
Возвращаемся на второй слой — копию исходника.
Выделяем небольшой фрагмент бревна и воды рядом со стопой с помощью Rectangular Marquee Tool (Прямоугольная область)(M).
Зажимаем Alt, передвигаем его на место, где у нас остался кусок ноги, чтобы продолжить рисунок.
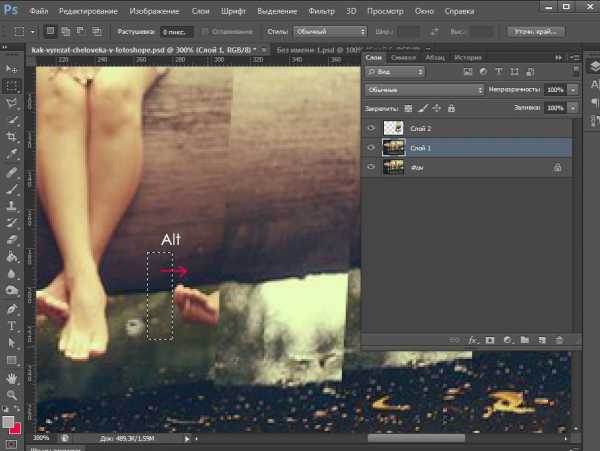
Мне потребовалось два раза скопировать фрагмент, чтобы закрыть ногу.
Снимаем выделение — Ctrl+D.
Выделяем верхний слой, нажимаем Ctrl+E, чтобы слить все слои с нашими манипуляциями. В итоге в палитре остается два слоя: исходник и объединенный слой со скопированными фрагментами.
Работаем на втором слое.
Теперь нужно убрать следы вмешательства: замаскировать и сгладить швы, разнообразить дублированные элементы, кое-где доработать фон.
Вот что у нас есть на данном этапе: девушку мы с фотографии вырезали, но везде остались следы обработки и неаккуратные фрагменты. Я обвела места, которые больше всего бросаются в глаза и которые нужно устранить первым делом. Я забыла обвести отражение вырезанной девушки на воде, его тоже необходимо убрать.
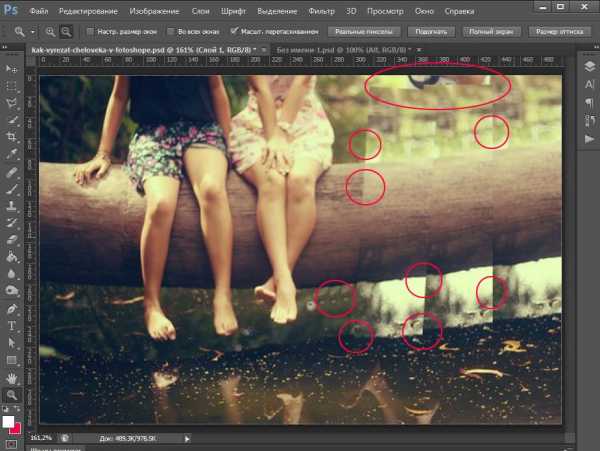
Начнем с удаления отражения.Для этого воспользуемся одной хитрой функцией.
С помощью инструмента Polygonal Lasso Tool (Многоугольное лассо) (L) выделяем область с отражением, чем меньше она будет, тем лучше, поэтому не захватывайте много лишнего фона в выделение.
Как только замкнули контур, нажимаем сочетание клавиш Shift+F5.
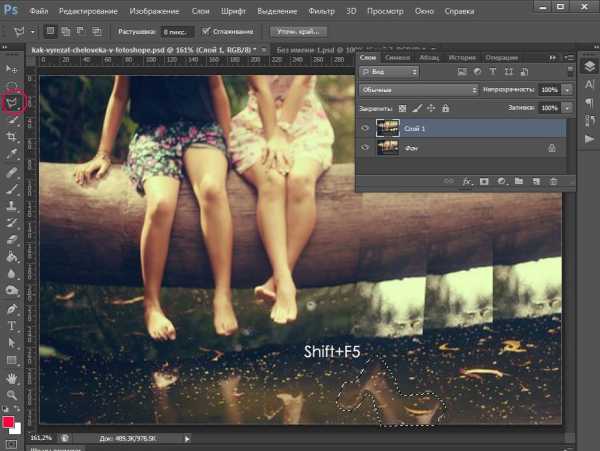
В выпадающем меню выбираем параметры заливки «Content-Aware» (С учетом содержимого). Этот умный инструмент появился в Adobe Photoshop начиная с версии CS5. Он позволяет маскировать области, анализируя изображение вокруг. В случае необходимости можно сделать заливку несколько раз, выделяя разные области.
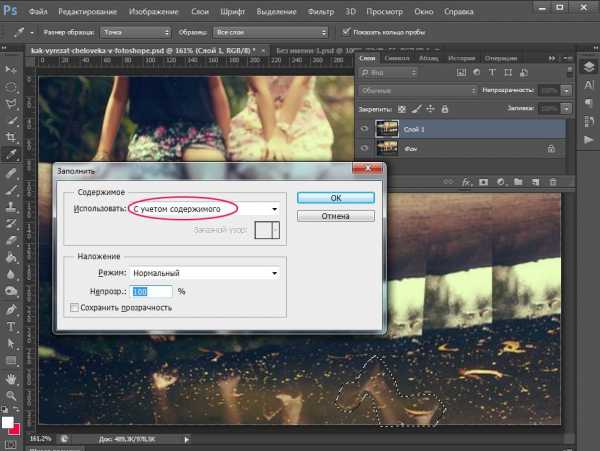
Посмотрим что получилось:

Таким же способом я обрабатываю верхнюю часть изображения. Только в этом случае я воспользуюсь другим инструментом выделения — Elliptical Marquee Tool (Овальная область) (M). Вы можете выбирать разные инструменты выделения в зависимости от ситуации или пользоваться одним.

Делаю заливку с учетом содержимого — Shift+F5. Получается вот что:

Снижаем Opacity (Непрозрачность) верхнего слоя вверху палитры слоев до 50%, чтобы увидеть нижний слой.
Берем ластик Eraser Tool(E), выбираем кисть большого диаметра с мягкими краями, стираем резкие границы фона, оставляя фрагмент изображения над нижним слоем, и не позволяя нижнему изображению проявиться.
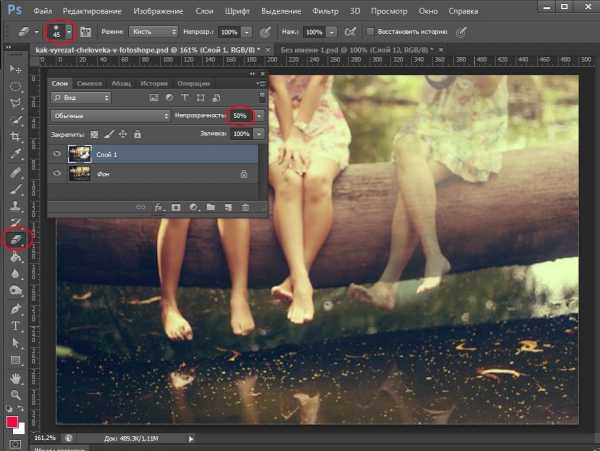
Восстанавливаем непрозрачность слоя до 100%.
Делаем дубликат слоя-исходника- Ctrl+J.
Выделяем самый верхний слой, сливаем с дубликатом, который создали шагом ранее — Ctrl+E.
Дальше работаем инструментом Healing Brush Tool (Восстанавливающая кисть)(J).
Сначала создадим выделение с помощью Polygonal Lasso Tool (Многоугольное лассо), чтобы не смазать края объектов. Работаем внутри выделения.
Берем образец фона с помощью Alt, и заполняем фрагменты, которые нуждаются в корректировке. При необходимости немного размываем часть фрагментов, для достижения однородности фона с помощью инструмента Blur Tool (Размытие).
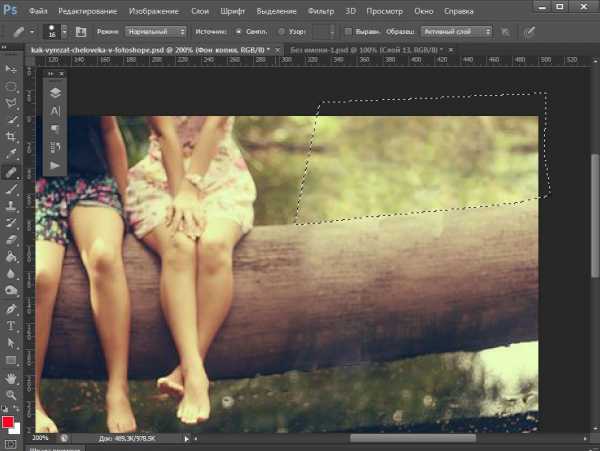
Немного затемняем области, которые высветлились после применения восстанавливающей кисти.
Берем инструмент Burn Tool (Затемнитель), стандартную круглую кисть с размытыми краями, ставим «Экспонирование» примерно на 48%. Усиливаем краевой контраст между фоном и бревном.
Последние штрихи я сделал инструментом заплатка Path Tool (J), он работает почти как лейкопластырь, но с его помощью можно заполнять большие области другими фрагментами, при этом сразу «примеряя» их. Просто выделите область, которую хотите заполнить другой текстурой и перемещайтесь мышкой по изображению, пока не найдете подходящий фрагмент, отпускайте мышь и выделение заполнится новой текстурой с учетом подложки.
Заплаткой я восстановила нижний край бревна и недостающую текстуру дерева, а также немного подретушировала фон.
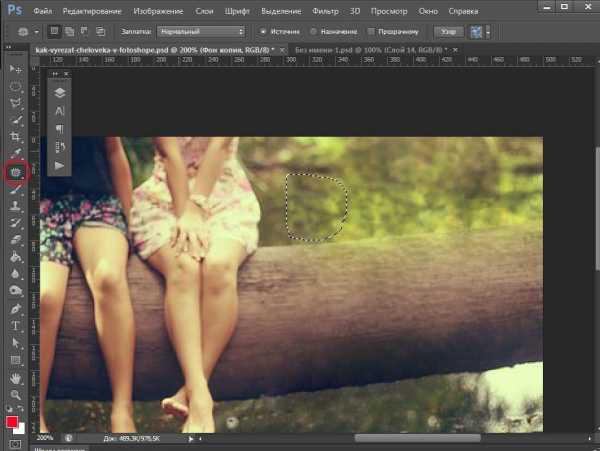
Вы можете сочетать восстанавливающие инструменты в любой последовательности и любых сочетаниях, в фотошопе можно прийти к решению задачи разными способами, главное понимать принцип работы различных инструментов и их возможности.
В самом конце обработки я применила фильтр, для увеличение резкости изображения: Filter — Filter Gallery — Paint Daubs (Фильтр -Галерея фильтров — Масляная живопись). Ставим в обоих настройках (размер кисти и резкость) 1.
Вот что получилось у меня в конечном итоге:

В этом уроке мы узнали как вырезать человека в фотошопе. Надеюсь, вам понравился урок!
arttopia.ru
Четыре способа вырезать объект в Photoshop. Подробное описание и видео урок.
Как часто вам требовалось вырезать объект с фотографии в Photoshop, чтобы наложить на другую или просто удалить текущий фон? В этой статье я расскажу о 4 способах выделения, каждый из которых будет лучше подходить для своего типа изображений.
В Photoshop очень много внимания уделяется инструментам выделения, некоторые из них работают довольно просто, другие имеют более сложные настройки и начинающему пользователю сложнее понять как они работают.
Например, предмет который находится на белом фоне, можно вырезать всего несколькими нажатиями мышкой. А как точно вырезать сложные элементы на темном фоне или кучерявые волосы человека? Стандартный инструмент лассо здесь не подойдет…
Конечно, существует гораздо больше способов вырезать объект с фотографии, чем 4 описанные мною. На мой взгляд это самые удобные, каждый из способов отличается принципом выделения и поэтому перед обработкой фото вы можете понять, какой из них будет лучше подходить для данного типа фотографии.
1. Выделение инструментами лассо.
Если объект находится на белом фоне, можете попробовать выделение «волшебной палочкой«. Этот инструмент автоматически распознает пятна одного цвета и выделяет их.
Если выделение не захватило часть фона, то удерживая клавишу SHIFT можно добавить кусок к выделенной области. Чем больше чувствительность волшебной палочки, тем больше она «хватает».
Если фон не однородный и на нем присутствует много других деталей, но видна четкая граница между предметом и фоном, то можно использовать инструмент «магнитное лассо«. Линия этого лассо залипает или примагничивается к краю предмета, достаточно только вести курсор по контуру.

2. Выделение быстрой маской.
Для этого способа возьмите кисть черного цвета и перейдите в режим быстрой маски. Рисуя черной кистью предмет закрашивается в красный цвет. Не закрашенное станет выделенным при нажатии снова на режим быстрой маски.
Основное преимущество это способа в возможности не только закрашивать, но и стирать красную область (белой кистью). А изменяя параметры кисти, можно получать выделение с жесткими и мягкими границами.
Удобно использовать если предмет имеет местами четкие грани, местами размытые контуры.

3. Вытирание фона ластиком
Преобразовав фон в слой, инструментом «ластик» стирайте все, что вам не нужно. Данный способ пригодится при монтаже на другой фон, когда не ясно что должно остаться, а что нет.
Инструмент «ластик» тоже имеет дополнительные преимущества. Например, иметь разную прозрачность и разную мягкость кисти. Но в отличие от предыдущего способа не позволяет вернуть стертое.
Поэтому, если вам нужно страховка, используйте инструмент быстрой маски, а еще лучше «маски слоя».

4. Вырезание волос
Вырезать волосы от фона вручную очень сложно, особенно такие кучерявые локоны как на фотографии. Создайте сначала дубликат слоя, который будем преобразовывать. Повысив контраст между фоном и предметом с помощью уровней (CTRL+L), становится легче выделить их автоматическим способом.
Волосы стали темнее, а фон светлее. Но лицо осталось светлым, лучше его закрасить тоже черной кистью, чтобы выделить только фон.

Нажмите — Выделение/Цветовой диапазон… Теперь отрегулируйте чувствительность, как показано на рисунке ниже. Нажмите ОК. Выделение загрузилось.
Дубликат слоя уже не нужен, удалите его.
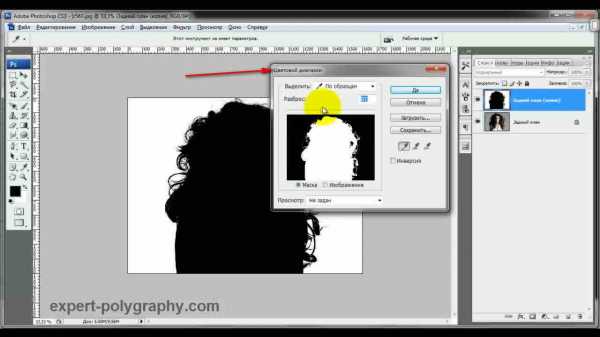
Это последний и самый интересный способ выделения. Чтобы качественно вырезать объект в Photoshop, можно использовать все описанные способы выделения, а иногда нужно умело сочетать их для хорошего результата.
ВИДЕО УРОК. Подробнее о четырех способах вырезания объекта в Photoshop:
(Visited 78 093 times, 157 visits today)
expert-polygraphy.com
Стой! Одень маску! И режь сколько хочешь…
Фотомонтаж в фотошопе является его неотъемлемой частью. Другими словами, отрезал ковер, прилепил горы, сказал, что так и было. Знакомая ситуация, не правда ли?
Но не все так просто, как кажется, и чтобы вырезать некий объект с фото, нужна та еще сноровка! Совсем недавно я уже писал про то, как можно вырезать объекты при помощи цветового диапазона. Да, хороший метод, ничего не скажешь. Но он годится лишь для однотонного фона! А что делать, когда фон как игла в заднице… извините за французский 😉

Перейдем к делу, а точнее ко второму способу обрезки объектов в фотошопе. Сегодня мы воспользуемся маской слоя, которая поможет нам все очень красиво вырезать!
Откроем изображение, я выбрал не очень сложное, но для примера сойдет отлично.
Ой, подождите, подпишитесь на страничку Вконтакте, будут еще немало интересных и полезных статей!

Продолжаем, так как же включить маску слоя? Все просто, смотрите:

В чем же собственно обстоит дело? Да в том, что если рисовать черным по маске, то изображение будет затираться наподобие ластика, а белым – все восстановится! Вот посмотрите пример:
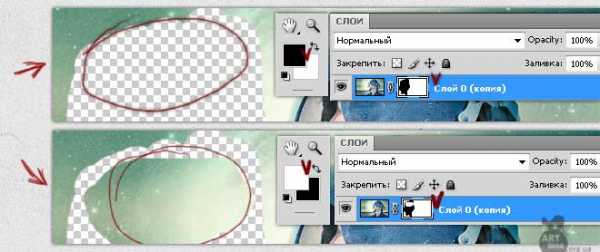
Видите преимущество по сравнению с обычным ластиком? Нет? Да ладно, там все просто!
- Во-первых, мы не портим само изображение, оно всегда находится в сохранности! Ведь вы рисуете по маске.
- Во-вторых, проделав огромную работу, вы можете заметить, что случайно затерли важный объект! В таком случае можно откатить все действия, воспользовавшись историей, но тогда очень многое придется повторять заново. А в нашем случае достаточно взять белый цвет и все восстановить. Это же круто! Не так ли?
Вырезаем объект
Как всегда после теории грядет практика, поэтому возьмите кисть диаметром побольше и сотрите фон предельно близко к основному объекту.

Дальше посложнее, но я уверен, вы справитесь. Увеличьте картинку и маленькой кисточкой уберите оставшийся фон.
Внимание, вот тут есть одна хитрость! Не нужно с дрожью в руках водить кисточкой, дабы что-то там не затронуть. Зажмите кнопку Shift после чего достаточно ставить точки с одного места в другое и промежутки будут сами заполнятся ровной линией, в нашем случае затираться ровно и красиво! При помощи зажатой Shift вы сможете красиво вырезать объект в фотошопе 😉

Ну вот, в пару кликов мышки можно практически идеально и без косяков обрезать объект. Продолжайте в том же духе до конца, а у меня уже готово. На все ушло не более пяти минут! Чудеса просто – скажете Вы, да нет, всего-то ловкость рук 😉

Наш путь расходится. Я под объект поместил тучки, применил выборочную цветокоррекцию, добавил резкости и еще несколько эффектов. И результат не заставил себя ждать, уже никто не скажет, что под этой чуркой был другой фон. 😎

А дальше на ARTtime будет еще много интересных статей про фотошоп и не только! Не поленитесь и сделайте подписку на E-mail, спамить не буду 🙂
Спасибо за Ваше внимание!
arttime.org.ua
Как вырезать в фотошопе изображение и любой сложный объект
Здравствуйте, дорогие друзья! Все мы знаем, что любая информация становится более интересной и запоминающейся, если её снабдить картинками. Задумайтесь на минуту, что вы помните лучше – яркие картинки или монотонный текст? Отсюда и вывод, что без фото никуда.
Особенно сегодня, когда мы стараемся запечатлеть моменты своей жизни на снимках, и поделиться ими с окружающими. Часто так случается, что вы на фото получились здорово, а вот задний план смазан. Раньше, чтобы это исправить, надо было обращаться к профессионалу.

Но теперь технологии шагнули далеко вперёд. Каждый сможет подкорректировать фото, сменить фон, что-то убрать, а что-то добавить. Я расскажу, как вырезать в фотошопе сложный объект, и провести с ним дальнейшие манипуляции. Для всех этих операций вам потребуется программа Фотошоп, я работаю в версии Photoshop CC, повторять за мной вы сможете в любой версии графического редактора.
Самое главное – внимательно и методично делать, то что я опишу далее. И пусть вас не пугает сложность задачи – она решаема. А при определённой сноровке, вы сможете проделывать всё это с закрытыми глазами за пару минут.
Я познакомлю вас только с некоторыми возможностями программы, и это малая часть того, что можно сделать про помощи неё. Фотошоп имеет массу инструментов для профессиональной обработки изображений, если вам будет интересно изучить его поглубже, рекомендую обратить внимание на курс Зинаиды Лукьяновой «Фотошоп с нуля в видеоформате».
Вы научитесь создавать коллажи и презентации, курсы подойдут как новичкам, так и более уверенным пользователям. Помимо этого, вы сможете поработать с мастером в режиме онлайн.

От слов к делу
Итак, давайте приступим. Вам необходимо фото с изображением человека, можете взять свою фотографию, а можете для практики найти любую другую в интернете, главное, чтобы на ней присутствовал человек. Лучше использовать для работы изображение хорошего качества. Вам будет приятнее и удобнее воспринимать качественную картинку, а процесс работы доставит удовольствие.
Сперва открываем фотографию, которая нам нравится. Заходим в фотошоп, нажимаем в верхнем меню «файл – открыть». Выбираем изображение. У меня вот такая яркая и позитивная девушка на голубом фоне.

Чтобы приступить к работе, необходимо активировать фоновый слой. Нажимаем на нём правой кнопкой мыши, затем кликаем на «Слой из заднего плана».
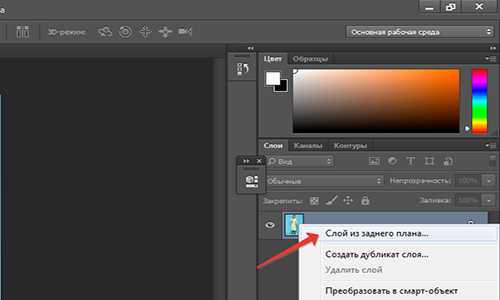
В данном окошке кликаем «ок» и двигаемся дальше.
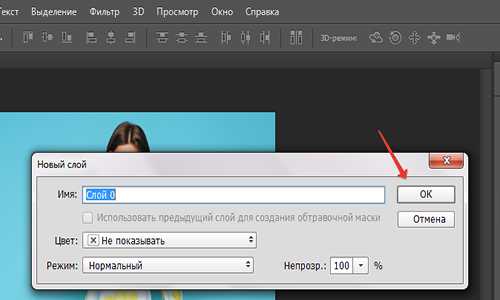
Теперь мне нужно вырезать нашу девушку и вставить на другой фон. Есть два варианта, что делать дальше. В первом случае можно воспользоваться волшебной палочкой и просто кликнуть по изображению человека. Это сработает, если задний план совершенно однотонный, в нашем случае на фоне присутствуют тени, и потому голубой фон неоднородный.
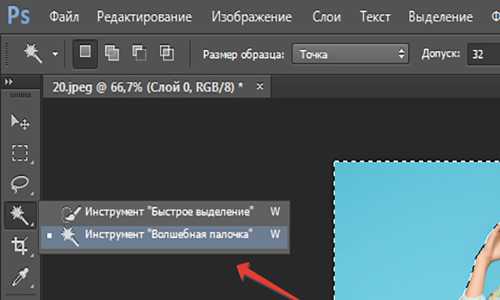
Вырезаем объект правильно
Чтобы аккуратно выделить нашу девушку, берём инструмент, который находится рядом с волшебной палочкой на панели инструментов «Быстрое выделение». Сверху появится размер кисти, выбираем удобный размер и водим по тем участкам, которые не выделились. Аккуратно, никуда не торопимся, фигуру не трогаем. Если вы вдруг задели что-то лишнее, то исправляем – зажимаем кнопку Alt, значок около кисти изменится на минус, кликаем на «лишнюю» область. Таким образом мы выделяем фон.
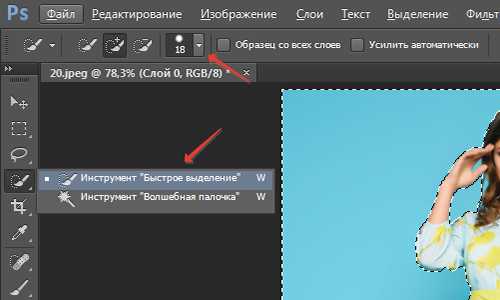
Иногда вместо этих операций используется магнитное лассо, которое находится на панели инструментов. Кликаем на него, увеличиваем масштаб картинки, и обводим контур вручную. Этот процесс более трудоёмкий, его лучше использовать, когда задний план состоит из сложных деталей. В нашем случае можно обойтись тем инструментом, который я описал выше.
После того, как мы выделили фон, правой клавишей мыши жмём по изображению и выбираем «Инверсия выделенной области».
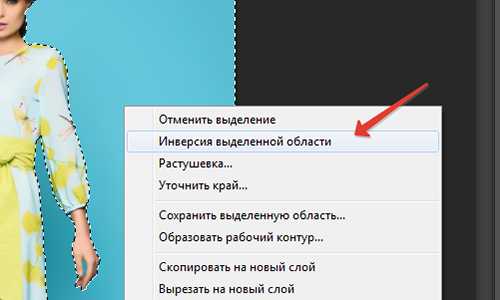
Теперь необходимо проработать мелкие детали. Особенно это касается волос. Иногда новички забывают об этих мелочах, и конечный результат выглядит неестественно. Чтобы такого не случилось, выбираем на верхней панели команду «Уточнить край».
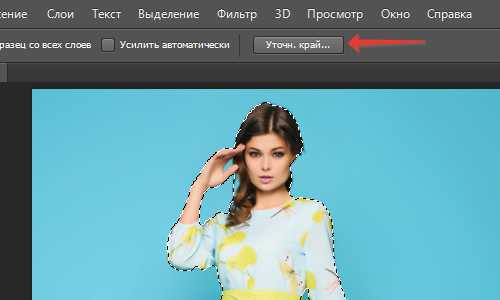
Появится окошко, режим просмотра, выбираем «На чёрном», не пугайтесь! Просто так будут видны все мелкие огрехи, от которых мы и будем избавляться. Выбираем инструмент «Уточнить радиус» (иконка кисти). Изменяем её размер, мне удобнее работать на 3, обводим контур модели.

Обводим весь контур и переходим к настройкам края. У нас имеется 4 пункта, можете попробовать каждый из них, а я выбираю только «сгладить», чтобы смягчить стыки краёв, и «контрастность», для регулировки чёткости. Тут самое главное не перестараться, иначе мы вернёмся к исходнику.
В выплывающем меню вывода картинки выбираем «Вывод на новый слой с маской». Можно конечно вывести сразу на новый слой, но у меня есть некоторые детали, я хочу их проработать, выбираю слой с маской, жму «Ок».
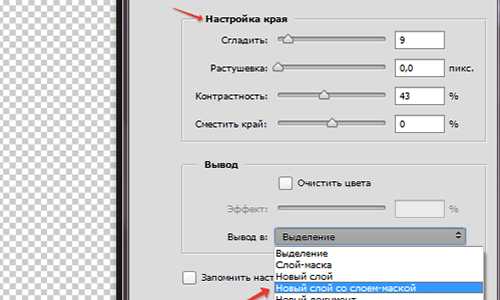
До заветного результата осталось совсем немного. Активируем слой маску, просто на неё нажимаем. Берём жёсткую кисть и меняем цвет на чёрный. Изображение увеличиваем и прорисовываем. У меня есть мелкие голубые артефакты, их я и буду убирать.
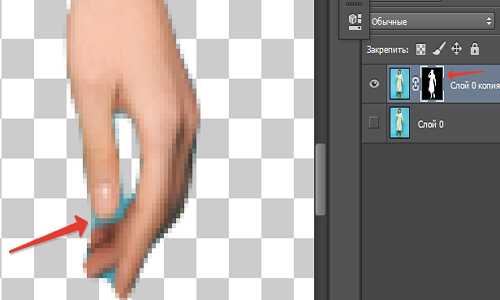
Вот что у нас получилось. Сейчас можно сохранить изображение без фона. Точнее говоря, наша модель будет на прозрачном фоне. Просто заходим в меню «файл», сохранить как, выбираем формат PNG, и не забываем галочку «прозрачность». Я всё это проделывать не буду, мне нужно поместить девушку на новый фон.

Мне захотелось поместить эту барышню на обложку модного журнала, вы можете выбрать любое фото, какое вам захочется. Открываем картинку, как делали это на первом этапе, перетаскиваем девушку на изображение. Лучше конечно, скопировать слой с моделью клавишами Ctrl+C и наложить (вставить) на наш фон CTRL+V. Вот и результат.

Бояться ненужно
Все мы люди, у всех руки, ноги и голова. И если я могу проделать все эти манипуляции с фотографией, то и вы сможете обязательно! Я знаю, как это, когда смотришь на интерфейс программы и просто не понимаешь, для чего всё это нужно. Первое впечатление всегда пугает, но не стоит идти у него на поводу.
Изучайте программу, она даст вам уйму возможностей, о которых вы и не подозреваете. Photoshop удобен для дизайнеров и иллюстраторов, всех, кто хоть как-то сталкивается с визуальным искусством. Я надеюсь, что моя статья подтолкнёт вас развиваться дальше в этом направлении, а тем более, что интерфейс программы рассчитан на простого пользователя, пара уроков, и вы полюбите этот графический редактор.
На этом я заканчиваю, до новых встреч! Подписывайтесь на мой блог, рассказывайте о нём друзьям.
Карина 5449
start-luck.ru
Как вырезать объект в фотошопе. Два быстрых способа замены фона
17-04-2014В этом уроке мы разберем, как в фотошопе вырезать объект, который располагается на обычном и сложном фоне. Такая задача очень распространена, многие фотографии из реальной жизни имеют сложный задний план, который требуется заменить. К счастью, сделать это с помощью фотошопа не сложно. Далее разберем, как правильно вырезать, чтобы сохранить естественность фото и научимся подставлять собственный фон.
Способ 1. Уточняющая обрезка при простом фоне
В этом способе применяется инструмент «Волшебная палочка«, а в дальнейшем — уточнение края. А теперь начнем урок. Подготовленное изображение откройте в фотошопе, я использовал для обрезки версию CS5.
После открытия фото в программе, создайте из заднего плана (фона) новый слой.
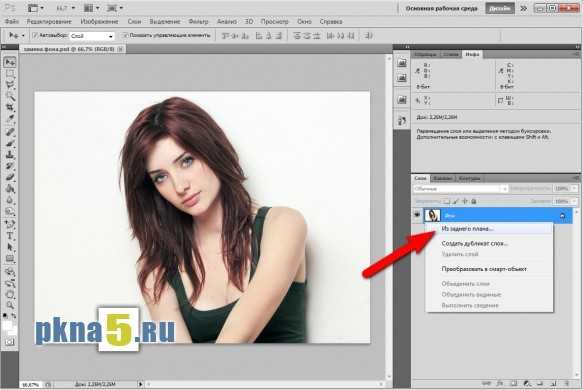
С этим слоем мы будем работать. Теперь выберите инструмент «Волшебная палочка» или просто нажмите клавишу «W«.
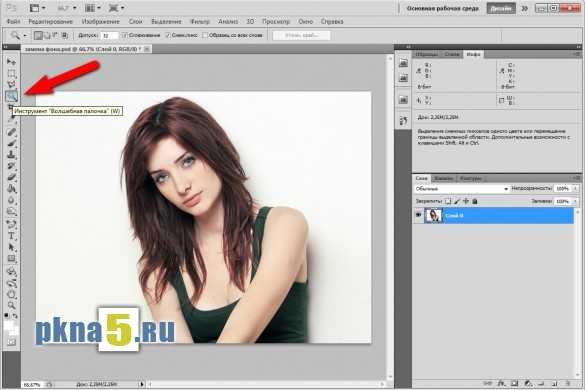
Нажмите на левую кнопку мыши, наведя указатель («волшебную палочку») на фон изображения. В моем случае он однородный, но кое-где есть тени. Я щелкаю по белому фону, не трогая фото самого персонажа. Происходит выделение всего однородного, похожего по цвету. Затем надо нажать клавишу «Del«. Выделенный фон удалится, оставляя мелкие детали вокруг объекта.
Пунктирная линия показывает область, в которой было удаление. Нам надо инвертировать это выделение, чтобы выделился персонаж (объект). Можно это сделать через меню «Выделение«→»Инверсия» или комбинацией клавиш «Shift«+»Ctrl«+»I«.
Вот что получится:
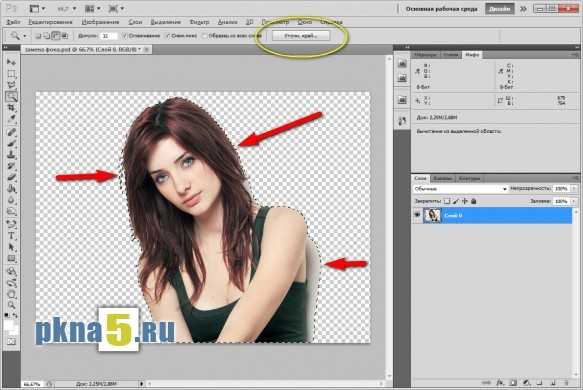
Теперь требуется удалить оставшиеся детали: тени, проблески в волосах и т.д. Для этого применим уточнение края. Эта кнопка расположена при обрезке в верхней части (обведено желтым цветом). Но также вы можете найти этот инструмент в меню «Выделение«→»Уточнить край» или нажать комбинацию клавиш «Alt«+»Ctrl«+»R«.
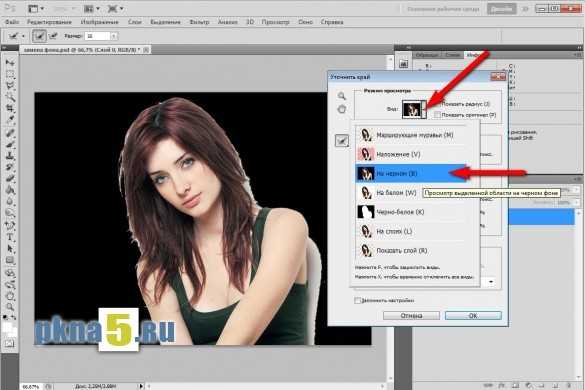
В открывшемся меню проведем несколько манипуляций:
- В «Режиме просмотра» нажимаем «Вид«, выбираем «На черном» (можно нажать клавишу «B» для быстрого выбора)
- Не закрывая окно уточнения края, переводим курсор на изображение и используя инструмент «Уточнить радиус» (круг с крестиком в середине), проходимся по волосам и краям объекта с нажатой левой кнопкой. Светлые пятна постепенно исчезают, особенно это полезно при работе с волосами.
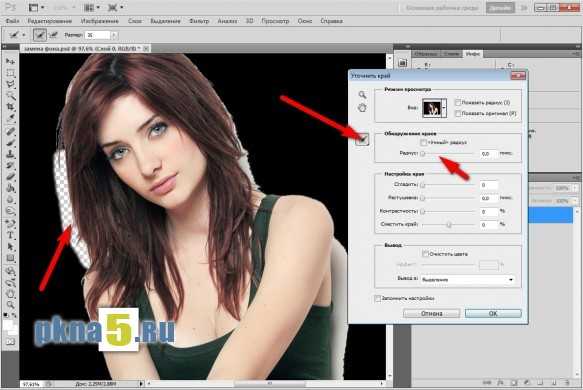
- Применяем на свое усмотрение инструменты «Настройка края«: это «Сгладить«, «Растушевка«, «Контрастность» и «Сменить край«. Перемещая ползунок соответствующего пункта, вы можете подобрать оптимальный на ваш взгляд вид краев объекта. Для каждой фотографии придется подбирать это индивидуально.
- В меню «Вывод«→»Эффект» можно регулировать размер цветной кромки, которую можно удалить. В окне «Вывод» надо поставить «Новый слой со слоем маской«.
- Закончив уточнение обрезки края, нажмите «Ок».
Теперь добавим в фотошоп еще один слой, который будет новым фоном. Его надо расположить в списке слоев ниже остальных двух: нового слоя с маской и исходного слоя, который мы обрезали.
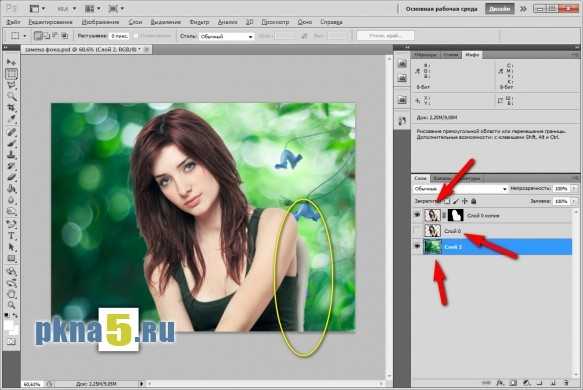
Заметим, что на фото осталась видна тень (выделено желтым). Сейчас мы это исправим.
Выберите маску в верхнем слое объекта, нажав на ней левой кнопкой (появится рамка вокруг маски). Выберите инструмент «Кисть«, установите непрозрачность 100%, нажим 100%, цвет — черный. Если необходимо, сделайте больше масштаб того участка изображения, где необходима коррекция, нажмите «Ctrl+«.
Теперь плавно водите кистью с нажатой левой кнопкой мыши по тем участкам, где есть «проблемы», убирая лишнее.
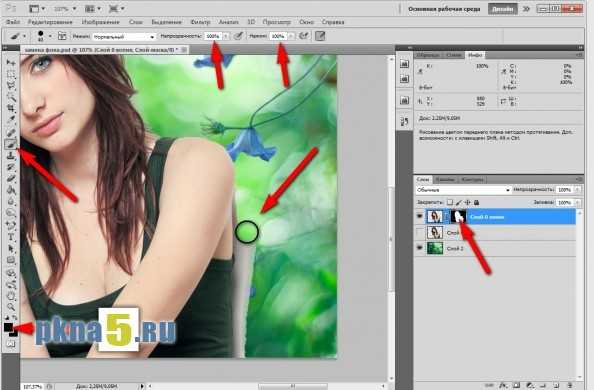
Немного поработав кистью, меняя при необходимости ее масштаб, мы очень скоро получим неплохой результат обрезки объекта в фотошопе. Смотрите сами:
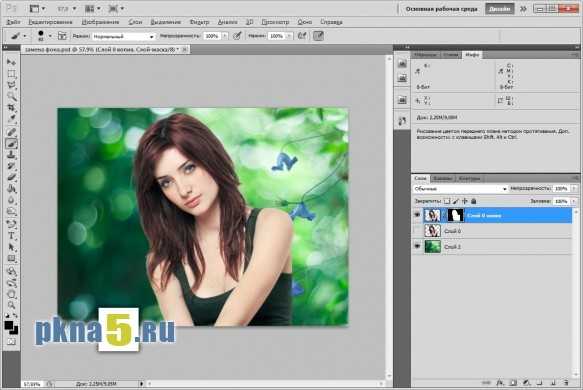
Есть еще один эффективный способ обрезки, о котором я расскажу ниже.
Способ 2. Использование цветового канала
Работаем снова с исходным изображением. Из заднего плана сделаем слой 0. Переключаемся на «Каналы» и видим такую картину:
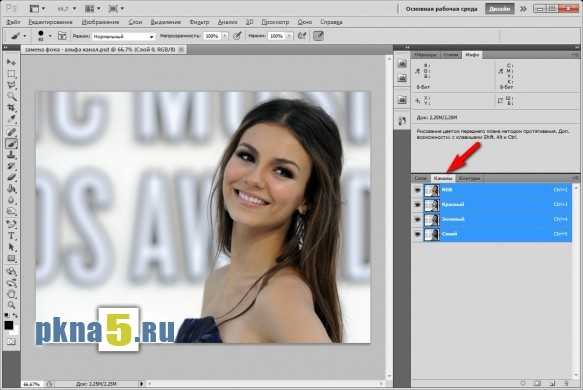
Изображение представлено в цветовой схеме RGB, где имеются три канала — красный, зеленый и синий. Каждый отвечает за свой цвет.
Нам предстоит выбрать один канал, у которого наблюдается наибольшая контрастность между задним фоном и объектом вырезания (в данном случае девушкой). В нашем примере лучше подошел красный канал, поэтому создадим его копию:
- выделите красный канал:
- нажмите на нем правой клавишей мыши;
- в контекстном меню выберите «Создать дубликат канала«.
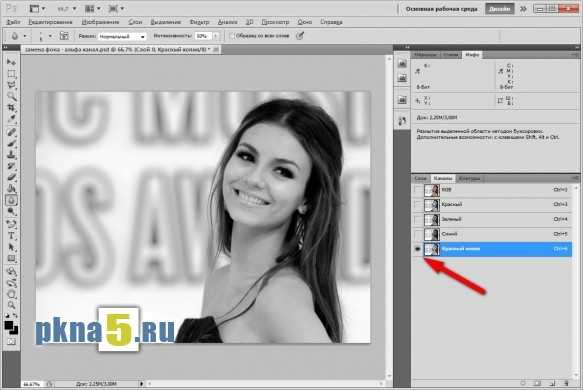
Далее, чтобы хорошо выделить объект для вырезания в фотошопе, выделите копию красного канала и примените к нему коррекцию уровней:
- в меню найдите пункты «Изображение«→»Коррекция«→»Уровни» или нажмите комбинацию Ctrl+L;
- двигая три ползунка на диаграмме, добейтесь увеличения контраста между темными и светлыми частями изображения.
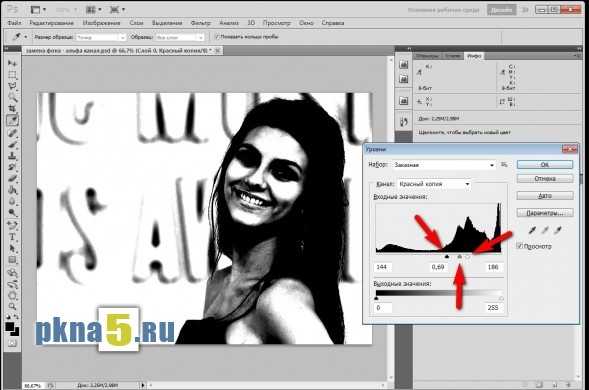
Светлые участки объекта надо закрасить черным, используя обычную кисть. Выберите этот инструмент, установите черный цвет и заполняйте все светлые части, не подходя близко к краям.
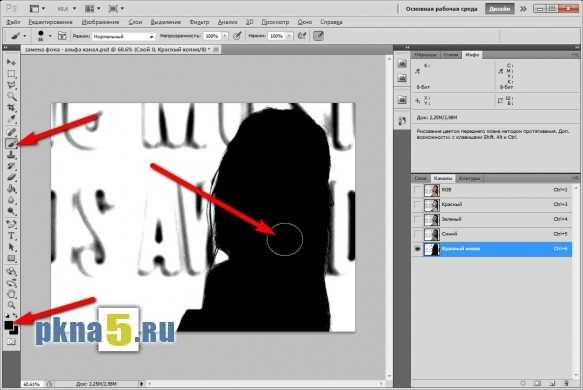
Такую же процедуру произведите с фоном, заменив цвет кисти на белый. Внимательно на краях, их нельзя трогать! Получить что-то типа этого:
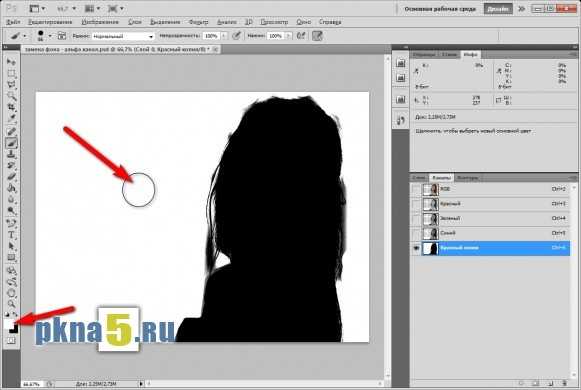
Уточнение краев
Поменять фон в фотошопе качественно можно лишь детально проработав края. Мы будем пользоваться двумя полезными инструментами: затемнителем и осветлителем.
Первый инструмент используется, как вы наверное догадались, для плавного затенения края объекта и волос до однородного темного уровня. Работая с затемнителем, выставьте «Диапазон» — «Тени«, а «Экспонирование» — 30-40%.
Теперь применим осветлитель. Настройки: «Диапазон» — «Подсветка«, «Экспонирование» — 70%. Снова работаем с краями, убирая серый цвет на белом фоне. Мы в одном шаге от того, чтобы поменять задний фон, используя фотошоп. Вот что получилось с изображением:
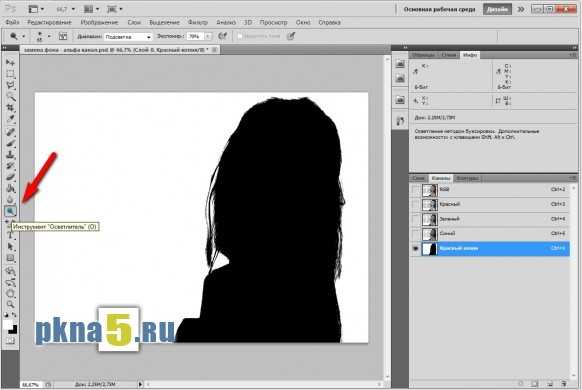
Теперь инвертируем фото, чтобы поменять местами черные и белые зоны. Выделим канал «Красный копия», нажимаем Ctrl + I или ищем инвертирование через меню «Изображение«→»Коррекция«→»Инверсия«.
Вопрос, как вырезать картинку в фотошопе, мы решим просто — нажимаем и удерживаем клавишу Ctrl , кликаем левой кнопкой мыши на канале. с которым мы работали и выделяем изображение.
Далее делаем видимыми все каналы, щелкнув на иконку «глаза» RGB канала. Теперь можно выключить показ копию красного канала, нажав на его иконку с «глазом». Вот что получилось:

Вернитесь на вкладку «Слои», выделите слой 0 (слой с картинкой). Затем инструментом «Прямоугольная область» (вызывается клавишей M), кликайте правой кнопкой и в контекстном меню выберите «Скопировать на новый слой». Появится новый слой без фона!

Этот новый слой можно поместить поверх любого другого и получить прекрасную композицию. Что я в итоге и продемонстрирую:

На этом урок подошел к концу. Я думаю вам он пригодится и вы выберите для себя один из методов как вырезать объект в фотошопе. Теперь фото с неоднородным сложным фоном вам не трудно будет обработать. Успехов!
Рекомендую вам мое видео, которое может стать полезным вам или вашим друзьям!
pkna5.ru
Как вырезать человека в Фотошопе
Раньше, было популярно фотографироваться в студии, чтобы потом фотограф обработал Ваши фотографии и заменил задний фон. Сейчас Вы можете сделать все это самостоятельно. Все, что потребуется: цифровое фото, компьютер и программа Adobe Photoshop.
В статье мы рассмотрим, как вырезать человека из фото в Фотошопе, а затем вставить его на другое изображение. Если Вы захотите, можно также сделать черно-белое изображение из цветного. Перейдя по ссылке, Вы сможете ознакомиться со статьей на данную тему.
Для примера возьмем две фотографии. С первой вырежем сидящего мужчину и вставим его на другой фон, для фона будем использовать второе фото.
Начнем мы с того, как вырезать фото в Фотошопе. Для того чтобы это сделать, нужно сначала правильно выделить человека. Существует несколько способов выделения в Фотошопе, при этом используются различные инструменты. Прочтите статью, перейдя по ссылке, и выберите тот, который больше всего подходит к человеку, которого нужно вырезать с фотографии.
Если на фото девушка с развивающимися волосами, или у парня волосы торчат в разные стороны, прочтите: как выделить волосы в Фотошопе.
Открываем изображение с мужчиной. На Панели инструментов выбираем «Quick Selection Tool» (Быстрое выделение). Теперь нужно выделить человека на фото. Для этого, кликаем по нему мышкой, выделенная область будет отмечена пунктирной линией, и после каждого клика она будет расширяться.
Если у Вас выделился лишний фон, нажмите «Alt» и кликните по этой области, чтобы вычесть ее из выделения. Можно нажать и на кисточку с минусом в настройках инструмента. Также выбирайте подходящий размер для кисти выделения.
После того, как мужчина на фото будет полностью выделен, переходим к палитре слоев. Здесь нужно разблокировать фоновый слой. Кликаем по нему два раза мышкой. В следующем диалоговом окне ничего менять не нужно, нажмите «ОК». После этого, замочек напротив слоя «Background» (Фон) исчезнет.
Если этого не сделать, вырезанный человек на фото будет отображаться на белом фоне. Нам же нужен прозрачный фон, чтобы можно было вставить человека на другую фотографию.
Теперь инвертируем выделение: нажмите клавиши «Ctrl+Shift+I». Это мы делаем для того, чтобы на фото был выделен не сам человек, а фон вокруг него.
Нажимаем клавиши «Ctrl+X». Таким образом, мы вырезали человека из фото в Фотошопе. Черные и белые клеточки означают, что он находится на прозрачном фоне. Вы можете сохранить человека на прозрачном фоне в Фотошоп, а затем вставить его на любое другое изображение.
Итак, мы перешли ко второй части статьи. Давайте заменим фон для фото в Фотошопе.
Открываем фотографию или изображение, которое будет использоваться в качестве нового фона. В примере это горы. На Панели инструментов выбираем «Move Tool» (Перемещение) и перетаскиваем его на фото с вырезанным человеком.
Переходим на палитру слоев и помещаем слой с новым фоном в самый низ: перетащите его, используя мышку.
Из-за того, что два фото были разного разрешения, размер изображения гор очень большой, по отношению к вырезанному человеку. Применим к изображению свободное трансформирование.
На палитре слоев выделяем мышкой слой, на котором размещена фотография гор, в примере это «Layer 1», и нажимаем комбинацию «Ctrl+T». Появится рамка с маркерами вокруг изображения. Для уменьшения размера фото, потяните мышкой за любой маркер. Чтобы не нарушить пропорции, нажмите и удерживайте при этом клавишу «Shift».
Давайте таким же способом уменьшим и размеры мужчины. Но теперь на палитре слоев, выделите слой, на котором находится вырезанный человек.
В результате, у нас получилось такое изображение.
Как видите, вырезать человека из фото в Фотошопе, а затем заменить фон на фотографии, не так уж и сложно. Попробуйте несколько раз, и будет получаться все лучше и лучше.
Оценить статью: Загрузка… Поделиться новостью в соцсетях
« Предыдущая запись Следующая запись »
comp-profi.com