Как выделить объект в Фотошопе
В этой статье мы рассмотрим различные инструменты для выделения в Фотошопе. Учитывая, что существуют различные способы выделения в Фотошоп, Вы сами выберите, какой из них подойдет для решения Вашей задачи. Итак, начнем.
Выделение простых объектов в Фотошопе
Если Ваш объект имеет прямоугольную или эллиптическую форму, можно воспользоваться одним из простых инструментов для выделения в Фотошопе. Находятся они во второй группе на Панели инструментов.
«Rectangular Marquee Tool» (Прямоугольное выделение) позволит выделить объект прямоугольной формы: тетрадь, окно, дом.
«Elliptical Marquee Tool» (Эллиптическое выделение) – выделит объект круглой или эллиптической формы.
Зажав во время выделения клавишу «Shift» Вы получите выделение в форме идеального круга или квадрата.
Настройки для выделения областей в Фотошопе
В верхней строке, в настройках инструмента, можно выбрать, каким образом будет происходить выделение.
Первая кнопочка «New Selection» (Новое выделение) позволит каждый раз выделять новую область.
Кнопочка «Add to selection» (Добавить к выделению) позволит выделить сразу несколько областей, причем, если они будут пересекаться, новая область добавится к ранее выделенной, как бы расширив ее.
Кнопочка «Subtract from selection» (Вычесть из выделения) исключит выделенные области из уже существующего выделения.
Последняя кнопка «Intersect with selection» (Выделение из пересечения) отставит выделенной только ту область, которая будет находиться на границе пересечения.
В строке «Feather» задается значение размытия границ выделяемой области. Например, зададим «0 px», выделим область и переместим или скопируем ее. Границы вырезанного объекта четкие.
Теперь поставим значение «20 px», выделим и скопируем фрагмент. Вырезанный фрагмент имеет более мягкие растушеванные границы.
Перемещение выделенной области в Фотошопе
Для того чтобы переместить выделенный объект на изображении, наведите на него мышкой, курсор примет вид указателя стрелки с маленьким прямоугольником внизу, зажмите левую кнопку мыши и перетащите область.
Для более точного перемещения области, можете использовать стрелки на клавиатуре.
Если во время перемещения будет выбран инструмент «Move Tool» – то перемещаться будет не выделенная область, а выделенный фрагмент изображения.
Выделение в Фотошопе инструментом Лассо
«Лассо» – это третья группа на панели инструментов.
«Lasso Tool» (Лассо) – простое лассо. Вам нужно зажать левую кнопку мышки и вести по контуру объекта, который нужно выделить. Здесь потребуется терпение и сноровка.
«Polygonal Lasso Tool» (Полигональное лассо) – выделяет контур объекта прямыми линиями. Кликните левой кнопкой мышки в начале выделения, а затем кликайте каждый раз, где должен заканчиваться прямой отрезок.
«Magnetic Lasso Tool» (Магнитное лассо) – позволяет быстро выделить нужный объект. Кликните мышкой в начале области выделения, а затем просто ведите курсор по контуру, который требуется выделить, при этом автоматически будут расставляться маркеры выделения. Чем больше контраст фона и той области, которую требуется выделить, тем лучше инструмент определяет границы области выделения.
В настройках инструмента присутствуют следующие параметры. Рассмотрим последние три, так как остальные были описаны выше.
«Width» (Ширина) – чем точнее должна быть область выделения, тем меньше значение нужно выбирать.
«Contrast» (Контраст) – если контрастность фона и области высокая, значение должно быть большое, если низкая – выбирайте значение меньше.
«Frequency» (Частота) – чем выше значение, тем чаще будут создаваться маркеры по контуру выделяемой области.
Выделение в Фотошопе инструментом Волшебная палочка
Волшебная палочка выделяет схожие по цвету пиксели. Вам потребуется просто нажать по тому объекту, который нужно выделить.
Для нее можно настроить следующие параметры.
«Tolerance» (Допуск) – чем больше значение, тем больше область, с похожими по цвету пикселями, будет выделена. Выбрано значение 20.
Выбрано значение 50.
«Contiguous» (Смежные пиксели) – если снять галочку, будут выделены похожие по цвету области на всем изображении.
Использование инструмента Быстрое выделение в Фотошопе
«Quick Selection Tool» – с помощью данного инструмента, Вы сможете быстро выделить нужный объект на изображении.
Область выделяется простыми кликами мышкой. После каждого клика, выделенный участок увеличивается.
Если автоматически выделились ненужные части фона, нажмите «Alt» и кликните мышкой по ненужному участку – он будет вычтен из выделенной области. С помощью инструмента Быстрое выделение, Вы сможете выделять сложные объекты изображения. Остатки фона также удобно убирать, используя инструмент «Eraser Tool» (Ластик).
Настройки инструмента следующие: три первые кисти – выделить область, добавить к выделенной области, вычесть из выделенной области; нажав на черную стрелочку, откроются параметры кисти выделения.
Выделение в Фотошопе с помощью Маски
«Quick Mask Mode» (Быстрая маска) – это последняя кнопочка на Панели инструментов. Для включения данной функции также можно воспользоваться клавишей «Q».
Обратите внимание в настройках кисти «Opacity» (Непрозрачность) и «Flow» (Поток) должно стоять 100%. Выбирайте жесткую непрозрачную кисть.
Если Вы закрасили лишнюю часть изображения, поменяйте основной цвет на белый и уберите ненужный фон.
Когда закрасите нужную область, нажмите «Q». На изображении будет выделен закрашенный объект.
Для того чтобы снять выделение области в фотошопе, нажмите комбинацию клавиш «Ctrl+D».
Если Вам нужно выделить сложные объекты в Фотошопе, такие как волосы или шерсть животных, прочтите статью как быстро выделить волосы в Фотошопе.
Надеюсь, данная статья Вам поможет выделить простые и более сложные объекты в Фотошопе, используя различные инструменты.
Оценить статью: Загрузка… Поделиться новостью в соцсетях
« Предыдущая запись Следующая запись »
comp-profi.com
Как выделить объект в Фотошопе? Все способы выделения для замены фона.
Самая частая операция в фотошопе — это выделение объектов для замены фона или переноса на другое фото. В Photoshop существует огромное количество способов выделения, которые можно совмещать друг с другом для достижения лучшего результата.
Из этого урока, вы научитесь подбирать способ для данной конкретной ситуации, максимально качественно и быстро выделять предметы в Photoshop.
Основные инструменты выделения
Хорошее выделение начинается с правильного выбора инструмента. Самая первая группа кнопок в панели инструментов посвящена выделению объектов.

Стрелочка в нижнем правом углу означает, что есть дополнительные вариации этих инструментов. Если нажать и удерживать кнопку мыши на одном из них, открывается список дополнительных инструментов.
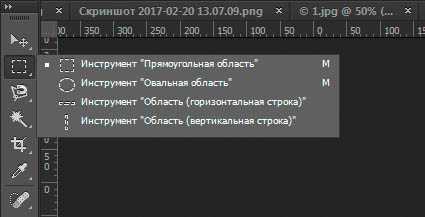
В начале идут простые фигуры выделения «Прямоугольная область» «Овальная область» и полоски толщиной в один пиксель. Чаще всего, пользуются первыми двумя.
Удержание клавиши SHIFT при рисовании позволяет получить чистый квадрат или круг.
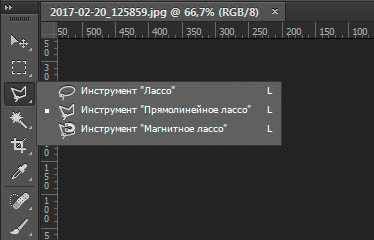
Обычное «Лассо» (Lasso Tool) проводит линию по траектории движения мыши. Как правило, мышкой довольно сложно попасть в край предмета поэтому, этот инструмент подойдет для грубого выделения, когда точность не важна.
Прямолинейное лассо (Polygonal Lasso Tool) чертит выделение прямыми отрезками. Подойдет для выделения предметов с прямыми углами. Например, коробки, здания, карандаши.
Двойной щелчок мыши замыкает выделение, поэтому будьте осторожны.
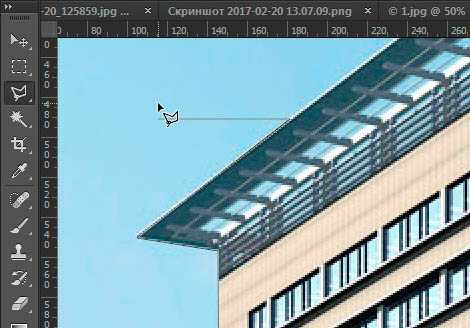
Магнитное лассо (Magnetic Lasso Tool) работает в автоматическом режиме. Достаточно веси по краю предмета, компьютер распознает его форму и линия будет «примагничиваться» к краю объекта.
Если линия легла не правильно, нажмите клавишу Backspace на клавиатуре, чтобы убрать последние звенья и проложите линию по новому курсу. Также, эта кнопка работает и с инструментом прямоугольного выделения.
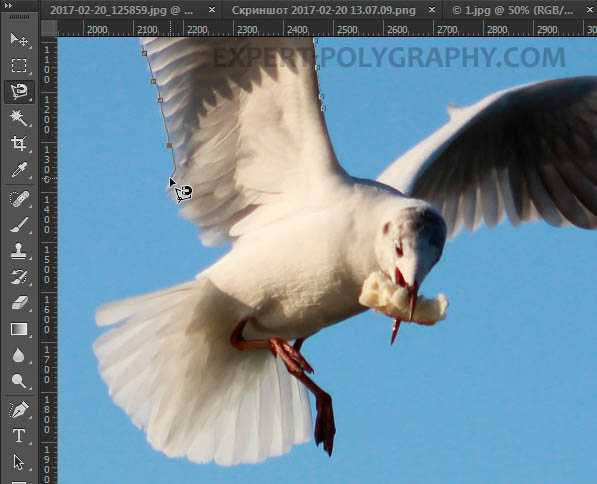
Волшебная палочка (Magic Wand Tool) автоматически распознает пятна одного цвета и выделяет их.
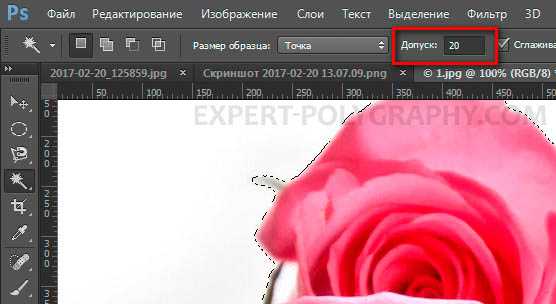
Волшебная палочка подходит для предметов лежащих на однотонном фоне, одно нажатие на фон распознает его и выделяет.
Чувствительность волшебной палочки (допуск) настраивается в панели параметров. Чем больше значение, тем больше палочка «видит». Слишком маленькая чувствительность, будет оставлять белый ореол, как на рисунке выше, а слишком большая, захватывать края предмета.
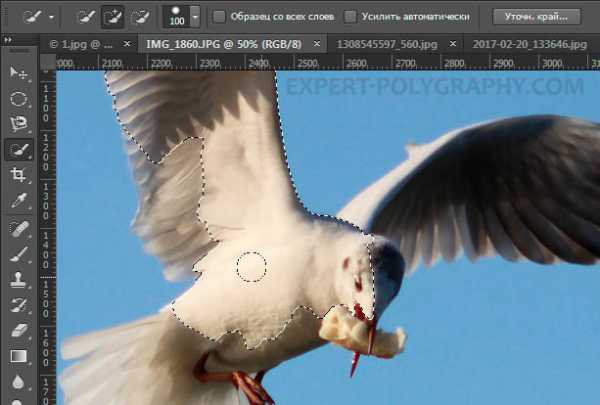
Быстрое выделение (Quick Selection Tool), работает похожим образом, но более эффективно выделяет разноцветные предметы. Инструмент соответствует названию и действительно, быстрее всех остальных выделяет объект.
Подберите оптимальный диаметр кисти и проведите внутри объекта. Кисть будет захватывать его по частям, пытаясь угадать границы предмета.
Даже если Quick Selection Tool схватил лишнего, удержание клавиши ALT позволяет обратно убрать куски выделения.
Выделение нескольких объектов
Абсолютно все вышеописанные инструменты , можно сочетать друг с другом. Именно этот приём и позволяет достичь высокого качества выделения.
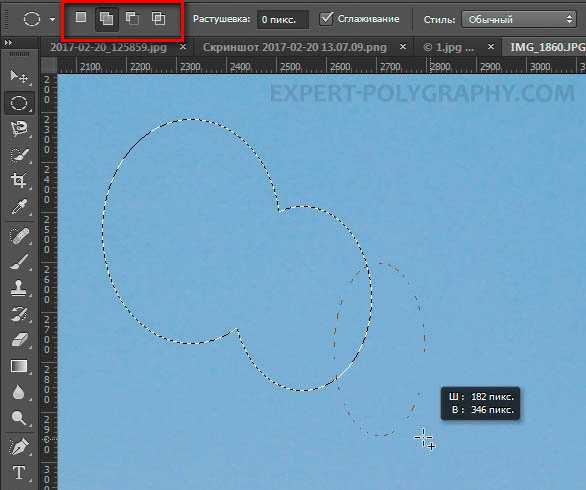
- Удержание SHIFT добавляет следующее выделение к существующему.
- Удержание ALT вычитает новое выделение из старого.
При работе с инструментами лассо, всегда можно дорабатывать существующее выделение путем добавления нового или вычитания из старого.
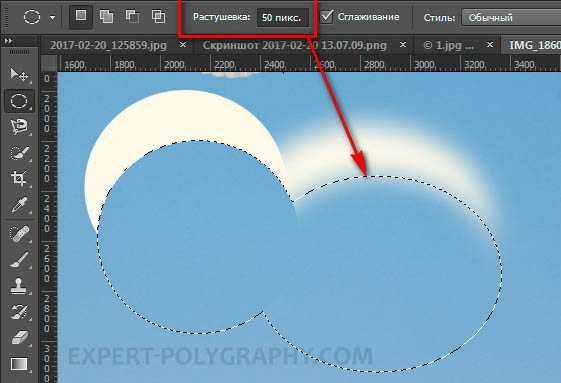
Кроме того, у каждого нового выделения может быть своя растушевка. Это позволяет выделять предмет с размытыми краями, как на снимке выше.
Значение растушевки можно задать перед рисованием (в панели параметров, как на снимке выше), либо после рисования, нажав SHIFT+F6 (или правой кнопкой мыши — Растушевка).
Как быстро выделить объект в Фотошопе
К быстрым способам выделения можно отнести все вышеперечисленные автоматические инструменты, а в особенности инструмент «Быстрое выделение». Дополнительные функции, тоже помогут справится со сложной задачей.
Цветовой диапазон (Color Range)
Если на картинке присутствуют несколько предметов одного тона, воспользуйтесь — Выделение/Цветовой диапазон… Эта функция, в отличие от «волшебной палочки» позволяет захватить все элементы одновременно и видеть, как влияет на выделение настройка чувствительности.
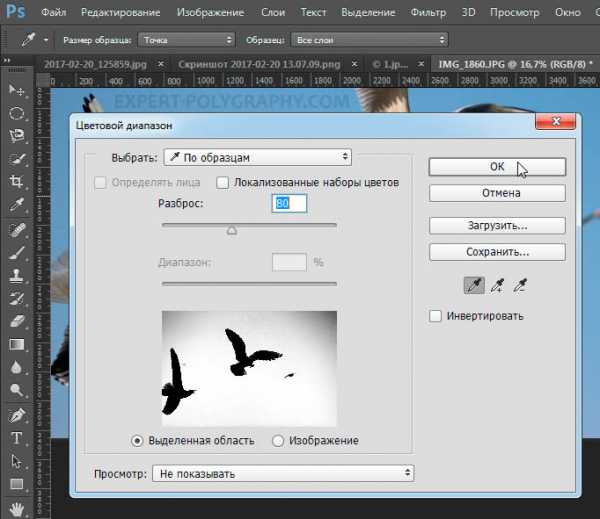
Нажмите пипеткой на нужную область и отрегулируйте «Разброс» так, чтобы ваш предмет был максимально контрастным к фону.
Доработка автоматического выделения
Однако, важно понимать, что скорость выделение всегда влияет на качество. Если вы хотите максимально упростить и сэкономить время, сделайте автоматическое выделение, например, инструментом «волшебная палочка».
А потом, доработайте вручную то, что инструмент не смог правильно распознать удерживая клавиши SHIFT или ALT для добавления или вычитания кусочков.
Быстрая маска
К скоростным способам выделения можно отнести быструю маску. Возьмите черную кисть и перейдите в режим быстрой маски (клавиша Q). Закрасьте кистью необходимую область меняя размер и жесткость краев. Рисование серыми оттенками позволяет получать полупрозрачное выделение.
К режиме «Быстрой маски» можно пользоваться не только кистями, но и инструментами лассо заливая их черным цветом.

При повторном нажатии на значок быстрой маски у вас появится выделение, которое нужно будет инвертировать (CTRL+SHIFT+I).
Выделение маской слоя
Этот способ не относится к инструментам выделения, но имеет огромное преимущество по сравнению с предыдущим в том, что дает возможность легко править выделение по ходу работы, добавлять части фигуры и удалять их. Поэтому, я решил о нем тоже рассказать.
Перетяните ваше изображение на другой фон не вырезая его так, чтобы он был вторым слоем. Нажмите на значок маски слоя.
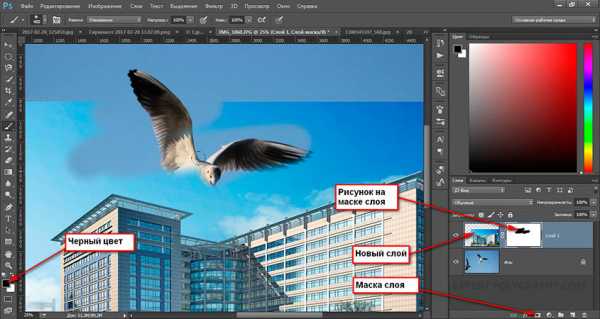
Рисование по слою черным цветом будет скрывать изображение, а рисование белым, снова его отображать. Закрашивать участки можно, как кистью с различной мягкостью, так и инструментами лассо.
Еще одно преимущество, этого способа наложения — возможность делать полупрозрачные выделения, например, рисуя серой кистью. Рисовать кистями на маске слоя гораздо удобнее с помощью графического планшета, нажим нажимом на ручку можно регулировать прозрачность, а мазки получаются на много точнее.
Видео урок: 4 способа выделения в Photoshop
Как выделить сложный объект в Фотошопе
К сложным объектам выделения, часто относят волосы или предметы с большим количеством мелких деталей. Такие предметы очень сложно или даже невозможно выделить стандартными инструментами.
Если края предмета размыты, автоматические инструменты могут не справится, а в ручную линия получается не ровной. В таком случае, лучше использовать инструмент Pen Tool, о котором, речь пойдет ниже.
Два способа выделения волос
Уровни. Создайте новый слой и переведите его в черно-белый режим (CTRL+SHIFT+U). Нажмите — Изображение/Коррекция/Уровни… Отрегулируйте боковые ползунки так, чтобы волосы человека были максимально контрастны по отношению к фону, как показано на снимке ниже.

Светлые части девушки закрасьте черной кистью, чтобы получился цельный силуэт без пробелов, как на скриншоте ниже.
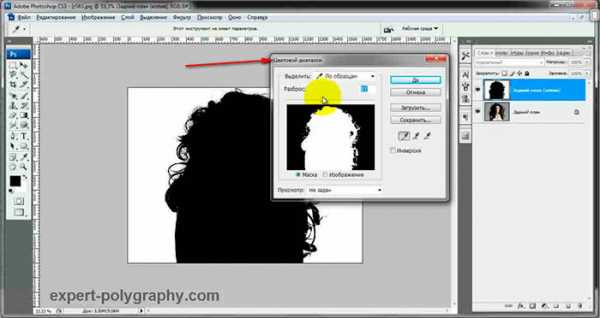
Теперь, выделите черный силуэт «Цветовым диапазоном» описанным выше, а второй слой можно удалить.
Уточнение края. Для примера возьмем фотографию гривы лошади. Выделите тело инструментом «Быстрое выделение» (Quick Selection Tool) или любым другим удобным инструментом. Для точного выделения гривы нажмите — Выделение/Уточнить край…
Теперь нужно провести по краю гривы инструментом похожим на кисть. И выставить оптимальные параметры настройки. Есть возможность посмотреть качество выделения на черном и белом фоне. Это особенно удобно при переносе объекта на другой фон, заранее увидеть косяки (например, цветной ореол) и исправить их.
Если вы стерли слишком много или не ровно, проведите еще раз по гриве удерживая клавишу ALT на клавиатуре.
Модификация выделения
Если выделение захватывает по краю часть фона, например, белый ореол вокруг объекта. Нажмите — Выделение/Модификация/Сжать…

В открывшимся окне задайте количество пикселей на которое должно сократится ваше выделение. То же самое можно сделать и для расширения области выделения.
Граница создает выделение только по границе предмета на толщину указанную в настройках. Эту функцию удобно применять при рисовании фигур.
Сглаживание округляет острые углы выделения, делая его более округлым.
Растушевка размывает края выделения.
Выделение инструментом Перо
Инструмент «Перо» (Pen Tool) позволяет делать точное выделение объекта с закругленными и острыми углами. Возьмите Перо и нажмите на край выделения, если нажать и удерживать левую кнопку мыши, то можно получить выгнутую линию.
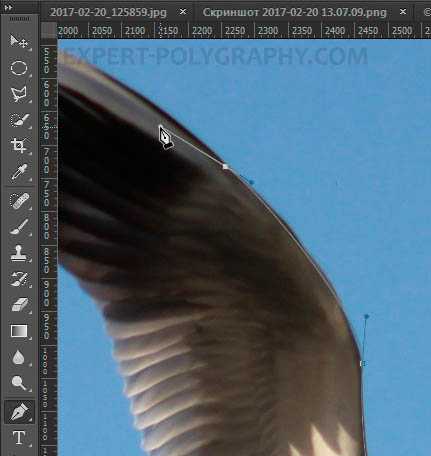
Короткий щелчок создает острые углы, а удерживание позволяет выгибать округлые линии без погрешностей. По ходу рисования, линию можно править с помощью следующих клавиш:
- Удержание CTRL позволяет перемещать опорные точки и менять угол искривления.
- Удержание ALT добавляет опорные точки и позволяет делать острые углы
- Удержание SHIFT делает искривление под углами кратными 45°.
Когда рисунок пером готов, замкните его, нажмите на него правой кнопкой мыши и выберите «Выделить область…»
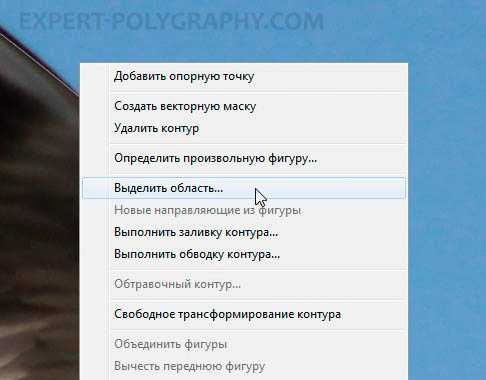
Полученное выделение можно использовать в работе, а векторный контур удалить.
Видео урок: выделение сложного объекта
Как перенести выделенный объект
Как правило, выделяют объект для переноса на другое изображения или для редактирования отдельно от фона. Существует несколько способов переноса изображения на другой фон:
Самый простой способ переноса — это копирование (CTRL+C и CTRL+V). Или нажмите — Редактирование/Копировать. А на другом изображении — Вставить. Выделение импортируется в качестве нового слоя.
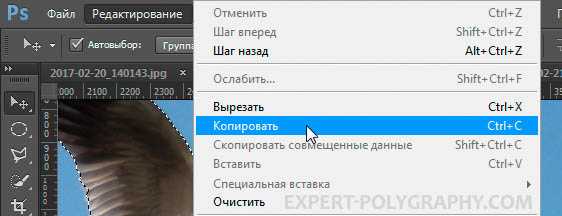
Есть другой способ. Инструментом «перемещение» просто перетянуть объект на другое изображение и отпустить.

И наконец, самый правильный способ, нажать — Слой/Новый/Скопировать на новый слой…
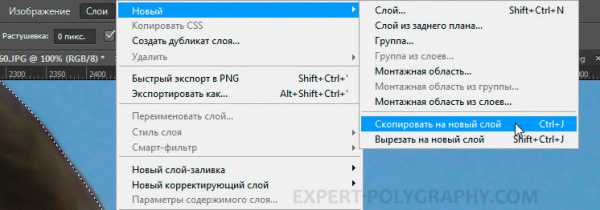
Изображение перенесется на новый слой. Далее его можно перемещать, масштабировать или переносить на другую фотографию.
Как изменить размер выделенного объекта в Фотошопе
Практически всегда, после переноса выделенного изображения на другой фон, его требуется масштабировать. Уменьшать изображение можно сколько угодно, а вот, если размер уже маленький, то при растягивании он будет размытым и в более низком разрешении. В таком случае, лучше уменьшать фон, а не основной объект.
Нажмите — Редактирование/Трансформирование/Масштабирование… (или CTRL+T). Вокруг объекта появится рамочка.
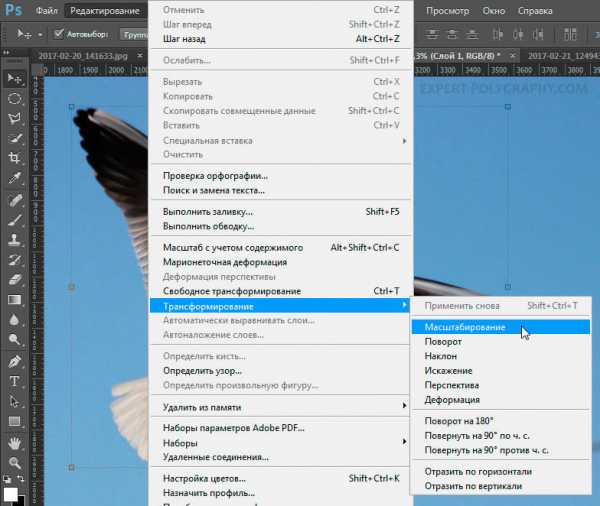
Потяните за угол обязательно удерживая SHIFT на клавиатуре, иначе пропорции слоя исказятся и чайка будет сплюснутой.
Также, есть возможность повернуть слой, исказить, деформировать, отразить по горизонтали и по вертикали.

Как сохранить выделенный объект в фотошопе
Когда вы получили необходимое выделение, не мешало бы его сразу сохранить, на всякий случай. Нажмите — Выделение/Сохранить выделенную область…
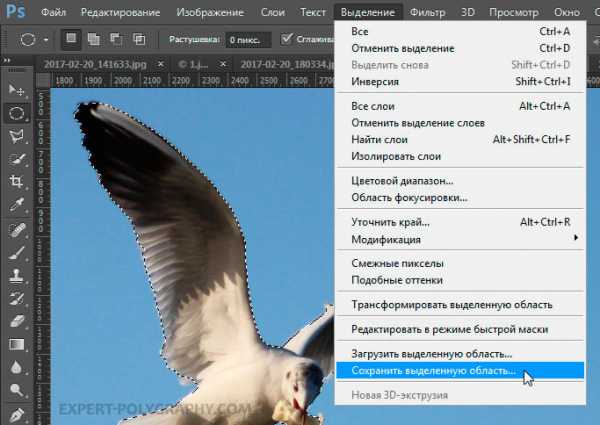
Теперь выделение сохранилось и его в любой момент можно снова загрузить или добавить к существующему.

Сохраненная область выделения сохранится только в формате Photoshop (PSD) если вы сохрание ваше изображение в JPEG, то вся информация о выделениях удалится.
Как удалить выделенный объект в фотошопе
Удалить выделенный объект с фотографии можно просто нажав на клавишу DELETE или закрасив выделенную область цветом фона.

Как видно на картинке выше, закрашивание изображения цветом фона не дает нужного результата, поэтому это решается только инструментами ретуширования. Такими, как «штамп» и «Восстанавливающая кисть».
Например, если вы хотите бесследно удалить человека с фотографии, то нужно с помощью инструментов ретуширования восстановить фон под ним. Иногда фотография позволяет сделать это.
Такая операция требует определенных навыков владения инструментами ретуши и некоторого количества времени так, как все это делается вручную. Возьмите инструмент «Штамп» (Clone Stamp Tool) удерживая ALT нажмите на образец похожего фона, который проходит под человеком и нажмите на человека.
Бордюр проходящий по ногам нужно рисовать отдельно, перенося похожие кусочки штампом.
Если фон однородный, выделите участок любым выше описанным инструментом выделения с растушевкой и переместите на место человека.
Видео урок: удаление объекта в Photoshop
Надеюсь, у вас хватило терпения все прочитать и вникнуть в каждый из приемов. Теперь, вы знаете о выделении в Photoshop намного больше остальных людей. Умеете переносить изображение на другой фон и удалять с фотографии лишнее.
Осталось применить на практике несколько способов для лучшего запоминания. Если информация была вам полезна пишите об этом в комментариях к статье.
(Visited 19 672 times, 53 visits today)
expert-polygraphy.com
Выделение сложного объекта в фотошопе
Под «сложным» объектом имеется в виду объект со сложными краями, которые не возможно выделить с помощью инструмента «Лассо». Способов вырезания сложных объектов достаточно много, вы можете ознакомиться еще с двумя другими способами по этой ссылке: Как вырезать сложный объект в фотошоп с помощью параметров наложения и с помощью цветовых каналов.
В данном уроке я покажу как можно в программе фотошоп выделить сложный объект с помощью «Маски».
Данным способом можно выделить и вырезать, к примеру, человека с фотографии или другой сложный объект. В качестве примера я взял фото бегущей лошади, которую мы в процессе урока «вырежем» с заднего фона.

1) заходим в программу Photoshop, открываем картинку (фото) лошади, выбрав в верхнем меню «Файл» — «Открыть»;
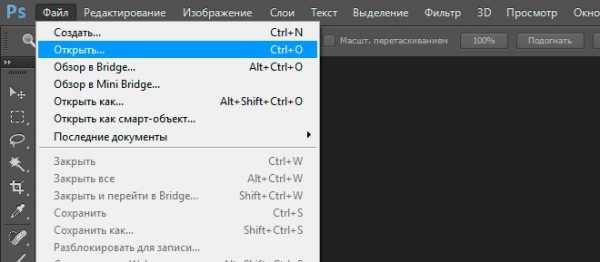
2) в окошке «Слои», при стандартных настройках Photoshop оно расположено в правом нижнем углу, Вы увидите, что появился новый слой с миниатюрой открытой картинки. Данный слой должен быть выделен, как на рисунке, если он не выделен, кликните по нему 1 раз левой кнопкой мыши.
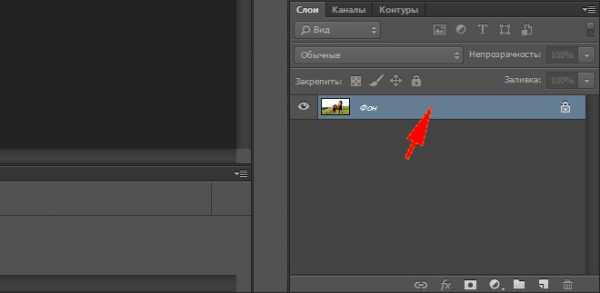
3) далее в левом боковом меню, снизу, нажимаем правой кнопкой мыши на значок «Быстрая маска»
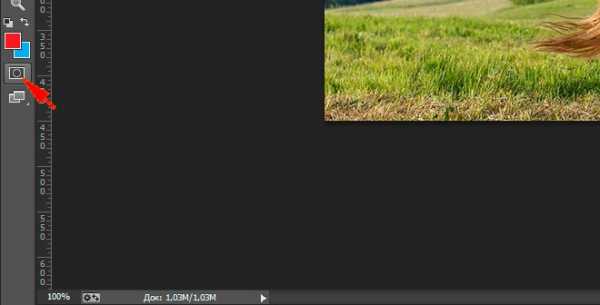
4) после этого берем кисть любой, удобной формы, настраиваем ее «непрозрачность» и «нажим» на 100% и обводим лошадь. При этом цвет кисти после нажатия на «Быструю маску» будет черным, таким образом обводя объект мы получим его выделение полупрозрачным красным слоем. Если где-то залезли за поля кистью, ее можно просто подтереть ластиком. Регулируйте (увеличивайте, уменьшайте) размеры кисти, чтобы более точно обвести все детали объекта. Такие вещи, как волосы, полупрозрачная пленка, крылья мухи и т.п. нужно обводить кистью с настройками нажима около 50%.

5) итак, у нас имеется объект, выделенный «Быстрой маской», это видно по полупрозрачному красному фону, теперь нажимаем правой кнопкой мыши на значок «Быстрой маски», как в п.3. После нажатия мы увидим, что у нас выделилось все вокруг объекта, т.е. все, что мы обводили кистью осталось не выделенным, а все вокруг выделилось — это видно на картинке по пунктирным линиям, охватывающим поля фото.

6) Теперь необходимо необходимо выделить сам объект, нужно перейти в режим выделения, для этого нажимаем правой кнопкой мыши на значок «Выделение», в левом меню сверху.

7) теперь наводим курсор на наш объект, нажимаем правую кнопку мыши и в появившемся меню выбираем «Инверсия выделенной области» и получаем выделенный нужный нам объект!
8) теперь объект, который мы обводили в режиме «Быстрой маски» выделен и мы его можем перетащить или вырезать на другой слой. Для того, чтобы вырезать объект на новый слой нужно как в п.7 навести курсор на объект, нажать правую кнопку мыши и в меню выбрать «Вырезать на новый слой».
Если же необходимо перетащить объект, тогда выбираем в левом меню, вверху инструмент «Перемещение» и удерживая левую кнопку мыши берем наш выделенный объект и перетаскиваем его.
СОВЕТ: при выделении объекта можно использовать различные виды кистей. К примеру, если Вы прорисовываете гриву (волосы), то следует использовать «мягкую» кисть, а для обрисовки туловища — «жесткую». Для того, чтобы выделить полупрозрачный объект, к примеру крылья мухи, необходимо отрегулировать нажим кисти (уменьшить нажим).
www.pscraft.ru
Выделение и выделенная область в фотошопе
В этой статье я подробно расскажу все, что нужно знать про выделение в фотошопе. Это одна из ключевых возможностей, на базе которой строится вся работа программы.
Название говорит само за себя. То есть мы рисуем некую рамочку вокруг объекта, который хотим выделить. Рамочка не графический элемент, на изображении ее не видно — по сути, это простейшее вспомогательное средство для работы в программе.
Функционал фотошопа же разделяется на то как и какой формы нарисовать эту рамочку и что можно сделать с той частью, что мы выделили на изображении. Как вы уже догадались, вариантов будет много.
Выделению посвящено множество команд и инструментов программы, например, отдельное самостоятельное меню на панели Управления:
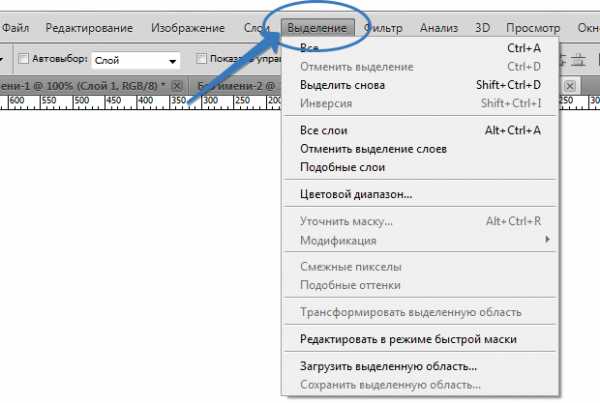
Как видите, в этом меню изобилие команд, которые определяют тот самый функционал. Помимо этого, на панели Инструментов присутствуют специальные инструменты: прямоугольная и овальная области; быстрое выделение и волшебная палочка. В других вкладках меню панели управления, например, Редактирование, присутствуют команды, которые работают преимущественно в паре с выделением, например, выполнить обводку или инструмент Текст. Также оно тесно связано и дублирует множество команд фотошопа, например, трансформация. А если создать выделение и нажать на нее правой кнопкой мыши, то появится еще одно большое меню действий.
Все это говорит о том, что выделение в фотошопе — это серьезная и важная функция, являющаяся неотъемлемой частью программы, значительно расширяющая возможности обработки изображений.
В этой статье и в учебнике в целом будут фигурировать такие понятия как выделение и выделенная область. Они соотносятся между собой как общее и частное соответственно.
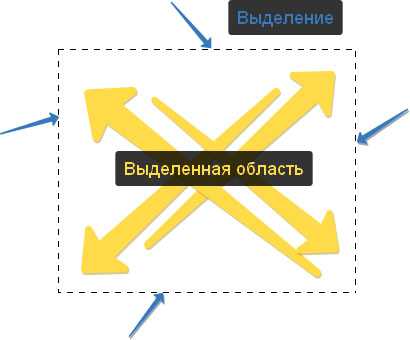
Выделение
Итак, рамочка с движущимися пунктирными линиями (еще их называют марширующие муравьи) это и есть выделение. Фотошоп предлагает множество способов создания этой рамки.
Общие команды из меню управления
1. Выделение — Все
Эта команда выделяет весь документ и помещает марширующих муравьев по периметру документа. Она аналогична одноименной системной команде и расположена на горячей клавише Ctrl+A.
2. Загрузить слой как выделенную область
Зажав на клавиатуре клавишу Ctrl, а затем щелкнув мышкой по любому слою на палитре, он будет выделен рамкой марширующих муравьев.
Данная команда очень похожая на предыдущую, но есть принципиальное отличие. Если в предыдущем варианте мы выделяем весь документ, то здесь выделяется содержимое слоя. То есть, если слой содержит маленький фрагмент, например, клипарт цветка на прозрачном фоне, то рамка появится по контуру этого цветка.
3. Выделение — Выделить снова
Выберите эту команду для восстановления последней выделенной области или нажмите сочетание клавиш Ctrl+Shift+D.
Данная команда активирует последнюю созданную область, даже если это было пять фильтров и 20 мазков кистью назад (если вы не использовали инструменты Рамка и Текст, при которых эта команда не работает).
4. Инверсия
Инверсия позволяет сделать выделение наоборот. Клавиши быстрого набора Ctrl+Shift+I. Подробнее об инверсии посмотрите в этой статье.
Объясню на примере. Допустим, создана рамочка посередине документа. Применив инверсию, получим выделение того, что ранее находилось за пределами этой рамочки (окрашено серым цветом):
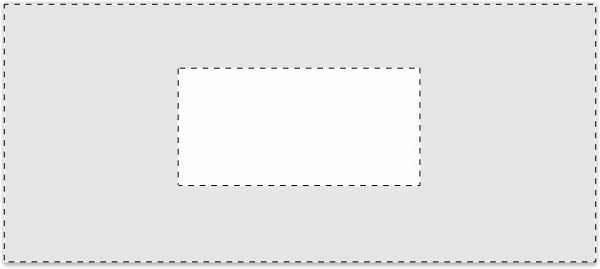
Следующие три пункта находятся в меню, но не вызывают появления «марширующих муравьев». Вместо этого они приказывают выбрать все слои:
5. Все слои
Используйте эту команду (комбинация Ctrl+Alt+A), если хотите выделить все слои в документе (так, чтобы, например, вы могли переместить несколько из них одновременно).
6. Отменить выделение слоев
Эта команда выполняет действие прямо противоположное предыдущему: отменяет выделение всех слоев на палитре.
7. Подобные слои
Выберите эту команду, если вы хотите выделить все слои одного типа. Например, вы хотите изменить шрифт во всех текстовых слоях в документе. Выделите текстовый слой, а затем выберите эту команду. Фотошоп выберет все ваши текстовые слои, так что вы сможете изменить их все сразу.
Инструменты выделения
Самыми главными и центровыми способами выделения являются такие инструменты:
1. Прямоугольная и овальная области
Пожалуй, они на первом месте по популярности для решения такого рода задач. Подробнее об этих инструментах читайте здесь.
Вкратце, названия говорят сами за себя: прямоугольная область создает рамочки с прямыми углами, которые, кстати, на панели параметров можно сделать закругленными; а овальная область — создает окружности.
2. Быстрое выделение
Быстрое выделение очень простой инструмент. Он напоминает кисть, но только не рисует, а захватывает пиксели, по которым вы проводите мышью, и выделяет смежные аналогичные пиксели. Таким образом, с помощью довольно-таки не сложных манипуляций, можно, например, выделить фон на фотографии и отредактировать его, либо вырезать какой-либо объект.
3. Волшебная палочка
Волшебная палочка тоже простой инструмент. Здесь одним щелчком вы сразу выделяете на изображении все смежные аналогичные пиксели.
Во всех этих инструментах присутствуют параметры позволяющие создать более сложные выделения, нежели квадрат или круг, а также расширить область выделения или убрать лишнее.
Выберите инструмент, например, прямоугольная область и обратите внимание на его панель параметров. Вы увидите вот такой блок из четырех кнопок (чтобы увидеть их названия, наведите курсором на кнопку и подождите несколько секунд):
Познакомимся поближе (слева направо):
1. Новая выделенная область
Это стандартный режим. Когда вы рисуете рамку выделения, она создается именно в этом режиме.
2. Добавить к выделенной области
Нарисовав сначала в обычном режиме, переключите кнопку на добавление и рисуйте новые рамки марширующих муравьев. В результате они будут суммироваться:
Горячая клавиша на клавиатуре — нажать и удерживать Shift.
Таким способом можно сделать, к примеру, вот такое выделение:
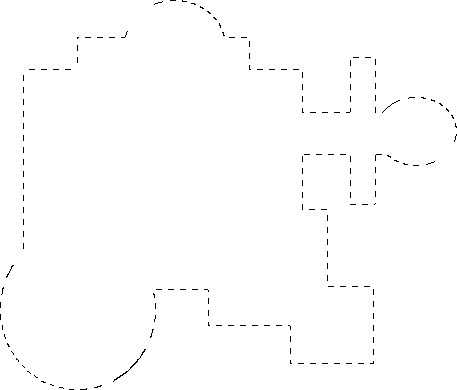
3. Вычитание из выделенной области
Эта настройка действует строго наоборот, нежели предыдущая. Переключитесь в этот режим и рисуйте рамки пересекающие выделение. Эти места будут удаляться.
Горячая клавиша на клавиатуре — нажать и удерживать Alt.
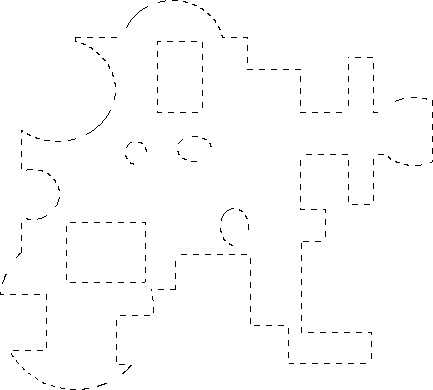
4. Пересечение с выделенной областью
При этом режиме будет оставаться только та выделенная область, которая является общей для двух пересекающихся рамок.
Горячая клавиша на клавиатуре — нажать и удерживать Shift+Alt.
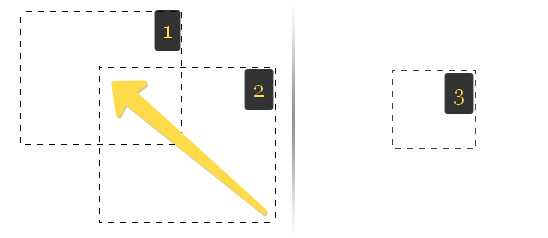
Выделенная область
Выделенная область — это часть изображения, заключенная в рамках выделения, подвергаемая каким-либо изменениям. Термин нужно понимать буквально, так будет легче разобраться и затем ориентироваться.
Таким образом, фотошоп предоставляет нам различные инструменты выделения, чтобы мы в итоге создали выделенную область и затем уже начали ее редактировать.
Что можно делать с выделенной областью
1. Редактировать только выделенный фрагмент.
Создав рамочку, вы можете редактировать только ее содержание, то есть выделенную область, не боясь, что случайно заденете ту часть изображения, что находится за пределами рамочки. Например, можете поработать любым инструментом, можно применить к данному участку корректирующие слои, фильтры и другие команды.
Это очень потенциально богатый прием работы с выделением. Все случаи его применения перечислить сложно. По мере знакомства с инструментом и изучения практических уроков работы в программе, вы будете знакомиться с новыми эффективными приемами, например, как закруглить края изображения (без выделения фрагмента там вообще никак не обойтись).
Запомните правило!
Создавать выделенную область нужно на том слое, который вы хотите редактировать! То есть, если в вашем проекте два или более слоя (о том, что такое слои читайте здесь), то сначала на палитре слоев выберите тот, который содержит ту часть изображения, которую необходимо отредактировать.
Если вы выделили область, в которой нет ни единого пиксела, то фотошоп выдаст ошибку «Выделенная область пуста». Нужно понимать, что пустоту, даже если сильно захотеть, нельзя пощупать и уж тем более отредактировать.
2. Выполнить заливку
Как правило, с помощью команды Редактирование — Выполнить заливку весь слой заливается цветом, однако, создав предварительно выделенную область, вы можете залить только ее.
Данная команда содержит ряд настроек, которые позволят сделать эту работу более художественно, поэтому рекомендую почитать о ней подробнее.
3. Выполнить обводку
Команда Редактирование — Выполнить обводку позволяет создать рамочку вокруг вашего изображения или какого-либо объекта. Для этого нужно создать пунктирную рамку выделения. Затем, применив команду, появятся настройки какого цвета и размера вы хотите получить обводку.
Рекомендую ее создавать на отдельном слое, чтобы потом применить специальные эффекты слоя, чтобы сделать ее красивой.
Подробнее об обводке читайте здесь.
4. Перемещать, копировать и вставить
Выделенный рамочкой фрагмент можно перемещать по документу или вовсе его перетащить на новый. Для этого, после выделения, выберите инструмент Перемещение. Теперь двигайте фрагмент как вам нужно.
Комбинация клавиш Ctrl+C позволит скопировать фрагмент в память фотошопа, а комбинация Ctrl+V вставит его. При этом данный фрагмент появится на новом слое. Можно скопировать в одном документе, а затем вставить его в другом.
5. Изменять размер выделенных областей или трансформировать их
При помощи команды Свободное трансформирование, выделенный фрагмент можно поворачивать, изменять его размер и деформировать.
Для этого нажмите правой кнопкой по выделенной области. Появится меню, в котором нужно выбрать команду Свободное трансформирование . Вместо пунктирной рамочки появится сплошная, на углах которой есть квадратики. Нажимайте на них мышкой и движением руки поворачивайте и меняйте размер. Если еще раз правой кнопкой мыши вызвать меню, то появится список возможных команд для деформации. Подробнее о них читайте в этой статье.
6. Использовать выделение как маску слоя
Здесь все аналогично. Сначала создайте выделение, затем примените команду добавления маски слоя. В результате маска будет применена только к выделенному фрагменту изображения, а не ко всему целиком как обычно.
Самое важное свойство из всех перечисленных:
Когда вы создаете выделенную область, программа защищает области за ее пределами, все ваши манипуляции с изображением влияют только на выделенный участок.
Заметили ошибку в тексте — выделите ее и нажмите Ctrl + Enter. Спасибо!
psand.ru
Как выделить объект в «Фотошопе» и отделить от фона
В процессе редактирования изображений в любом графическом редакторе одними из наиболее часто повторяемых операций, пожалуй, являются выделение и вырезание объектов, выполняемые с целью их перемещения, трансформации, коррекции, извлечения из фона и т. д.

В Интернете уйма графических редакторов, но, хорошо усвоив, как выделить объект в «Фотошопе», нетрудно будет справиться с этим и во всех остальных программах или онлайн-сервисах.
Если заявить, что в плане разнообразия и удобства способов выделения «Фотошоп» не имеет себе равных, это не будет преувеличением (во всяком случае, явным).
Выделять можно вручную, обводя контур объекта или рисуя область выделения кистью, а также автоматически, используя стандартные фигуры контуров выделения и другие «волшебные» инструменты. Кроме того, для выделения фрагментов «Фотошоп» использует маски, цветовые каналы, фильтры и специальные плагины.
Однако, несмотря на разнообразие, простоту и удобство специальных инструментов выделения в «Фотошопе», по мнению многих мастистых «фотошоперов», точнее и качественнее, чем с помощью инструмента «Перо» (Pen tool), способа нет.
По тщательно обрисованному пером контуру объекта стучат правой кнопкой мыши и выбирают команду «Образовать выделенную область» (Make Selection), затем в открывшемся диалоговом окошке задают радиус растушевки, ставят/убирают галочку в чекбоксе «Сглаживание» (Anti-aliasing) и нажимают OK. Все, выделение готово.
Автоматическое выделение объекта в «Фотошопе» сводится к растягиванию рамочки по контуру элемента, если он обладает прямоугольной или овальной формой, а в некоторых инструментах к щелчку (щелчкам) мыши внутри выделяемой области.
Прямоугольные и округлые выделения
Инструменты выделения прямоугольниками, эллипсами (окружностями) и узкими полосками (линиями) собраны на панели в группу с подсказкой «Прямоугольная область» (Rectangular Marquee Tool), куда, кроме названного, входят инструменты «Овальная область» (Elliptical Marquee Tool), «Область горизонтальная строка» (Single Row Marquee Tool) и «Область вертикальная строка» (Single Column Marquee Tool).
Чтобы сделать выделение, нужно щелкнуть, где надо, мышкой, растянуть рамочку нужных размеров и отпустить кнопку — выделение готово. Если тащить мышку с нажатой клавишей Shift, получится квадрат (или круг), а если с клавишей Alt, рамка станет растягиваться от центра фигуры, а не от угла или края.
Следующее очень полезное «если» связано с клавишей пробела, нажав которую в ходе выделения (не отпуская клавишу Shift), можно прервать процесс растягивания рамки и перемещать контур целиком, чтобы лучше «прицелиться», затем отпустить пробел и продолжить выделение.
И последнее «если» относится к курсору, который внутри выделенной области меняет свой вид, указывая, что контур теперь можно перемещать целиком.
Параметры настроек всех выделений на панели вверху одинаковы, за исключением овального выделения, для которого предусмотрен режим «Сглаживание» (Anti-aliased) для сглаживания переходов непрозрачности на краях.
Сложные контуры выделения
Разобравшись с тем, как выделить объект в «Фотошопе», если контуры выделения имеют прямоугольную или овальную (круглую) форму, можно переходить к более интеллектуальным средствам выделения.
Для элементов со сложными контурами к вашим услугам предоставлена группа инструментов с подсказкой «Прямолинейное/Многоугольное лассо» (Polygonal Lasso Tool), куда, кроме означенного, входят инструменты «Лассо» (Lasso Tool) и «Магнитное лассо» (Magnetic Lasso Tool).
Простое «Лассо» сродни карандашу. Нажав левую кнопку мыши, обводят (набрасывают лассо) нужную область (объект) и отпускают кнопку. Контур автоматически замкнется, где бы вы ни отпустили кнопку. Если контур не удался, можно, не отпуская кнопку, нажать клавишу Esc, убрав, таким образом, выделение, и «набросить лассо» еще раз.
Включив «Прямолинейное/Многоугольное лассо», вы обводите объект не плавной, непрерывной линией, а угловатым контуром, последовательно щелкая мышкой от точки к точке, между которыми протягиваются прямые линии. Для замыкания контура не обязательно совмещать начало с конечной точкой — достаточно приблизиться к ней настолько, чтобы рядом с курсором появился кружочек, намекающий на то, что можно смело щелкать – контур замкнется. Создать контур, не замыкая его полностью, можно и двойным щелчком мыши или с клавишей Ctrl.
Если линия пошла не туда, выручит клавиша Esc, но лучше пользоваться клавишей Delete, удаляющей последний отрезок контура. С нажатой по ходу выделения клавишей Alt оба лассо меняются ролями.
Если вам все равно, как вырезать объект в «Фотошопе», лишь бы выделение было более или менее качественным и, главное, быстрым, то, пожалуй, «Магнитное лассо» справится с этим наилучшим образом.
Мудрое «лассо с магнитом» само распознает линию максимального отличия в цвете, яркости или контрасте и «прилипает» к этой линии. От нас требуется лишь щелкнуть мышкой на границе объекта выделения и просто «уложить лассо» вокруг него, не заморачиваясь на деталях. В отличие от обычных лассо, магнитному «аркану» нужно задать ширину (width) зоны (полосы), которую он должен анализировать при определении границы выделяемого объекта. Контур магнитного инструмента замыкается так же, как у обычных лассо.
«Волшебные» инструменты
Еще одна «сладкая парочка» средств выделения, спрятанных под одной кнопкой на панели инструментов, включает инструменты «Волшебная палочка» (Magic Wand Tool) и «Быстрое выделение» (Quick Selection). Эти инструменты позволяют выделять на изображении области одного цвета или близких по тону красок.
«Волшебная палочка», в отличие от знакомого всем инструмента «Заливка» (ведерко с краской) с такими же настройками, не заливает участки другим цветом, а выделяет их. Повинуясь щелчку мыши в какой-нибудь точке, «Волшебная палочка» анализирует цвет вокруг нее и выделяет все смежные участки такого же цвета при условии, что в настройках инструмента выбран режим «Смежные пиксели» (Contiguous). В противном случае выделение распространится на все подходящие области по всему изображению.
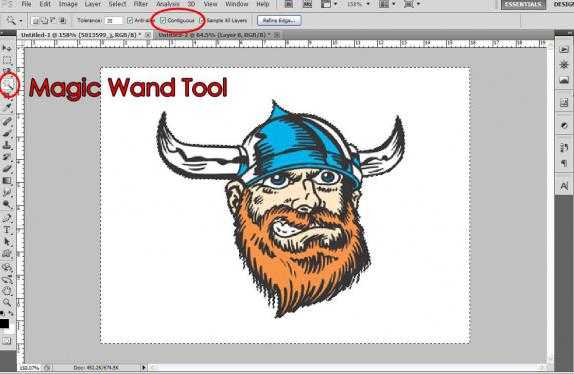
Инструмент «Быстрое выделение» работает по такому же принципу, только здесь область выделения рисуют собственной кистью с настраиваемыми параметрами (размер, жесткость, интервалы, угол и форма).
Есть немало причин, по которым использование стандартных инструментов выделения в определенных ситуациях неуместно или нежелательно, поэтому желательно разобраться, как выделить объект в «Фотошопе» в таком капризном случае.
Для этого используют группу стирающих инструментов (ластиков), среди которых тоже есть «волшебники». Группа включает собственно «Ластик» (Eraser Tool), «Фоновый ластик» (Background Erser Tool) и «Волшебный ластик» (Magic Eraser Tool).
Суть выделения объектов с помощью ластиков очевидна и проста: вокруг выделяемого элемента все напрочь (или с плавным переходом) стирается, после чего извлечение объекта уже не составит особого труда.
«Ластик» работает, как кисть или карандаш, поэтому и настройки у них одинаковые. Принцип работы «Волшебного ластика» такой же, как у инструмента «Волшебная палочка», только ластик не создает выделение, а удаляет с рисунка или части его области одного цвета.
«Фоновый ластик» хоть и не волшебный, но если показать ему образец (кликнуть мышкой над удаляемой областью) и, удерживая кнопку, обвести контур объекта, он удалит именно то, что нужно, независимо от сложности границы, и даже великодушно позволит вам «нагло» залезать курсором-прицелом на объект.
В качестве альтернативного варианта выделения по цвету можно рассматривать команду «Цветовой диапазон» (Color Range) в меню «Выделение» (Select). По этой команде откроется окно параметров настроек этой функции с уменьшенной копией изображения в центре. Цвет, который должен быть выделен, указывают, щелкнув мышкой (пипеткой) на миниатюре или на самом изображении. Можно щелкать «до потери пульса», пока выбранный оттенок не устроит вас, причем, если кликать с клавишей Shift, новый цвет добавиться к ранее выделенным, а щелчок с клавишей Alt, напротив, исключает указанный оттенок из кандидатов на выделение (то же самое делают пипетки с +/-).
Для контроля над выделением многоцветной области нужно выбрать под миниатюрой радиокнопку «Выделенная область» (Selection).
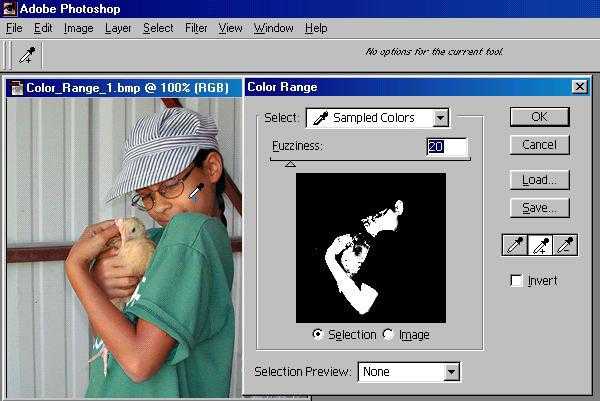
Извлечение объекта из фона
С задачей отделения объекта от фона «Фотошоп» прекрасно справляется по команде «Извлечь» (Extract) в меню «Фильтр» (Filter). Эта команда переносит нас в отдельное диалоговое окно, достойное статуса мини-редактора выделений. От нас требуется выбрать слева вверху похожий на фломастер инструмент, задать толщину мазка и обвести объект, показывая таким образом программе, где пройдет граница между отделяемым элементом и фоном. Граница обязательно должна оказаться внутри нарисованной линии, окаймляющей объект. Замкнув контур, выбираем ведерко с краской (Fill Tool) и заливаем объект, щелкнув внутри (не снаружи!) нарисованного контура. Только после этого кнопка «OK» позволит нажать себя и убедиться в незаурядных способностях фильтра Extract.
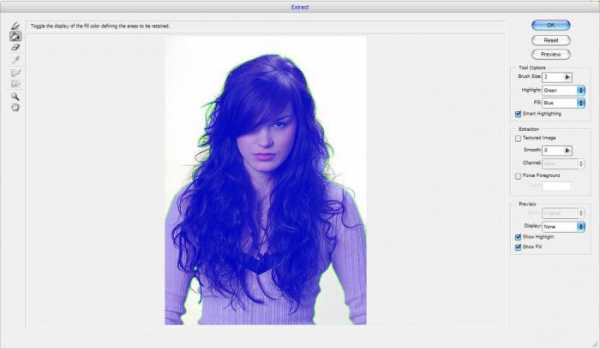
Выделение с использованием цветовых каналов
Для выделения объектов с очень сложной конфигурацией иногда прибегают к помощи цветовых каналов, так как выделить объект в «Фотошопе», оказывается, можно не только стандартными способами.
Для этого в панели слоев переходят на вкладку «Каналы» (Channels) и выбирают наиболее контрастный (чаще всего это синий) канал. Затем дублируют слой выбранного канала, переходят в «Изображение» (Image) > «Коррекция» (Adjustments) > «Яркость» (Brightness)/»Контрастность» (Contrast) и усиливают оба параметра, предельно зачерняя объект и «отбеливая» фон. При необходимости можно внести уточнения черной или белой кистью.
Далее изображение инвертируют (Invert), выбрав эту команду в том же меню «Изображение» > «Коррекция». Теперь остается только щелкнуть с нажатой клавишей Ctrl по слою копии канала и, «закрыв ему глазик», вернуться на вкладку «Слои» в режим RGB, где вас уже заждалось аккуратное и точное выделение.
Выделение с помощью «Быстрой маски»
Можно выделить/вырезать объект и с помощью инструмента «Быстрая маска» (Quick selection tool), расположенного в самом низу панели инструментов. Область выделения здесь просто рисуют черным цветом (но у маски цвет красный) с помощью обычных кистей. Частичное выделение для растушевки его границ получается не только вариациями жесткости, непрозрачности и нажима кисти, но и закрашиванием различными оттенками серого цвета. В режиме маски можно применять и градиентную заливку «от черного к белому» или наоборот.
Перемещение с учётом содержимого
Нередко возникает потребность по каким-либо соображениям немного передвинуть объект на изображении. Такую операцию лучше проводить в условиях относительно однородного фона, чтобы легче было «залатать дыру» на старом месте смещенного фрагмента. Оказывается, есть программы, в которых это делается почти автоматически «без шума и пыли». Например, можно вырезать объект в «Фотошоп» CS6 и «незаметно» перенести его в другое место с помощью инструмента «Перемещение с учётом содержимого» (Content-Aware Move Tool), который находится в группе инструментов «Точечная восстанавливающая кисть».

Для этого нужно выделить объект любым способом и просто передвинуть в нужное место, а уж программа позаботится о том, чтобы на фоне не осталось следов (во всяком случае, явных) прежнего места проживания «переселенца». Если получится грязновато, инструменту «Перемещение с учётом содержимого» можно помочь «замести следы», выбрав в меню «Редактирование» команду «Выполнить заливку» и указав в списке «Использовать» вариант «С учетом содержимого».
Уточняем края выделения
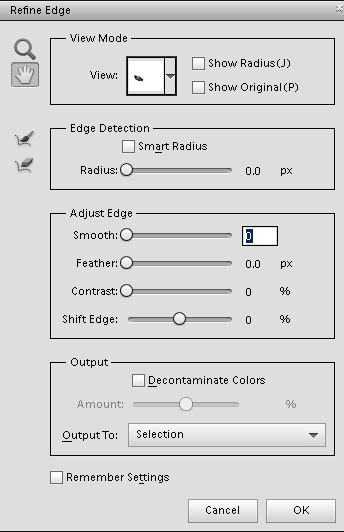
Начиная с версии CS5 в «Фотошопе» появляется мощный инструмент «Уточнить край» (Refine Edge), расположенный в числе прочих параметров на панели настроек всех инструментов выделения. С помощью этого инструмента можно установить ширину области обнаружения краев (настройка «Радиус» и функция «Умный радиус») и отрегулировать параметры смещения, сглаживания, растушевки и контрастности границ выделяемого объекта.
fb.ru
Как выделить объект в фотошопе | Уроки Фотошопа (Photoshop)
Этот урок фотошопа целиком посвящён обзору способов и инструментов выделения в фотошопе. Прочитав его, вы точно будете знать, как выделить объект в фотошопе всеми возможными способами. А также вы узнаете, какой способ лучше в той или иной ситуации.

Для «затравки» скажу, что мы рассмотрим такие инструменты, как Elliptical и Rectangular Marquee Tool (Элиптическое и прямоугольное выделение), Magic Wand Tool (Волшебная палочка), Quick Selection Tool (Быстрое выделение), Lasso и Polygonal Lasso (Лассо и полигональное лассо), а также многие другие. После этого вы поймёте, что возможности для выделения объектов в фотошопе действительно безграничны! Чего же мы ждём? Давайте начинать!
Простые способы выделения простых объектов
Сначала взглянем на самые простые инструменты выделения в фотошопе. Их всего 4, и найти их можно вторыми сверху в панели инструментов:
А теперь о каждом по порядку:
Rectangular Marquee Tool (Прямоугольное выделение). Создаёт выделение в виде прямоугольника. Полезен в случаях, когда нужно выделить квадратную или прямоугольную область. К примеру, простое здание, книгу, коробку и так далее:

Обратите внимание, что если при создании прямоугольного выделения вы зажмёте клавишу Shift, то выделение получится в форме идеального квадрата:
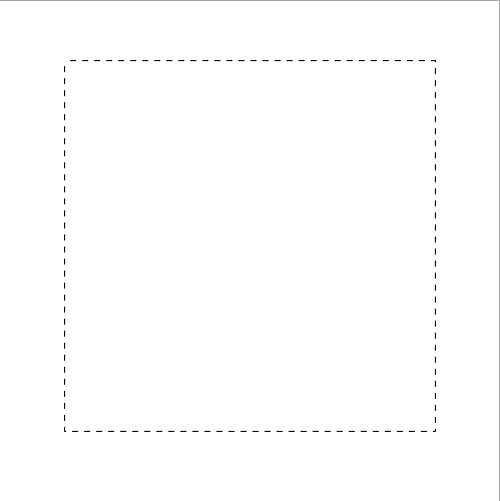
Elliptical Marquee Tool (Эллиптическое выделение). Создаёт выделение в виде эллипса или круга. Полезно при выделении круглых объектов, таких как радужная оболочка глаз, к примеру:

По аналогии с прямоугольным выделением, если зажать Shift, получится идеально ровный круг.
Single Row Marquee Tool (Выделение одиночного ряда) и Single Сolumn Marquee Tool (Выделение одиночного столбца). На практике лично мной не применялось ни разу. Эти 2 инструмента создают выделение одного ряда или столбца пикселей. При этом ширина, как вы наверно догадались, 1px:
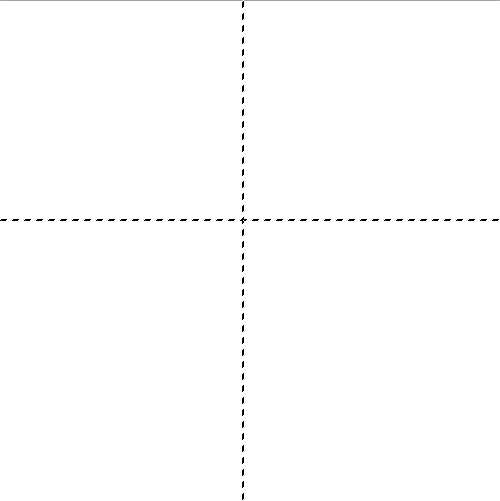
Свойства инструментов выделения в фотошопе
С простыми инструментами выделения мы разобрались, теперь нужно сказать о важных свойствах, которые присущи всем инструментам выделения в фотошопе.
1. Перемещение и трансформация выделений
Вы когда-нибудь задавались вопросом, как переместить выделение в фотошопе? Если да, то сейчас вы получите на него ответ 🙂 Для наглядности создадим простое квадратное выделение:
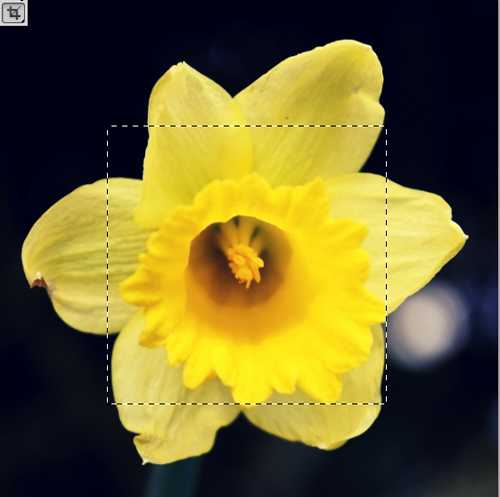
Теперь, наведя на него мышку, вы можете переместить его как вам вздумается, при этом около курсора появится маленькая иконка прямоугольника:

Обратите особое внимание на то, что переместить выделение возможно лишь когда активен любой из инструментов вкладки простых выделений. Если у вас будет активен, скажем, инструмент перемещения Move Tool, то перемещаться будет уже выделенный кусок изображения, а не само выделение:
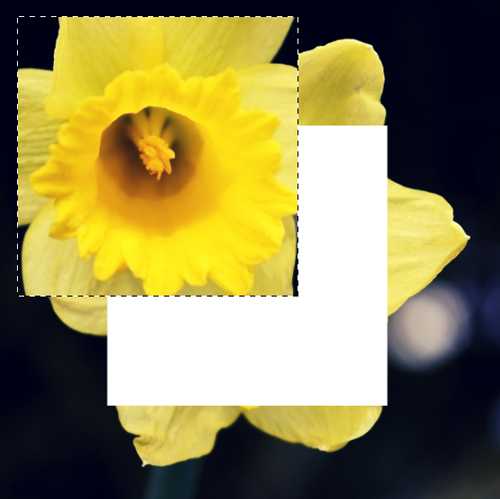
2. Взаимодействие выделений
Подобно векторным фигурам, выделения могут взаимодействовать друг с другом. И это очень удобно. Настройки взаимодействия находятся в верхнем меню инструмента:
В первом режиме New Selection (Новое выделение) каждое новое выделение будет сбрасывать старое. Это стандартный режим. А вот дальше дело обстоит куда интересней. В режиме Add to Selection (Добавить к выделению) каждое новое выделение будет добавлено к уже существующему. Посмотрите, это 2 прямоугольных выделения в режиме Add to Selection:
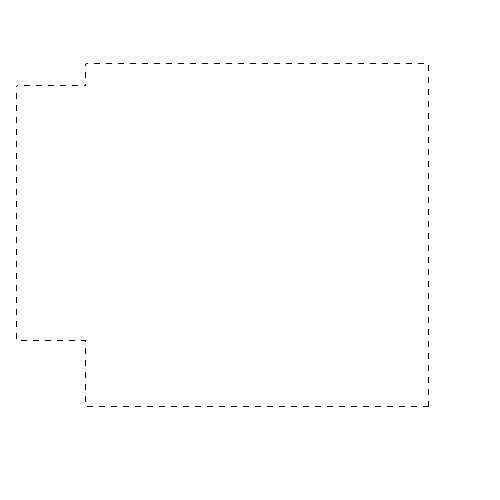
Они слились в одно!
Следующий режим Substract to Selection (Вычесть из выделения). Вероятно вы уже догадались, что этот режим работает с точностью до наоборот по отношению к предыдущему. Он вычитает каждое последующее выделение из уже существующего:
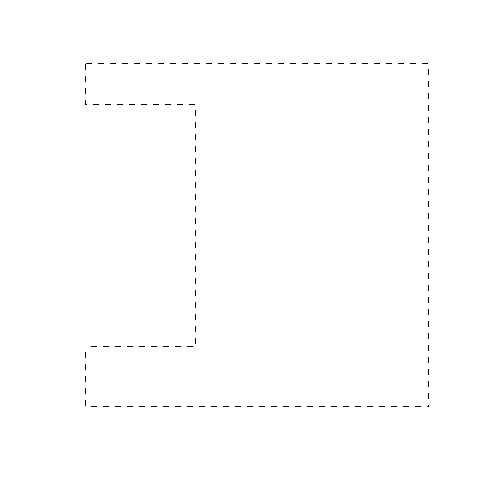
Ну и наконец, последний режим Intersect with Selection (Выделение из пересечения) оставляет выделение только в месте пересечения:
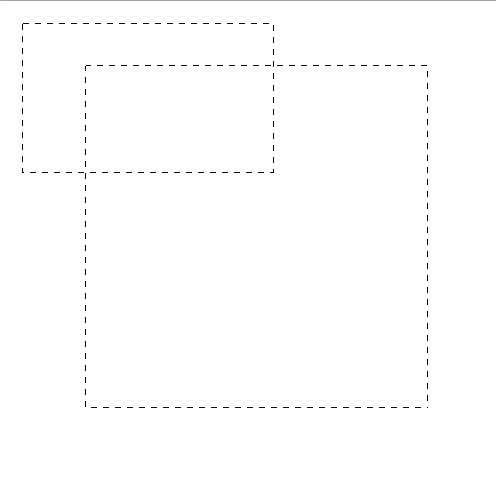
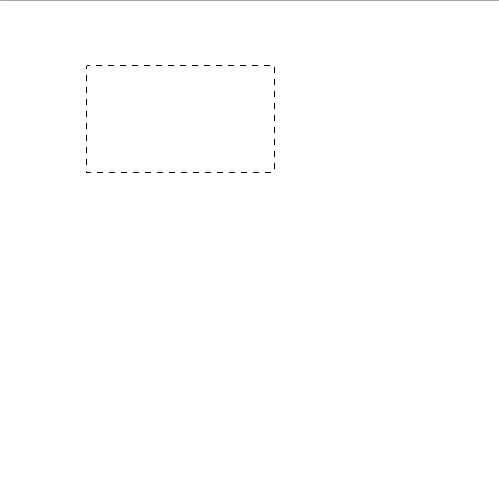
Забегая вперед отмечу, что возможность взаимодействия выделений друг с другом очень полезна на практике. Как именно? Узнаете чуть позже 😉
3. Растушевка
Это довольно важный параметр, который определяет размытие границы выделенной области. Задаётся она параметром Feather:
Взгляните на изображение, вырезанное без растушевки (0px):

и с растушевкой 80px:

Разница очевидна 🙂
4. Стиль выделения
С помощью стиля выделения в фотошопе можно зафиксировать размер или соотношение.
Fixed Ratio (Фиксированное соотношение). Если установить соотношение например 10 к 20, то выделение будет создано именно в этой пропорции, вы сможете отрегулировать лишь размер:
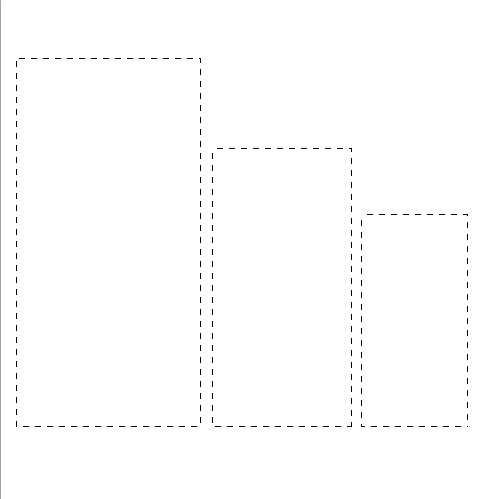
Fixed Size (Фиксированный размер). Создаст выделение с заранее определённым размером:
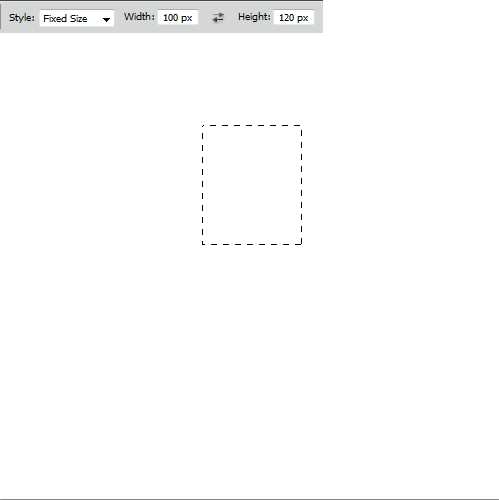
Эти 2 параметра бывают полезны, когда требуется делать много выделений в одних и тех же пропорциях или размерах. Обратите внимание, что эта настройка доступна лишь для простых выделений (прямоугольник, эллипс, столбец, ряд).
На этом универсальные настройки выделений в фотошопе кончились (за исключением Refine Edge (Уточнить край), которую я оставил «на десерт»). Дальше настройки будут уникальны для каждого типа выделения.
Выделение с помощью лассо
Продолжаем изучать выделение объектов в фотошопе, и на очереди группа инструментов «Лассо». Всего таких инструмента 3:
Lasso Tool. Это классическое лассо. С его помощью создаётся выделение произвольной формы, причём вы рисуете его сами, подобно тому, как вы делаете это кистью:
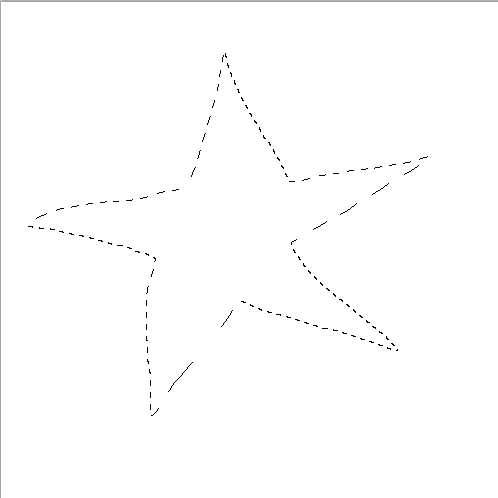
Лассо рассчитано на неспешную работу. Требуется тщательно выводить каждый изгиб. К тому же, это требует определённой сноровки. Однако, если хорошо овладеть лассо, оно станет в ваших руках одним из самых мощных инструментов выделения в фотошопе. Особенно полезно лассо в сочетании с другими инструментами выделения, такими как Quick Selection Tool и Magic Wand Tool, когда требуется исправить недочёты автоматики фотошопа.
Polygonal Lasso Tool. Полигональное лассо — форма выделения создаётся прямыми линиями. Очень удобный инструмент для выделения зданий и любых других объектов, не имеющих округлостей:

Magnetic Lasso Tool (Магнитное лассо). Некогда очень популярный и полезный инструмент, теперь же, после введения Quick Selection Tool почти не используемый (по крайней мере мной). Принцип работы заключается в том, что границы выделения как бы притягиваются к объекту, который вы хотите выделить. Инструмент хорошо справляется с контрастными областями, но начинает ошибаться, когда границы объекта нечёткие или практически одного тона с фоном. Всё, что от вас требуется для выделения объекта — провести по его контуру:

Магнитное лассо имеет специальные настройки:
Width (Ширина) — область воздействия магнитного лассо. Определяет точность выделения. Если нужно более точное выделение, ставьте меньшее значение ширины. Выражается в пикселях (px).
Сontrast (Контраст) -Чем выше значение этого параметра, тем контрастнее должно быть изображение для выделения.
Frequency (Частота) — Определяет, насколько часто станут создаваться опорные точки. Чем меньше это значение, тем больше точек будет создано. И, соответственно, тем более точным будет выделение. Однако слишком много точек я всё же не рекомендую делать.
Волшебная палочка и быстрое выделение
Переходим к двум самым интересным инструментам выделения в фотошопе.
1. Quick Selection (Быстрое выделение). Наиболее прогрессивный и, на мой взгляд удобный инструмент. Своё название полностью оправдывает. Для быстрого выделения в фотошопе лучше и не придумать. Основан на том же самом принципе контраста, что и Magnetic Lasso, однако выделение производится с помощью специальной кисти (размер которой настраивается). При этом особой точности от вас не требуется, фотошоп сам «подгонит» края и большую часть выделения. Вам нужно лишь начать закрашивать нужную область. К примеру, на это выделение у меня ушло ровно 1,5 секунды:

В то время как на тоже самое выделение с магнитным лассо уходит порядка 15-20 секунд. Не говоря уже об остальных рассмотренных нами инструментах.
Настройки довольно привычны:
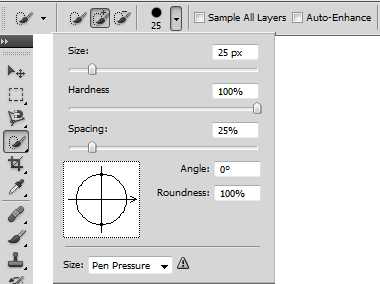
Быстрое выделение имеет 3 режима работы: новое выделение, добавить к выделению, вычесть из выделения. С этими режимами вы уже знакомы. Далее идут настройки кисти. Здесь также всё довольно стандартно: размер и жёсткость кисти, интервалы, угол и форма. С размером и жёсткостью думаю всё понятно. Spacing (Интервалы) служат для определения интервалов между мазками кисти, чем это значение меньше, тем плавнее будет работать инструмент. Угол и форма практически не нужные в повседневной работе параметры, которые задают угол поворота кисти и её форму.
2. Magic Wand (Волшебная палочка). Работает по принципу выделения похожих по цвету и тону пикселей. Имеет особый параметр Tolerance (Допуск), который определяет степень схожести цвета пикселей. Чем больше его значение, тем больше пикселей будет выделено. К примеру, это выделение сделано с Tolerance 32:

А это с Tolerance 120:

Опция Contiguous (Смежные пиксели) определяет, будут ли выделены только пиксели, находящиеся в непосредственной близости друг к другу, или же будут выделены пиксели по периметру всего холста.
Другие способы выделения объекта в фотошопе
1. Quick Mask (Быстрая маска). О быстрой маске я уже неоднократно писал. Прочитать про этот способ выделения вы можете в уроках «Маски в фотошопе» и «Как в фотошопе поменять фон«. Быстрая маска вызывается клавишей Q, после чего обычной кистью чёрного цвета нужно закрасить ту область изображения, которая подлежит выделению. Выглядит это примерно так:

Повторное нажатие Q создаёт из маски выделение.
2. Выделение из вектора. Об этом читайте в уроке «Учимся работать с Pen Tool«.
Параметр Refine Edge
Мы подошли к обещанному «десерту». Параметр Refine Edge (Уточнить край) доступен для любого выделения, и является очень важным параметром. Вызвать его можно нажав на соответствующую кнопку:
Посмотрим на этот параметр в работе на конкретном примере. Откройте любое изображение и выделите какой-нибудь объект любым из перечисленных выше способов:

Нажмите на кнопку Refine Edge, вы увидите окно настроек. Сейчас мы разберем его чуть подробнее:
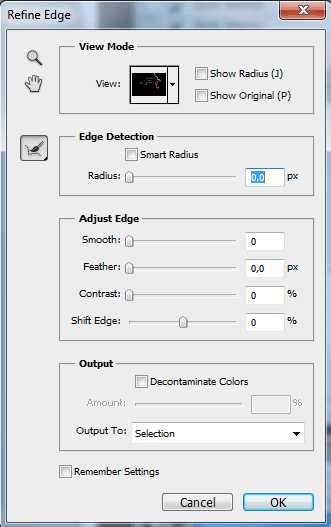
В самом верху располагается группа элементов View Mode (Режим вида). Параметры этой группы служат исключительно для вашего удобства. View указывает, на каком фоне представлять результат:
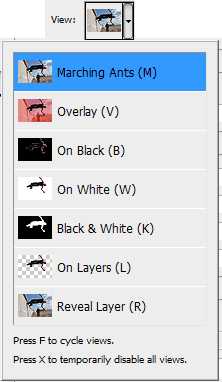
- Marching Ants (Марширующие муравьи) покажет превью на оригинальном фоне.
- Overlay (Перекрытие) зальёт фон полупрозрачным красным цветом.
- On Black — на чёрном фоне.
- On White — на белом.
- Black & White — делает выделенный участок белым, а фон чёрным.
- On Layers (На слоях) — прозрачный фон.
- Reveal Layers (Открыть слои) — покажет изображение целиком.
Я выбрал показ результата на белом фоне:
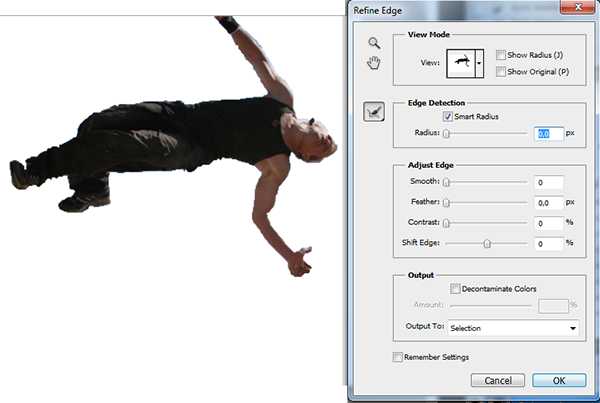
Галочка Show Radius покажет радиус текущего выделения.
Далее идёт самый важный параметр — Edge Detection. Если отметить галочку Smart Radius (Умный радиус) и выставить значение, отличное от нуля, фотошоп сделает края выделения более плавными и правильными. Для сравнения посмотрите на выделение без этого параметра:

Замечаете угловатость? А теперь тоже самое, но с умным радиусом 1,5px:

Далее идут такие параметры, как сглаживание (Smooth), растушевка (Feather), Contrast (Контраст) и Shift Edge (Перемещение края). Сглаживание делает края выделения более мягкими, с растушевкой вы уже знакомы. Контраст даёт эффект ,противоположный сглаживанию, т.е. делает края чётче и жёстче. А Shift Edge позволяет сдвинуть края выделения внутрь или наружу.
Decontaminate Colors (Очистить цвета) убирает мусор вокруг выделения (белый ореол, участки фона и прочее):
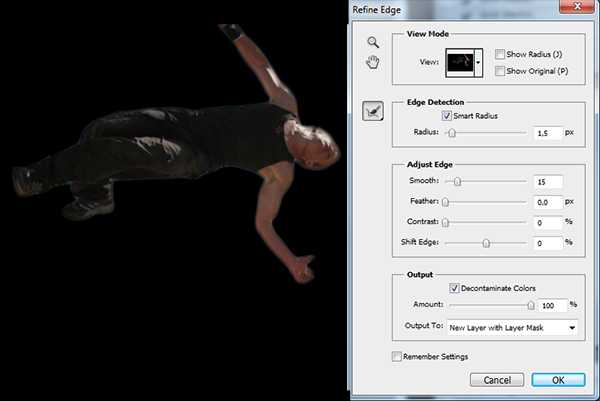
Мы разобрали все возможные способы выделения в фотошопе, и практически все их настройки. Надеюсь что теперь у вас не возникнет вопроса, как выделить объект в фотошопе 🙂 На этом я заканчиваю свой урок фотошопа и прощаюсь с вами, друзья. Желаю вам творческих успехов. И не забывайте — комментарии всегда открыты для вас 😉
psforce.ru
10 простых приемов в Photoshop для начинающих
Photoshop – безусловно невероятная программа, которая поможет воплотить все ваши креативные идеи и предоставит множество полезных инструментов для этого. Он прекрасно подойдет для ретуши фотографий перед публикацией на сайте. Если вы только начинаете работать с Photoshop и хотите научиться использовать его в работе над дизайном сайта, эта статья как раз для вас. Ниже вы найдете несколько полезных советов по обработке фотографий.
Все используемые сокращения актуальны для пользователей PC, но думаем, владельцам Mac это не помешает. Скриншоты сделаны в английской версии Photoshop, хотя все локализованные версии программы (включая русскую) работают совершенно одинаково. И так, приступим!
Трансформирование
Если вы хотите изменить размер изображения, развернуть, зеркально отобразить или растянуть его, нажмите Редактировать и затем выберите инструмент Трансформирование, чтобы применить желаемый эффект. Чтобы сделать это действие совсем простым, используйте горячие клавиши Ctrl + T, – по краям изображения появится выделение зоны, в пределах которой вы будете работать. Теперь вы можете изменять размер изображения. Самым простым способом будет захватить курсором один из углов и вывести его за пределы изображения, держа нажатой клавишу Shift. Когда закончите, просто нажмите Enter. Чтобы растянуть изображение, нажмите Ctrl + T и кликните правой кнопкой мыши. Появится всплывающее окно, в котором вы сможете выбрать, хотите ли вы повернуть изображение или растянуть его. После завершения изменений нажмите Enter.
Подобным образом можно искажать и менять наклон изображения: нажмите Ctrl + T и расположите курсор над углом, который вы хотите растянуть. Нажмите Ctrl, держа курсором угол изображения, и перетащите в нужное вам место. Затем нажмите Enter.
Изменение единиц измерения
Быстрый способ перейти на другие единицы измерения – поместить курсор на одной из линеек (нажмите Ctrl + R, чтобы показать или спрятать их) и, нажав правую кнопку мыши, выберите нужные единицы. Выбор здесь велик: от сантиметров до пикселей, миллиметров, точек и процентов.
Инструмент «магнитное лассо» (Magnetic Lasso Tool)
Это инструмент для быстрого выделения, который поможет обозначить область, с которой вы хотите работать, и отделить ее от остальной части изображения, чтобы продолжить изменения только в этой области.
Магнитное лассо выделяет края объектов, поэтому его лучше использовать с изображениями, на которых объекты контрастируют с фоном. Этот инструмент вы найдете в панели инструментов.
Чтобы активировать магнитное лассо, кликните по иконке «Инструмент лассо» и дождитесь появления всплывающего меню. Магнитное лассо последнее в списке и изображено в виде маленького магнита. Выберите его и расположите курсор над краем области, которую вы хотите выделить. Кликните мышкой, отожмите кнопку, а дальше просто ведите курсор по краям выделяемого объекта, как если бы вы вырезали его ножницами.
Инструмент «волшебная палочка» (Magic Wand Tool)
Волшебная палочка – это другой инструмент для выделения, который отлично подойдет для работы с однотонным фоном. Если вы хотите выбрать определенный цвет на изображении, как раз он вам и подойдет. К примеру, волшебную палочку можно использовать для выделения белого фона или чистого голубого неба.
Выберите волшебную палочку в панели инструментов и кликните в той области, которую вы хотите выделить. Предварительно активируйте функцию “Добавление к выделенной области” в верхней панели (иконка с двумя квадратами, англ. – Add to selection), чтобы можно было добавлять цвета и тона к уже существующему выделению.
Используя инструмент «волшебная палочка», можно выделить и удалить небо над Манхеттеном
Инструмент «произвольная фигура» (Custom Shape Tool)
В панели инструментов предлагается набор базовых форм для добавления, таких как квадрат, линия, круг, эллипс и т.д. Однако, если вы хотите расширить существующий выбор, вы можете использовать инструмент “произвольная фигура” (или Custom Shape Tool). Его иконка напоминает мультяшное чудище (но лишь напоминает!), и вы легко найдете ее среди возможных вариантов. После нажатия по ней вы увидите все варианты предлагаемых форм.
Миниатюры каждой фигуры вы увидите справа от иконки «произвольная фигура». Выбор велик, но вы сможете найти еще больше вариантов, нажав на маленький треугольник внутри панели. Если вам нужны баннеры, облачко с текстом и все возможные формы стрелок, – этот инструмент как раз для вас.
Корректирующий слой (Adjustment Layers)
Для чего бы вы ни использовали Photoshop, будь это изменение цвета изображения, усиление четкости или контраста, всегда используйте корректирующие слои. Большое преимущество корректирующих слоев в том, что изменения применяются к отдельному слою, так что вы всегда сможете отменить правки или посмотреть, какой вариант смотрится лучше. Инструмент «корректирующий слой» вы найдете в нижней части панели слоев (черно-белая круглая иконка).
Усиливайте четкость и изменяйте ваши снимки при помощи корректирующих слоев
Стили слоев
Отличный способ оживить ваши фотографии – использовать стили слоев и специальные эффекты. Все, что нужно сделать, – это дважды кликнуть по слою и затем применить понравившийся эффект.
Вы сможете выбрать из большого числа эффектов: обводка, свечение, добавление тени и многое другое – стоит лишь кликнуть мышкой. Главное не перестараться. Используя слишком много эффектов, вы рискуете придать вашей фотографии дешевый вид.
К любому предмету или тексту можно легко добавить тень
Точечная восстанавливающая кисть (Spot Healing Brush Tool)
О применении этого инструмента можно догадаться по его названию: он сделает лучше любой объект на вашей фотографии. Если на вашем снимке есть пятно, дефект или родинка, которые вы хотели бы убрать, этот инструмент поможет вам избавиться от них. Он же поможет сделать кожу на фотографии идеально чистой. Просто наведите кисть на место, которое вы хотите поправить, выбрав кисть больше области правки, и кликните по нему. Photoshop автоматически подставит на это место кусочек из прилегаемой области и сгладит края, так что вам больше ничего не придется делать.
Всего один клик – и вы избавитесь от лишних пятен
Инструмент «осветлитель» (Dodge Tool)
«Осветлитель» делает ярче пиксели в области, на которой вы его используете. Это отличный способ избавиться от эффекта «красных глаз». Выберите мягкую кисть инструмента «Осветлитель», в панели настроек установите подсвечивание (англ. – Exposure) на 20%. Затем аккуратно заштрихуйте область глаза. Будьте осторожны и не перестарайтесь, иначе ваша модель станет похожа на пришельца. Пары штрихов будет достаточно, чтобы добиться желаемого эффекта.
Инструмент «размытие» (Blur Tool)
Чтобы легко и аккуратно убрать маленькие морщинки, можно их просто немного размыть. Инструмент «размытие» отлично справляется с маскировкой морщинок вокруг глаз и рта, по сути смешивая их с окружающим фоном. Опять же и тут надо знать меру, иначе вместо того, чтобы улучшить фотографию, вы сделаете ее нереалистичной. Инструмент «размытие» можно использовать как для ретуши, так и для более креативных задач, так что с ним важно подружиться.
Инструменты «Осветление» и «Затемнение» могут значительно изменить вид ваших снимков. Тем более если добавить к ним корректирующие слои
Готовы создать свой неповторимый сайт? Посмотрите наши бесплатные шаблоны, выберите свой, и начинайте творить!
ru.wix.com
