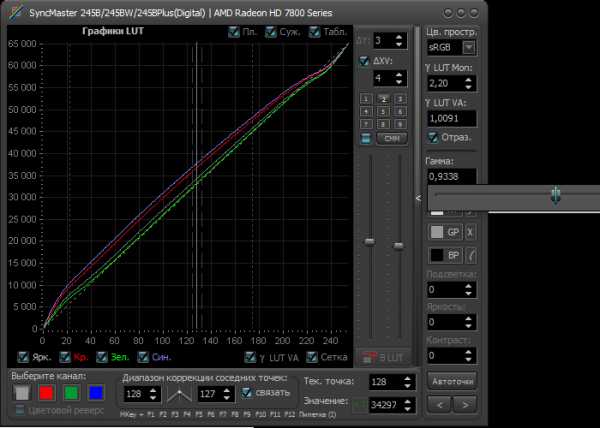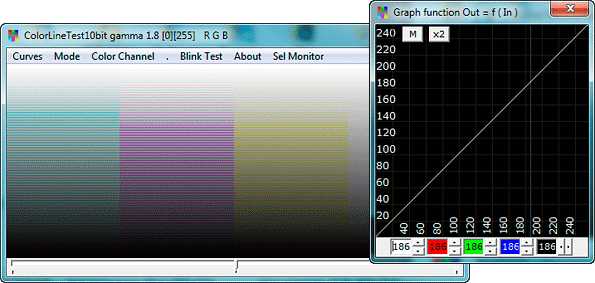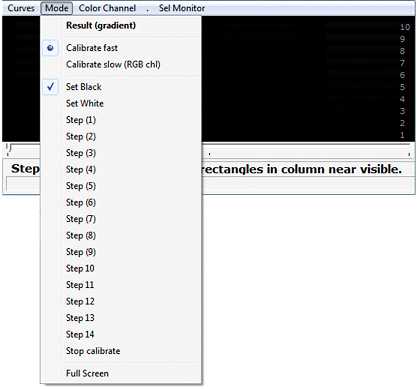Calibrilla — Официальная страница программы
| Автор:
Новиков Максим Глебович 10.12.2008 Последняя версия: 01.10.2018 |
Программа для визуальной калибровки мониторов (в том числе и многомониторных систем). Результат калибровки во время загрузки системы автоматически помещается в LUT видеокарты, тонко корректируя выдаваемые ею на монитор цвета. Помимо обычной автозагрузки, программа имеет функцию отслеживания несанкционированных изменений данных LUT и их восстановления во время всего сеанса работы операционной системы. Инструкции и методики работы с программой находятся в папке Help в pdf-файлах.
Программа Калибрилла не требует установки. Просто распакуйте её бесплатными архиваторами 7-zip (http://www.7-zip.org/) или PeaZip (http://alpinefile.ru/peazip.html).Не пугайтесь возможного срабатывания некоторых экзотических антивирусов. Это ложное срабатывание, в чём можно убедиться на сайте https://www.virustotal.com, посмотрев на результат проверки наиболее авторитетными антивирусами (например, такими, как ESET-NOD32, Kaspersky и т.п.)
Если Вам понравилась моя программа, буду очень признателен за любое поощрение, отправленное на один из моих кошельков: Яндекс.Деньги или WebMoney.
Скачать Calibrilla версии 4.2 (8,88 МБ)
Скачано 2479 раз
Скачать дополнительные темы для интерфейса Calibrilla 4 (8,86 МБ)
Скачано 381 раз
Скачать комплект доп. тестовых изображений + паттерны для рабочего стола (18,64 МБ).
Скачано 589 раз
Те или иные паттерны устанавливаются в качестве обоев рабочего стола в режиме «замостить» для более тщательной настройки параметров монитора, как дополнение к генерируемым тестовым таблицам и внешним шкалам, имеющимся в программе.
Внимание! В некоторых системах при отображении паттернов, установленных в качестве изображения рабочего стола, может возникать изменение значения цветовых каналов на одну единицу, поэтому перед их использованием проверьте цвета пипеткой (пипетка входит в комплект программы). Причины этого странного поведения рабочего стола на текущий момент достоверно выяснить не удалось.
Вниманию владельцев видеокарт от Intel. Если у вас после перезагрузки системы, сна или смены пользователя слетает LUT, в этом виновато дополнительное приложение Persistence Module
HKEY_LOCAL_MACHINE\SOFTWARE\Microsoft\Windows\CurrentVersion\Run
Если вы не знакомы с реестром, приложение можно отключить специальной утилитой, выполнив команду msconfig (Пуск → Выполнить…), или так, как описано здесь:
http://www.pusztaiphoto.com/articles/colormgmt/intel-video-drivers/
Активность Persistence Module проверяйте после каждой переустановки видеодрайверов!
Основное окно программы:
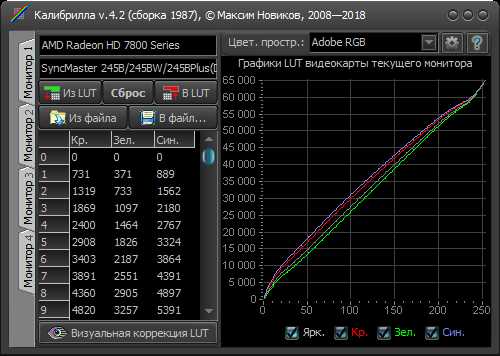
Инструментальное окно программы:
Метод калибровки, используемый Калибриллой
Программа для визуальной калибровки мониторов и многомониторных систем, позволяющая на базе генерируемых тестов визуально изменять кривую тонопередачи, уточняя её параметры согласно выбранной целевой гамме, и помещать компенсационную кривую такой поправки в LUT видеоадаптера.
Большинство программ аппаратной калибровки тоже отображают полученную кривую тонопередачи, иногда дают возможности (как правило, очень скупые) для её редактирования, но не предлагают методов, позволяющих производить её точную корректировку. Многие программы и вовсе не показывают кривых, а лишь предлагают пройти аппаратную верификацию (проверку). Во время такой проверки сравниваются цвет посылаемых на монитор значений сигнала с измеренными значениями такого цвета, в результате чего они отображают погрешность для серых и цветных плашек согласно формулам DE 94/2000 и т.п.
Метод, предложенный в программе, основывается на законах визуального восприятия человека. Он учитывает наше восприятие цвета, который получен путём чередования точек малого размера двух других цветов. Наша задача визуально сравнить две плашки — первую, цветную плашку, состоящую из пары разных по весу цветов, объединённых в растр, со второй плашкой, одноцветной и математически идентичной по цвету первой плашке. В процессе калибровки кривой тонопередачи нам нужно визуально уравнять две или более плашек между собой по тону и светлоте, сделав их максимально идентичными в нашем восприятии.
Визуальное различие в области ахроматических цветов у человека намного выше и точнее, чем для хроматических, более насыщенных цветов, поэтому визуальная калибровка позволяет получить результат, укладывающийся в допуски, принятые в отраслевых стандартах и согласующийся с ними.
Функциональные возможности Калибриллы
Программа позволяет проводить линеаризацию видеосистемы в рамках целевой гаммы, а результаты такой настройки сохранять в текстовый файл с дальнейшим размещением его в автозагрузке. В программе имеется функция постоянного отслеживания данных LUT видеоадаптера, и если они вдруг перестают совпадать с данными в файле, то программа их восстанавливает.
Примечание. Вышеупомянутое явление не говорит о неисправности видеоадаптера. Изменение данных в LUT может быть вызвано инициализацией микросхемы с энергозависимой памятью, в которой хранится LUT, например, после пробуждения системы из сна. Также LUT может быть перезаписана тем или иным приложением в ходе его работы.
Внимание! За функцию отслеживания изменений отвечает модуль «CalibrillaLUTOverlooker», и на время калибровки его нужно отключать.
Программу можно использовать также и для настройки устройств, не использующих поддержку управления цветом, но имеющих на уровне OSM настройку и корректировку по гамме, например, телевизоров и медицинских мониторов. По ряду дополнительных внешних тестов в программе можно визуально настроить эти системы по яркости, контрастности, а для аналогового интерфейса и по тактовой частоте и фазе, чтобы синхронизировать скорость распределения сигнала строчной развёртки с кадровой частотой и не вызывать эффектов вертикального полошения или горизонтального мерцания (см. описание внешних тестов впапке External_Tests или тот же текст из встроенной справки в каждом отображённом тесте).
Эти же тесты позволяют предварительно настроить LCD и СRT монитор по параметру резкости соседних пикселей, согласовав их с целевой гаммой, на которую шла калибровка, о чём подробно можно прочитать также в документации к программе
Программа позволяет выполнять как полностью визуальную настройку, так и смешанную аппаратную калибровку с использованием другого софта и приборов (спектрофотометров или колориметров, их поддерживающих). Также можно настроить монитор или устройство отображения, не требующего точности работы с цветом, которому достаточна лишь точная тонопередача, обеспечив при этом правильный баланс по белому в рамках заданной целевой гаммы.
novikov.gq
Повышаем мастерство • Калибровка монитора для фотографии
При хорошей настройке монитора с расстояния 60-70 см вы должны увидеть на картинках ниже равномерный серый градиент, без посторонних цветовых оттенков. Если вы видите цветные полосы, значит ваш монитор не откалиброван.
В идеале вы должны увидеть равномерно серый экран
Теперь, когда вы немного расстроились, увидев разноцветные полосы и кружки, предлагаю исправить положение с помощью самостоятельной калибровки. За 30 секунд сможете проверить правильность гамма-кривых, а потратив порядка 5-10 минут, можно привести гамма-кривые в порядок. Ничего сложного, поверьте!
1. ПРОВЕРКА ГАММА-КРИВЫХ
Прогреваем монитор, желательно не меньше часа. Ставим профиль на мониторе «Стандартный» (если такой есть), sRGB, либо, если монитор новый – тот, что стоял по умолчанию («Native»). Помните — яркое освещение комнаты, запыленность поверхности монитора сильно затрудняет настройку.
Magic-Color(ры) и прочие «улучшайзеры» только мешают калибровке, их необходимо полностью отключить. Особенно страдает качество тестирования, если монитор добавляет резкость (например, NEC 1970NX) либо размытие.
Запускаем CLTest.exe.
Если картинка в окне запущенной программы выглядит сплошным серым вертикальным градиентом — поздравляю, монитор обладает правильной настройкой гамма-кривых, и все дальнейшее не имеет смысла проделывать. Если нет (видны обширные цветные «области»), то переходим к настройке.

Монитор не требует калибровки
2. НАСТРОЙКА УРОВНЯ ЧЕРНОГО
Приложение CLTest.exe запущено и находится в режиме по умолчанию: в меню гамма 2.2, Result, All, ползунок – по центру)
Для ЖК-монитора:
Проходим в меню Mode->Calibtate fast и оказываемся на шаге (Step -1). При этом на экране отображаются прямоугольники 3-х основных цветов и уровни серого 10..1 на черном фоне.
Если на черном фоне различимы 7-9 прямоугольников в каждом столбце, то никаких корректировок в этом пункте не требуется.
Если же различимо меньше 7 прямоугольника, то требуется поднимать уровень черного (кнопка «Вверх»), только делать это надо аккуратно – видимость прямоугольников требуется на грани различимости, иначе, перебрав со значением черного, можно ухудшить сам черный, а как следствие — контраст.
Если при настройке в одном или двух каналах различаются все 10 прямоугольников, а остальных меньше 7 – то в таком случае необходима поканальная настройка монитора (пункт 5 урока, см. ниже).
Для ЭЛТ-монитора:
Проходим в меню Mode->Calibtate fast и оказываемся на шаге (Step -1). Дальше пытаемся настроить яркость монитора, добиваясь различимости 8-10 прямоугольников в каждом столбце.
Если при настройке в одном или двух каналах различаются все 10 прямоугольников, а остальных меньше 7 – то в таком случае необходима поканальная настройка монитора (пункт 5 урока, см. ниже).
3. НАСТРОЙКА ТОЧКИ БЕЛОГО
Находясь на шаге (Step -1), переходим на шаг (Step 0) нажатием кнопки «вправо”, либо выбором меню Mode-> Set White. При этом на экране отображаются прямоугольники Гол-Пурп-Жел-Сер на белом фоне.
Если различимы 7-9 прямоугольников в каждом столбце, то никаких корректировок в этом пункте не требуется, разве что подправить баланс белого.
Если же различимо меньше 7 прямоугольника, то требуется убавить уровень белого. Можно попробовать убавить контрастность на мониторе – если контраст был завышен, это помогает. Если же различимость появляется только при очень сильном понижении контрастности, в результате чего картинка на мониторе становится тусклой, лучше использовать корректировку CLTest (кнопка «Вниз», колесико мыши).
Если при настройке в одном или двух каналах различаются все 10 прямоугольников, а остальных меньше 7 – то в таком случае необходима поканальная настройка монитора (пункт 5 урока, см. ниже).
Теперь надо проверить баланс белого – белый должен быть действительно белым (или серым, если яркость/контрастность занижены), без цветовых оттенков.
Если белый уходит в какой-то цвет (или сумму двух цветов), этот цвет (эти цвета) надо снизить. Лучше всего это сделать из меню монитора, подменю «Цвет». Но можно сделать и в CLTest. Для этого в меню «Color Channel” выберите соответствующий цвет и снижайте его, покуда белый не придет в норму.
4. НАСТРОЙКА ГАММА-КРИВЫХ
Переходим на 1й шаг (Step 1) нажатием кнопки «вправо», либо выбором меню Mode-> Step (1)
Step 1: кнопками на клавиатуре «Вверх-Вниз» (или колесо прокрутки) добиваемся серой картинки. Если изображение выглядит красно-зелено-синим (К-З-С) RGB — значение Out надо увеличить, если (Г-П-Ж) CMY — уменьшить.
Когда добились нейтрально серого, жмем на кнопку «Вправо» (либо CLTest «NextStep» ) и оказываемся на следующем шаге (Step 2). Step 2…14: повторяем все, как в шаге 1.
Проверяем результат на CLTest Mode ->Result (gradient). Если все получилось — сохраняем цветовой профиль CLTest ->Curve->Save. На этом все! Поканальную методику (следующий пункт 5) при этом пропускаем.
5. ПОКАНАЛЬНАЯ НАСТРОЙКА МОНИТОРА
Если изначально градиент у монитора не чисто серый, то придется настраивать поканально: в меню Mode->Calibtate slow RGB
и оказываемся на шаге -1.1 (Red). Если различимо меньше 7 прямоугольника, то требуется поднимать уровень 0 для данного канала (кнопка «Вверх», колесико мыши).
Аналогично -1.2 (Green), -1.3 (Blue). Аналогично настраиваем белый (Step 0.1…0.3 ) – должны различаться 9-7 прямоугольников. Плюс по завершению контролируем баланс белого.
Далее настраиваем точки гамма-кривой (Step 1.1…1.3). Кнопками Up-Down подгоняем цвета на цветной полосе к цвету остального фона.
Далее Step 2.1 … ~14.3. Проверяем результат на Mode ->Result (gradient).
Если все получилось — не забываем сохранить цветовой профиль CLTest ->Curve->Save, чтобы пользоваться им в дальнейшем (имя сами придумаете, «RivaCLTest» по умолчанию) + добавлена загрузка профиля по старту системы.
Если не получилось, то нужно установить в меню «CLTest->Curve->Set default». И повторить настройку.
Проверьте изменения, cохранив и загрузив результат преобразований гамма-кривой в реестр CLTest->Curve->Save and set startup и перезагрузив компьютер.
Вот и все, теперь ваш монитор откалиброван, поздравляю! Всего Вам фотографического!
dphotoworld.net
Доверяете ли вы своим глазам при эдите? Какой бы не был ответ, доверяя своим глазам, вы в равной степени доверяете и своему монитору. Теперь откройте файл Test.png в фотошопе (убедитесь что он не был ужат браузером!) и посмотрите на него в масштабе 100%.
На градиентах снизу цвета должны быть плавные. Но в общем, где-то возможен резкий переход, из-за мониторов (на ЭЛТ мониторе скорее всего все градиенты будут плавные). В том случае, если у вас всё как надо, поздравляю, у вас правильно настроенный монитор. Можете дальше не читать. А вот те, у кого не правильные настройки — разархивируем программу CLTest.rar и попытайтесь правильно настроить монитор.
Если вы настраивали монитор другими программами (или средствами ОС), сохраните настройки в Curves->Save and… . График показывает настройки гаммы (сейчас вы видите не тронутые настройки). Предполагается, что вы уже изменяли настройки на мониторе, если нет — настройте яркость и контрастность на самом мониторе и, если стоят какие-либо “улучшайзеры”, отключите их. Сразу оговоримся, для сброса настроек в программе используем Curves -> Set defaults.
Выбираем быстрый метод [Calibrate fast] (медленный очень сложный и теоретически он лучше, но большая вероятность, что будет только хуже). Затем там же ставим [Full Screen]. Для настройки нам понадобятся стрелки на клавиатуре. “Вверх-вниз” будет производится изменение настройки гаммы, а “влево-вправо” переход (возврат) на другой шаг.
Как всё сделаете, сохраните полученный результат. При этом вас спросят, хотите ли вы сделать, чтобы эти настройки включались при запуске системы. Отвечайте “да” (если что, просто потом загрузите стандартные настройки). Вот, всё готово. Можете сравнить тест, загружая старые и новые настройки. И если результат в тесте лучше, смело можете оставлять ваши настройки, даже если вам кажется что что-то не то, то это дело привычки. Лично у меня на ЦРТ мониторе всё получилось на отлично, а на ЖК телевизоре, для получения лучшего результата немного перенастраивал кривую с помощью графика. Я не стал вдаваться в особенности настройки гаммы, а дал лишь то, что вам поможет, и этого должно хватить. Конечно это не идёт ни в какое сравнение с покупными калибраторами, но такие девайсы почти никто не может себе позволить. Да, и необходимо упомянуть, что, из-за кривости драйверов видеокарт, настройки могут сбрасываться при входе в какую-либо игру! |
www.actionmanga.ru
Калибровка цветов монитора — MIP-Portal
В этой статье я расскажу вам, как самостоятельно выполнить калибровку монитора, будь то жидкокристаллический или «горбатый»
ЭЛТ монитор.
Понадобится одна программа
CLTest.exe, прямые руки и ясное зрение.
Пишите мне, я вышлю вам программу.
Поехали.
1. ПРОВЕРКА ГАММА-КРИВЫХ
Прогреваем монитор, желательно час.
Ставим профиль на мониторе «Стандартный» (если такой есть), sRGB, либо, если монитор новый – тот, что стоял по умолчанию («Native»).
Magic-Color(ры) и прочие «улучшайзеры» только мешают их необходимо полностью отключить. Особенно страдает качество тестирования, если монитор добавляет резкость (например, NEC 1970NX) либо размытие.
Проверить это можно по тестовой картинке, (если монитор подключен по DVI) — она издали должна выглядеть серой, без квадратов.
Необходимо проверить в настройках видеокарты, стоят ли настройки «по умолчанию», если таковые есть: яркость, контрастность, гамма, насыщенность и «иные настройки». (См. в меню «ATI Catalyst» и в других подобных приложениях, имеющих управление над функциями монитора и способными их запоминать и загружать).
Запускаем CLTest.exe
Если картинка выглядит сплошным серым вертикальным градиентом — поздравляю, монитор обладает правильной настройкой гамма-кривых.
Если нет (видны обширные цветные «области»), то переходим к настройке. Как здесь:
2. НАСТРОЙКА УРОВНЯ ЧЕРНОГО
Никаких настроек производить не нужно, если ваш монитор предварительно профилирован, и вы загрузили в систему, «стандартный профиль» вашего монитора (видео-пары). При профилировании, не поленитесь создать паспорт профилирования в виде простого текстового файла, в котором будут записаны основные данные о настройках монитора и видеоадаптера. Эти данные помогут снова вернуться к ним, если вы их случайно сбили.
Приложение CLTest.exe запущено и находится в режиме по умолчанию
В меню и настройках следующие функции:
Гамма2.2,
Result – Gradient
Color Channel – All
Нижний ползунок – по центру.
Set Monitor – выбираем 1 или 2 (какой монитор будете калибровать, если более одного), на тот экран и переносим программу.
Помните — яркое освещение комнаты, запыленность поверхности монитора сильно затрудняет настройку.
Для ЖК-монитора:
Сначала задайте рабочий уровень яркости, который вы будете использовать в дальнейшем большую часть времени.
Проходим в меню CLTest Mode->Calibtate fast и оказываемся на шаге (Step -1).
При этом на экране отображаются прямоугольники 3-х основных цветов + серый уровня 10..1 на черном фоне.
Если различимость сохраняется до уровня 2..4 (те на черном фоне различимы 7-9 прямоугольников в каждом столбце), то никаких корректировок в этом пункте не требуется.
Если же различимо меньше 7 прямоугольника, то требуется поднимать уровень черного (кнопка «Вверх», колесико мыши), только делать это надо аккуратно – видимость прямоугольников требуется на грани различимости, иначе, перебрав со значением черного, можно ухудшить сам черный, а как следствие — контраст.
Если при настройке в одном или двух каналах различаются все 10 прямоугольников, а остальных меньше 7 – то в таком случае необходима поканальная настройка монитора (Пункт 5).
Для ЭЛТ-монитора:
Проходим в меню CLTest Mode->Calibtate fast и оказываемся на шаге (Step -1).
Дальше пытаемся настроить яркость монитора, добиваясь различимости 8-10 прямоугольников в каждом столбце.
Если при настройке в одном или двух каналах различаются все 10 прямоугольников, а остальных меньше 7 – то в таком случае необходима поканальная настройка монитора (Пункт 5).
3. НАСТРОЙКА ТОЧКИ БЕЛОГО.
Учитывая то, что баланс белого включает в себя регулировку всей ахроматической оси от чёрного цвета, минимальной светимости люминофора монитора, до опорного белого света, заданного целевой температурой (5000K, 6500K и т.д.) и степенью светлоты (70~120 Cd/m2), эту операцию лучше всего производить аппаратными средствами. В противном случае лучше использовать стандартные режимы(5000K, 6500K, … или «Native») заданные в мониторе по умолчанию, что может быть удовлетворительным для новых мониторов. Поэтому, нижеописанные действия уже по умолчанию происходят, как для режима «Native». Для профилированного монитора их выполнять нет необходимости.
Находясь на шаге (Step -1), переходим на шаг (Step 0) нажатием кнопки «вправо», либо выбором меню CLTest Mode-> Set White
При этом на экране отображаются прямоугольники Гол-Пурп-Жел-Сер с уровнем составляющей основных цветов 245..254 на белом фоне.
Если различимость сохраняется до уровня 252..254 (те различимы 7-9 прямоугольников в каждом столбце), то никаких корректировок в этом пункте не требуется, разве что подправить баланс белого.
Если же различимо меньше 7 прямоугольника, то требуется убавить уровень белого. Можно попробовать убавить контрастность на мониторе – если контраст был завышен, это помогает. Если же различимость появляется только при очень сильном понижении контрастности, в результате чего картинка на мониторе становится тусклой, лучше использовать корректировку CLTest (кнопка «Вниз», колесико мыши).
Если при настройке в одном или двух каналах различаются все 10 прямоугольников, а остальных меньше 7 – то в таком случае необходима поканальная настройка монитора (Пункт 5).
Теперь надо проверить баланс белого – белый должен быть действительно белым (или серым, если яркость/контрастность занижены), без цветовых оттенков.
Если белый уходит в какой-то цвет (или сумму двух цветов), этот цвет (эти цвета) надо снизить. Лучше всего это сделать из меню монитора, подменю «Цвет»
Но можно сделать и в CLTest. Для этого в меню «Color Channel» выберите соответствующий цвет и снижайте его, покуда белый не придет в норму.
4. НАСТРОЙКА ГАММА-КРИВЫХ
Переходим на шаг (Step 1) нажатием кнопки «вправо», либо выбором меню CLTest Mode-> Step (1)
Step 1:
Кнопками на клавиатуре «Вверх-Вниз» (или колесо прокрутки) добиваемся серой картинки. Если изображение выглядит красно-зелено-синим (К-З-С) RGB — значение Out надо увеличить, если (Г-П-Ж) CMY -уменьшить.
Когда добились нейтрально серого, жмем на кнопку «Вправо» (либо CLTest «NextStep» ) и оказываемся на следующем шаге (Step 2)
Step 2-14:
Повторяем все как в шаге (1)!
Проверяем результат на CLTest Mode ->Result (gradient)
Если все получилось — не забываем сохранить цветовой профиль CLTest ->Curve-> «Save and set startup…» На этом все! (Поканальный метод при этом методе пропускаем).
Тэги для поисковых систем:
Как выполнить калибровку LCD монитора
Как откалибровать монитор в домашних условиях
Проверить цвета монитора — настроить цветовую гамму монитора
Калибровка монитора для фотографии
Программы для калибровки монитора
Сами калибруем монитор
mip-portal.ru
Как откалибровать монитор. Подробная инструкция.
 Если вы профессионально занимаетесь обработкой, ретушью цифровой фотографии, вам обязательно нужно потратить немного своего драгоценного времени на правильную калибровку монитора. Обрабатывая изображение у себя на компьютере, результат видимый на вашем мониторе может оказаться совершенно иным нежели на мониторе клиента. При правильной настройке монитора вы избавитесь от большинства неприятных моментов связанных с неправильным восприятием ваших работ клиентами.
Если вы профессионально занимаетесь обработкой, ретушью цифровой фотографии, вам обязательно нужно потратить немного своего драгоценного времени на правильную калибровку монитора. Обрабатывая изображение у себя на компьютере, результат видимый на вашем мониторе может оказаться совершенно иным нежели на мониторе клиента. При правильной настройке монитора вы избавитесь от большинства неприятных моментов связанных с неправильным восприятием ваших работ клиентами.
Результаты исследований ученых в вопросе количества цветовых оттенков различаемых человеческим глазом, очень сильно разнятся. Принято считать что человек способен распознавать около 10000000 (10 миллионов) оттенков, включая около 500 оттенков серого. Калибровка монитора прежде всего предназначена для того чтобы передать максимально широкий диапазон цветов и оттенков. Она позволит увидеть фотографию так, как её видит матрица вашего фотоаппарата.
Эпоха ЭЛТ (электронно-лучевых) мониторов давно завершилась и им на смену пришли ЖК (жидкокристаллические) дисплеи. На данный момент существуют 3 самых распространенных типа матриц ЖК мониторов. Это TN, MVA и IPS. Между ними довольно много существенных отличий и сейчас я попробую максимально просто о них рассказать. Из этих трех типов матриц для наших целей (обработка фотографий) подойдет пожалуй только 2 матрицы — IPS и MVA.
TN матрица хотя и является наиболее распространенной на данный момент, но к сожалению не отвечает необходимым для нас требованиям по качеству передаваемого изображения. По мимо всего прочего она чаще всего обладает очень маленькими углами обзора и даже ее казалось бы правильная калибровка не принесет желаемого результата. По этому если вы являетесь владельцем монитора с такой матрицей, вам следует задуматься о его замене на более подходящий.
IPS и MVA (PVA) матрицы относятся к более современным модификациям ЖК панелей, и способны передавать более широкий диапазон оттенков нежели TN матрица. Плюс ко всему обладают широким углом обзора — практически 180 градусов. Главным же отличием от TN матрицы является то, что IPS и MVA передают черный и белый цвета с практически максимальной точностью, как в реале. На TN матрице черный цвет выглядит как темно-серый, а белый как светло-серый. Если хотите воочию увидеть различия, придите в компьютерный магазин и попробуйте сравнить 2 стоящих рядом монитора (TN и IPS например) с одинаковым изображением (лучше если это будет фотография принесенная вами на флешке). Думаю после этого опыта все станет понятно и без объяснений. В добавок стоит отметить что современные IPS мониторы обладают широкими возможностями настройки (калибровки) и в большинстве случаев поддаются настройке без проблем.
MVA матрицы являются неким «середнячком» между TN и IPS (с большим уклоном в сторону IPS) и по заверениям специалистов больше подходят для чтения (контрастные цвета, черное на белом).
Идеальным вариантом для наших целей будет качественный монитор с IPS матрицей. Среди производителей на данный момент особняком можно выделить фирму Apple. Недаром практически все известные дизайнеры, ретушеры, специалисты в сфере компьютерной графики пользуются техникой Apple. Но главным недостатком (если это так можно назвать) данных мониторов конечно же является их цена, начальная планка которой около 1000$.

На первоначальном этапе вы можете выбрать недорогой монитор с IPS матрицей, при этом перед покупкой не забывайте читать комментарии тех кто уже купил данный монитор — в них очень часто пишут о возможных проблемах.
Приступим к калибровке
Вначале хочу отметить что откалибровать монитор отдельно от компьютера на котором он впоследствии будет использоваться не получится. Так как помимо самого монитора на отображаемые цвета влияет видеокарта установленная на компьютере. К драйверу видеокарты обычно прилагается программа для настройки изображения (цвета, яркости, контраста и в более редких случаях поканальная настройка RGB). Для правильной настройки необходимо совместно регулировать параметры монитора и видеокарты.
Существует 3 основных варианта калибровки монитора:
- Калибровка монитора с помощью специального калибратора
- Калибровка с помощью встроенного в драйвер вашей видеокарты программного обеспечения
- Калибровка с помощью специально для этого предназначенной программы
Разберем все эти варианты подробнее.
Прежде всего перед любым из способов калибровки нужно выполнить несколько простых операций:
- Отключить в настройках монитора все возможные «улучшатели» цвета — MagicBright, MagicColor и тому подобные, настройки выставить в «пользовательские».
- То же самое сделать в настройках драйвера видеокарты (NVidia — панель управления NVIDIA, Radeon — Catalyst Control Center
- Выставить в настройках монитора цветовую температуру 6500K (если такое возможно). Тут опять же как кому нравится, цветовая температура будет влиять на баланс белого
Устройство для калибровки монитора
Данное устройство позволяет почти что в автоматическом режиме откалибровать ваш монитор. От вас практически ничего не требуется. Красота! Но есть один маленький нюанс — цена данного устройства и программного обеспечения к нему. Боюсь она отобьет у вас всякое желание покупать данный аппарат ради использования его максимум раз в пол года. Сейчас я говорю про профессиональные калибраторы монитора. То что вы видите по низкой цене в различных интернет магазинах — лишь дешевая китайская подделка, не приносящая достойного результата. Их покупать я не советую. Профессиональный калибратор выполнит свою работу быстро и в лучшем виде.
Калибровка с помощью встроенного в драйвер вашей видеокарты программного обеспечения
К сожалению такая калибровка зачастую является только жалкой попыткой производителя видеокарты угодить своим клиентам. Поскольку параметров регулировки в данном ПО катастрофически мало, прийти к какому либо значимому результату вряд ли получится. Драйвер NVidia, к слову может примитивно подрегулировать геометрию, яркость и контраст. Не вариант… И наконец подходим к самому вкусному на сегодня:
Калибровка монитора с помощью специальной программы
Для наших целей прекрасно подойдет утилита CLTest
uroki-foto.ru
Методика самостоятельной проверки гамма-кривых монитора и их коррекции без калибратора. — Основы цветоведения — Каталог статей
Что можно проверить за 30 секунд на новом мониторе?За 30 секунд,запустив приложение прямо с вашей флешки или загрузив его из интернет, вы сможете проверить правильность отображения гамма-кривых, а потратив ~5-10минут, можно привести гамма-кривые в порядок.
1. ПРОВЕРКА ГАММА-КРИВЫХ
Прогреваем монитор час минимум
Ставим профиль на мониторе «Стандартный» (если такие есть), sRGB, либо «заводской».
Magic-Color(ры) и прочие «улучшайзеры» только мешают их необходимо полностью отключить. Особенно страдает качество тестирования, если монитор добавляет резкость (например, NEC 1970NX) либо размытие — если монитор подключен по DVI, проверить это можно по тестовой картинке — она издали должна выглядеть серой, без квадратов. [http://victal.at.tut.by/SharpTest.PNG]
(Предлагаю вместо этой шкалы, загрузить более адаптированную шкалу под разные мониторы!)
«Стандартный» профиль монитора, это профиль полученный при аппаратном профилировании видео пары: монитор + видеокарта. Частота аппаратного профилирования зависит от ежедневного времени єксплуатации монитора и
«Калибровка» или, как более правильно — профилирование состоит из линеаризации и характеризации видеосистемы, во время которой данные линеаризации записываются в реестр, а данные характеризации в мониторный профиль *.icm, *.icc. Линеаризация или собственно сам процесс калибровки, может быть записан и в специальный текстовый или табличный файл и быть загружен дополнительной утилитой при старте системы. Сама утилита располагается тогда в меню «Автозагрузка» Windows.
Линеаризация состоит из ряда последовательных операций. Данная утилита позволяет отрегулировать как до профилирования, так и после него настройку гамма-передачи, её линейность. Но при этом она не может заменить прибор, который необходим для настройки точки белого и чёрного на конкретные значения и цветовую температуру, а так же для замеров значений основных колорантов RGB, при таковых настройках: яркости, контраста, и подсветки чёрного (для LCD).
Необходимо проверить в настройках видеокарты, стоят ли настройки «по умолчанию», если таковые есть: яркость, контрастность, гамма, насыщенность и «иные настройки». (См. в меню «ATI Catalyst» и в др. подобных приложениях имеющих управление над функциями монитора и способными их запоминать и загружать).
Загружаем http://victal.at.tut.by/CLTest.rar (365К v2.0), запускаем CLTest.exe
[http://victal.at.tut.by/CLTest.rar]
Если картинка выглядит сплошным серым вертикальным градиентом — поздравляю, монитор обладает правильной настройкой гамма-кривых.
как здесь: http://forum.ixbt.com/post.cgi?id=attach:28:21910:4:1 [http://forum.ixbt.com/post.cgi?id=attach:28:21910:4:1]
Если нет (видны обширные цветные «области» ), то переходим к настройке.
как здесь: http://forum.ixbt.com/post.cgi?id=attach:28:21910:4:3 [http://forum.ixbt.com/post.cgi?id=attach:28:21910:4:3]
2. НАСТРОЙКА КОНТРАСТНОСТИ (только для ЖК!)
Никаких настроек производить не нужно, если ваш монитор предварительно профилирован, и вы загрузили в систему, «стандартный профиль» вашего монитора (видео-пары). При профилировании, не поленитесь создать паспорт профилирования в виде простого текстового файла, в котором будут записаны основные данные о настройках монитора и видеоадаптера. Эти данные помогут снова вернуться к ним, если вы их случайно сбили.
Приложение CLTest.exe запущено и находится в режиме по умолчанию
(в меню sRGB, Result, All, ползунок – по центру)
Сначала задайте рабочий уровень яркости, который вы будете использовать в дальнейшем большую часть времени.
Теперь можно переходить непосредственно к настройке контрастности.
Снизьте в мониторе контрастность до ~30%, затем медленно повышайте.
До какого-то момента цвета на CLTest будут почти неизменными, затем начнут искажаться в сторону голубого, пурпурного и желтого (Г-П-Ж или CMY).
Это свидетельствует о переходе в насыщение, откатываем контрастность назад, до положения, где цвета еще не изменялись. Особенно внимательно смотрите на синий (3-й) канал! Как правило, он входит в насыщение первым. Если это произойдет – то вы получите результат, как в Q3 (см. пример из FAQ).
Для окончательной проверки советую использовать «blink-test» — тест на различимость светлых полутонов, с выставленными параметрами: «B-Groung»=255 и «Delta»=(2~5). Заметность мигания прямоугольника свидетельствует о том, что все в порядке (насыщения по точке чёрного еще не достигли, и тени не будут порезаны)
Неплохой результат дают и следующие тесты on-line:
HTML test B-W(темный) [http://www.ixbt.com/monitor/methoda/lcd-test-bw.html],
HTML test W-B(http://www.ixbt.com/monitor/methoda/lcd-test-wb.html) [http://www.ixbt.com/monitor/methoda/lcd-test-wb.html]
Контраст настроен.
3. НАСТРОЙКА БАЛАНСА БЕЛОГО (если необходимо, иначе пропускаем).
Учитывая то, что баланс белого включает в себя регулировку всей ахроматической оси от чёрного цвета, минимальной светимости люминофора монитора, до опорного белого света, заданного целевой температурой (5000K, 6500K и т.д.) и степенью светлоты (70~120 Cd/m2), эту операцию лучше всего производить аппаратными средствами. В противном случае лучше использовать стандартные режимы(5000K, 6500K, … или «Native») заданные в мониторе по умолчанию, что может быть удовлетворительным для новых мониторов. Поэтому, нижеописанные действия уже по умолчанию происходят, как для режима «Native». Для профилированного монитора их выполнять нет необходимости.
Делается по белой заливке (сдвинуть CLTest ползунок вправо до упора), средствами управления цветовой температуры либо отдельно уровнями RGB в меню монитора (а не видеокарты!). Добиваемся максимально «бесцветной» картинки.
Я сам, баланс белого всегда настраиваю по серому градиенту, однако при этом цветовая температура на всем градиенте должна быть стабильной! Некоторые его настраиваются по тестовым картинкам и шкалам.
4. НАСТРОЙКА ГАММА-КРИВЫХ (для sRGB «гамма-кривые» частично изменены)
После п.3 передвигаем ползунок CLTest-а обратно в среднее положение (на риску).
Если после (п.2) и (п.3) изображение выглядит сплошным серым градиентом — все, монитор настроен. Но обычно, на тестовой шкале гамма-кривой по центру наблюдается прогиб к лёгким оттенкам RGB или CMY. Тогда переходим к следующему шагу (Step).
Step 1.0. Настройка гаммы (доступными средствами):
Если после (п.2) и (п.3) серого нет, то сначала попробуем покрутить гамму на мониторе (есть только на некоторых моделях), добиваясь максимально серой картинки CLTest-а.
Если настройки гаммы в мониторе нет, (что более вероятно), то можно попробовать покрутить гамму в настройках коррекции цвета видеокарты, также добиваясь максимально серой картинки CLTest-а.
Если настройка гаммы не привела к всеобщей серости CLTest, то понадобится коррекция самих кривых передачи (преобразования) цветовых каналов видеокарты.
Настройка (кривых преобразования):
Я сделал настройку кривых прямо из программы (клавишами «вправо» — «влево» — «вверх» — «вниз» или используя колесо прокрутки мыши — мне самому понравилось), потому что «киты» колориметрии это сделали очень «коряво» и неудобно. Приходилось проводить много лишних операций.
С новым вариантом «Calibrate fast» на каждую точку уйдет не более 20сек в совмещенном режиме коррекции и ~100 сек — в локальном для каждого канала, поканальном «Calibrate slow RGB» режиме.
Кратко о настройках в v2.0 и выше:
Если после (п.3) на правой полосе («серый градиент», там, где цифры) мы имеем визуально равномерный нейтрально-серый градиент с одинаковой цветовой температурой, то настраиваем каналы RGB совместно «Calibrate fast», так как раздельная калибровка, «Calibrate slow RGB», актуальна только в случае неравномерной цветовой температуры на различных участках серого градиента.
Итак:
Выбираем тип гамма-кривой в меню ->Curves.
Все зависит от того, каким ПО пользоваться во время просмотра и обработки изображений.
Если, это ПО, поддерживает CMS (т.е. умеет задействовать данные из icc профиля и повлиять на визуальный результат в окне отображения, например Adobe PhotoShop), то нужно калиброваться по кривой в «стандартном» или в «заводском профиле» монитора. А там, скорее всего, гамма 2.2, но если вы не уверены — проверьте инспектором — «ICC Profile Inspector». Помните, что «заводской профиль» является среднестатистическим для данного модельного ряда мониторов и не отображает особенностей конкретного монитора из серии при этом работающего в паре с конкретным видео-адаптером.
Если же вы хотите пользоваться Paint(ом) и другими, не поддерживающими CMS приложениями, или если профиль монитора не установлен, то правильно будет калибровать по sRGB. При этом sRGB это стандарт для отображения цвета в окнах интернет-броузеров. sRGB, это настройка, что прошита в мониторе, по умолчанию и может быть выбрана и задействована из экранного меню.
Проходим в меню CLTest Mode->Calibtate fast и оказываемся на шаге (Step 1).
Step 1:
Кнопками на клавиатуре «Вверх-Вниз» (или колёсико прокрутки) добиваемся серой картинки. Если изображение выглядит красно-зелено-синим (К-З-С) RGB — значение Out надо увеличить, если (Г-П-Ж) CMY -уменьшить.
Когда добились нейтрально серого, жмем на кнопку «Вправо» (либо CLTest «NextStep» ) и оказываемся на следующем шаге (Step 2)
Step 2…~14:
Повторяем все как в шаге (1)!
Проверяем результат на CLTest Mode ->Result (gradient)
Если все получилось — не забываем сохранить цветовой профиль CLTest ->Curve->Save На этом все! (Поканальную методу при этом методе пропускаем).
Если изначально градиент у монитора не чисто серый, то придется настраивать поканально: в меню CLTest Mode->Calibtate slow RGB
и оказываемся на шаге 1.1 (Red)
Up-Down подгоняем цвета на цветной полосе к цвету остального фона.
Аналогично 1.2 (Green), 1.3 (Blue). …
Здесь есть еще одна особенность — точность метода, отклонение ~1..2 «дискрета», что не много для гаммы, однако существенно для равномерной цветовой температуры. На х.3 шаге (перед переходом на шаг step X+1 ) контролируйте цветовую температуру, и, если полученный серый фон оказался с цветовыми примесями — подправляйте те цв. каналы, где были сомнения, что поставить — большее или меньшее значение.
Внимание, после того, как вы подошли к самому последнему шагу и корректируете его, ещё можно вернуться и поправить любой из шагов, но как только вы его проходите, поменять уже ничего будет нельзя, на данной сессии калибровки. Её нужно будет выполнять с нуля (заново).
Step 2.1 … ~14.3:
повторяем все как в шаге 1.#! …
Проверяем результат на CLTest Mode ->Result (gradient)
Если все получилось — не забываем сохранить цветовой профиль CLTest ->Curve->Save , чтобы пользоваться им в дальнейшем (имя сами придумаете, «RivaCLTest» по умолчанию) + добавлена загрузка профиля по старту системы.
Просмотреть, что получилось можно в РиваТюнер v2.0 Final-> «низкоуровневые настройки цвета» -> имя профиля цвета («RivaCLTest» по умолчанию).
— Профиль можно загружать указанием его имени как параметра в командной строке.
Для много-мониторных систем в beta 20+ перечислять N профилей (после чего программа однозначно завершается без всяких окон и сообщений).
— В бета 24 добавлен экспорт в *.icm для последующего импорта в не очень новых ForceWare (в 163.71_forceware_winxp_32bit_english такой импорт есть, в 169.09 -уже нет). Для чего-то другого этот профиль никак не годится, пожалуйста, не «кормите» им систему!
Если не получилось, то нужно установить в меню «CLTest->Curve->Set default»
Проверьте изменения, cохранив и загрузив результат преобразований гамма-кривой в реестр CLTest->Curve->Save and set startup… и перезагрузив вашу систему.
При нахождении в меню «автозагрузки» утилиты, что подгружают в LUT видеокарты свои данные о гамма-кривой, их преобразование внесённое в область LUT видеокарты будут последним, от того вы можете ничего не увидеть. Т.к. считанное изменение в реестре, будет загружено в LUT до этого изменения утилитой. В таком случае нужно либо загрузить полученные данные в виде доступного для экспорта текстового файла, созданного из приложения CLTest, либо вынуть иконки этих утилит из «папки автозагрузки» и перезагрузить систему.
Что не может CLTest, он не может:
1.0. Заменить аппаратный калибратор.
1.1. Измерить цветовой охват монитора
1.2. (следствие 1.1) — привести цветовой охват к sRGB
1.3. Настроить баланс белого на желаемую цв. температуру.
1.4. Править LUT(таблицу преобразования in-out) монитора, а от правки LUT видеокарты страдают градиенты. Но эта опция доступна не во всех мониторах для аппаратной калибровки, обычно, «её наличие» видно уже в экранном меню самого монитора*.
* — (Кстати, это относится ко всем калибраторам на уровне LUT видеокарты c 8bit на канал out. Нет смысла калибровать LUT монитора поддерживающего не больше 8bit, если в LUT видео-адаптера могут біть те же 8bit).
Зато CLTest может позволить:
2.1. Оценить качество гамма-кривых при покупке за 3~5 сек.
2.2. Оценить качество аналогового подключения монитора. Вид при паттернах CRT и LCD1, LCD2 по сути не должен отличаться (так как те же самые цвета, только не в горизонтальных полосках, а в шахматке и вертикальных полосках).
2.3. Оценить ошибки (дельта) цвета для заданного положения головы на краях монитора относительно правильно откалиброванного центра для VA и TN.
2.4. Сэкономить на калибраторе для VA и TN мониторов — можете убедиться, что даже если сидите в метре от 19″ монитора — цветовой сдвиг по краям относительно центра будет превышать 4 дельты (>8 для TN), а с такой точностью откалибровать CLTest-oм вполне реально. Разве что баланс белого настроить…
F.A.Q.
—————————————————————————
Q1: Не хватает точек коррекции. Хотелось бы еще … Можно ли дабавить?
A1: Можно! Между базовыми точками можно вставить свою, так что при нынешних 14 + 2(0 и 255) можно между ними всунуть еще 15
Дано: базовые 22; 34; 50; 71; 99;137;165;177;188;198;207;216;225;241;
Требуется: добавить т. 119
Решение:
Mode->Result
Mode->Custom fill (1-255)
Жмем «-» (минус) 9 раз, либо двигаем мышью ползунок снизу на отметку 119.
Все — колесиком мыши или кнопками вверх-вниз добиваемся нужного результата.
Если нужно подстроить поканально — выбираем в меню нужный канал (либо кликая прямо по соответст. полосе)
Сохраняем.
Да, эта точка временная, при повторной калибровке она исчезнет и ее придется вводить заново.
C версии v2.0 beta 30 можно корректировать и точки 0 и 255, причем их значения не «слетают» в процессе калибровки, поэтому их можно корректировать и до калибровки.
————————————————————————-
Q2: И чем отличается гамма 2.2 от sRGB?
A2: Гамма2.2 и sRGB очень похожи, но отличаются как раз внизу.
См. формулы http://www.w3.org/Graphics/Color/sRGB [http://www.w3.org/Graphics/Color/sRGB]
Для sRGB яркость L в зависимости от С = цвет / 255 :
L = C/12.92 для C L = (C + 0.055)/(1.055)^2.4 для C> 0.03928
Для Gamma 2.2:
L = C^2.2
sRGB на темных участках идет выше гаммы2.2
—————————————————————————
Q3: Провел калибровку. Цветовая температура упала — все пожелтело. Сбросил по дефолту — все стало нормаль. Так и оставил… Косяк в программе?
A3: Это очень распространенный косяк мониторов — загибание кривой цвет->яркость на синем канале LCD мониторов в самой светлой области. При этом цветовая температура белого меньше, чем цв. температура серого, однако юзер к этому быстро привыкает. При калибровке цветовая температура серых участков приводится к цв.температуре белого, отсюда и падение температуры. Это можно увидеть по кривой коррекции — синяя кривая идет значительно ниже красной и зеленой.
Бороться можно так: снижать уровень красного и зеленого каналов перед калибровкой, либо уменьшать контраст.
—————————————————————————
Q4: Паттерны LCD1, LCD2 какие-то левые. Картинка основательно отличается от CRT+LCD
А4: Либо подключение по аналогу (причем не очень хорошее), либо монитор проводит пост-обработку изображения, например «резкость». Постарайтесь убрать пост-обработку
—————————————————————————
( i ) Q5: У монитора изначально на ч/б градиенте сильно заметна градация серого и при этом он (градиент) весь немного радужный. Прогнал поканальную настройку — лучше не стало.
А5:И не станет. Плохие градиенты даже самый хороший калибратор не исправит, так как причина плохого градиента — недостаточное количество отображаемых цветов.
Полезные ссылки:
статьи А.Шадрина
Цветовые схемы
ICC Profile Inspector
X-Rite DisplayProfile (Не рекомендую, эта программа работает не на всех системах!)
Nec GammaComp
Tест на резкость-размытие
[Исправлено: ZWave, 14.09.2008 17:34] http://forum.ixbt.com/topic.cgi?id=28:21910
[Отредактировано: Mifrandir, 06.10.2008 12:12] http://icc-online.ukoz.ru
Источник: http://forum.ixbt.com/topic.cgi?id=28:21910
icc-online.ucoz.ru
Калибровка монитора| Программы для калибровки монитора в домашних условиях
Калибровка монитора в домашних условиях – достаточно сложная задача, но с ней отчасти можно справиться. Аппаратная калибровка монитора для начинающих фотографов микростокеров практически невыполнимая задача, ибо аппаратное устройство калибровки достаточно дорогое удовольствие.
Для чего вообще нужна калибровка монитора?
Давайте представим такую ситуацию:
После успешной фотосессии у вас появилось много фотографий, которые нужно обработать. Вы настроили баланс белого, покрутили насыщенность, контраст, цвета и другие настройки, результат вас обрадовал. Вы отправили свои фотографии в микросток / фотобанк (или переслали товарищу, а может просто выложили в Интернет на всеобщее обозрение). Вот тут то все и начинается.
Дело в том, что существуют тысячи мониторов и у каждого свои конструктивные особенности… и цвета они отображают по разному. Цвет, который на одном мониторе белый, на другом может “желтить”, на третьем отдавать “синевой”.
Поэтому, отправляя фотографии в микростоки (фотостоки) нужно быть уверенным, что ваш монитор максимально правильно отображает цвета (без аппаратной калибровки монитора идеального результата добиться нереально, но к этому нужно стремиться).
А стоит ли вообще задумываться о цветовой настройке монитора? Посмотрите следующее видео и сделайте для себя нужные выводы
Человеческий глаз очень быстро приспосабливается к изменениям света. Программы для цветовой настройки монитора не заменят аппаратный калибратор, но помогут на шаг приблизиться к “натуральному” цвету.
Калибровка монитора в домашних условиях достаточно сложная задача, но нам на помощь придут специальные программы.
Калибровка монитора. Пять самым популярных программ для калибровки монитора в домашних условиях.
Наверное самая известная программа для калибровки монитора – Adobe Gamma.
Ранее она входила в комплект поставки Adobe Photoshop. Идет время, все меняется… теперь это перестали делать. Причина этому проста – она предназначена для калибровки ЭЛТ монитора (монитор на электронно-лучевой трубке, вы наверное помните такие старые большие мониторы, их уже не выпускают), для ЖК (TFT / LCD – современные жидкокристаллические мониторы) она малопригодна, в общем-то она несколько устарела. Скачать Adobe Gamma бесплатно вы можете здесь.
Внешний вид Adobe Gamma 3.0 (русская версия) вы можете посмотреть на картинке:

Adobe Gamma – программная калибровка ЭЛТ мониторов
Калибровка монитора в домашних условиях в программе Adobe Gamma 3.0 (русская версия) описана в статье “Adobe Gamma. Калибровка монитора в Adobe Gamma.”
Следующая программа для калибровки монитора – Atrise lutcurve. Сразу скажу, что программа платная, автор просит за нее 5-10 $. Функциональность значительно выше, чем у Adobe Gamma. Приятно еще и то, что интерфейс Atrise lutcurve переведен на русский язык. Калибровка монитора на всех шагах сопровождается пояснениями автора программы. Atrise lutcurve годиться для цветовой настройки ЖК и ЭЛТ мониторов. В комплекте с программой идет инструкция (правда на английском языке). Скачать Atrise lutcurve можно пройдя по ссылке.
Внешний вид программы можете посмотреть на рисунке:
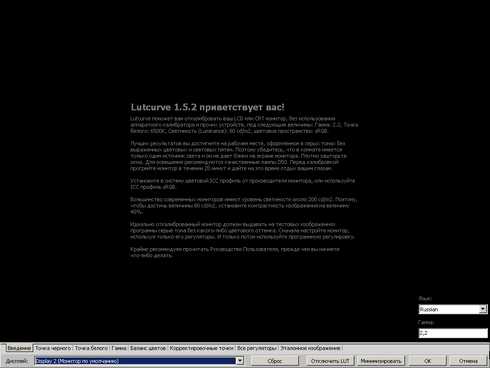
Atrise lutcurve для программной калибровки мониторов
Калибровка монитора в домашних условиях в программе Atrise lutcurve 1.5.2 (русская версия) описана в статье “Atrise lutcurve. Atrise lutcurve – программа для калибровки монитора в домашних условиях.”
Следующая программа для цветовой настройки монитора Cltest. Программа бесплатная (интерфейс на английском языке), калибровать можно как ЖК, так и ЭЛТ мониторы, обладает широким функционалом. Внешний вид программы приведен на рисунке:
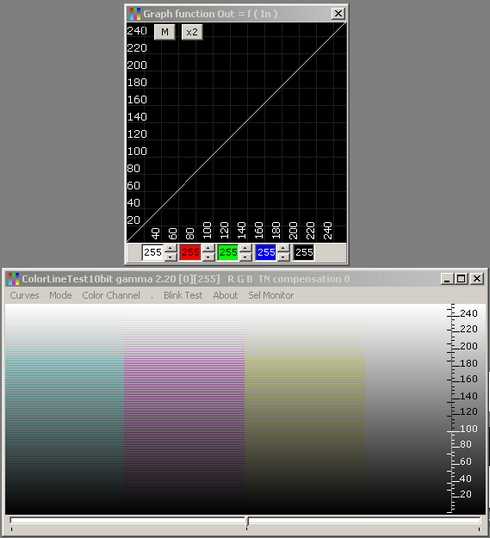
Программа для калибровки монитора в домашних условиях Cltest
Скачать программу Cltest можно здесь.
Еще одна программа для калибровки монитора в домашних условиях Quickgamma. Интерфейс программы на английском языке, предназначена для цветовой настройки как ЭЛТ мониторов, так и ЖК. Внешний вид:
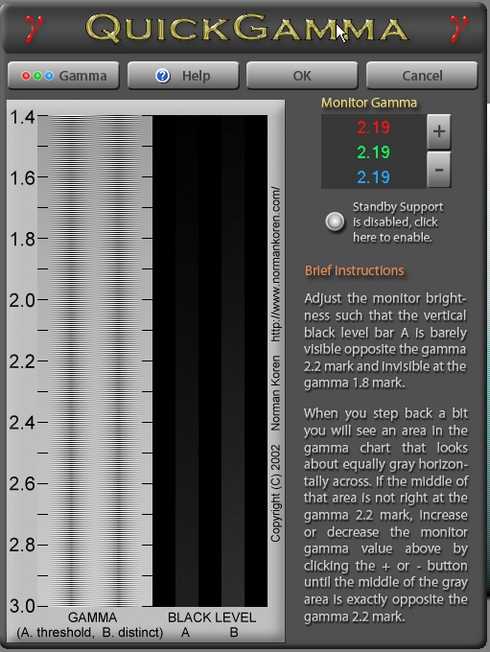
Программная калибровка монитора – Quickgamma
Скачать Quick gamma можно здесь.
И еще одна программа для калибровки монитора – Natural Color Pro. Интерфейс на английском, можно калибровать ЭЛТ и ЖК мониторы.
Внешний вид интерфейса Natural Color Pro можно посмотреть на рисунках ниже

Программа калибровки монитора Natural Color Pro
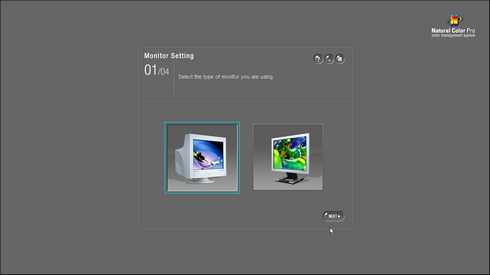
Программа для калибровки монитора – Natural Color Pro
Скачать Natural Color Pro можно пройдя по ссылке.
Калибровка монитора в домашних условиях в программе Samsung Natural Color Pro описана в статье “Samsung Natural Color Pro. Калибровка монитора в домашних условиях в программе Natural Color Pro.”
Подведем итог.
Калибровка монитора. Пять самым популярных программ для калибровки монитора в домашних условиях
- Adobe Gamma
- Atrise lutcurve
- Cltest
- Quick gamma
- Natural Color Pro
Зарабатывайте на своих фотографиях, продавая свои изображения на микростоках. Регистрируйтесь в самых прибыльных микростоках Fotolia, Dreamstime, BigstockPhoto, 123rf, Crestock, Лори.
Учитесь фотографировать у профессионалов или просто насладитесь интересными фото подборками: красивые фотографии детей, цветущая сакура,фотографии стариков, фото капель воды, лучи солнца, инфракрасная фотография, фотографии радуги, лучшие фотопортреты с 1x.com, минимализм в фотографии, красивые романтические фото.
Поставь обработку фотографий на автопилот, за счет новых навыков из тренинга “Adobe Lightroom — это просто, как 1,2,3”
Пройди тренинг “Трамплин к успеху“
lepser.ru