Как добавлять текстуры в Фотошопе

Применение текстур в Фотошопе позволяет быстро и качественно стилизовать различные изображения, например, фоны, текст и т.д. Но для того чтобы использовать текстуру, ее нужно сначала добавить в специальный набор.
Итак, переходим в меню «Редактирование – Наборы – Управление наборами».

В открывшемся окне в выпадающем списке выбираем «Узоры».
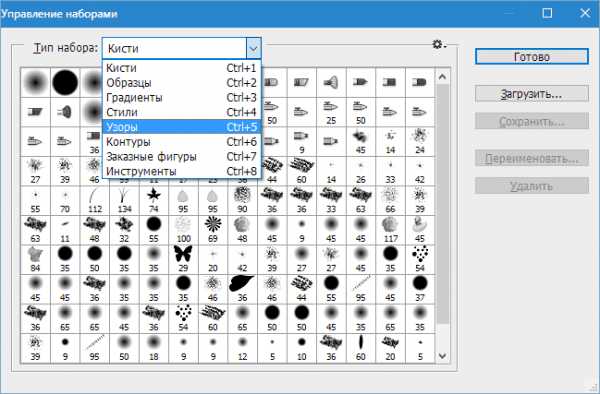
Далее нажимаем «Загрузить». Необходимо будет найти скачанные текстуры в формате .PAT на своем компьютере.
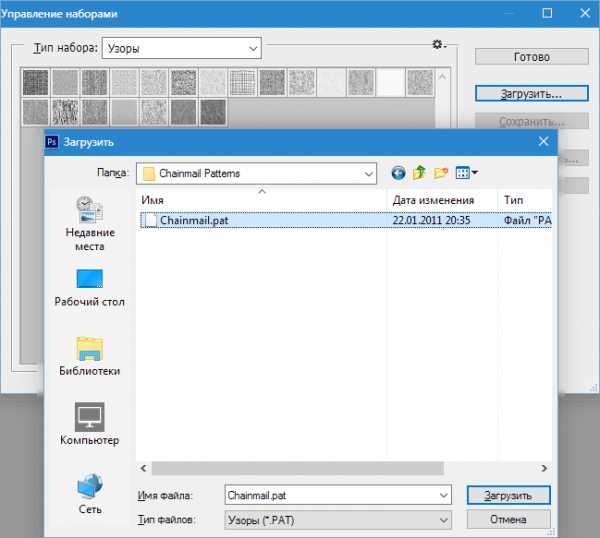
Таким образом можно быстро добавить текстуру в программу.
Для надежного сохранения Ваших наборов рекомендуется помещать их в соответствующую папку. Находится она по адресу
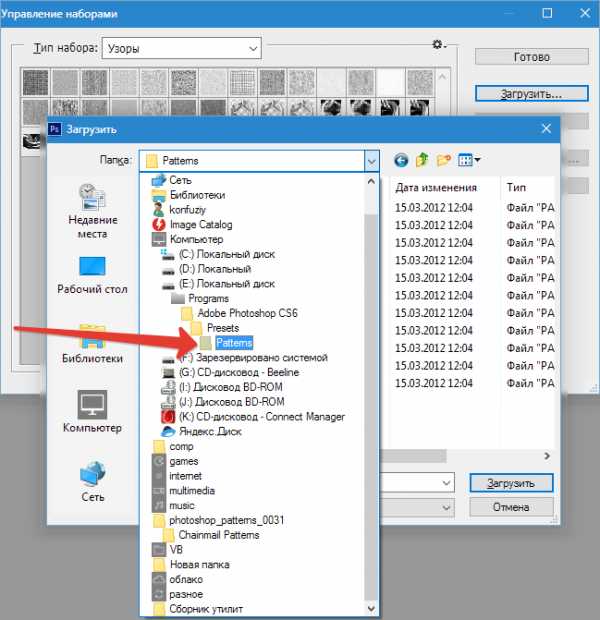
Часто используемые или понравившиеся текстуры возможно объединять в пользовательские наборы и сохранять в папку Patterns.
Зажимаем клавишу CTRL и выбираем нужные текстуры, кликая по их миниатюрам. Затем нажимаем «Сохранить» и даем имя новому набору.
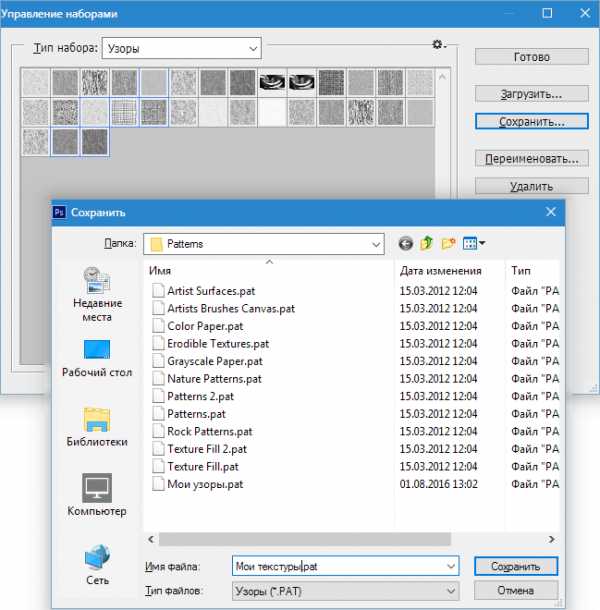
Как видим, добавление текстуры в Фотошоп – дело не сложное. Наборов можно создавать любое количество и использовать в своих работах.
Опишите, что у вас не получилось. Наши специалисты постараются ответить максимально быстро.
Помогла ли вам эта статья?
ДА НЕТlumpics.ru
Как установить текстуру в фотошоп
458
24.11.2014 | Автор: Трофименко Владимир | Просмотров: 3750 | видео + текстВ этом уроке я расскажу вам как установить текстуру в фотошоп. Дело это не сложное, поэтому давайте приступим. Файлы с текстурами имеют расширение *.pat и распространяются в интернете в основном в архивах. Поэтому перед установкой распакуйте файл из архива к себе на компьютер.
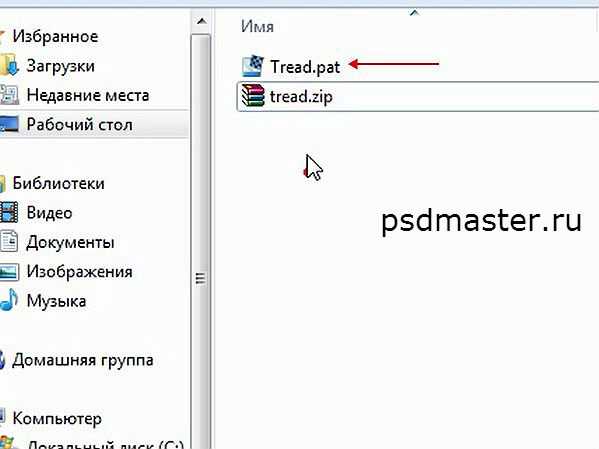
Теперь заходим у себя на компьютере в папку с программой Фотошоп вставляем файл с текстурами в папку Patterns. Адрес на компьютере:
Диск C:\Program Files (x86)\Adobe\Adobe Photoshop CC\Presets\Patterns. (x86) — для 64 разрядных операционных систем.
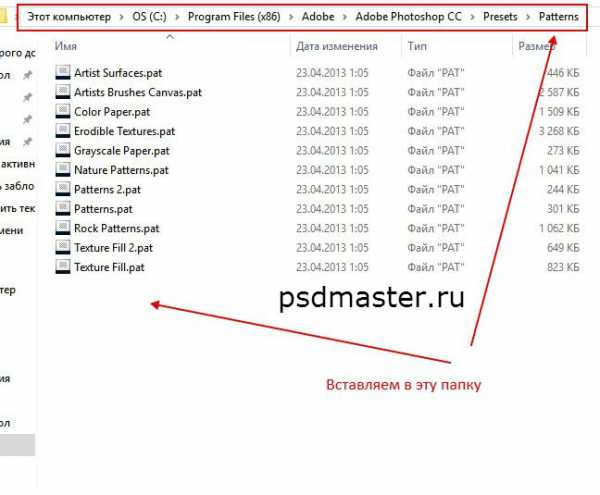
Далее запускаем программу Photoshop. В верхнем меню идем в пункт «Редактирование» -> «Наборы» -> «Управление наборами» (Edit->Preset->Preset Manager).
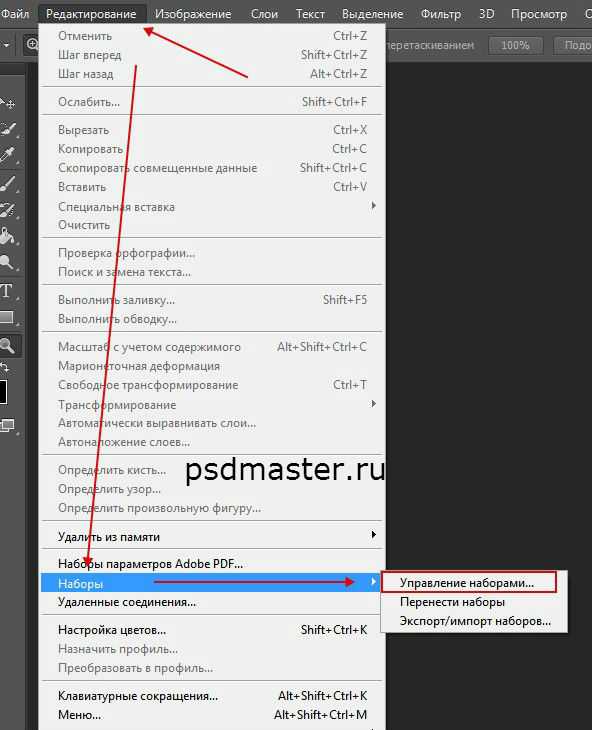
В новом окне из выпадающего меню «Тип набора» (Preset Type) выбираем пункт «Узоры» (Patterns). Далее нажимаем кнопку «Загрузить» (Load).
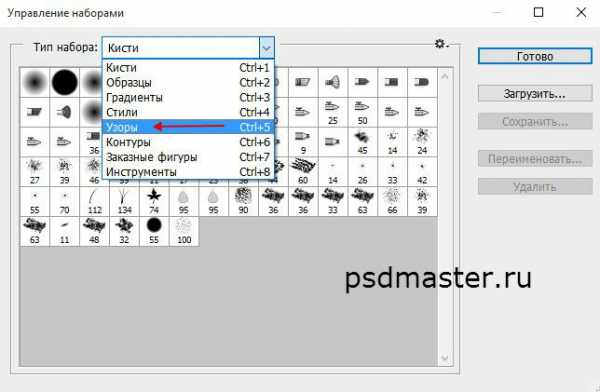
В новом окне выбираем файл с текстурой.
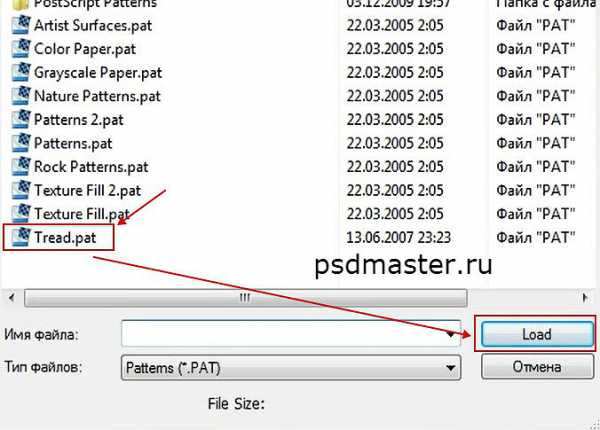
После загрузки текстуры в программу она появляется у вас в общем списке узоров.
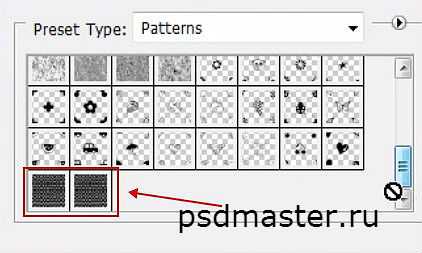
Теперь давайте ее попробуем применить. Для этого создаем новый слой. Далее в палитре слоев внизу щелкаем по иконке «f» и из выпадающего списка выбираем «Перекрытие узора» (Pattern Overlay).
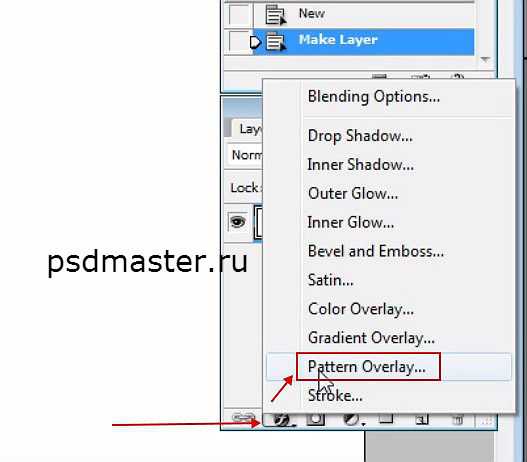
В открывшемся окне, через специальную стрелку, открываем все узоры и щелкаем по той текстуре, которую мы только что добавили. Текстура будет сразу наложена на изображение. Можно дополнительно поставить «Режим смешивания» для узора, а также его непрозрачность. После всех установок нажимаем кнопку «Ок».
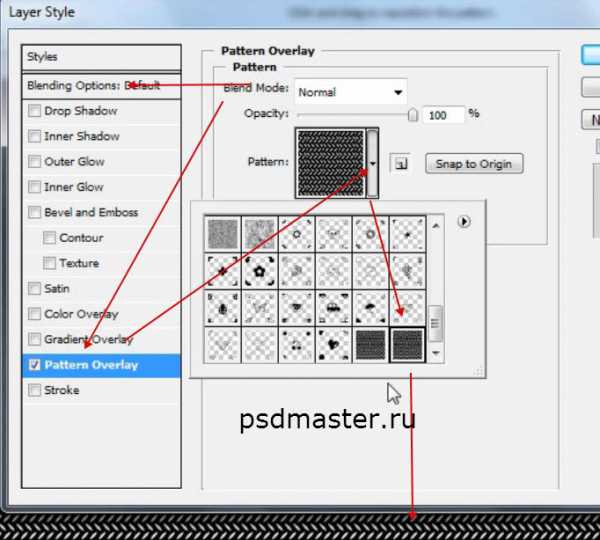
На этом все. Если появятся вопросы, то обязательно их задавайте в комментариях.
Видеоурок:
Источник: https://psdmaster.ru
Узнайте как скачать видеоурок с сайта
Что еще посмотреть:
28.06.2011 | Просмотров: 4855
Второй урок из серии видеоуроков на тему — Выделение объектов из изображения.
21.12.2014 | Просмотров: 4388 | видео + текст
В этом фотошоп уроке будем разбираться с фотошоп инструментами Заплатка (Patch Tool) и Красные глаза (Red Eye Tool).
18.04.2012 | Просмотров: 6475
Очередной онлайн видеоурок по Photoshop от наших друзей, группы Photoshop Express. В этом видео будет рассмотрен еще один способ создания плавного перехода между двумя изображениями.
07.09.2014 | Просмотров: 5348
В этом небольшом фотошоп видеоуроке будет рассмотрена работа с экшенами (Actions). Алексей расскажет принципы быстрой обработки большого количества фотографий с помощью программы Photoshop.
26.12.2013 | Просмотров: 2314
В этом видео мы рассмотрим несколько способов как можно быстро закрыть открытые вкладки. Остается только выбрать какой способ для вас будет самым удобным.
Как добавить текстуры в Фотошоп
Всем привет! Мы продолжаем шаг за шагом изучать графический редактор Фотошоп. Тема данной статьи: Как добавить текстуру в Фотошоп . В Photoshop существует много различных дополнений, таких как: кисти, стили, узоры, тектуры, градиенты и т.д. Работая в Фотошоп, у начинающих пользователей часто возникает вопрос, как добавить текстуры в Фотошоп. В этом уроке мы научимся это делать и вы сами убедитесь, что это проще простого.
Итак, предположим, что вы уже скачали с интернета текстуры (Patterns) для Фотошоп. Прошу обратить внимание на то, что файлы текстур для Фотошоп имеют расширение «.pat».
Шаг №1
Открываем наш графический редактор. Переходим по вкладкам вверху в главном меню: Редактирование/Наборы/Управление наборами…
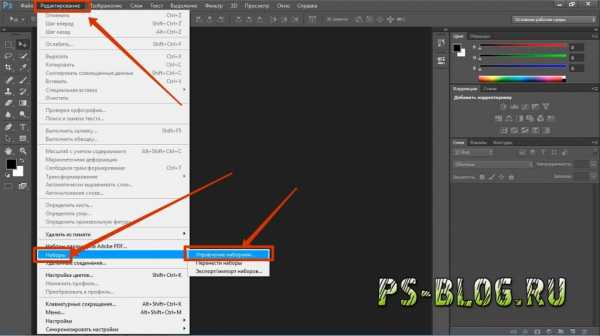
Переходим по вкладкам главного меню: Редактирование/Наборы/Управление наборами…
Появляется окно «Управление наборами», в нём, в выдвижном меню выбираем вид дополнения «Узоры (Patterns)». Чтобы было понятно, где находится выдвижное меню, я указал место его нахождения красной стрелочкой на скриншоте ниже.
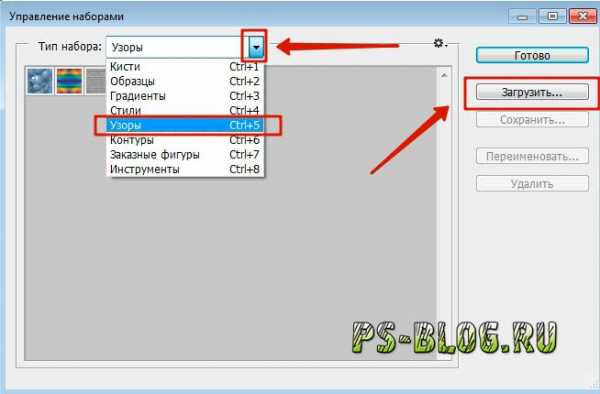
Выбираем вид дополнения «Узоры (Patterns)»
Шаг №2
Кликаем левой кнопкой мыши по кнопки «Загрузить» как показано на скриншоте выше. Открывается диалоговое окно, в нём указываем путь к ранее скаченному файлу текстуры с расширением «.pat». У меня, например он лежит в папке текстуры на рабочем столе.
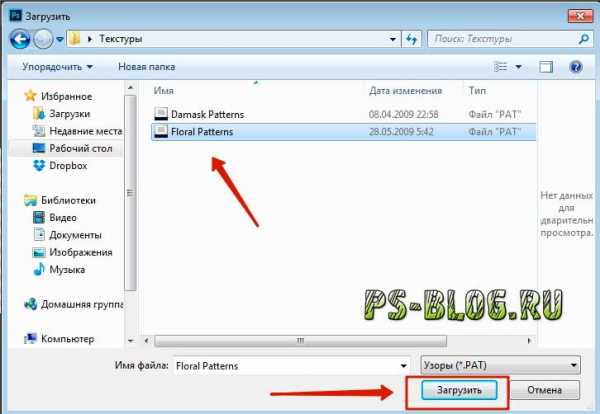
Открываем окно проводника и указываем путь к ранее скаченной текстуре
Шаг №3
Снова кликаем «загрузить» и видим как наши новые текстуры загрузились в окошко «Управление наборами» и находятся в самом низу.
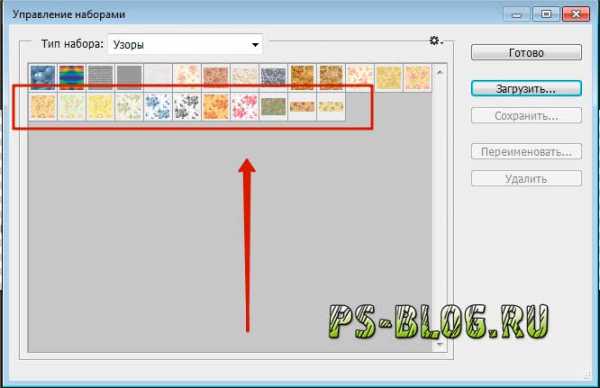
Видим как добавились новые текстуры
Вот и всё! Я же говорил, что это просто. Возможно, в дальнейшем вам может понадобится восстановить стандартные узоры. Как это делается смотрите и читайте ниже.
Как восстановить узоры
В том же диалоговом окошке «Управление наборами», кликаем на маленькую ели заметную шестеренку, которая находится вверху, её местоположение показано на скриншоте красной стрелкой. Здесь же, вы можете выбрать вид отображения узоров (маленькие миниатюры, большие миниатюры и т.д.) и встроенные наборы узоров Photoshop (фактуры, холст для живописи, природные узоры, скалы и т.д.). Чтобы выбрать один из наборов текстур, просто щелкните по нему и нажмите «ОК». Чтобы восстановить узоры по умолчанию, нажмите на строчку «Восстановить узоры…», для наглядности я обвел эту строчку красным прямоугольником и указал на неё красной стрелочкой.

Восстанавливаем узоры по умолчанию
P.S. Желаю Вам удачи и творческих успехов. Понравилась статься? Расскажи о ней друзьям в социальных сетях.
ps-blog.ru
Как установить и наложить текстуры в Фотошоп
Опытные фотографы могут создать отличное фото, выбрав достаточно быстро правильный ракурс. Однако они на этом не ограничиваются, а подвергают даже интересное изображение дополнительной корректировке, в процессе которой фотография становится невероятно интересной и уникальной.
Сделать фото оригинальным можно, если воспользоваться возможностями графического редактора Adobe Photoshop, в котором имеется масса отличных инструментов. Ознакомившись с инструкцией по работе с Adobe Photoshop, легко разобраться и в том, как наложить текстуру в этом редакторе.

Разнообразить ваше фото помогут текстуры. Как с ними работать — мы расскажем в этой статье
Применение текстуры
Каждое слово заключает в себе какой-то смысл, указывающий зачастую на его предназначение. Если перевести с латинского языка слово «текстура», получится слово «ткань». В графике это понятие обозначает скопление точек определённых цветовых оттенков, устанавливая которые в определённом порядке удаётся сделать новое изображение.
Разновидности
Начинающие графические дизайнеры могут для начала сделать для себя ассоциацию текстуры с фоном. Чаще всего такие файлы имеют расширение PNG, JPEG или PAT.

Текстурой может быть любая картинка, которая добавит уникальный эффект вашему изображению
Помимо отличия сопровождаемого формата, текстуры могут отличаться и по типам. Дизайнерам, которые владеют навыками добавления их на фотографии, удаётся сопроводить изображение дополнительными эффектами. В частности, при помощи текстуры в Фотошопе удаётся передавать «горячее дыхание» барханов в пустыне, «холодные поцелуи» зимнего ветра, наложение эффектов мятой бумаги и прочее.
Текстуры помогают придать лицу человека специфическую «узорчатость». Самая обыкновенная фотография станет неузнаваемой, если над ней «поколдует» настоящий мастер, владеющий на высочайшем уровне Adobe Photoshop, тем более что в самом этом графическом редакторе предусмотрены уникальные возможности, позволяющие понять, как создать текстуру.
Наложение текстуры
Итак, желая кардинально разобраться в том, как сделать текстуру в Фотошопе, следует внимательно ознакомиться с рекомендациями опытных пользователей редактора.

Откройте исходное фото в ФШ
Первоначально следует запустить сам Adobe Photoshop, после чего загрузить фотографию, которая подлежит корректировке. Также важно загрузить текстуру, выбранную из имеющегося набора в Фотошопе, после чего её выделить, одновременно зажав две клавиши: «Alt» и «A». Если все действия были проделаны правильно, изображение-текстура будет выделена по контуру пунктирной линией. Далее следует скопировать её, а затем добавить в подготовленную фотографию.
Фотошоп, при выполнении таких действий, самостоятельно создаст второй слой для текстуры. Если размеры её существенно отличаются от параметров фото, первоначально следует урегулировать такое несоответствие. Для этого активизируется параметр «Свободное трансформирование», позволяющий изменять исходные размеры любых изображений.
Чтобы активировать все возможности Adobe Photoshop, пользователь обязательно должен кликнуть по инструменту «Перемещение», в противном случае часть полезных инструментов будет недоступна.
В верхнем горизонтальном меню легко обнаружить опцию, ориентированную на смешивание слоёв. Первоначально в программе установлены обычные параметры. Дизайнер может выбрать любой иной параметр из предложенных вариантов в раскрывающемся списке, чтобы впоследствии можно было наложить эффекты на фото.
Также лично сам пользователь может определиться, какой по уровню насыщенности должна быть текстура, какому цветовому оттенку отдать предпочтение. Можно установить параметр «Инверсия», благодаря которому имеющиеся цветовые оттенки будут заменены на противоположные. Не следует пренебрегать в работе с инструментом «Непрозрачность», который может заметно повысить эстетику откорректированного изображения.
Творческие эксперименты в Фотошопе не только позволяют создавать оригинальное изображение, но и благоприятствуют совершенствованию уровня мастерства самого дизайнера.
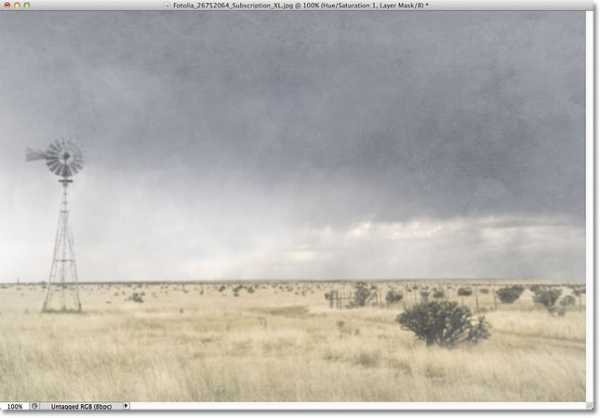
Итогом манипуляций станет красивый художественный эффект
Добавление текстуры
Графический редактор Adobe Photoshop, который дизайнеры или фотографы инсталлируют на свой компьютер, уже имеет определённые стандартные наборы инструментов, при помощи которых можно редактировать любые изображения. Однако каждый творческий человек мечтает создать не просто красивое фото, а такое, которое способно вызвать восхищение у многих людей. Для достижения таких творческих планов, желательно воспользоваться неординарными инструментами, включая и такие, при помощи которых удастся наложить уникальные текстуры. Безусловно, перед этим совсем не помешает изучить, как добавить текстуру в Фотошоп.
Процесс добавления
Новые варианты текстур могут быть созданы самим пользователем, успешно владеющим Adobe Photoshop, также новые образцы можно найти на тематических форумах и сайтах. Если что-либо понравится, дизайнер может закачать файл (желательно с расширением PAT) и поместить его в созданную папку.
Далее следует открыть Фотошоп. На верхней горизонтальной панели меню располагается кнопка «Редактирование», при наведении на которую открывается список, в котором важно кликнуть по пункту «Управление наборами».
В открывшемся окне белой строкой предлагается несколько вариантов наборов, среди которых следует установить параметр «Узоры». Остаётся только кликнуть по кнопке «Загрузить», указать путь к папке, в которой сохранены ранее закаченные текстуры. После этого, все новые варианты текстур будут отображаться в самом Фотошопе и, соответственно, будут доступны для работы.
Итак, понимая, как установить текстуры в Фотошоп, дизайнеры не будут ограничены в творческих деяниях, они смогут сделать не только уникальное изображение, но и превратить свою работу в увлекательный процесс.
nastroyvse.ru
Как установить текстуру в фотошоп
458
24.11.2014 | Автор: Трофименко Владимир | Просмотров: 3751 | видео + текстВ этом уроке я расскажу вам как установить текстуру в фотошоп. Дело это не сложное, поэтому давайте приступим. Файлы с текстурами имеют расширение *.pat и распространяются в интернете в основном в архивах. Поэтому перед установкой распакуйте файл из архива к себе на компьютер.
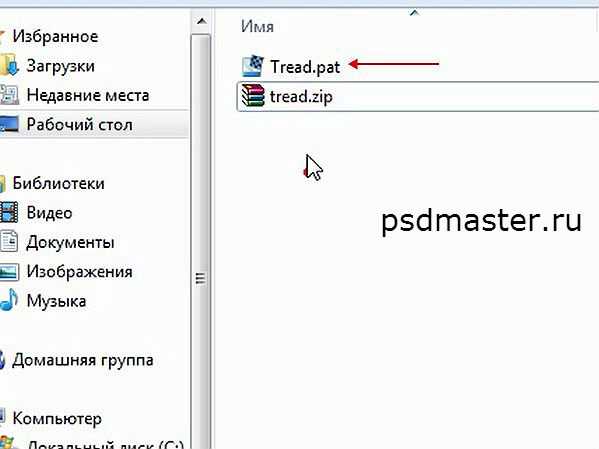
Теперь заходим у себя на компьютере в папку с программой Фотошоп вставляем файл с текстурами в папку Patterns. Адрес на компьютере:
Диск C:\Program Files (x86)\Adobe\Adobe Photoshop CC\Presets\Patterns. (x86) — для 64 разрядных операционных систем.
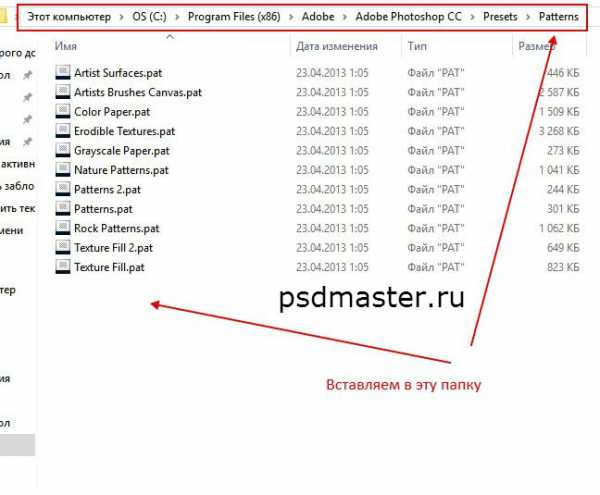
Далее запускаем программу Photoshop. В верхнем меню идем в пункт «Редактирование» -> «Наборы» -> «Управление наборами» (Edit->Preset->Preset Manager).
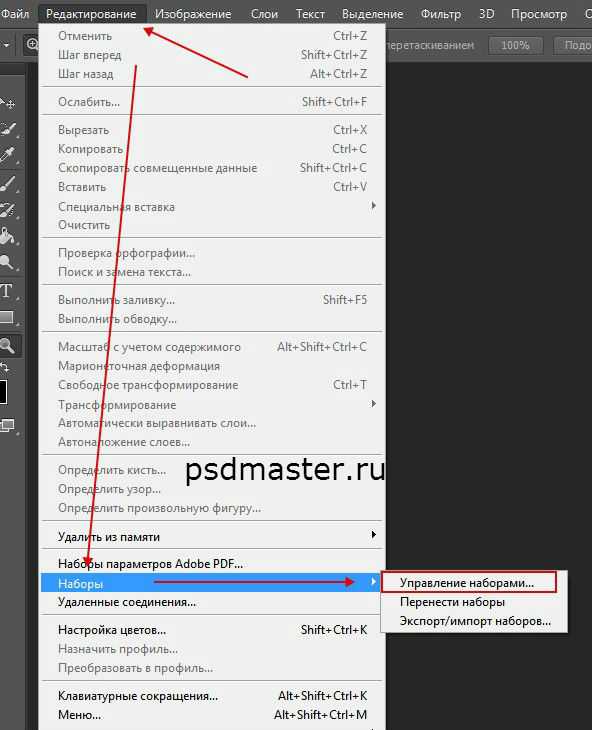
В новом окне из выпадающего меню «Тип набора» (Preset Type) выбираем пункт «Узоры» (Patterns). Далее нажимаем кнопку «Загрузить» (Load).
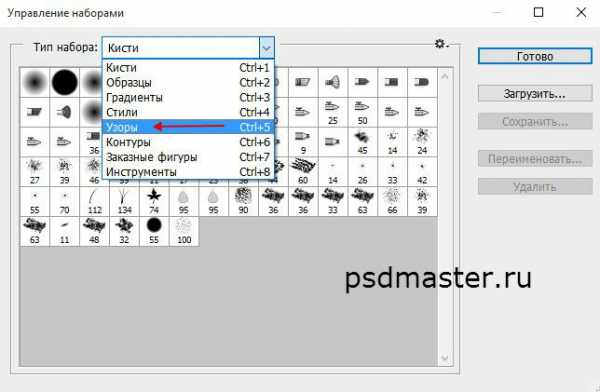
В новом окне выбираем файл с текстурой.
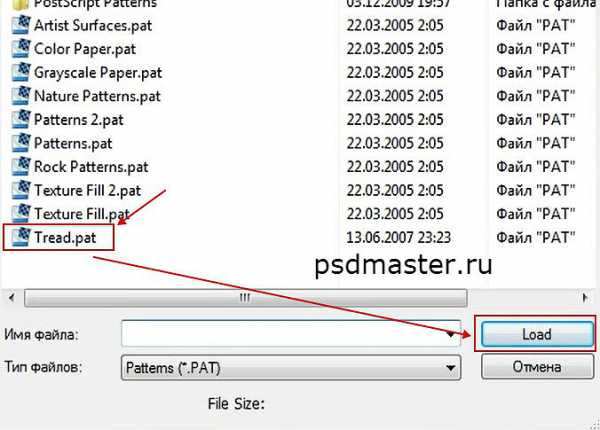
После загрузки текстуры в программу она появляется у вас в общем списке узоров.
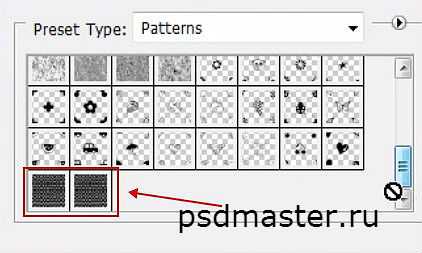
Теперь давайте ее попробуем применить. Для этого создаем новый слой. Далее в палитре слоев внизу щелкаем по иконке «f» и из выпадающего списка выбираем «Перекрытие узора» (Pattern Overlay).
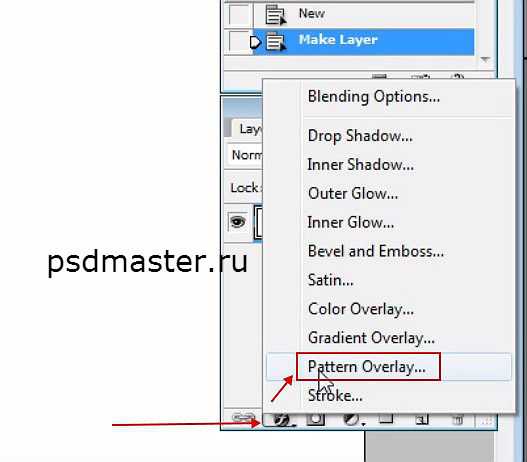
В открывшемся окне, через специальную стрелку, открываем все узоры и щелкаем по той текстуре, которую мы только что добавили. Текстура будет сразу наложена на изображение. Можно дополнительно поставить «Режим смешивания» для узора, а также его непрозрачность. После всех установок нажимаем кнопку «Ок».
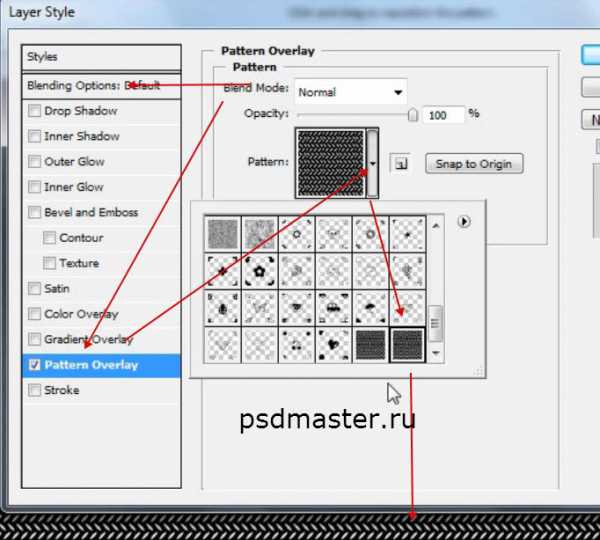
На этом все. Если появятся вопросы, то обязательно их задавайте в комментариях.
Видеоурок:
Источник: https://psdmaster.ru
Узнайте как скачать видеоурок с сайта
Что еще посмотреть:
08.03.2015 | Просмотров: 3164
В этом видеоуроке Екатерина Любимова расскажет как создать текстуру в фотошопе.
02.07.2011 | Просмотров: 4354
В этом видео уроке я научу вас повышать резкость ваших фотографий
02.07.2011 | Просмотров: 20780
В этом видеоуроке по Фотошопу мы создадим очень легкий коллаж и разберем несколько вопросов, которые задают мне мои посетители
30.06.2011 | Просмотров: 3721
Видеоурок фотошоп, в котором я расскажу о том как сделать эффект отражения
02.07.2011 | Просмотров: 4294
В этом уроке разбираем фотошоп инструмент — Горизонтальный и вертикальный текст (Horizontal, Vertical Type Tool).
psdmaster.ru
Как загрузить текстуру в «Фотошоп»? Советы и рекомендации
Часто профессиональные пользователи в Adobe Photoshop сталкиваются с проблемой недостатка каких-либо дополнительных элементов. Эта проблема актуальна тем, что стандартный набор кистей, шрифтов, текстур относительно мал, и многим пользователям для работы необходимо обзавестись новыми графическими элементами. К счастью, ответ на вопрос о том, как загрузить текстуру в «Фотошоп», довольно прост и ничем не отличается от обычной загрузки кистей. Поэтому даже новичок способен самостоятельно провести процесс добавления текстуры в общий их список.

Прежде тем как загрузить текстуру в «Фотошоп» CS6, необходимо разобраться с самим понятием. Данный элемент накладывается поверх изображения, образуя интересные визуальные эффекты. Его используют при обработке фотографии, добавляя различные потертости, шероховатости и другие предпочтения пользователей. С помощью текстур возможно украсить в нужном тоне графические объекты. По своей сути текстуры являются неким подобием какой-либо поверхности.
Можно не использовать замысловатые узоры и изображения, а прибегнуть к работе со слоями. Знатоки знают, что в Photoshop есть возможность видоизменять слои и настраивать их должным образом.

Как загрузить текстуру в «Фотошоп»?
Все текстуры имеют отличительный формат «.pat». Прежде тем как добавлять текстуру в «Фотошоп», нужно найти ее в Интернете и скачать. Существует большое множество библиотек и сборок с узорами, кистями и шрифтами, поэтому вариантов у пользователей будет достаточно. Если текстура представлена в виде сборки и заключена в архив, то следует распаковать его, желательно в отдельно созданную папку под текстуры в Adobe Photoshop.
Установка текстуры
После успешной загрузки и разархивирования можно приступить к заключительному этапу – установке текстуры в сам Adobe Photoshop.
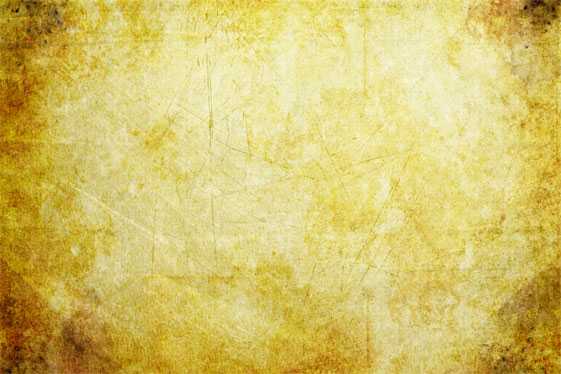
- Прежде тем как загрузить текстуру в «Фотошоп», необходимо запустить графический редактор Adobe Photoshop и создать любой документ, для того чтобы разблокировать раздел настроек.
- Затем необходимо попасть в меню «Управление наборами», где можно добавить загруженную ранее текстуру. Это можно сделать разными способами, но мы разберем самый популярный случай.
- Чтобы попасть в меню «Управление наборами», необходимо перейти в раздел «Редактирование» в шапке программы. Затем найти категорию «Наборы» и пункт «Управление наборами».
- Всплывет диалоговое окно, в котором по умолчанию отобразятся установленные кисти. В верхней части, в графе «Тип набора» устанавливаем пункт «Узоры» – отобразятся установленные по умолчанию элементы. В правой части диалогового окна находится функция «Загрузить» – нажимаем на нее.
- Всплывет новое окно, в котором пользователи должны выбрать нужный файл с текстурой в формате «.pat».
- После выбора необходимого файла нажимаем на функцию «Загрузить».
- Новые текстуры автоматически добавятся в общий перечень элементов, которые можно редактировать и корректировать по своему усмотрению.
Только что добавленные текстуры отобразятся в самом низу перечня. Пользователь способен удалять и видоизменять свои наборы узоров. Важно знать, что перегруженный дополнительными элементами Adobe Photoshop будет иметь проблемы с производительностью.
fb.ru
Как наложить текстуры в фотошоп
Вероятности программы Adobe Photoshop фактически бесконечны, именно следственно ее применяют самые опытные дизайнеры и фотографы. Но фотошоп так же гордится своей легкостью и прагматичностью. В нем даже новичок горазд создавать шедевры. К примеру, в нем дозволено сделать каменное лицо, деревянную одежду и даже стальные мускулы. Проделать такие трюки — дело пяти минут, вам надобно лишь верно наложить текстуры в фотошопе.

Вам понадобится
- Обвести фотографию пером
- Преобразовать обводку в выделение
- Вырезать текстуру по выделению
- Поменять параметры наложения слоя с текстурой
Инструкция
1. Для начала определимся, что именно мы будем накладывать. Скажем, это текстура дерева
2. Возьмем инструмент «перо» (Pen tool) и обведем им нужную часть фото. В данном случае это купальник.
3. Создаем новейший слой (Ctrl+Shift+N) и вставляем в него свою текстуру.
4. Жмем правой кнопкой мыши обведенном пером пространстве и выбираем «Выделение» (Make Selection) с параметром 1px.
5. Делаем инверсию выделения Ctrl+Shift+I и удаляем лишнее со слоя с текстурой.
6. Сейчас нам нужно сменить параметры наложения. Обнаружьте справа в слоях вкладку «Наложение».
7. Ставим курсор в окно, но не раскрываем вкладку и сейчас пролистываем вниз до приобретения оптимального варианта.
8. Так мы наложили текстуру в фотошопе из фототографии. Но чай еще дозволено наложить стандартную текстуру на каждый слой. Для этого нажмите два раза на слой в панели слоев справа и в появившемся окне перейдите на вкладку «Наложение текстуры» (Pattern Overlay). Сейчас дозволено изменять размер текстуры, прозрачность и параметры наложения.
9. В результате получается крайне хитросплетенный купальник. Такую процедуру дозволено проделать и с лицом, и руками.
Посещая музеи либо рассматривая фотографии античных скульптур из мрамора, подмечая их богатенький вид, многие пользователи программы Photoshop (фотошоп) хотели бы в своих работах с фотографиями наложить текстуру мрамора на некоторые детали. С этим зачастую сталкиваются дизайнеры интерьеров домов. Это могут быть как ступени либо колонны, так и лица (фигуры) людей, которых дозволено преобразить в бюст либо даже монумент для украшения каминной полки либо садового фонтана.
Первое, что нужно сделать перед началом работы, — подобрать текстуру мрамора в качестве основного материала для работы с фотографией. После этого открыть изображение человека, из которого предстоит сделать монумент. В зависимости от формата файла, скажем, JPG-файла, в начальной фотографии располагается каждого один заблокированный фоновый слой. Дабы дозволено было пользоваться текстурами в фотошопе, его необходимо продублировать с подмогой команды Layer. После этого активируем Duplicate layer. Получившийся слой необходимо сделать черно-белым. Для этого исполняем команду Image (Изображение), после этого Adjustments (Настройка) и Desaturate (Десатурация).Дальнейшим действием необходимо обвести объект по силуэту, дабы наложить текстуру и разместить соответствующий фон на задний план. Активируем Pen (Перо) и создаем с его поддержкой силуэт без заполнения. В опциях для этого устанавливаем режим Paths (Силуэты).Дальнейшим шагом закрепим выбранный пример текстуры (мрамора). Для этого щелчком правой кнопкой мыши из контекстного меню выбираем пункт Make Selection (Сделать выделение). С поддержкой теснее знакомой команды Layer сделаем новейший слой. Применяя команду Edit и Fill (Редактирование и Заполнение) в диалоговом окне устанавливаем параметры Use (Применять) и Pattern (Пример). После этого выбираем команду Custom Pattern (Выборочный пример). Указываем на текстуру мрамора и задаем последние параметры — Normal (Типичный) и Opacity (Непрозрачность), для которого выставляем параметр 100%. Нажимаем OK. Текстура наложена. Дальше дозволено заниматься окончательной доводкой садового монумента.
Видео по теме
Универсальная программа Adobe Photoshop разрешает изготавливать тысячи манипуляций с всякого рода фотографиями, картинками и русунками. Если вам надобно объединить совместно две фотографии, а вы не знаете, как это может быть допустимо, Photoshop и его широкие вероятности редактирования изображений с легкостью помогут вам совладать с этой задачей.

Вам понадобится
Инструкция
1. Откройте в Фотошопе новой версии две картинки, которые хотите совместить. С поддержкой курсора и мыши перенесите одну фотографию на иную, дабы они оказались в одном комплекте слоев. Если фотографии были одного размера, а вы хотите, дабы одна из них заняла только какое-то определенное место на 2-й, вызовите команду Free Transform. С зажатой клавишей Shift, сберегая пропорции, сокращайте верхнее изображение до надобного формата, пока оно не станет таким, каким должно быть на нижнем изображении.Если требуется добавочно скорректировать расположение второго рисунка на первом, подвиньте его вручную. Нажмите Enter.
2. Щелкните правой кнопкой на слой с уменьшенной фотографией и нажмите Add Layer Mask (добавить маску слоя). Выберите на панели инструментов кисть (Brush Tool) и подметьте в палитре черный цвет как стержневой. Этой кистью в режиме маски слоя начните закрашивать уменьшенное изображение, вы увидите, как оно помаленьку начинает стираться, открывая основную предыдущую фотографию. Закрашивайте не всю фотографию всецело, а только те области, которые являются лишними, дабы видимым остался только ее фрагмент, тот, что должен быть совмещен с подлинной крупной фотографией. Доработайте границы между изображениями мягкой кистью небольшого диаметра – это прибавит картинке реалистичности.
3. Если вам не нравится расположение готового рисунка, выберите инструмент перемещения и двигайте одно фото к иному так, как захотите. Перемещаться будет каждый слой, включая сделанную вами маску.Дабы завершить работу, объедините слои (Merge Down) и скадрируйте изображение, а после этого добавьте небольшую цветокоррекцию и настройку ярусов (Levels), если это нужно, и если вы хотите добавить какой-то цветовой результат к готовой работе.
Видео по теме
Обратите внимание!
как наложить одно фото на другое в фотошопе онлайн? Вот мы и наложили одно фото на другое, что бы сделать его прозрачным кликаем в окне слои на кнопку настройка слоя(как показано на рисунке под цифрой 1), появится ползунок, тот, что и регулирует прозрачность. Вот и всё, сейчас Вы знаете, как наложить одно фото на другое и как сделать фото прозрачным в фотошоп онлайн.
Полезный совет
И непрерывно задают достаточно таки примитивные и элементарные. Одним из самых знаменитых вопросов, является «Как наложить фото на фото?». видео урок графика дизайн для начинающих дополнения кисти для гимпа коллаж кривые логотип новости обработка фото плагины ретушь рисование скачать скрипты стилизация тюнинг фильтры фотография фотомонтаж фотошоп цветокоррекция результаты результаты текста.
При обработке фотографии зачастую хочется сделать что-то странное и подлинное. Для этого мы используем разные кисти, фильтры, плагины, жанры и другие вероятности Adobe Photoshop. Еще одним отменным методом добиться увлекательного итога является использование режимов наложения слоя. Их применение может дать самые странные и непредвиденные варианты оформления фотографии.

Вам понадобится
- Adobe Photoshop, фотографии
Инструкция
1. Во-первых, откройте фотографию в Adobe Photoshop. Подкорректируйте ее, как вам хочется. Исправьте равновесие белого, яркость, цвета и т.п.

2. Во-вторых, откройте в Adobe Photoshop еще одну фотографию. Ту, которая будет создавать результат. Класснее каждого, если это будет природный либо городской пейзаж, что-то абстрактное, яркое. Портреты и звериные вряд ли подойдут, впрочем все зависит от задачи, которую вы ставите.

3. В-третьих, перетащите вторую фотографию на первую. Для этого воспользуйтесь инструментом «перемещение». Позже того, как вы перетащили одну фотографию на иную, выровняйте их, дабы они были идентичного размера. Для этого воспользуйтесь инструментом «деформация»: выделите несовпадающий слой и нажмите Ctrl+T. Тяните за уголки, пока не фото не станут идентичными.

4. Вот сейчас займемся собственно методами наложения. Справа в меню «слои» есть окошко, в котором вы видите надпись «обыкновенный» либо «типичный». В этом окне и располагаются все режимы наложения слоев. Будем находить необходимый вариант путем подбора. Надобно подметить, что «обыкновенный» режим и есть обыкновенный, при этом режиме ничего не меняется. В остальных режимах происходит масса каждого увлекательного. Испробуйте все режимы, дабы увидеть какой именно отличнее каждого подойдет для вашей фотографии. Не забывайте регулировать прозрачность и заливку слоя: изредка их необходимо ослаблять, дабы добиться лучшего результата.

Работа в графическом редакторе фотошоп в немалой мере сопряжена с работой со слоями. Накладывая один слой на иной, дозволено совмещать изображения, достигать разных результатов, создавать стильные фотографии.

Инструкция
1. Возьмем два начальных изображения. Обыкновенную фотографию.

2. И картинку с текстурой, которую мы будем накладывать на наше фото в различных режимах.

3. Сведем два изображение в один двуслойный файл, над которым мы будем трудиться. Все действия мы будем исполнять в панели Layers. Изображение солдата расположено внизу и носит наименование Bottom Layer, текстура сверху – Top Layer. В самом верху панели находится выпадающее меню с разными режимами наложения. По умолчанию там стоит режим Normal, в котором один слой примитивно перекрывает иной, зритель на картинке видит только изображение Top Layer. Давайте сейчас поиграем с режимами наложения слоев.
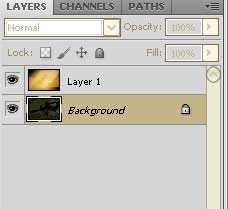
4. Все режимы распределены по группам. Для примера будем брать по одному режиму из группы. Режим наложения слоев Multiply применяется для придания фотографии тени, результат дозволено сравнить с рассматривание картинки через цветное стекло, получаемая картинка неизменно будет темнее исходника.

5. Режим же Screen, находящийся в дальнейшей группе, даст обратно противоположный результат, изображение гораздо посветлело, как если бы его подсветили фонарем.

6. В режиме Overlay темные пиксели еще огромнее затемняются, ясные напротив становятся еще светлее. Это режим добавляет фотографии эффектности и применяется во многих художественных приемах.

7. Режим Difference базируется на вычитании цветов и создает подобие негатива. Чем светлее начальное изображение, тем увлекательнее может получиться итоговый результат.

8. Режим Hue меняет цветовую гамму снимка, не затрагивая оттенки серого, вследствие этому режиму дозволено сделать небосвод красным, а траву синей, либо легко стилизовать фото.

9. Мы разглядели лишь некоторые из режимов наложения слоев друг на друга. Испробуйте сами поиграть слоями, не опасайтесь при этом экспериментировать, непонравившийся итог легко дозволено убрать, сменив один режим на иной. Не забывайте так же о вероятности варьирования прозрачности слоев. Игра со слоями дозволяет преобразить фотографию в буквальном смысле слова одним кликом мыши. Немножко потренировавшись, вы осознаете, чем один режим отличается от иного, и с фурором сумеете использовать полученные познания.
Текстуры Фотошопа – это комфортный инструмент, тот, что открывает массу вероятностей перед фотографом в обработке его снимков. С подмогой текстур вы можете добиться самых различных результатов на фотографиях – скажем, сделать видимость винтажа, сделать фотографию больше нежной и изысканной, и так дальше. Верное применение текстуры в фотографии способно подчеркнуть ее жанр, и из этой статьи вы узнаете, как трудиться с текстурой в Фотошопе .

Инструкция
1. Откройте фотографию, которую хотите обработать, а также загрузите одну-две подходящих по жанру текстуры (скажем, текстуру боке либо текстуру в виде пожелтевшей бумаги). Размер слоя текстуры измените, дабы текстура охватывала ваше изображение целиком, с поддержкой команды Free Transform.
2. Растянув текстуру до необходимого размера, нажмите Enter. После этого параметр Layer blending mode смените, установив особенно подходящий вариант – Multiply, Overlay либо Saturation. Отличный итог дает параметр Saturation с прозрачностью слоя 50%.
3. Продублируйте слой с оригиналом, а текстуру разместите в самый низ палитры слоев, поместив ее между двумя копиями бэкграунда. Это дозволит смягчить световой результат. Экспериментируйте со сменой прозрачности и наложением режимов, пока итог вас не устроит.
4. Добавьте дополнительную текстуру из выбранных, перетащив ее на изображение-оригинал, между копией фона и первой текстурой. Установите режим смешивания слоев на Overlay.
5. Подредактируйте готовый вариант – проведите цветокоррекцию, дабы добиться наилучшего цветового результата (скажем, увеличить число желтых и красных оттенков).
6. Экспериментируйте с параметрами Hue/Saturation и Color Mode, пробуйте использовать на изображение различные жанры смешивания слоев и различную степень их прозрачности друг по отношению к другу. Это поможет сотворить фотографию с подлинными результатами.
Видео по теме
Делать текстуры в фотошопе дозволено самому, а позже этого применять их в своих дальнейших работах, что повысит их художественную ценность.

Вам понадобится
- — программа Adobe Photoshop
Инструкция
1. Разглядим пример создания бесшовной текстуры , сделать тот, что довольно примитивно и которую дозволено применять для заливки фона. Сделайте в фотошопе новейший документ размером, скажем, 800 на 800 pic. Залейте его цветом #80ac4с.
2. В ином документе сделайте кисть с результатом боке. Для чего возьмите огромную жесткую кисть и выберите черный цвет. Сделайте новейший слой и кликните в середине документа. При помощи жанра слоя придайте этой точке малое внешнее свечение черного цвета. Сделайте заметным фон. В основном меню исполните команду Edit — Define Brush, присвойте кисти имя и сбережете ее.В основном документе нажмите F5 и установите в настройках кисти следующие параметры: Shape dynamics — Size Jitter – 18%, Scatter — Scatter – 790%, Other dynamics — Opacity Jitter – 100%.
3. Возьмите инструмент Brush, выберите белый цвет, опрятно сделайте круги на зеленом фоне. Они обязаны быть различной насыщенности белого, пускай некоторые из них накладываются друг на друга.
4. В основном меню исполните команду Filter – Other – Offset. Установите следующие значения: Horizontal + 400, Vertical + 400, подметьте галочкой Wrap Around.
5. Возьмите жесткую кисть и выберите цвет #80ac4с. Старательно закрасьте круги, которые получились недоделанными. Оставляйте только целые по форме круги.
6. Выберите кисть, которую вы сделали сами, настройте ее как в шаге №2 (Shape dynamics — Size Jitter – 18%, Scatter — Scatter – 790%, Other dynamics — Opacity Jitter – 100%). Короткими опрятными мазками добавьте кругов в центре документа. Не допускайте, дабы круги попадали на край квадрата, пускай они возникают только в центре.
7. Бесшовная фактура готова. Дозволено сейчас уменьшить ее до необходимых размеров в основном меню исполнить команду Edit — Define Pattern. Сбережете новейший узор и используйте его в работе.
Видео по теме
Добавление текстуры на фото — пригодный навык, тот, что может сгодиться в ходе создания работ в Adobe Photoshop. Текстура — это изображение, которое накладывается поверх начальной фотографии. При этом текстурой не неукоснительно может являться структурное изображение. Это может быть всякое изображение, включая иную фотографию (изображение пламени огня, дыма, капель ливня на стекле и т.д.). Также текстуры могут неоднократно соединяться для создания разных результатов.
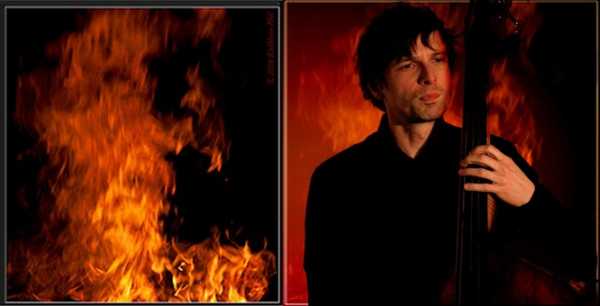
Инструкция
1. Откройте два изображения либо фото в Фотошопе — начальное и фоновое. В этом примере в качестве фона (текстуры ) будет использовано изображение пламени.
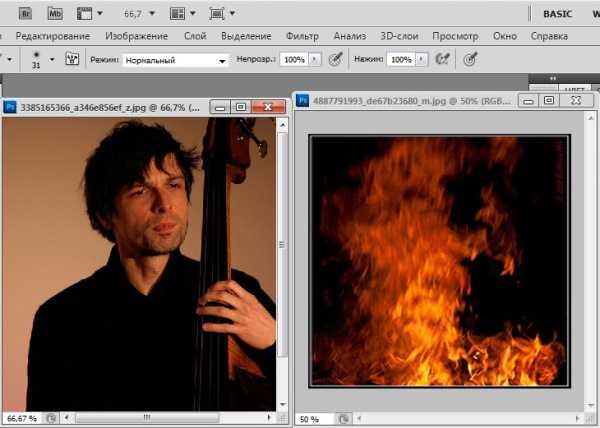
2. Проверьте, дабы размеры изображений совпадали. Если размер различный, «подгоните» ширину и высоту текстуры под размер начального изображения: Alt+Cntr+I (либо команда «Изображение»/Image — «Размер изображения»/Image Size).
3. С поддержкой инструмента «Перемещение»/Move tool (V), удерживая левой кнопкой мыши клавишу Shift, перетащите текстуру на начальное изображение.
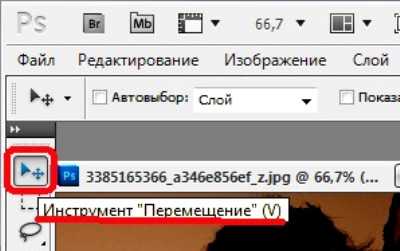
4. В верхней части палитры «Слои»/Layers в выпадающем меню поставьте режим наложения слоя «Перекрытие»/Overlay.
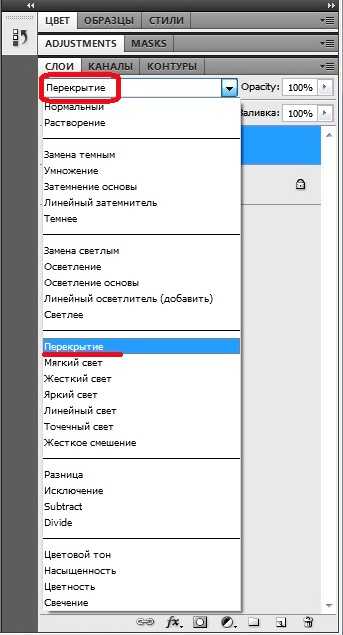
5. Если надобно, подкорректируйте «Непрозрачность»/Opacity в палитре «Слои»/Layers (скажем, установив 50% взамен 100%).
6. Дабы «смыть» слой текстуры на локальном участке фото, выберите кнопку «Добавить слой-маску»/Layer Mask (Ad a Mask) в нижней части палитры Слои (в виде серого квадратика с белым кружком внутри). После этого выберите инструмент «Кисть»/Brush Tool и размер кисти на панели свойств. И подкорректируйте полученное изображение.
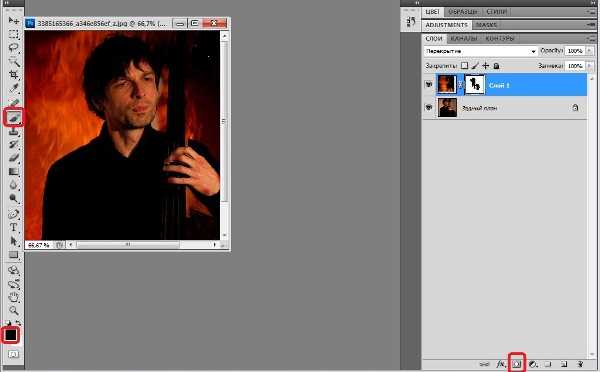
7. Новое изображение готово.

8. Также вы можете поэкспериментировать с другими командами меню палитры «Слои»/Layers — скажем, предпочтем режим наложения «Осветление»/Screen. Данный режим используется для создания результата осветления изображения. Он является обратным режиму «Умножение»/Multiply. Для примера возьмите две фотографии. Тут в качестве текстуры будет использовано изображение дыма.

9. Если применить к этим изображениям режим «Осветление», получается такое изображение. Таким же образом дозволено экспериментировать и с другими режимами меню палитры «Слои»/Layers. Наложение слоев разрешает создавать достаточно увлекательные результаты в работе с наложением текстуры . При установлении режима наложения, отличающегося от режима «Типичный» (Normal), энергичный слой взаимодействует с нижестоящим слоем.

Видео по теме
Графический редактор Adobe Photoshop не только предлагает пользователям комплект готовых текстур, но и дает вероятность создавать новые, применяя всякие картинки.

Вам понадобится
Инструкция
1. Откройте изображение и с поддержкой инструмента «Прямоугольное выделение» выделите фрагмент, тот, что собираетесь превратить в текстуру. В меню Filter выбирайте пункт Pattern Maker. В окне заблаговременного просмотра вы увидите выделенный фрагмент, а справа меню настроек. Если вы хотите избежать в текстуре крутых линий и пятнышек, выбирайте из списка Smoothness значение от 1 до 3. В списке Sample Detail установите размер деталей, которые попадут в текстуру всецело без обрезания. Чем выше значение всех этих параметров, тем тоньше будет узор и огромнее времени понадобится на генерацию. На внешний вид заливки влияют также установки Width и Height.
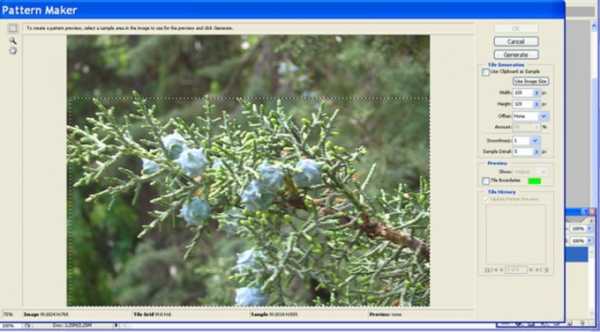
2. Нажмите кнопку Generate, которая позже генерации текстуры принимает вид Generate Again. Нажимая на нее, вы можете сотворить до 20 новых заливок. Сохраняются текстуры в окошке Tile History. Для просмотра итога используйте стрелочки назад и вперед под этим окошком. Дабы сберечь понравившуюся заливку, нажмите кнопку в виде дискеты и введите имя новой текстуры. Неудачные текстуры удалите, нажав на изображение корзины.
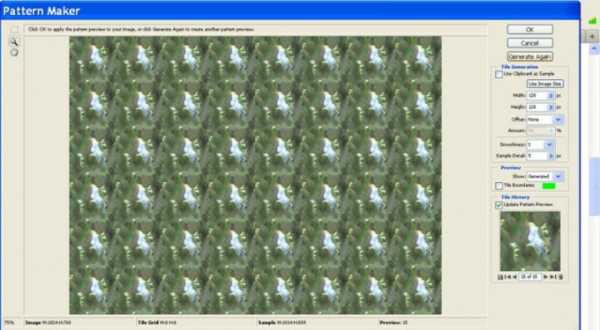
3. Если вы нажмете кнопку Use Image Size, «Конструктор узоров» сделает одну крупную текстуру, в которой отсутствуют границы между отдельными деталями. Ее размер будет равняться размерам начального изображения. Если оригинал благополучно подобран, итог может напоминать живопись в жанре импрессионистов.
Видео по теме
Обратите внимание!
При создании собственной текстуры рассматривайте, что она будет повторяться безграничное число раз по каждой площади объекта, на тот, что будет наложена. Создавайте такую текстуру, края которой являются продолжением противоположного края.
Полезный совет
Если вы хотите сотворить свою текстуру в фотошопе, которую хотите применять в последующей обработке фотографий, то для этого сделайте новейший документ с нужными размерами, нарисуйте саму текстуру и нажмите Редактировать – добавить текстуру (Edit – Define Pattern).Для наилучшего качества, сберегайте документ с растяжением PNG. Для этого нажмите Ctrl+Shift+Alt+S и сверху справа выберите вкладку PNG-24. Для сохранения с маленький потерей качества, скажем, для аватарки, которую потом выложите в интернет, сберегайте в GIF либо JPG.
jprosto.ru
