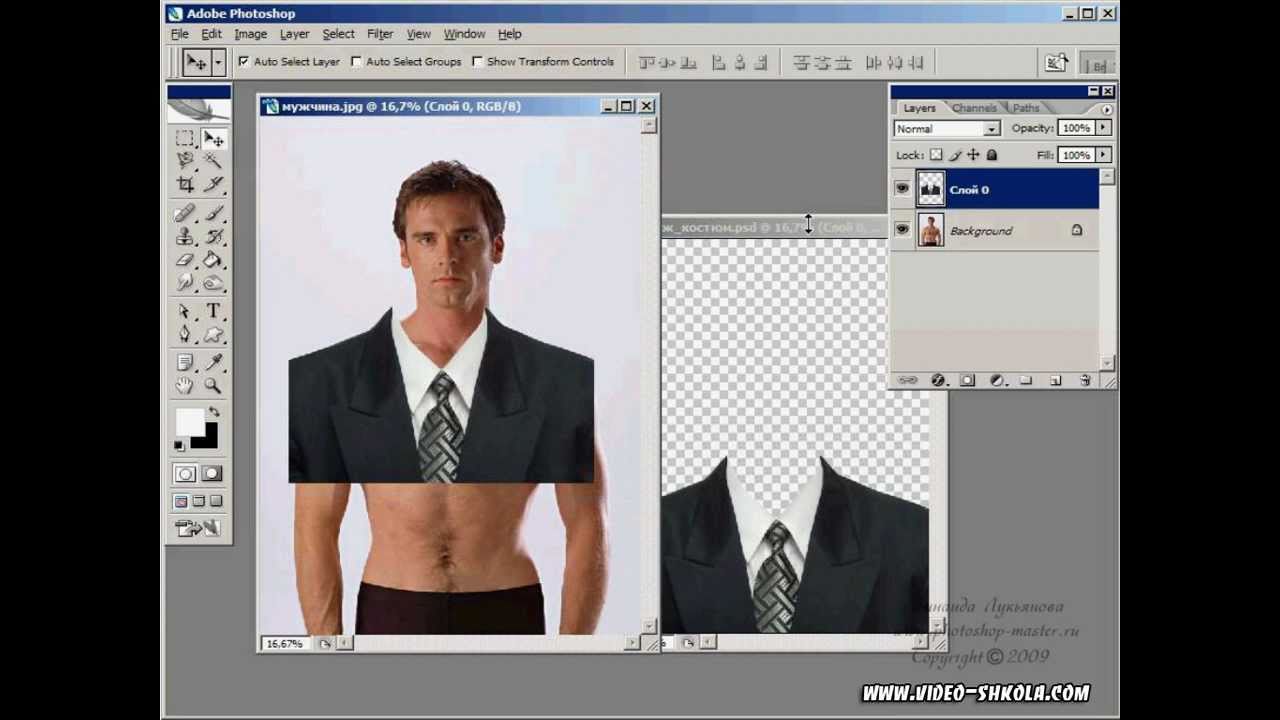Фотошоп онлайн на русском бесплатно
Создание фото сегодня стало достаточно простым процессом, а теперь еще и профессиональной обработкой фотографий сможет заниматься любой желающий. Программа фотошоп онлайн — это удобный сервис для обработки и коррекции фотографий, изображений и клипартов. Программа довольно простая, все управление производится на интуитивном уровне, но самое главное — конечный результат работы сможет восхитить любого, ведь здесь все зависит от фантазии и мастерства пользователя. фотошоп онлайн очень похож на популярный графический редактор известной графической программы, панель управления и логика работы идентичны, но главным плюсом онлайн-редактора является то, что он не требует специальной установки на компьютер и серьезных мощностей, все работы можно выполнить непосредственно в браузере, что очень удобно для непрофессионалов, работающих на обычных нетбуках, планшетах и прочих устройствах.
Инструкция по работе редактора фотошоп онлайн:
Для того, чтобы начать работать в программе фотошоп онлайн, необходимо ознакомиться с основными элементами управления.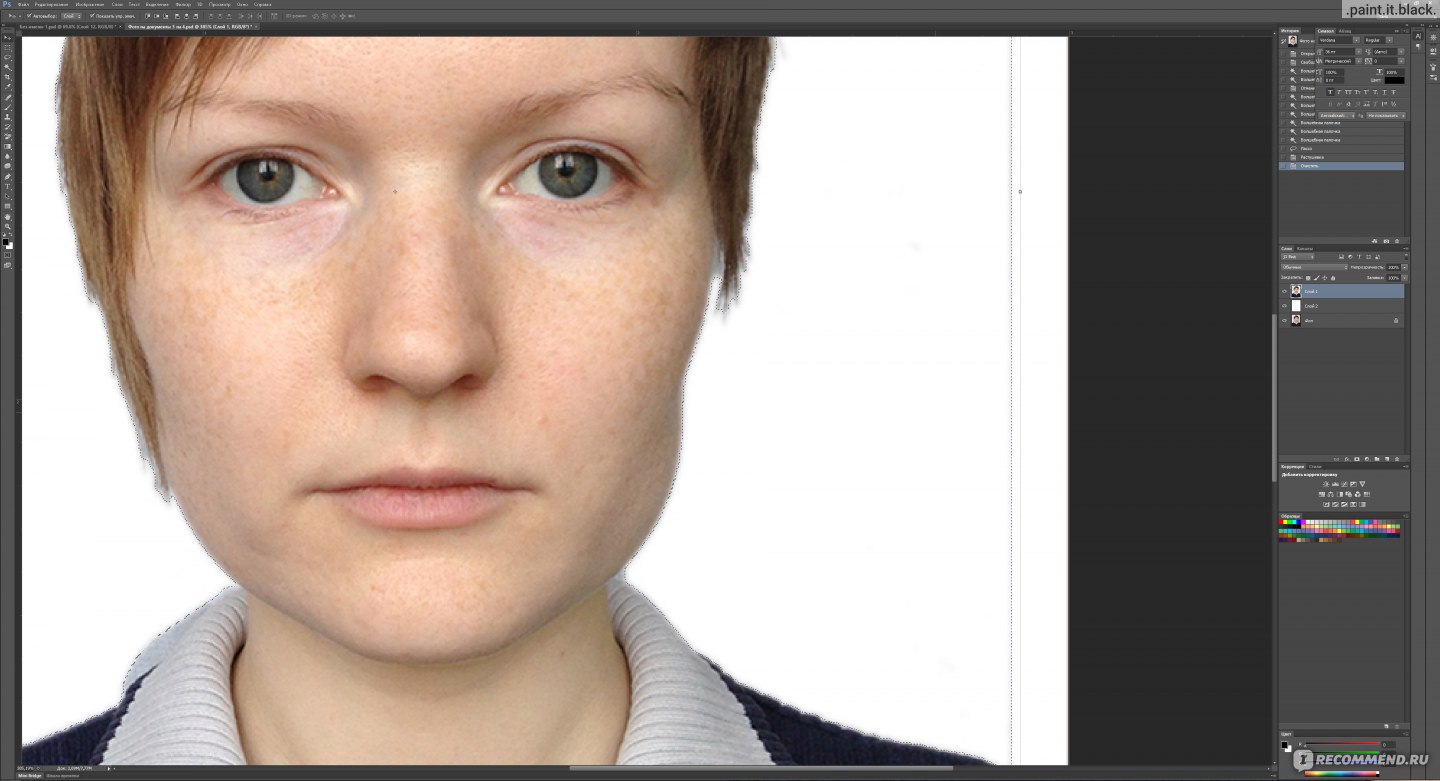
Итак, надпись «Главное меню» указывает на основное меню, которое позволяет открыть документ, сохранить его, а также выполнить всевозможные команды по применению фильтров и прочих эффектов.
Пункт «Файл» выполняет стандартные функции: создать новый документ, открыть, сохранить, печать, завершить и так далее. Удобно то, что в данном меню есть пункт «открыть с URL «, что позволяет открыть изображение, не загружая его себе на компьютер, а работая исключительно в браузере.
Думаем, что работа с этой частью меню не вызовет больших затруднений, так как каждый пункт меню означает конкретное действие, понятное любому пользователю, но тем не менее, расскажем коротко о каждом из них и какие возможности у данных пунктов есть:
Новый: данный пункт создаст чистое изображение, т.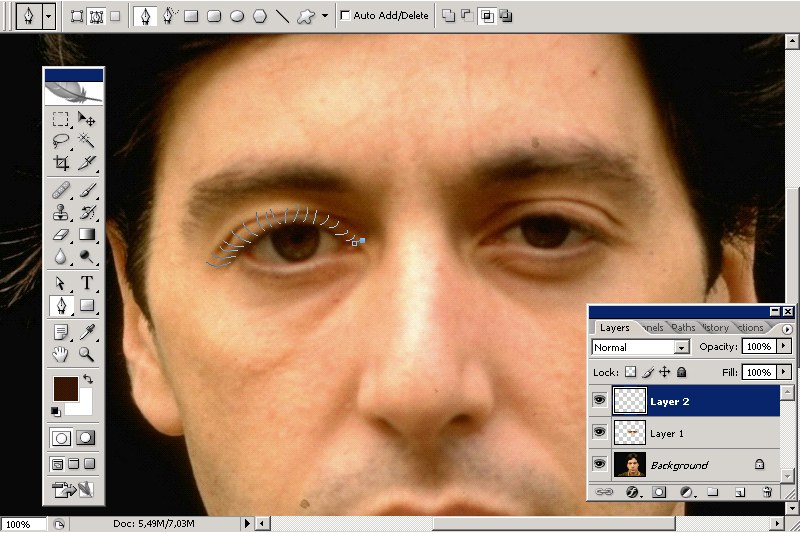 е. пустой холст. Вам предлагается указать размеры пустого изображения в пикселях, а также указать свойство прозрачности холста.
е. пустой холст. Вам предлагается указать размеры пустого изображения в пикселях, а также указать свойство прозрачности холста.
Открыть: стандартная функция открытия изображения с Вашего компьютера. Выбрав данный пункт, откроется стандартное окошко, в котором Вам необходимо выбрать файл для загрузки в фотошоп онлайн и редактирования.
Открыть с URL: отличительная особенность данного пункта что картинку загружаете не со своего компьютера, а из сети, указав ссылку на изображение. Изображение автоматом будет загружено по указанной ссылке в онлайн фотошоп.
Сохранить: как и в случае работы в обычной версии известной графической программы, данный пункт предлагает сохранить редактируемое в фотошопе онлайн изображение, на ваш компьютер виде графического файлика.
Закрыть: пункт закрывает текущее окно в котором производится редактирование изображения, в случае если Вы забыли сохранить Ваше изображение, то фотошоп онлайн предложить это сделать. Онлайн фотошоп продолжит работать и не закроется.
Онлайн фотошоп продолжит работать и не закроется.
Завершить: работа редактором онлайн будет завершена. Закроется текущее окно или вкладка браузера. В случае, если Вы забыли сделать сохранение изображения, онлайн редактор предложит это сделать перед закрытием.
Следующий пункт меню, требующий детального рассмотрения, — это пункт «Правка», позволяющий редактировать выбранное изображение:
Данный пункт содержит очень важные составляющие: инструменты «Отмена последнего действия» и «Повтор последнего действия». В фотошоп онлайн эти инструменты также можно выбрать при помощи горячих клавиш, аналогичных обычному фотошопу. Сочетание горячих клавиш указано справа от соответствующего пункта в меню. Также можно воспользоваться инструментом «История», который позволит удалить давно совершенную манипуляцию, для этого ее только необходимо выбрать и переместить в корзину.
Работа с фото предполагает частые изменения произведенных действий, ведь применение любого эффекта может привести к не тому результату, которого добивался редактор фото.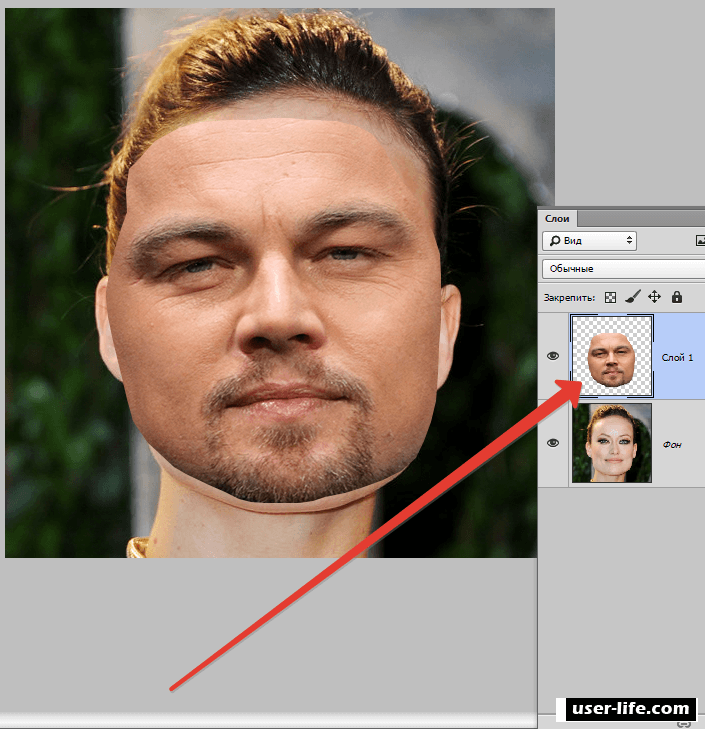
При работе с изображением также могут понадобиться инструменты «вырезать», «копировать», «вставить», они также находятся в меню «правка». Часто этими инструментами пользуются во время дублирования какой-либо части изображения или, наоборот, удаления ненужных деталей.
Инструмент «свободное преобразование» делает возможным поворот изображение, его увеличение или уменьшение, как пропорциональное, так и хаотичное. Зажав клавишу Shift, вы сможете изменять размер картинки или ее отдельной части пропорционально каждой стороне, клавиша Alt делает возможным изменение пропорций картинки, а также ее искажение. Это очень полезный и нужный инструмент в программе
Пункт меню «Изображение» позволяет редактировать параметры изображения: его цветовое значение (градации серого, CMYK, RGB и так далее). Отметим, что значение CMYK обычно используется при работе с полиграфической продукции, которую печатают типографии, значение RGB соответствует любому цветному фотопринтеру. Отображение цвета при печати во многом зависит от выбранного значения, поэтому прежде, чем отправлять изображение на печать, ознакомьтесь с каким цветовым значением работает ваш принтер. Кроме этого, большинство мониторов настроены на отображение RGB.
Отметим, что значение CMYK обычно используется при работе с полиграфической продукции, которую печатают типографии, значение RGB соответствует любому цветному фотопринтеру. Отображение цвета при печати во многом зависит от выбранного значения, поэтому прежде, чем отправлять изображение на печать, ознакомьтесь с каким цветовым значением работает ваш принтер. Кроме этого, большинство мониторов настроены на отображение RGB.
Размер изображения также можно менять при помощи редактора фотошоп онлайн. Здесь можно обозначить не только высоту и ширину изображения, но и установить необходимое значение пикселей. Для использования фото в Сети его размер не должен превышать 600-800 пикселей, так как слишком тяжелые фото могут не приниматься многими интернет-хранилищами, социальными сетями и прочими ресурсами. Кроме этого, при недостаточной скорости Интернета большие фотографии могут грузиться очень долго. Очень важным параметром, особенно при работе с типографиями, является значение dpi, которое в идеале должно составлять 300, но для любительской обработке фото это значение почти неважно.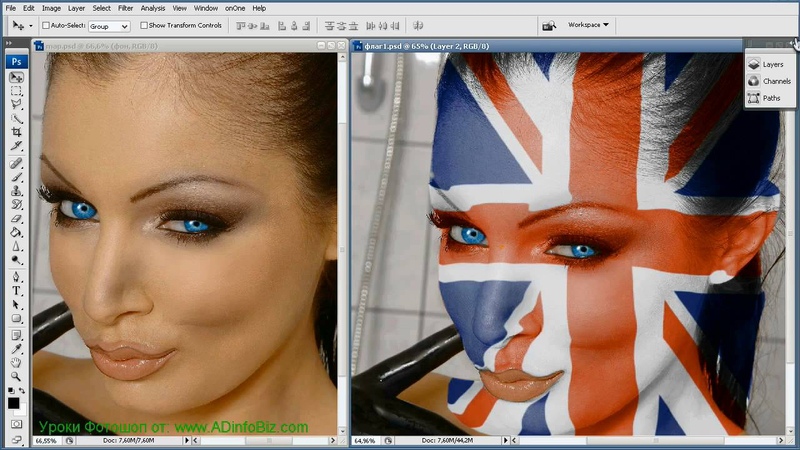
Пункт «Вращение изображения» дает возможность отразить фото по горизонтали или по вертикали, повернуть его на 90, 180 градусов. Это бывает необходимо при создании коллажей или для того, чтобы выровнять линию горизонта при неудачно сделанном фото (обычно такое случается, если работаешь без штатива).
«Слой» — это следующий рассматриваемый пункт главного меню:
Что за зверь: слой в фотошопе?
Те, кто хотя бы немного знакомы с принципами работы онлайн или привычной программы фотошоп, конечно же, знают и о существовании слоев. Для тех же, кто работал в редакторе изображений, этот инструмент является одним из самых важных. Ведь именно благодаря слоям мы можем работать отдельно с различными параметрами изображения (яркостью, цветностью, насыщенностью, четкостью и т. п.), не меняя при этом не только остальных параметров, но и исходного изображения.
п.), не меняя при этом не только остальных параметров, но и исходного изображения.
Давайте попробуем разобраться в вопросе подробнее и рассмотрим, принцип, лежащий в основе инструмента «Слои» в программе фотошоп онлайн.
Слой можно сравнить с тонкой калькой или прозрачной бумагой, которая находится над изображением. На каждой из таких «калек» содержится определенная информация. К примеру, одна из них темная, она уменьшает яркость. Если вместо темной кальки положить светлую (в терминах фотошопа – сделать корректирующий слой ярче), то видимая нами картинка также станет ярче. При этом исходное изображение, лежащее под слоем-калькой, никак не измениться.
Слоев, которые перекрывают изображение, может быть несколько и каждый из них будет выполнять свою функцию. Изменяя их расположение относительно друг друга, регулируя их свойства, условия наложения и другие параметры, можно менять вид изображения.
Также фотошоп онлайн предлагает пользователям специальные свойства слоев: корректировку, заливку, изменение стиля. Все эти параметры позволят быстро добиться нужных результатов.
Все эти параметры позволят быстро добиться нужных результатов.
Для одних типов работ может хватить и 1-2 слоев, для других нужно быть готовыми оперировать и десятками вспомогательных изображений. Каждый слой можно менять, сохранять или удалять за ненадобностью.
На изображении ниже показано как выглядит окно «Слои», в нем отражаются все доступные для работы «кальки».
Для изменения расположений слоев относительно друг друга есть специальный инструмент. Также опционально можно изменять прозрачность, насыщенность, делать слои видимыми или невидимыми, копировать и удалять. Чтобы скрыть слой, не удаляя (сделать невидимым) нужно нажать «галочку», которая есть рядом с каждым из них. Параметр «видимость» часто применяют в тех случаях, когда текущий слой мешает дальнейшей редакции изображения.
В фотошопе онлайн, так же, как и в привычном нам продукте Adobe, есть опция «Стиля слоя». С помощью него вы сможете менять вид изображения. Сейчас доступны следующие режимы: тень (внутренняя или внешняя), скос, свечение (внутреннее или внешнее).
«Коррекция» – важное меню для профессионалов и любителей:
Если вы хотите завязать тесное знакомство с этим редактором фотографии, или, тем более, подружиться, то изучить особенности работы пункта меню «Коррекция» — просто необходимо.
Здесь находятся одни из важнейших настроек изображения: яркость, насыщенность, цветность, палитра RGB, с помощью которой вы отдельно будете изменять яркость, оттенок и насыщенность каждого из основных цветов.
В этой вкладке есть и настройки, которые понравятся начинающим редакторам фото, благодаря которым вы сможете легко сделать из изображения негатив, старое фото (сепиа и ч.б.), изменить общий тон картинки. Также для новичков, которые не знают как правильно откоррективровать фотографию, есть режим «Автоуровни». В таком случае все вопросы освещения программа решит за вас.
Также для обработки изображения и создания специальных эффектов можно воспользоваться параметром «Фильтр».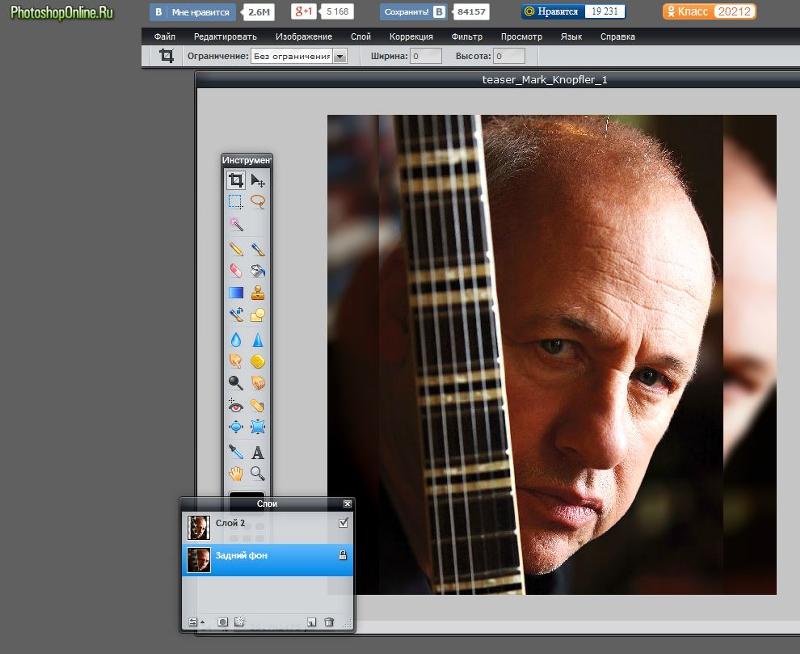 Здесь вы сможете найти большой выбор автофильтров, которые придадут вашему фото интересные эффекты. Поэкспериментируйте – результат обязательно понравится вам!
Здесь вы сможете найти большой выбор автофильтров, которые придадут вашему фото интересные эффекты. Поэкспериментируйте – результат обязательно понравится вам!
Кроме изменения цвета, фильтры помогут размыть или наоборот сделать изображение более четким, очень популярен и параметр «Растр». Впрочем, рассказывать о каждом из них – дело неблагодарное, здесь лучше попробовать все самому и найти собственные оригинальные решения обработки фото.
Сделать работу в онлайн фотошоп удобнее: панели «Вид», «Обзор» и «Язык»:
Итак, будем последовательны и начнем знакомство по порядку – вкладка «Вид». Она поможет работать со всем изображением или его частью и отразит то изображение, которое вы видите в основном окне редактора. С помощью панели вы можете добавлять или убирать инструменты с экрана. Они будут появляться или исчезать слева и справа от изображения.
Также поможет изменить вид основного окна и панель «Обзор», которую стоит искать в верхнем правом углу редактора.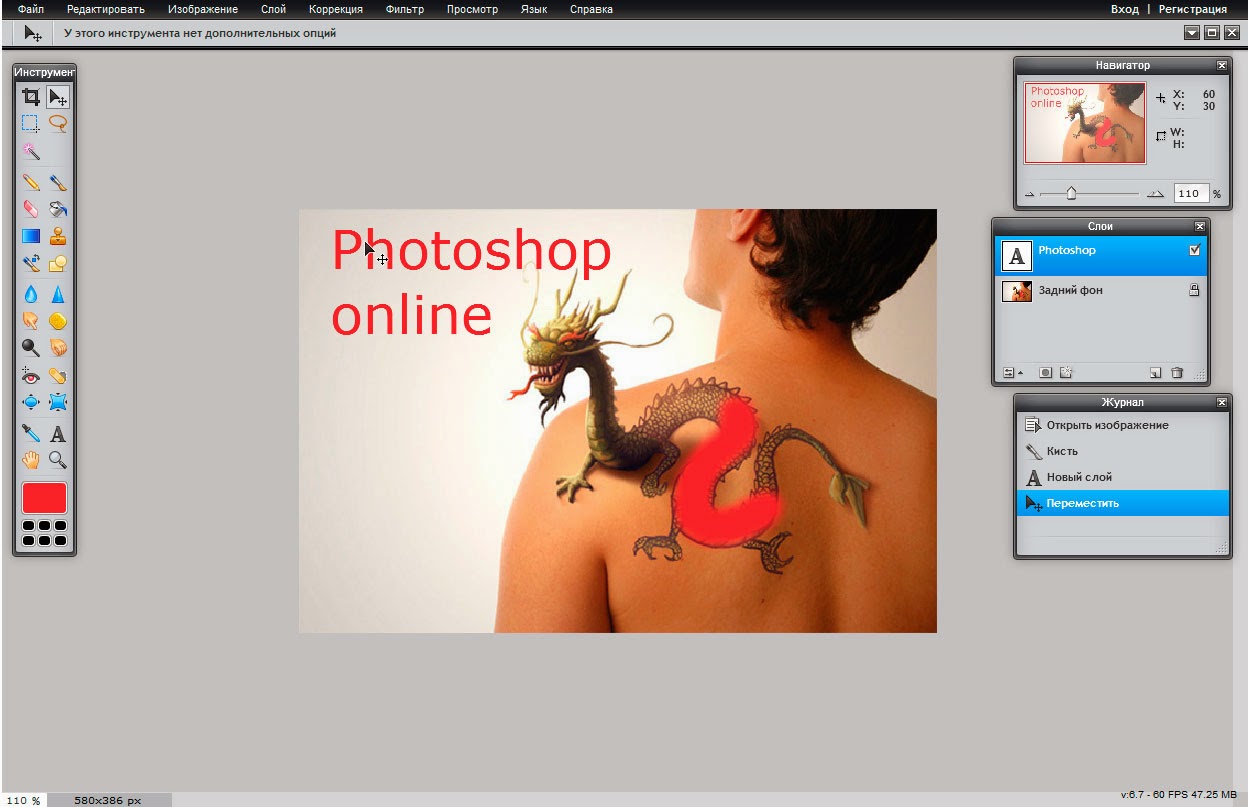 По многим функциям панель «Обзор» похожа на вкладку «Вид». На картинке ниже вы можете увидеть, как выглядит эта панелька в фотошоп онлайн.
По многим функциям панель «Обзор» похожа на вкладку «Вид». На картинке ниже вы можете увидеть, как выглядит эта панелька в фотошоп онлайн.
Для чего нужно окошко «Обзор» ?
С помощью «Обзора» можно быстро уменьшить\увеличить изображение или его часть. Сделать это можно с помощью ползунка или, указав требуемые размеры в пикселях, в специальном окне.
Увеличивать изображение можно ползунком, плавно его перемещая при помощи мыши, но можно и сразу указать в пикселях размер изображения.
Последний пункт меню, как явно следует из его названия – «Язык» — отвечает за то, на каком языке будет разговаривать программа. С ее помощью легко изменить язык интерфейса на английский или любой другой из возможных. Вот так выглядит эта вкладка:
Данный пункт позволяет Вам сменить язык интерфейса онлайн редактора.
В одно касание, без перезагрузки окна браузера, интерфейс сменит язык на выбранный Вами.
Панель инструментов:
В левой части экрана программы онлайн фотошоп можно найти и еще одного помощника – панель инструментов, без которой трудно представить себе дружбу с этой программой.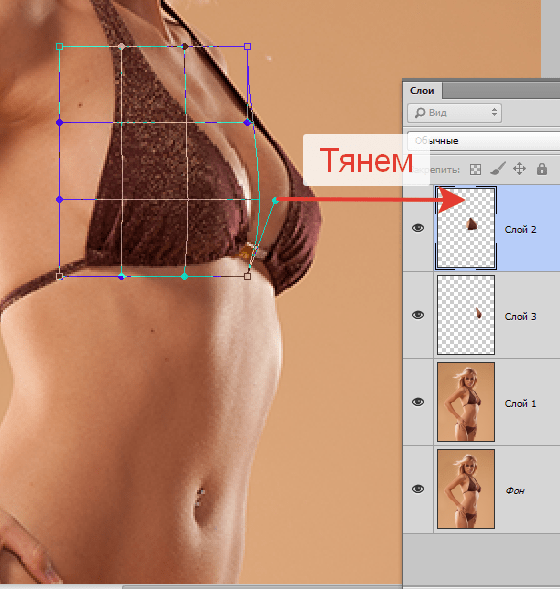 Здесь находятся основные нужные для работы инструменты:
Здесь находятся основные нужные для работы инструменты:
- рамка, которая поможет быстро обрезать изображение до нужного размера;
- лассо, с помощью которого легко выделить фрагмент изображения;
- штамп – близкий друг ретушеров, который позволяет перенести один маленький кусочек изображения в другое место;
- карандаш и кисть для рисования;
- палитра цветов;
- инструмент для работы с надписями и текстами;
- точечные размытие и резкость;
- «умная» пипетка, которая поможет быстро определить цвет в любой точке картинки
- ластик
А также множество других полезных инструментов, с которыми вы обязательно подружитесь во время работы
Работа программе фотошоп онлайн очень похожа на работу в популярном фотошопе, но главным его преимуществом является то, что он не требует инсталяции на компьютер и привязки к какому-то конкретному месту, очень удобно, что все работы можно сохранять как на жестком диске своего компьютера, так и на виртуальном диске. созданном в сети Интернет.
созданном в сети Интернет.
Работать в программе фотошоп онлайн гораздо проще, чем в обычном фотошопе, хотя при этом в ней остаются все необходимые функции, фильтры и инструменты для работы. Здесь главное — разобраться с каждым инструментом и понять логику слоев, применения фильтров, кистей и так далее.
Хорошего настроения, побольше новых идей и вдохновения!
Использование Photoshop Express на мобильных устройствах с ОС iOS, Android и Windows
Для улучшения фотографии можно использовать следующие параметры корректировки.
Экспозиция. Количество света при съемке фотографии. Ползунок позволяет сделать фотографию темнее или светлее.
Контрастность. Разница между яркостью темных и светлых областей фотографии. Высокое значение ползунка делает фотографию более интенсивной за счет изменения баланса светлого и темного.
Подсветка. Наиболее яркие части фотографии. С помощью ползунка можно управлять параметрами подсветки.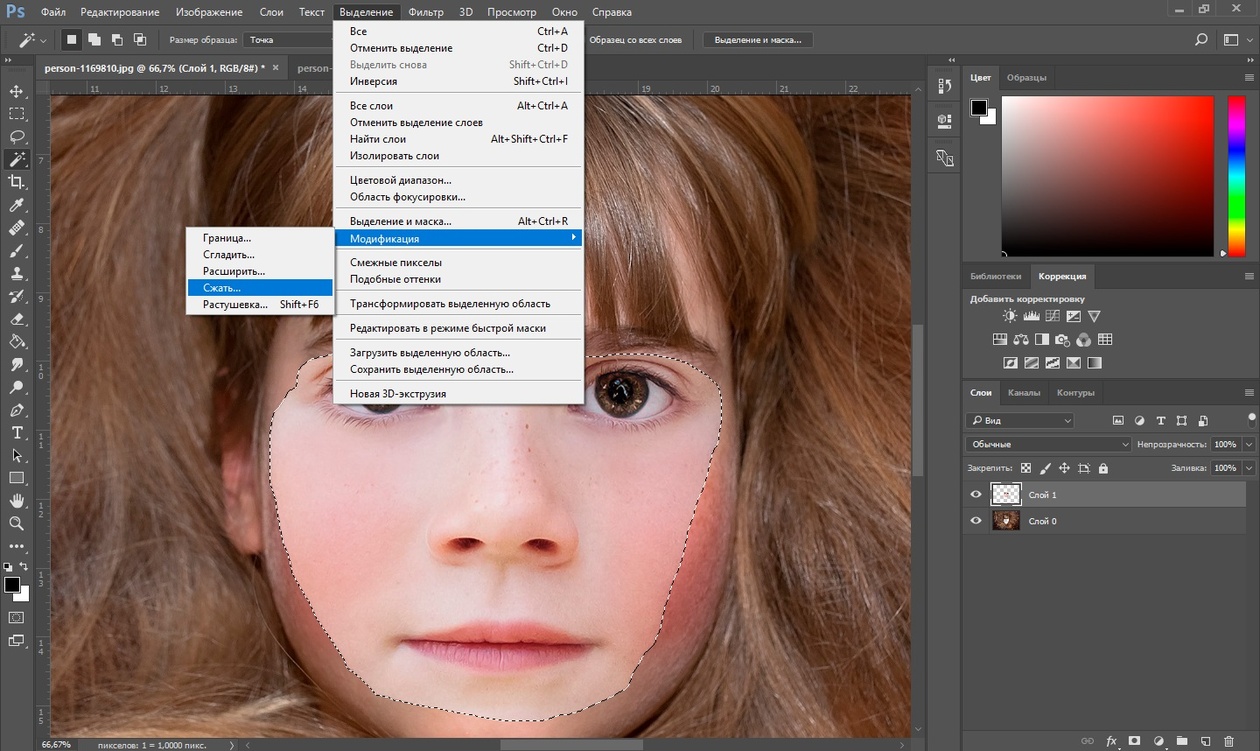 Более
Более
низкое значение ползунка повышает детализацию подсвеченных участков.
Тени. Наиболее темные участки фотографии. Ползунок позволяет управлять детализацией теней. Более
высокое значение ползунка повышает детализацию затененных участков.
Белые. Контролирует наиболее яркие участки фотографии и имеет более широкий тональный диапазон, чем инструмент «Подсветка». Ползунок позволяет изменить общую яркость фотографии, включая области белого.
Черные. Этот параметр контролирует наиболее темные области фотографии и имеет более широкий диапазон тональных значений и более значительный результат применения, чем инструмент «Тени».
Температура. Придает фотографии теплый (солнечный) или холодный (зимний) вид.
Оттенок. Придает фотографиям зеленый или пурпурный оттенок.
Сочность. Заменяет приглушенные, менее насыщенные цвета на более насыщенные. Ползунок позволяет сделать цвета на фотографии более яркими, при этом они не будут выглядеть кричащими.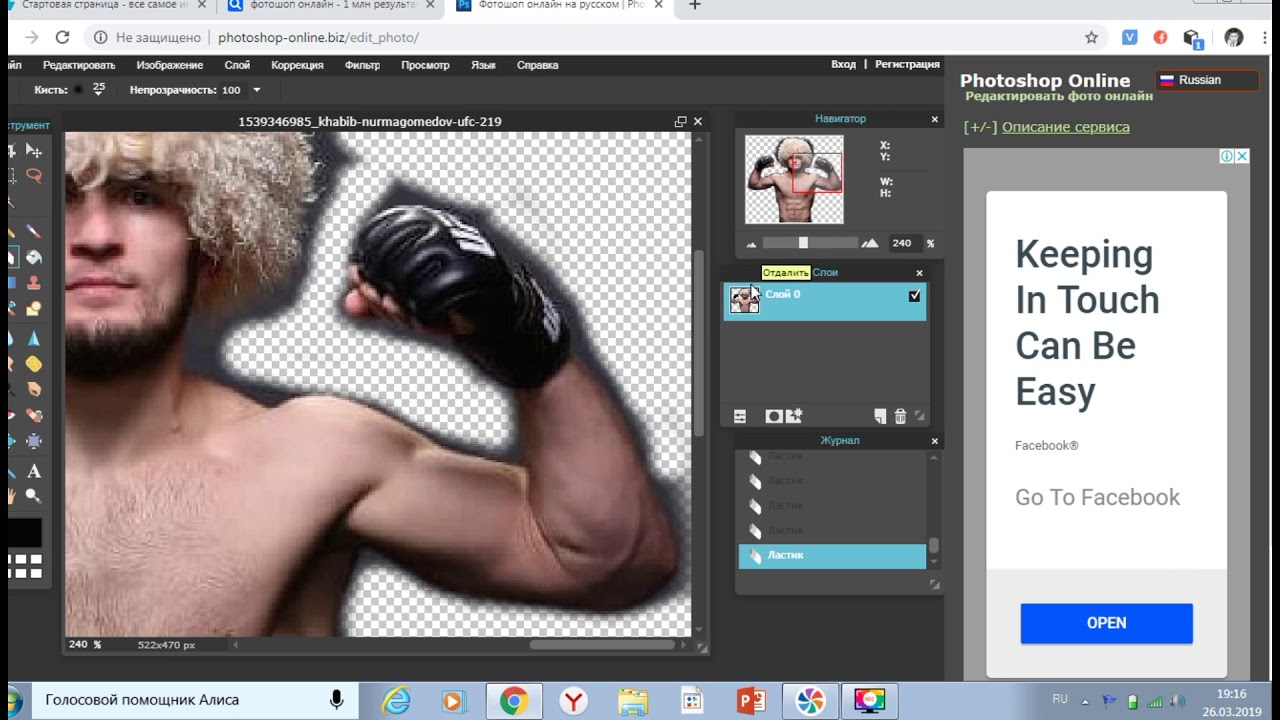
Насыщенность. Ползунок позволяет сделать все цвета на фотографии равномерно насыщенными и повысить их выразительность.
Четкость. Ползунок позволяет увеличить глубину изображения, повысив локальную контрастность. С его помощью можно подчеркнуть детали и текстуры на фотографии.
Убрать дымку. Убирает атмосферную дымку с фотографий. Ползунок позволяет убрать или усилить нечеткость очертаний на фотографии.
Усиление резкости. Повышение контраста между отдельными пикселями. Ползунок позволяет сделать фотографию четкой.
Уменьшение яркостного шума. Яркостный шум снижает яркость цветных пикселей. С помощью ползунка можно настроить уровень этого шума.
Уменьшение цветового шума. Цветовой шум появляется, когда разноцветные пиксели отображаются как одноцветные. Ползунок позволяет исправить этот тип шума.
Коррекция фигуры в фотошопе
В данном уроке будет рассмотрена интересная тема — коррекция фигуры! Многие люди не довольны в полной мере своей фигурой, кто-то считает, что ему нужно похудеть, кому то хочется нарастить мышцы, а кто-то мечтает о большой груди.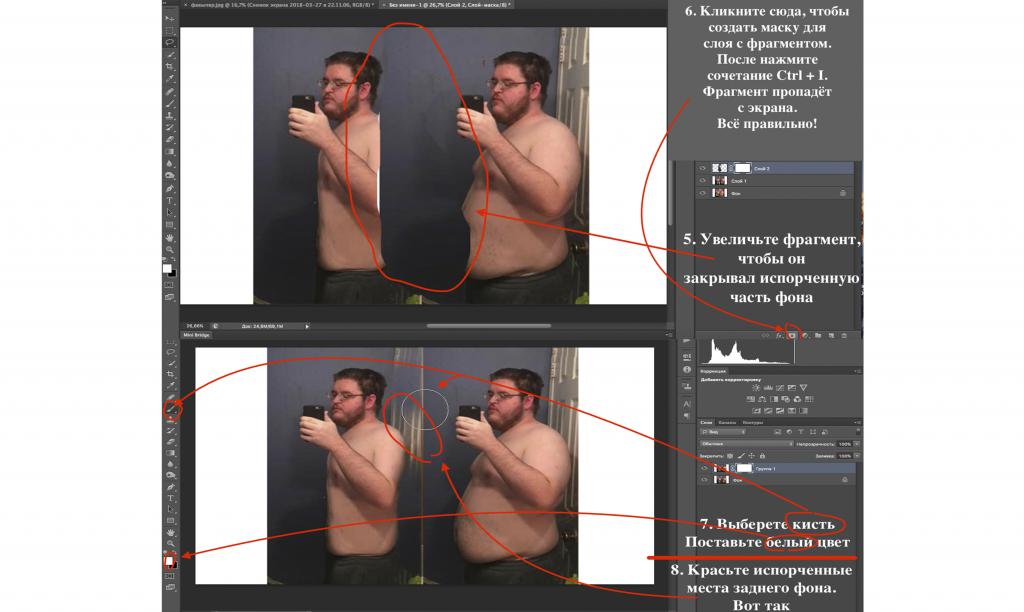 Все ваши желания осуществимы с программой фотошоп, мы рассмотрим все перечисленные примеры на практике.
Все ваши желания осуществимы с программой фотошоп, мы рассмотрим все перечисленные примеры на практике.
Наращиваем мышцы
Давайте начнем с наращивания мышц. Для примера я взял фото худого парня, которому мы и будем делать атлетическую фигуру. Фото для работы вы можете скачать прямо от сюда в панели «Материалы» справа, оно имеет те же размеры, которые я использую в уроке.
Для того, чтобы нарастить мышцы этому парню мы будем использовать функцию марионеточной деформации и фильтр пластики. Для начала давайте сделаем парню плечи поровнее и пошире, а потом уже будем наращивать мышцы. Для коррекции фигуры мы воспользуемся «Марионеточной деформацией». И так, делаем копию нашего слоя с парнем, для этого нажимаем комбинацию клавиш Ctrl + J, либо кликаем правой кнопкой мыши по слою и выбираем «Создать дубликат слоя».
Дубликат слоя мы делаем и на всякий случай (если испортим рабочий слой) и в качестве примера, чтобы потом можно было сравнить результат с исходником.
Теперь выбираем слой с которым мы будем работать, кликнув по нему левой кнопкой мыши и в верхнем меню выбираем «Редактирование» — «Марионеточная деформация».
Теперь у нас появилась такая рабочая сетка, с помощью которой можно деформировать картинку, но для начала нужно расставить точки фиксации, просто кликнув в нужных местах левой кнопкой мыши. Данные точки фиксируют то место, где вы ее поставили и при деформации вы это увидите. Точки я поставил в первую очередь на плечах и на голове, так же установил на локтевых суставах и на предплечьях и одну поставил на туловище (живот).
Чтобы деформировать изображение необходимо перемещать расставленные нами точки, для этого наводим курсор мышки на точку и удерживая левую кнопку мышки перемещаем ее до получения необходимого результата. Здесь важно отметить, что для деформации необходимо несколько точек, если вы поставите на картинке всего одну точку, то деформация работать не будет!
Я немного увеличил ширину плеч, растащив точки в разные стороны до нужного расстояния и немного приподнял правое плечо, чтобы оно было на уровне левого.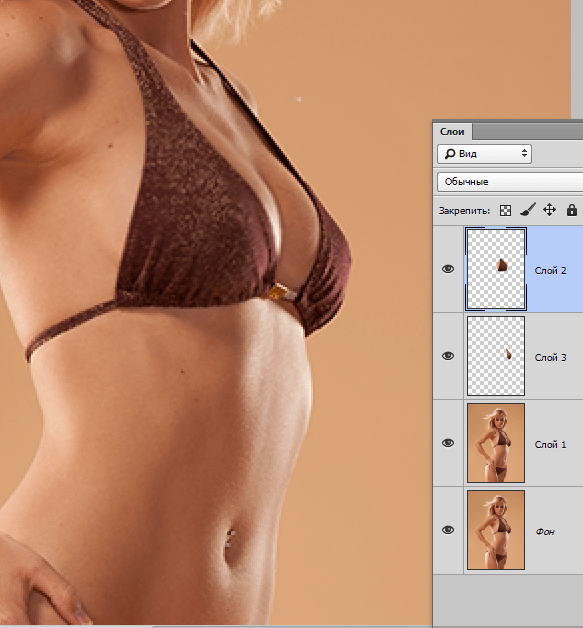
Так же я немного расширил расположение рук в локтевых суставах, чтобы на руки в дальнейшем можно было наращивать мышцы.
Если хотите делать не шарж, а естественное фото, то не нужно перебарщивать с деформацией, все должно быть в меру и выглядеть натурально.
После марионеточной деформации у меня получилось следующее:
Как видите я немного подкорректировал фигуру парня, чтобы выглядело все естественно, можно было ему конечно плечи сделать гораздо шире, но вид был бы уже мультяшный и смешной, а не естественный.
Теперь осталось нарастить мышечную массу, для этого мы будем использовать фильтр «Пластика». Выделяем наш рабочий слой (если он не выделен), кликнув по нему левой кнопкой мыши и выбираем в верхнем меню программы «Фильтр» — «Пластика». У нас открывается слой в новом окне, где необходимо выбрать слева инструмент «Вздутие», кликнув по нему левой кнопкой мыши и затем настроить его размеры (размер кисти) в правой части окна, в зависимости от размера вашего изображения, у меня размер кисти получился = 106.
Далее данной кистью просто кликая по изображению вы деформируете объект, тут все уже зависит от вашей цели и фантазии.
Вот таким простым способом можно нарастить мышцы в фотошопе.
Как сделать стройную фигуру
Давайте теперь сделаем полную девушку стройной (данным способом можно делать и наоборот из стройной девушки полную). Для примера я взял фото полной девушки, которое вы можете скачать прямо от сюда.
Фигуру девушки можно сделать как стройной, так и еще полнее при помощи того же фильтра «Пластика», который мы использовали для наращивания мышц в первом случае. Метод точно такой же, только если вам нужно не сделать девушку толще, а наоборот стройнее, то в левой панели нужно выбрать инструмент (кисть) «Сморщивание», вместо «Вздутие».
Функцией «Марионеточная деформация» в данном случае пользоваться не обязательно. В результате работы с кистью у меня получилось следующее:
Не забывайте кистью прорабатывать все части тела, к примеру голень, если вы проработаете все тело, а ноги забудете, то будет создаваться впечатление, что девушка стройная, а ноги у нее не естественно толстые.
Увеличиваем грудь, губы
В данном случае применяется метод абсолютно аналогичный предыдущим. Марионеточную деформацию использовать не нужно. Просто выбираем фильтр «Пластика», инструмент (кисть) «Вздутие» и настраиваем нужный размер кисти. Вот пример увеличения груди, который я сделал только фильтром «Пластика», с губами та же история:
Как видите сами, ничего сложного тут нет и с помощью фотошопа вы можете стать настоящим пластическим хирургом!
10 простых приемов в Photoshop для начинающих
Photoshop – безусловно невероятная программа, которая поможет воплотить все ваши креативные идеи и предоставит множество полезных инструментов для этого. Он прекрасно подойдет для ретуши фотографий перед публикацией на сайте. Если вы только начинаете работать с Photoshop и хотите научиться использовать его в работе над дизайном сайта, эта статья как раз для вас. Ниже вы найдете несколько полезных советов по обработке фотографий.
Все используемые сокращения актуальны для пользователей PC, но думаем, владельцам Mac это не помешает. Скриншоты сделаны в английской версии Photoshop, хотя все локализованные версии программы (включая русскую) работают совершенно одинаково. И так, приступим!
Скриншоты сделаны в английской версии Photoshop, хотя все локализованные версии программы (включая русскую) работают совершенно одинаково. И так, приступим!
Трансформирование
Если вы хотите изменить размер изображения, развернуть, зеркально отобразить или растянуть его, нажмите Редактировать и затем выберите инструмент Трансформирование, чтобы применить желаемый эффект. Чтобы сделать это действие совсем простым, используйте горячие клавиши Ctrl + T, – по краям изображения появится выделение зоны, в пределах которой вы будете работать. Теперь вы можете изменять размер изображения. Самым простым способом будет захватить курсором один из углов и вывести его за пределы изображения, держа нажатой клавишу Shift. Когда закончите, просто нажмите Enter. Чтобы растянуть изображение, нажмите Ctrl + T и кликните правой кнопкой мыши. Появится всплывающее окно, в котором вы сможете выбрать, хотите ли вы повернуть изображение или растянуть его.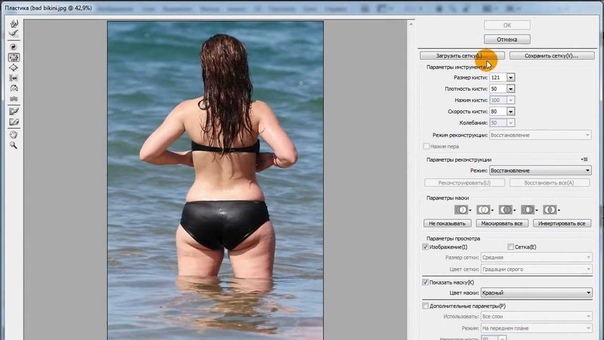 После завершения изменений нажмите Enter.
После завершения изменений нажмите Enter.
Подобным образом можно искажать и менять наклон изображения: нажмите Ctrl + T и расположите курсор над углом, который вы хотите растянуть. Нажмите Ctrl, держа курсором угол изображения, и перетащите в нужное вам место. Затем нажмите Enter.
Изменение единиц измерения
Быстрый способ перейти на другие единицы измерения – поместить курсор на одной из линеек (нажмите Ctrl + R, чтобы показать или спрятать их) и, нажав правую кнопку мыши, выберите нужные единицы. Выбор здесь велик: от сантиметров до пикселей, миллиметров, точек и процентов.
Инструмент «магнитное лассо» (Magnetic Lasso Tool)
Это инструмент для быстрого выделения, который поможет обозначить область, с которой вы хотите работать, и отделить ее от остальной части изображения, чтобы продолжить изменения только в этой области.
Магнитное лассо выделяет края объектов, поэтому его лучше использовать с изображениями, на которых объекты контрастируют с фоном.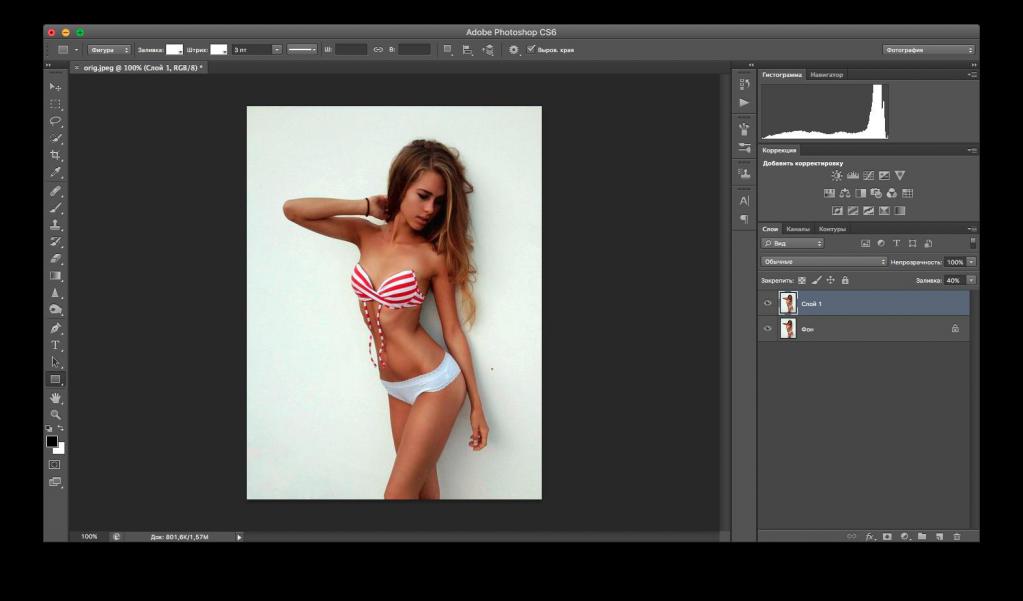 Этот инструмент вы найдете в панели инструментов.
Чтобы активировать магнитное лассо, кликните по иконке «Инструмент лассо» и дождитесь появления всплывающего меню. Магнитное лассо последнее в списке и изображено в виде маленького магнита. Выберите его и расположите курсор над краем области, которую вы хотите выделить. Кликните мышкой, отожмите кнопку, а дальше просто ведите курсор по краям выделяемого объекта, как если бы вы вырезали его ножницами.
Этот инструмент вы найдете в панели инструментов.
Чтобы активировать магнитное лассо, кликните по иконке «Инструмент лассо» и дождитесь появления всплывающего меню. Магнитное лассо последнее в списке и изображено в виде маленького магнита. Выберите его и расположите курсор над краем области, которую вы хотите выделить. Кликните мышкой, отожмите кнопку, а дальше просто ведите курсор по краям выделяемого объекта, как если бы вы вырезали его ножницами.
Инструмент «волшебная палочка» (Magic Wand Tool)
Волшебная палочка – это другой инструмент для выделения, который отлично подойдет для работы с однотонным фоном. Если вы хотите выбрать определенный цвет на изображении, как раз он вам и подойдет. К примеру, волшебную палочку можно использовать для выделения белого фона или чистого голубого неба.
Выберите волшебную палочку в панели инструментов и кликните в той области, которую вы хотите выделить. Предварительно активируйте функцию “Добавление к выделенной области” в верхней панели (иконка с двумя квадратами, англ. – Add to selection), чтобы можно было добавлять цвета и тона к уже существующему выделению.
– Add to selection), чтобы можно было добавлять цвета и тона к уже существующему выделению.
Используя инструмент «волшебная палочка», можно выделить и удалить небо над Манхеттеном
Инструмент «произвольная фигура» (Custom Shape Tool)
В панели инструментов предлагается набор базовых форм для добавления, таких как квадрат, линия, круг, эллипс и т.д. Однако, если вы хотите расширить существующий выбор, вы можете использовать инструмент “произвольная фигура” (или Custom Shape Tool). Его иконка напоминает мультяшное чудище (но лишь напоминает!), и вы легко найдете ее среди возможных вариантов. После нажатия по ней вы увидите все варианты предлагаемых форм.
Миниатюры каждой фигуры вы увидите справа от иконки «произвольная фигура». Выбор велик, но вы сможете найти еще больше вариантов, нажав на маленький треугольник внутри панели. Если вам нужны баннеры, облачко с текстом и все возможные формы стрелок, – этот инструмент как раз для вас.
Корректирующий слой (Adjustment Layers)
Для чего бы вы ни использовали Photoshop, будь это изменение цвета изображения, усиление четкости или контраста, всегда используйте корректирующие слои.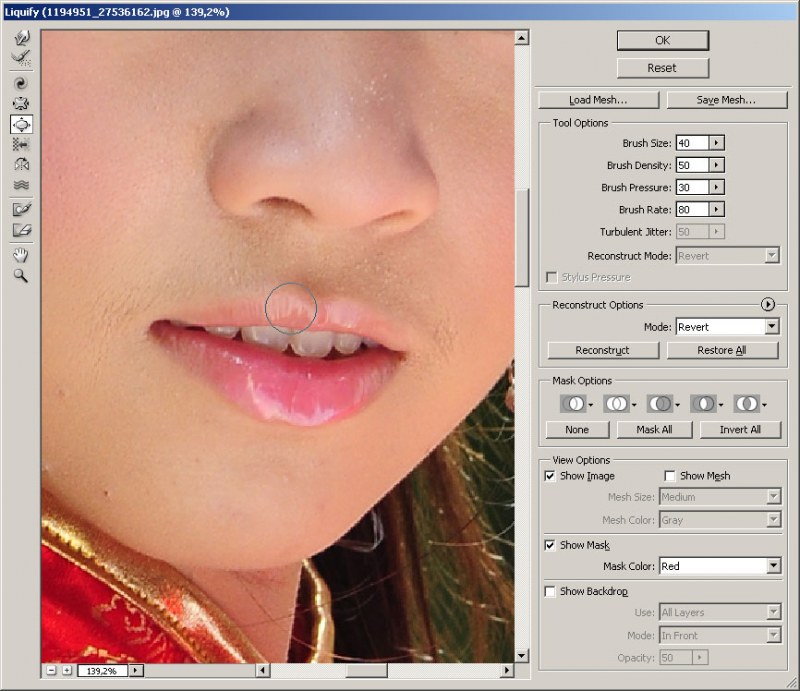 Большое преимущество корректирующих слоев в том, что изменения применяются к отдельному слою, так что вы всегда сможете отменить правки или посмотреть, какой вариант смотрится лучше. Инструмент «корректирующий слой» вы найдете в нижней части панели слоев (черно-белая круглая иконка).
Большое преимущество корректирующих слоев в том, что изменения применяются к отдельному слою, так что вы всегда сможете отменить правки или посмотреть, какой вариант смотрится лучше. Инструмент «корректирующий слой» вы найдете в нижней части панели слоев (черно-белая круглая иконка).
Усиливайте четкость и изменяйте ваши снимки при помощи корректирующих слоев
Стили слоев
Отличный способ оживить ваши фотографии – использовать стили слоев и специальные эффекты. Все, что нужно сделать, – это дважды кликнуть по слою и затем применить понравившийся эффект.
Вы сможете выбрать из большого числа эффектов: обводка, свечение, добавление тени и многое другое – стоит лишь кликнуть мышкой. Главное не перестараться. Используя слишком много эффектов, вы рискуете придать вашей фотографии дешевый вид.
К любому предмету или тексту можно легко добавить тень
Точечная восстанавливающая кисть (Spot Healing Brush Tool)
О применении этого инструмента можно догадаться по его названию: он сделает лучше любой объект на вашей фотографии. Если на вашем снимке есть пятно, дефект или родинка, которые вы хотели бы убрать, этот инструмент поможет вам избавиться от них. Он же поможет сделать кожу на фотографии идеально чистой. Просто наведите кисть на место, которое вы хотите поправить, выбрав кисть больше области правки, и кликните по нему. Photoshop автоматически подставит на это место кусочек из прилегаемой области и сгладит края, так что вам больше ничего не придется делать.
Если на вашем снимке есть пятно, дефект или родинка, которые вы хотели бы убрать, этот инструмент поможет вам избавиться от них. Он же поможет сделать кожу на фотографии идеально чистой. Просто наведите кисть на место, которое вы хотите поправить, выбрав кисть больше области правки, и кликните по нему. Photoshop автоматически подставит на это место кусочек из прилегаемой области и сгладит края, так что вам больше ничего не придется делать.
Всего один клик – и вы избавитесь от лишних пятен
Инструмент «осветлитель» (Dodge Tool)
«Осветлитель» делает ярче пиксели в области, на которой вы его используете. Это отличный способ избавиться от эффекта «красных глаз». Выберите мягкую кисть инструмента «Осветлитель», в панели настроек установите подсвечивание (англ. – Exposure) на 20%. Затем аккуратно заштрихуйте область глаза. Будьте осторожны и не перестарайтесь, иначе ваша модель станет похожа на пришельца. Пары штрихов будет достаточно, чтобы добиться желаемого эффекта.
Инструмент «размытие» (Blur Tool)
Чтобы легко и аккуратно убрать маленькие морщинки, можно их просто немного размыть. Инструмент «размытие» отлично справляется с маскировкой морщинок вокруг глаз и рта, по сути смешивая их с окружающим фоном. Опять же и тут надо знать меру, иначе вместо того, чтобы улучшить фотографию, вы сделаете ее нереалистичной. Инструмент «размытие» можно использовать как для ретуши, так и для более креативных задач, так что с ним важно подружиться.
Инструменты «Осветление» и «Затемнение» могут значительно изменить вид ваших снимков. Тем более если добавить к ним корректирующие слои
Готовы создать свой неповторимый сайт? Посмотрите наши бесплатные шаблоны, выберите свой, и начинайте творить!
#дляновичков #обработка #обработкафотографий #оптимизацияизображений #полезныефункции #Фотошоп
18 приложений для женщин, которые помогут изменить внешность
Приложения, которые помогут с подбором причёски и цвета волос
В 90-х такую услугу предлагали издательские дома. Нужно было выслать им фото и номера причёсок в каталоге, а потом терпеливо ждать ответного письма. Сейчас выбрать новую стрижку и цвет волос можно за секунды. Перебирайте варианты, выкладывайте фото в соцсети и советуйтесь с друзьями.
Нужно было выслать им фото и номера причёсок в каталоге, а потом терпеливо ждать ответного письма. Сейчас выбрать новую стрижку и цвет волос можно за секунды. Перебирайте варианты, выкладывайте фото в соцсети и советуйтесь с друзьями.
1. Instant HairStyles Camera
В этом приложении можно примерить более 1 000 причёсок разной длины. Представлено несколько вариантов реалистичных цветов волос, нужный оттенок можно создать и вручную. Приложение не русифицировано, но управление интуитивно понятно.
2. Celebrity Hairstyle Salon
В дополнение к традиционному набору причёсок и цветов это приложение предлагает звёздные укладки. Можно частично перевоплотиться в Гвинет Пэлтроу, Селену Гомез, Риз Уизерспун и других знаменитостей.
3. Teleport
Teleport окрашивает волосы в далёкий от реалистичного цвет. Зелёные, розовые, фиолетовые причёски сейчас в тренде, поэтому можно протестировать модные образы. Есть возможность изменить цвет кожи или добавить фосфорное свечение призрака — всё как у героев любимых комиксов.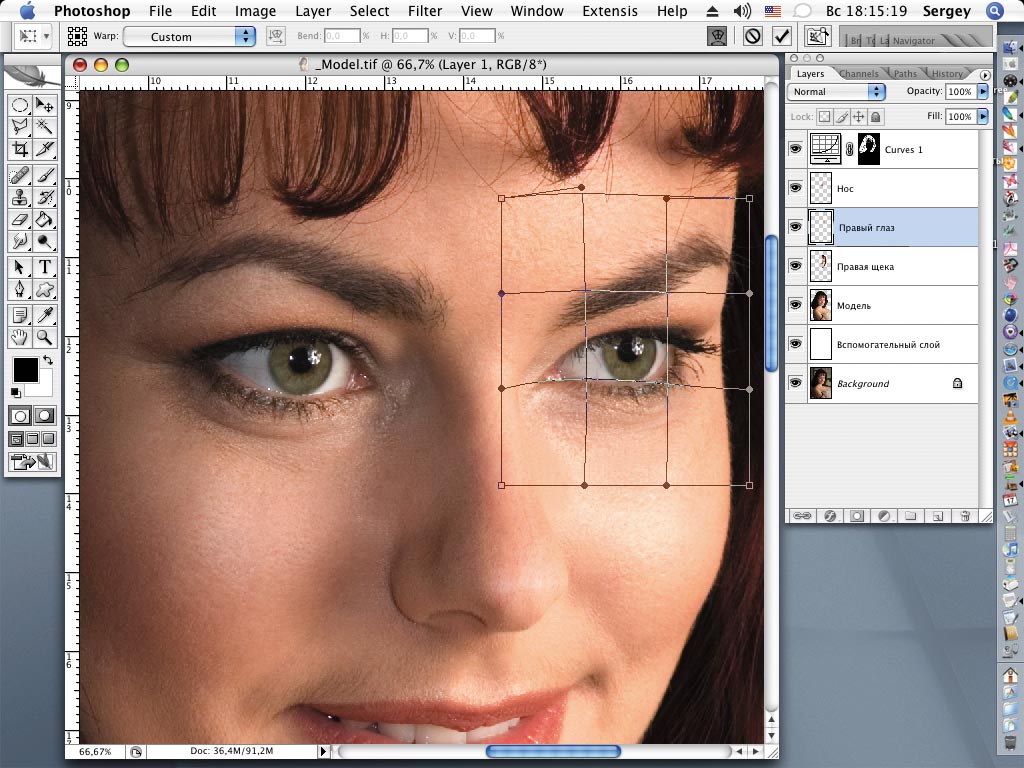
appbox fallback https://play.google.com/store/apps/details?id=com.teleportfuturetechnologies.teleport&hl=ru&gl=ru
4. Hair Color
Более 20 оттенков волос: блонд, рыжие, каштановые. Можно украсить причёску заколками, обручами и другими аксессуарами.
5. Essential Looks
Приложение от всемирно известного производителя средств для волос предлагает опробовать на себе модные тенденции сезона. Для лёгкости примерки — виртуальное зеркало, чтобы подобрать образ в режиме реального времени.
appbox fallback https://play.google.com/store/apps/details?id=de.schwarzkopf_professional.essentiallooks&hl=ru&gl=ru
Приложения, которые помогут с выбором макияжа
Нанесение полноценного макияжа может занять не один час. Если хочется посмотреть, как будут выглядеть смоки айс, стрелки, помада необычных оттенков, можно установить одно из этих приложений. Они сделают вам макияж за несколько секунд.
6. SNOW
Приложение позволяет нанести макияж в режиме реального времени. Не обязательно замирать перед камерой смартфона. Помада и тени последуют за вашими губами и глазами, если вертеться перед виртуальным зеркалом, подмигивать, улыбаться. Также можно узнать, как перенести техники нанесения косметики в реальную жизнь.
Не обязательно замирать перед камерой смартфона. Помада и тени последуют за вашими губами и глазами, если вертеться перед виртуальным зеркалом, подмигивать, улыбаться. Также можно узнать, как перенести техники нанесения косметики в реальную жизнь.
7. Perfect365
Приложение автоматически определяет границы губ и глаз на фото и предлагает 28 стилей на выбор. Элементы макияжа можно выбрать и самостоятельно: изменить цвет теней, толщину стрелок, нанести румянец. Также можно изменить форму лица: приложение позволяет сузить подбородок, улучшить форму носа и визуально похудеть.
8. InstaBeauty
InstaBeauty — профессиональная селфи-камера, которая улучшает внешность на фото и видео. 50 стилей макияжа, более 100 фильтров — на выходе можно получить как своё лицо, но лучше, так и измениться до неузнаваемости.
9. MakeupPlus
Можно попробовать стили макияжа и конкретные косметические продукты от брендов. Есть фильтры с образами от ведущих визажистов и обучающие видеоролики.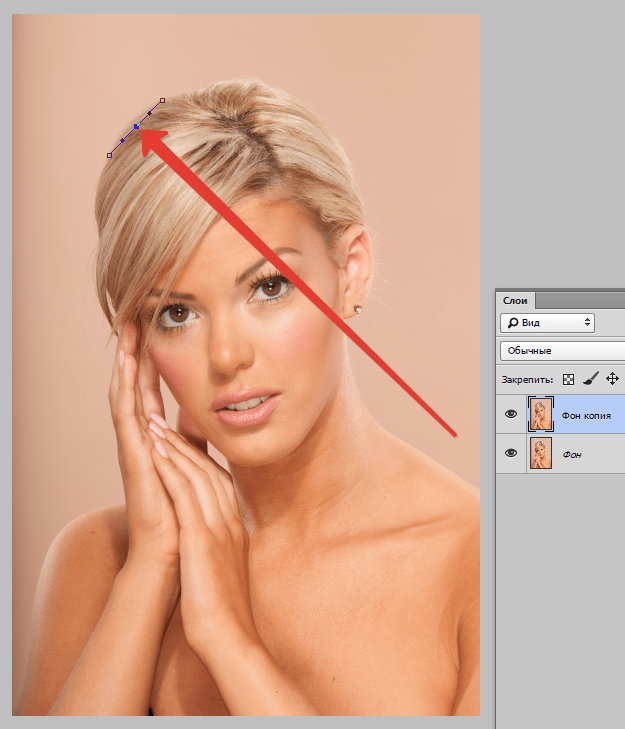
10. YouCam Makeup
Большие возможности для комбинирования нескольких цветов в одном макияже. Смешать несколько оттенков помады, добиться уникального тона теней — всё это доступно в приложении. Оно умеет скрывать недостатки для безупречных селфи и предлагает тематические варианты макияжа, например к Хеллоуину.
Приложения, которые изменят лицо до неузнаваемости
Иногда хочется перемен кардинальнее, чем просто новый оттенок теней. Есть приложения, которые основательно поработают над внешностью.
11. Face Warp
В приложении можно увеличивать и уменьшать черты лица. Достаточно сфотографироваться крупным планом. Программа распознаёт границы лица, находит глаза, губы, нос.
12. Приёмы пластической хирургии Lite
Симулятор пластической хирургии имитирует результаты операций по пластике носа, увеличению губ, изменению контура лица. Можно устранить недостатки, прежде чем выкладывать фото в социальные сети.
13. FaceFusion
Приложение создаёт реалистичные комбинации лиц. Можно совместить свои черты с внешностью знаменитости или друга и посмотреть, что получится.
Можно совместить свои черты с внешностью знаменитости или друга и посмотреть, что получится.
appbox fallback https://apps.apple.com/ru/app/id522183232
14. Visage Lab
Visage Lab отбеливает зубы, убирает красноту глаз, делает кожу визуально здоровой. Приложение превращает пользователя в его лучшую версию.
15. FaceApp
Нашумевшее приложение, ставшее классикой. Старит, молодит, заставляет улыбаться, меняет пол и не наскучивает вот уже больше полугода.
appbox fallback https://apps.apple.com/ru/app/id1180884341
Приложения, меняющие тело
Речь пойдёт не о счётчиках калорий и виртуальных тренерах. Чтобы они сработали, нужно время. В этих приложениях тело мечты можно получить мгновенно.
16. RetouchMe
Приложение меняет тело, не полагаясь на автоматику. Над изображением работает дизайнер, который может сделать ноги длинными, талию тонкой, грудь большой. За улучшения придётся платить внутренней валютой — кредитами. Их можно купить или заработать.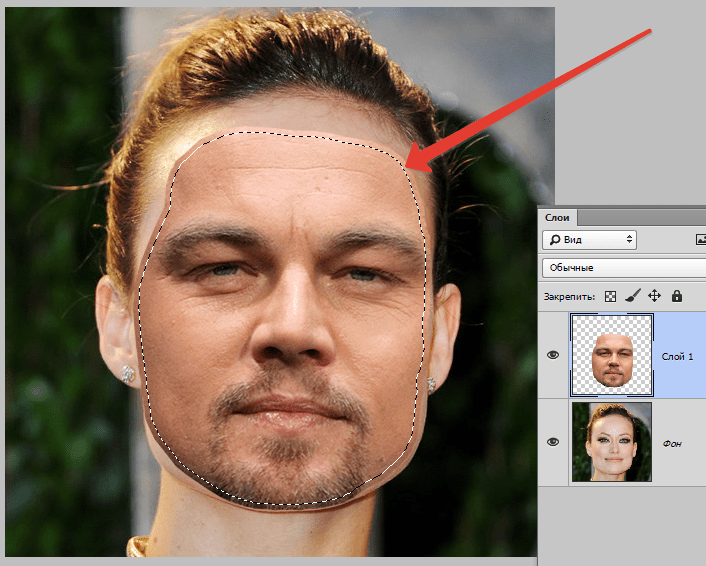
17. Spring
У приложения только три функции: оно вытягивает фигуру целиком или отдельные её части, стройнит и уменьшает размер головы. И если последняя опция для многих спорная, то первые две хотя бы раз пригодятся каждой владелице смартфона.
18. Body Shape Surgery Editor
Получить на фотографиях круглую попу без приседаний со штангой, а большую грудь — без пластики и фанатичного поедания капусты возможно. В приложении Body Shape Surgery Editor можно даже выбрать радиус увеличиваемого объекта и его форму.
appbox fallback https://play.google.com/store/apps/details?id=com.bodyshape.beautyeditor&hl=ru&gl=ru
Эти приложения позволяют выкладывать идеальные фотографии. Главное — знать меру и помнить, что однажды вам придётся выйти на улицу в своём реальном обличье.
А вы обрабатываете фото перед тем, как поделиться ими с друзьями?
Как убрать лишний объект с фотографии? / Фотообработка в Photoshop / Уроки фотографии
Дата публикации: 04. 08.2017
08.2017
Иногда, просматривая снимки, обнаруживаешь, что в кадр попали лишние предметы. Или нужно фото для размещения логотипа, но на нём уже есть другие надписи. Как же убрать надпись с картинки и удалить лишний объект в Photoshop?
Для этих задач используют инструмент «Штамп»/Clone Stamp Tool или «Заплатка»/Patch Tool. Последний предпочтительнее, если лишний объект расположен на более простом (однотонном) фоне.
Работая инструментом «Заплатка»/Patch Tool, мы вырезаем (копируем) донорскую область и закрываем ей всё ненужное. Как это работает? Удерживаем левую клавишу мыши, обводим подходящий участок и перемещаем заплатку. У этого инструмента есть два режима:
«Источник»/Source. При его использовании выделенный участок заполнится донорским фрагментом, в который перемещено выделение.
«Назначение»/Destination. В этом режиме выделенный участок закроет собой область, в которую он будет перемещён.

Рассмотрим примеры.
Инструмент «Заплатка»/Patch Tool
Открываем фотографию в Photoshop и создаём дубликат слоя (Ctrl + J). На панели инструментов в группе восстанавливающих инструментов выбираем «Заплатка»/Patch Tool. Если инструмент в группе стоит по умолчанию, достаточно нажать клавишу J.
Чтобы было удобнее работать с изображением, масштабируйте его (Ctrl+ и Ctrl-).
Мы будем убирать логотип Shell. Итак, подбираем первый донорский участок. На панели управления нажимаем кнопку «Назначение», параметр «Диффузия» устанавливаем на значении 7. Подводим курсор и обводим участок для заплатки (он выделится пунктиром).
Затем перетаскиваем выделенный участок на логотип. Если с первого раза заплатка не полностью закрывает закрашиваемый участок, перемещайте её же повторно, пока ненужный объект полностью не исчезнет. Отменить неудачное действие можно одновременным нажатием клавиш Ctrl + Alt + Z.
Отменить неудачное действие можно одновременным нажатием клавиш Ctrl + Alt + Z.
Сохраните готовое изображение (Shift + Ctrl + S), выбрав удобный вам тип файла (например, JPG).
Вот наш результат:
Еще больше о Photoshop можно узнать на курсе «Photoshop. Трансформация» в Fotoshkola.net .Инструмент «Штамп»/Clone Stamp Tool
Теперь возьмём случай сложнее. Уберём с изображения человека.
Исходный кадр
Для этого нам понадобится инструмент «Штамп»/Clone Stamp Tool. Он вызывается клавишей S. Регулировать его размер можно клавишами [ и ]. Этот инструмент создаёт клон донорского участка. Им корректируют постепенно, маленькими мазками.
Выбираем донорскую область рядом с участком закрашивания. Для этого подводим к донорскому участку курсор и, удерживая кнопку Alt, кликаем один раз левой клавишей мыши. Донорский участок обозначается крестиком. При перемещении по изображению он следует за курсором, поэтому донорский участок периодически нужно менять. Теперь подводим курсор и кликаем левой клавишей мыши.
При перемещении по изображению он следует за курсором, поэтому донорский участок периодически нужно менять. Теперь подводим курсор и кликаем левой клавишей мыши.
На этом снимке много вертикальных и горизонтальных полос разного оттенка. На месте зонта нужно пририсовать потолок. Перед мальчиком одна дверь приоткрыта, вторая закрыта. Всё это следует учесть при закрашивании.
Чтобы линии балок и досок не выглядели ломаными, донорский участок стоит подбирать внимательно. Важно ставить штамп так, чтобы полосы совпадали.
Один из этапов. Здесь прорисована щель между дверями.
Постепенно закрашиваем линии по горизонтали и вертикали. Для дорисовки двери слева донорский участок взят с самого левого края, а вертикальные линии — сверху. Мы подносили штамп, чётко совмещая участки, чтобы прямые шли ровно.
В самом низу у левой двери свет рассеивается, напоминает дымку. Можно будет зарисовать участок снизу, сохранив подобие облака.
Остались створка двери справа и потолок.
Вот результат:
Еще больше о Photoshop можно узнать на курсе «Photoshop. Трансформация» в Fotoshkola.net .Инструкция по работе в полном редакторе фотошоп онлайн
Создание фото сегодня стало достаточно простым процессом, а теперь еще и профессиональной обработкой фотографий сможет заниматься любой желающий. Программа фотошоп онлайн – это удобный сервис для обработки и коррекции фотографий, изображений и клипартов.
Программа довольно простая, все управление производится на интуитивном уровне, но самое главное – конечный результат работы сможет восхитить любого, ведь здесь все зависит от фантазии и мастерства пользователя.
Фотошоп онлайн очень похож на популярный графический редактор Adobe Photoshop, панель управления и логика работы идентичны, но главным плюсом онлайн-редактора является то, что он не требует специальной установки на компьютер и серьезных мощностей, все работы можно выполнить непосредственно в браузере, что очень удобно для непрофессионалов, работающих на обычных нетбуках, планшетах и прочих устройствах.
Начать работу в Фотошоп Онлайн
Инструкция по работе редактора Фотошоп онлайн:
Для того, чтобы начать работать в программе фотошоп онлайн, необходимо ознакомиться с основными элементами управления. Отметим, что большинство кнопок и пунктов меню повторяют обычный фотошоп, поэтому, если у вас уже есть опыт работы с данной программой, то вы легко разберетесь и с его онлайн версией.
Итак, надпись “Главное меню” указывает на основное меню, которое позволяет открыть документ, сохранить его, а также выполнить всевозможные команды по применению фильтров и прочих эффектов.
Пункт “Файл” выполняет стандартные функции: создать новый документ, открыть, сохранить, печать, завершить и так далее. Удобно то, что в данном меню есть пункт “открыть с URL “, что позволяет открыть изображение, не загружая его себе на компьютер, а работая исключительно в браузере.
Думаем, что работа с этой частью меню не вызовет больших затруднений, так как каждый пункт меню означает конкретное действие, понятное любому пользователю, но тем не менее, расскажем коротко о каждом из них и какие возможности у данных пунктов есть:
Новый: данный пункт создаст чистое изображение, т. е. пустой холст. Вам предлагается указать размеры пустого изображения в пикселях, а также указать свойство прозрачности холста.
е. пустой холст. Вам предлагается указать размеры пустого изображения в пикселях, а также указать свойство прозрачности холста.
Открыть: стандартная функция открытия изображения с Вашего компьютера. Выбрав данный пункт, откроется стандартное окошко, в котором Вам необходимо выбрать файл для загрузки в фотошоп онлайн и редактирования.
Открыть с URL: отличительная особенность данного пункта что картинку загружаете не со своего компьютера, а из сети, указав ссылку на изображение. Изображение автоматом будет загружено по указанной ссылке в онлайн фотошоп.
Сохранить: как и в случае работы в обычной версии Adobe Photoshop, данный пункт предлагает сохранить редактируемое в фотошопе онлайн изображение, на ваш компьютер виде графического файлика.
Печать: выбрав данный пункт, Ваше изображение будет распечатано.
Закрыть: пункт закрывает текущее окно в котором производится редактирование изображения, в случае если Вы забыли сохранить Ваше изображение, то фотошоп онлайн предложить это сделать. Онлайн фотошоп продолжит работать и не закроется.
Онлайн фотошоп продолжит работать и не закроется.
Завершить: работа редактором онлайн будет завершена. Закроется текущее окно или вкладка браузера. В случае, если Вы забыли сделать сохранение изображения, онлайн редактор предложит это сделать перед закрытием.
Следующий пункт меню, требующий детального рассмотрения, – это пункт “Правка”, позволяющий редактировать выбранное изображение:
Данный пункт содержит очень важные составляющие: инструменты “Отмена последнего действия” и “Повтор последнего действия”. В фотошоп онлайн эти инструменты также можно выбрать при помощи горячих клавиш, аналогичных обычному фотошопу.
Сочетание горячих клавиш указано справа от соответствующего пункта в меню. Также можно воспользоваться инструментом “История”, который позволит удалить давно совершенную манипуляцию, для этого ее только необходимо выбрать и переместить в корзину.
Работа с фото предполагает частые изменения произведенных действий, ведь применение любого эффекта может привести к не тому результату, которого добивался редактор фото.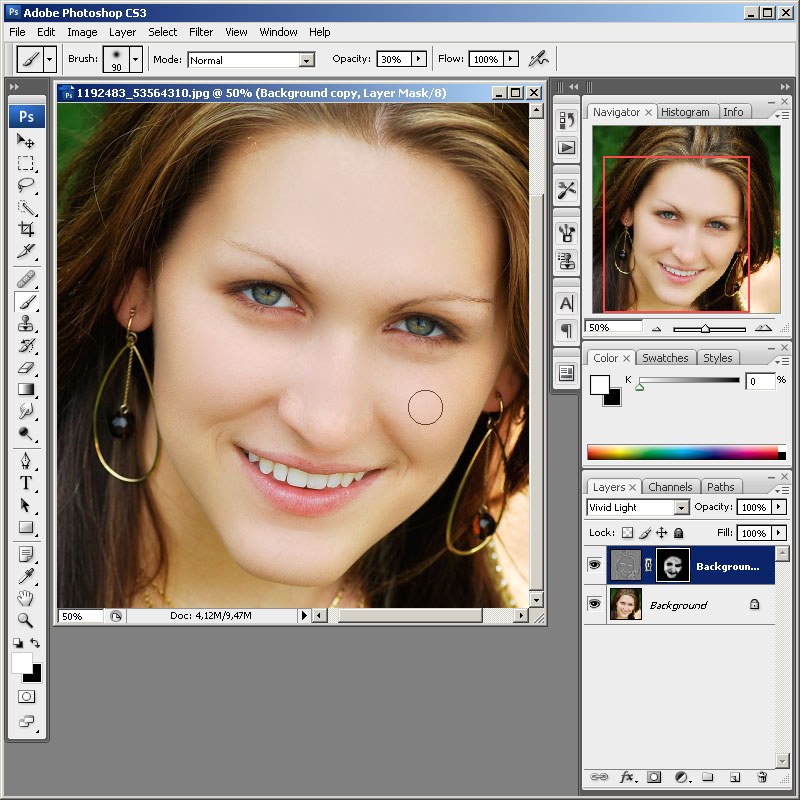 Особенно отмена действия бывает удобной и необходимой во время образки фото и удаления заднего фона.
Особенно отмена действия бывает удобной и необходимой во время образки фото и удаления заднего фона.
При работе с изображением также могут понадобиться инструменты “вырезать”, “копировать”, “вставить”, они также находятся в меню “правка”. Часто этими инструментами пользуются во время дублирования какой-либо части изображения или, наоборот, удаления ненужных деталей.
Инструмент “свободное преобразование” делает возможным поворот изображение, его увеличение или уменьшение, как пропорциональное, так и хаотичное.
Зажав клавишу Shift, вы сможете изменять размер картинки или ее отдельной части пропорционально каждой стороне, клавиша Alt делает возможным изменение пропорций картинки, а также ее искажение.
Это очень полезный и нужный инструмент в программе фотошоп онлайн, его использование открывает большие возможности во время редактирования фото или картинок.
Пункт меню “Изображение” позволяет редактировать параметры изображения: его цветовое значение (градации серого, CMYK, RGB и так далее).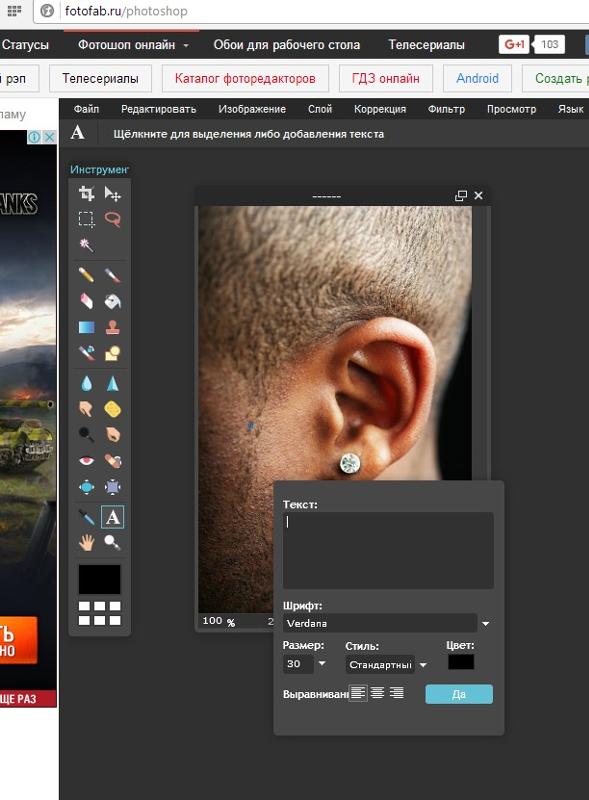
Отметим, что значение CMYK обычно используется при работе с полиграфической продукции, которую печатают типографии, значение RGB соответствует любому цветному фотопринтеру.
Отображение цвета при печати во многом зависит от выбранного значения, поэтому прежде, чем отправлять изображение на печать, ознакомьтесь с каким цветовым значением работает ваш принтер. Кроме этого, большинство мониторов настроены на отображение RGB.
Размер изображения также можно менять при помощи редактора Фотошоп онлайн. Здесь можно обозначить не только высоту и ширину изображения, но и установить необходимое значение пикселей.
Для использования фото в Сети его размер не должен превышать 600-800 пикселей, так как слишком тяжелые фото могут не приниматься многими интернет-хранилищами, социальными сетями и прочими ресурсами. Кроме этого, при недостаточной скорости Интернета большие фотографии могут грузиться очень долго.
Очень важным параметром, особенно при работе с типографиями, является значение dpi, которое в идеале должно составлять 300, но для любительской обработке фото это значение почти неважно.
Вообще, следует отметить, что в глубоких настройках размеров и значения цвета не стоит копаться, если вы не уверены в том, что вы делаете. Для редактирования фото для соцсетей и интернета эти значение почти неважны.
Пункт “Вращение изображения” дает возможность отразить фото по горизонтали или по вертикали, повернуть его на 90, 180 градусов. Это бывает необходимо при создании коллажей или для того, чтобы выровнять линию горизонта при неудачно сделанном фото (обычно такое случается, если работаешь без штатива).
“Слой” – это следующий рассматриваемый пункт главного меню:
Что за зверь: слой в фотошопе?
Те, кто хотя бы немного знакомы с принципами работы онлайн или привычной программы фотошоп, конечно же, знают и о существовании слоев.
Для тех же, кто работал в редакторе изображений, этот инструмент является одним из самых важных.
Ведь именно благодаря слоям мы можем работать отдельно с различными параметрами изображения (яркостью, цветностью, насыщенностью, четкостью и т.п.), не меняя при этом не только остальных параметров, но и исходного изображения.
Давайте попробуем разобраться в вопросе подробнее и рассмотрим, принцип, лежащий в основе инструмента «Слои» в программе фотошоп онлайн.
Слой можно сравнить с тонкой калькой или прозрачной бумагой, которая находится над изображением. На каждой из таких «калек» содержится определенная информация. К примеру, одна из них темная, она уменьшает яркость.
Если вместо темной кальки положить светлую (в терминах фотошопа – сделать корректирующий слой ярче), то видимая нами картинка также станет ярче.
При этом исходное изображение, лежащее под слоем-калькой, никак не измениться.
Слоев, которые перекрывают изображение, может быть несколько и каждый из них будет выполнять свою функцию. Изменяя их расположение относительно друг друга, регулируя их свойства, условия наложения и другие параметры, можно менять вид изображения.
Также фотошоп онлайн предлагает пользователям специальные свойства слоев: корректировку, заливку, изменение стиля. Все эти параметры позволят быстро добиться нужных результатов.
Для одних типов работ может хватить и 1-2 слоев, для других нужно быть готовыми оперировать и десятками вспомогательных изображений. Каждый слой можно менять, сохранять или удалять за ненадобностью.
На изображении ниже показано как выглядит окно «Слои», в нем отражаются все доступные для работы «кальки».
Для изменения расположений слоев относительно друг друга есть специальный инструмент. Также опционально можно изменять прозрачность, насыщенность, делать слои видимыми или невидимыми, копировать и удалять.
Чтобы скрыть слой, не удаляя (сделать невидимым) нужно нажать «галочку», которая есть рядом с каждым из них.
Параметр «видимость» часто применяют в тех случаях, когда текущий слой мешает дальнейшей редакции изображения.
В фотошопе онлайн, так же, как и в привычном нам продукте Adobe, есть опция «Стиля слоя». С помощью него вы сможете менять вид изображения. Сейчас доступны следующие режимы: тень (внутренняя или внешняя), скос, свечение (внутреннее или внешнее).
«Коррекция» – важное меню для профессионалов и любителей:
Если вы хотите завязать тесное знакомство с этим редактором фотографии, или, тем более, подружиться, то изучить особенности работы пункта меню «Коррекция» – просто необходимо.
Здесь находятся одни из важнейших настроек изображения: яркость, насыщенность, цветность, палитра RGB, с помощью которой вы отдельно будете изменять яркость, оттенок и насыщенность каждого из основных цветов.
В этой вкладке есть и настройки, которые понравятся начинающим редакторам фото, благодаря которым вы сможете легко сделать из изображения негатив, старое фото (сепиа и ч.б.), изменить общий тон картинки. Также для новичков, которые не знают как правильно откоррективровать фотографию, есть режим «Автоуровни». В таком случае все вопросы освещения программа решит за вас.
Также для обработки изображения и создания специальных эффектов можно воспользоваться параметром «Фильтр». Здесь вы сможете найти большой выбор автофильтров, которые придадут вашему фото интересные эффекты. Поэкспериментируйте – результат обязательно понравится вам!
Кроме изменения цвета, фильтры помогут размыть или наоборот сделать изображение более четким, очень популярен и параметр «Растр». Впрочем, рассказывать о каждом из них – дело неблагодарное, здесь лучше попробовать все самому и найти собственные оригинальные решения обработки фото.
Сделать работу в онлайн фотошоп удобнее: панели «Вид», «Обзор» и «Язык»:
Итак, будем последовательны и начнем знакомство по порядку – вкладка «Вид». Она поможет работать со всем изображением или его частью и отразит то изображение, которое вы видите в основном окне редактора. С помощью панели вы можете добавлять или убирать инструменты с экрана. Они будут появляться или исчезать слева и справа от изображения.
Также поможет изменить вид основного окна и панель «Обзор», которую стоит искать в верхнем правом углу редактора. По многим функциям панель «Обзор» похожа на вкладку «Вид». На картинке ниже вы можете увидеть, как выглядит эта панелька в фотошоп онлайн.
Для чего нужно окошко “Обзор” ?
С помощью «Обзора» можно быстро уменьшитьувеличить изображение или его часть. Сделать это можно с помощью ползунка или, указав требуемые размеры в пикселях, в специальном окне.
Увеличивать изображение можно ползунком, плавно его перемещая при помощи мыши, но можно и сразу указать в пикселях размер изображения.
Последний пункт меню, как явно следует из его названия – «Язык» – отвечает за то, на каком языке будет разговаривать программа. С ее помощью легко изменить язык интерфейса на английский или любой другой из возможных. Вот так выглядит эта вкладка:
- Данный пункт позволяет Вам сменить язык интерфейса онлайн редактора.
- В одно касание, без перезагрузки окна браузера, интерфейс сменит язык на выбранный Вами.
- Панель инструментов:
- В левой части экрана программы онлайн фотошоп можно найти и еще одного помощника – панель инструментов, без которой трудно представить себе дружбу с этой программой. Здесь находятся основные нужные для работы инструменты:
- рамка, которая поможет быстро обрезать изображение до нужного размера;
- лассо, с помощью которого легко выделить фрагмент изображения;
- штамп – близкий друг ретушеров, который позволяет перенести один маленький кусочек изображения в другое место;
- карандаш и кисть для рисования;
- палитра цветов;
- инструмент для работы с надписями и текстами;
- точечные размытие и резкость;
- “умная” пипетка, которая поможет быстро определить цвет в любой точке картинки
- ластик
А также множество других полезных инструментов, с которыми вы обязательно подружитесь во время работы
Работа программе Фотшоп онлайн очень похожа на работу в популярном фоторедакторе, но главным его преимуществом является то, что он не требует инсталяции на компьютер и привязки к какому-то конкретному месту, очень удобно, что все работы можно сохранять как на жестком диске своего компьютера, так и на виртуальном диске. созданном в сети Интернет.
Работать в программе Фотошоп онлайн гораздо проще, чем в обычном фотошопе, хотя при этом в ней остаются все необходимые функции, фильтры и инструменты для работы. Здесь главное – разобраться с каждым инструментом и понять логику слоев, применения фильтров, кистей и так далее.
Хорошего настроения, побольше новых идей и вдохновения!
Начать работу в Фотошоп Онлайн
Источник: https://editor.0lik.ru/photoshop-online/
Обучающие материалы работы с Photoshop Online
Только начали работать с Photoshop, и всё для вас в новинку? Если вы намерены продолжать осваивать эту программу и пользоваться ею с достаточной частотой, мы поможем разобраться, что к чему, сделав всё намного проще и понятнее. Существует множество нюансов, освоить которые быстро не получится. Вместе с тем есть ряд хитростей, способных упростить работу в программе, […]
Коллажирование – это возможность превратить ряд фотографий в кое-что более интересное, представить по-настоящему эффектную историю. Чтобы сделать это, достаточно воспользоваться графическим редактором Photoshop.
Существует два основных способа создания коллажей. Самый простой и быстрый: открываем желаемый фон для будущего коллажа и снимки, которые вы хотите использовать в работе.
Переходим во вкладку с первым фото, выделяем его, […]
Вот-вот начнутся снегопады, а значит самое время для зимней фотосессии! Как же оформить фотографию так, чтобы она влюбляла в себя с первого взгляда? Самое верное решение – дополнить её аккуратной рамкой в виде снежинок. Для этой работы подойдёт любая версия Photoshop. Итак, поехали! Для начала, открываем фотографию в Фотошопе, обрезаем её так, как нужно, уменьшаем […]
Если вы хотя бы раз работали в программе Фотошоп или смотрели видео уроки обучения, то наверняка встречались с терминами «смарт-объект» и «недеструктивный рабочий процесс». Понять, что это такое, не всегда получается, однако это одна из основных функций при обработке фотографий. Что это такое – смарт-объект в Фотошопе, как использовать его и зачем это нужно делать? […]
Photoshop – удивительная программа по работе с растровой графикой, разобраться в которой могут даже новички. Однако здесь есть ряд секретов, о которых не знают даже бывалые дизайнеры.
В этой статье собраны 13 креативных советов, которые сделают работу в Фотошопе удобнее и проще. Итак, поехали! 1.
Создание многослойного документа Подготовили папку изображений для будущего шедевра? Загружать […]
Слои – это самый важный аспект в графическом редакторе Photoshop. Вы просто не сможете ничего сделать, не задействовав слои.
Программа позволяет регулировать, связывать и объединять их при необходимости, изменять прозрачность слоёв при наложении фотоснимков.
Функционал этот вкладки очень широкий, его можно по праву назвать сердцем Photoshop. Если бы не было слоёв… Открыв новый документ в […]
Adobe Photoshop признан лучшим графическим редактором, освоить работу в котором может каждый.
Этот агрегат с растровой графикой оснащён множеством инструментов, эффектов и функций, предназначенных для обработки рисунков, фотографий и прочих изображений.
Он позволяет добавить на фото любой эффект! Изначально эта программа имела другое название – Display и позволяла просто просматривать изображения. Работая над диссертацией по […]
Во время работы с изображениями в Фотошопе зачастую возникает ситуация, когда нужно вырезать часть снимка.
Это может быть какое-то животное, растение, человек, предмет интерьера, случайно попавшие в кадр и от которых хочется избавиться.
Сегодня разберём, как убрать такой объект из фотографии или, наоборот, добавить туда что-то. Возьмём, к примеру, красочный снимок лесного пейзажа. Представим, что […]
Данный урок в Photoshop позволит вам научиться изменять цвет волос так, чтобы это выглядело естественно и красиво. Скажем, вы хотите в реальной жизни покрасить волосы, но не уверенны, что желаемый цвет будет вам к лицу. Воспользуйтесь Фотошопом, чтобы наглядно посмотреть свой новый образ в целом! Для начала нужно подобрать фотографию. Откройте её в программе Photoshop. […]
Восстанавливающая кисть – отличный инструмент для ретуширования фотоснимков в Photoshop. Сегодня опробуем его в работе и посмотрим, как с ним нужно работать. Все мы хотим выглядеть стильно и элегантно, как модели глянцевых журналов, но в настоящей жизни кожа лица и тела не всегда выглядит идеально, мешают мелкие морщины, постоянные мешки под глазами, угри, шрамы, родинки… […]
Источник: https://online-photoshop.org/category/blog/
Как работать в фотошоп онлайн
В этой статье описано основное меню фотошоп онлайн. Как видно на этой картинке внизу, в верхнем левом углу есть основное меню для работы в онлайн редакторе. Оно очень похоже на обычное меню программ для Windows и также оно очень напоминает меню обычного редактора Photoshop.Тут все очень просто, если вы хотите создать новое изображение, то нужно выбрать пункт “Новый”. В этом случае будет создан новый проект и чистый лист с указанными вами при его создании размерами. Вы сможете выбрать размеры холста (основы изображения для дальнейшей работы) указав его ширину и длину в пикселях.Также тут можно будет выбрать нужный вам фон: чтобы он был прозрачным или нет. Если у вас уже есть изображение (фото или картинка), которую вы хотите отредактировать в онлайн фотошопе, то вы можете выбрать другой пункт меню “Открыть..”, в этом случае фото или картинку для дальнейшей обработки можно будет загрузить с жесткого диска вашего компьютера. Тут тоже все понятно, этот пункт меню позволяет открыть изображение с интернета, указав адрес откуда нужно загрузить изображение. Он позволяет вам сохранять изображения из онлайн редактора на жесткий диск компьютера, после его редактирования. Позволит распечатать прямо из окна браузера ваше творчество в онлайн фотошопЗавершает работу с онлайн редактором, но перед закрытием окна вас спросят “Вы уверены, что хотите закрыть окно?”, это сделано для того, чтобы исключить случайное закрытие окна браузера, в случае, если не были сохранены результаты работы в файл на компьютер.
Теперь рассмотрим возможности пункта “Правка” и что он позволяет делать.
- Тут мы видим такие полезные в работе инструменты как “Отменить” и “Повторить“, которые позволяют отменять действие на один шаг или повторить последнее действие.
- Также для удобства отмены действий есть в правом нижнем углу окна панель инструментов, которая называеться “История действий“, выглядит оно так как показано на рисунке ниже (отмечено красным цветом):
Передвигаясь по нему можно отменять действия на один или сразу на несколько шагов назад.
Также есть горячие клавиши, которые добавляют удобства в работе с онлайн фотошопом. Горячие клавиши для каждого инструмента показаны справа от него в пунктах меню. Для работы с изображениями также доступны функции буфера обмена: “Вырезать”, “Скопировать”, “Очистить”, “Вставить” , “Выбрать все” и “Снять выделение”, которые есть в этом же меню.
Следующий пункт “Свободное преобразование” аналогичен по своим возможностям с инструментом “Свободное трансформирование” для обычного редактора Photoshop, т.е. он позволяет изменять (также и перемещать, крутить, наклонять и т.д.) выбранное рамкой изображение в плоскости.
Следующий пункт “Изображение” основного меню
Тут тоже все не очень сложно и довольно понятно 🙂
Пункт “Размер изображения” позволит вам изменить размеры изображения в пикселях по ширине и высоте (изображение будет масштабироваться).
Далее идет пункт “Размер холста” – он в отличие от предыдущего “обрежет” картинку без масштабирования, т.е. это, если выразиться языком фотографов будет “кроп” изображения, т.е.
от изображения останеться только его часть, по размеру которой будет происходить обрезка. Величину “обрезки”, вернее новый размер изображения вы задаете в пикселях.
И следующее пункты тоже понятны без лишних комментариев:Повернуть на 180 гр.На 90 по часовой и на 90 градусов против часовой стрелкиВсе это позволяет разворачивать изображение А пункты отразить по вертикали и отразить по горизонтали “отзеркалируют” изображение.
Далее идет пункт меню “Слой“
Слои вам позволят работать с одним из элементов изображения, при этом не затрагивая остальные его элементы. Слои например можно представить как стопку прозрачных пленок, на каждой их которых можно рисовать и если на пленке нет изображения, то можно видеть сквозь нее низлежащие слои. Еще манипулируя слоями можно очень просто менить рисунок, изменяя порядок и свойства каждого слоя. И плюс ко всему этому можно использовать специальные возможности по работе со слоями, такими как как корректировка слоя, заливка слоев и стили слоя позволяют добиться различных результатов.Все доступные на данный момент слои вы можете видеть в правой части окна онлайн фотошопа, окно для работы со слоями выглядит так:
- Пункт меню “Стили слоя” позволяет добавлять формление для слоя, такие как:
- Далее рассмотрим еще один пункт основного меню, который называеться “Коррекция” и выгдяит так как показано на рисунке ниже:
Используя это окно вы можете менять местами слои, располагая один слой выше или ниже другого слоя, менять прозрачность и видимость каждого из слоев в отдельности и также создавать дубликаты или удалять ненужные в работе слои.Напртив каждого слоя есть “галочка” поставив которую вы делаете слой видимым на холсте на котором вы работаете. Видимость слоя это нужный атрибут, который позволяет убирать временно те слои, с которыми вы пока не работаете, чтобы на них не отражались изменения и они не мешали в работе.Отбросить теньВнутренняя теньСкосВнешнее свечениеВнутреннее свечениеПо работе со стилями слоев в онлайн фотошопе конечно не такой богатый функционал как в настоящем фотошопе, но и он достаточно велик и для творчества вполне достаточен.
- Функция “Автоуровни” позволит сделать автоматическую коррекцию.
- Перейдем к следующему пункту основного меню под именем “Фильтр“
При помощи него вы можете управлять яркостью изображения, его цветовой насыщенностью (изменяя при это уровень каждого цвета по отдельности).Менять тон и насыщенность, преобразовать изображение в негатив или применить фильтр сепия, чтобы изображение стало похожим на старую фотографию в коричневых тонах. Ну и конечно сделать изображение или фотографию черно-белой или даже негативной.
- А также всевозможные так называемые “Растры” и многие другие полезные и интересные фильтры для работы с фото.
- Далее в основном меню идет пункт “Вид“
Тут есть довольно большой набор различных фильтров для наложения их на изображение. Названия самих фильтров по большей части сами говорят о том, что произойдет с изображением при их применении.Конечно, чтобы увидеть как будет выглядеть изображение после применения фильтра лучше попрактиковаться самим.Это будет более наглядно, да и интереснее Для небольшого онлайн фотошопа тут довольно много возможностей, такие как и размытие или наоброт излишняя резкость изображения.
- Также примерно половину пунктов этого меню дублирует панель инструментов, которая называеться “Обзор“, она расположена в правом верхнем углу окна онлайн фотошопа и выглядит так, как показано на этой картинке ниже:
В основном он предназначен для работы с размером всего изображения или его небольшой части, с которой вы работаете в основном окне, и еще она позволяет убирать или наоборот показывать панели нужных вам в данный момент инструментов, которые расположенны слева и справа в рабочей области онлайн редактора.
- Панель инструментов “Обзор” позволяет увеличивать или наоборот уменьшать все изображение или его участок для удобства работы с ним.
- Ну и последний пункт основного меню назывется “Язык“
Вы можете увеличивать изображение при помощи ползунка, плавно перемещая его мышкой или указать сразу в пикселях размер изображения.Это не меняет размеры самого изображения, а лишь увеличивает или уменьшает область изображения с которой вы работаете, т.е. служит своеобразной лупой.
- Так, если вам удобнее например английская или французкая версия онлайн фотошопа, то здесь можно переключиться на любой другой язык.
- Теперь стоит упомянуть пожалуй один из самых главных инструментов для работы в онлайн фотошопе, а именно панель инструментов, на которой и сосредоточены все основные инструменты для работы в онлайн редакторе.
Он, как нетрудно догадаться служит для смены языка в интерфейсе.Она расположена в левой части экрана и выглядит так:На ней вы сможете найти все необходые для работы инструменты, такие как:Рамка, лассо, штамп, карандаш, кисть, линзирование, инструменты для заливки, пипетка, выбор цвета, работа с текстом, инструменты размытия и резкости, ластик и многие другие, без которых творческий процесс был бы просто невозможен .Удачной вам работы!
Источник: https://photoshoplesson.ru/index/kak_rabotat_v_fotoshop_onlajn/0-18
Луганск Сегодня
Перейти в Онлайн Photoshop >>>
Руководство пользования онлайн редактором фотографий
«Фотошоп онлайн» — это бесплатный графический редактор, позволяющий обрабатывать изображения online, не устанавливая программу на компьютере. Данная версия фотошоп онлайн полностью на русском языке и без регистрации.
В онлайновом графическом редакторе можно быстро и с легкостью загружать и редактировать Ваши фотографии, клипарты и изображения в Вашем браузере онлайн.
Имеется весь базовый набор графических инструментов и функций! Онлайн фотошоп — это полноценный графический редактор, который поможет Вам, если под рукой не оказалось установленной версии Adobe Photoshop.
При переходе в фотошоп онлайн открывается стартовое меню:В данном меню можно: начать создание изображения с чистого листа, загрузить изображение с компьютера или ввести URL адрес изображения.Если Вы решили создать новое изображение, Вам необходимо указать имя и размеры нового изображения.
Рассмотрим верхнее меню в бесплатном онлайн редакторе.
Для создания нового изображения в бесплатном редакторе используется вкладка Файл-> Новый рисунок… или (Ctrl+N).
В результате будет создан чистый лист с указанными размерами полотна.
Чтобы открыть уже имеющееся изображение используйте Файл-> Открыть изображение… или (Ctrl+O).
Готовые изображения можно загружать в фотошоп из интернета при помощи Файл-> Открыть URL изображения… Все изображения в фотошопе можно сохранять и посылать на Печать прямо из окна Вашего браузера.
Для редактирования фотографии в фотошопе онлайн используется вкладка Редактировать.
Здесь Вы найдете такие полезные инструменты как Отменить или Повторить последнее действие над изображением.
Все действия можно наглядно наблюдать в меню Журнал в правом нижнем углу онлайн редактора фотографий.
Для наклона и поворота изображений в фотошопе применяется вкладка Изображение.
Здесь можно изменить размер изображения и холста, повернуть Вашу фотографию на 180 и 90 градусов по часовой и против часовой стрелки, также можно зеркально отразить фотографию по горизонтали и вертикали.Для работы со слоями в онлайн редакторе применяется вкладка Слой.Слой, подобен стеклу с картинкой, с отдельным изображением. Слои можно накладывать один над другим, выбирать прозрачность и видимость.
Чтобы добавить дополнительные эффекты для слоев такие как: отбросить тень, скос, внутренняя тень и свечение, применяется инструмент Слой-> Стили слоев…
Для работы со слоями в фотошопе есть отдельная панель Слои в правом нижнем углу.В данном меню можно перетаскивать, изменять прозрачность, создавать и удалять слои. Галочкой показаны все видимые слои в фотошопе. Замок означает блокировку.
Для того чтобы выполнить цветокоррекцию фотографии онлайн используется вкладка Коррекция.
В данной вкладке можно выполнить онлайн цветокоррекцию фотографий автоматически, используя инструмент Автоматические уровни.
Для работы со старыми фотографиями в фотошопе онлайн используется инструмент Старая фотография… Также можно из цветной фотографии создать черно-белую, изменить яркость и контраст, цветовую насыщенность и многое другое.
В фотошопе онлайн присутствует огромный выбор фильтров.
Все названия фильтров в фотошопе на русском языке. Для применения фильтров к Вашей фотографии лучше поэкспериментировать, для того, чтобы разобраться как работает и какой эффект будет получен от каждого фильтра.
Во вкладке Просмотр в онлайн фотошопе можно отключить все ненужные окна. А также есть возможность масштабирования изображения.
- Многие из инструментов проиллюстрированы на панели Навигатор справа.
- Для выбора языка интерфейса в фотошопе онлайн используется вкладка Язык.
- Данный фотошоп онлайн полностью на русском и без регистрации.
- Рассмотрим набор инструментов доступный в фотошоп онлайн.
- Панель инструментов в фотошоп онлайн.
- На панели инструментов в фотошоп находятся основные элементы редактирования такие как: лассо (для выделения необходимой области на изображении),
На выбор предоставляется довольно много языков, в том числе русский, украинский и английский.Нетрудно заметить, что Все инструменты и оформление в фотошопе онлайн напоминают десктопную программу Adobe Photoshop. Регистрации требует только открытие библиотек с изображениями. Создается отдельный аккаунт с Вашими файлами на сервере.волшебная палочка (для выделения области с похожим оттенком, при этом на главной панели можно установить допуск, т.е. с какой разницей пикселей будет выделяться изображение), инструмент для выделения области, обрезка, инструмент рука (для перетаскивания изображения). Также есть инструмент для удаления эффекта красных глаз (для удаления эффекта красных глаз необходимо выбрать соответствующий инструмент и указать на область, необходимую для обработки). На панели также расположены такие элементы как: растяжение (выбрав данный инструмент и наведя на область для редактирования изображений в сможете растягивать изображения в определенной выбранной области фотографии), сжатие (выбрав данный инструмент, Вы сможете сжимать изображение в определенной выбранной области фотографии), масштабирование (инструмент дает возможность увеличивать либо уменьшать фотографию), осветление (дает возможность осветлять определенную выбранную область на изображении) и затемнение дает возможность затемнять определенную выбранную область на изображении), смазывание и насыщение (данный набор инструментов в онлайн редакторе фото позволяет создавать эффект смазывания и насыщения на изображении) , размытие и резкость (при помощи данного набора инструментов в фотошоп онлайн Вы сможете с легкостью создавать эффект размытости или насыщения в определенной выбранной области на Вашей фотографии), фигуры (при помощи данного инструмента в фотошопе вы сможете создавать различные элементы, которые можно выбрать на главной панели), клонирующий штамп ( инструмент позволяет «клонировать» определенную область на изображении, необходимо выбрать инструмент штамп нажать на «клонируемую» область и при этом зажав клавишу CTRL, затем отпустив клавишу, необходимо указать на область фотографии на которую будет передаваться изображение), инструмент для наложения градиента, ластик и заливка, пипетка, есть возможность добавление надписей на изображения.
Перейти в Онлайн Photoshop >>>
Смотреть примеры обработки Онлайн Photoshop или задать вопрос >>>
Источник: https://lugansktoday.net/help-photoshop
Лучший фотошоп онлайн на русском
13.07.2018 для начинающих | интернет | программы
Не забывайте, что Photoshop — это продукт, принадлежащий компании Adobe. Все остальные графические редакторы носят свои собственные названия, что не делает их плохими. Тем не менее, для большинства простых пользователей фотошоп — это скорее нарицательное, и под этим может пониматься что угодно, позволяющее сделать фотографию красивой или выполнить ее редактирование.
Photopea — почти точная копия Photoshop, доступная онлайн, бесплатно и на русском языке
Если вам требуется именно фотошоп, чтобы был бесплатен, на русском и доступен онлайн, наиболее близко к этому подошел графический редактор Photopea.
Если вы работали с оригинальным фотошопом, то интерфейс на скриншоте выше вам очень и очень его напомнит, а это именно онлайн графический редактор. При этом не только интерфейс, но и функции Photopea во многом повторяют (и, что важно, реализованы точно так же) таковые из Adobe Photoshop.
- Работа (загрузка и сохранение) с файлами PSD (лично проверял на файлах последнего официального Photoshop).
- Поддержка слоев, типов смешивания, прозрачности, масок.
- Цветокоррекция, включая кривые, миксер каналов, параметры экспозиции.
- Работа с фигурами (Shapes).
- Работа с выделениями (включая выделение по цвету, инструменты Refine edge).
- Сохранение во множество самых разных форматов, включая SVG, WEBP и другие.
Онлайн фоторедактор Photopea доступен по адресу https://www.photopea.com/ (переключение на русский язык показано в видео выше).
Pixlr Editor — самый известный «онлайн фотошоп» в Интернете
С этим редактором вам, скорее всего, уже доводилось сталкиваться на самых разных сайтах. Официальным же адресом данного графического редактора является https://pixlr.com/editor/ (Просто любой может вставить этот редактор к себе на сайт, а потому он и столь распространен). Сразу скажу, что по моему мнению, следующий пункт обзора (Sumopaint) еще лучше, а этот я поставил на первом месте именно в силу его популярности.
При первом запуске, вам будет предложено создать новое пустое изображение (также поддерживается вставка из буфера обмена в качестве новой фотографии), либо открыть какую-либо готовую фотографию: с компьютера, из сети или же из библиотеки изображений.
Сразу после этого, вы увидите интерфейс очень сильно напоминающий таковой в Adobe Photoshop: во многом повторяющиеся пункты меню и панель инструментов, окно для работы со слоями и другие элементы. Для того, чтобы переключить интерфейс на русский язык, просто выберите его в верхнем меню, в пункте Language.
Онлайн графический редактор Pixlr Editor является одним из самых продвинутых среди аналогичных, все функции которого доступны полностью бесплатно и без какой-либо регистрации. Конечно же, поддерживаются все наиболее востребованные функции, здесь вы можете:
- Обрезать и повернуть фотографию, вырезать какую-то ее часть, используя прямоугольные и эллиптические выделения и инструмент лассо.
- Добавить текст, убрать красные глаза, пользоваться градиентами, фильтрами, размытием и многим другим.
- Менять яркость и контраст, насыщенность, пользоваться кривыми при работе с цветами изображения.
- Пользоваться стандартными для Photoshop комбинациями клавиш для снятия выделения, выделения нескольких объектов, отмены действий и другими.
- В редакторе ведется журнал изменений (History), по которому можно перемещаться, также как в фотошопе, к одному из предыдущих состояний.
В общем, сложно описать все возможности Pixlr Editor: это, конечно, не полноценный Photoshop CC на вашем компьютере, но возможности для онлайн приложения действительно впечатляют.
Особенное удовольствие он доставит тем, кто давно привык работать в оригинальном продукте от Adobe — как уже было сказано, тут используются те же наименования в меню, комбинации клавиш, та же система управления слоями и другими элементами и другие детали.
Помимо непосредственно Pixlr Editor, представляющего собой почти профессиональный редактор растровой графики, на Pixlr.com вы можете найти еще два продукта — Pixlr Express и Pixlr-o-matic — они попроще, но вполне подойдут, если вы хотите:
- Добавить эффекты к фотографиям
- Создать коллаж из фотографий
- Добавить тексты, рамки и прочее к фото
В общем, рекомендую попробовать все продукты, раз уж вы заинтересовались возможностями онлайн редактирования ваших фоток.
Sumopaint
Еще один впечатляющий своими возможностями редактор фото онлайн — Sumopaint. Он не слишком известен, но, на мой взгляд, совершенно незаслуженно. Запустить бесплатную онлайн версию этого редактора можно перейдя по ссылке https://www.sumopaint.com/paint/.
После запуска, создайте новый пустой рисунок или же откройте фото с компьютера. Для переключения программы на русский язык, используйте флажок в левом верхнем углу.
Интерфейс программы, так же, как и в предыдущем случае — почти копия Photoshop для Mac (пожалуй, даже в большей степени, чем Pixlr Express). Давайте поговорим о том, что можно проделывать в Sumopaint.
- Открытие нескольких изображений в отдельных окнах внутри «онлайн фотошопа». То есть вы можете открыть два, три и больше отдельных фотографий для того, чтобы комбинировать их элементы.
- Поддержка слоев, их прозрачности, различные варианты наложения слоев, эффекты наложения (тени, свечение и другие)
- Продвинутые инструменты выделения — лассо, область, волшебная палочка, выделение пикселей по цвету, размытие выделения.
- Широкие возможности работы с цветом: уровни, яркость, контраст, насыщенности, карты градиентов и многое другое.
- Стандартные функции, такие как обрезка и поворот фотографий, добавление текстов, различные фильтры (плагины) для добавления эффектов к изображению.
У многих наших пользователей, даже никак не связанных с дизайном и полиграфией, на компьютерах имеется самый настоящий Adobe Photoshop, при этом все они знают и часто говорят о том, что они не используют большинство его возможностей.
В Sumopaint, пожалуй, собраны именно наиболее часто используемые инструменты, возможности и функции — практически все, что может потребоваться не супер профессионалу, но человеку, умеющему обращаться с графическими редакторами, можно найти в этом онлайн приложении, при этом совершенно бесплатно и без регистрации. Примечание: для некоторых фильтров и функций все-таки нужна регистрация.
На мой взгляд, Sumopaint — это один из лучших из такого рода продуктов. Действительно качественный «фотошоп онлайн», в котором можно найти все, что угодно.
Я не говорю об «эффектах как в Инстаграм» — для этого используются другие средства, тот же Pixlr Express и они не требуют опыта: достаточно лишь использовать шаблоны.
Хотя, все что есть в Instagram, реализуемо и в подобных редакторах, когда знаешь, что именно делаешь.
Онлайн фоторедактор Fotor
Онлайн графический редактор Fotor сравнительно популярен среди начинающих пользователей благодаря простоте использования. Он также доступен бесплатно и на русском языке.
Подробнее о возможностях Fotor в отдельной статье.
Photoshop Online Tools — онлайн редактор, который имеет все основания называться фотошопом
У компании Adobe имеется и свой собственный продукт для простого редактирования фотографий — Adobe Photoshop Express Editor. В отличие от вышеперечисленных, он не поддерживает русского языка, но тем не менее, я решил упомянуть его в этом статье. Подробный обзор этого графического редактора вы можете прочитать в этой статье.
Если кратко, то в Photoshop Express Editor доступны лишь базовые функции редактирования — поворот и обрезка, можно убрать дефекты, такие как красные глаза, добавить текст, рамки и другие графические элементы, произвести простую коррекцию цвета и выполнить еще ряд несложных задач. Таким образом, назвать его профессиональным нельзя, однако для многих целей он вполне может подойти.
Splashup — еще один аналог Photoshop, попроще
Насколько я смог понять, Splashup — это новое название когда-то популярного онлайн графического редактора Fauxto. Запустить его можно, пройдя на http://edmypic.com/splashup/ и нажав ссылку «Jump right in». Данный редактор несколько проще первых двух описанных, тем не менее и здесь возможностей хватает, в том числе я для сложного изменения фото. Также, как и в предыдущих вариантах, все это полностью бесплатно.
Вот некоторые из функций и отличительных черт Splashup:
- Привычный по Photoshop интерфейс.
- Редактирование одновременно нескольких фотографий.
- Поддержка слоев, различных типов наложения, прозрачности.
- Фильтры, градиенты, поворот, инструменты выделения и обрезки изображений.
- Простая цветокоррекция — оттенок-насыщенности и яркость-контраст.
Как видим, в этом редакторе нет кривых и уровней, а также многих других функций, которые можно обнаружить в Sumopaint и Pixlr Editor, однако, среди многих онлайн программ для изменения фото, которые вы можете обнаружить при поисках в сети, этот отличается высоким качеством, пусть и некоторой простотой.
Насколько я могу судить, у меня получилось включить в обзор все серьезные онлайн графические редакторы, Я специально не стал писать о простых утилитах, единственная задача которых — добавить эффекты и рамки, это — отдельная тематика. Также может быть интересно: Как сделать коллаж из фотографий онлайн.
Поддержать сайт
А вдруг и это будет интересно:
Источник: https://remontka.pro/photoshop-online/
Фотошоп онлайн редактор, функции фотошоп — монтаж, рисование…
- Тем, которым время от времени требуется редактор фотографий типа adobe photoshop, — покупать платную версию программы фотошоп, если вы не профессионал, думаю, ни к чему… …коли есть весьма неплохой online вариант (ссылку дам чуть ниже).
- Неплохой редактор…
- Поддерживает большинство режимов платной профессиональной версии программы.
Что ещё можно к этому добавить.
!? если вы пользовались или наблюдали работу обыкновенного adobe фотоshop наверняка сразу же оцените качества и этого онлайн инструмента.
Акуна матата…
фотошоп, онлайн редактор на русском
Должен сказать: инструмент редактора включен в замечательный сервис для веб разработчиков, но это, я думаю, не помешает, а может и наоборот, подкинет пытливому пользователю возможность познавать мир)
- картинки кликабельны…
- Как только перейдёте по ссылке, вас замечательным образом встретит такая страничка: в которой только и останется выбрать наиболее оптимальное решение онлайн возможностей редактора.
- Я выбрал «полноценный фоторедактор»… правое окно…
меню онлайн редактора фотошоп
- Откроется сам онлайн редактор:
- …на фотке ниже, левое меню инструментария фотошоп.
- Достаточно не замысловато, но вполне достаточно для приличных экспериментов с фотографией: запросто реализуете эффект градиент; избавитесь от «красных глаз», затемните или насытите цветами любую вашу картинку как jpg так png форматов, и не только…
Однако, если я стану перчислять многие возможности, мы эту статью закончим не скоро… Посему предлагаю перейти по ссылке и что называется изучить предмет на сервисе mainspy.ru в живую.
Таким образом, если есть графический редактор, картинка, которую нужно подредактировать, посредством этой онлайн программы обретёт нужные вами перспективы!
Чуть ниже показана правая менюшка редактора. С такими же понятным набором сопутствующего инструмента необходимого для монтажа или рисования картинки. Т.е многие возможности максимально приближены к профессиональному аналогу фотошоп.
- Ну, думаю, больше и подробнее рассказывать вряд ли нужно, ибо вы и сами во всём здоровско разберётесь путём проб в достижении результатов с фоторедактором онлайн… (как говорится, было б с чем разбираться…))
- Желаю только удачи!
- Вот и всё: фотошоп онлайн редактор бесплатно воплотит вашу графическую задумку в жизнь.
А для тех, у которых уже есть платная версия программы adobe photoshop, читайте это полезное сочинение — о том, как правильно настроить и пользоваться инструментом «градиент».
МИГ подписки – ЭРА полезных знаний!!
!..подписываясь —мы расстаёмся с невежеством..!
Если что-то не ясно и остались вопросы, делитесь ими в х…
Самое время рассказать о статье в соцсетях, буду признателен… complitra.ru !
↔ перетаскивайте строку ↔
Источник: https://complitra.ru/onlayn-redaktor-adobe-photoshop/
Фотошоп онлайн: лучшие фоторедакторы
Фотошоп онлайн — бесплатный сервис в интернете, выполняющий редактирование фотографий на сайте в окне браузера, без необходимости установки программного обеспечения на компьютер. Использование онлайн сервиса поможет отредактировать фото без помощи специализированных программ.
Графический редактор позволит усилить насыщенность цветов на фотографии, удалить лишние детали, добавить оригинальный эффект. Но дело в том, что большинство графических редакторов (растровых или векторных) стоят немало денег. Далеко не у каждого есть возможности и желание заплатить круглую сумму за подобное приложение.
Фотошоп фотографий онлайн — бесплатный сервис, работающий в браузере. Пользователь заходит на соответствующий сайт и пользуется его услугами. Подобным сервисом можно воспользоваться, когда вашего компьютера нет под рукой, например, в поездке или в путешествии.
Пользователь использует редактор фото онлайн, который доступен везде, где есть соединение с интернетом, и при этом является бесплатным. Он выполнит редактирование фотографий подобно тому, как это делается в профессиональной программе Adobe Photoshop.
Поэтому, фоторедактор онлайн вполне подойдет для большинства обычных пользователей. Подобные онлайн сервисы имеют основные функции для обработки фото: изменение размера изображения, автоматическая или ручная настройка контрастности, яркости и цвета по RGB-палитре, вырезание части фотографий, повороты и т. д. Это вполне приемлемый набор функций для быстрого редактирования фотографии.
В статье мы рассмотрим несколько вариантов, которые помогут пользователю использовать фотошоп онлайн бесплатно. Разумеется, онлайн сервис не сравнится по своим возможностям с функционалом профессиональной графической программы.
В большинстве случаев, будет достаточно выполнить простую обработку фото, чем заниматься творчеством. В этом нам поможет фотошоп онлайн с эффектами и другими востребованными инструментами.
Photoshop Express Editor
Photoshop Express Editor (Photoshop Online Tools, Online Photoshop Editor) — сервис Adobe Photoshop онлайн, от компании разработчика популярного приложения, имеющий полное право называться Фотошопом. Сервис Photoshop Online работает на английском языке.
Для запуска Адоб Фотошоп онлайн выполните следующие действия:
- На странице «Photoshop Online Tools» необходимо нажать на ссылку «Start the Editor».
- В открывшемся окне нажмите на кнопку «upload photo».
- В открывшемся окне запустите Adobe Flash Player.
В настоящее время редактор Photoshop Express поддерживает редактирование файлов только в формате «JPEG», «JPG» и «JPE», размером не более 16 мегапикселей. Здесь нет поддержки слоев.
- Выберите фотографию с компьютера.
- В окне «Adobe Photoshop Express Editor» можно приступить к редактированию с помощью различных инструментов, расположенных во вкладке «Edit». Для добавления эффектов на фотографию, перейдите во вкладку «Decorate».
Готовое изображение из Photoshop онлайн можно сохранить на компьютер или отправить в социальные сети.
Fotor
Fotor — графический редактор, работающий на базе HTML5, поддерживающий русский язык интерфейса. У сервиса несколько необычный, не перегруженный, но удобный интерфейс, к которому легко привыкнуть.
Выполните следующие шаги:
- На главной странице сайта необходимо выбрать один из подходящих вариантов: «Редактировать фото», «Сделать коллаж», «Создать дизайн».
Источник: https://vellisa.ru/photoshop-online
Приложение для увеличения груди ▷ редактор фотографий с расширением груди
Зачем нужен редактор фото груди?
Нет другого варианта, который нужно запрашивать так часто, как увеличение груди. Удивительно интересно, что мужчины с еще большим энтузиазмом хотят добавить объема бюсту своих жен и подруг. Не секрет, что этот вопрос актуален уже много лет. Тем не менее, не все пользователи и любители социальных сетей знают, что иногда пластический хирург и дорогая ретушь не нужны, чтобы выглядеть шатко.Поскольку цифровой рынок полон различного программного обеспечения, которое может облегчить нашу жизнь, есть также приложения для увеличения размера груди в Интернете. Это простое и быстрое обслуживание, но не все фоторедакторы для увеличения груди могут обеспечить качественные результаты. Увеличение любой части тела требует знания основ анатомии человека и профессиональных инструментов редактирования. Обычно при загрузке первого бесплатного приложения мы сталкиваемся с автоматическим ботом, который применяет классический подход ко всем изображениям. Это лучший способ выставить нас фальшивкой.Вот почему всегда лучше хорошо подумать, прежде чем использовать новую свежую программу в качестве классного генератора картинок. Хорошо просмотрите варианты онлайн и рассмотрите все плюсы и минусы того или иного фоторедактора груди. Потому что это ваше изображение будет страдать от плохой обработки. Цвет кожи, свет, тени и поза могут сыграть важную роль в конечном результате. Все эти моменты должен учесть профессиональный специалист по фотошопу. К сожалению, не все создатели больших бюстов могут предоставить индивидуальный подход к услуге ретуши.Расширение определенных частей тела не должно казаться имплантатом, оно должно быть более естественным и красивым. Хорошее приложение для увеличения груди может гарантировать такой эффект без больших затрат и фальшивых результатов. Это единственная причина, по которой такое программное обеспечение создается и предлагается клиентам в режиме онлайн.
Как увеличить грудь на фотографиях?
Попадая в мир приложений для редактирования изображений на вашем смартфоне, необходимо выполнить простую процедуру, чтобы получить идеально улучшенные галереи изображений.
Найдите свой магазин приложений и выберите редактор фотографий retouchme boobs.
Установите его на смартфон и откройте галерею изображений.
Мгновенно откройте картинку для редактирования в программе.
Выберите необходимый вариант применения и учитывайте интенсивность ретуши.
Отправьте запрос нашим дизайнерам, нажав кнопку в правом верхнем углу.
Подождите пять минут, чтобы насладиться отличными изображениями новых вас.
Почему нужно выбирать наше фото-приложение?
Оказавшись в магазине приложений, вы можете быть удивлены, обнаружив так много предложений, обещающих стать вашим высококачественным создателем картинок. На самом деле, если вы присмотритесь к приложению Retouchme, то узнаете, сколько преимуществ вы получите, сразу загрузив его. Во-первых, это бесплатно для всех моделей и поколений телефонов.Все, что вам нужно, это встроенная камера и желание увеличить глаза, объем мускулов, волос и т. Д. Важно признать, что ни одна девушка в мире не захочет бесплатно попробовать простой и красивый фотоувеличитель. Вот почему возьмите свой iPhone, Android или другое цифровое устройство и мгновенно загрузите его, чтобы использовать, где бы вы ни находились, 24 часа в сутки. Потому что еще одним преимуществом нашего виртуального имиджмейкера является его доступность. Это означает, что вы не обязаны изучать основные инструменты Photoshop и совершенствовать компьютерные навыки, чтобы использовать это программное обеспечение.Есть только настоящие дизайнеры, дюйм за дюймом обрабатывающие каждую картинку онлайн. И им требуется всего пять минут, чтобы улучшить каждый снимок с каждым уровнем сложности. Быстрый, профессиональный и индивидуальный выбор инструментов редактирования гарантирует высококачественный результат, готовый к публикации и распространению по всей сети. Ретушированные изображения будут сохранены в облачном сервисе, не занимая необходимого места на карте памяти. Размер и интерфейс настолько просты и легки, что вам не придется удалять другие важные файлы на телефоне, чтобы освободить место для загрузки.
Вот почему с профессиональной помощью нашей системы улучшения фотографий вы получите максимальное удовлетворение от каждого сделанного вами снимка, который вы хотите отредактировать как можно скорее. Представьте себе те грустные моменты, когда пляжные фотографии кажутся не такими уж крутыми, как вы ожидали, только потому, что купальный костюм кажется слишком маленьким на вашей груди. Теперь вы можете увеличить размер бюста, не беспокоясь, что он будет выглядеть фальшивым или искусственным. Размер добавляется не автоматически, а с помощью профессионалов фотошопа.Каждый дюйм вашего тела будет тщательно отрегулирован в соответствии с изменениями, которые вы хотите внести. Чтобы монтаж выглядел гладко и красиво.
Когда девушка готовится произвести впечатление на парня, она может попробовать все возможные и невозможные способы, чтобы выглядеть лучше. Но большинство мужчин знают, что есть лишь несколько частей тела, которые можно заметить с первого взгляда. Эти части — грудь и ягодицы. Поэтому, принимая во внимание эти советы, естественно искать увеличения этих достопримечательностей для мужчин.В редакторе Retouchme нет ограничений и ограничений для улучшения изображений любого типа и размера. Нет необходимости в профессиональной съемке или позировании, чтобы получить отличное селфи и сразу отправить его на редактирование. Попробуйте прямо сейчас бесплатно, платя только онлайн-кредиты, которые вы можете заработать в Интернете, играя в игры или просматривая онлайн-страницы.
Face & Body Photo Editor Lite в App Store
Это простое, но мощное приложение для искажения фотографий. Вы можете использовать его, чтобы моделировать трансформации тела, улучшить свою внешность в социальных сетях или повеселиться, искажая людей.Все, что вам нужно сделать, это перетащить, увеличить или уменьшить части тела, которые вы хотите исказить. Узнайте, как вы будете выглядеть с другим носом, подбородком, ягодицами, меньшим весом …
Наше приложение, загруженное 10 миллионов раз на всех платформах по всему миру, выделяется двумя особенностями:
1) Алгоритм искажения, который мы используются для создания очень плавных искажений изображения, таких как те, которые вы найдете в 100 раз более дорогих профессиональных приложениях для сглаживания изображений.
2) Наш режим двойного дисплея, который клонирует ваше изображение на другую половину экрана, когда вы поворачиваете устройство, позволяет вам изменять изображение, не загромождая пальцем область, над которой вы работаете.Это идеально подходит для небольших сенсорных устройств, таких как ваш телефон!
— Новая функция: теперь вы можете сохранять морфинговую анимацию как видео!
************************
ЧТО МОЖЕТ СДЕЛАТЬ ПРИЛОЖЕНИЕ?
************************
С помощью этого приложения для искажения фотографий вы можете трансформировать любую часть лица и тела:
• Изменение формы носа
• Увеличение губ
• Моделирование подбородка и лица
• Похудание
• Увеличение мышц
• Все, что можно изменить или уменьшить!
Это приложение поможет вам для развлечения или просто потому, что вам интересно, как бы вы выглядели с другой формой тела.
************************
КАК ПОЛЬЗОВАТЬСЯ ПРИЛОЖЕНИЕМ?
***********************
Использовать приложение очень просто даже на маленьких экранах:
• Импортируйте снимок головы или всего тела изображение с камеры или библиотеки изображений устройства. Желательно, чтобы объект был сфотографирован на однотонном цветном фоне и хорошо освещен, чтобы контуры были четко видны.
• Пальцем перетащите или сожмите те части тела, которые вы хотите исказить. Например, вы можете раздавить эту шишку на носу или даже сделать себя стройнее.
• Поворачивая устройство, переключайтесь с одиночного на двойное изображение, чтобы легко сравнивать изображения до и после на одном экране.
• Увеличьте масштаб и используйте двойное представление, чтобы увидеть изменения в зеркале рабочего пространства в реальном времени, не мешая пальцем. Это отличное решение для точных искажений на маленьких экранах !!
• Запустите трансформирующуюся анимацию между исходной фотографией и измененной, чтобы увидеть, как из старого вы превращаетесь в нового!
Загрузите наше приложение сейчас.Затем посмотрите, как могут выглядеть те изменения, которые вы хотели увидеть.
Body & Face Editor в App Store
RetouchMe превратит ваши снимки в модельное портфолио за несколько минут. Присоединяйтесь к более чем 22 МИЛЛИОНАМ пользователей, которые любят редактор красоты RetouchMe!
RetouchMe — это уникальная услуга по коррекции лица и тела, результаты которой настолько отличные и качественные, что никто не догадается, что ваша фотография была обработана!
Хотите улучшить свое лицо и тело? Вам не нужно изучать профессиональные фоторедакторы и редактировать изображения самостоятельно, чтобы получить идеальное селфи!
Команда дизайнеров сделает это для вас на высшем уровне.Мы можем похудеть, изменить размер, изменить форму и удлинить любую часть вашего тела.
Просто выберите то, что вы хотите отрегулировать, и профессионалы RetouchMe помогут вам уменьшить талию, убрать жир на животе, увеличить грудь, сделать живот плоским, удалить прыщи, прыщи и морщины, увеличить размер губ, уменьшить нос, отбелить зубы, сделать лицо. тоньше, убрать целлюлит и жировые складки, сделать улыбку, убрать тени и т. д.!
Все фотографии, портреты и селфи обрабатываются профессиональными дизайнерами, которые поддерживают наше приложение 24/7.
———————————————— ——
Ключевые особенности обработки фото:
• увеличение груди;
• похудение талии;
• уменьшение живота;
• коррекция бедер;
• коррекция пучка;
• удаление жировых складок и целлюлита;
• удлинение ног;
• похудение рук;
• похудение ног;
• коррекция морщин, родинок;
• средство для удаления прыщей и прыщей
• наращивание мышечной массы;
• дубление;
• корректор носа;
• снятие скоб;
• похудение лица;
• отбеливание зубов;
• увеличение губ;
• удаление татуировок;
• объем волос;
• глаза увеличиваются;
• создание смайлика;
• уменьшение ушей;
• устраняет блеск и блеск на лице;
• исправить тень;
• удаление красных глаз;
• покрытие седины;
• гладить одежду;
• Убрать опухшие глаза.
————————————————- —-
Какие результаты обработки предлагает RetouchMe?
ИДЕАЛЬНАЯ ФИГУРА
• тонкая талия
• большая и красивая грудь
• плоский живот
• упругая подтянутая попа
• тонкие руки
• длинные и красивые ноги
• увеличение мышечной массы
• эластичная кожа без целлюлита и жировых складок
КРАСИВОЕ ЛИЦО
• удаление прыщей, морщин, шрамов и родинок
• удаление пятен и изъянов на лице
• изменение носа без пластической операции
• разглаживание кожи и уменьшение прыщей
• осветление темных кругов под глазами, как консилер-карандаш
• изменить форму или улучшить линии челюсти
• подтяжка лица: ваше лицо станет тонким и подтянутым
• сделайте зубы белыми и удалите брекеты
• покрасьте седые волосы
• удалите красные глаза
• получите красивый загар
• антибликовое покрытие
Конечная цель команды фото-дизайнеров RetouchMe — сделать ретушь таким образом, чтобы другой зритель не понял, что фотография была отретуширована.
В следующий раз, прежде чем поделиться фото в социальных сетях, отправьте его на RetouchMe — много лайков гарантировано!
Сегодня вы не можете публиковать фотографии в Instagram, Facebook, Snapchat, Twitter, Whatsapp, Telegram, Viber без обработки RetouchMe.
Идеальное селфи-фото — залог популярности в социальных сетях!
Подписки Retouch Me:
Базовое ретуширование — ежемесячно — это подписка, которая предоставляет 500 кредитов по цене 9,99 долларов США и обновляется ежемесячно.
Standart Retouching — Monthly — это подписка, которая предоставляет 1000 кредитов по цене 19,99 долларов США и обновляется ежемесячно.
Optimal Retouching — Monthly — это подписка, которая предоставляет 1500 кредитов по цене 29,99 долларов США и обновляется ежемесячно.
Premium Retouching — Monthly — это подписка, которая предоставляет 2500 кредитов по цене 49,99 долларов США и обновляется ежемесячно.
Платежи взимаются с учетной записи Apple ID пользователя при подтверждении покупки. Подписки автоматически продлеваются, если пользователь не отменяет их по крайней мере за 24 часа до окончания текущего периода.С учетной записи взимается плата за продление в течение 24 часов до окончания текущего периода и указывается стоимость продления. Подписками может управлять пользователь, а автоматическое продление можно отключить, перейдя в настройки учетной записи пользователя после покупки.
Условия использования
https://retouchme.com/termsofuse/
Политика конфиденциальности
https://retouchme.com/privacypolicy/
Улучшение и улучшение качества изображения
Узнайте, как повысить яркость и цвет, а также улучшить качество изображений в Adobe Photoshop.
Когда вы снимаете фотоаппаратом или телефоном, не всегда получается идеальная экспозиция. Фотография может получиться слишком темной или слишком светлой. Или он может не контрастировать и выглядеть тусклым. Или он может быть слишком контрастным и иметь действительно темные темные и яркие яркие цвета. Самый простой способ исправить подобные проблемы с экспозицией — это настроить яркость / контрастность. Давайте попробуем это сделать на этом изображении из файлов практики для этого урока или на слегка темной, слегка тусклой фотографии вашей собственной.Сначала взгляните на панель «Слои» и убедитесь, что у вас есть слой с выбранной фотографией. Когда вы работаете с фотографиями, часто у вас есть только один слой. Затем перейдите в меню изображения вверху экрана. А оттуда перейдите в категорию Adjustments. Мы собираемся попробовать первую настройку: Яркость / Контраст … Это открывает диалоговое окно Яркость / Контраст, которое я переместил в сторону, чтобы мы могли видеть изображение. Самый быстрый способ внести здесь изменения — нажать кнопку «Авто».Это переместит ползунки яркости и контрастности туда, где, по мнению Photoshop, они должны быть. Но если вам нужен больший контроль, вы можете самостоятельно перемещать ползунки. Иногда ползунок яркости — это все, что вам нужно. Он контролирует общую яркость или темноту изображения. Например, если я перетащу его вправо, обратите внимание, что фотография становится ярче. Если бы я пошел налево, фото было бы темнее. Я собираюсь перенести его вправо от того места, где мы начали, который был равен 0, чтобы немного осветлить фотографию.Кстати, не думайте, что вам нужно использовать те же значения, которые я использую, ни в этом видео, ни где-либо в этом руководстве. Правильное количество зависит от вас и вашего вкуса. Иногда, как я уже сказал, увеличение или уменьшение яркости — это все, что вам нужно сделать, чтобы улучшить темную или светлую фотографию. Но здесь есть еще один ползунок — ползунок контрастности. Этот ползунок управляет диапазоном светлых и темных тонов изображения. Если вы увеличиваете контраст, я перетаскиваю ползунок «Контрастность», чтобы вы могли видеть, что он делает.Темные тона изображения становятся темнее, а светлые — ярче. Такой слишком большой контраст может затруднить просмотр деталей в теневых областях, как в этих цветах здесь или здесь, и может вызвать потерю деталей в ярких светлых областях. Как здесь, на заднем плане. Вот так выглядит высокая контрастность. Давайте перейдем к другой крайности и потянем этот ползунок до упора влево. И теперь вы можете увидеть, как может выглядеть изображение с низкой контрастностью. Немного плоский, немного тусклый.Я собираюсь вернуть контрастность туда, где я начал, на 0, набрав 0 в поле значения для ползунка контрастности. Итак, я думаю, что этому изображению можно было бы добавить немного больше популярности. Поэтому я собираюсь перетащить ползунок контрастности немного вправо. И это часто помогает. Один из способов помочь вам оценить, действительно ли ваши изменения улучшили изображение, — это увидеть его до и после просмотра. И вы можете сделать это, установив флажок рядом с «Предварительный просмотр» в этом диалоговом окне. Итак, вот как началось изображение.А вот как это выглядит с увеличенными яркостью и контрастом, которые мы применили. Когда вы будете удовлетворены, нажмите ОК. И это применяет ваши изменения непосредственно к выбранному слою, в данном случае к фотографии. Если они вам не нравятся, у вас все еще есть шанс отменить или сделать шаг назад, как мы научились делать ранее в этой серии. Но просто чтобы убедиться, что вы всегда можете вернуться к исходному, я предлагаю, чтобы при сохранении изображения, которое вы отрегулировали, например, вы выбираете Сохранить как …, а не Сохранить. И дайте файлу другое имя.Затем нажмите кнопку «Сохранить». Теперь прямая регулировка яркости / контрастности, подобная той, которую мы использовали, — не единственный способ исправить проблемы с экспозицией. Позже в этом уроке мы узнаем, как более гибко применять корректировку в виде удобочитаемого корректирующего слоя. Есть и другие способы борьбы с разоблачением. Как и настройки уровней и кривых, которые вы изучите по мере того, как приобретете опыт работы с Photoshop. Но регулировка яркости / контрастности — относительно простое решение, которое часто может улучшить внешний вид ваших фотографий.
Что вы узнали: как настроить яркость и контраст
- В строке меню выберите Изображение> Коррекция> Яркость / Контрастность .
- Отрегулируйте ползунок Яркость , чтобы изменить общую яркость изображения. Отрегулируйте ползунок Contrast , чтобы увеличить или уменьшить контраст изображения.
- Нажмите ОК. Корректировки появятся только на выбранном слое.
Отрегулируйте яркость цветов.
Регулировка интенсивности цвета на фотографии может иметь большое значение. В этом видео мы узнаем, как это сделать с помощью настройки «Яркость». Вы можете следовать этому изображению из файлов практики для этого урока. Во-первых, всякий раз, когда вы применяете прямую настройку к изображению, вы хотите убедиться, что у вас выбран слой, содержащий изображение.Здесь у нас только один слой на этой фотографии, так что это не проблема. Но если у вас есть многослойное изображение, вам следует сначала проверить панель «Слои». Теперь предположим, что мы хотим сделать цвет свитера этого ткача более насыщенным или насыщенным. Но мы не хотим, чтобы ее кожа выглядела слишком насыщенной. Это идеальная работа для настройки Vibrance. Чтобы применить настройку «Яркость», я перейду в меню «Изображение», выберу «Настройки», и здесь есть 2 вида настроек, которые могут повлиять на интенсивность цвета.Есть Vibrance … и есть Hue / Saturation … Когда задействован цвет кожи или когда вам нужно тонкое усиление интенсивности цвета, тогда Vibrance … лучший выбор. Мы рассмотрим оттенок / насыщенность … и поговорим о том, когда это будет наиболее полезно, в другом видео в этом уроке. Я выберу здесь Vibrance …, и откроется диалоговое окно Vibrance. В этом диалоговом окне у вас есть 2 варианта: насыщенность или яркость. Вы можете использовать их по отдельности или вместе. Посмотрим, что они делают. Если я перетащу ползунок «Насыщенность» вправо, вы сразу увидите, что интенсивность всех цветов увеличивается.Свитер ткача не только становится более насыщенным и насыщенным пурпурным, но также увеличивается интенсивность телесных тонов и ткацкого станка. И это действительно слишком сильный эффект на этой фотографии. Итак, я собираюсь вернуть Saturation обратно в 0. Я просто наберу 0 в поле значения. Вместо этого давайте попробуем перетащить ползунок Vibrance вправо. Vibrance делает более тонкую работу по усилению цвета и защищает телесные тона от перенасыщения. Давайте сравним вид до и после, установив флажок слева от предварительного просмотра.Вот так изображение выглядело без настройки «Вибрация», а вот как оно выглядит с настройкой «Вибрация». Нам удалось сделать свитер более ярким фиолетовым, не переборщив с лицом модели и цветом дерева. Если результат вас устраивает, нажмите ОК. И перейдите в меню «Файл». Выберите «Сохранить как …», и я предлагаю вам изменить имя файла, чтобы вы не сохраняли исходную фотографию с этой скорректированной версией. Вот как можно незаметно увеличить интенсивность цвета, применив настройку «Яркость».Мы применили эту настройку непосредственно к фотографии. Но его можно было применить как гибкий корректирующий слой. Эту тему мы рассмотрим в другом видео в этом уроке.
Что вы узнали: как настроить вибрацию
- В строке меню выберите Image> Adjustments> Vibrance .
- Поэкспериментируйте, регулируя ползунки. Ползунок Vibrance влияет на интенсивность цветов.Он сильнее всего влияет на приглушенные цвета изображения. Ползунок Saturation увеличивает интенсивность всех цветов изображения.
- По завершении нажмите «ОК».
Отрегулируйте оттенок и насыщенность цветов.
Регулировка оттенка / насыщенности позволяет настраивать не только насыщенность цвета, но и другие свойства цвета. И это дает вам возможность настроить либо определенные цвета, либо все цвета в изображении.Таким образом, вы получаете больший контроль над своим цветом с помощью этой настройки, чем с настройкой Vibrance, которую мы рассматривали ранее в этом уроке. Если вы следуете инструкциям, откройте оба изображения из файлов практики для этого урока. Начнем с изображения ниток на ткацком станке. Если он не отображается, щелкните его вкладку в верхней части окна документа здесь. Теперь перейдите в меню Image и выберите Adjustments, Hue / Saturation … Это открывает диалоговое окно Hue / Saturation. Если он закрывает ваше изображение, вы можете щелкнуть его строку заголовка и перетащить его в сторону.В диалоговом окне есть 3 основных ползунка. Ползунок Hue управляет общим цветом. Итак, если я перетащу оттенок вправо, я получу другой способ цвета, чем если бы я перетащил его сюда влево. Я верну его к 0. Ползунок «Насыщенность» регулирует интенсивность цвета. Перетаскивание вправо делает все цвета изображения более насыщенными. Перетаскивание влево отключает все цвета изображения. Я снова поставлю его на 0, чтобы показать вам последний ползунок Lightness. Перетаскивание влево делает все цвета темнее.Перетаскивание вправо делает все цвета светлее. Я тоже верну это к 0. Когда вы используете ползунки, как мы только что сделали, они влияют на все цвета изображения. Но настройка оттенка / насыщенности предлагает нечто большее. Возможность настраивать отдельные цвета по всему изображению. Давайте переключимся на другое открытое изображение, чтобы увидеть это. Я собираюсь нажать «Отмена», чтобы закрыть диалоговое окно «Оттенок / насыщенность», вернусь в окно «Документ» и щелкну вкладку другого открытого документа. Давайте снова откроем это диалоговое окно, перейдя в Image, Adjustments, Hue / Saturation… Мы уже видели, что если бы я переместил ползунок «Насыщенность», это повлияло бы на насыщенность всех цветов в открытом изображении. Но давайте предположим, что я просто хочу повлиять на насыщенность желтых оттенков на этом изображении. Для этого я перейду в меню с надписью Master и выберу один из цветовых диапазонов из этого меню. Я выберу желтые. Если я перетащу ползунок «Насыщенность» до упора вправо, вы увидите, что он влияет на все желтые цвета по всему изображению. Или, если бы я пошел полностью влево, вы могли бы увидеть, что я уменьшаю интенсивность цвета всех желтых, не только желтых цветов, но также и некоторых листв.Потому что в некоторых из них тоже есть желтый цвет. Я бы хотел немного снизить интенсивность цвета желтых. Итак, я возьму этот ползунок «Насыщенность» и положу его здесь. Вы также можете поэкспериментировать с изменением оттенка и яркости отдельных цветов. А что, если бы я хотел изменить насыщенность оранжевых цветов на изображении? Если я захожу в меню, я не вижу там оранжевого. Поэтому вместо того, чтобы просто угадывать, какой цветовой диапазон может охватывать оранжевые цветы, есть инструмент, который я могу использовать прямо здесь, чтобы автоматически нацеливать то, что оранжевый находится в цветах, и изменять этот цвет по всему изображению.Я активирую этот инструмент, щелкнув по нему. И когда вокруг значка есть темная рамка, он включен. Я перехожу к изображению и нажимаю на апельсин в одном из этих цветов, удерживая мышь нажатой, и, перетаскивая влево, я уменьшаю интенсивность цвета апельсинов, где бы они ни появлялись на изображении. Если я тяну вправо, я увеличиваю интенсивность. И когда я это сделаю, вы увидите, что есть немного оранжевого цвета. Не только в цветах, но и в стене, в вазе, на столе.Я собираюсь перетащить его слева от 0, может быть, почти прямо там. Если вы посмотрите на диалоговое окно «Цветовой тон / насыщенность», вы увидите, что перетаскивание изображения с активированным инструментом переместило ползунок «Насыщенность», и в качестве цветового диапазона он выбрал «Красные». Я собираюсь нажать на этот инструмент, чтобы отключить его, а затем я нажму ОК, чтобы принять все эти изменения. И, наконец, я перейду в меню «Файл» и выберу «Сохранить как …», и я предлагаю вам изменить имя этого изображения, чтобы вы не сохраняли оригинал с этой версией.Итак, настройка оттенка / насыщенности дает вам множество вариантов управления и цвета на ваших фотографиях. И его можно применить как прямую настройку, как мы только что сделали, или как корректирующий слой. Об этом я расскажу дальше.
Что вы узнали: как настроить оттенок и насыщенность
- В строке меню выберите Image> Adjustments> Hue / Saturation .
- Поэкспериментируйте, регулируя ползунки Hue, Saturation и Lightness .Ваши изменения повлияют на все цвета изображения. Ползунок Hue изменяет цвета изображения. Ползунок Saturation влияет на интенсивность цветов изображения. Ползунок Lightness влияет на яркость цветов изображения.
- Чтобы воздействовать только на определенный цвет с помощью этих ползунков, сначала перейдите в раскрывающееся меню в верхнем левом углу диалогового окна Оттенок / Насыщенность и выберите диапазон цветов, например желтый. Затем отрегулируйте ползунки Hue, Saturation или Lightness .Эти изменения повлияют только на выбранный цветовой диапазон, где бы этот цвет ни появлялся на изображении.
- По завершении нажмите «ОК».
Работа с корректирующими слоями.
Если вам удобно применять корректировки непосредственно к изображению, вы можете пойти дальше, применив аналогичные корректировки более гибким способом, например, в качестве корректирующих слоев. Вы можете использовать это изображение из файлов практики для этого урока.На панели «Слои» убедитесь, что у вас выбран слой, над которым вы хотите создать корректирующий слой. Помните, что корректирующий слой по умолчанию влияет на все слои под ним. Я выбрал здесь верхний слой, содержащий эту маленькую фотографию букета. Теперь добавим корректирующий слой. Один из способов сделать это — перейти в нижнюю часть панели «Слои» и щелкнуть этот значок. Тот, который выглядит как наполовину черный, наполовину белый круг. Всплывающее меню содержит многие из тех же настроек, которые вы можете применить как прямую настройку из меню «Изображение» в верхней части экрана.Но их применение в качестве корректирующих слоев дает вам больше гибкости при редактировании и защищает исходную фотографию от прямых изменений. Я собираюсь выбрать корректирующий слой Black & White … Это сделало 2 вещи: оно автоматически создало новый слой на панели «Слои» над выбранным слоем и открыло панель «Свойства». Созданный слой представляет собой особый вид слоя, называемый корректирующим слоем. У него нет собственного изображения. Вместо этого он применяет свои корректировки к содержимому нижележащих слоев.Итак, в этом случае содержимое всех слоев ниже этого корректирующего слоя теперь черно-белое на изображении. На открывшейся панели «Свойства» вы найдете элементы управления корректирующим слоем. Элементы управления меняются в зависимости от того, какой корректирующий слой выбран в данный момент. Для настройки черно-белого изображения вы можете использовать эти элементы управления для настройки преобразования цвета в черно-белое. Каждый из этих ползунков будет осветлять или затемнять области в черно-белом, которые были определенного цвета в цветной версии.Например, чтобы сделать все, что было желтым на цветном изображении, ярче в черно-белом, перетащите ползунок «Желтые» вправо. А чтобы сделать все, что было зеленым на цветном изображении, темнее на черно-белом, перетащите ползунок «Зеленые» влево. Когда вас устраивает то, как все выглядит на изображении, закройте панель «Свойства», щелкнув двойную стрелку в правом верхнем углу. Хорошая новость о корректирующем слое заключается в том, что вы можете снова получить доступ к этим элементам управления в любое время и внести дополнительные изменения.Для этого просто убедитесь, что на панели «Слои» выбран корректирующий слой «Черное и белое 1», и снова щелкните значок панели «Свойства». Если вы не видите этот значок на этой панели «Свернуть», перейдите в меню «Окно» вверху экрана и выберите «Свойства» оттуда. Вы можете просто перетащить больше ползунков снова или, если вы не уверены, какой из ползунков цветового диапазона соответствует какой части черно-белого изображения, позвольте Photoshop выяснить это за вас, активировав этот инструмент таргетинга и затем щелкнув что-нибудь в изображение, которое вы хотите осветлить или затемнить.Как этот цветок. Перетащите влево, чтобы затемнить, или вправо, чтобы осветлить. Имейте в виду, что когда вы это делаете, вы меняете не только яркость объекта, на который вы нажали, цветка, вы также меняете все, что было того же цвета в цветной версии изображения. Чтобы закрыть панель «Свойства», щелкните двойные стрелки. Теперь корректирующий слой влияет на все, что находится под ним на панели «Слои». Таким образом, вы можете контролировать, на что влияет, изменяя порядок наложения корректирующего слоя на панели «Слои».Например, выделив корректирующий слой, щелкните, удерживайте и перетащите его под слой с небольшим букетом. И теперь на слой с маленьким букетом не влияет настройка черного и белого, а фотография маленького букета остается цветной. Когда вы сохраняете изображение с корректирующими слоями, откройте диалоговое окно «Сохранить как», убедитесь, что установлен флажок «Слои», и дважды проверьте, что вы сохраняете в формате Photoshop или PSD. Это важно, потому что формат Photoshop сохраняет слои, поэтому ваши корректирующие слои будут там для дальнейшего редактирования, когда вы в следующий раз откроете изображение.А это не так, если вы сохраняете только в формате JPEG. Итак, это введение в корректирующие слои. На данный момент наиболее важные моменты, о которых следует помнить, заключаются в том, что использование корректирующих слоев защитит ваши исходные изображения от прямых изменений и поможет вам максимизировать гибкость редактирования.
Что вы узнали: как добавить корректирующий слой
Корректирующие слои обеспечивают дополнительную гибкость редактирования. Они позволяют вам повторно редактировать сделанные вами настройки изображения и защищать исходное изображение от прямых изменений.Попробуйте использовать корректирующий слой «Черно-белый», чтобы понять, как работают корректирующие слои.
- На панели Layers выберите слой изображения, на который вы хотите повлиять с настройкой.
- Перейдите в нижнюю часть панели «Слои», щелкните значок Создать новый слой заливки или корректирующего слоя и выберите Черно-белый в раскрывающемся меню. Новый корректирующий слой появится на панели «Слои» над выбранным вами слоем изображения. Этот корректирующий слой повлияет только на слои под ним.
Панель свойств открывается автоматически, отображая элементы управления для этой настройки. Различные типы корректирующих слоев представляют собой разные элементы управления на панели «Свойства».
- Выбрав корректирующий слой Black & White на панели Layers , настройте способ преобразования изображения из цветного в черно-белое, настроив элементы управления на панели «Свойства».
- Поэкспериментируйте, регулируя ползунки. Нажмите двойные стрелки в правом верхнем углу панели Properties , чтобы закрыть эту панель, когда закончите.
Автоматизация увеличения данных: практика, теория и новое направление
Увеличение данных — это де-факто метод, используемый почти во всех современных моделях машинного обучения в таких приложениях, как классификация изображений и текста. Схемы эвристического увеличения данных часто настраиваются вручную специалистами-людьми, обладающими обширными знаниями в предметной области, и могут привести к неоптимальным политикам увеличения. В этом сообщении блога мы даем широкий обзор недавних усилий в этой захватывающей области исследований, результатом которых стали новые алгоритмы для автоматизации процесса поиска функций преобразования, новые теоретические идеи, которые улучшают понимание различных техник дополнений, обычно используемых на практике, и новая структура для использования увеличения данных для исправления дефектной модели и повышения производительности на критически важной подгруппе данных.
Почему увеличение данных?
Современные модели машинного обучения, такие как глубокие нейронные сети, могут иметь миллиарды параметров и требовать массивных помеченных наборов обучающих данных, которые часто недоступны. Техника искусственного расширения помеченных наборов обучающих данных, известная как увеличение данных, быстро стала критически важной для решения этой проблемы нехватки данных. Сегодня увеличение данных используется как секретный соус почти во всех современных моделях классификации изображений и становится все более распространенным в других модальностях, таких как понимание естественного языка.Цель этого сообщения в блоге — дать обзор последних усилий в этой захватывающей области исследований.
Рис. 1. Эвристические дополнения данных применяют детерминированную последовательность функций преобразования, настроенных специалистами-людьми. Расширенные данные будут использоваться для обучения последующих моделей.Эвристические схемы увеличения данных часто основываются на композиции набора простых функций преобразования (TF), таких как вращения и перевороты (см. Рисунок 1). При тщательном выборе схемы дополнения данных, настроенные специалистами-людьми, могут улучшить производительность модели.Однако такие эвристические стратегии на практике могут вызывать большие расхождения в производительности конечных моделей и могут не давать дополнений, необходимых для современных моделей.
Открытые вызовы в области расширения данных
Ограничения традиционных подходов к увеличению данных открывают огромные возможности для научных исследований. Ниже мы суммируем несколько проблем, которые мотивируют некоторые работы в области увеличения данных.
Из ручных до автоматических алгоритмов поиска : в отличие от выполнения неоптимального ручного поиска, как мы можем разработать обучаемые алгоритмы для поиска стратегий дополнения, которые могут превзойти эвристики, разработанные человеком?
Из практических до теоретических понимания: Несмотря на быстрый прогресс в создании различных прагматических подходов к расширению, понимание их преимуществ остается загадкой из-за отсутствия аналитических инструментов.Как мы можем теоретически понять различные практические дополнения данных?
От крупнозернистой модели до мелкозернистой гарантии качества модели : хотя большинство существующих подходов к увеличению данных сосредоточены на улучшении общей производительности модели, часто крайне необходимо иметь более детализированный взгляд на критически важные подгруппы данных. Когда модель демонстрирует противоречивые прогнозы для важных подгрупп данных, как мы можем использовать дополнения данных, чтобы уменьшить разрыв в производительности предписанным образом?
В этом блоге мы опишем идеи и недавние исследования, которые помогут преодолеть указанные выше проблемы.
Практические методы увеличения обучаемых данных
Увеличение обучаемых данных является многообещающим, поскольку позволяет нам искать более мощные параметризации и композиции преобразований. Возможно, самая большая трудность при автоматизации увеличения данных — это поиск в пространстве преобразований. Это может быть недопустимо из-за большого количества функций преобразования и связанных параметров в области поиска. Как мы можем разработать обучаемые алгоритмы, которые эффективно и действенно исследуют пространство функций преобразования, и найти стратегии дополнения, которые могут превзойти эвристику, разработанную человеком? В ответ на этот вызов мы выделяем несколько недавних методов ниже.
TANDA: Преобразование состязательных сетей для расширения данных
Для решения этой проблемы TANDA (Ratner et al., 2017) предлагает структуру для изучения дополнений, которая моделирует дополнения данных как последовательности функций преобразования (TF), предоставляемых пользователями. Например, они могут включать «поворот на 5 градусов», или «сдвиг на 2 пикселя», . По сути, эта структура состоит из двух компонентов (1) изучает генератор последовательности TF, который приводит к полезным точкам дополненных данных, и (2) использует генератор последовательности для увеличения обучающих наборов для последующей модели.В частности, генератор последовательности TF обучен создавать реалистичные изображения, обманывая дискриминаторную сеть в соответствии со структурой GAN (Goodfellow et al. 2014). Основное предположение здесь состоит в том, что преобразования приведут либо к реалистичным изображениям, либо к неразличимым изображениям мусора, которые находятся за пределами многообразия. Как показано на рисунке 1, цель генератора состоит в том, чтобы создавать последовательности TF, так что точка с расширенными данными может обмануть дискриминатор; тогда как целью дискриминатора является получение значений, близких к 1 для точек данных в исходном обучающем наборе и значений, близких к 0 для точек с расширенными данными.
Рисунок 2. Автоматизация увеличения данных с помощью TANDA (Ратнер и др., 2017). Генератор последовательности TF обучен состязательным образом для создания дополненных изображений, которые реалистичны по сравнению с данными обучения.Автоусиление и дальнейшее улучшение Используя аналогичную структуру, AutoAugment (Cubuk et al. 2018), разработанный Google, продемонстрировал современную производительность с использованием изученных политик увеличения. В этой работе генератор последовательности TF учится напрямую оптимизировать точность проверки на конечной модели.Несколько последующих работ, включая RandAugment (Cubuk et al.2019) и Adversarial AutoAugment (Zhang et al.2019), были предложены для снижения вычислительных затрат на AutoAugment, установив новую современную производительность в тестах классификации изображений.
Теоретическое понимание увеличения данных
Несмотря на быстрый прогресс практических методов увеличения данных, точное понимание их преимуществ остается загадкой. Даже для более простых моделей не совсем понятно, как обучение на расширенных данных влияет на процесс обучения, параметры и поверхность принятия решений.Это усугубляется тем фактом, что увеличение данных выполняется различными способами в современных конвейерах машинного обучения для разных задач и областей, что исключает общую модель преобразования. Как мы можем теоретически охарактеризовать и понять эффект от различных дополнений данных, используемых на практике? Чтобы решить эту проблему, наша лаборатория изучила увеличение данных с точки зрения ядра, а также в упрощенной линейной настройке.
Расширение данных как ядро
Dao et al.В 2019 была разработана теоретическая основа путем моделирования увеличения данных в виде цепочки Маркова, в которой увеличение выполняется с помощью случайной последовательности преобразований, сродни тому, как увеличение данных выполняется на практике. Мы показываем, что эффект от применения цепи Маркова к набору обучающих данных (в сочетании с классификатором k-ближайших соседей) сродни использованию классификатора ядра, где ядро является функцией базовых преобразований.
Основанный на связи между теорией ядра и расширением данных, Dao et al.2019 показывают, что классификатор ядра для расширенных данных приблизительно распадается на два компонента: (i) усредненную версию преобразованных функций и (ii) член регуляризации дисперсии, зависящей от данных. Это предлагает более детальное объяснение увеличения данных, а именно то, что оно улучшает обобщение как за счет обеспечения инвариантности, так и за счет уменьшения сложности модели. Дао и др. 2019 подтвердит качество нашего приближения эмпирически и установит связи с другими методами улучшения обобщения, включая недавнюю работу по инвариантному обучению (van der Wilk et al.2018) и надежной оптимизации (Namkoong & Duchi, 2017).
Увеличение данных при упрощенной линейной настройке
Одним из ограничений вышеупомянутых работ является то, что сложно определить эффект применения конкретного преобразования к получившемуся ядру. Кроме того, еще не ясно, как эффективно применять увеличение данных к методам ядра, чтобы получить сопоставимую производительность с нейронными сетями. В более поздних работах мы рассматриваем более простую линейную настройку, которая позволяет моделировать широкий спектр линейных преобразований, обычно используемых при увеличении изображения, как показано на рисунке 3.
Теоретические выводы . Мы предлагаем несколько теоретических выводов, рассматривая чрезмерно параметризованную линейную модель, в которой обучающие данные находятся в подпространстве низкой размерности. Мы показываем, что преобразования, инвариантные к меткам, могут добавлять новую информацию к обучающим данным, а ошибку оценки гребенчатого оценщика можно уменьшить, добавляя новые точки, которые находятся за пределами обучающих данных. Кроме того, мы показываем, что смешивание (Zhang et al., 2017) может играть эффект регуляризации за счет уменьшения веса обучающих данных по сравнению с термином регуляризации L2 в обучающих данных.
Рисунок 3. Иллюстрация общих линейных преобразований, применяемых при увеличении данных.Новое современное искусство, вдохновленное теорией . Одно из выводов нашего теоретического исследования состоит в том, что разные (составы) преобразований показывают очень разные конечные характеристики. Вдохновленные этим наблюдением, мы хотели бы воспользоваться тем фактом, что одни преобразования выполняются лучше, чем другие. Мы предлагаем схему случайной выборки на основе неопределенности, которая среди преобразованных точек данных выбирает те, у которых наибольшие потери, т.е.е. те, которые «предоставляют больше всего информации» (см. рисунок 4). Наша схема выборки обеспечивает более высокую точность за счет поиска более полезных преобразований по сравнению с RandAugment на трех разных архитектурах CNN, обеспечивая новую современную производительность на общих тестах. Например, наш метод превосходит RandAugment на 0,59 % на CIFAR-10 и 1,24 % на CIFAR-100 при использовании Wide-ResNet-28-10. Пожалуйста, ознакомьтесь с нашим полным текстом здесь. Наш код скоро будет выпущен, и вы сможете его опробовать!
Рисунок 4.Схема случайной выборки на основе неопределенности для увеличения данных. Каждая функция преобразования выбирается случайным образом из набора заранее заданных операций. Мы выбираем среди преобразованных точек данных с наибольшими потерями для обучения конечной модели.Новое направление: расширение данных для исправления моделей
Большинство исследований в области машинного обучения, проводимых сегодня, все еще решают фиксированные задачи. Однако в реальном мире модели машинного обучения при развертывании могут дать сбой из-за непредвиденных изменений в распределении данных.Это поднимает тревожный вопрос о том, как мы можем перейти от построения модели к ее обслуживанию адаптивным образом. В нашей последней работе мы предлагаем исправление модели — первую структуру, которая использует расширение данных для смягчения проблем с производительностью из-за дефектной модели при развертывании.
Пример использования в медицине исправления модели
В качестве конкретного примера при обнаружении рака кожи исследователи показали, что стандартные классификаторы имеют резко различающуюся эффективность в двух подгруппах ракового класса из-за ассоциации классификатора между красочными повязками и доброкачественными изображениями (см. Рисунок 5, слева).Этот разрыв в производительности подгруппы также изучался в параллельном исследовании нашей группы (Oakden-Rayner et al., 2019) и возникает из-за зависимости классификатора от особенностей подгруппы, например красочные повязки.
Рисунок 5: Стандартная модель, обученная на наборе данных о раке кожи, демонстрирует разрыв в производительности подгруппы между изображениями злокачественных опухолей с цветными повязками и без них. GradCAM показывает, что ванильная модель ложно связывает цветное пятно с доброкачественными поражениями кожи.При исправлении модели злокачественное новообразование правильно прогнозируется для обеих подгрупп.Чтобы исправить такие недостатки в развернутой модели, эксперты в предметной области должны прибегать к ручной очистке данных, чтобы стереть различия между подгруппами, например удаление отметок на данных рака кожи с помощью Photoshop (Winkler et al.2019) и повторное обучение модели с использованием измененных данных. Это может быть очень утомительно! Можем ли мы каким-то образом научиться преобразованиям, которые позволят дополнить примеры для уравновешивания населения между группами заданным образом? Это именно то, к чему мы стремимся с помощью этой новой структуры исправления моделей.
ЗАЖИМ: условные обучаемые дополнения для исправления модели
Концептуальная структура исправления модели состоит из двух этапов (как показано на рисунке 6).
- Изучите преобразования между разными подгруппами. Эти преобразования представляют собой сохраняющие класс карты, которые позволяют семантически изменять идентичность подгруппы точки данных (например, добавлять или удалять красочные повязки).
- Повторите обучение, чтобы исправить модель с расширенными данными, поощряя классификатор быть устойчивым к их вариациям.
Мы предлагаем CLAMP, экземпляр нашей первой сквозной инфраструктуры исправлений модели. Мы объединяем новый регуляризатор согласованности с надежной целью обучения, вдохновленной недавней работой Group Distributionally Robust Optimization (GDRO, Sagawa et al.2019). Мы расширяем GDRO до цели условно-классового обучения, которая совместно оптимизирует производительность наихудшей подгруппы в каждом классе. CLAMP может сбалансировать производительность подгрупп внутри каждого класса, уменьшая разрыв в производительности до 24 x. В наборе данных по обнаружению рака кожи ISIC CLAMP повышает надежность на 11,7 % по сравнению с надежной базой обучения. С помощью визуализации мы также показываем на рисунке 5, что CLAMP успешно устраняет зависимость модели от ложного элемента (цветные повязки), переключая внимание на поражение кожи — истинную особенность, представляющую интерес.
Наши результаты показывают, что структура исправления модели является многообещающим направлением для автоматизации процесса обслуживания модели. Фактически, исправление моделей становится последней областью, которая могла бы облегчить основную проблему в критически важных для безопасности системах, включая здравоохранение (например, улучшение моделей для получения снимков МРТ без артефактов) и автономное вождение (например, улучшение моделей восприятия, которые могут иметь низкую производительность. на неровных объектах или дорожных условиях). Мы предполагаем, что исправление модели может быть широко полезно для многих других приложений предметной области.Если вас заинтриговали последние исследования по исправлению моделей, следите за нашим репозиторием Hazy Research на Github, где скоро будет выпущен код. Если у вас есть отзывы о наших черновиках и последних работах, мы будем рады их услышать!
Дополнительная литература
Благодарности
Спасибо участникам Hazy Research, которые оставили свой отзыв на сообщение в блоге. Особая благодарность Сидду Карамчети и Андрею Куренкову из команды блога SAIL за помощь редактора.
Об авторе
Шэрон Й. Ли — научный сотрудник Стэнфордского университета, работает с Крисом Ре. Она становится новым доцентом факультета компьютерных наук Университета Висконсин-Мэдисон. Ее исследования сосредоточены на разработке моделей и систем машинного обучения, которые могут снизить уровень контроля со стороны человека во время обучения и повысить надежность при развертывании в дикой природе.
Полное руководство по увеличению объема данных для компьютерного зрения | Ольга Черницкая | Июнь 2021 г.
Вся необходимая вам теория об увеличении изображений.Для новичков и экспертов. Изображение автораРасширение данных — одна из самых важных тем в Deep Computer Vision. Когда вы тренируете свою нейронную сеть, вы должны делать увеличение данных как… ВСЕГДА. В противном случае вы не используете свой набор данных эффективно, и ваша модель не будет работать так хорошо, как могла бы.
В этом руководстве я обобщил все знания с открытым исходным кодом об увеличении изображений и добавил свой опыт из нескольких коммерческих проектов компьютерного зрения.Надеюсь, вам это пригодится!
Содержание
— Что такое увеличение данных
— Как улучшить изображения
— Что говорят документы
— Как выбрать расширения для вашей задачи
— Увеличение изображения в PyTorch и TensorFlow
— Что дальше
Увеличение данных — это метод используется для искусственного увеличения размера набора данных. Возьмите образец из набора данных, измените его как-нибудь, добавьте его в исходный набор данных — и теперь ваш набор данных на один образец больше.
Вы можете сделать это со всеми выборками в наборе данных и изменить каждую выборку несколько раз по-разному — чтобы получить набор данных в 10, 100, 1000 раз больше.Вы даже можете создать набор данных бесконечного размера, чтобы ваша модель никогда не «увидела» идентичные образцы во время обучения.
Изображение 1. Визуализация техники увеличения данных. Изображение автораБольше данных = лучшая модель. Расширение данных помогает преодолеть проблему «недостаточно данных», предотвращает переоснащение и улучшает работу модели на ранее невидимых образцах. И никаких дополнительных усилий не требуется — для сбора данных или маркировки данных, что иногда может быть дорогостоящим или невыполнимым.
Увеличение данных используется во многих областях — обработка естественного языка, анализ временных рядов, обработка звука… Однако сегодня мы сосредоточимся на увеличении данных для компьютерного зрения — увеличении изображений.
Допустим, вы хотите дрессировать «Кошка против собаки?» классификатор. Вы уже собрали 500 изображений кошек и 500 изображений собак. Однако 1000 изображений — вероятно, недостаточно для создания высокопроизводительной модели, поэтому вы хотите использовать расширение данных, которое, как вы слышали, может здесь помочь.Главный вопрос: как модифицировать изображения для увеличения набора данных?
Что ж, тут есть масса вариантов. Ниже приведен список самых популярных дополнений к изображениям.
Изображение 2. Самые популярные расширения изображений . Автор изображения- Обрезка — часть снимков.
- Поворот — вращает изображение вокруг центра (или другой точки).
- Отразить — зеркальное отображение изображения по горизонтальной или вертикальной линии.
- Самые популярные фильтры — это размытие и резкость.При размытии края и детали сглаживаются, а при повышении резкости они выделяются.
- Аффинное преобразование — любые преобразования, сохраняющие параллельные линии.
- Добавление шума — например, затемнение и обесцвечивание случайных пикселей (шум соли и перца), добавление гауссова шума или даже удаление всей области из изображения (вырез).
- Изменение цвета делает изображение темнее или ярче, оттенками серого или чрезвычайно насыщенным, менее или более контрастным.
Для тех, кто интересуется фотографией, эти модификации изображения могут показаться очень знакомыми.И это. При желании вы можете думать о технике увеличения изображения как о найме тысяч фоторедакторов для обработки изображений с их уникальными стилями.
Такие приложения, как Photoshop и Lightroom, также могут дать вам представление о том, какие еще дополнительные данные вы можете использовать во время обучения модели.
Изображение 3. Базовая панель в Adobe Lightroom Classic дает представление о том, какие еще изменения цвета можно использовать для увеличения данных. Изображение автораВоображение — единственный предел. Во-первых, список на Рисунке 2 не является полным списком дополнений. Есть так много способов изменить изображение, что я не верю, что существует вообще полный список. Так что не стесняйтесь искать больше типов аугментации в Интернете, если вы чувствуете, что этого недостаточно.
Во-вторых, к каждому изображению в наборе данных вы можете:
- применить одиночное увеличение или последовательность;
- изменить порядок применения аугментаций;
- рандомизировать параметры увеличения, такие как угол поворота или диапазон яркости;
- рандомизируют вероятность применения конкретного улучшения.
Выбор того, какие дополнения (и в каком порядке) использовать — это ваша задача как специалист по анализу данных.
А как насчет пустых рамок? Иногда после увеличения могут появляться пустые границы. По умолчанию библиотеки дополнений заполняют пустые пиксели белым, черным или серым цветом. Вы можете оставить его как есть или пойти дальше и:
- Поменять цвет на какой-нибудь другой, например синий.
- Дублировать пиксели — дублировать пиксели рядом с границей, чтобы заполнить пустое пространство.
- Reflect — часть зеркального отображения, близкая к границе.
- Wrap — копировать пиксели с другой стороны изображения.
Обратите внимание на метки набора данных . Иногда, в зависимости от используемого набора данных, некоторые дополнения данных могут изменять не только изображения, но и их метки.
Во время тренировки «Кошка против собаки?» классификатора, ни одно из усовершенствований на Рисунке 2 не создаст кошку из собаки.Например, при кадрировании изображения часть собаки остается собакой. Однако, если вы решаете задачу обнаружения объекта, такую как «Найти собаку на изображении», обрезка изменит метку местоположения (ограничивающую рамку) исходного изображения.
Изображение 5. В зависимости от задачи одно и то же дополнение может по-разному влиять на метки изображений. Изображение автораГрязные метки вносят шум в модель и ухудшают ее производительность, поэтому всегда, рассматривая возможность использования определенного увеличения данных, спрашивайте себя: «Изменяет ли это расширение метки изображений?»
Вам решать, что делать дальше, если вы ответили «Да»:
- Вы можете не использовать аугментацию;
- Или измените метки соответственно для соответствия расширенным изображениям.
В этом разделе я покажу несколько примеров того, как увеличение изображения используется в исследовательских проектах и какие преимущества оно приносит.
LeNet-5. Янн ЛеКун и соавторы опубликовали статью [1], описывающую одну из самых ранних нейронных сетей, и использовали… дополнения данных. Это был 1998 год, и тогда это называли «искажением данных». Они пришли к выводу, что ошибка тестового набора немного снизилась при обучении на расширенном наборе данных по сравнению с отсутствием дополнения данных.
Изображение 6. Улучшения изображения, используемые для обучения LeNet-5. Изображение автора«… Мы искусственно создали больше обучающих примеров, случайным образом искажая исходные обучающие изображения… Искажения представляли собой комбинацию следующих плоских аффинных преобразований: горизонтальное и вертикальное смещение, масштабирование, сжатие (одновременное горизонтальное сжатие и вертикальное удлинение или наоборот) , и горизонтальная резка… »[1]
ImageNet. При обучении ImageNet [2] использовались обширные дополнения данных.ImageNet — это огромная нейронная сеть с 60 миллионами параметров, поэтому для ее обучения требуется МНОГО данных. Авторы отметили, что без дополнений данных модель страдала от переобучения.
Image 7 .Расширения данных, используемые для обучения ImageNet. Автор изображения«… Первая форма увеличения данных состоит из генерации перемещений изображений и горизонтальных отражений. Мы делаем это, извлекая случайные участки размером 224 × 224 (и их горизонтальные отражения) из изображений размером 256 × 256 и тренируя нашу сеть на этих выделенных участках. Без этой схемы наша сеть страдает от существенного переоснащения, что вынудило бы нас использовать сети гораздо меньшего размера … Вторая форма увеличения данных состоит в изменении интенсивности каналов RGB в обучающих изображениях … »[2]
U-Net. В документе [3] показано, как увеличение объема данных может помочь в решении медицинских задач, когда доступны ограниченные данные. В ходе одного из экспериментов авторы успешно обучили модель сегментации всего на 30 изображениях размером 512 × 512 пикселей. Разве это не впечатляет?
Изображение 8. Расширения данных, используемые для обучения U-Net медицинским данным«… В случае микроскопических изображений нам в первую очередь нужна инвариантность к сдвигу и вращению, а также устойчивость к деформациям и вариациям оттенков серого.Особенно случайные упругие деформации обучающих выборок кажутся ключевой концепцией для обучения сети сегментации с очень небольшим количеством аннотированных изображений… »[3]
( Медицинские данные обычно отображаются в оттенках серого). Изображение автора
Здесь 3 слова: опыт в предметной области, потребности бизнеса и здравый смысл — это то, что вам нужно для создания хорошего конвейера расширения данных.
Доменная экспертиза. В зависимости от домена вашего проекта некоторые дополнения данных имеют смысл, а некоторые — нет.
Например, при работе со спутниковыми изображениями хорошим выбором для дополнений будут кадрирование, поворот, отражения и масштабирование. Потому что они не искажают такие объекты, как здания [4].
Изображение 9. Примеры дополнения данных для космических снимков. Источник изображения: [4]С другой стороны, при работе с медицинскими изображениями лучшим выбором будет преобразование цвета, искажение сетки и эластичное преобразование [4].
Изображение 10. Примеры увеличения данных для медицинских изображений. Источник изображения: [4]Business Need. Например, вы отвечаете за разработку системы компьютерного зрения для беспилотного автомобиля. Следует ли использовать горизонтальные перевороты в конвейере увеличения данных?
Изображение 11. Собираетесь ли вы использовать горизонтальные перевороты при разработкесистемы компьютерного зрения для беспилотного автомобиля? Изображение автора
Ну, это зависит от обстоятельств. Итак, лучшие вопросы: ожидается ли, что ваша система компьютерного зрения будет видеть перевернутые изображения и сможет ли их сегментировать?
Что происходит, когда машина попадает в аварию, а камеры перевернуты? Перестанет ли система компьютерного зрения выполнять сегментацию и выключится? Или он по каким-то причинам будет продолжать работать и сегментировать объекты?
Здесь нет правильного ответа, и эти вопросы вам, вероятно, следует обсудить с менеджерами по продуктам.
Здравый смысл. Слишком много аугментаций. Вам следует прекратить вносить изменения, прежде чем изображение станет визуально неузнаваемым. Если человек не может понять, что изображено на изображении, как вы могли ожидать, что модель сделает это?
Изображение 12. Примерно половина этих примеров слишком сильно расширена. Источник изображения: [5]Подсказка. Если вы все еще не уверены, является ли использование того или иного дополнения данных хорошей идеей — проведите исследование.Обучите несколько моделей, используя разные конвейеры увеличения данных, и сравните точность модели на одном и том же наборе для проверки.
Здесь мы не будем вдаваться в подробности, возможно, позже напишу об этом отдельный пост. Обсудим только несколько важных пунктов.
- Дополнение в глубоком обучении обычно выполняется онлайн. Это означает, что расширенные изображения не хранятся на жестком диске — там есть только необработанный набор данных. Когда загружается пакет необработанных данных, он «на лету» пополняется, используется для обучения, а затем удаляется из оперативной памяти.
- Вот как сделать увеличение изображения в Pytorch: документация
- Вот как сделать увеличение изображения в TensorFlow: документация
- Реализации PyTorch и TensorFlow по умолчанию увеличивают только изображения, но не метки. Если вам нужно увеличить как изображения, так и метки, вы должны написать функцию увеличения самостоятельно или использовать сторонние библиотеки, такие как Albumentations.
Я считаю, что это все, что вам нужно знать об увеличении изображения. Со временем и практикой вы приобретете больше опыта и легко сможете определить, какие дополнения данных лучше подходят для конкретной задачи.Итак, практика, практика и еще раз практика!
П.С. Если вас интересуют руководства по увеличению изображений в PyTorch / TensorFlow и Albumentations — просто дайте мне знать!
Первоначально опубликовано на https://notrocketscience.blog
11 бесплатных приложений Body Editor для Android и iOS
Мы все хотим отлично выглядеть на наших фотографиях. Но иногда нам просто не хватает времени, чтобы привести себя в форму. К счастью, есть приложения, которые могут сделать это за вас.
Существует множество приложений для редактирования тела для Android и iOS, которые позволяют вам ретушировать форму своего тела по своему усмотрению. Эти приложения могут увеличить ваш рост, уменьшить талию и придать вашим бедрам пышные формы. Некоторые приложения могут даже накачать мышцы и имитировать пластическую операцию!
Если вы хотите сделать селфи-бомбу, ознакомьтесь с этой статьей: 15 лучших приложений для селфи 2019 для Android и iOS
Вот список из 11 лучших бесплатных приложений этой категории, на которые стоит потратить время. Взглянуть!
Retouch Me — редактор лица и тела.Тощее приложение
Начнем с приложения Retouch Me. Это приложение, которое дает вам возможность виртуально изменить свое тело.
Основная цель этого приложения — помочь вам получить идеальную улыбку, тонкую талию и изогнутые бедра на фотографиях. В приложении есть множество инструментов, которые могут кардинально преобразить ваш образ за секунды. Вы даже можете накрасить все лицо одним касанием экрана. Сюда же можно добавить тени для век. помаду или румяна отдельно.
Макияж обычно выглядит правдоподобно, но если есть пятна, их можно стереть самостоятельно.Что касается лепки тела, вы можете внести все изменения самостоятельно или попробовать автопреобразование. Вот некоторые функции, которые вы можете попробовать — коррекция бедер и ягодиц, увеличение груди, стройность ног, бицепсы и многое другое. Все изменения выглядят вполне естественно, поэтому никто не узнает о внесенных вами исправлениях.
Кроме того, в приложении есть автоматический инструмент, который полностью преобразует ваш внешний вид — от лица до ног. При этом вы можете вернуться ко всем внесенным вами настройкам и переделать его по своему усмотрению.Вы также можете попробовать хайлайтер для тела и бронзатор, которые придадут вам сияющий загар. Приложение также может удлинить любую часть вашей внешности, включая волосы.
Вы также можете проверить: 11 лучших приложений для смены пола 2020 (Android и iOS)
назад в меню ↑Fotogenic: Фоторедактор
Следующее приложение — Fotogenic, и это приложение, которое заставит вас выглядеть как фитнес-модель.
Основная цель этого приложения — сделать все инструменты модификации тела понятными и простыми в использовании.Если вы не знаете, как использовать тот или иной инструмент, есть интерактивные руководства, которые проведут вас через этот процесс. В приложении есть автоматический режим для всех преобразований, так что вы можете удлинить ноги и заставить себя выглядеть выше одним касанием.
При этом в приложении есть инструменты для детализации красоты, которые уменьшат все мелкие недостатки вашего лица. Таким образом можно разгладить кожу, изменить цвет глаз и избавиться от признаков усталости. Вы также можете сделать себе нос и наполнить губы филлерами, если хотите.
В приложении есть множество инструментов для бодибилдинга, и вы легко можете увеличить грудь или сделать свои бедра фигурными. Вы также можете попробовать средство для кожи бронзового цвета, которое придаст вам поцелованный солнцем вид. Кроме того, вы даже можете посмотреть, как татуировки будут выглядеть на вашем теле.
назад в меню ↑AirBrush: простой редактор фотографий
AirBrush — известное приложение для всевозможных модификаций тела и лица.
Это приложение предназначено для ретуши ваших снимков так, чтобы никто этого не заметил.Таким образом, вы можете значительно увеличить свои фотографии, чтобы охватить все мелкие детали и уменьшить все недостатки. Существуют различные инструменты, которые могут скрыть ваши пятна и стереть все признаки усталости, которые есть на вашем лице.
Вы также можете отбелить свою улыбку, изменить форму бровей и даже сделать себе носовую операцию. Что касается модификаций тела, приложение дает вам возможность сделать вашу талию тонкой, изогнуть бедра и ягодицы, скрыть живот и даже попробовать увеличить грудь. Все это можно сделать автоматически или настроить самостоятельно.
В приложении также есть инструмент для моделирования, которым можно пользоваться как на лице, так и на теле. На этом лице вам нужно работать пальцами и просто тянуть части себя, которые вы хотите изменить. Вы также можете изменить цвет кожи и придать себе бронзовый загар. Приложение анализирует все тенденции модификаций тела на фотографиях, и довольно часто появляются новые инструменты.
назад в меню ↑Body Editor — Редактор формы тела, Slim Face & Body
Как следует из названия, Body Editor — это приложение, которое позволяет вам изменять форму вашего тела на фотографиях.
В отличие от предыдущих приложений, это приложение создано специально для трансформации тела, поэтому в нем нет фильтров красоты. Основная цель этого приложения — придать вашему телу спортивный вид, даже если вы ни дня не выполняли упражнения. Таким образом, вы можете уменьшить талию, изогнуть бедра и сделать грудь больше, если хотите.
Также есть инструмент, который одним касанием заставляет вас выглядеть так, как будто вы похудели. Кроме того, вы можете удлинить любые части тела от ног до талии и шеи.В приложении также представлены инструменты, имитирующие некоторые пластические операции. Вы даже можете примерить, как татуировки будут выглядеть на вашем теле, если хотите.
При этом вы можете добавить своему телу мускулатуру и рельефность. Вы также можете попробовать различные стрижки или добавить объема собственным волосам. Надо сказать, все модификации выглядят вполне естественно и правдоподобно, но если вы напортачили, все ошибки легко стереть.
назад в меню ↑Peachy — Редактор тела
Peachy — идеальное приложение, если вы хотите похудеть или добавить изгибы бедрам на фотографиях.
Это приложение призвано дать вам наиболее естественную трансформацию тела, которую может дать приложение. Таким образом, приложение может помочь вам исправить все недостатки вашего тела и стереть все признаки усталости с вашего лица. Что касается лица, приложение может избавить от всех прыщиков и покраснений, а также разгладить кожу.
Вы также можете добавить хайлайтер, чтобы осветлить кожу, и бронзатор, чтобы придать коже загорелый вид (это работает одновременно для лица и тела). Кроме того, одним касанием вы можете сделать себя выше и стройнее.Вы также можете удлинить ноги, руки и даже шею.
В приложении также есть инструменты, имитирующие пластические операции, так что вы можете сделать себе пластику носа, наполнители для губ, грудь и даже задницу Ким К., если хотите. Кроме того, в приложении есть автоматические режимы для большинства двигателей. Таким образом, вы отмечаете определенную область себя и меняете ее по своему усмотрению. Вы также можете добавить мышцы и пресс, чтобы выглядеть спортивно.
Проверьте также: 12 бесплатных приложений для макияжа для Android и iOS
назад в меню ↑Body Tune: тонкий и худой фоторедактор с измененной формой
Body Tune — это приложение, полностью посвященное всем видам трансформации тела.
Вы можете использовать это приложение, если в последнее время мало тренировались, но все же хотите выглядеть спортивно и стройно на своих фотографиях. В приложении есть множество различных инструментов для изменения формы, которые могут полностью преобразить вашу внешность. Есть автоматический режим, в котором вы можете выглядеть стройнее, выше или стройнее в мгновение ока.
При этом в приложении есть инструмент для транспортировки автомобилей, который преобразит ваше тело в целом. Обычно это выглядит достаточно правдоподобно и естественно, но если вы хотите что-то изменить, вы легко можете это сделать.Кроме того, вы можете удлинить любую область тела — от ног до шеи. Вы также можете изменить цвет кожи и нанести татуировки на тело.
Таким образом, вы можете увидеть, как вам будут делать несколько пластических операций. Вы можете попробовать увеличить грудь, липосакцию и все такое. Вы также можете уменьшить талию, руки и ноги и изогнуть бедра, если хотите. Есть также различные мышцы и пресс, которые вы можете попробовать придать себе вид фитнес-модели. Также есть щетка для загара, которая поможет вам выглядеть загорелой.
назад в меню ↑Редактор тела — BodyApp
Body Editor — это приложение для изменения формы тела, которое заставит вас выглядеть на ваших фотографиях эффектно.
Это приложение может дать вам любую ретушь тела, которую вы хотите. Таким образом, вы можете похудеть, набрать вес, добавить изгибы, где захотите, и даже попробовать различные цвета кожи. Следует отметить, что в приложении есть множество инструментов, предназначенных для кожи, чтобы вы могли сгладить ее, сбалансировать тона и избавиться от пятен, покраснений или морщин от муравьев.
Кроме того, вы можете изменить свой рост по своему усмотрению. Кроме того, вы можете удлинить любую часть тела, например ноги, талию или что-то еще. Вы также можете уточнить линии талии и бедер, чтобы они выглядели уравновешенно. Есть также бронзирующий инструмент, который заставит вас выглядеть загорелым и сияющим.
Кроме того, в приложении есть различные варианты мышц, которые вы можете попробовать. Есть мускулы и рельеф для разных частей вашей внешности, и вы можете настроить их интенсивность в соответствии с вашими предпочтениями. Вы также можете попробовать, как татуировки будут выглядеть на вашем торсе.Тем не менее, приложение работает с пакетами подписки, и вы не сможете попробовать все инструменты без него.
назад в меню ↑Perfect Me — Ретушь тела, редактор лица и настройка для селфи
Perfect Me — это приложение, которое дает вам возможность изменить свое тело в соответствии с вашими стандартами совершенства.
Это приложение призвано предоставить вам наиболее естественные инструменты для модификации тела, которые будут выглядеть правдоподобно на ваших снимках. В приложении есть масса инструментов для коррекции фигуры — от тонких до тех, которые имеют эффект пластической хирургии.Таким образом можно сделать себе нос или грудь и даже скорректировать форму глаз.
Кроме того, в приложении есть множество инструментов, предназначенных для кожи и лица. Вы можете скрыть все пятна, покраснения и морщины, а также разгладить кожу. Кроме того, вы можете осветлить улыбку и удлинить волосы. Вы также можете использовать кисть для сияния, чтобы осветлить кожу и придать ей более здоровый вид.
То же самое и с кистью для бронзирования, которая заставляет вас выглядеть загорелыми. Таким образом, вы сможете сделать талию и бедра более тонкими, а руки — стройнее.Также можно удлинить любые участки тела — от ног до шеи. Кроме того, вы можете попробовать татуировки и добавить фигуру пресса.
назад в меню ↑Everlook — Редактор лица и тела
Everlook — это приложение, которое может изменять форму вашего тела на снимках.
Приложение утверждает, что у него самые естественные инструменты для модификации тела. Он использует технологию распознавания лиц, которая делает его инструмент правдоподобным, без резких линий или пятен.Однако, если после ретуши вы заметите какие-либо недостатки, их можно легко стереть.
В приложении есть множество инструментов, предназначенных для ретуши лица. Таким образом вы сможете разгладить кожу, скорректировать форму бровей и стереть все признаки усталости с лица. Вы также можете сделать себе работу носа или посмотреть, как вы будете выглядеть с филлерами для губ. Кроме того, вы можете нанести макияж на все лицо одним прикосновением кончиков пальцев.
Что касается инструментов для бодибилдинга, вы можете сократить время ожидания, добавить изгибы бедрам и ягодицам и так далее.Вы также можете удлинить ноги и шею, если хотите. Тем самым вы можете увеличить грудь и добавить загар. Есть также множество наборов мышц и пресса, которые различаются для мужчин и женщин. Вы можете скорректировать интенсивность пресса, чтобы она соответствовала цвету вашей кожи.
назад в меню ↑Spring — стильный редактор тела 12
Spring — это приложение, которое дает вам возможность экспериментировать с формой своего тела.
Главное правило этого приложения — простота.Таким образом, все инструменты понятны и просты в использовании, но если вы не можете понять это, есть руководства, которые помогут вам.
Тем не менее, это правило привело к тому, что в приложении есть только три инструмента, которые вы можете использовать: один, который удлиняет некоторые участки вашей фигуры, другой для похудения, и тот, который меняет размер головы. Надо сказать, что эти инструменты отлично справляются со своей задачей, и нет никаких ограничений для областей, в которых вы можете их использовать. При этом вы можете удлинить что угодно, от ног до шеи или даже всего тела.
Кроме того, вы также можете использовать инструмент для похудения на талии, руках, животе и т. Д. Что касается того, что изменяет размер вашей головы, вы также можете использовать его, чтобы изменить размер груди или бедер. Он также отлично подходит для увеличения объема ваших волос.
Вам также может понравиться: 11 лучших приложений для изменения цвета глаз (Android и iOS)
назад в меню ↑Симулятор пластической хирургии
И, наконец, Симулятор пластической хирургии — это приложение, с помощью которого вы можете изменять форму своего тела.
Это приложение отличается от других из этого списка, потому что в нем есть только один инструмент — тот, который может исказить что угодно на ваших снимках. Это приложение можно использовать для создания смешных рожиц и глюков, но оно отлично справляется с восстановлением вашего тела.
Все, что вам нужно сделать, это нажать на ту область себя, которую вы хотите исказить, и переместить ее как хотите. Если результат вас не устраивает, вы можете стереть все, что вам не нравится. Это приложение поможет вам улучшить талию, увеличить грудь, пышнее бедра и т. Д.
Таким образом можно скорректировать форму носа и подбородка, сделать губы пухлыми или увеличить глаза. Вы также можете отметить область, с которой хотите работать, и она будет увеличиваться на одной половине экрана. Таким образом, вы случайно не повлияете на другие области.
.