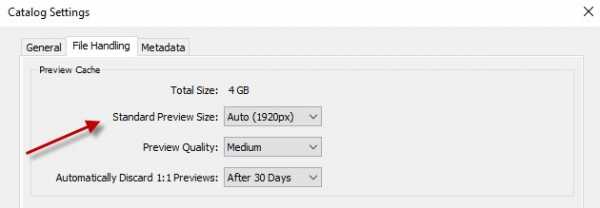Курс Lightroom. Импорт фото в Lightroom
Импорт фото в Lightroom это первый шаг в работе над проектом. Рассказываем как работать с импортом и какие настройки использовать.
В предыдущей статье мы рассказали как устроен Lightroom.
Программа Lightroom работает с образом RAW-файла. Поэтому файлы нужно только импортировать и не важно в какой папке они находятся.
Импортировать в Lightroom можно как фото так и видео, механизм одинаковый. Для простоты изложения мы будем говорить о фотографии.
Настройка импорта в Lightroom
Для запуска импорта достаточно зайти в меню File — Import Photos and video или перетянуть папку в окно Lightroom.
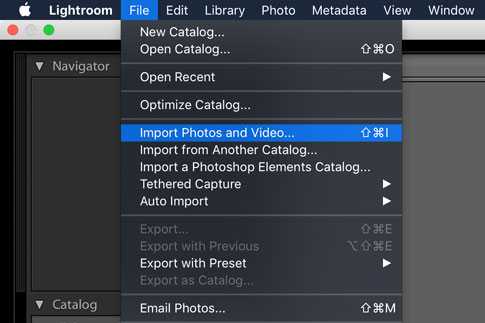
После чего откроется окно импорта.
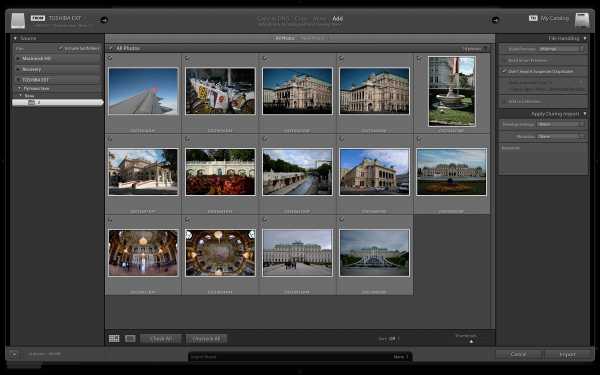 Импорт фото в Lightroom
Импорт фото в LightroomСлева вы увидите папки с фото, можно выбрать одну или несколько. Если есть вложеные папки поставьте наверху галочку Include Subfolders.
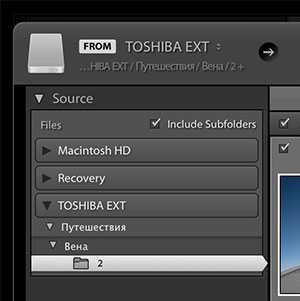
В центре окна вы увидите все фотографии и видео находящиеся в выбранных папках. Если не хотите импортировать в Lightroom отдельные фото фотографии уберите с них галки. Кликнув два раза на фото можно её увеличить.
Выбрать все фото можно нажав внизу клавишу «Check all», либо сняв выделение через «Uncheck all».
Тип добавления файла
Наверху нужно выбрать вариант действий с исходным файлом перед добавлением в каталог:
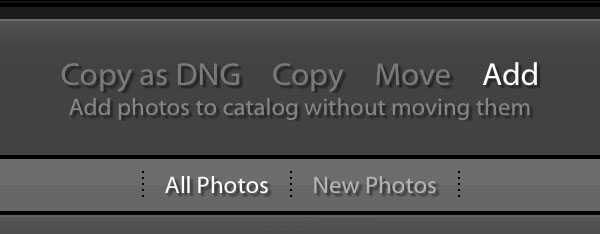
Copy as DNG – копировать как DNG (исходный файл конвертируется в DNG и добавляется в лайтрум).
Copy – создает копию RAW-файла в новом месте.
Add – добавляет выбранный файл в каталог без физического перемещения.
По умолчанию всегда стоит вариант Add. Он самый удобный, особенно если вы распределяете файлы по папкам самостоятельно. А если даже нет, это можно будет сделать с помощью Lightroom.
Действия после импорта
В панели справа нужно выбрать действия после импорта.
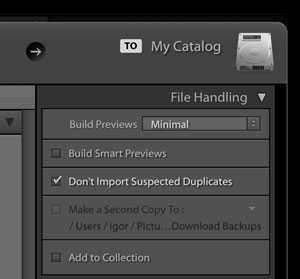
Build Previews – выбор размера с которым создается превью. Я обычно оставляю Minimal и работаю с превью уже после импорта.
Build Smart Previews – «Создать смарт-превью». Если вы работаете с файлами которые находятся на внешнем диске Lightroom может создать образ этого файла, что позволит работать с ним и даже обрабатывать без необходимости иметь файл на диске. То есть добавили файлы, сделали превью, отключили жесткий диск и спокойно работаете. Образы занимают меньше места на диске, а изменения будут сохраняться в каталоге.
Don’t Import Suspected Duplicates – не импортировать дубликаты фото. Дубликат определяется не по названию, а по содержанию файла.
Make a Second Copy to – сделать вторую копию файла в указанную папку. Активно при копировании или перемещении исходного файла.
Add to Collection
Советую заглянуть во вкладку Apply During Import
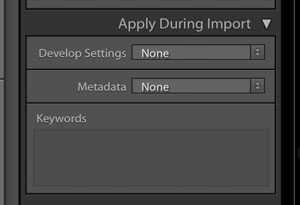
Здесь всего три пункта.
Develop Settings – сразу применить выбранный пресет для обработки всех файлов. Не советую использовать, проще импортировать чистые файлы и дальше при необходимости применить пресет.
Metadata – выбор пресета метаданных, которые будут прописаны для RAW (хранятся в каталоге Lightroom и XMP-файлах) и других файлов.
Я советую создать пресет с вашим ФИО, контактами, сайтом и другими важными для вас данными и всегда применять пресеты к фотографиям. Это лишним не будет.
При выборе копирования или перемещения файлов появится вкладка с переименованием файла и путем для сохранения, но там всё достаточно просто.
Keywords – ключевые слова. Актуально добавить если вы импортируете целую съёмку ко всем файлам которой можно добавить ключевое слово. В противном случае проще это сделать уже в библиотеке.
Внизу вы увидите панель с пресетами по импорту. Все изменения которые вы вносите можно сохранить или активировать.
Осталось нажать Import и ваши фото будут в библиотеке Lightroom.
Советы по импорту
- Добавляйте сразу все фотографии, лишнее проще отобрать в модуле Library, чем в окне импорта.
- Не применяйте пресеты для обработки при импорте.
- Создайте пресет с вашими данными и применяйте его ко всем своим работам.
- Организуйте папки вручную, а потом уже добавляйте RAW из тех мест где они находятся.
В следующей статье расскажу как устроен модуль библиотека в Lightroom.
fototips.ru
Импорт фотографий в Lightroom | Блог о фотографии и микростоках
Все мы уже привыкли к тому, что Adobe Photoshop предлагает огромный набор инструментов по обработке фотографий, но во многих случаях его не удобно использовать – просмотр фотографий, каталогизация, проявка RAW изображений, во многих случаях фотошоп просто избыточен по своим функциональным возможностям.
В качестве дополнения к Adobe Photoshop очень удобно использовать Adobe Lightroom (полное название – Adobe Photoshop Lightroom).
Лайтрум объединяет в себе удобный и быстрый просмотрщик, Raw конвертер, каталогизатор, редактор, также в нем есть возможности по созданию слайд шоу и интернет галлерей – вместе с фотошопом получается идеальная пара.
Назначение Adobe Lightroom – потоковая обработка фотографий с возможностью автоматизации огромного количества действий. В лайтрум можно за пару кликов убрать дисторсию, хроматические аберрации и виньетирование, причем применить это можно сразу к сотням (и тысячам) файлов за раз. Завал горизонта также проще убирать в lightroom.
Для попиксельного редактирования изображений лайтрум, конечно, не подходит (он не конкурент фотошопу, а лишь дополнение), отправить снимок на доработку в Photoshop из Lightroom можно за считанные секунды.
Одно из существенных достоинств лайтрума – неразрушающее редактирование изображений – то есть в любой момент времени можно отменить любые коррекции сделанные вами, причем без потери качества. На жестком диске потребуется меньше места для хранения разных вариантов обработки фотографии – достигается это за счет того, что все изменения хранятся в виде инструкций в каталоге лайтрума и применяются они к оригиналу, после чего делается рендеринг (визуализация).
Импорт фотографий в Lightroom – начальный этап обработки изображений.
Изначально лайтрум «не видит» изображения на вашем компьютере, для того, чтобы он их «увидел» нужно добавить их в библиотеку (каталог), после чего они станут доступны для обработки. Именно об этом мы сегодня и поговорим.
Импорт фотографий в Lightroom.
Для того, чтобы добавить изображение в лайтрум можно воспользоваться горячими клавишами «Ctrl + Shift + I» или использовать меню «File –> Import Photos» (Файл –> импорт фотографий).
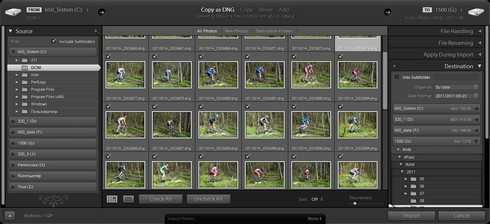
Импорт фотографий
Также это диалоговое окно можно вызвать перетаскивая выбранные файлы в окно Lightroom.
В левой части выбираем место то место, откуда будет производится импорт фотографий.
В нашем случае «C:\DCIM».
Опция «Includt Subfolders» – позволяет добавлять изображения и подкаталогов выбранной папки.
После того, как вы выбрали каталог для импорта, в центральной части окна отобразится превью фотографий.
Вы можете выбрать все фотографии «All Photos», «New Photos» – все изображения, исключая дубликаты и ранее добавленные кадры и еще одна опция – «Destination Folders» – группировка фотографий по каталогам.
Размер превью можно изменить при помощи ползунка «Thumbnails».
Если вы хотите добавить только часть кадров, то просто выделите галочками нужные снимки, при этом невыделенные снимки будут затемненными..
С выбором нужных снимков вы определились, теперь нужно определится с тем «как импортировать фото в лайтрум»
Импорт фотографий
«Copy as DNG» – преобразовать RAW файлы в формат «DNG», скопировать их в выбранную вами папку и добавить их в каталог лайтрум.
Наверное, не все знают, что такое «DNG» формат и зачем он нужен. Попробую объяснить.
Дело в том, что все производители фотоаппаратов видят RAW формат каждый по-своему, и он отличается от камеры к камере достаточно сильно. Использовать родной RAW конвертер для каждой камеры не очень удобно (а если вы решили обработать RAW файл на чужом компьютере – то вообще беда), более того многие графические редакторы их просто не понимают.
Для решения этой проблемы компанией Adobe Systems разработан стандартный формат RAW файлов – DNG.
Digital Negativ Spesification – открытый формат для рав файлов изображений.
Импорт фотографий в lightroom я делаю с включенной опцией «Copy as DNG», для меня это очень удобно, так как я не храню родные RAW файлы отдельно (лайтрум может вшить родной рав файл в DNG, правда размер получится в два раза больше).
Следующий вариант импорта фотографий в лайтрум – «Copy» – копирование фотографий в новую папку и добавление в каталог Lightroom.
«Move» – перемещение фотографий в новую папку и добавление в библиотеку лайтрум.
«Add» – добавление фотографий в каталог, без перемещения или копирования, то есть файлы остаются на своем старом месте.
«File Handling» – обработка файлов.
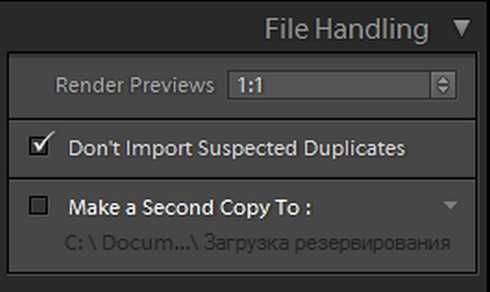
Импорт фотографий
Render Previews – рендер превью. Я выбираю «1:1», пусть это и занимает больше мести в времени при импорте, зато не нужно ждать, когда отрендерится изображение при полноэкранном просмотре в масштабе «1:1».
«Don’t Import Suspected Duplicates» – не импортировать дубликаты файлов.
«Make a Second Copy To» – делать резервную копию в указанную папку.
Идем дальше.
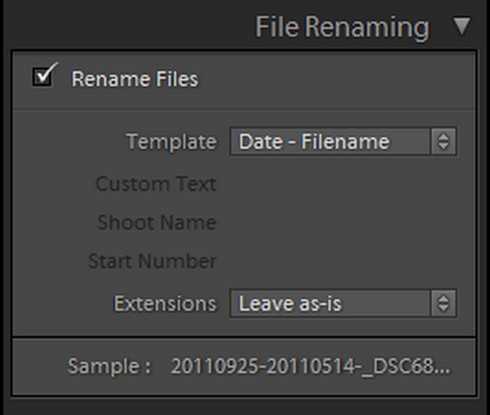
Импорт фотографий
«File Renaming» – переименование файлов.
Вот пара из нескольких возможных вариантов:
«Custom Name» – имя файла по выбору пользователя.
«Date – Filename» – дата – первоначальное имя файла.
Импорт фотографий в Lightroom можно объединить с добавлением ключевых слов (keywords), применением различных пресетов по редактированию изображений и метаданных файлов. Делается все это в меню «Apply During Import» – применить во время импорта.
«Destination» – назначение. Место на жестком диске куда будут скопированы / перемещены фотографии.
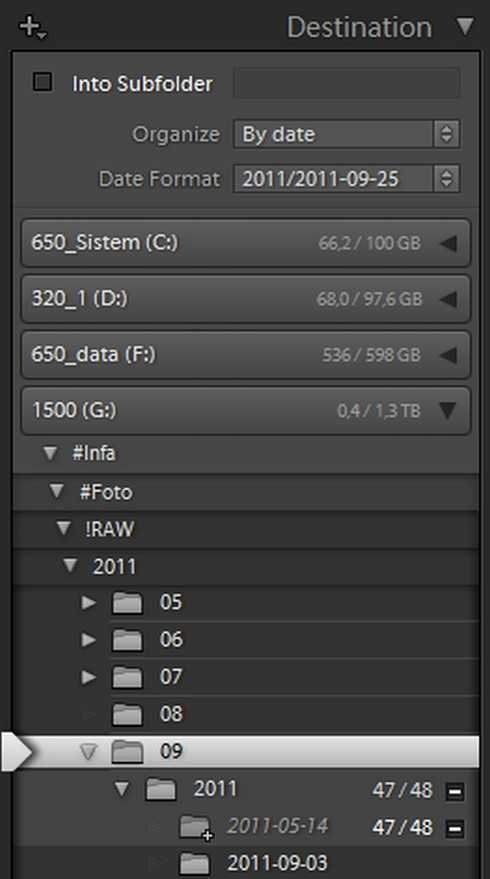
Импорт фотографий
При импорте фотографий в Lightroom изображения могут быть скопированы в подкаталог, если будет установлена галочка «Into Subfolder».
Если вы желаете добавить изображения из ранее созданных каталогов лайтрум воспользуйтесь пунктом меню «Import Catalog» – импорт фотографий в lightroom из другого каталога (библиотеки).
В лайтрум можно настроить авто добавление фотографий, для этого нужно выбрать папку, за которой он будет наблюдать. При появлении в ней новых изображений будет осуществлен автоматический импорт фотографий в lighroom.
Настройка авто добавления – «File –> Auto Import –> Auto Import Settings»
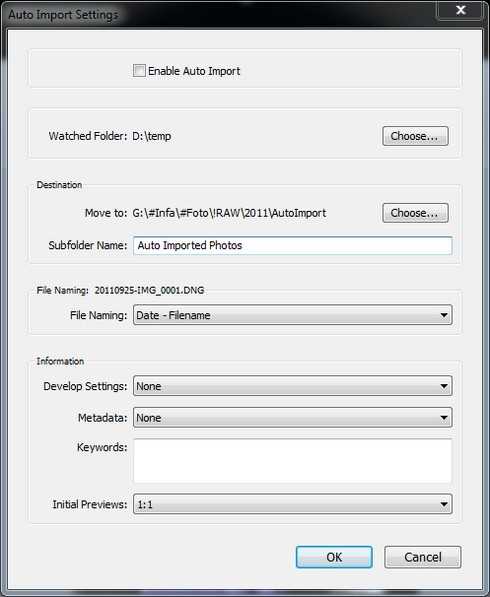
Импорт фотографий
«Enable Auto Import» – Активировать автоматический импорт фотографий в lightroom.
«Watched Folder» – наблюдаемая папка
«Destination» – каталог назначения
«File naming» – имя файла.
Также есть возможность применения различных пресетов в подменю Information: можно сразу же добавить ключевые слова (keywords), применить различные пресеты и настроить размер превью (Initial Previews).
Лайтрум и фотошоп мощные программы, но, к сожалению, и им не все под силу – справиться с таким дефектом фотографии, как шевеленка, они не смогут; чтобы не было смазанности изображения – нужно следить за настройками фотоаппарата; за цифровым шумом также лучше следить при помощи настроек фотоаппарата, а не при помощи графических редакторов.
Если вы когда-либо задумывались о правильности цветопередачи вашего монитора советую прочитать вам статью о калибровке монитора в домашних условиях при помощи таких программ, как atrise lutcurve, adobe gamma или Samsung Natural Color Pro – это займет мало времени, а польза будет большая.
Скачайте книгу “Бесценные советы по основам композиции”
Зарегистрируйся на онлайн курс “Adobe Lightroom — это просто, как 1,2,3”
Добейся личного и профессионального успеха вместе с тренингом “Трамплин к успеху“
lepser.ru
Импорт в лайтруме — это просто
Работа в лайтруме существенно отличается от работы в любом другом графическом редакторе хотя бы тем, что вся обработка хранится в базе данных, а не применяется сразу же к изображению.
В фотошопе мы сначала открываем изображение, работаем с ними и на завершающей стадии сохраняем.
В лайтруме нам нужно воспользоваться процессом импорта (процесс аналогичный открытию файла), потом идет обработка и завершающий этап – экспорт (аналогичен сохранению).
Для любителей видео уроков – процесс импорта фотографий мы более наглядно разбирали на онлайн семинаре.[/vc_column_text]
Импорт в лайтруме – это просто, и сейчас вы в этом убедитесь.
На этой интеллект карте изображены способы импорта фотографий.
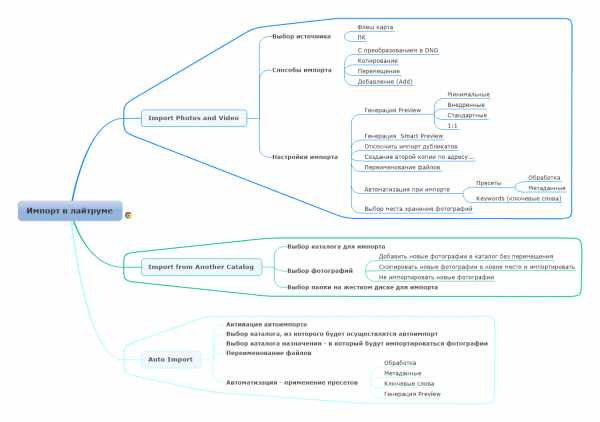
Начнем с самого часто используемого “Import Photos and Video” (Импорт фото и видео).
Откройте “File” -> “Import Photos and Video” (Импорт фото и видео).
Вы увидите перед собой примерно следующую картинку:

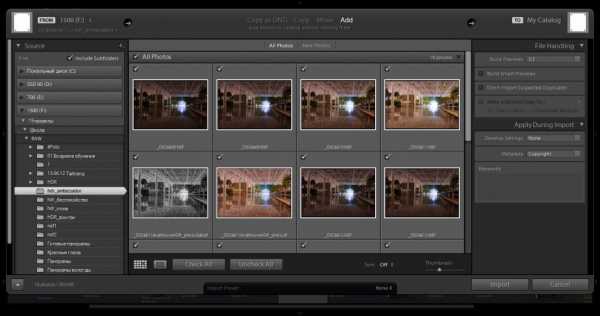
Начнем с левой панели – Source.
Source – Выбор источника.
Выбираем папку на жестком диске или флеш карте, из которой мы и будем импортировать наши фотографии.
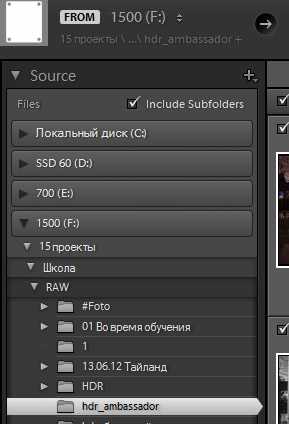
Здесь стоит обратить внимание на чекбокс “Include Subfolders” (включать поддиректории).
Если вы хотите импортировать фотографии из одной большой папки, а они при этом разбиты на подпапки – то нам нужно поставить галочку “Include Subfolders”, иначе мы просто не увидим свои фотографии в подпапках.
Copy as DNG – lightroom копирует ваши фотографии в выбранное вами место на жестком диске, попутно преобразуя RAW формат вашей камеры в адабовский формат DNG.
Здесь еще стоит отметить возможность внедрения родного файла внутрь формата DNG.
DNG – считается универсальным RAW форматом файлов…
Если честно, я не сторонник этой опции.
Copy – копирует фотографии из папки “А” в выбранную вами папку “В” и добавляет в каталог lightroom.
Move – перемещает фотографии из папки “А” в выбранную вами папку “В” и добавляет в каталог lightroom.
Add – месторасположение файлов на жестком диске остается прежним, фотографии добавляются в каталог лайтрум.
Более наглядные объяснения можно получить на онлайн семинаре.Мне не нравится перемещать и копировать файлы встроенными средствами лайтрума. Я использую несколько другой рабочий процесс с применением функции “Add” (добавить).
Рабочий процесс фотографа
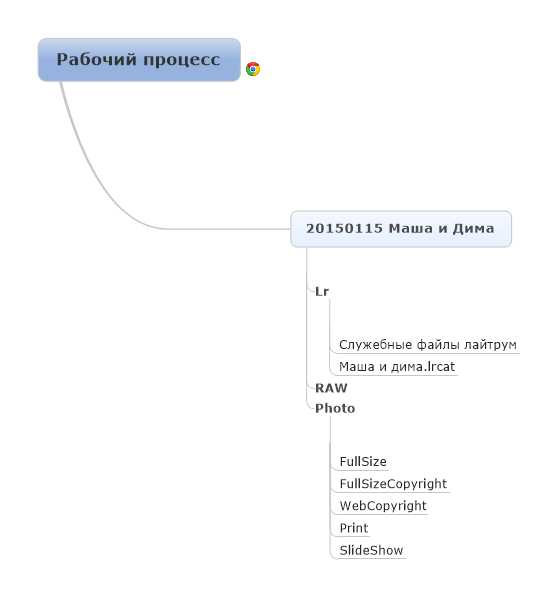
Скачайте интеллект карту рабочий процесс фотографа отсюда
После фотосессии копирую фотографии в папку на жестком диске.
Имя папки дается следующее – “Дата + событие”. Например “20150115 Маша и Дима”
В папке “20150115 Маша и Дима” создана подпапка “Lr” в которой хранятся служебные файлы лайтрума (кэш) и сам каталог лайтрума – файл с расширением “lrcat”. Имя каталогу дается также осмысленное – “Маша и Дима”.
В папку “RAW” я сразу же кидаю фотографии с флешки фотоаппарата.
В папке “Photo” будут позже хранится результаты нашей работы.
Мы сохраним туда обработанные фотографии в различном качестве – в максимальном для микростоков и им подобным сайтам, минимальном для публикации на блогах, сайтах и в соц сетях.
Для импорта фото в лайтрум используется функция “Add”, при этом указывается путь к папке “RAW” с уже скопированными туда фотографиями.
Дальше у нас будет возможность хранить и обработку, и сырые файлы вместе в одном каталоге… и переносить удобно, и хранить удобно, и искать тоже комфортно =)
Если у вас другие способы и рабочий процесс – поделитесь, буду рад узнать.
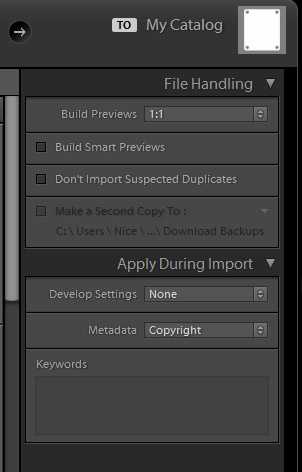
Настройки импорта:
Генерация Preview (Build Preview)
- Минимальные
- Внедренные
- Стандартные
- 1:1
Рекомендую выбирать 1:1. Да, процедура импорта затянется, но потом вы сможете сможете сэкономить время во время отбора фотографий (лайтрум не будет генерировать Preview во время просмотра каждой фотографии).
Я обычно запускаю импорт и начинаю заниматься своими делами. Скорость импорта в лайтрум будет зависеть от качества изображений – чем больше фотографий и выше их размер, тем дольше процесс импорта.
Генерация Smart Preview (Build Smart Preview) – необходима если ваши фотографии расположены на перемещаемом источнике (флешка, USB жесткий диск).
Отключить импорт дубликатов (Don’t import Suspected Duplicates) можно, если вы импортируете из “старой” папки и там могут присутствовать ранее импортированные файлы. При выборе данной опции лайтрум просто пропустит данные файлы.
Создание второй копии по адресу… (Make a Second Copy To..) – тут думаю все и так понятно.
Переименование файлов (File Renaming) – можете выбрать различные настройки для переименования файлов (присвоить осмысленное имя, например).
Автоматизация при импорте (Apply During Import – применить во время импорта)
- Пресеты обработки (Develop Settings). Например: сделать все фото черно-белыми.
- Пресеты Метаданных (Metadata). Например: добавить информации об авторе и месте создания кадров
- Keywords (ключевые слова). Например: добавить ключевые слова для облегчения поиска спустя несколько месяцев после события.
Destination – выбор места хранения фотографий на жестком диске вашего компьютера.
Дополнительные вещи, которые иногда нужны – “Import from Another Catalog”.
Импорт из другого каталога лайтрум.
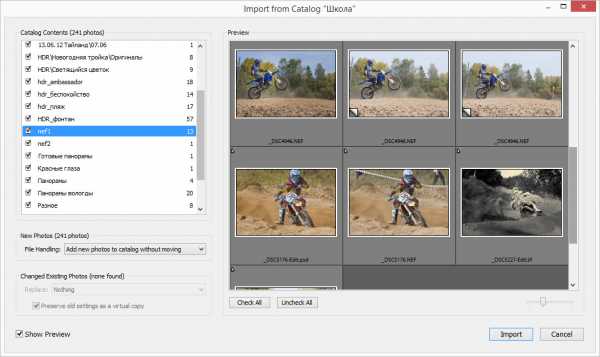
Нам естественно нужно выбрать каталог для импорта (Файл лайтрум с расширением “lrcat”).
Выбрать фотографии для импорта:
- Добавить новые фотографии в каталог без переvещения (Add new photos to catalog without moving)
- Скопировать новые фотографии в новое место и импортировать (Copy new photos to a new location and import)
- Не импортировать новые фотографии (Don’t import new photos)
При необходимости выбрать новое место на жестком диске, куда будут скопированы фотографии.
Необходима эта функция, когда нам нужно часть фотографий из одного каталога перенести в другой, сохранив при этом все ключевые слова, метки, рейтинги и коллекции.
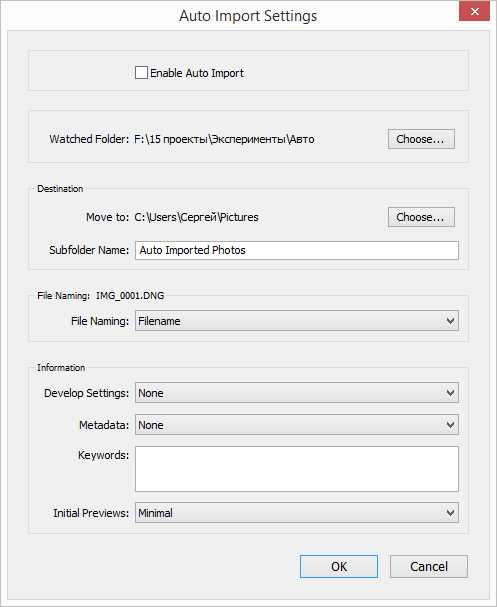
Ну и напоследок, функция “Auto Import”. Требуется она достаточно редко.
Для включения функции – нужно поставить галочку в самом верху окна “Enable Auto Import”.
Далее нам доступны следующие настройки:
- Выбор каталога, из которого будет осуществляется автоимпорт (Watched folder)
- Выбор каталога назначения – в который будут импортироваться фотографии (Destination)
- Переименование файлов (File Naming)
- Автоматизация – применение пресетов. Обработка (Develop Settings), метаданные (Metadata), ключевые слова (keywords), Генерация Preview (Initial Previews)

Навигация по записям
Похожие публикации
lightroom.club
Импорт фотографий в Lightroom ⋆ Vendigo.ru
Для начала работы с фотографами в Lightroom их нужно в него импортировать. Импорт — это добавление снимков в каталог Lightroom, часто совмещенный с переносом снимков на компьютер, в ваш фото-архив.
Импорт фотографий с карты памяти
При подключении карты памяти, Lightroom будет запускаться, и открывать окно импорта. Это не очень удобно, но легко лечится. Выберите в меню Edit пункт Preferences, на вкладке General снимите галочку Show import dialog when a memory card is detected.
Для начала нужно щелкнуть по кнопке Import… в левой панели в модуле Library. Или нажать комбинацию клавиш Ctrl+Shift+I или выбрать соответствующий пункт в меню File. После чего откроется окно импорта.
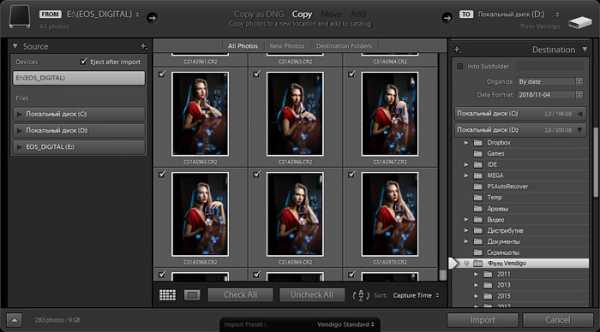
В левой панели нужно выбрать, откуда вы хотите импортировать фото, обычно это съемный диск, что-нибудь типа E:\ (EOS_ DIGITAL).
В центральной части можно указать галочками, какие именно фотографии будут импортированы. Кнопки Chek ALL (Выбрать Все) Uncheck ALL (Сбросить Все) облегчают задачу.
Вверху есть четыре кнопки, которые определяют, как будут добавлены фото:
- Copy as DNG — файлы будут скопированы и конвертированы в формат Digital Negative. DNG – это RAW формат разработанный Adobe, который имеет ряд преимуществ, но к сожалению так и не получил широкого распространения. Поскольку конвертация в DNG занимает время, то я этот способ не использую.
- Copy — копирование файлов с карты памяти в указанную папку и добавление фотографий в каталог. Мой выбор.
- Move — перемещение файлов в указанную папку и добавление в каталог.
- Add — файлы будут просто добавлены в каталог. Их расположение не изменится.
Последние два пункта Move и Add при импорте с карты памяти недоступны. Ими можно воспользоваться, если фотографии уже находятся на компьютере (импорт с жесткого диска).
В правой панели есть четыре секции: File Handling (обработка файлов), File Renaming (переименование), Apply During Import (применить во время импорта), Destination (размещение) в которых можно настроить Импорт.
Destination (размещение)

Самое важное находится в секции Destination (размещение), где нужно указать, куда будут скопированы фото. Вам нужно придумать систему для вашего фото-архива, так чтобы впоследствии вы могли легко найти любую съемку.
Я организую свой архив по датам. На диске D лежит папка «Фото Vendigo» в ней создаются папки год/месяц-число. После Импорта я переименовываю папку, добавляя к дате имя модели.
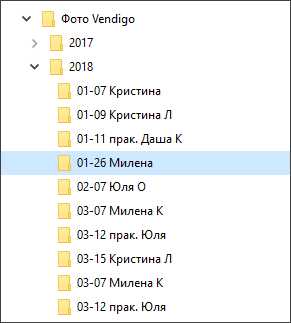
Такая организация проста, логична, и полностью автоматизирована. В секции Destination выберите Organize – By date, а затем в поле Date Format нужную вам структуру папок создаваемую по дате съемки. Единственное, что вам после этого потребуется, это выставить на вашей камере правильную дату и время. Все остальное сделает Лайтрум 🙂
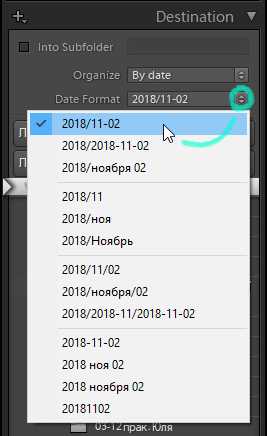
После выбора структуры папок, вам нужно будет указать программе родительскую папку вашего фото-архива. В моем случае это D:\Фото Vendigo.
Секция File Handling (обработка файлов)
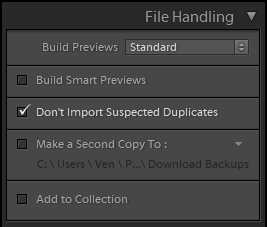
В поле Build Previews можно выбрать размер привью, которые будут созданы после Импорта. Чем больше размер привью тем больше оно занимает место на диске, и тем дольше просчитывается.
Minimal – будут просчитаны только миниатюры, после чего сразу можно будет начать работать. Но при отображении фотографии во весь экран или увеличении будет задержка на генерацию изображения из RAW-а.
Embedded & Sidecar – будут использоваться встроенные в RAW файлы JPEG привью, которые создала камера. Довольно быстрый метод.
Standard – будут просчитаны, привью фотографий размером во весь экран. При просмотре снимков во весь экран, Lightroom будет работать быстро.
1:1 – Превью 100% масштаба. Самый долгий метод, зато при работе с фотографиями вы оперативно сможете просматривать снимки в 100% увеличении, что удобно для оценки резкости.
Галочка Don`t Import Suspected Duplicated – не импортировать дубликаты. Оставьте ее включенной. Эта опция не позволит вам импортировать файлы, если они уже были добавлены в этот каталог. Эти файлы будут отображаться полупрозрачными и их нельзя будет выбрать для Импорта.
Галочка Build Smart Previews создает так называемые «Смарт Привью» которые могут быть использованы при обработке фотографий в отсутствии оригинальных RAW файлов.
Галочка Make a Second Copy To позволяет указать путь для резервной копии снимков.
Галочка Add to Collection позволяет все импортируемые фото добавить в какую-либо коллекцию.
Секция Renaming (переименование)
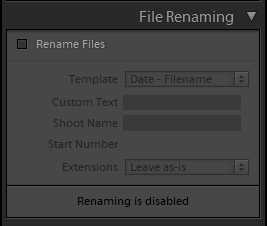
Позволяет задать шаблон переименования для импортированных файлов. Я эту секцию не использую, оставляя исходные названия файлов.
Секция Apply During Import (применить во время импорта)
Тут можно подключить шаблон обработки (поле Develop Settings). Я не использую, так как мне кажется логичней переопределить настройки конвертации по умолчанию.
Поле Metadata позволяет добавить к снимкам метаданные. Здесь я подключаю шаблон в котором прописал свои контактные данные. Все это затем попадает в файлы при Экспорте.
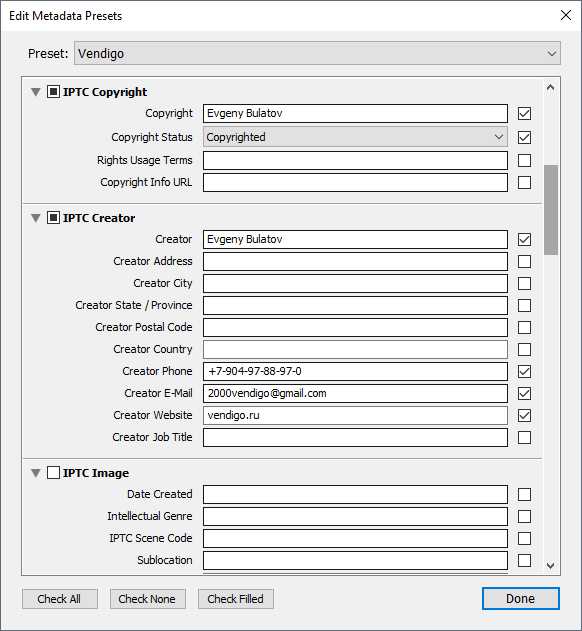
В после Keywords можно прописать ключевые слова к импортируемым фото. Ключевые слова в Lightroom прописываются через запятую.
После того как вы определите все настройки, нажмите кнопку Import в правом нижнем углу для запуска процесса. При этом отобразится модуль Library в котором начнут появляться миниатюры.
Импорт фотографий с жесткого диска
Если фотографии уже находятся на вашем компьютере в нужном месте и вы просто хотите добавить их в Lightroom то в окне Импорта выберете пункт Add, который добавляет фотографии в каталог Lightroom без перемещения.
Но самый простой способ сделать это — просто перетащить нужные папки в модуль Library. Как только вы бросите папки внутри окна, откроется окно Импорта. Если вы хотите добавить фотографии из подпапок, то поставьте галочку Include Subfolders (включая подпапки) на левой панели.
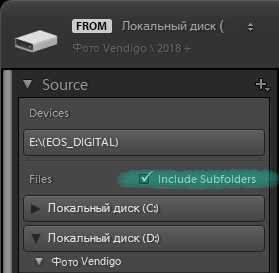
После того как вы настроили Импорт, вы можете сохранить пресет, чтобы еще больше упростить процесс. В нижней строчке щелкните по надписи Import Preset: None и выберете пункт Save Current Settings as New Presets… (сохранить текущие настройки как новый шаблон).
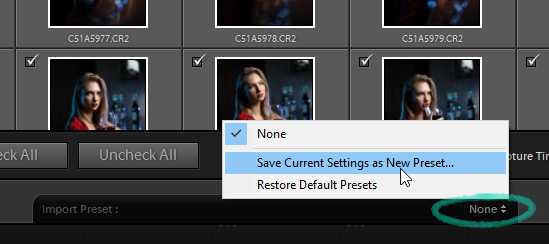
Я сохранил два пресета: с расчетом привью стандартного размера и полноразмерных привью (1:1).
Как видите, импорт файлов в Lightroom прост и одновременно гибок. Достаточно один раз настроить этот процесс, а в дальнейшем просто вставлять карточку в картридер и нажимать кнопку Import.
P.S. Это новая версия статьи от 5 ноября 2018 г. Старая версия статьи описывающая Импорт в Lightroom 2 находится тут.
Похожие статьи
vendigo.ru
Полезные советы по импорту фотографий в Lightroom
Импорт:Перетаскивание фотографий непосредственно в Lightroom
Если на рабочем столе операционной системы или же в отдельной папке находятся фотографии, которые вам требуется импортировать в Lightroom, перетащите их по отдельности или целой папкой непосредственно на пиктограмму Lightroom (или же на пиктограмму Dock, если вы пользуетесь Macintosh). В итоге Lightroom запустится, если эта программа еще не работает, и автоматически откроется диалоговое окно Import Photos.
Lightroom не позволяет импортировать дубликаты
Если вы собираетесь импортировать фотографии и некоторые из них (или же все) уже находятся в каталоге Lightroom, т. е. они являются дубликатами, то появится диалоговое окно, в котором вас предупреждают, что фотографии, которые вы пытаетесь импортировать, уже находятся в Lightroom. Если вы щелкнете на кнопке Show in Library (Показать в фотоархиве), то данное диалоговое окно закроется и появятся фотографии, представленные в модуле Library в сеточном виде.
Использование отдельных каталогов ускоряет работу Lightroom
Я лично имею единый каталог для всех фотографий на своем переносном компьютере и только три каталога для всей коллекции фотографий, сделанных в студии. Один из моих коллег, постоянно занимающийся свадебной фотографией, применяет другую методику организации каталогов в Lightroom, которая меня просто удивила, когда я впервые о ней услышал, хотя она имеет полное право на существование, а возможно, подойдет и вам. Мой коллега создает в Lightroom отдельный каталог по команде File → New Catalog для каждой свадебной съемки, в течение которой он делает более тысячи снимков и нередко привлекает для этой цели еще одного или двух фотографов. В этом случае Lightroom работает очень резво, поскольку в каждом каталоге содержится лишь тысяча, а не 30 или 40 тысяч фотографий, как у многих других пользователей этого приложения, что, естественно, замедляет его работу. Если вы много снимаете, то вам стоит взять на вооружение подобный подход к организации каталогов в Lightroom.
Когда диалоговое окно Import Photos не открывается автоматически
Если вы присоедините устройство считывания с карт памяти к своему компьютеру, то диалоговое окно Import Photos должно открыться в Lightroom автоматически. Если же по какой-либо причине этого не произойдет, то нажмите комбинацию клавиш «Cmd+,» (в Macintosh) либо «Ctrl+,» (в Windows), чтобы открыть диалоговое окно Preferences, а затем щелкните в его верхней части на вкладке Import и непременно установите флажок Show Import Dialog When a Memory Card Is Detected (Показывать диалоговое окно импорта при обнаружении карты памяти).
Преобразование в формат DNG во время импорта ради экономии места на жестком диске
Если вы работаете на переносном компьютере и предпочитаете сэкономить от 15 до 20% свободного пространства на жестком диске при импорте файлов фотографических изображений формата RAW, то выберите вариант Сору Photos as Digital Negative (DNG) and Add to Catalog из раскрывающегося списка File Handling в верхней части диалогового окна Import Photos.
Коррекция баланса белого «на лету» при съемке с передачей снимков непосредственно на компьютер
Если вы выполняете съемку с передачей снимков непосредственно на компьютер, а затем и в Lightroom, как было показана на с. 41, то воспользуйтесь следующим полезным советом по установке такого баланса белого, благодаря которому изображения, поступающие в Lightroom, будут выглядеть практически идеально. Сделайте первый снимок с серой карточкой в кадре, попросив объект съемки подержать ее в руке, если это портретная съемка, или же просто расположив ее в удобном месте снимаемой сцены, если снимается неодушевленный предмет, например рекламируемый товар. Как только снимок появится в Lightroom, нажмите клавишу «W», чтобы выбрать инструмент White Balance Selector (Селектор баланса белого), и щелкните в полученном изображении непосредственно на серой карточке, чтобы установить баланс белого. Затем перейдите к панели Presets в левой части панелей модуля Develop и щелкните на кнопке со знаком»+», чтобы сохранить новую предустановку. Далее выберите из главного меню команду Fileo Auto Import → Auto Import Settings. Как только откроется диалоговое окно, очень похожее на диалоговое окно Import Photos, выберите только что созданную предустановку из раскрывающегося списка Develop Settings в области Information и щелкните на кнопке ОК. Теперь каждая фотография, импортируемая в Lightroom во время съемки, будет автоматически откорректирована по установленному вами балансу белого, который будет выглядеть правильно при просмотре фотографии на крупном экране компьютерного монитора.
Почему стоит повременить с переименованием файлов
Как было показано в этой главе, файлы изображений можно переименовывать в процессе их импорта в Lightroom, причем присваивая им описательные имена. Но иногда имеет смысл подождать до тех пор, пока фотографии не будут отсортированы (и удалены все нерезкие снимки или же снимки, сделанные без срабатывания вспышки, и так далее), поскольку в Lightroom все файлы нумеруются автоматически. Если же удалить некоторые из этих файлов, то их нумерация по порядку нарушится из-за отсутствующих номеров. Меня лично это совершенно не беспокоит, но некоторых такое нарушение порядка просто бесит. Если это беспокоит и вас, то воспользуйтесь данным советом.
lightroom.bluvelvet.net
Загрузка фотографий в Lightroom • Коллекция цифровых фотографий с Adobe Lightroom
Импорт:По существу, Lightroom представляет собой искусно организованную базу данных фотографий, и самое замечательное, что в ней отслеживаются все импортированные фотографии — даже если они уже отсутствуют на компьютере. Так, если импортировать фотографии, хранящиеся на внешнем накопителе на дисках, то даже после отключения этого накопителя миниатюрные изображения фотографий по-прежнему остаются в базе данных Lightroom, что дает возможность продолжить работу с ними, а после повторного подключения внешнего накопителя — присоединить настоящие фотографии. Это, конечно, очень удобно, по прежде следует все же загрузить фотографии в Lightroom, что мы теперь и сделаем.
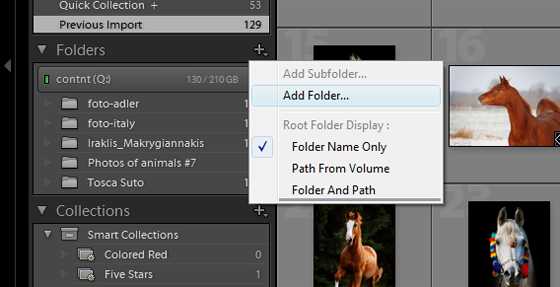
Фотографии, которые вы загружаете в Lightroom, скорее всего, находятся в вашей цифровой фотокамере (а точнее — в ее карте памяти) или же на вашем компьютере (т. е. они уже перенесены из цифровой фотокамеры на компьютер). Начнем с импорта фотографий из карты памяти в фотокамере. Если вы открыли Lightroom и подключили фотокамеру или же устройство считывания с карт памяти к своему компьютеру, то появится приведенное на рисунке слева диалоговое окно Import Photos (Импорт фотографий).
Примечание: если вы не хотите импортировать фотографии из карты памяти прямо сейчас, то просто щелкните на кнопке Cancel (Отмена), и данное диалоговое окно исчезнет. В конце этой главы будет показано, как исключить автоматическое появление диалогового окна Import Photos, чтобы оно вам не докучало. Если вы отмените импорт фотографий в диалоговом окне Import Photos, то можете всегда вернуться к нему, щелкнув на кнопке Import в нижней части левой области боковых панелей модуля Library (фотоархив), входящего в состав Lightroom. Если же фотокамера или устройство считывания с карт памяти по-прежнему подключены к компьютеру, то появится более мелкое окно Import. Щелкните в этом окне на кнопке, обозначающей тип вашей фотокамеры или устройства считывания с карт памяти, или же на расположенной ниже кнопке, если требуется выбрать файлы изображений, которые уже находятся на компьютере. В данном случае следует щелкнуть на верхней кнопке.
Рекомендуется установить флажок Show Preview (Делать предварительный просмотр), расположенный в левом нижнем углу диалогового окна Import Photos, чтобы предварительно просматривать фотографии, находящиеся в карте памяти. Подобным образом вы можете выбирать импортируемые изображения по отдельности или же все вместе (по крайней мере, у вас есть возможность для выбора подходящего варианта). После установки флажка Show Preview, обведенного кружком на рисунке, в правой части диалогового окна появится область Preview, как показано на том же рисунке. Ползунок, расположенный справа внизу под миниатюрными изображениями фотографий, позволяет регулировать размер этих изображений. Так, если требуется сделать миниатюрные изображения крупнее, переместите этот ползунок вправо.
Совет: обновление версии Lightroom 1
Если вы переходите от версии Lightroom 1 (или версий 1.1-1.4, в зависимости оттого, как часто вы обновляли данное приложение), то при запуске Lightroom 2 на выполнение в первый раз вы получите запрос на импорт любых существующих каталогов, с которыми вы уже работали в версии Lightroom 1. Разумеется, вы можете отказаться от такого импорта и начать с создания совершенно нового каталога. Но если в дальнейшем вам потребуется импортировать один или более старых каталогов, то выберите из главного меню команду File → Open Catalog (Файл» → Открыть каталог), перейдите к старому каталогу, щелкните на кнопке Import, и тогда ваш старый каталог обновится, чтобы работать с ним в Lightroom 2.
По умолчанию все фотографии в упомянутой выше области Preview выбираются для импорта (именно поэтому в левом верхнем углу каждого миниатюрного изображения установлен флажок). Если же вы обнаружите ряд фотографий, которые вам не нужно импортировать, просто сбросьте флажки в их миниатюрных изображениях. А что если в карте памяти находится более 300 фотографий, а вам требуется импортировать из них лишь десяток? В таком случае щелкните на кнопке Uncheck АН (Сбросить все флажки), расположенной в нижней части области Preview, нажмите клавишу (в дальнейшем просто «Cmd»; в Macintosh) или же клавишу «CtrI» (в Windows) и щелкните по очереди на тех фотографиях, которые требуется импортировать. Затем установите флажок в любом из миниатюрных изображений выбранных фотографий, чтобы отметить сразу все эти фотографии для импорта.
Совет: выбор нескольких фотографий
Если несколько требуемых фотографий следуют подряд, то щелкните сначала на первой из них, нажмите клавишу «Shift», а затем перейдите к последней фотографии и щелкните на ней, чтобы выбрать сразу все промежуточные фотографии.
Раскройте список File Handling (Обработка файлов) в левом верхнем углу упомянутого выше диалогового окна Import Photos, как показано на рисунке слева, чтобы выбрать из него вариант копирования фотографий из карты памяти и их импорта в Lightroom в неизменном виде либо с предварительным преобразованием в формат DNG компании Adobe (если вы не знакомы с преимуществами формата DNG, перейдите к с. 47). Но какой бы вариант вы ни выбрали, он все равно будет правильным, поэтому выберите пока вариант Copy Photos to a New Location and Add to Catalog (Скопировать фотографии в новое место и добавить в каталог), в соответствии с которым фотографические изображения копируются из карты памяти на компьютер (или же внешний накопитель на жестких дисках) и затем импортируются в Lightroom. В любом случае оригиналы фотографий не удаляются из карты памяти, а только копируются, поэтому при появлении серьезных осложнений во время импорта (а такое вполне возможно) оригиналы фотографий по-прежнему остаются в карте памяти.
Теперь мы подошли к тому, чтобы указать Lightroom место для хранения импортируемых фотографий. Это делается в области Сору То (Куда копировать), расположенной ниже раскрывающегося списка File Handling. Справа от метки Сору То указывается выбираемое по умолчанию место для сохранения фотографий, импортируемых в Lightroom, но вам нужно щелкнуть на кнопке Choose (Выбрать), как показано на рисунке слева, и перейти к папке My Lightroom Photos, которую вы создали ранее (на шаге 1) на своем компьютере или же на внешнем накопителе на жестких дисках, подключенном к компьютеру. Далее щелкните на кнопке Choose в открывшемся диалоговом окне Choose Folder (Выбор папки), после чего выбранные вами фотографии будут скопированы из карты памяти в папку My Lightroom Photos в процессе их импорта в Lightroom.
Совет: преобразование изображений в формат DNG
Если вы не выбрали из раскрывающегося списка File Handling вариант Copy Photos as Digital Negative (DNG) and Add to Catalog (Скопировать фотографии в формате цифрового негатива (DNG) и добавить в каталог) и вам требуется сохранить импортированные фотографии в формате DNG, то вы можете всегда преобразовать любую импортированную в Lightroom фотографию в данный формат, щелкнув на ней и выбрав из главного меню Lightroom команду Library → Convert to DNG (Фотоархив → Преобразовать в формат DNG). Несмотря на то что формально изображения форматов JPEG и TIFF могут быть преобразованы в формат DNG, это на самом деле не дает никаких преимуществ, и поэтому я лично преобразовываю в данный формат только необработанные цифровые изображения формата RAW. В этом случае файл изображения формата DNG заменяет файл изображения формата RAW, отображаемого в Lightroom, но сам файл формата RAW по-прежнему остается в той же самой папке на компьютере, хотя в Lightroom предоставляется возможность удалить исходный файл формата RAW в процессе его преобразования в формат DNG. Именно такой вариант я обычно и выбираю, поскольку файл формата DNG включает в себя необработанное исходное изображение формата RAW.
Далее вам предстоит выбрать из раскрывающегося списка Organize (Организовать) способ организации изображений после их импорта. Если щелкнуть на раскрывающемся списке Organize, то в нем появятся разные варианты выбора. На первый взгляд, такой список может показаться довольно сложным, но на самом деле в нем имеются лишь два возможных варианта. Так, при выборе варианта Into One Folder (В одной папке) все фотографии свободно располагаются в главной папке My Lightroom Photos и не организуются в собственные отдельные папки. Поэтому прежде чем выбирать этот вариант, рекомендуется установить сначала флажок Put in Subfolder (Поместить в подпапку), а затем ввести имя папки в поле справа от этого флажка, как показано на рисунке. Благодаря этому фотографии будут импортированы в отдельную папку, созданную внутри главной папки My Lightroom Photos. В противном случае все импортированные фотографии очень быстро перемешаются в полном беспорядке. Второй вариант выбора из раскрывающегося списка Organize рассматривается на следующем шаге данного упражнения.
Второй вариант выбора из раскрывающегося списка Organize состоит в том, чтобы организовать фотографии в отдельные папки по дате. Все варианты, начинающиеся в данном списке со слов By Date (По дате), позволяют выбрать наиболее подходящий формат даты. И все они позволяют разместить фотографии в папке отдельного года. Так, если вы импортируете снимки, сделанные в 2008 году, то они автоматически окажутся в папке 2008, создаваемой внутри папки My Lightroom Photos. Поэтому среди рассматриваемых здесь вариантов вы фактически выбираете папку, которая окажется внутри папки отдельного года, например 2008. Так, если вы импортируете фотографии, снятые 4 августа 2008 года, то можете выбрать для них папку с именем 08-04,2008-08-04 или August 04. На рисунке слева показано, что если выбрать вариант даты с косой чертой, то папка, создаваемая внутри папки отдельного года, будет называться по тому, что следует после косой черты.
Если выбрать из раскрывающегося списка Organize вариант организации фотографий по дате без косой черты после указания года, т. е. один из трех вариантов, находящихся в нижней части данного списка, то вместо создания папки 2008, а затем еще одной папки с указанием месяца и дня в данном случае внутри папки My Lightroom Photos создается новая папка с указанием полной даты аналогично любой другой папке. Так, если выбрать вариант 2005 Dec 17, то внутри папки My Lightroom Photos будет создана папка 2008 August 04 без дополнительной папки 2008. Следовательно, выбор наиболее подходящего варианта сохранения и организации импортируемых фотографий по дате остается за вами.
Если вы, как и я, храните несколько съемок в одной карте памяти (я, например, часто снимаю целый день на одну карту памяти, а несколько дней спустя использую ту же самую карту в своей фотокамере), то можете воспользоваться еще одним преимуществом организации импортируемых фотографий по дате, которое позволяет отображать отдельные съемки из карты памяти по их дате, как показано на рисунке. При этом в Lightroom будут импортированы только те съемки, которые в списке отмечены флажком слева. Поэтому если вам требуется импортировать съемки по конкретным датам, то сбросьте флажки рядом с теми датами съемок, которые вам не нужны.
И последнее свойство сохранения и организации импортируемых фотографий по дате способно приятно удивить вас своим особым удобством. С его помощью вы можете переименовать папки, чтобы создавать их не по дате импортируемых фотографий, а по специально указываемому имени. Для этого дважды щелкните на конкретной дате в списке съемок, чтобы выделить строку с этой датой и ввести вместо нее специальное имя папки. После ввода специального имени папки нажмите клавишу «Return» (в Macintosh) или же клавишу «Enter» (в Windows), и выбранная съемка появится в отдельной папке с указанным специальным именем внутри папки My Lightroom Photos. Этим способом я часто пользуюсь в своей работе при импорте изображений из разных съемок. Ниже списка съемок по дате находятся еще два флажка, не требующие особых пояснений. Я лично всегда оставляю их установленными, поскольку не хочу дублировать импортируемые фотографии, тратя на них драгоценное место на жестком диске, а после импорта в Lightroom моя карта памяти извлекается автоматически.
В нижней части области File Handling находится флажок Backup То (Куда выполнять резервное копирование). Если установить этот флажок, а это совершенно необходимо, то автоматически создаются резервные копии импортируемых фотографий (в идеальном случае на отдельном жестком диске), что дает возможность всегда вернуться к резервно скопированным оригиналам фотографий. В итоге на компьютере (или внешнем накопителе) имеются рабочий набор фотографий для экспериментирования, правки или изменения, а также резервно скопированные нетронутые их оригиналы в виде цифровых негативов. Лишь после того, как будут получены две копии фотографий: одна — на моем компьютере (или внешнем накопителе), а другая — на резервном накопителе, я стираю все фотографии в карте памяти своей фотокамеры.
Для того чтобы данное свойство резервного копирования приносило известную пользу, резервные копии фотографий необходимо сохранять на отдельном внешнем накопителе на жестких дисках. Выполнять резервное копирование фотографий в другую папку на том же самом компьютере (или внешнем накопителе), где хранятся импортированные фотографии, не рекомендуется. Ведь если жесткий диск компьютера или внешнего накопителя выйдет из строя, то утеряны будут как рабочие, так и резервные копии фотографий. Именно поэтому резервные копии фотографий следует непременно сохранить на отдельном внешнем накопителе на жестких дисках. Для этого присоедините такой накопитель к компьютеру, щелкните на кнопке Choose, расположенной справа от флажка Backup То в диалоговом окне Backup Folder (Резервная папка), а затем выберите данный накопитель (ниже метки Devices (Устройства) на боковой панели Finder (Искатель) в Macintosh или же метки My Computer (Мой компьютер) в Windows). Не забывайте соблюдать простоту организации папок с фотографиями внутри папки My Lightroom Photos.
Если вы сохраняете оригиналы своих фотографий на внешнем накопителе на жестких дисках, то это означает, что у вас, скорее всего, имеются два таких накопителя: один — для рабочих копий фотографий, а другой — для их резервных копий. Многие фотографы приобретают два составных (располагаемых друг на друге) небольших внешних накопителя на жестких дисках, присоединяя один из них кабелем интерфейса FireWire (в Macintosh) или же IEEE 1394 (в Windows), а другой — кабелем интерфейса USB ?, Конечно, такое удовольствие обходится недешево, но если однажды вы утратите все свои цифровые фотографии, то не постоите за ценой, чтобы вернуть их. Не лучше ли вместо этого заплатить намного меньше за резервный внешний накопитель на жестких дисках и спать спокойно?
Но что если вы импортируете фотографии не из карты памяти, а непосредственно из своего компьютера? В этом случае импорт фотографий осуществляется намного быстрее и проще, поскольку вам не нужно принимать множество разных решений (если вы следовали всем приведенным выше инструкциям, то все ваши фотографии уже должны располагаться в папке My Lightroom Photos). Итак, выберите из главного меню команду File → lmport Photos или нажмите комбинацию клавиш «Cmd+Shift+l» (в Macintosh) либо «Ctrl+Shift+l» (в Windows), выберите фотографии, которые требуется импортировать, и щелкните на кнопке Choose. Далее выберите в открывшемся диалоговом окне Import Photos вариант Add Photos to Catalog Without Moving (Добавить фотографии в каталог без перемещения) из раскрывающегося списка File Handling. Единственный флажок в данном случае предотвращает, если он установлен, повторный импорт фотографий, которые в Lightroom считаются дублированными. После щелчка на кнопке Import фотографии не копируются и не перемещаются, а просто добавляются в каталог Lightroom, что дает возможность манипулировать ими, править их и распечатывать аналогично фотографиям, импортированным из карты памяти.
Следующая снизу область в диалоговом окне import Photos называется File Naming (Именование файлов). Примечание: область File Naming доступна лишь в том случае, если из раскрывающегося списка File Handling выбраны варианты копирования или перемещения импортируемых фотографий. По умолчанию в Lightroom используется текущее имя файла фотографического изображения, как показано на верхнем рисунке слева. Иными словами, в Lightroom сохраняется практически бесполезное имя файла изображения, присвоенное в цифровой фотокамере, например DSC01869.JPG. Можно ли по такому имени найти фотографию горного потока?
В настоящее время существует, вероятно, столько же схем обозначения фотографий, сколько и самих фотографий в карте памяти, и в Lightroom встроена одна из самых распространенных схем в виде шаблонов именования файлов.
Их перечень можно посмотреть, щелкнув на раскрывающемся списке Template (Шаблон).
Идеального способа именования файлов фотографических изображений не существует, поскольку это дело личных предпочтений. Я лично переименовываю импортируемые фотографии, присваивая их файлам имена, описывающие конкретную съемку. Например, файлы моих изображений могут носить такие имена, как Boston. JPG. Это упрощает мне поиск такого изображения по имени, даже не просматривая его, поскольку я точно знаю, что искомая фотография была снята в Бостоне. Если же я снимал в этом городе несколько раз, то в имя файла изображения я обычно включаю год съемки, например 2008 Boston, JPG. А если я снимал несколько дней, то именую файлы изображений следующим образом: Boston 1.JPG и Boston 2. JPG. Для переименования фотографий выберите вариант Custom Name (Специальное имя) из раскрывающегося списка Template в области File Naming и введите требуемое имя в поле Custom Text (Специальный текст). В Lightroom файлы изображений нумеруются автоматически, поэтому после окончательного переименования они будут иметь, например, следующие имена: Boston 2. JPG, Boston 2-1. JPG, Boston 2~2.JPG и т. д.
Совет: несколько карт памяти на одну съемку
Если в течение съемки одного и того же объекта вы использовали несколько карт памяти, то вам придется выбрать вариант Custom Name — Sequence (Специальное имя — последовательность) из раскрывающегося списка Template. В этом случае в поле Start Number (Начальный номер) вы можете указать номер, с которого требуется импортировать изображения из каждой карты памяти, как показано на рисунке, вместо того чтобы начинать каждый раз импорт фотографий с номера 1, как в шаблоне Custom Name. Так, если вы импортировали 236 фотографий из первой карты памяти, то начать нумерацию фотографий, импортируемых из второй карты памяти, вам следует с номера 237, чтобы сохранить последовательность кадров съемки одного и того же объекта. А после импорта фотографий из второй карты памяти, где их было, например, 244, продолжить нумерацию фотографий, импортируемых из третьей карты памяти, можно с номера 481. Для этого не требуется никаких математических расчетов. Нужно лишь посмотреть номер в имени файла последнего импортированного изображения и добавить к нему 1 в поле Start Number.
И последнее замечание относительно переименования файлов изображений: если вы не обнаружите нужный вам шаблон в области File Naming, то можете всегда создать собственный шаблон, который затем появится в раскрывающемся списке Template данной области как встроенный. Для этого выберите из главного меню команду Edit Template (Правка, Шаблон), по которой откроется диалоговое окно для создания шаблона, приведенное на рисунке слева. Примечание: пошаговая процедура создания подобных шаблонов приведена далее в этой главе. Но если вы не хотите больше ждать, то перейдите к с. 40, чтобы узнать, как создать собственный шаблон File Naming. Сохранив вновь созданный шаблон, вернитесь к тому, на чем вы остановились, чтобы продолжить работу дальше. Далее выберите новый или же встроенный шаблон Custom Name (если вы решили не создавать шаблон) из раскрывающегося списка Template в области File Naming диалогового окна Import Photos и перейдите к следующей, рассматриваемой далее области данного окна.
В следующей ниже области Information to Apply (Информация для применения) диалогового окна Import Photos можно выбрать до трех разных вариантов настроек, автоматически применяемых к вашим фотографиям при их импорте. Из первого раскрывающегося списка Develop Settings (Параметры настройки проявки) выбираются предварительно заданные настройки или так называемые предустановки тоновой коррекции (как встроенные, так и специально созданные вами в модуле Develop (Проявка)). Допустим, что ваша фотокамера всегда делает снимки со слишком заметным, на ваш взгляд, красноватым оттенком, что вынуждает вас постоянно корректировать полученные фотографии в сторону уменьшения красного. С этой целью вы можете создать предустановку для автоматического устранения красноватого оттенка в каждой фотографии, импортируемой из вашей фотокамеры. Таким образом, оказавшись в Lightroom, они будут уже откорректированы так, как вам нужно. Согласитесь, что это очень удобно. О том, как создавать и применять специальные предустановки проявки, вы узнаете из главы 4, а до тех пор оставьте без изменения исходный вариант None (Отсутствуют) в раскрывающемся списке Develop Settings.
Из следующего раскрывающегося списка Metadata (Метаданные) можете выбрать варианты встраивания личных данных авторского права, контактной информации, прав использования, надписей и другой информации, сохраняемой непосредственно в каждом файле фотографического изображения при его импорте. Для этого вам нужно ввести сначала личные данные авторского права, контактную и прочую информацию в шаблон под названием Metadata, и как только вы сохраните этот шаблон, он сразу же появится в раскрывающемся списке Metadata, как показано на рисунке слева. Не ограничиваясь одним шаблоном, можете пользоваться и другими шаблонами для самых разных целей. Подробнее о том, как создается шаблон Metadata, речь пойдет на с. 48, поэтому вы можете отвлечься на пару минут и создать свой первый шаблон, а затем вернуться к тому, на чем остановились, и выбрать этот шаблон метаданных из упомянутого выше раскрывающегося списка. Действуйте смелее, ведь это совсем не трудно.
Итак, вернувшись к данному упражнению (и убедившись в том, что создать шаблон метаданных не составляет особого труда), перейдите к третьему, очень важному параметру настройки в области Information to Apply — полю Keywords (Ключевые слова). Ключевые слова служат в качестве критериев поиска, встраиваемых в фотографии при их импорте в Lightroom. Благодаря этому упрощается дальнейший поиск фотографий по одному из таких ключевых слов. На данной стадии следует выбирать самые общие ключевые слова, подходящие для каждой импортируемой фотографии. Так, для упрощения поиска фотографий зданий, приведенных на рисунке, достаточно поместить курсор в поле Keywords и щелкнуть один раз кнопкой мыши, а затем ввести общие для них ключевые слова, например, Boston, buildings, architecture (Бостон, здания, архитектура). Каждое слово или фраза отделяется запятой, а сами слова следует выбирать достаточно обобщенными для всех импортируемых фотографий (например, слова «коричневые здания» в данном случае не годятся, поскольку не все здания на приведенных справа фотографиях окрашены в коричневый цвет).
Совет: выбор ключевых слов
Выбирая ключевые слова, я обычно задаю себе следующий вопрос: «Если бы я попытался найти эти же фотографии несколько месяцев назад, то какие слова я бы, скорее всего, ввел в поле Find (Найти)?» Подобрав эти слова, я пользуюсь ими. Такой критерий выбора ключевых слов действует на самом деле не так плохо, как кажется на первый взгляд.
В нижней части области information to Apply находится раскрывающийся список Initial Previews (Режимы предварительного просмотра), из которого можно выбрать режим, определяющий быстроту отображения фотографий при их предварительном просмотре в Lightroom. В данном случае вы принимаете решение по критерию качества отображения, поскольку чем выше выбранное качество предварительного просмотра, тем больше времени требуется для такого просмотра в Lightroom. У вас имеются четыре варианта выбора, а преимущества и недостатки каждого из них будут рассмотрены далее.
Независимо от выбранного режима предварительного просмотра, каждая импортируемая в Lightroom фотография предварительно просматривается в виде миниатюрного изображения с низким разрешением в формате JPEG, подобно тому как она отображается на экране ЖКИ, расположенном на задней стенке корпуса цифровой фотокамеры. Поэтому миниатюрные изображения фотографий появляются в модуле Library приблизительно с одинаковой скоростью, учитывая их низкое разрешение, исходно выбираемое для предварительного просмотра. Но совсем другое дело, если вы попытаетесь увеличить фотографию. Так, если вы выбрали режим Embedded & Sidecar (Встроенный и сопроводительный), обеспечивающий самый быстрый предварительный просмотр, то, когда вы дважды щелкнете на фотографии, вам придется немного подождать, пока на экране не появится более крупный предварительно просматриваемый вид этой фотографии (в это время на экран выводится сообщение Rendering Preview (Визуализация предварительно просматриваемого вида)). Если же вы попытаетесь сделать изображение еще крупнее, то вам придется ждать еще дольше (в этом случае на экране появится сообщение Rendering: Higher Quality (Визуализация с повышенным качеством)). Дело в том, что предварительно просматриваемый вид изображения с более высоким качеством не формируется в Lightroom до тех пор, пока вы не попытаетесь его увеличить.
Следующим по быстроте отображения является режим предварительного просмотра Minimal (Минимальный), в котором также выбираются миниатюрные изображения с низким разрешением, сформированные фотокамерой в формате JPEG. Но после их загрузки в Lightroom начинается загрузка миниатюрных изображений с более высоким разрешением, которые похожи в большей степени на изображения повышенного качества в укрупненном виде, хотя предварительно просматриваемый вид по-прежнему остается мелким. Для отображения в режиме предварительного просмотра Standard (Стандартный) требуется значительно больше времени, поскольку визуализация предварительно просматриваемого вида выполняется с повышенным разрешением, как только будут загружены предварительно просматриваемые виды с низким разрешением в формате JPEG. Но после этого ждать визуализации укрупненного (до первого уровня) предварительно просматриваемого вида любой импортированной фотографии уже не придется: если дважды щелкнуть на любой из них, то она сразу же отобразится по размеру главного окна на экране без какой-либо задержки на визуализацию. Если же вы попытаетесь сделать фотографию еще крупнее, то получите сообщение Rendering: Higher Quality, и вам придется подождать несколько секунд.
В режиме предварительного просмотра 1:1 фотографии представлены во время импорта миниатюрными изображениями с низким разрешением, а затем визуализируются с наивысшим для предварительного просмотра качеством, что позволяет увеличивать их сколько угодно и без каких-либо задержек. Но этому режиму присущи два недостатка. Во-первых, он отличается заметной медлительностью. Так, щелкнув на кнопке Import, вам придется сделать перерыв на одну или даже две чашки чаю, но, вернувшись к работе, вы уже сможете увеличивать любую импортированную фотографию практически мгновенно, не получая досадных сообщений о ходе процесса визуализации изображения. И во-вторых, крупные предварительно проема гриваемые виды с высоким разрешением сохраняются в базе данных Lightroom, в результате чего размер файла базы данных заметно увеличивается, причем до такой степени, что в Lightroom допускается автоматическое удаление предварительно просматриваемых видов в режиме 1:1 по истечении определенного периода времени (через день, неделю или даже 30 дней). Так, если вы не просматривали определенный ряд фотографий в течение 30 дней, то Lightroom автоматически удалит их виды, предварительно просматриваемые с высоким разрешением, поскольку посчитает, что они вам уже не нужны. Для того чтобы задать подходящий срок для такого удаления, выберите из главного меню команду Edit → Catalog Settings (ПравкаОПараметры настройки каталога), выберите сначала вкладку File Handling, а затем соответствующий вариант из третьего сверху списка (на рисунке показан выбранный срок после 30 дней).
Какой же режим предварительного просмотра выбрать? Я лично предпочитаю режим Embedded & Sidecar, поскольку мне требуется как можно быстрее увидеть миниатюрные изображения импортируемых фотографий, чтобы сразу же приступить к их сортировке. Если я щелкну на выбранном миниатюрном изображении, то мне придется немного пождать, пока предварительно просматриваемый вид фотографии не визуализируется с более высоким разрешением. Но поскольку я увеличиваю не все фотографии подряд, а только наиболее подходящие, мне приходится ждать визуализации с более высоким разрешением лишь тех изображений, на которых я щелкнул дважды (это идеальный режим работы для таких людей, как я, которым требуется получить удовольствие незамедлительно). Но если вы на почасовой оплате, то выберите режим 1:1, чтобы увеличить количество оплачиваемых вам рабочих часов (это, конечно, шутка).
Я попробовал определить, сколько времени мне потребуется на предварительный просмотр всего лишь 14 изображений формата RAW, импортированных в Lightroom из карты памяти. И вот какие результаты мне удалось получить в разных режимах предварительного просмотра.
Режим Embedded & Sidecar: 19 секунд Режим Minimal: 21 секунда Режим Standard: 1 минута 15 секунд Режим 1:1:2 минуты 14 секунд
Как видите, на предварительный просмотр в режиме 1:1 ушло в 7 раз больше времени, чем на такой же просмотр в режиме Embedded & Sidecar. Возможно, это и не так существенно для 14 фотографий, но что если их 140 или 340? Теперь, вооружившись подобной информацией, вы сможете правильно подобрать режим предварительного просмотра, наиболее подходящий для вашего рабочего процесса. Так, если вы занимаетесь фотографией и привыкли увеличивать каждый снимок для проверки резкости и детализации, то вам, возможно, стоит выбрать режим 1:1 и дождаться визуализации предварительно просматриваемых видов всех импортированных фотографических изображений, прежде чем приступать к работе с ними. А если вы, как и я, предпочитаете быстрый просмотр фотографий и увеличение только тех из них, которые действительно заслуживают внимания (возможно, 15 или 20 из всех импортируемых изображений), то целесообразнее выбрать режим Embedded & Sidecar. Если же вы просматриваете фотографии, главным образом, в полноэкранном режиме, но увеличиваете их нечасто, то вам может больше подойти режим Standard. Но если вам требуются миниатюрные изображения, которые точнее представляют фотографии, визуализированные с высоким качеством, то выберите режим Minimal. Итак, выбрав наиболее подходящий режим предварительного просмотра из раскрывающегося списка Initial Previews, щелкните на кнопке Import, расположенной в правом нижнем углу диалогового окна. После импорта фотографии появятся в модуле Library в сеточном виде (Grid), как показано на рисунке слева. Прежде чем щелкнуть на кнопке Import, вам пришлось сделать целых 25 шагов представленного здесь упражнения, а в реальной ситуации на работу в данном диалоговом окне обычно уходит не больше минуты, если, конечно, предварительно установлены метаданные, шаблоны именования файлов и пр. Но эта минута позволит вам сэкономить целые часы рабочего времени и избавиться от многих неприятностей в ходе последующей обработки изображений.
lightroom.bluvelvet.net
Импорт фотографий в Lightroom
Приветствую в новом году!
В прошлый раз мы познакомились с интерфейсом Lightroom, каталогами и необходимостью их бекапа. Кто не читал, переходите сюда.
Мы разобрались, что в LR есть база, куда записываются все изменения, проводимые с фотографиями и связанные с каталогизацией. В сами исходники фотографий программа никаких изменений не вносит, в процессе редактирования и по его завершению исходники остаются нетронутыми.
Импорт фотографий в Lightroom – процесс, в результате которого информация о снимках добавится в базу, т.е. они станут видны программе (до этого момента LR ничего не знает о ваших шедеврах!).
Что нужно сделать, чтобы импортировать фотографии?
Описываю по шагам на примере версии Lightroom Classic CC (7.0). В предыдущих версиях процесс особо не отличается, в последующих, вероятно, будет примерно так же.
1. Открыть меню импорта
Для этого выберите File – Import Photos and Video:
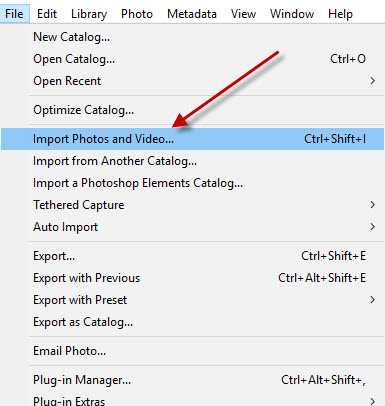
Либо сочетание клавиш Ctrl+Shift+I (советую запомнить, так проще). Напоминаю, что в продуктах Adobe клавишные сочетания работают при английской раскладке. Еще один способ вызвать окно импорта – находясь в модуле Library, на левой панели внизу нажать Import:
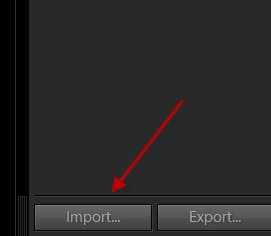
Не стоит пугаться, если панели нет, она может быть скрыта. Результат будет один и тот же – появится окно импорта, в котором нужно выбрать, что именно импортировать и сделать некоторые настройки.
2. Настроить окно импорта
Итак, перед вами появилось окно импорта, которое выглядит следующим образом:
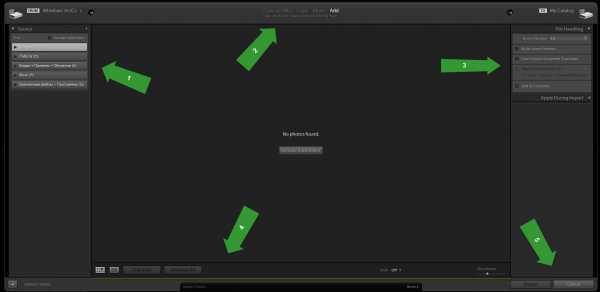
Оно имеет 5 основных областей, в которых можно внести настройки. Рассмотрим их последовательно.
1я область
Здесь нужно выбрать, откуда импортировать фотографии. Вкладка Source сворачивается и разворачивается. В развернутой вкладке представлены все логические диски, которые есть на компьютере. Если нужно увидеть все, что есть на NAS, нажмите на плюс и Add Network Volume:
Активный логический диск подсвечивается светло-серым:
Т.е. нажав на него единожды, откроется иерархия разделов логического диска. При повторном нажатии диск станет активным. Нажимая на стрелочки возле папок слева, мы раскрываем вложенное содержимое. При нажатии на папку она становится светло-серой, т.е. активной. Например, сейчас у меня активна папка «2017»:
Содержимое активной (выбранной) папки отображается в окне по центру. Если в выбранной папке (логическом диске) нет фотографий, то в центральном окне ничего не будет отображаться. Нажав Include subfolders во вкладке Source (область 1) или соответствующую кнопку по центру окна, получим отображение всего фото-содержимого папки, включая вложенные папки. Если во вложенных папках найдутся фотографии, они будут отображены.
Нужно выбрать папку, фотографии c которой следует импортировать. Ее содержимое отобразится в центральном окне, например, так:
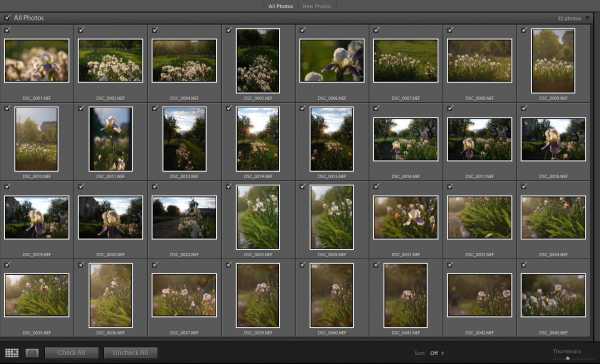
1.1 – Рассмотрим настройки центрального окна
В нем отобразились превьюшки фотографий (предыдущий скриншот).
По умолчанию активна галочка напротив All Photos:Если ее снять, фотографии станут неактивными, и все галочки в превьюшках сбросятся, а сами превьюшки потемнеют, сигнализируя о том, что ничего не выбрано. Эта опция удобна, если нужно выбрать небольшое количество изображений из папки. Для этого нужно поставить галочки напротив превьюшек нужных фотографий, и они будут готовы к импорту:
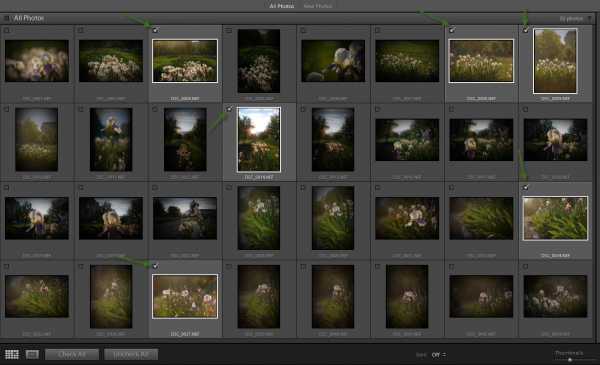 На скриншоте показаны отмеченные галочками фотографии, которые выбраны для импорта
На скриншоте показаны отмеченные галочками фотографии, которые выбраны для импортаСлева внизу есть кнопки: Check All и Uncheck All. При нажатии на Check All все фотографии станут отмеченными, Uncheck All – наоборот, галочки будут везде сняты. По сути, то же, что и галочка All Photos.
В правом нижнем углу есть ползунок Thumbnails, двигая который можно изменять количество превьюшек, помещающихся в окне в Grid View:
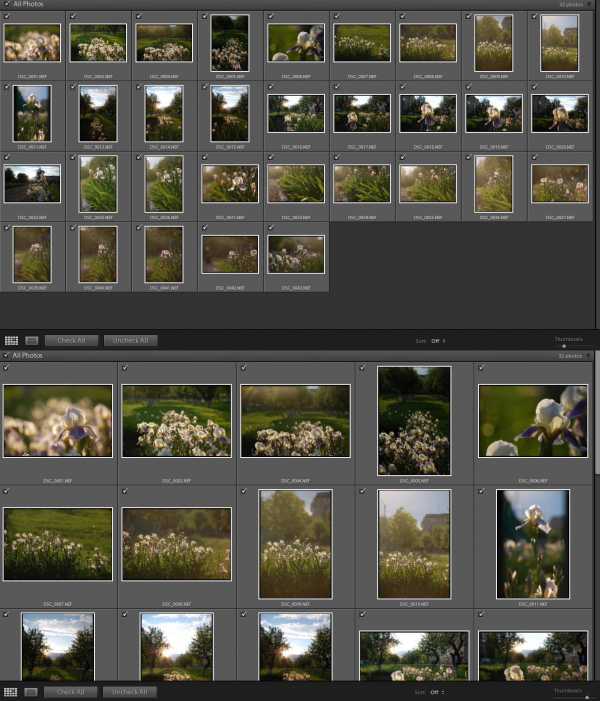 Сверху превьюшки маленькие. Сдвинули ползунок Thumbnails – превьюшки внизу увеличились.
Сверху превьюшки маленькие. Сдвинули ползунок Thumbnails – превьюшки внизу увеличились.Это удобно для переключения между задачами: окинуть взглядом, что вообще есть в папке и более детальным просмотром.
Вверху над превьюшками по центру есть кнопки All Photos / New Photos. По умолчанию установлено All Photos. Это означает, что в окне показаны все фотографии (как не импортированные, так и ранее импортированные). При этом ранее импортированные будут отмечены серым, и просмотреть или выбрать их нельзя. Если выбрать New Photos, то в окне будут показаны только не импортированные снимки. Я предпочитаю импортировать всю папку и не думать о том, что содержимое какого-либо из каталога не содержится в БД Lightroom.
2я область
Этот момент важен для понимания! Напомню, это верхняя панель, в которой нужно выбрать, что именно будет сделано.
По умолчанию активна команда Add – фотографии остаются по своему адресу на жестком диске, где и были, просто добавляются в каталог. Т.е. Lightroom будет знать о них, добавит об этих снимках информацию в каталог. Напомню, в каталоге хранится только информация о снимках, о проведенных с ними операциях, но не сами фотографии (они остаются на месте).
Кстати, если вы переместите папку в другое место, Lightroom «забудет» о местоположении, и нужно будет указать, где они находятся. После этого можно будет продолжать работу.
Move – информация о фотографиях добавляется в каталог Lightroom, но происходит перемещение исходников в указанную папку. При выборе Move в области 3 справа появится вкладка Destination, в которой нужно указать, в какую папку должны быть перемещены фотографии.
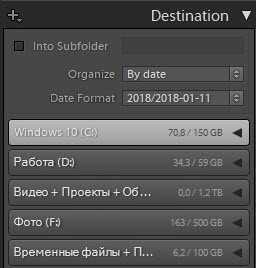 Вкладка Destination, где указывать, куда копировать/перемещать фотографии
Вкладка Destination, где указывать, куда копировать/перемещать фотографииCopy – информация о снимках добавится в каталог, а сами фотографии будут скопированы в папку, которая будет указана во вкладке Destination справа.
Copy as DNG – фотографии преобразуются в формат DNG и сохраняются в папке, которая должна быть указана во вкладке Destination и информация о них добавляется в каталог. DNG формат – это тема отдельного разговора. Вкратце: существует множество реализаций RAW формата (NEF, CR2 и т.п.) от различных производителей фотокамер. Компания Adobe в целях стандартизации решила создать свой формат DNG, который тоже является RAW’ом, но теперь все фотографии можно преобразовать в него и работать уже с ним. Не являюсь сторонником такого подхода и не советую использовать этот метод.
Лично я пользуюсь Add, изначально раскладывая фотографии по папкам согласно продуманной структуре.
3я область
Содержимое области справа может меняться. При выборе методов добавления, отличных от Add, на правой панели добавляются рассмотренный Destination (где мы выбираем место, куда скопировать/переместить исходники) и File Renaming. При отмеченной галочки Rename files можно по выбранному шаблону переименовать импортируемые фотографии.
При любых методах импорта есть вкладки Apply During Import и File Handling. В Apply During Import можно задать фильтры, которые будут применяться при импорте (Develop Settings), т.е. по завершению импорта к фотографиям уже будет применен выбранный фильтр (информация об этом будет записана в каталоге LR, исходники, разумеется, останутся нетронутыми) и метаданные.
Нас здесь интересует File Handling.
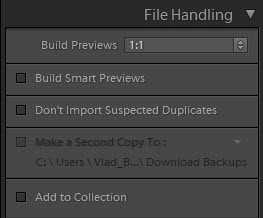
В пункте File Handling можно выбрать тип генерируемых превьюшек. В процессе импорта Lightroom генерирует превьюшки ваших фотографий, которые используются при просмотре файлов в программе. Речь о модуле Library.
В модуле Develop Lightroom всегда генерирует превьюшки отдельно при просмотре, при этом перелистывание и зуммирование фотографий происходит намного дольше из-за построения изображения «на лету». Поэтому для сортировки нужно использовать только модуль Library.
- Minimal – минимальный размер превьюшек, который достается из вшитого в RAW. Не рекомендую его использовать, так как при увеличенном просмотре могут быть подтормаживания из-за того, что LR при необходимости будет строить превьюшки стандартного размера.
- Embedded & Sidecar – превьюшки, которые берутся из встроенных в RAW, но уже максимального размера. Импорт при этом происходит быстро. Если не используете сильное зуммирование, можно рекомендовать этот способ.
- Standard – в этом случае LR сам генерирует превьюшки того размера, который указан в настройках Edit – Catalog Settings – File Handling:

Если используете этот способ, рекомендую задать в настройках значение, равное или превышающее разрешение ширины монитора. - 1:1 – значение говорит само за себя – строятся полноразмерные превьюшки, которые можно зуммировать в качестве, соответствующем исходнику. Разрешение исходника и построенной превьюшки идентично. В настройках Edit – Catalog Settings – File Handling (выше) есть пункт Automatically Discard 1:1 Previews. Здесь можно задать, через какое время будут автоматически удалены полноразмерные превьюшки.
В окне импорта под Build Previews есть пункт с галочкой Build Smart Previews. В процессе импорта Lightroom строит превью в формате DNG, которые занимают немного места. При этом работать с фотографиями можно при отключенном источнике с фотографиями. Это удобно, например, когда вы работаете на ноутбуке, а исходники хранятся на внешнем жестком диске. При построенных Smart Previews и отключенном накопителе можно продолжать работу. Сам я таким способом не пользовался, поэтому комментировать его не буду.
Итак, по генерации превьюшек: 1:1 обеспечивает максимальное качество и удобен для детального отсмотра снимков при сортировке, однако при построении занимает очень много времени и места (для этого и сделана настройка Automatically Discard 1:1 Previews, которую мы рассмотрели выше, позволяющая автоматически удалять такие превьюшки, иначе на больших каталогах с фото высокого разрешения папки с такими превьюшками могут весить сотни ГБ). Для экономии времени при обеспечении хорошего качества оптимальным является Embedded & Sidecar – рекомендую его. Standard также можно использовать, но в этом случае процесс импорта займет больше времени, а результат не будет особо отличаться от предыдущего варианта.
Способ построения превьюшек
рекомендую выбирать между Embedded & Sidecar и 1:1.
Don’t Import Suspected Duplicates – производится сканирование фотографий, предназначенных для импорта и сравнение их с базой по именам, дате съемки, размеру, EXIF и т.п. При обнаружении дублей файл не будет импортирован. У меня более-менее выверенная структура исходников, и этой функцией никогда не приходилось пользоваться. Особенно не рекомендуется ее использовать при большом импорте на слабых машинах – так нагрузка вследствие обращения к БД значительно увеличивается.
Make a Second Copy To – здесь можно указать путь, куда сделать копию исходников во второе место. Активна при методах Copy as DNG, Copy, Move.
Add to Collection – выбор коллекции, в которую нужно добавить импортируемые фото. Если только знакомитесь с Lightroom, это не нужно. Коллекции будем рассматривать позднее.
4я область
В левом нижнем углу есть 2 переключателя: Grid View и Loupe View
Первый отвечает за Grid View (клавиша G в английской раскладке), второй — Loupe View (E). По умолчанию активен Grid View — расположение превьюшек сеткой. При переходе в Loupe View на весь экран откроется первая фотография в папке. Также в него можно перейти по двойному клику на выбранной фотографии. Она развернется на всю площадь окна просмотра:
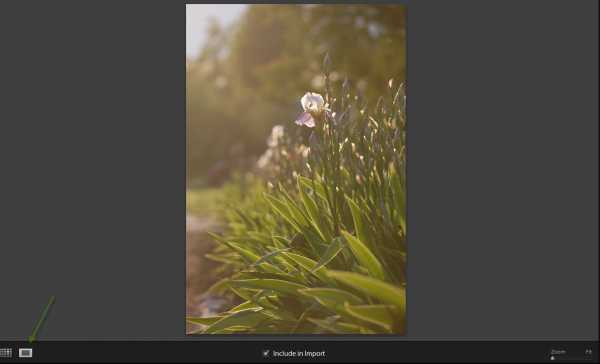 Loupe view. Соответствующий значок активен
Loupe view. Соответствующий значок активенCheck All, Uncheck All и Thumbnails мы рассматривали в п.1.1, когда разговаривали о центральном окне, где выводятся превьюшки и изображения. Пункт Sort позволяет проводить сортировку по имени файлов, времени съемки, типу файлов, выбранным/еще не выбранным фото.
5я область
Самая простая) Здесь только 2 кнопки: Import и Cancel. Первую нажимайте, чтобы запустить процесс импорта после того, как выставите все настройки в областях 1-4. А Cancel позволяет заакрыть окно импорта, что также возможно по нажатию Esc.
Выводы по импорту фотографий в Lightroom
Ничего сложного в импорте нет. Предлагаю пройтись по основным моментам. Если нужны подробности, можно вернуться к соответствующей части статьи.
- Импорт – процесс, в ходе которого информация о фотографиях добавляется в БД Lightroom. Это позволяет программе «увидеть» их.
- Исходники в любом формате не меняются – информация о всех изменениях, которые производятся с фото, записываются в каталог Lightroom, а конечный результат получается в результате экспорта.
- Откройте окно импорта File – Import Photos and Video или Ctrl+Shift+I.
- Выберите папку, фотографии из которой нужно импортировать.
- В отобразившемся окне поставьте галочки напротив тех фотографий, которые нужно импортировать.
- Выберите, что конкретно будет произведено с источниками фотографий. Рекомендую использовать метод Add, предварительно скопировав исходники в нужную папку. Во-первых, так будет быстрее, а во-вторых, позволит избежать путаницы.
- Определите, какие будут генерироваться превьюшки. Рекомендую выбирать между Embedded & Sidecar. Также можно рассмотреть Smart Previews.
- Нажмите кнопку Import.
- Дождитесь завершения. В верхней панели показан прогресс-бар, уведомляющий, на какой стадии находится процесс:
На этом заканчиваю. В дальнейшем будем продолжать освоение Lightroom. Удачных снимков и до встречи на страницах блога!
foto-osnova.ru