Выравнивание фона фотографии в Photoshop – Ярмарка Мастеров
Иногда необходимо подредактировать фон фотографии, сделать его более «гладким» и однородным. Сделать это можно легко с помощью программы Photoshop. Пошаговая инструкция представлена ниже.
1) Копируем новый слой (Ctrl+J), работаем с ним.

2) Инструментом «Быстрое выделение» выделяем контур.

3) Нажать кнопку «Уточнить край».

4) Увеличиваем радиус области выделения, переключая кнопки Кисть или Ластик, уточняем границы, проводя по изображению. Далее нажать Оk.

5) В главном меню заходим в «Выделение», далее «Сохранить выделенную область». Во всплывшем окне создаем новый канал, присваиваем имя «Альфа 1».
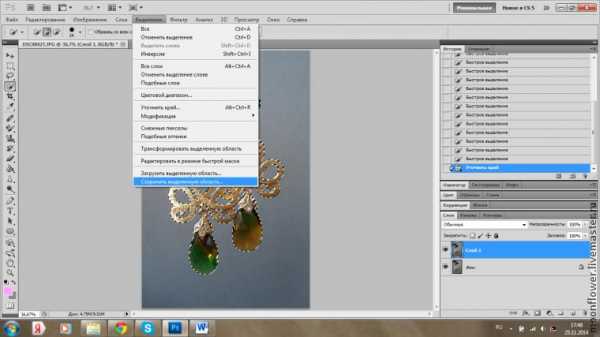

6) В главном меню заходим в «Выделение», далее «Модификация» — «Расширить» (5-10 мгпикс). Граница выделения еще немного увеличится.
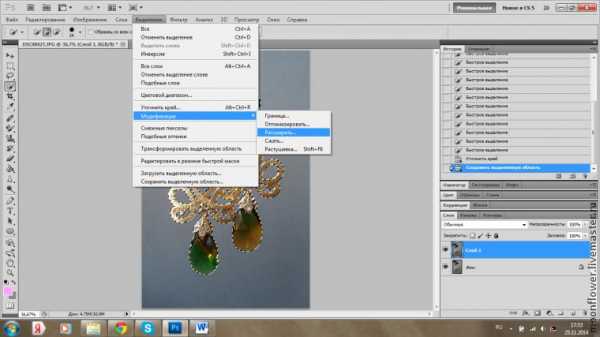
7) В главном меню заходим в «Редактирование», далее — «Выполнить заливку».

8) Использовать «С учетом содержимого» (Content-Aware), далее нажать Оk.


9) Отменить выделение.
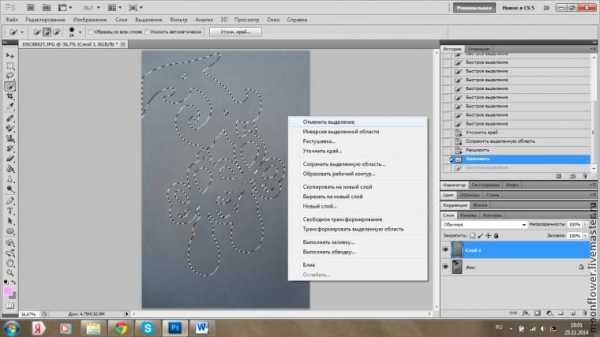

10) Надо размыть этот слой. «Фильтр» — «Размытие» — «Размытие по Гауссу».

11) Двигая флажок, выбираем по своему вкусу степень размытия. Далее нажимаем Оk.
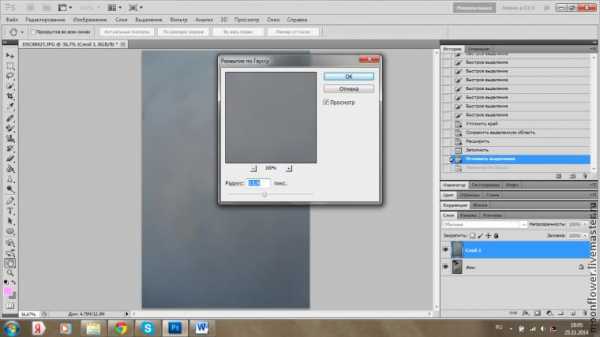
12) Можно дополнительно сгладить фон, усреднить его цвет: копируем Слой 1, далее «Фильтр»— «Размытие» — «Среднее».

13) Выделить эти два слоя, нужно объединить их в группу ( Ctrl+G).

14) На группу кладем маску (меню справа внизу). На маску загружаем наше выделение: «Изображение» — «Внешний канал».


15) Выбираем Канал Альфа 1, ставим галочку в пустом квадрате возле «Инвертировать», далее Оk.

16) Можно снизить прозрачность группы, добиваясь реалистичного фона. Двигаем флажок в меню справа внизу («Непрозрачность»).

17) Свести все слои («Слои», «Выполнить сведение»), сохранить.
Изображение До и После:


Конец! 🙂
www.livemaster.ru
Как выровнять фон в фотошопе
Автор: Олег Геннадьевич (kinoLOG). Дата публикации: . Категория: Обработка фотографий в фотошопе.
Здравствуйте, уважаемые коллеги по Фотошопу!
Тему сегодняшнего урока мне навеял недавно проведённый конкурс на лучшую реставрацию военного снимка.
Зачастую, при реставрации старых снимков, да и не только, возникает проблема с неоднородностью фона – различные пятна, неровности, рванность краёв и пр.
Иногда такая проблема возникает при съёмке в помещении или на улице, когда фон вроде бы равномерный, но отвлекает от основного объекта своей неоднородностью.
И даже при съёмке в студии или в домашних условиях, на фоне бумажного фона, можно столкнуться с такой проблемой – фон может оказаться не совсем гладким, освещение не совсем равномерным.
Но всё можно исправить. Достаточно прочитать этот урок и узнать один из способов,
Работу я буду проводить на снимке, который представлен ниже.

Это мои родители в молодости, снимок был сделан камерой Смена 8, если ещё кто-то помнит, что это такое.

Как видите, стена на этой фотографии давно не видела ремонта, а может быть, это время сыграло злую шутку с фотографией. В общем, надо подправить.
В первую очередь, как всегда, делаем копию слоя (Ctrl + J).
Я кадрировал фотографию, оставив только значимые для меня фигуры.
Затем необходимо выделить объект съёмки.
Это можно сделать различными инструментами – быстрое выделение, волшебная палочка, лассо и др. Я чаще предпочитаю инструмент «Перо» — это, на мой взгляд, всегда точнее, гибче и не оставляет рваных краёв.Но, в каждом отдельном случае, это могут быть и другие инструменты, и, чаще всего, их комбинация.
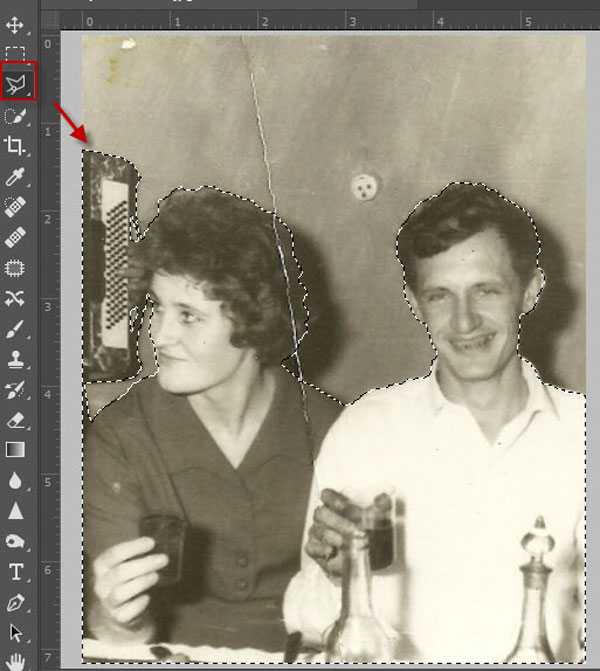
После выделения можно применить команду «Уточнить край», где прибавить совсем немного (в зависимости, конечно, от размера снимка) радиус и растушёвку, добиваясь максимального соответствия контура выделения объекту.

Программа автоматически определит край (это хорошо видно в режиме просмотра на контрастном фоне).
Часто бывает, что старые фотографии очень выцветшие, слабоконтрастные, фон и объект практически сливаются по цвету. В таком случае имеет смысл сначала добавить контрастности фотографиям при помощи корректирующих слоёв (Уровни, Кривые), которые впоследствии после выделения можно и удалить или подкорректировать.

После этого это выделение нужно сохранить как альфа канал. Для этого в меню «Выделение» выбираем «Сохранить выделенную область».

В открывшемся окне, ничего не изменяя, нажимаем ОК. При этом в палитре Каналы создастся новый альфа-канал.

Теперь нам надо немного расширить это выделение. Переходим в меню «Выделение > Модификация > Расширить»
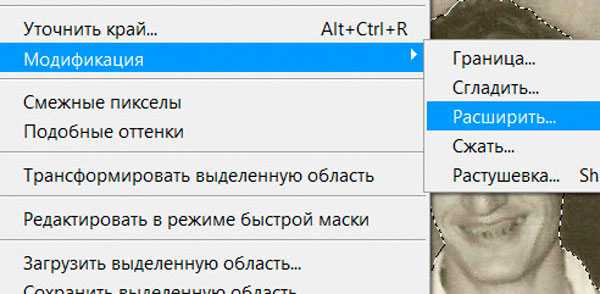
В окошке ставим значение расширения от 2 до 6 пикселей, в зависимости от размеров фото.

После этого переходим в меню «Редактирование > Выполнить заливку», где выбираем «С учётом содержимого»

Тем самым, программа, просчитав содержимое окружающего фона, заполнит наше выделение.
Однако, Вас видимо не совсем устроит этот результат, т.к., на картинке остались тени, которые мы не выделяли, розетка на стене, залом на фотографии и другие возможные неприятности. Я их отметил стрелочкам на скриншоте ниже. Будем исправлять.

Снимем выделение (Ctrl + D), и инструментом лассо выделим все наши неприятности, которые мы хотим удалить. При этом настройка инструмента лассо должна стоять в режиме «Добавить к выделенной области», либо выделять области, удерживая клавишу Shift.

Повторяем все действия с заливкой с учётом содержимого и снимаем выделение (Ctrl + D).

Мы получили фон, свободный от объекта, который надо исправить. Можно, конечно этот фон заменить вовсе на какой-нибудь другой. Но иногда бывают случаи, когда этого делать нельзя или не хочется. Поэтому мы поступим самым тривиальным способом – размоем его.
Переходим в меню «Фильтр > Размытие > Размытие по Гауссу».
Размер радиуса выставляем таким, пока не размоются все неровности, пятна и пр. В моём случае это – 90-100 пикс.
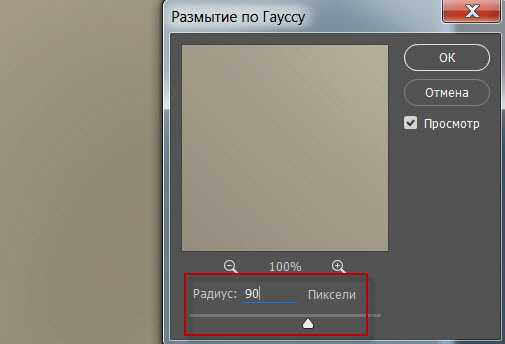
Можно оставить так. Хотя есть ещё один вариант размытия.
Попробуйте, может к Вашей фотографии подойдёт и этот. Создайте дубликат верхнего слоя (Ctrl + J). Перейдите в меню «Фильтр > Размытие > Среднее». При этом программа просчитывает среднюю яркость, насыщенность, цвет слоя и выводит усреднённую картинку. Можно будет уменьшить непрозрачность слоя.
Кроме этого неплохо-бы добавить к нашему слою небольшое зерно, поскольку при реальной съёмке, каким бы не был-бы хорошим фотоаппарат, небольшой шум будет присутствовать всё равно. Создайте новый слой поверх всех слоёв и залейте его 50% серым цветом – в меню «Редактирование > Выполнить заливку». В открывшемся окошке выбираете «Содержание: 50% серого».
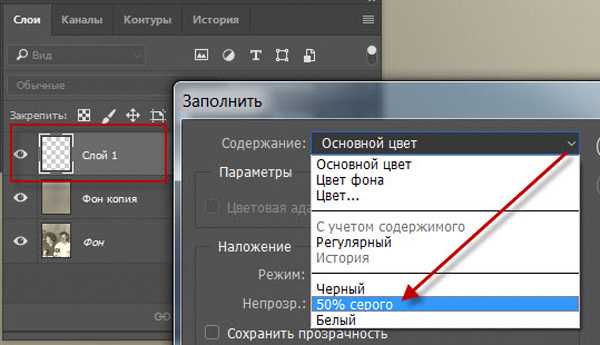
Перейдите в меню «Фильтры > Шум > Добавить шум»
И выставите небольшое значение шума – 3-5 % (см. скриншот ниже). Этому слою также можно понизить при необходимости непрозрачность.
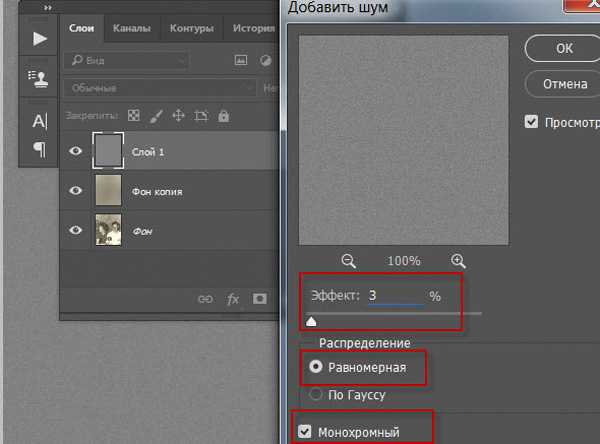
Наложение слоя переведите на «Перекрытие» или «Мягкий свет». Назовите слой «Шум». Теперь наш фон не будет выглядеть очень уж искусственным.
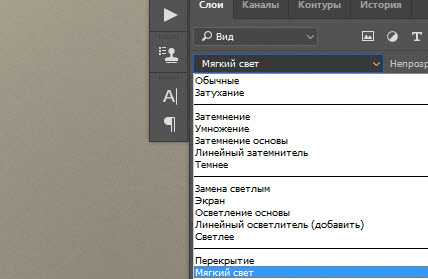
Объедините все слои, кроме фонового, в группу (выделяете слои, используя кнопку Ctrl, и нажимаете Ctrl + G). И дайте имя группе, например, «Задник».

Добавьте к группе маску, нажав на соответствующую кнопку внизу палитры слоёв (прямоугольник с кружочком).
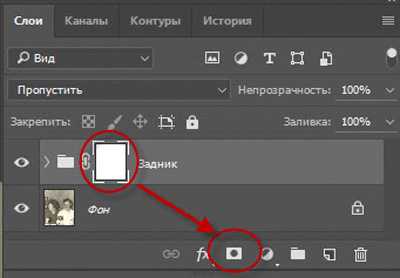
На маску необходимо загрузить наше выделение, которое хранится в канале «Альфа 1». Для этого перейдите в меню «Изображение > Внешний канал» и в окошке, в строке Канал выберите наш канал с выделением «Альфа 1». Обязательно поставьте галочку «Инвертировать».

Теперь с данной фотографией гораздо проще работать дальше, можно больше не отвлекаться на фон, а перейти к ретуши непосредственно объекта съёмки.

Этот способ можно использовать, конечно же, в разных ситуациях. К примеру, я иногда дома устраиваю домашнюю фотостудию – вывешиваю экран из бумаги или ткани на стену, устанавливаю имеющийся под рукой свет (бра, настольные лампы и пр.) и снимаю. Но, в результате — получаю фон, мягко говоря, неважный.
Применив данный способ, легко ухожу от этой проблемы.

Таким образом, используя эти нехитрые действия, мы сумели решить немаловажную проблему — как выровнять фон в фотошопе. И это действительно немаловажная проблема.
Давайте посмотрим на работы, выложенные на конкурсе. Вроде-бы и ретушь фотографии сделана неплохо, а что-то в ней не цепляет. И другой пример – ретушь, если присмотреться очень скрупулёзно, так себе, но фотография просто западает в душу, потому что фон помогает восприятию именно этого фото.
Вывод из сказанного – фон немаловажная деталь фотографии. Он, во-первых, не должен отвлекать лишними деталями от основного объекта. И, во-вторых, должен привлекать внимание зрителя именно к этому объекту. Вот такое вот противоречие, (т.е. логическая ситуация одновременной истинности двух взаимоисключающих определений об одном и том же).
Это я умничаю…
На этом этот небольшой урок закончен.
Удачных Вам творческих работ!
Автор – Олег Геннадьевич (kinoLOG).
Скачать урок в формате PDF и исходник к нему:
Чтобы получить интересные уроки на свой адрес,
введите свои данные в форму подписки ниже:
Добавить комментарий
www.photoshopsunduchok.ru
Как выровнять цвет в Фотошопе (Photoshop)?
Каждый хочет иметь красивые фотографии, которые не уступали бы снимкам из глянцевых журналов. Для того чтобы осуществить данную мечту, достаточно овладеть такой программой, как фотошоп. Освоив ее, можно выровнять цвет лица в фотошопе, поменять фон на фотографии или цвет одежды, а также сделать многое другое.
В первую очередь стоит рассмотреть, как можно сделать на фотографии красивый цвет кожи. Поскольку в жизни далеко не все люди имеют идеальную внешность с «бархатной» кожей. И так, давайте разберемся, как выровнять цвет кожи в фотошопе.
Выравнивание цвета кожи
Вначале следует открыть фотографию с четким и крупным изображением лица. Затем нужно сделать ее копию, увеличить масштаб и начать удалять заметные недостатки, такие как пятна и различные неравномерные зоны на коже. Для этого следует воспользоваться инструментом Кисть – Clone Stamp. После окончания коррекции, нужно проверить, не осталось ли недочетов.
Для выравнивания цвета кожи лица необходимо выделить контур лица инструментом Выделение – Pen Tool. Затем скопируйте выделенное лицо на новый слой и продублируйте его еще раз. Так должно получиться два слоя. Один слой следует затемнить при помощи сочетания клавиш Ctrl+M. Теперь создается третий слой телесного оттенка. К каждому слою необходимо присоединить маску. Сделать это можно при помощи команды Маска – Layer Mask. Затем воспользуйтесь инструментом Белый цвет – Blending mode и проведите по области, где должны присутствовать светлые тона. После этого необходимо добавить затемнения при помощи команды Мягкий свет – Soft Light. Так лицо обретет красивый вид.
Выравнивание цвета одежды
В фотошопе можно легко поменять цвет одежды, а затем выровнять его. Узнайте, как выровнять цвет в фотошопе.
Самый функциональный способ подразумевает применение команд Картинка – Image и Коррекция – Adjustments. Вначале следует воспользоваться командой Слой — Layer, а затем Новый корректирующий слой – New Adj
elhow.ru
Инструменты выравнивания Photoshop, выравнивание и распределение слоёв
Так каким же образом я могу перестроить блоки внутри документа и расположить их геометрически правильно относительно друг друга и всего документа?
Конечно, я мог бы попытаться упорядочить их вручную с помощью «Перемещения» (Move Tool), но это займет приличное время, и я сомневаюсь, что я был бы в состоянии разместить их точно, используя метод «на глаз». Лучше, и гораздо более проще выровнять и упорядочить блоки с помощью специальных опций выравнивания (Align and Distribute options).
Чтобы получить доступ к этим опциям, мы должны выбрать инструмент (Move Tool):
При выбранном «Перемещении», опции выравнивания отобразятся в виде ряда иконок в панели параметров в верхней части экрана. На данный момент, иконки отображены серым цветом и недоступны, т.к. в Панели слоёв у меня выбран только один слой, и выравнивать его попросту не с чем:
Давайте посмотрим, что произойдет, если выбрать несколько слоёв. Зажав клавишу Ctrl, я выберу три слоя, «Top Left», «Top Right» и «Top Center»:

Опции теперь активны. Давайте теперь подробнее рассмотрим каждую из них.
Опции выравнивания
Это первые шесть значков в группе опций. Перечисляю назначение значков слева направо: — выравнивание по верхним краям
— центры слоёв по вертикали
— по нижнему краю
— по левому краю
— центры по горизонтали
— по правому краю
Эти опции могут применяться к содержимому двух или более слоёв и будут отталкиваться от краёв либо от центров содержимого:
Опции распределения
Далее идут шесть вариантов распределения, которые применяются к содержимому нескольких (больше двух) слоёв и распределяют поровну интервалы между ними:
Перечисляю их слева направо:
— распределение по верхним краям содержимого
— по центрам слоёв по вертикали
— по нижним краям
— по левым краям
— по центрам по горизонтали
— по правым краям
Внимание! Обратите внимание, для того, чтобы опция стала доступна, вам необходимо иметь выбранными три или более слоя!
А теперь давайте посмотрим, как на практике применить эти опции для упорядочения блоков в моем документе. Как вы помните, я выбрал три слоя — Top Left, Top Center, и Top Right (верхний левый, верхний центральный, верхний правый). Я собираюсь временно отключить другие блоки в документе, нажав на значок видимости каждого. Я отключил видимость только для наглядности, на работу опций выравнивания это нисколько не влияет:

Теперь в окне документа остались видимыми всего три блока:

Для начала, я выровняю эти три блока по горизонтали по верхнему краю блоков. Чтобы это сделать, следует нажать на опцию «выравнивание по верхнему краю» (Align Top Edges) в панели параметров:
При этом Photoshop определяет положение этих трёх блоков, выясняет, какой из них находится ближе к верху документа, а затем перемещается два других блока до уровня верхней кромки самого верхнего, в данном случае, это блок с жёлтой буквой «О», и это действие выполняется мгновенно. Для лучшего понимания этого момента наведите мышку на картинку, при этом отобразится изображение с положением блоков до перемещения:

Я также хочу разместить эти три блока по горизонтали так, чтобы они находились на равном расстоянии друг от друга, для этого я применю опцию «Распределение центров по по горизонтали» (Distribute Horizontal Centers):
При активации этой опции Photoshop определяет положение крайних блоков и потом перемещает расположенный между ними блок таким образом, чтобы расстояния до левого и правого блоков от центра по вертикали этого блока были равными, при этом крайние блоки не двигаются, перемещается только центральный. Для лучшего понимания этого момента наведите мышку на картинку, при этом отобразится изображение с положением блоков до перемещения:
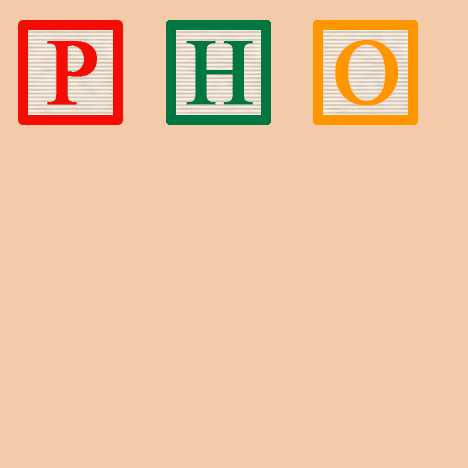
Для лучшего понимания материала, рекомендую скачать файл PSD, который я использовал в этой статье, и попробовать выровнять блоки самостоятельно:
Читайте продолжение на следующей странице:
rugraphics.ru
Как в фотошопе выровнять фон
Как выровнять фон в фотошопе
Автор: Олег Геннадьевич (kinoLOG). Дата публикации: 19 мая 2017. Категория: Обработка фотографий в фотошопе.
Здравствуйте, уважаемые коллеги по Фотошопу!
Тему сегодняшнего урока мне навеял недавно проведённый конкурс на лучшую реставрацию военного снимка.
Зачастую, при реставрации старых снимков, да и не только, возникает проблема с неоднородностью фона – различные пятна, неровности, рванность краёв и пр.
Иногда такая проблема возникает при съёмке в помещении или на улице, когда фон вроде бы равномерный, но отвлекает от основного объекта своей неоднородностью.
И даже при съёмке в студии или в домашних условиях, на фоне бумажного фона, можно столкнуться с такой проблемой – фон может оказаться не совсем гладким, освещение не совсем равномерным.
Но всё можно исправить. Достаточно прочитать этот урок и узнать один из способов, как выровнять фон в фотошопе.
Работу я буду проводить на снимке, который представлен ниже.
Это мои родители в молодости, снимок был сделан камерой Смена 8, если ещё кто-то помнит, что это такое.
Как видите, стена на этой фотографии давно не видела ремонта, а может быть, это время сыграло злую шутку с фотографией. В общем, надо подправить.
В первую очередь, как всегда, делаем копию слоя (Ctrl + J).
Я кадрировал фотографию, оставив только значимые для меня фигуры.
Затем необходимо выделить объект съёмки.
Это можно сделать различными инструментами – быстрое выделение, волшебная палочка, лассо и др. Я чаще предпочитаю инструмент «Перо» — это, на мой взгляд, всегда точнее, гибче и не оставляет рваных краёв.Но, в каждом отдельном случае, это могут быть и другие инструменты, и, чаще всего, их комбинация.
После выделения можно применить команду «Уточнить край», где прибавить совсем немного (в зависимости, конечно, от размера снимка) радиус и растушёвку, добиваясь максимального соответствия контура выделения объекту.
Программа автоматически определит край (это хорошо видно в режиме просмотра на контрастном фоне).
Часто бывает, что старые фотографии очень выцветшие, слабоконтрастные, фон и объект практически сливаются по цвету. В таком случае имеет смысл сначала добавить контрастности фотографиям при помощи корректирующих слоёв (Уровни, Кривые), которые впоследствии после выделения можно и удалить или подкорректировать.
После этого это выделение нужно сохранить как альфа канал. Для этого в меню «Выделение» выбираем «Сохранить выделенную область».
В открывшемся окне, ничего не изменяя, нажимаем ОК. При этом в палитре Каналы создастся новый альфа-канал.
Теперь нам надо немного расширить это выделение. Переходим в меню «Выделение > Модификация > Расширить»
В окошке ставим значение расширения от 2 до 6 пикселей, в зависимости от размеров фото.
После этого переходим в меню «Редактирование > Выполнить заливку», где выбираем «С учётом содержимого»
Тем самым, программа, просчитав содержимое окружающего фона, заполнит наше выделение.
Однако, Вас видимо не совсем устроит этот результат, т.к., на картинке остались тени, которые мы не выделяли, розетка на стене, залом на фотографии и другие возможные неприятности. Я их отметил стрелочкам на скриншоте ниже. Будем исправлять.
Снимем выделение (Ctrl + D), и инструментом лассо выделим все наши неприятности, которые мы хотим удалить. При этом настройка инструмента лассо должна стоять в режиме «Добавить к выделенной области», либо выделять области, удерживая клавишу Shift.
Повторяем все действия с заливкой с учётом содержимого и снимаем выделение (Ctrl + D).
Мы получили фон, свободный от объекта, который надо исправить. Можно, конечно этот фон заменить вовсе на какой-нибудь другой. Но иногда бывают случаи, когда этого делать нельзя или не хочется. Поэтому мы поступим самым тривиальным способом – размоем его.
Переходим в меню «Фильтр > Размытие > Размытие по Гауссу».
Размер радиуса выставляем таким, пока не размоются все неровности, пятна и пр. В моём случае это – 90-100 пикс.
Можно оставить так. Хотя есть ещё один вариант размытия.
Попробуйте, может к Вашей фотографии подойдёт и этот. Создайте дубликат верхнего слоя (Ctrl + J). Перейдите в меню «Фильтр > Размытие > Среднее». При этом программа просчитывает среднюю яркость, насыщенность, цвет слоя и выводит усреднённую картинку. Можно будет уменьшить непрозрачность слоя.
Кроме этого неплохо-бы добавить к нашему слою небольшое зерно, поскольку при реальной съёмке, каким бы не был-бы хорошим фотоаппарат, небольшой шум будет присутствовать всё равно. Создайте новый слой поверх всех слоёв и залейте его 50% серым цветом – в меню «Редактирование > Выполнить заливку». В открывшемся окошке выбираете «Содержание: 50% серого».
Перейдите в меню «Фильтры > Шум > Добавить шум»
И выставите небольшое значение шума – 3-5 % (см. скриншот ниже). Этому слою также можно понизить при необходимости непрозрачность.
Наложение слоя переведите на «Перекрытие» или «Мягкий свет». Назовите слой «Шум». Теперь наш фон не будет выглядеть очень уж искусственным.
Объедините все слои, кроме фонового, в группу (выделяете слои, используя кнопку Ctrl, и нажимаете Ctrl + G). И дайте имя группе, например, «Задник».
Добавьте к группе маску, нажав на соответствующую кнопку внизу палитры слоёв (прямоугольник с кружочком).
На маску необходимо загрузить наше выделение, которое хранится в канале «Альфа 1». Для этого перейдите в меню «Изображение > Внешний канал» и в окошке, в строке Канал выберите наш канал с выделением «Альфа 1». Обязательно поставьте галочку «Инвертировать».
Теперь с данной фотографией гораздо проще работать дальше, можно больше не отвлекаться на фон, а перейти к ретуши непосредственно объекта съёмки.
Этот способ можно использовать, конечно же, в разных ситуациях. К примеру, я иногда дома устраиваю домашнюю фотостудию – вывешиваю экран из бумаги или ткани на стену, устанавливаю имеющийся под рукой свет (бра, настольные лампы и пр.) и снимаю. Но, в результате — получаю фон, мягко говоря, неважный.
Применив данный способ, легко ухожу от этой проблемы.
Таким образом, используя эти нехитрые действия, мы сумели решить немаловажную проблему — как выровнять фон в фотошопе. И это действительно немаловажная проблема.
Давайте посмотрим на работы, выложенные на конкурсе. Вроде-бы и ретушь фотографии сделана неплохо, а что-то в ней не цепляет. И другой пример – ретушь, если присмотреться очень скрупулёзно, так себе, но фотография просто западает в душу, потому что фон помогает восприятию именно этого фото.
Вывод из сказанного – фон немаловажная деталь фотографии. Он, во-первых, не должен отвлекать лишними деталями от основного объекта. И, во-вторых, должен привлекать внимание зрителя именно к этому объекту. Вот такое вот противоречие, (т.е. логическая ситуация одновременной истинности двух взаимоисключающих определений об одном и том же).
Это я умничаю…
На этом этот небольшой урок закончен.
Удачных Вам творческих работ!
Автор – Олег Геннадьевич (kinoLOG).
Скачать урок в формате PDF и исходник к нему:
Чтобы получить интересные уроки на свой адрес,
введите свои данные в форму подписки ниже:
Печать
www.photoshopsunduchok.ru
Как выровнять фон в фотошопе
Автор: Олег Геннадьевич (kinoLOG). Дата публикации: 19 мая 2017. Категория: Обработка фотографий в фотошопе.
Здравствуйте, уважаемые коллеги по Фотошопу!
Тему сегодняшнего урока мне навеял недавно проведённый конкурс на лучшую реставрацию военного снимка.
Зачастую, при реставрации старых снимков, да и не только, возникает проблема с неоднородностью фона – различные пятна, неровности, рванность краёв и пр.
Иногда такая проблема возникает при съёмке в помещении или на улице, когда фон вроде бы равномерный, но отвлекает от основного объекта своей неоднородностью.
И даже при съёмке в студии или в домашних условиях, на фоне бумажного фона, можно столкнуться с такой проблемой – фон может оказаться не совсем гладким, освещение не совсем равномерным.
Но всё можно исправить. Достаточно прочитать этот урок и узнать один из способов, как выровнять фон в фотошопе.
Работу я буду проводить на снимке, который представлен ниже.
Это мои родители в молодости, снимок был сделан камерой Смена 8, если ещё кто-то помнит, что это такое.
Как видите, стена на этой фотографии давно не видела ремонта, а может быть, это время сыграло злую шутку с фотографией. В общем, надо подправить.
В первую очередь, как всегда, делаем копию слоя (Ctrl + J).
Я кадрировал фотографию, оставив только значимые для меня фигуры.
Затем необходимо выделить объект съёмки.
Это можно сделать различными инструментами – быстрое выделение, волшебная палочка, лассо и др. Я чаще предпочитаю инструмент «Перо» — это, на мой взгляд, всегда точнее, гибче и не оставляет рваных краёв.Но, в каждом отдельном случае, это могут быть и другие инструменты, и, чаще всего, их комбинация.
После выделения можно применить команду «Уточнить край», где прибавить совсем немного (в зависимости, конечно, от размера снимка) радиус и растушёвку, добиваясь максимального соответствия контура выделения объекту.
Программа автоматически определит край (это хорошо видно в режиме просмотра на контрастном фоне).
Часто бывает, что старые фотографии очень выцветшие, слабоконтрастные, фон и объект практически сливаются по цвету. В таком случае имеет смысл сначала добавить контрастности фотографиям при помощи корректирующих слоёв (Уровни, Кривые), которые впоследствии после выделения можно и удалить или подкорректировать.
После этого это выделение нужно сохранить как альфа канал. Для этого в меню «Выделение» выбираем «Сохранить выделенную область».
В открывшемся окне, ничего не изменяя, нажимаем ОК. При этом в палитре Каналы создастся новый альфа-канал.
Теперь нам надо немного расширить это выделение. Переходим в меню «Выделение > Модификация > Расширить»
В окошке ставим значение расширения от 2 до 6 пикселей, в зависимости от размеров фото.
После этого переходим в меню «Редактирование > Выполнить заливку», где выбираем «С учётом содержимого»
Тем самым, программа, просчитав содержимое окружающего фона, заполнит наше выделение.
Однако, Вас видимо не совсем устроит этот результат, т.к., на картинке остались тени, которые мы не выделяли, розетка на стене, залом на фотографии и другие возможные неприятности. Я их отметил стрелочкам на скриншоте ниже. Будем исправлять.
Снимем выделение (Ctrl + D), и инструментом лассо выделим все наши неприятности, которые мы хотим удалить. При этом настройка инструмента лассо должна стоять в режиме «Добавить к выделенной области», либо выделять области, удерживая клавишу Shift.
Повторяем все действия с заливкой с учётом содержимого и снимаем выделение (Ctrl + D).
Мы получили фон, свободный от объекта, который надо исправить. Можно, конечно этот фон заменить вовсе на какой-нибудь другой. Но иногда бывают случаи, когда этого делать нельзя или не хочется. Поэтому мы поступим самым тривиальным способом – размоем его.
Переходим в меню «Фильтр > Размытие > Размытие по Гауссу».
Размер радиуса выставляем таким, пока не размоются все неровности, пятна и пр. В моём случае это – 90-100 пикс.
Можно оставить так. Хотя есть ещё один вариант размытия.
Попробуйте, может к Вашей фотографии подойдёт и этот. Создайте дубликат верхнего слоя (Ctrl + J). Перейдите в меню «Фильтр > Размытие > Среднее». При этом программа просчитывает среднюю яркость, насыщенность, цвет слоя и выводит усреднённую картинку. Можно будет уменьшить непрозрачность слоя.
Кроме этого неплохо-бы добавить к нашему слою небольшое зерно, поскольку при реальной съёмке, каким бы не был-бы хорошим фотоаппарат, небольшой шум будет присутствовать всё равно. Создайте новый слой поверх всех слоёв и залейте его 50% серым цветом – в меню «Редактирование > Выполнить заливку». В открывшемся окошке выбираете «Содержание: 50% серого».
Перейдите в меню «Фильтры > Шум > Добавить шум»
И выставите небольшое значение шума – 3-5 % (см. скриншот ниже). Этому слою также можно понизить при необходимости непрозрачность.
Наложение слоя переведите на «Перекрытие» или «Мягкий свет». Назовите слой «Шум». Теперь наш фон не будет выглядеть очень уж искусственным.
Объедините все слои, кроме фонового, в группу (выделяете слои, используя кнопку Ctrl, и нажимаете Ctrl + G). И дайте имя группе, например, «Задник».
Добавьте к группе маску, нажав на соответствующую кнопку внизу палитры слоёв (прямоугольник с кружочком).
На маску необходимо загрузить наше выделение, которое хранится в канале «Альфа 1». Для этого перейдите в меню «Изображение > Внешний канал» и в окошке, в строке Канал выберите наш канал с выделением «Альфа 1». Обязательно поставьте галочку «Инвертировать».
Теперь с данной фотографией гораздо проще работать дальше, можно больше не отвлекаться на фон, а перейти к ретуши непосредственно объекта съёмки.
Этот способ можно использовать, конечно же, в разных ситуациях. К примеру, я иногда дома устраиваю домашнюю фотостудию – вывешиваю экран из бумаги или ткани на стену, устанавливаю имеющийся под рукой свет (бра, настольные лампы и пр.) и снимаю. Но, в результате — получаю фон, мягко говоря, неважный.
Применив данный способ, легко ухожу от этой проблемы.
Таким образом, используя эти нехитрые действия, мы сумели решить немаловажную проблему — как выровнять фон в фотошопе. И это действительно немаловажная проблема.
Давайте посмотрим на работы, выложенные на конкурсе. Вроде-бы и ретушь фотографии сделана неплохо, а что-то в ней не цепляет. И другой пример – ретушь, если присмотреться очень скрупулёзно, так себе, но фотография просто западает в душу, потому что фон помогает восприятию именно этого фото.
Вывод из сказанного – фон немаловажная деталь фотографии. Он, во-первых, не должен отвлекать лишними деталями от основного объекта. И, во-вторых, должен привлекать внимание зрителя именно к этому объекту. Вот такое вот противоречие, (т.е. логическая ситуация одновременной истинности двух взаимоисключающих определений об одном и том же).
Это я умничаю…
На этом этот небольшой урок закончен.
Удачных Вам творческих работ!
Автор – Олег Геннадьевич (kinoLOG).
Скачать урок в формате PDF и исходник к нему:
Чтобы получить интересные уроки на свой адрес,
введите свои данные в форму подписки ниже:
www.photoshopsunduchok.ru
Как выровнять фон в фотошопе — Как выровнять свет, например на этой фотографии, в фотошопе CS5? — 22 ответа
В разделе Обработка и печать фото на вопрос Как выровнять свет, например на этой фотографии, в фотошопе CS5? заданный автором Анна лучший ответ это как всю так и части картинки, коррекция чего хочешь))
Ответ от Вровень[гуру]Открой вкладку Каналы.На композитном RGB-канале щелкни мышОй с зажатой клавишей Кнтрл.Это быделит все светА.Перейди на Слои.Инвертируй выделение.Скопировать. Вставить.Для нового слоя режим наложения Экран.Непрозрачность уменьшить по вкусу.Ответ от Заросль[гуру]Для начала перевести в режим LAB,в канале яркость-тени, свет, затем всё остальное, что советуют. Есть урок на эту тему.. .Ответ от Ёергей[гуру]В raw надо было снимать, сейчас бы экспокоррекцию ввела — и нет пересвета. А теперь попотеть придется.Ответ от росомаха[гуру]Изображение — Коррекция — Света/Тени, (будет небольшой шум) .С помощью Уровней, или КривыхУдачи
Ответ от * KoтozaY *[мастер]С помощью Уровней.Ответ от Константин Охотник[гуру]Изображение — Коррекция — Света/Тени.Можно попробовать и вручную
22oa.ru
Как обработать фон в Photoshop
Сделать прозрачный фон на картинке в фотошопе (Photoshop) — это одна из часто используемых обработок изображения. Прозрачный фон картинки в дальнейшем позволит сделать фон белым в фотошопе и заменить фон на фотографии. Картинка на прозрачном фоне может использоваться в коллажах либо применяться как коммерческое изображение предмета. Таковые можно встретить на сайтах интернет-магазинов в каталогах товаров. Часто фото товаров там представлены именно на белом фоне. Рассмотрим несколько способов того, как сделать прозрачный фон картинки в фотошопе.

Отделить предмет от фона на изображении можно несколькими способами. Выбор способа зависит от сложности фона: чем он однороднее, тем проще его отделить. Это касается, например, сплошного одноцветного фона. Сложные фоны отделить не намного труднее, но дольше по времени. Приступим.
Отделение от однородного фона
Начнём с того, как убрать фон в фотошопе и сделать его прозрачным в случае, если фон однотонный.

С этой задачей легко справятся инструменты группы быстрого выделения/Quick selection tool.
Запускаем photoshop и открываем изображение привычным для вас способом (например, сочетанием клавиш Ctrl+O). На палитре слоёв нужно щелчком правой клавиши мыши по изображению замка открепить слой.

Слева, на панели инструментов, в группе быстрого выделения, выбираем инструмент «Волшебная палочка»/Magic Wand Tool (либо сочетание клавиш Ctrl+W).
Сверху, на панели управления, в атрибуте «Допуск»/Tolerance, задайте значение приблизительно 50. Установите курсор в окошко значения и с клавиатуры введите нужную цифру.
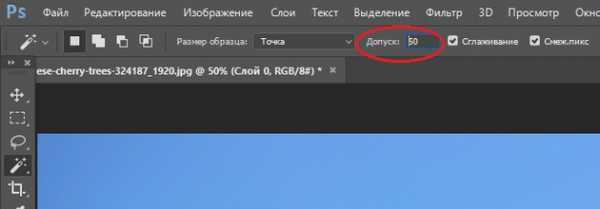
Теперь щёлкните правой клавишей мыши и протащите по фону изображения. Часть изображения у вас выделится пунктиром.

Чтобы выделить новый участок фона, удерживайте клавишу Shift, подведите курсор к нужному участку и нажмите правую клавишу. Каждый новый участок важно выделять, удерживая Shift. В противном случае все выделения будут сброшены. Внимательно смотрите, чтобы в просветах объекта фон тоже был выделен. Если вдруг вы промазали и вместо фона щёлкнули по объекту, то нажмите сочетание клавиш Ctrl+Z. Так вы отмените действие на один шаг назад и сможете продолжить выделение.

Когда выделение закончено, весь ваш объект (если есть, то и просветы) должен быть выделен пунктиром. Если пунктир виден по всему периметру картинки, то у вас выделен именно фон, если пунктир виден только вокруг объекта, то выделен лишь объект. Поверхность выделения можно изменять нажатием сочетания клавиш Shift+Ctrl+I.

В первом случае, когда выделен фон и пунктир виден по всему периметру картинки, достаточно нажать клавишу Delete, и фон будет удалён. Ваш объект останется на прозрачном фоне.

Во втором случае, когда выделен только объект и пунктир обрисовывает только его, можно скопировать выделение сочетанием клавиш Ctrl+C, создать новый пустой слой сочетанием клавиш Shift+Ctrl+N, выделить этот слой (подвести курсор и щёлкнуть один раз).
Затем нажмите сочетание клавиш Ctrl+V, и ваш объект будет скопирован на новый слой с прозрачным фоном. Если нажать на слое с исходным изображением значок «Глаз», то вы увидите, что получилось. Чтобы сбросить выделение, нажмите Ctrl+D.

Теперь просто сохраните полученное изображение в формате PNG. Нажмите сочетание клавиш Shift+Ctrl+S (либо в меню файл выберите «Сохранить как»). В окне сохранения задайте путь, где хотите сохранить свою картинку с прозрачным фоном, задайте понятное для вас имя файла, а в пункте «Тип файла» выберите PNG. Этот формат нужен для сохранения картинки на прозрачном фоне.

Еще больше о Photoshop можно узнать на курсе в Fotoshkola.net «Ретушь фотографий в Photoshop CC. Основы».
Отделение контурного объекта
Если вам нужно выделить только часть изображения по контуру, можно использовать инструменты группы «Лассо»/Lasso tool.
Допустим, вам нужно изменить небо пейзажа.

Открываем изображение в photoshop и, как в первом случае, снимаем закрепление слоя щелчком по изображению замка. Далее выбираем инструмент «Магнитное лассо»/Magnetic lasso tool.

Контур, создаваемый инструментом, «прилипает» к краям объекта, аккуратно отрезая его от фона. Подведите курсор к краю выделяемого объекта, щелчком мыши создайте первую точку, а потом продолжайте обводить до полного выделения контура. Для более аккуратного выделения работайте с изображением при увеличении масштаба на 30–40 %. Увеличить и уменьшить изображение можно, удерживая клавишу Ctrl и нажимая + либо – . При работе с увеличенным изображением перемещаться в нужные его участки можно, удерживая клавишу Пробел и, одновременно, щелчком правой кнопки мыши по изображению двигая его в нужном направлении (вверх, вниз и т.д.) Выделение будет выглядеть как дорожка с точками. Когда обводку объекта завершили, нажмите Enter, чтобы замкнуть контур.

Теперь всё, что вы выделяли, будет обозначено пунктиром.
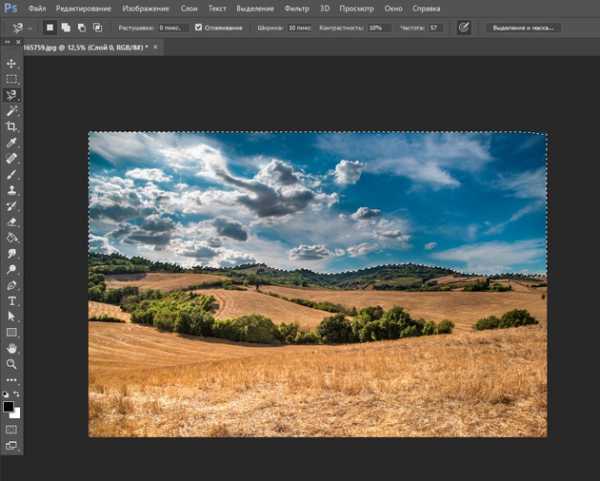
Нажав клавишу Delete, вы удалите всё, выделенное контуром. На этом месте останется прозрачный фон.

При необходимости площадь выделения можно инвертировать с помощью клавиш Shift+Ctrl+I, как и в первом примере. Так вы можете переключать выделение, выбирая либо фон, либо объект. Если на краях прозрачного слоя остались фрагменты прежнего фона, можно убрать их, используя инструмент «Ластик»/Eraser Tool. Его можно вызвать сочетанием клавиш Ctrl+E. Регулировать размер инструмента можно клавишами [ и ] (русские Х и Ъ). Снять выделение можно сочетанием клавиш Ctrl+D. Далее изображение можно сохранить в формате PNG либо добавить новый слой, на котором будет, например, новое небо. Всё зависит от поставленной вами задачи.
Отделение от сложного фона
Следующий способ того, как в фотошопе сделать прозрачный фон, применяется к изображениям со сложным фоном. Например, нужно отделить от фона человека. В таких случаях фоном является либо интерьер, либо пейзаж. Ещё один пример — предмет и фон одинакового цвета.

На этом фото гроздь фундука растёт на фоне листвы. Лепестки грозди практически сливаются с листком на фоне. Удобный и аккуратный способ отделить гроздь вместе с лепестками — использовать «Быструю маску»/Quick mask mode.
Открываем изображение в photoshop и снимаем закрепление слоя щелчком по изображению замка.

Теперь выбираем инструмент «Быстрая маска»/Quick mask mode. Находится он в самом низу панели инструментов. После нажатия на значок инструмента слой, с которым вы работаете, будет выделен красным.

Далее нужно выбрать инструмент «Кисть»/Brush. Либо нажмите клавишу B, либо выберите на панели инструментов. Параметры кисти должны быть следующие: жёсткая кисть, непрозрачность 100%, нажатие 100%, цвет чёрный.
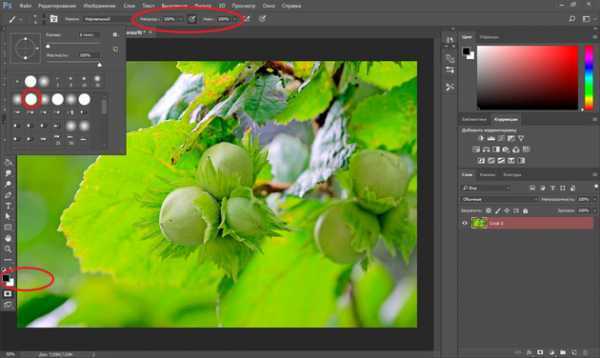
Размер кисти регулируем клавишами Х и Ъ. Наша задача — полностью обрисовать участок, который мы хотим перенести на прозрачный слой. Работать нужно при увеличенном масштабе. Выбирайте комфортное для вас увеличение сочетанием клавиш Ctrl + либо Ctrl –. Перемещайтесь по изображению, удерживая клавишу «Пробел». Аккуратно прорисуйте желаемый участок изображения. При обрисовке он будет закрашиваться полупрозрачным красным цветом.

После завершения обрисовки снова нажмите на значок быстрой маски. На изображении появится пунктир выделения.

Теперь нам нужно получить доступ к настройкам выделения. Для этого нажмите на значок группы инструментов выделения «Область»/Marquee tool. Теперь на панели управления станет доступен параметр «Выделение и маска»/Select and Mask. Если периметр изображения выделен пунктиром, нажмите Shift+Ctrl+I, чтобы выделение затрагивало только ваш объект. Затем нажмите на «Выделение и маска»/Select and Mask.

В открывшемся окне настроек можно, передвигая вправо или влево ползунки, получить растушёвку краёв, сместить край прорисовки или усилить контрастность. Если такой необходимости нет, оставляем всё как есть. Единственное, что нужно сделать — это выбрать в выпадающем списке пункта «Вывод в»/Output to параметр «Новый слой»/New layer. После этого нажмите OK.

Теперь желаемый участок изображения перенесён на прозрачный слой. Остаётся сохранить изображение в формате PNG. Исходный слой с целым изображением можно удалить либо, нажав на нём значок «Глаз», сделать его невидимым.

Вот так, разными способами, можно в фотошопе сделать фон прозрачным. Пользуясь этими приёмами, вы можете, тренируясь, создать целую коллекцию заготовок картинок с прозрачным фоном на все случаи жизни. Потом их удобно применять в своих работах или делиться с друзьями. Сделать прозрачный фон на картинке в фотошопе намного проще, чем может показаться. Пробуйте, у вас обязательно получится!
Еще больше о Photoshop можно узнать на курсе в Fotoshkola.net «Ретушь фотографий в Photoshop CC. Основы».
prophotos.ru
comp-courses.ru
Как использовать размытие фона в фотошопе
В предыдущем посте я рассказал о простой коррекции красных глаз на фото. В этом посте рассмотрим простой приём редактирования любительских фото с использованием возможности простого размытия фона в фотошопе.
В качестве примера я выбрал вот такое фото на котором довольно хорошо изображены мальчик и девочка, однако окружающая их обстановка оставляет желать лучшего. Распечатывать такое фото нет никакого смысла так как показать его вам вряд ли кому-либо захочется.
Однако дело поправимое так как сама композиция получилась вполне прилично и коррекции нужно подвергнуть лишь окружающую детей обстановку. Для этой цели удобно использовать эффект размытия фона.
Я открою это фото в фотошопе и создам две копии фонового слоя сделать это можно при помощи комбинации клавиш (Ctrl+J) которую нужно применить два раза при активном фоновом слое. Верхний слой буду использовать для размытия при помощи соответствующего фильтра программы фотошоп.
Для этого при активном верхнем слое пройдем по пути Фильтр – Размытие – Радиальное размытие. Откроется диалог «Радиальное размытие» я сделал настройки которые вы видите на рисунке.
Параметр «Количество» подбирается индивидуально исходя из каждого конкретного случая для этого фото я выбрал 45.
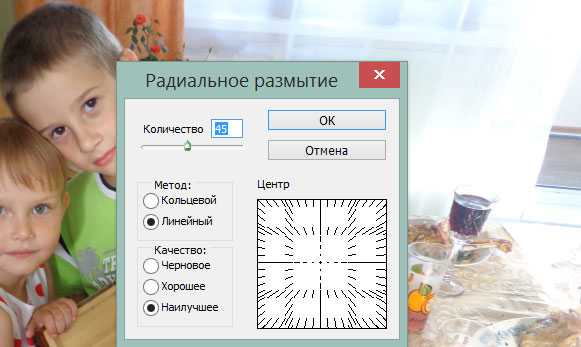
После установки всех настроек жмём кнопку ОК, результатом действия фильтра будет размытый верхний слой.

Теперь нужно сделать так чтобы фигуры детей явно выделялись на размытом фоне. Для этого используем маску размытого слоя. Я создам её при помощи соответствующей кнопки на панели слоёв.

Сделаю маску активной кликнув по её иконке рядом с иконкой слоя вооружившись кистью чёрного цвета. Регулируя непрозрачность инструмента на панели параметров и размер при помощи клавиш ([) (]) работая кистью по маске сделаю видимыми фигуры детей. До поучения приемлемого результата. Если вы во время работы кистью ошибётесь просто замените цвет кисти на белый и пройдите по месту на котором вы ошиблись маска будет восстановлена, и вы сможете продолжить работу.

Используя такой простой способ размытия фона в фотошопе вы легко сможете корректировать ваши казалось бы неудачное фото и сохранить их на долгие годы радуя себя и окружающих, вспоминая моменты вашей жизни.
photoshop-gurus.ru
