Как в фотошопе убрать фон и оставить один предмет, чтобы не было ни белого ни какого фона, кроме самого рисунка?
Плохой у Вас друг, если его можно назвать другом (извините за флуд).Бесплатные уроки по фотошопу:
1)http://gifr.ru/glitter/ — БЛЕСТЯЩИЙ ТЕКСТ !
2)http://picasa.google.com/ — Picasa 3
3)http://www.gas13.ru/ — Пиксельная графика
4)http://files.mail.ru/922RE2 — фотографии в рамки ,AdobePhotoshopCS3 (356мб).RAR ,Adobe Photoshop CS4.rar
5)http://narod.ru/disk/ -твоя мастерская
6)http://disc.photoshop-master.ru/ — Зинаида Лукьянова
7)http://makeup.pho.to/ — платформы фоторедактирования
8)http://mostinfo.net/soft/6/641.htm — Русификатор Adobe Photoshop CS2 9.0
9)[ссылка появится после проверки модератором] розы
10)http://fanstudio.ru/index.html — Онлайн Фото Редактор
11)http://photoshop.demiart.ru/index.shtml — Уроки Adobe Photoshop
12)http://www.gzweb.ru/ — Шаблоны сайтов
13)[ссылка появится после проверки модератором]? — ГРАФИКА И РИСОВАНИЕ
14)http://www.render.ru/ — Биеннале дизайна «МОДУЛОР-2009»
16)http://www.stormarts.ru/ — Сайт стормартс
17)http://www.1ps.ru/photoshop/ — | Советы по Photoshop
18)http://www.computerbooks.ru/ — Электронные книги
19)http://fotodryg.ru/ Уроки по Фотошоп, шрифты, кисти, шаблоны и узоры
20)http://www.fanstudio.ru/index.html — автоматическая обработка фото
21)http://photoshop.demiart.ru/book -самоучитль на Фотошоп 7.0,
22)http://vinietka.narod.ru/ — платные виньетки
23)http://www.soft.join.com.ua/161.html — условно-бесплатная
24)http://rutube.ru/tracks/1558471.html -Превращение из полной в стройную
25)http://soft.softodrom.ru/ap/p5826.shtml-…
26)http://photoshop-lesson.org.ua/ -украинский
27)http://www.fotoshablon.ru/ — платно
28)http://www.photoshop.vpfile.ru/- Скачать PhotoShop CS2 — PhotoShop СS4, PhotoShop CS, Фотошоп 7.0,
29)http://demiart.ru/forum/index.php?showto… нужна
30) http://rutube.ru/tracks/1528340.html уроки шаблоны
31)[ссылка появится после проверки модератором] — супер виньетки и клипарты
32)http://www.photoweb.com.ua/ -компьютерной графики
33)http://photoshop.demiart.ru/ много уроков
Шаблоны для вставки лица , пейзажа , и т.п :
34)http://www.gzweb.ru/ps_shablon Шаблоны для Photoshop — с Нагиевым
35)http://fotodryg.ru/lha01.php Шаблоны в формате psd
36)http://rutube.ru/tracks/1528340.html Смотри урок
37)http://www.chem.msu.su/rus/Chemistry3D/N… (ТРЕХМЕРНОЕ изобр. надо загруз.программу)
38) (Здесь порнуха может вылезти, поэтому не нужно).
39)http://my.mail.ru/community/foto-ramki сообщество Рамочки для фотографий (Календари)
39)http://my.mail.ru/community/art-photo сообщество Фотография как искусство.
40)http://my.mail.ru/community/photoshoptra… сообщество Фотошоп уроки,тренинг,объясне?ния!
41)http://rutube.ru/tracks/1528340.html уроки шаблоны
42)http://fotodizajin.ru/ личный сайт
43)http://foto.mail.ru/mail/money.00/66/705… для лиц
44)[http://www.imagechef.com/ фото с обложки и т. п
45)http://www.naholste.info/?t=14 коллаж , монтаж
46)http://photoshop.demiart.ru/fx_01.shtml эффекты спец
47)http://photo505.com/ Выберите цифровой фотоэффект
48)http://files.mail.ru/8J3D7Q от Олега Полежаева
49)http://fotodizajin.ru/ дизайн
50)http://www.vramke.com/ Рамки для фото
51)http://foto-mixer.com/gallery-glamour1/ FOTO-Mixer
52)http://www.loonapix.com/ru/ Создание анимированных аватар,Эффект с лицом,Фоторамки,И ДР.
53)http://deefunia.com/?page=3 Choose Your Template
54)http://www.funphotobox.com/ — Select an Effect
55)http://www.visitka.ru/about.html шаблоны визиток
56)http://www.myscript.ru/index.php версии фотошоп
57)http://files.mail.ru/9FCIX4 говорит и показывает фотошоп.
58)[ссылка появится после проверки модератором]… редактор GIMP
59)[ссылка появится после проверки модератором] Уроки GIMP.
otvet.mail.ru
Как удалить фон фотографии в Photoshop – простые способы
Adobe Photoshop – это мощный инструмент, который предоставляет нам много возможностей. Часто оказывается, что нас интересует удаление лишних объектов из цифровых фотографий или фона из изображения. Последний навык может быть особенно полезно при фотомонтаже.
Как удалить фон в фотошопе
Вещи, которые вам нужны: компьютер с операционной системой Windows, установленная программа Photoshop.
Первым шагом является открытие графического файла: Файл → Открыть. Затем выберите файл из списка и нажмите на него дважды. Эту операцию можно выполнить также с помощью комбинации клавиш Ctrl + O.
Затем с помощью комбинации клавиш Ctrl + J скопируйте слой фона, чтобы свободно работать на дублированном слое изображения, не нарушая при этом оригинал.
Работа на дублированном слое изображения безопаснее и удобнее.
Чтобы удалить объект из изображения, необходимо выбрать из палитры инструментов Штамп. Чтобы получить цвет, которым мы закрасим ненужный объект, удерживайте нажатой клавишу Alt и нажмите на область, с которой вы хотите загрузить цвет. Затем замажьте объект, который хотите удалить. В верхней строке состояния можно свободно регулировать состояние потока и прозрачности цвета, введя необходимые нам проценты.
Любой нежелательный объект можно удалить также с помощью инструмента Заплатка (выбираем её из палитры инструментов). Чтобы удалить объект с помощью инструмента Заплатка – выберите удаляемый объект, а затем перетащите созданный лоскут к выделенной области изображения. Это инструмент лучше, если вы работаете с плавными тональными переходами между промежуточными цветами.
Второй способ удаления фона
Предупреждения:
- Если у вас нет большой оперативной памяти, то лучше закрыть на время работы над фотографией лишние программы – это должно повысить производительность компьютера.
- Новичка рекомендую экспериментировать с цветом или насыщенностью изображения:
Совет: Вы должны помнить о сохранении результатов работы после окончания исправления фотографии. Это можно сделать с помощью комбинации клавиш Ctrl + Shift + S.
windows-school.ru
Отделяем сложные объекты от основного фона
Из этой статьи вы узнаете, как выделять сложные объекты в Фотошоп. К таким объектам можно отнести: волосы, перо, дерево, и все остальное, что имеет ворсистые и мохнатые поверхности. Качественное выделение таких объектов невозможно сделать с помощью обычного Лассо или Пера. В этой статье вам предлагается использовать каналы, чтобы легко замаскировать сложные объекты, оставляя при этом чисто выделенные края. Эта техника сэкономит Вам уйму времени. На данном этапе цель урока заключается в том, чтобы удалить розовый фон с левой стороны девушки. Как вы должно быть заметили, где-то между перьями там и тут просвечивают розовые пятна, нам их тоже следует убрать.Шаг 1.
Дублируйте оригинальное изображение и в дальнейшем работайте с копией. Фоновый слой спрячьте — кликните по глазику рядом с ним.Перейдите в меню Select-Color Range (Выделение — цветовой диапазон). Когда окошко появится, выберите там первую слева пипетку и кликните ею по розовому фону на изображении.Вы заметите, что выбранный цвет стал белым в диалоговом окне. Увеличьте значение параметра Fuzziness (Разброс) до тех пор, пока изображение не станет полностью черным, а выделенная область чисто белой.
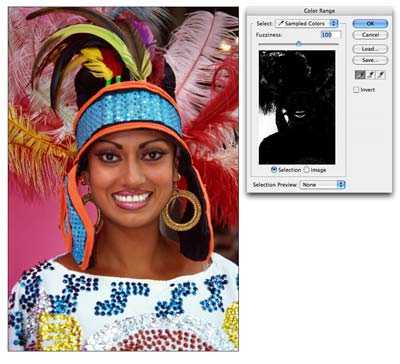
Заметка: чтобы добавить цвет к выделению кликните по изображению пипеткой со знаком «+» или зажмите Shift.
В некоторых случаях (например, выделение деревьев от неба) этих операций бывает достаточно. Вы нажимаете ОК в диалоговом окне, а на основном документе Delete, чтобы удалить фон.Но здесь случай посложнее.Шаг 2.
После нажатия на кнопке ОК, в документе появится выделение. Переключитесь на палитру Каналов. Кликните внизу палитры по кнопке (Сохранить выделенную область на новом канале) — появится новый канал «Альфа 1». Нажмите Ctrl+D, чтобы снять выделение. Далее кликните по Альфа каналу — в главном документе отобразится черно-белый вид канала.Достоинство в использовании каналов — возможность редактировать выделение без влияния на оригинальное изображение.Черный цвет — это области, которые мы хотим сохранить, а белые — те, которые мы хотим удалить.
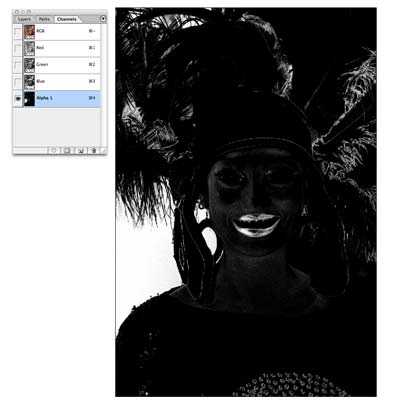
Шаг 3.
Вы должно быть заметили, что на канале отображаются также серые области. Как же поступить с ними? Их нам нужно превратить или в черные или в белые, другого варианта не дано. Как это сделать? Есть быстрое решение!Зайдите в меню Image-Adjustments-Levels.. (Изображение — Коррекция — Уровни). В диалоговом окне вы увидите гистограмму с тремя ползунками — переместите крайние ползунки чуть ближе к середине. После этих действий серые области должны будут исчезнуть.
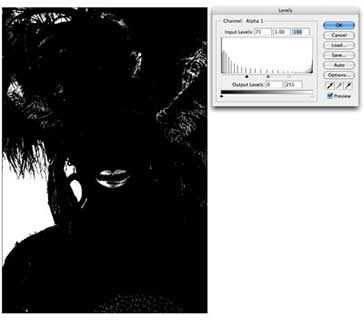
Шаг 4.
Вы помните, что наша цель удалить только розовый фон? Отлично! В канале, как видите, выделились также губы и перья справа. Нам нужно убрать их из розового выделения!Возьмите черную кисть с твердыми краями. Покрасьте ею по тем частям, которые не нужно удалять — здесь губы и перья справа. Если наоборот нужно что-то удалить — переключитесь на белую кисть.
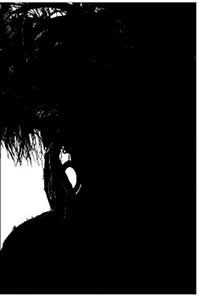
Шаг 5.
Иногда бывает сложно угадать, какие части удалить, а какие оставить. Кликните на глазик рядом с RGB каналом. Оригинальное фото станет теперь видимым под прозрачной маской.Отключите глазик, если хотите вернуться в черно-белый вид.
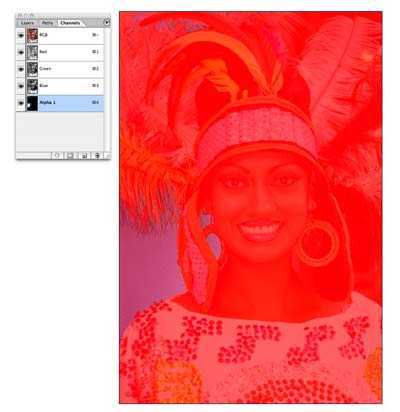
Шаг 6.
Зажмите Ctrl и кликните по Альфа каналу — появится выделение. Кликните по RGB, чтобы увидеть цветное изображение. Перейдите на палитру слоев. Выберите рабочий слой и нажмите клавишу Delete.Розовый фон благополучно удалится, не повредив ни одно перышко.
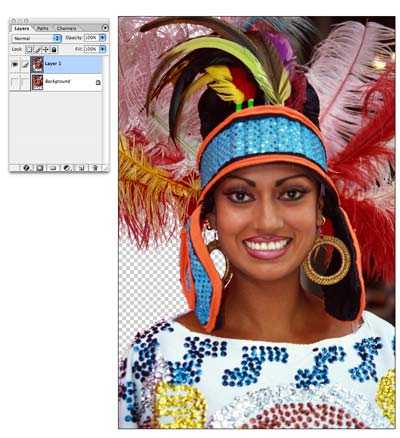
Шаг 7.
С правой частью делаем то же самое. Каждое изображение уникально, где-то вам хватит одного раза, где-то придется несколько раз повторять эти действия.Как видите, эта техника очень эффективна, и теперь вы сможете перенести это изображение на любой другой фон.

Желаю успехов !
Всегда для Вас: photoshoplesson.ru
У Вас возникло желание показать результаты Ваших трудов ? Выложите свои работы на наш форум !
Уважаемые посетители сайта, потратившие время на прочтение этого урока . Нам очень хотелось бы знать понравился ли он вам и был ли он вам полезен. Не поленитесь оставить комментарий . Заранее спасибо.
ПОХОЖИЕ УРОКИ:
photoshoplesson.ru
Удалить фон в фотошопе: простые способы
Содержание статьи
Отличное знание фотошопа подразумевает, что вы знаете, каким образом можно быстро убрать фон с картинки и вырезать объекты, ведь это одна из самых распространенных задач при работе с изображениями. Скорее всего, вы читаете данную статью с целью получить конкретный результат и уже знаете, для чего вам это нужно, но стоит коротко рассказать о том, для чего может потребоваться данное умение:
- Для интернет-магазина. Если у вас есть магазин, или ваш клиент попросил подготовить фотографии с товарами, где будет белый или любой другой фон по его требованию. Для выполнения задачи потребуется удалить фон в фотошопе и заменить его.
- Творчество. Вы собираете крутой коллаж и вам необходимо вырезать для него предметы с других фотографий.
- Разное. Работа с различными сложными и многоэтапными проектами также может потребовать от вас подобных навыков. На бирже фриланса нередко появляются проекты с подобной задачей.
Процедура удаления фона другими словами называется Обтравка.
В данной статье мы расскажем, как можно удалить фон в фотошопе с использованием «Волшебной полочки» и «Пера». Это не весь арсенал инструментов, и в дальнейшем мы обязательно рассмотрим другие, но пока данного набора будет достаточно, чтобы выполнять не сложные проекты.
Волшебная палочка
Данный инструмент выглядит так: Горячая клавиша для выбора волшебной палочки — W. Его стоит применять преимущественно на монотонных фонах или фонах с контрастно выделяющимися предметами.
- Кликаем по кнопке «Волшебная палочка» и применяем ее на фоне. Результат должен быть похож на тот, что на фото ниже:

- Фон выделился, но нам нужно вырезать предмет, а сам фон удалить. Для этого нужно произвести инверсию. Простыми словами, мы меняем местами выделенную область с невыделенной. Для этого мы можем воспользоваться сочетанием клавиш CTRL + SHIFT + I или нажать правой кнопкой мыши по выделенной области → «Инверсия выделенной области»:


- Теперь удаляем фон, нажав клавишу DELETE.
- Результатом нашей работы будет предмет, который лежит на прозрачном фоне:

Перо
Иногда необходимо вырезать более сложные предметы, и сложность чаще всего добавляет малая контрастность или сложная округлая форма предмета. В данном разделе мы будем удалять фон с такой фотографии:
Инструмент под названием «Перо» выглядит так:
- Берем «Перо» (можно воспользоваться горячей клавишей P) и начинаем проставлять опорные точки по всему контуру предмета:
 Полностью обведенный предмет по контуру будет выглядеть так:
Полностью обведенный предмет по контуру будет выглядеть так: Необязательно делать много опорных точек. Они должны быть на приемлемом расстоянии, так как дополнительные точки всегда можно добавить.
Необязательно делать много опорных точек. Они должны быть на приемлемом расстоянии, так как дополнительные точки всегда можно добавить. - Теперь нам нужно закруглить округлые формы тарелки. Для этого мы берем инструмент «Перо плюс». Его можно найти в том же разделе, что основное перо. Для этого нажимаем правой кнопкой по инструменту «Перо» → «Перо+», как показано на скрине:
 После того, как вы выбрали “Перо+”, нужно добавить опорные точки и как бы сдвинуть их в сторону по направлению к окружности. На скрине показано, как добавляем точку, кликая по линии, соединяющей существующие опорные точки, и далее перетаскиваем их к краю окружности:
После того, как вы выбрали “Перо+”, нужно добавить опорные точки и как бы сдвинуть их в сторону по направлению к окружности. На скрине показано, как добавляем точку, кликая по линии, соединяющей существующие опорные точки, и далее перетаскиваем их к краю окружности: В итоге получится ровная дуга, описывающая контур предмета:
В итоге получится ровная дуга, описывающая контур предмета:

- Далее необходимо сделать выделение предмета. Нажимаем по фото правой кнопкой мыши → «Выделить область…»:
 Вырезаемый предмет полностью выделился:
Вырезаемый предмет полностью выделился:
- Удаляем фон, нажав DELETE.
- В итоге, получаем предмет на прозрачном фоне:

xn--80aikcmnr5a0i.xn--p1ai
Уроки фотошопа-как убрать фон|Как убрать задний фон с картинки|Убрать задний фон в фотошопе
Здравствуйте, уважаемые читатели!
Фотошоп — это интересная штука, которой должен уметь пользоваться каждый! Я не буду объяснять здесь что это и как, я просто буду давать полезные уроки на понятном языке.
Как говорят многие — буду писать для чайников!
Для кого-то фотошоп — это хобби, для кого-то — способ заработка, ну или просто развлечение… А для меня фотошоп — это очередной незаменимый инструмент, без которого мне и моему блогу нет дороги!
Он помогает мне делать классные уникальные картинки (Об этом я напишу позже — у меня там свои фишки, советую подписаться на мой блог. А то вдруг статья выйдет, а вы не узнаете об этом…)
Делать различные 3D коробки и обложки, надписи и т.д
Поэтому я понемногу стал овладевать этими знаниями, и хочу начать обучать и вас! Это не будут очередные унылые и заумные уроки для профессионалов — все будет для чайников в интересном формате (друзья, здесь без обид).
По этому поводу я создаю на блоге еще один раздел под названием «Уроки Фотошоп»!
Да разделов у меня многовато, и один даже есть пустой — но вы на это не смотрите! Скоро я исправлюсь и все-все заполню полезными статьями…
Вам всего лишь нужно подписаться на мой блог и ждать их появления у себя на электронной почте! А ваши подписки — это как маяк в морской глуши, будут меня мотивировать и показывать правильный путь, и тогда не будет места для лени!
Ну что, заканчиваем с таким сказочным вступлением и пора бы приступать к теме поста…
В этой небольшой статье мы раскроем такой небольшой секрет: «Как убрать задний фон с картинки в фотошопе?»
Недавно я сам задавался таких вопросом и был в поисках ответа на него… Но теперь, все это я делаю в считанные секунды и даже друзья-блоггеры просят меня о помощи (я им не раскрыл секрета и сказал, что лучше напишу статью по этому поводу — вот они обрадуются)
Но для начала нам понадобится программа под названием Photoshop (точнее так — Adobe Photoshop)…
Не важно какая версия но главное чтобы она была! Или можете воспользоватся онлайн Фотошопом, найдя его через любой поисковик — его возможности особо не уступают возможностям установочной программы!
Открываем наш Фотошоп…
Теперь нам нужно добавить нашу картинку для удаления фона: Файл — Открыть… (думаю тут скрин не нужен)
Я буду использовать вот такую картинку для примера (возьму и библиотеки блога, чтобы не грузить лишнее):
P.S. А вот небольшое замечание: картинка должна быть в формате JPG, с форматами PNG и GIF такая фишка не пройдет… Но если у вас картинка не в формате JPG, то это еще не повод для расстройств — нам нужно просто сменить формат картинки!
Как сменить формат картинки?
Здесь все просто! Можно воспользоватся например программой Paint (это стандартная программка, которая есть на каждом компьютере — ну или по крайней мере должна быть)
Открываем картинку и просто сохраняем ее в уже нужном нам формате (Jpg) без каких либо изменений!
C Фотошопом такая фишка не проходит: не хочет картинки формата PNG и GIF сохранять в Jpg…
Кстати, я использую Adobe Photoshop CS6 Portable… (p.s. мне очень хорошая версия попалась)
После добавления картинки, в окне «Слои» сделайте двойной клик и в открывшемся окне нажмите «ок» (так мы сможем создать новый не заблокированный слой и в последствие произвести изменения):
Теперь нам нужно выбрать в левой панели инструмент под названием «Волшебная палочка» (работает точнее чем «Быстрое выделение«) и с помощью нее производить клики по тем участкам картинки, которые хотим удалить… (сделали клик левой кнопкой мыши, тем самым выделив участок и нажали Delete):
После удаления фона нужно произвести сохранение (Файл — Сохранить как…). Картинку нужно сохранять только в формате PNG, только тогда фон останется прозрачным!
В общем вот мой результат:
Возможно у меня есть некоторые погрешности, но я просто спешил — все это можно исправить, уделив больше внимания! Но главное, чтобы вы уловили саму суть…
Теперь такую картинку с легкостью можно поместить на любой фон!
Уроки фотошопа — как убрать фон… Второй вариант!
А вот второй вариант! Если честно, то он мне не по душе!
Все остается прежним, только мы используем другой инструмент, а именно — «Перо». Вообщем, смотрите картинку:
Надеюсь суть картинки понятна! Нам нужно выделять объект точечками пока не замкнется контур… Если поставили точку неверно, не переживайте — ее можно отменить (во вкладке: Окно — История, ну или кликом правой кнопкой мыши по ней — Удалить опорную точку)
Для удобного проставления точек можно использовать увеличение картинки.
Когда проставите все точки и контур замкнется, сделайте клик правой кнопкой мыши — Образовать выделенную область, ну а дальше смотрите на картинке:
После всех этих действий фон станет прозрачным, останется только сохранить картинку в формате PNG.
Почему мне не по душе этот вариант?
- очень долго (особенно, если картинка — это не круг или квадрат=)
- контур картинки иногда изменяет свой вид
И так как второй вариант мне не нравится, я решил записать небольшой видеоурок только по первому… Вообщем, смотрим:
На видеозаписи не видно курсора во-время работы в программе — завис что-то… Но, думаю суть ясна! А еще я не добавил никаких титров, но выше написана классная статья, а еще я жду вас со своими вопросами в комментариях!
На этом все! Всем пока!
С уважением, автор блога ИНТЕРЕСНО О ПОЛЕЗНОМ
infonion.ru

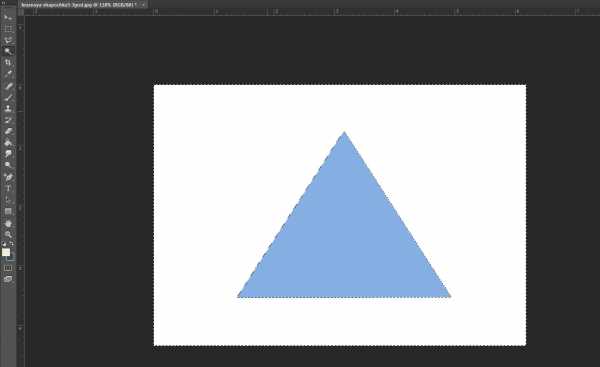
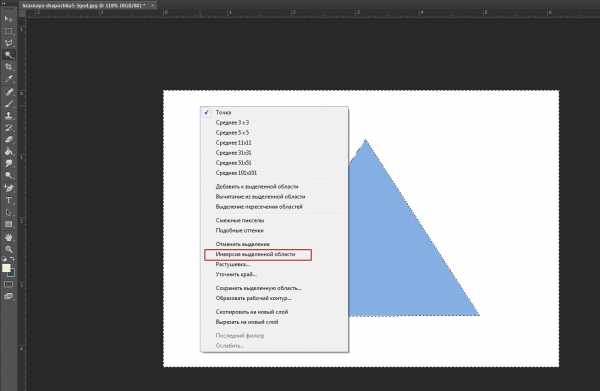
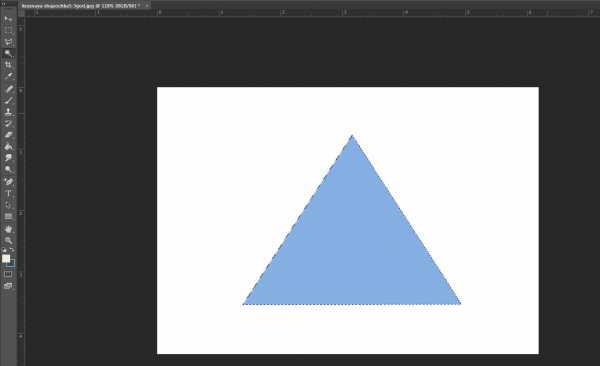
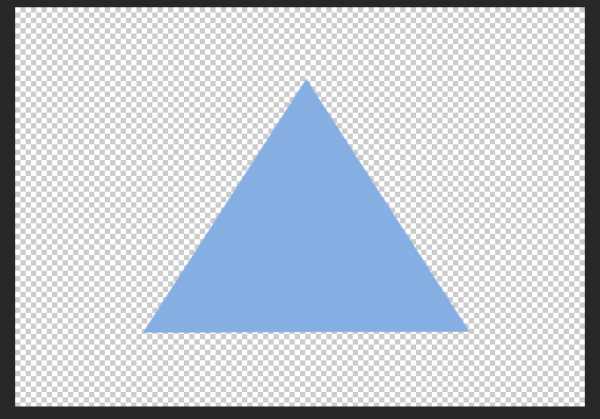
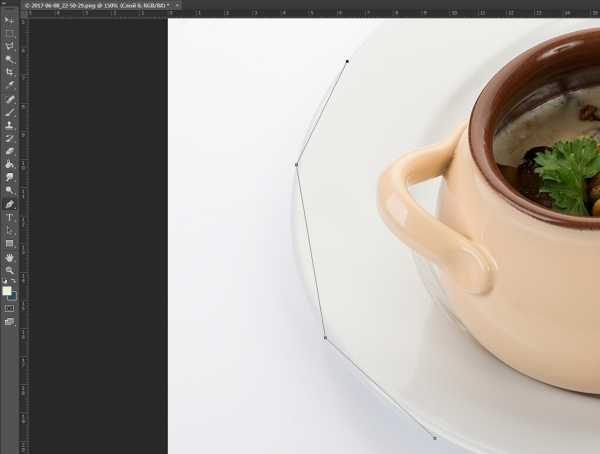 Полностью обведенный предмет по контуру будет выглядеть так:
Полностью обведенный предмет по контуру будет выглядеть так: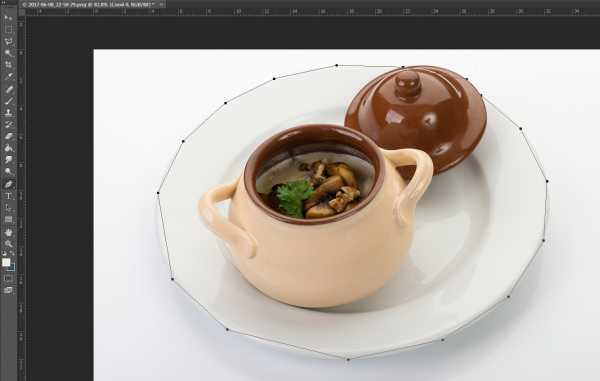 Необязательно делать много опорных точек. Они должны быть на приемлемом расстоянии, так как дополнительные точки всегда можно добавить.
Необязательно делать много опорных точек. Они должны быть на приемлемом расстоянии, так как дополнительные точки всегда можно добавить.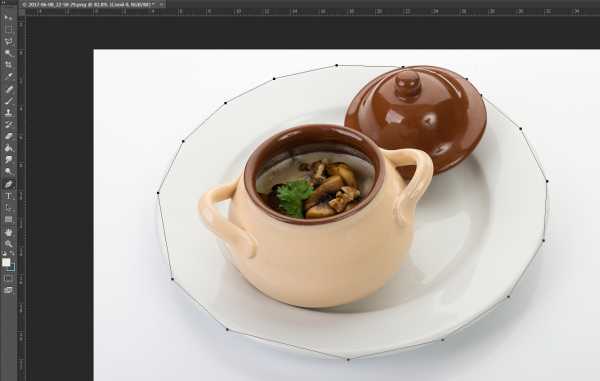 После того, как вы выбрали “Перо+”, нужно добавить опорные точки и как бы сдвинуть их в сторону по направлению к окружности. На скрине показано, как добавляем точку, кликая по линии, соединяющей существующие опорные точки, и далее перетаскиваем их к краю окружности:
После того, как вы выбрали “Перо+”, нужно добавить опорные точки и как бы сдвинуть их в сторону по направлению к окружности. На скрине показано, как добавляем точку, кликая по линии, соединяющей существующие опорные точки, и далее перетаскиваем их к краю окружности: В итоге получится ровная дуга, описывающая контур предмета:
В итоге получится ровная дуга, описывающая контур предмета:

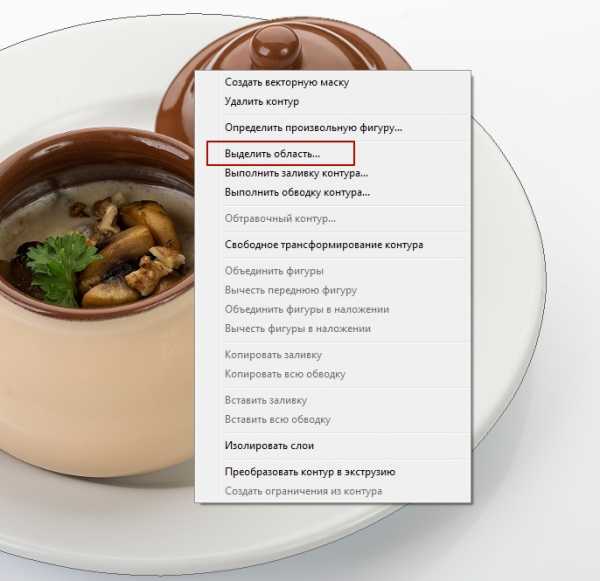 Вырезаемый предмет полностью выделился:
Вырезаемый предмет полностью выделился:
