Как удалить человека с фото при помощи Photoshop
Достаточно часто на фотографии бывают лишние объекты или даже люди, которые, так или иначе «мешаются». Многие не знают как удалить лишние объекты с фотографии в Фотошоп. Настало время написать об этом небольшой урок. В этом уроке вы узнаете, как с помощью небольших манипуляций в Photoshop удалить человека с фотографии.
Фотография ДО и ПОСЛЕ
Вы может скачать оригинал фотографии для этого урока.
Шаг 1. Откройте оригинал фото
Создайте новый слой (Ctrl+Shift+Alt+N) и выделите стену, находящуюся к нам лицом, для этого используйте инструмент Pen или Polygonal Lasso Tool.
Шаг 2
Используя инструмент Clone Stamp, удалите женщину с изображения. Так как задана область выделения, все изменения будут происходить внутри выделения, не затрагивая остальную часть изображения. Кроме того, вы должны сохранить выделение, потому что оно понадобится нам дальше. Для сохранения выделения, перейдите в меню
Шаг 3
Обратите внимание на изменение образца. Возможно, вы подумали, что выбрав инструмент Clone Stamp, вам придется кропотливо убирать каждый ненужный фрагмент. Нет, есть более простой способ, все можно сделать при помощи инструмента Patch Tool, который идеально подходит для такого рода работы. Выберите инструмент Patch Tool и создайте копию слоя, на котором производили изменения.
На картинке представлен вариант того, как будут выглядеть слои (за исключением названий, так как они изменяются соответственно количеству созданных до сих пор слоев).
Также убедитесь, что установлены следующие настройки выбранного инструмента:
Затем создайте произвольное выделение на области образца и перетащите это выделение на «правильную» область.
О, чудо! Станет заметно, что Photoshop совмещает выбранную область с местом, куда ее перемещаешь, тем самым соединяет образец со среднестатистическим рисунком данной стены. Повторите предыдущий шаг, перетаскивая выбранный фрагмент на идеальный участок до тех пор, пока не останетесь довольны результатом. Выбрерите другой образец и повторите тоже самое. Продолжайте до тех пор, пока все (или большинство) неудачных фрагментов не удалятся.
Шаг 4
Самое время вспомнить о сохраненном выделении. Загрузите его, выбрав в меню
Шаг 5
Для завершения работы по удалению, выберите Vanishing Point в меню Filter. Нажмите C, чтобы выбрать инструмент Plane Tool и создайте сетку, как показано ниже.
Затем нажмите S, чтобы выбрать инструмент Stamp Tool и начинайте удалять фрагменты слева от ног девушки. Заметьте, что клонирование будет производится в перспективе, согласно разметке сетки, которая была создана несколько шагов ранее. Понизьте уровень непрозрачности кисти для достижения наилучшего смешивания.
Шаг 6
Хорошо, теперь самое время для устранения небольших недостатков и несовершенств. Обратите внимание, как угол стены выглядят как-то не натурально, потому что на этом месте заканчивалось наше выделение.
Чтобы это исправить выберите инструмент Clone Stamp и кликните один раз, чтобы указать источник, как показано ниже, потом кликните один раз на нижнем угле, удерживая кнопку Shift щелкните на верхней точке угла стены.
Сделав еще несколько операций клонирования, вы получите конечный результат.
Конечное изображение
fotochki.com
Подробный урок, как удалить человека из фотографии в Photoshop
В этом уроке вы узнаете, как удалить человека с фотографии. На первой картинке: предварительный просмотр «до и после».
Фотография для работы из урока: девушка ждет (размер фото — 2304 на 3456 пискселей)
Источник: frenzopunya
Достаточно часто на фотографии бывают лишние объекты или даже люди, которые, так или иначе «мешаются». Многие не знают как удалить лишние объекты с фотографии в Фотошоп. Настало время написать об этом небольшой урок. В этом уроке вы узнаете, как с помощью небольших манипуляций в Photoshop удалить человека с фотографии.
Шаг 1
Откройте фото.
Создайте новый слой (Ctrl + Shift + Alt + N) и сделайте выделение стены за девушкой (здесь можно использовать любой инструмент: Перо ‘Pen Tool’ или Прямолинейное Лассо ‘Polygonal Lasso Tool’).
Шаг 2
Используйте инструмент Штамп (Clone Stamp Tool), чтобы удалить девушку из изображения. Поскольку мы имеем выделение, все клонирование будет сделано внутри выделенной области, не затрагивая остальную часть изображения. Кроме того, вы должны сохранить выделение, потому что мы будем нуждаться в нём для последующего использования. Чтобы сохранить выделение перейдите в меню Выделение> Сохранить выделение (Select> Save Selection).
Шаг 3
Обратите внимание, как девушка появится снова. Вы можете подумать, что инструмент Штамп (Clone Stamp Tool) и кропотливое удаление объекта, что это единственное решение. Но есть ещё более простой способ, и имя этого метода инструмент Заплатка (Patch Tool), который идеально подходит для такой работы. Выберите инструмент Заплатка (Patch Tool) и дублируйте слой, на котором вы использовали инструмент Штамп (Clone Stamp Tool).
Вот как ваши слои должны выглядеть (за исключением названия).
Кроме того, убедитесь, что на панели управления выбранным инструментом у вас есть следующие настройки:
Теперь создайте произвольное выделение на девушке и перетащите его куда-нибудь на хороший район.
И понаблюдайте за магией. Вы заметите, что Photoshop сочетает выделенную область с местом, на которое вы перетащили своё выделение, что делает нашу область не так выделяющейся на общем фоне стены. Повторите предыдущий шаг, перетаскивая выделение еще пару раз. Выделите другую произвольную область и повторите. Продолжайте делать это, пока результат не будет вас устраивать.
Шаг 4
Помните про сохраненное выделение? Загрузите его, перейдя в меню Выделение> Загрузить выделение (Select> Load Selection) и инвертируйте его (Ctrl + Shift + I). Теперь с помощью инструмента Штамп (Clone Stamp Tool) удалите все, что осталось от колена девушки, и некоторые части ее ног.
Шаг 5
Перейдите в меню Фильтр> Исправление перспективы (Filter> Vanishing Point). Нажмите клавишу C и создайте сетку, как показано на изображении ниже.
Теперь нажмите клавишу S и начните удаление того, что осталось от ноги девушки. Обратите внимание, что клонирование происходит в перспективе, в соответствии с сеткой, которую мы создали ранее. Снизьте непрозрачность кисти для достижения лучшего смешивания.
Шаг 6
Хорошо, мы почти закончили, и теперь нужно исправить небольшие недостатки и несовершенства. Обратите внимание, что угол стены выглядит поддельно, потому что там закончилось наше выделение.
Для устранения этого несовершенства выберите инструмент Штамп (Clone Stamp) и нажмите кнопку, чтобы выбрать источник точки, как показано ниже, затем щелкните один раз в основание угла и зажмите клавишу Shift и кликните на верхнюю точку угла.
Вот и всё.
Окончательное изображение
У нас еще много очень интересных статей! Вот только несколько из них:
Самый глубокий плавательный бассейн в мире (фото и видео)…
Все о кистях (brushes) Photoshop
Календарь из далекого будущего
Сталин и Гитлер: совпадения
Веселые фотографии
Самолет на Луне
Поделиться ссылкой:
Понравилось это:
Нравится Загрузка…
bravedefender.ru
Удаляем объекты на фотографии в Фотошоп
В этом уроке я расскажу вам, как с помощью инструмента Clone Stamp Tool (Штамп) удалить человека с фотографии и восстановить фон.
Материалы для урока:
Архив
Шаг 1
Открываем фото Old Couple и выше, над фоном, создаем новый слой.

Шаг 2
Активируем Clone Stamp Tool (Штамп) (S).
Чтобы успешно использовать Штамп, сначала нужно определить источник (точку, которая будет клонироваться). Для этого просто удерживаем клавишу Alt и кликаем в подходящем месте изображения, затем начинаем рисовать. Вы будете рисовать теми пикселями, которые клонировали. Теперь, когда мы разобрались как работает инструмент, отменяем последнее действие (Ctrl+Z) и деактивируем чекбокс Aligned (Выравнивание) на верхней панели параметров.
Теперь по очереди берем сэмплы источников вокруг женщины и Штампом закрашиваем ее. К сожалению, нет универсальных рецептов, как лучше использовать Штамп в каком-то определенном случае. Постарайтесь полностью закрасить женщину. Пока что не беспокойтесь о повторяющемся узоре, мы исправим это позже.
На скриншоте красными окружностями отмечены источники для сэмплов (Alt+клик).

У вас должно получиться что-то похожее.

И не забывайте, что каждый этап клонирования нужно делать на новом слое. После первого этапа у нас имеется фон и один новый слой.
Заметьте, несмотря на все мои усилия, на фото остался ужасный повторяющийся узор (это побочный эффект от использования Штампа). В следующем шаге мы с вами это исправим.

Шаг 3
Создаем новый слой (Ctrl+Shift+Alt+N) и Штампом пытаемся аккуратно избавиться от повторяющихся узоров.

Обратите внимание, что на уровне ног мужчины трава более резкая, чем дальше (на уровне колен). Попытаемся добиться такого же результата в левой части фотографии. Берем сэмпл резкой травы и аккуратно закрашиваем, пытаясь избежать повторяющихся узоров.

Цветы на фоне выглядят нереалистично, поэтому продолжаем клонировать их до самого края документа. Не забывайте: новый слой (Ctrl+Shift+Alt+N) и Штамп.
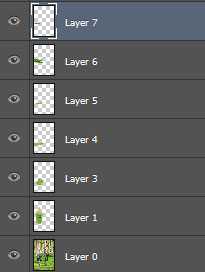
Шаг 4
Результат все еще выглядит ненатурально. Создаем выделение травы в правой части, жмем Ctrl+Shift+C, чтобы скопировать его, затем создаем новый слой (Ctrl+Shift+Alt+N) и вставляем скопированную область (Ctrl+Shift+V). Перемещаем скопированную траву в левую часть изображения.

На этот же слой добавляем маску Layer — Layer Mask — Reveal All (Слой — Слой-маска — Показать все) и мягкой круглой кистью черного цвета (В) удаляем жесткие края на скопированной траве. Благодаря этому, мы аккуратно объединим новый кусок травы с фоном. Повторите несколько раз этот процесс, чтобы перекрыть другие неудачные области фотографии.

И результат наших трудов.
Автор: Adrian Scheff
photoshop-master.ru
Photoshop CS3. Как автоматически удалить людей с фотографии: akry
Сегодня я набрёл на одну замечательную статью: Photoshop CS3’s Automatic People Remover. В ней описывается, как автоматически убирать людей с фотографии. Ниже я привожу её вольный перевод, сделанный мной. Думаю, техника будет полезна очень многим!
Для начала, зачем это нужно. Думаю, каждый из вас сталкивался с ситуацией, когда вы хотели сфотографировать какую-то достопримечательность (статую, скалу, здание), а её, как мухи, облепили туристы («Ма-ань! а давай я на неё залезу и ты меня сфоткаешь?!»). Вы ждёте, когда будет пусто, а на солнышко тем временем наползают облака и освещение безнадёжно портится. Мечтали ли вы в этот момент о каком-нибудь способе на время фотографирования убрать из кадра всех людей?
Вот он, этот способ.
Основная идея заключается в следующем: вы делаете несколько снимков одного места со штатива. При правильном подходе, Photoshop автоматически определит те участки на всех ваших фото, которые одинаковы, и уберёт всё, что менялось между кадрами — в частности, людей, ползающих по достопримечательности.
Шаг 1: Сделать несколько фотографий со штатива
Для демонстрации автор сходил сфотографировать Фремонтского Тролля, живущего под мостом в Сиэтле. Он довольно популярен среди туристов и поэтому хорош для показа этой техники.
Реально было сделано 6 кадров на протяжении пары минут.
Ну вы уже поняли основную идею — каждая часть тела Тролля должны быть минимум на паре фоток, а повторяющихся людей на одном и том же месте быть не должно.
Шаг 2. Загрузить фотографии в стек картинок
В Photoshop 3 Extended выберите File > Scripts > Statistics. Если у вас русифицированный фотошоп, страдайте, переводите и ищите! 🙂
Загрузите туда ваши фотографии, выберите опцию «Attempt to Automatically Align Source Images» на случай болезни Паркинсона у штатива, и — ключевой момент — выберите Stack Mode: Median.
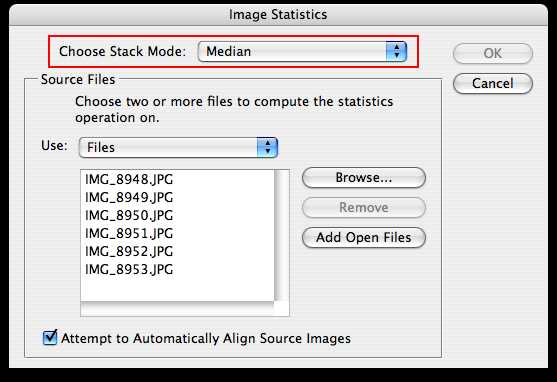
Результат: людей как тролль языком слизнул!
Вуаля. Людей нет, а тролль остался.
Как это работает?
В Photoshop CS3 Extended есть новая возможность под названием «image stack». Посмотрите на Layers и вы увидите, что ваши картинки преобразованы в особый тип Smart Object. Обведённая красным пиктограмка и показвыает, что этот слой — image stack.
Image stack создаёт композитное отображение набора картинок (в нашем случае, те, что были сделаны со штатива). Stack Mode определяет то, как фотошоп будет сливать картинки воедино. В режиме Median Photoshop автоматически ищет зоны, которые одинаковы во всех фотографиях и удаляет элементы, которые меняются от кадра к кадру.
Поэксперементируйте с другими режимами и посмотрите, что получится.
Оригинал статьи: Photoshop CS3’s Automatic People Remover.
UPD. Я придумал более простой способ, не требующий штатива. Посмотрите.
akry.livejournal.com
Фотошоп. Удалить человека с фото
Поделитесь с друзьями в соц. сетях:

В этом уроке вы узнаете, как удалить человека из фотографии и воссоздать фон чтобы изображение выглядело очень естественно.
Вот так будет выглядеть изображение в конечном виде:

Шаг 1
Откройте фотографию и создайте новый слой над фоновым слоем.
Шаг 2
Выберите инструмент Clone Stamp(Штамп).
Для того, чтобы успешно использовать Штамп вы должны сначала определить исходную точку клонирования (точка из которой вы будете клонировать пиксели ). Чтобы определить исходную точку просто удерживайте Alt и щелкните на фотографию, а затем начните рисовать. Вы заметите что вы будете рисовать пикселями от района там, где вы определили свою точку источника. Теперь, когда вы разобрались, как работает инструмент Штамп отмените то, что вы просто нарисовали (Ctrl + Z) и снимите флажок на панели инструмента, как показано на фото:
Теперь определим некоторые исходные пункты, вокруг старушки используя Штамп, чтобы убрать её. Нет конкретных установок по пользованию Штампом, просто используйте свой здравый смысл и закрасьте старушку полностью. Не волнуйтесь о том, что слишком много повторяющихся участков травы или других объектов будут присутствовать на фото, мы разберёмся с ними позже.
На рисунке ниже, маленькими красными кругами обозначены исходные точки для штампа(нажмите Alt и кликните на них).
Теперь вы должны иметь что-то похожее на изображение ниже.
И не забывайте, что вы должны рисовать каждый этап клонирования на новом слое. Таким образом на первом этапе мы будем иметь фоновый слой и новый слой.
Обратите внимание что несмотря на все мои усилия, все еще есть некоторые некрасивые повторяющиеся узоры (это побочный эффект использования Штампа). В следующих шагах я (надеюсь и вы тоже) буду решать эту проблему.
Шаг 3
Создайте новый слой (Ctrl + Shift + Alt + N) и с помощью инструмента Штампа попробуйте удалить некоторые из этих рисунков.
Обратите внимание как изменяется трава по отдалению справа от старика, давайте попробуем добиться того же результата на левой стороне. Установите исходную точку на место, где трава более резкая и тщательно клонируйте её.
Цветы на фоне заканчиваются внезапно и это выглядит так фальшивка мы должны продлить цветы к левому краю картины: новый слой (Ctrl + Shift + Alt + N) и Clone Stamp Tool.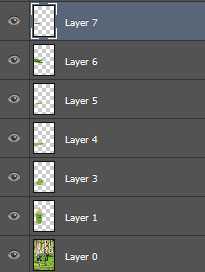
ШАГ 4
Фотография все еще выглядит немного неестественно, давайте выделим область с хорошей травой с правой стороны старика. Создайте выделение с помощью любого инструмента на ваш любимый выбор, нажмите Ctrl + Shift + C, чтобы скопировать, создайте новый слой (Ctrl + Shift + Alt + N) и вставьте (Ctlrl + Shift + Alt + V). Переместите новый слой на левую сторону от старика.
Добавьте маску слоя к вновь созданному слою (Layer> Layer Mask> Reveal All) и с кистью с чёрным цветом прорисуйте участи травы . Этот шаг красиво смешает скопированную траву с существующей травой. Повторите еще пару раз с травой из разных участков, чтобы трава казалась более естественной.
И вот конечный результат:

pixelonline.ru
Как убрать человека в фотошопе
Поделитесь с друзьями в соц. сетях:

В данном уроке мы узнаем как убрать человека с фотографии с помощью программы фотошоп
Вот так выглядят фотографии до и после:

Шаг 1
Откройте фотографию.
Создайте новый слой (Ctrl + Shift + Alt + N) и сделайте выделение на стене (используйте либо Pen Tool, либо Polygonal Lasso Tool).
Шаг 2
Используйте Clone Stamp Tool, чтобы удалить женщину с фото, потому что мы имеем выделение, все клонирование будет сделано внутри выделения, не затрагивая остальную часть изображения. Кроме того мы должны сохранить выделение, потому что оно понадобится нам для последующего использования. Чтобы сохранить выделение идём в Select> Save Selection.
Шаг 3
Обратите внимание, как узоры на стене повторяются. Вы можете выбрать инструмент Clone Stamp и кропотливо удалять узоры, но у меня есть более простой способ, и имя этого метода Patch Tool, который идеально подходит для такого рода работы. Выберите инструмент Patch Tool и дублируйте слой, для клонирования.
Так должны выглядеть слои:
Кроме того, убедитесь, что на панели инструментов Option у вас следующие настройки:
Теперь создайте нерегулярную выделение на узорной области и перетащите его в другое место.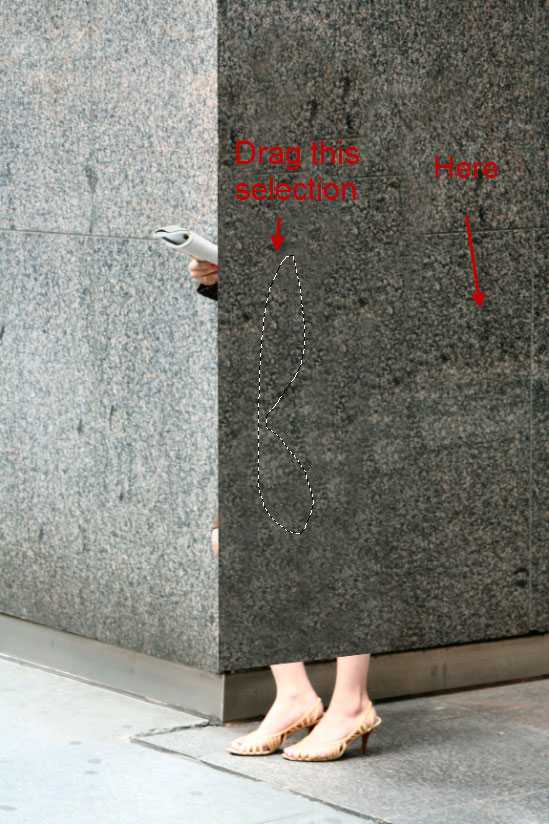
И смотрим что получилось. Вы заметите смешал выбранную область с площадью, на которой вы переместили свой выделения. Повторите эти шаги на других областях. Выберите другой узор и повторите. Продолжайте делать это, пока все (или большинство) повторных областей не будут удалены.

Шаг 4
Помните сохраненное выделение? Загрузите его, перейдя в Select> Load Selection и инвертируйте его (Ctrl + Shift + I). Теперь с помощью Clone Stamp Tool удалите всё, что осталось от колена дамы и ног.
Теперь нажмите S, чтобы выбрать инструмент Штамп и начните удаление того, что осталось от ног. Обратите внимание, что клонирование происходит в перспективе, в соответствии с сеткой. Понизьте непрозрачность кисти для достижения лучшего смешивания.
Шаг 6
Хорошо, почти сделано, пришло время чтобы улучшить маленькие недостатки и несовершенства. Обратите внимание, как неестественно выглядит угол.
Чтобы исправить это выберите инструмент Clone Stamp и выберите исходную точку, как показано ниже, а затем нажмите один раз на основании угла и нажмите Shift-в верхней точке угла.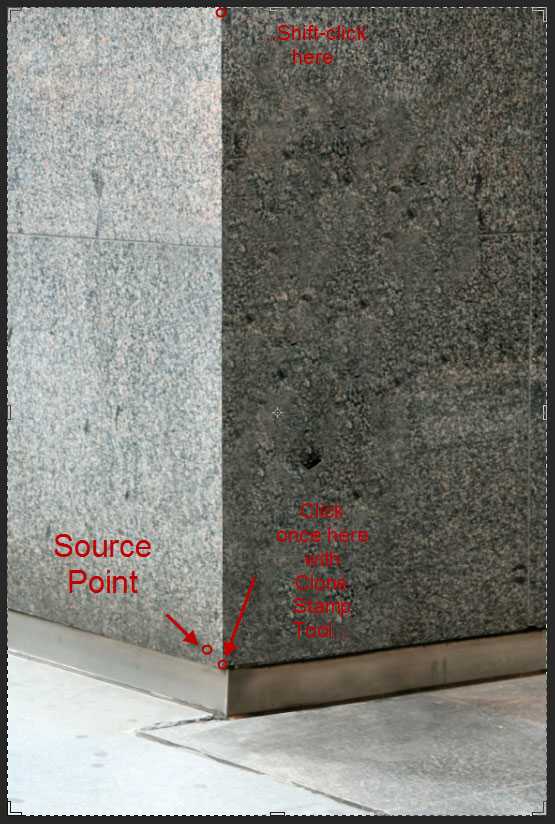

Я сделал более детализированное клонирование и вы можете видеть мои результаты ниже:
pixelonline.ru
Как вырезать человека из фотографии в Photoshop
Для образцов (для получения образца для «Штампа» зажмите клавишу Alt) используйте часть стены справа от женщины. Т.к. у нас имеется выделенная область, все действия будут происходить в её границах:

Вот что должно получиться в результате:

Кроме этого, нам необходимо сохранить выделение, для этого пройдите по вкладке главного меню Выделение —> Сохранить выделенную область (Select —> Save Selection).
Теперь можно снять выделение, нажав Ctrl+D.
На стене остался артефакт в виде едва видимого, но всё-же заметного силуэта женщины. Для удаления артефактов можно, конечно, использовать «Штамп» и дальше, но гораздо лучше для подобных целей подходит инструмент «Заплатка» (Patch Tool):
Возьмите этот инструмент и убедитесь, что на панели параметров у Вас выставлены следующие настройки (эти настройки выставлены по умолчанию):
Теперь дублируйте слой, на котором Вы работали «Штампом»:

Создайте выделение на области, где была женщина и перетащите его вправо, на «нормальный» участок:

Вы увидите, как Photoshop автоматически исправит артефакт.
Но у нас остался ещё один недочёт — это горизонтальная полоса на стене, которую мы стёрли. Помните, реалистичность фотомонтажа достигается соблюдением мелочей! Эту полосу придётся восстановить вручную штампом. Увеличиваем масштаб отображения этого участка фотографии и создаём прямоугольное выделение до угла стены:

Снова берём Штамп, не забываем, что у нас должна быть активна опция «Все слои». Далее зажимаем Alt, наводим курсор на полосу и кликаем левой клавишей мыши по полосе для получения образца. Отпускаем Alt и перемещаем курсор влево и немного вниз, так, чтобы полоса в круге совместилась с оригинальной полосой:
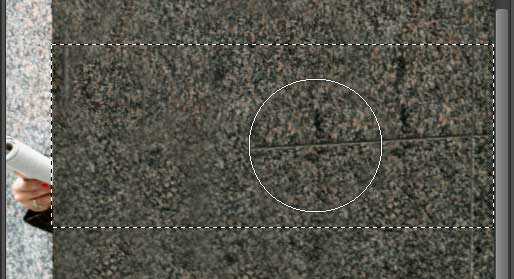
Нажимаем левую клавишу и снова перемещаем курсор влево и немного вниз:
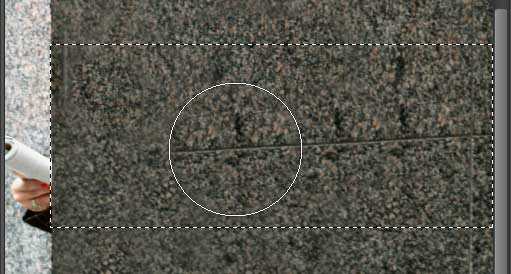
Нажимаем левую клавишу и перемещаем курсор снова, и так до угла стены:
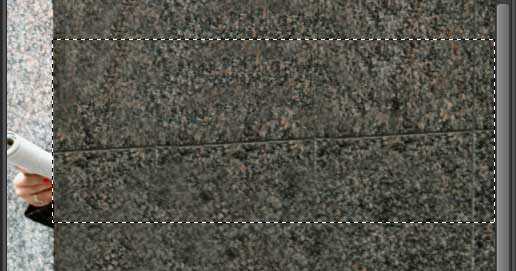
Снимите выделение, нажав Ctrl+D.
С этим участком всё.
Займёмся остатками. Загрузите сохранённую выделенную область и инвертируйте её, нажав Ctrl+Shift+I.
С помощью «Штампа» удалите участки, показанные на рисунке таким же образом, как мы делали это ранее:

В результате у нас остаются только ступни ног фигуры:

Ступни находятся на плоскости, расположенной под углом к объективу, поэтому для их удаления воспользуемся фильтром исправления перспективы. Пройдите по вкладке главного меню Фильтр —> Исправление перспективы (Filter —> Vanishing Point). Нажмите клавишу Z и задайте подходящий масштаб фотографии, нажмите клавишу C для выбора инструмента «Создать плоскость» (Create Plane Tool) и постройте такую плоскость:

Нажмите клавишу S для выбора инструмента «Штамп» (Stamp). Опцию «Восстановление» (Heal) установите в положение «Вкл» (On), задайте непрозрачность кисти около 70%, а жёсткость 50% для достижения лучшего смешивания:
Теперь можно без особых проблем удалить остатки фигуры человека:

Но это ещё не всё. У нас остался один артефакт, образовавшийся уже в процессе удаления. Это неестественно острый и ровный вертикальный угол стены, в том месте, где находился край выделенной области:
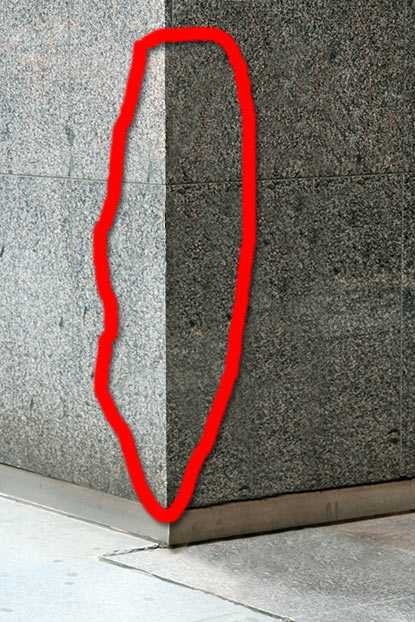
Для того, чтобы исправить этот артефакт, снова воспользуемся штампом. Создайте новый слой поверх всех остальных. Уменьшите диаметр кисти штампа соразмерно углу стены, в моём случае это около 35 пикселей. Берём образец рядом с углом, затем кликаем внизу угла, зажимаем Shift и кликаем вверху:

Ну вот, вроде бы и всё. Посмотрите на готовое изображение. Чтобы сравнить с оригиналом, наведите мышку на картинку:

Скачать исходное фото:
rugraphics.ru
