Как в фотошопе соединить несколько фотографий в одну
Урок по фотошопу в котором вы узнаете как соединять несколько фотографий в одну, используя программу фотошопа. На самом деле все очень просто и я специально для вас написал этот подробный пошаговый инструктаж.
Мы будем составлять такую композицию из фотографий. Здесь 6 фотографий соединены в одно изображение.

- Конечно, это уменьшенная копия, специально чтобы уместилась на сайте показать для примера.
- Конечно, поняв всю суть метода, вы сможете создавать свои коллажи и шаблоны. Размещать фотографии как угодно, где угодно и сколько угодно в одном изображении.
С чего начать? С планирования. Большинство пользователей фотошопа чтобы создать такой небольшой коллаж делают много лишних действий. Как обычно это происходит — на глаз раскидают фотографии по рабочему полю, тут уменьшат, там уменьшат, тут подрежут, там подрежут и так далее. Я стараюсь так не работать, чтобы экономить своё время и повышать производительность.
Поэтому для начала нужно подготовить шаблон. Что это даст? Во первых, вы сразу и с точностью сможете расположить фотографии по задуманному шаблону. Во вторых, при необходимости вы быстро и с легкостью сможете вставить новые другие фотографии используя шаблон. По моему, плюсы очевидны.
Создайте новый документ в фотошопе размером 989х676 пикселей.

Кроме того, сразу откройте все 6 фотографий которые вы будете использовать в фотошопе. Вы увидите, что все они открылись в разных вкладках. Оставьте включенную вкладку нового созданного документа, где мы будем создавать шаблон. Всего получится 7 вкладок.
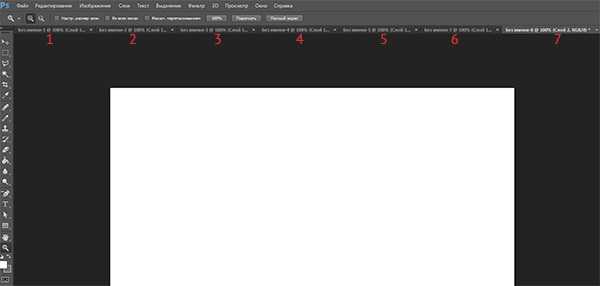
Теперь будем создавать места для фотографий. Мы будем использовать инструмент Прямоугольник (Rectangle), его можно найти на панели инструментов слева.
Используйте любой цвет для прямоугольника, лишь бы не цвет фона, чтобы не сливался.
Расположите первый прямоугольник на изображении. Здесь вы можете сделать, собственно на глаз, его длину, ширину и место расположение на рабочем поле. Но постарайтесь придерживаться той схемы которую мы задумали в самом начале.
Первый прямоугольник это главная большая фотография. Я обозначил границы изображения в виде рамки, чтобы вы понимали как я расположил прямоугольник на белом фоне.
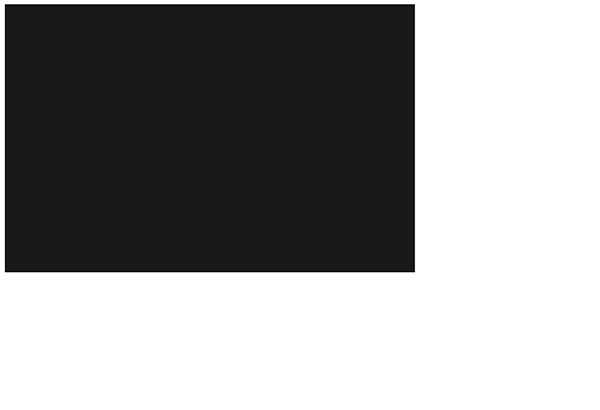
Таким же методом рисуем остальные прямоугольники.
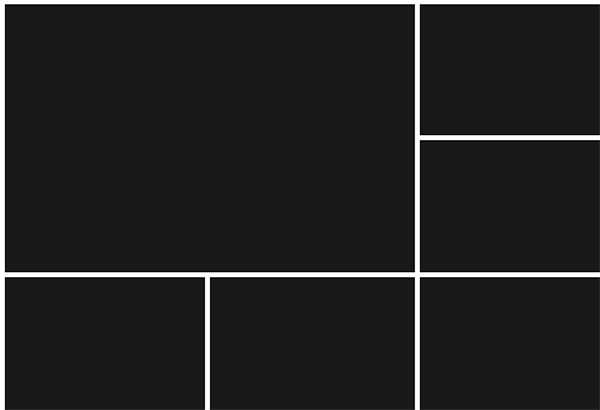
Как видите я их расположил на одинаковом расстояние друг от друга, чтобы было все ровненько и красиво.
Располагайте прямоугольники не обращая внимания на пустые участки изображения которые остаются в разных местах. После того как вы расположите все прямоугольники как задумали вы можете обрезать изображение (рабочее поле) от ненужного — используя инструмент
Список слоев будет выглядеть так:
Вот и всё, шаблон готов. Вы можете его сохранить у себя на компьютере в формате PSD, чтобы использовать его в будущем.
Теперь будем добавлять фотографии.
Переходим во вкладку с любой фотографией, выделяем её всю с помощью инструмента Прямоугольная область или же просто нажав CTRL+A. Нажимаем CTRL+C чтобы скопировать в буфер обмена.
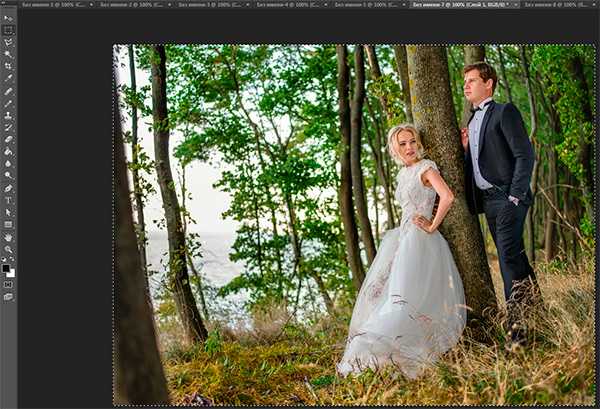
Переходим во вкладку с нашим шаблоном и выбираем в слоях слой с тем прямоугольником вместо которого мы хотим вставить фотографию. В данном случае это самый большой прямоугольник. Нажимаем CTRL+V и фотография вставиться на новый слой который будет выше прямоугольника — это важно.

Теперь правой кнопкой мышки щелкаем на слой с фотографией и выбираем Создать обтравочную маску.
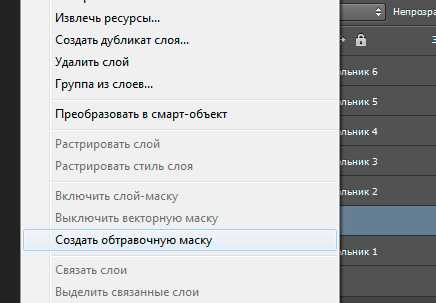
Создалась обтравочная маска из фотографии и она действует на слой ниже. А слой ниже это наш прямоугольник. Что это значит? Это значит, что фотография будет отображаться только в границах прямоугольника.
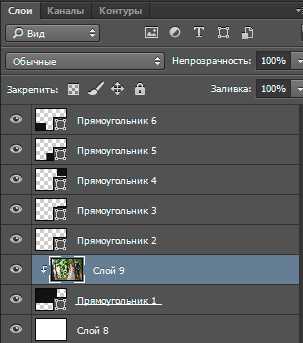
Вот как это выглядит на данный момент.
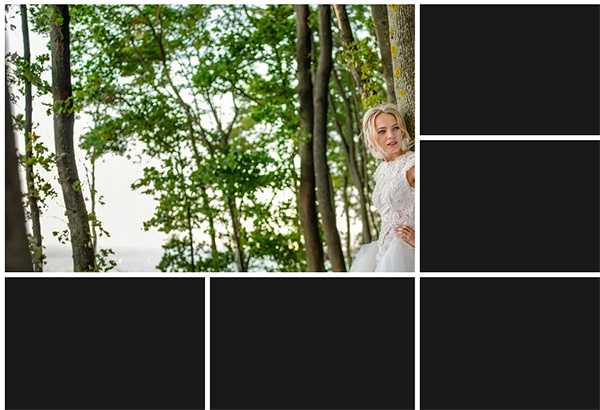
Осталось только уменьшит в масштабе фотографию, чтобы было видно её всю. Это можно делать в режим обтравочной маске, никакого сбоя не произойдет.
Что нужно сделать. Выбрать слой с фотографией и нажать CTRL+T — так мы сможем трансформировать фотографию.
Появились квадратики по границам фотографии — за них мы тянем мышкой и фотография будет уменьшаться. Например с зажатым SHIFT тянем за нижний квадрат по диагонали вверх, фото будет уменьшаться пропорционально.

Уменьшаем фотографию и перемещаем немного наверх, так чтобы фотография была максимально отображена в видимой области.
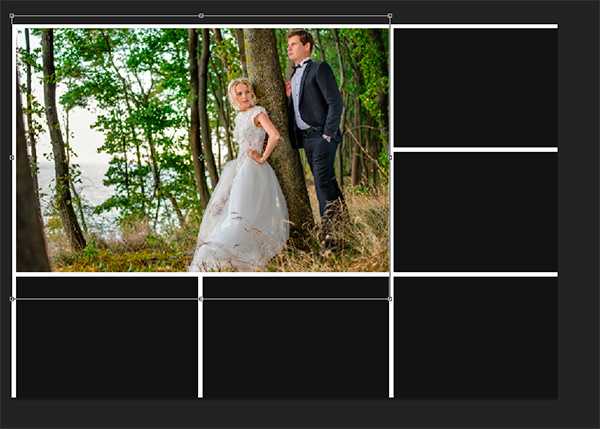
Жмем ENTER и первая фотография готова.
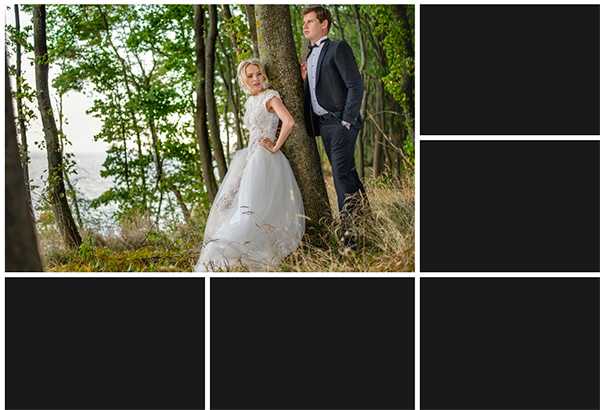
Таким же методом сделайте все остальные фотографии. Выбирайте прямоугольники, вставляйте на новый слой фотографии и делайте обтравочные маски, после этого корректируйте размер фото. Все как с этой фотографией.
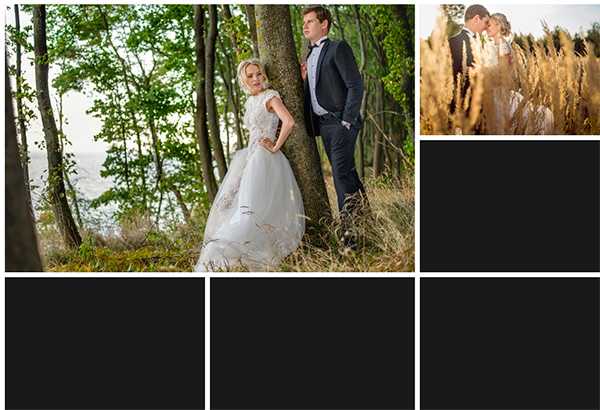
Постепенно вы сделаете все фотографии. Тем самым мы выполнили задачу поставленную ранее — соединили несколько фотографий в одно изображение. Тем самым создали собственный простенький коллаж из фотографий.

Вы можете скачать шаблон PSD этой работы. Чтобы посмотреть как все устроено.
Автор урока — Александр Акимов.

pixelbox.ru
Как объединить несколько фотоснимков одного сюжета с различной глубиной резкости в программе Photoshop

Если вы занимаетесь макрофотографией, то наверняка знаете, что в большинстве случаев приходится фокусироваться лишь на небольшом участке или только на некоторых предметах снимаемого сюжета. В результате ваш окончательный фотоснимок будет в некоторых местах не в фокусе. И с этим невозможно ничего сделать (в момент фотосъемки), пока дело не дойдет до финальной пост-обработки изображения. Из этой небольшой статьи вы узнаете, как с помощью программы Photoshop и некоторых трюков, объединить несколько изображений одного сюжета с различной глубиной резкости, для получения одного, полностью сфокусированного окончательного изображения.
При фотосъемке бывают случаи, когда у вас недостает освещения, или вы просто хотите сфокусироваться на избранном предмете снимаемого сюжета, но независимо от причины, иногда вы в конечном итоге получаете фотоснимок с резким изображением только одной его области. Сделать такую фотографию резкой на всех ее участках можно попробовать при пост-обработке, с помощью программы для редактирования цифровых изображений.
Инструмент Focus Blending tool в программе Photoshop, позволяет объединить несколько изображений одного сюжета, с фокусировкой на различных его участках, для создания одного полностью сфокусированного фотоснимка. Если вы не используете штатив, то изображения могут иметь разную ориентацию, но не волнуйтесь, эта проблема тоже будет решена умной программой. Photoshop может автоматически выравнивать изображения и объединять фотоснимки с различной фокусировкой.
Загрузка изображений в Photoshop
С помощью приложения Adobe Bridge
Если вы начинаете работу в Adobe Bridge, щелкните кнопкой мыши (при одновременно нажатой клавише Shift) на файлах ваших изображений, и нажмите пробел, чтобы перейти в полноэкранный режим. Выделите все файлы, и перейдите в меню Tools > Photoshop > Load Files into Photoshop Layers (Инструменты > Фотошоп > Загрузить файлы в слои Фотошоп).
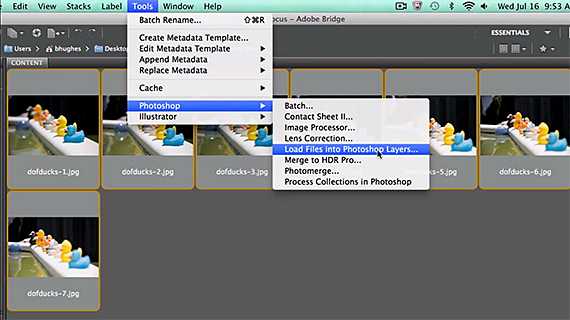
Без Adobe Bridge
Если вы не используете приложение Adobe Bridge, то можете сделать это прямо в Photoshop. Перейдите к File > Scripts > Load Files into Stack (Файл > Сценарии > Загрузить файлы в стек). Это позволит представить каждое ваше изображение в качестве отдельного слоя в общем стеке (пачке).
Выравнивание изображений
Щелкните кнопкой мыши (при одновременно нажатой клавише Shift) на слоях ваших изображений. Перейдите к Edit > Auto-Align Layers (Редактирование > Автоматическое выравнивание слоев).
Теперь, вы можете обрезать (откадрировать) изображения для удаления ненужных в кадре деталей сюжета.
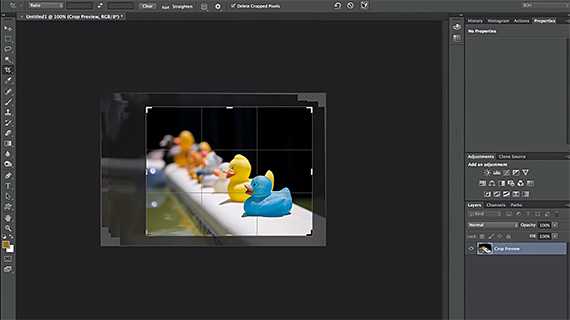
Объединение изображений в один фотоснимок
Если вы удовлетворены полученной после кадрирования композицией фотоснимка, то настало самое время, получить полностью сфокусированную фотографию.
Для этого перейдите к Edit > Auto-Blend Layers (Редактирование > Автоматическое объединение слоев).
Photoshop «чувствует» разницу между панорамными и стековыми изображениями, поэтому функция автоматического объединения слоев сделает этот трюк качественно и без ошибок. В результате вы получите фотоснимок, все части которого находятся в фокусе и имеют резкое изображение.

Данный метод незаменим и очень полезен при макрофотографической съемке, когда вы можете сфокусироваться только на незначительной части (участке) снимаемого сюжета. Он также позволит вам фотографировать при недостаточном освещении, которое не позволяет вам сфокусироваться на большей части снимаемого сюжета. А так как автоматические настройки делают большую часть работы за вас, то получение фотоснимка, сюжет которого бы полностью находился в фокусе, будет совершенно простой задачей!
dofmag.ru
Как соединить фото в фотошопе, работаем с 3 фото
Как вы можете заметить, последнее время социальные сети наводнило обилие совмещенных фотографий. Эдакий, мини коллаж, созданный без серьезных усилий. Выглядит красиво, сделать просто. Почему бы не научиться?
Для начала дам вам пару советов по стилю. Это довольно простые вещи, интуитивно понятные девушкам, но порой, вызывающие недоумение у мужчин. Вроде совмести несколько фото в одно. Почему выглядит дешево, аляповато и результат гораздо ниже ожидаемого?
Все просто. Для соединения нескольких фото в одно вам сначала придется выбрать те самые фото. Как бы вы не старались, но если эту задачу вы проигнорируете, обещаю, результат вам точно не понравится.
Фото должны быть одинакового (желательно хорошего) качества. Фотография, сделанная на телефон рядом с фото, сделанным с помощью зеркально фотокамеры, будет выглядеть нелепо.
Заранее продумайте цветовую гамму. Если вы на фото в зеленой рубашке, рядом с вашим изображением в красном пиджаке будет смотреться плохо. Ну не арбуз же вы, в самом деле.
Для соединения нескольких фото в одно возьмите либо 2 изображения, либо нечетное количество. Дабы ваш коллаж не выглядел как советский фотоальбом.
В идеале, если ваши фото будут из одной фотосессии, сделанные либо вами, либо фотографом.
Пожалуй, и все. Теперь приступим к практике.
Основа этой задачи – научиться работать со слоями. Поверьте, это вам пригодится еще не раз. Открываем изображения. Я выбрала для своих манипуляций фотосессию с Мирандой Керр.



Попытаемся объединить эти 3 фото в одно. Как видите, вышеперечисленным стилистическим требованиям они соответствуют.
Создаем новый документ, размеров 1600 на 2000 пикселей. Не столь важный параметр. Можете выбрать любой размер. То, что не нужно, мы обрежем.
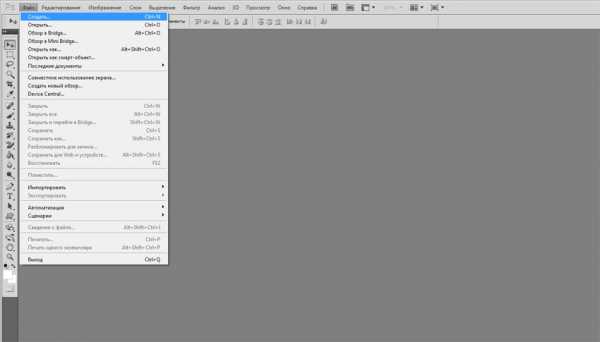
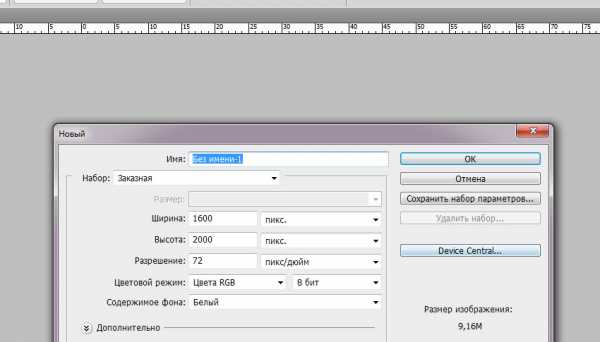
Открываем все три изображения. Открылись они в отдельных окнах. Нам нужно видеть их, чтобы перетащить. Поэтому, находясь во вкладке с созданным белым листом, наводим курсор на вкладки с изображением и тащим вниз, зажав правую клавишу мыши.
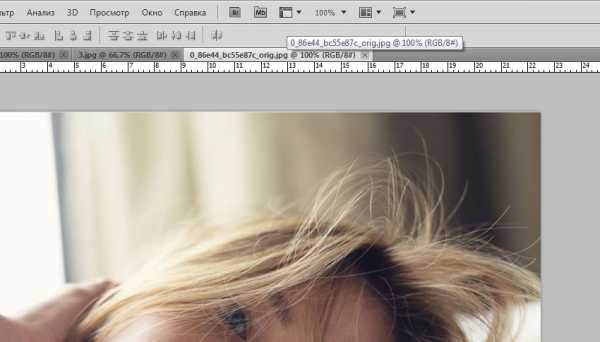
Вот что у нас получилось.
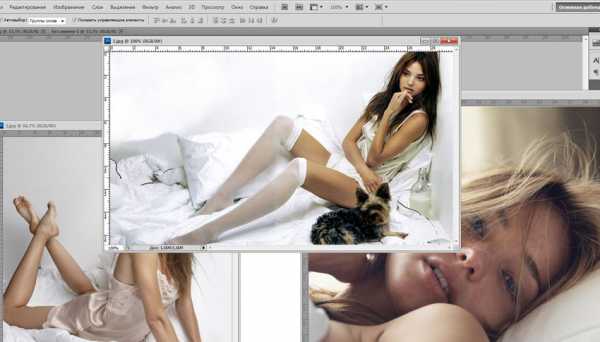
Теперь ставим курсор на нужно изображение и перетаскиваем на белую рабочую область. И так с каждым фото.
Вот что получилось. Окна с ненужными уже фото закрываем.
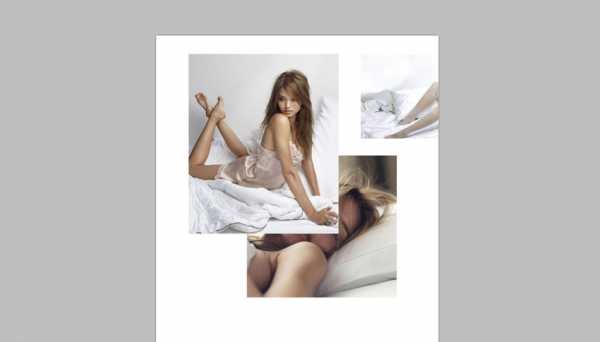
А теперь приступаем к работе с теми самыми слоями. В этом окне вы можете увидеть, что каждое изображение – отдельный слой, который мы можем перемещать и редактировать по своему смотрению. Причем, остальные в это время не будут изменены.
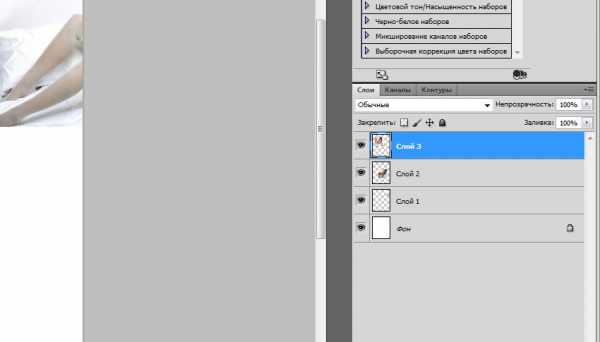
Кликаем по верхнему слою в окне слоев. Он выделился. Как и изображение, которое он содержит. Ставим курсор на изображение и перетаскиваем его вправо, прижимая к краю.

Так же поступаем с остальными. Вот, что у нас получилось.
Нижнее изображение слишком большое. Тянем за маркеры, появившиеся по углам, и уменьшаем его, зажимая кнопку shift на клавиатуре. Это необходимо для того, чтобы фото не изменило пропорций.

Бесконечно уменьшать изображение мы не можем, потому как откроются белые участки слева. Поэтому просто обрежем его, для чего выбираем инструмент «Рамка».
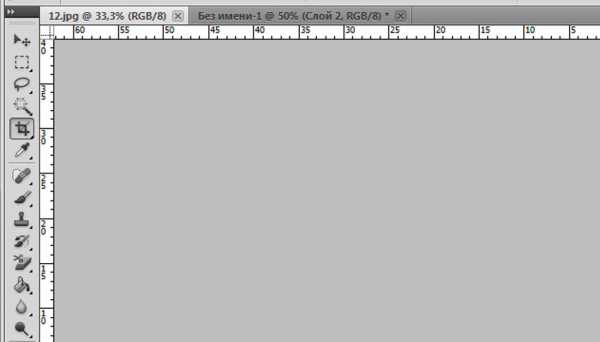
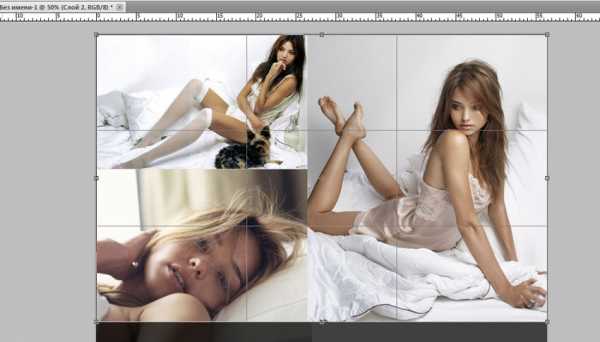
Выделяем нужную область, щелкаем правой клавишей мыши, выбираем «рамка» и вуаля! Фото обрезано!
Теперь сводим слои. Изображение – объединить слои.
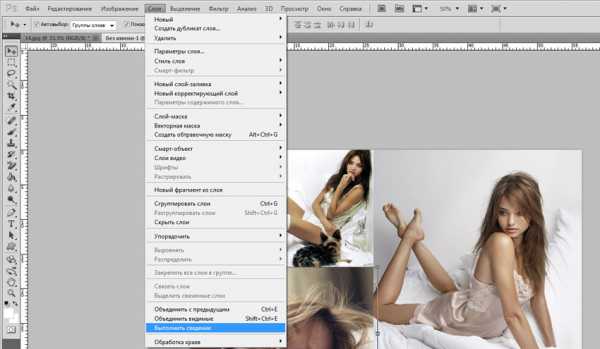
Сохраняем в формате для фото. Сохранить – сохранить как. И из предложенного списка форматов выбираем jpg.
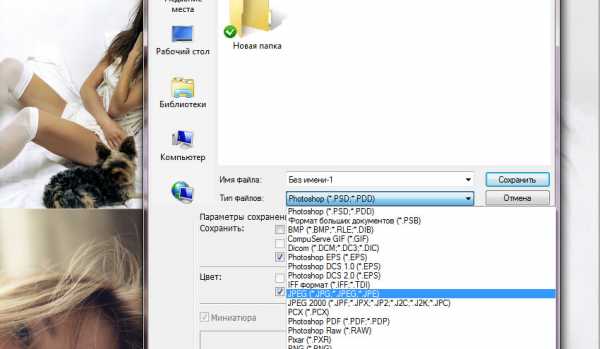
Вот что у нас получилось в итоге.

photoshop-work.ru
Как объединить две фотографии в одну онлайн и в фотошопе
Объединить две фотографии в одну задача довольно трудная, для новичков, которые только начали изучать фотошоп В этой статье мы соединим два изображения в одно с помощью фотошопа и сервиса Pixlr (фотошоп онлайн).
Зачем объединять две фотографии в одну, что такое фотоколлаж
Здравствуйте друзья! Вы наверное не раз видели в сети Интернет фотографии, где на одном фоне одной картинки отображаются другие изображения. Зачем совмещать картинки таким образом? В основном для создания нового уникального фото. Это нужно тем людям, которые например, работают на фрилансе и делают подобные картинки на заказ. Или же пользователям, владеющими собственными сайтами, блогами, группами в соц-сетях.
Подобный рисунок принято называть фотоколлаж. Что такое фотоколлаж? Это одна картинка, на которой размещено множество других картинок. Например, на фоне природы гуляют люди. Далее мы узнаем, как объединить 2 фото в одну.
к оглавлению ↑Объединить две фотографии в одну онлайн, программа Pixlr Express
Помимо фотошопа в Интернете существует специальный сервис Pixlr Express, который может объединить две фотографии в одну и тем самым он создаёт фотоколлаж. Работать с ним достаточно просто. Для начала откроем его главную страницу по этому адресу – (pixlr.com/express). (Скажу, что этот сервис не будет работать, если у Вас включены блокировщики рекламы).
Чтобы создать фотоколлаж нажмите на кнопку – Collag. Далее у нас открывается панель редактирования. Откроются четыре панели, на них можно нажать и выбрать с компьютера те фотографии, которые мы хотим соединить. (Рисунок 1)

Итак, у нас появились две фотографии. Теперь, чтобы их соединить в одну, нажимаем на кнопку Layout, выбираем двойной слой и «Finished», для сохранения картинки. (Рисунок 2)
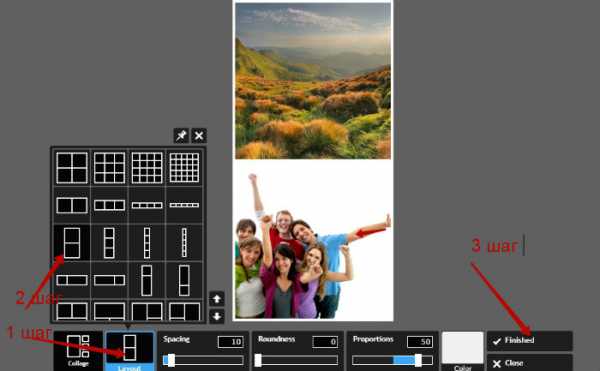
Впоследствии, появляются две функции Save, что означает сохранить. Нажмите на эту функцию два раза и сохраняем фотоколлаж на компьютер. Итак, мы создали фотоколлаж (Рисунок 3).
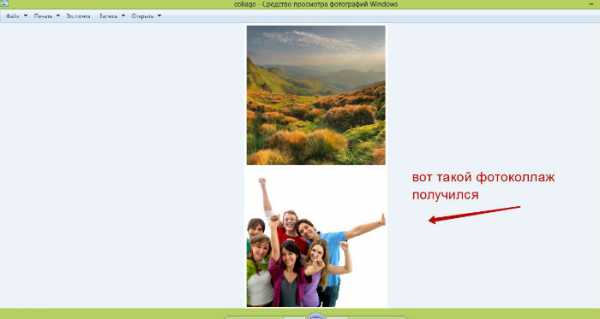
Этот инструмент, поможет Вам объединять множество других различных картинок.
к оглавлению ↑Объединить две фотографии в одну в фотошопе
Итак, чтобы объединить две фотографии в одну используем второй вариант – программу фотошоп. Открываем фотошоп нажимаем на кнопку «файл», далее «открыть» и выбираем с компьютера ту картинку, которую надо изменить.
Затем так же добавляем второе фото. В фотошпе появились две вкладки картинок. Нам нужно перейти на вторую, чтобы переместить изображение на первое фото. Нажимаете на «слои» затем на два раза щёлкаете левой кнопкой мыши и нажмите «ок». Это необходимо сделать, чтобы была возможность редактирования картинки. (Рисунок 4).
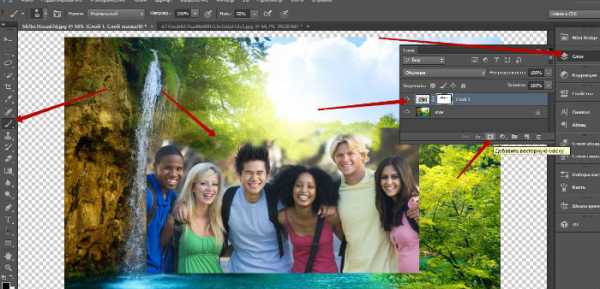
Далее нужно выбрать прямоугольное выделение обвести им всю картинку и нажать на кнопку «редактирование» «вырезать». (Рисунок 5)
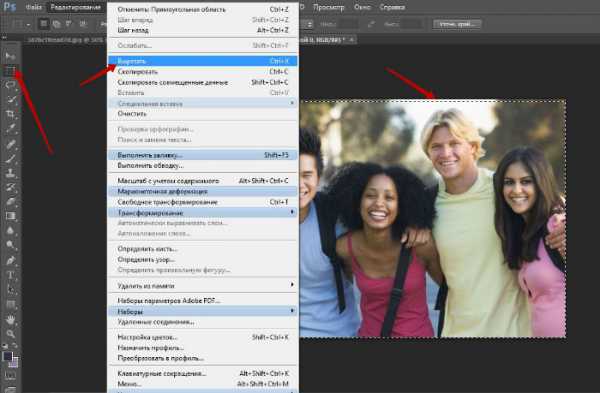
После данного действия, с этого фона картинка удалиться и её можно вставить на другой фон. Для вставки картинки опять переходим на первую картинку в раздел «редактирование» «вставить» В этом случае, у Вас точно должно получиться объединить две фотографии в одну. Если Вам будет мешать фон на второй фотографии, то его можно убрать. Заходим во вкладку «слои» выбираем «векторную маску» затем нажимаем на кисть и потихоньку убираем ненужный фон. Таким образом, картинки полностью соединяться.
к оглавлению ↑Заключение
Итак, в этой статье мы рассмотрели вопрос – как объединить две фотографии в одну в фотошопе и с помощью сервиса Pixlr. Этот метод объединения фотографий поможет многим пользователям, особенно в плане заработка через Интернет.
Созданные коллажи, уникальные картинки можно разместить для продажи в Интернете на специальных сервисах – фотостоках и на этом заработать. Удачи Вам!
С уважением, Иван Кунпан.
P.S. По работе с Фотошоп можно почитать подробные статьи на блоге:
(Как изменить размер картинки, Онлайн редактор картинок, Работа с картинками онлайн).
Просмотров: 81
Получайте новые статьи блога прямо себе на почту. Заполните форму, нажмите кнопку «Подписаться»
Вы можете почитать:
biz-iskun.ru
Как совмещать фотографии в Фотошопе (Photoshop)?
При создании праздничного оформления открыток, всевозможных коллажей или просто интересных, необычных фотографий, понадобится инструкция о том, как совместить 2 фотографии. Фотошоп является отличной программой для того, чтобы сделать это. Конечно, пользователям-новичкам Фотошопа может показаться, что это довольно непростая задача, но это совсем не так. Освоив несколько простых операций, можно будет дать волю всей своей фантазии в редактировании фотографий.
Объединяем изображения
Итак, процесс совмещения двух фотографий в программе Фотошоп происходит следующим образом:
- Вначале следует выбрать две фотографии, которые необходимо соединить в одну. Для этого нужно открыть сначала первую фотографию. Сделать это можно при помощи сочетания клавиш «CTRL+O», после этого следует выбрать нужный файл и нажать на кнопку «Открыть» — «Open». Так редактор загрузит нужное изображение.
- Затем следует открыть в меню раздел «Файл» — «File» и выбрать пункт «Поместить» — «Put». После этого окно выбора файла снова откроется и необходимо будет найти вторую фотографию. После того как кнопка «Открыть» — «Open» будет нажата, Фотошоп загрузит в тот же слой второе изображение, в котором разместилась и первая фотография.
- Для того чтобы увеличить либо наоборот уменьшить вторую фотографию, необходимо начать перемещать при помощи мышки узловые точки, которые располагаются в углах прямоугольного выделения вокруг второго фото. При этом следует удерживать нажатой клавишу «Shift». Кроме этого, положение второй фотографии можно изменять относительно фона первой. Для этого нужно перетаскивать ее мышкой или просто нажимать клавиши со стрелками.
- После того как позиционирование вставляемого объекта будет закончено, необходимо обязательно нажать клавишу «Вставить» — «Enter».
- После окончания вышеописанных подготовительных работ, мы, наконец, разберемся с тем, как совместить фотографии в Фотошопе, следует обратить внимание на то, не нужно ли опустить или наоборот поднять нижний слой фотографии. Если необходимость в этом возникла, то следует нажать сочетание «Инструмент перемещения»+«V» — «Move Tool»+«V» и на
elhow.ru
Как в Фотошопе объединить несколько фотографий в одну
С подмогой программы Adobe Photoshop дозволено объединить несколько фотографий в одну. Это помогает сделать панорамные снимки либо коллажи. Дизайнеры обширно применяют такой прием в своей работе.

Инструкция
1. Установите программу Adobe Photoshop на компьютере и запустите ее. Откройте нужные изображения в программе по отдельности. После этого в всякий из фотографий щелкните левой кнопкой мыши по основному изображению и выберите Duplicate layer («Дублировать слой»). В открывшемся окне обнаружьте документ со другими изображениями и щелкните по ним.

2. Поместите изображения на одном ярусе при помощи инструмента Move Tool. Откорректируйте композицию так, как хотите объединить.
3. Сейчас предстоит работа с маской слоя. Выделите слой, тот, что оказался наверху, и щелкните по картинке Add Layer Mask («Добавить маску слоя»).
4. При помощи Move Tool сдвиньте верхний слой вниз, дабы было легче трудиться. Это нужно сделать, дабы предпочесть длину градиента для маски в будущем.
5. Обнаружьте Gradient tool («Заливка градиентом») либо воспользуйтесь жгучими клавишами Ctrl+G. Настроить градиент таки образом — Горизонтальный, Normal, 100%. Эти значения выберите в верхней строке основного окна.Кликните по верхнему краю картинки, которую хотите залить, и с зажатой клавишей Shift проведите воображаемую горизонтальную линию. Она должна идти от начала верхней до конца нижней картинки. Сейчас подтяните верхнее изображение обратно вверх.

6. Исполните сведение слоев. Сбережете файл под иным именем.
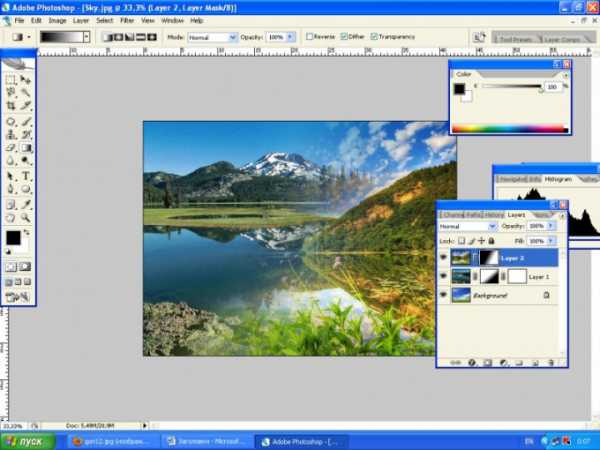
Фотографирование – дело несложное. Но порой не все фотографии нас устраивают: то далекий фон не подходящий, то чего-то не хватает. Вот здесь-то мы и прибегаем к помощи Photoshop, редактируем, поправляем, добавляем немножко результатов. Но этим вероятности Photoshop не ограничиваются, им дозволено воспользоваться даже если в фотоснимке вас все устраивает. Сегодня мы с вами испробуем объединить две фотографии в одну с подмогой Photoshop CS4, причем эти фотографии могут иметь даже различные размеры. Следуйте нашей пошаговой инструкции.

Вам понадобится
- — программа Adobe Photoshop
Инструкция
1. Зайдите в Photoshop. Выберите вкладку «Файл», нажмите «Открыть». У вас должно открыться окно «Папка».
2. Выберите в «Папке» файл с первым фото, которое будем соединять. После этого нажмите «Открыть». Выбранный вами снимок должен загрузиться в Photoshop для редактирования.
3. Загрузите вторую фотографию таким же методом: «Файл» – «Открыть» — «Папка».
4. Поместите фотографии в соседних окнах. Для этого проделайте следующее: «Окно» – «Систематизировать» – «По горизонтали».
5. Начинайте соединять фотографии, дабы это сделать выберите на панели инструментов действие «Перемещение».
6. Перемещайте. Удерживая левой кнопкой мыши одну фотографию, перетащите ее на иную. У вас получится, что один фотоснимок наложен на иной.
7. Откройте вкладку «Слои» (в правой части экрана), там вам надобно предпочесть «Задний план», кликнув на него мышкой. У вас появится окно «Новейший слой», нажмите кнопку «Да», дабы переименовать слой. Сейчас кликните на «Слой 1» (находится над задним слоем). Выберите на панели инструментов «Свободное трансформирование», можете его предпочесть, нажав клавиши «Ctrl+T».
8. Определите, какое фото у вас будет энергичным, какое вы будете приспосабливать под другое. Вокруг фото, которое вы будете изменять, появится рамочка для редактирования. Удерживая клавишу «Shift», изменяйте размеры фотографии, сделать его выше, ниже, короче либо длиннее. Подстройте энергичное фото под иной снимок. Когда размеры фото совпадут, нажмите «Enter».
9. Сделайте так, дабы линия соединений снимков была неприметна. Для этого выберите «Слой 1» и кликните по значку «Добавить слой маску». Вблизи «Слоя 1» должен возникнуть значок «Слоя маски». На панели инструментов выберите «Градиент», укажите тип цвета «Черный, белый».
10. Нажмите клавишу «Shift», удерживая ее, проведите линию от начала соединения снимков вниз, расстояние определите сами. Сейчас линия соединения снимков будет неприметна. Экспериментируйте, соединяя снимки!
Обратите внимание!
Результат будет больше натуральным, если фотографии имеют близкую тональность.
Полезный совет
Если хотите придать резкости результату, сделайте линию градиента короче.
jprosto.ru
Как в Фотошопе объединить несколько фотографий в одну?
С помощью программы Adobe Photoshop можно объединить несколько фотографий в одну. Это помогает создать панорамные снимки или коллажи. Дизайнеры широко используют такой прием в своей работе.
Инструкция
Вам понадобится
- — программа Adobe Photoshop
Инструкция
imguru.ru
