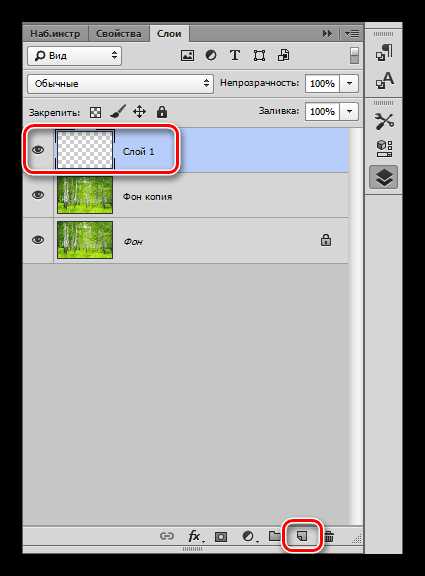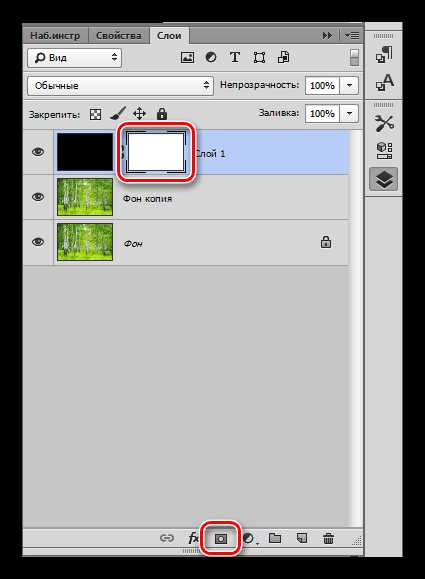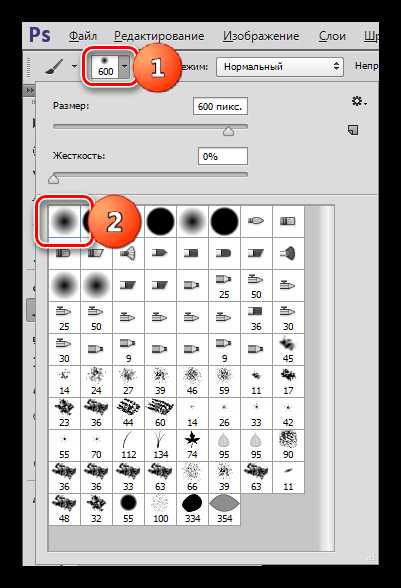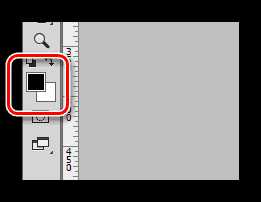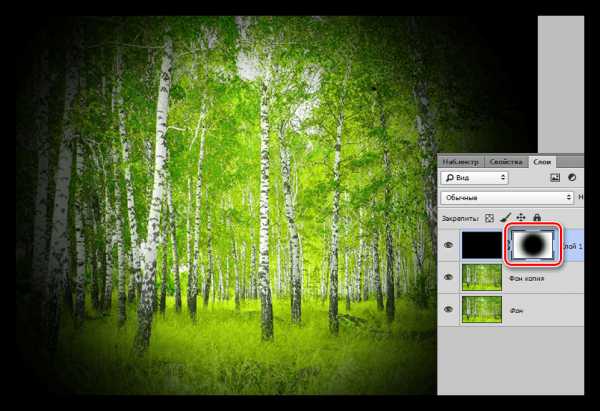Как сделать затемнение по краям в Фотошопе

Переферийное затемнение или «виньетка» применяется мастерами для концентрации внимания зрителя на центральной части изображения. Стоит заметить, что виньетки могут быть не только темными, но и светлыми, а также размытыми.
В этом уроке поговорим именно о темных виньетках и научимся их создавать разными способами.
Затемнение краев в Фотошопе
Для урока было подобрано фото березовой рощи и сделана копия исходного слоя (CTRL+J).
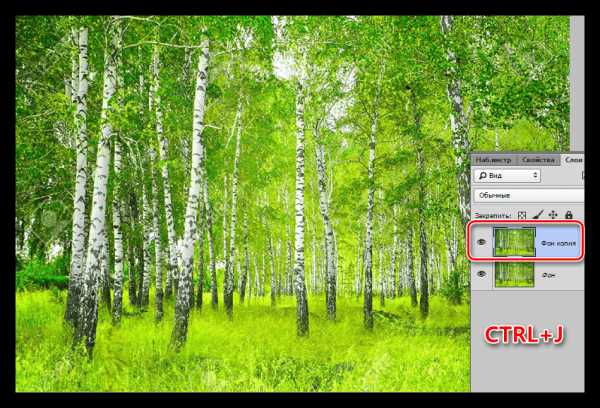
Способ 1: создание вручную
Как следует из названия, этот способ подразумевает ручное создание виньетки при помощи заливки и маски.
- Создаем новый слой для виньетки.

- Нажимаем сочетание клавиш SHIFT+F5, вызывая окно настройки заливки. В этом окне выбираем заливку черным цветом и нажимаем

- Создаем маску для только что залитого слоя.

- Далее нужно взять инструмент «Кисть».
Форму выбираем круглую, кисть должна быть мягкая.

Цвет кисти – черный.

- Увеличиваем размер кисти квадратными скобками. Размер кисти должен быть таким, чтобы открыть центральную часть картинки. Несколько раз кликаем по холсту.

- Снижаем непрозрачность верхнего слоя до приемлемого значения. В нашем случае подойдет 40%.

Непрозрачность подбирается индивидуально для каждой работы.
Способ 2: растушевка выделения
Это способ с применением растушевки овальной области с последующей заливкой. Не забываем, что виньетку мы рисуем на новом пустом слое.
1. Выбираем инструмент «Овальная область».
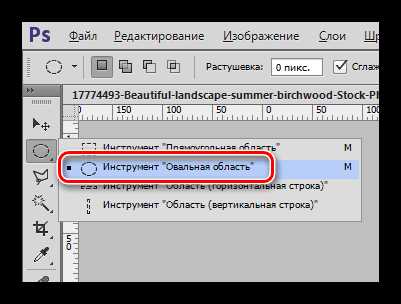
2. Создаем выделение в центре снимка.
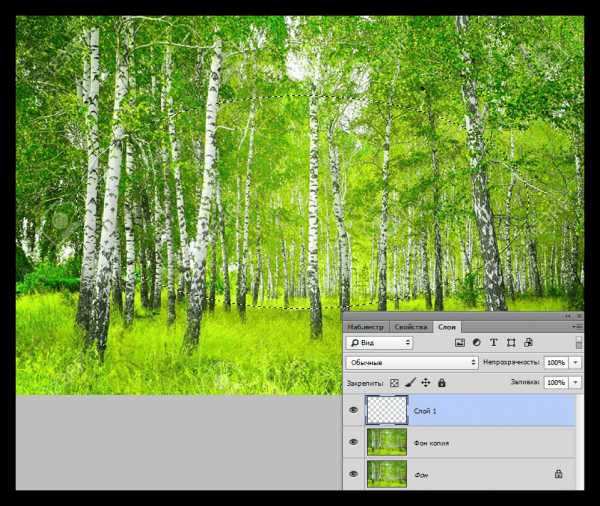
3. Данное выделение необходимо инвертировать, так как мы должны будем залить черным цветом не центр картинки, а края. Делается это сочетанием клавиш CTRL+SHIFT+I.

4. Теперь нажимаем сочетание клавиш SHIFT+F6, вызывая окно настройки растушевки. Значение радиуса подбирается индивидуально, можно только сказать, что оно должно быть большим.
5. Заливаем выделение черным цветом (SHIFT+F5, черный цвет).

6. Снимаем выделение (CTRL+D) и снижаем непрозрачность слоя с виньеткой.
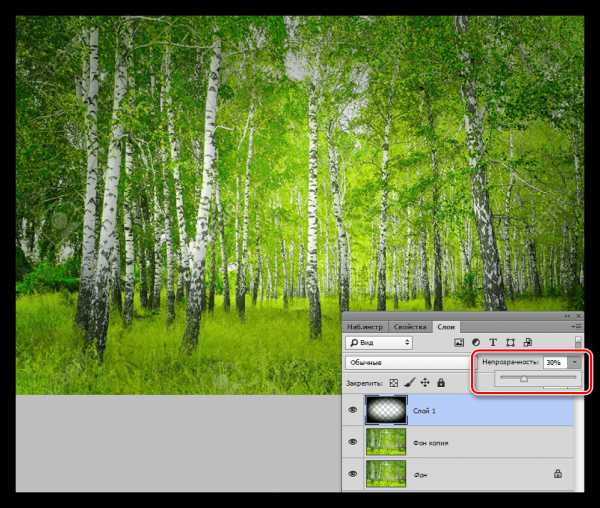
Способ 3: размытие по Гауссу
Для начала повторим начальные пункты (новый слой, овальное выделение, инвертирование). Заливаем выделение черным цветом без растушевки и снимаем выделение (CTRL+D).
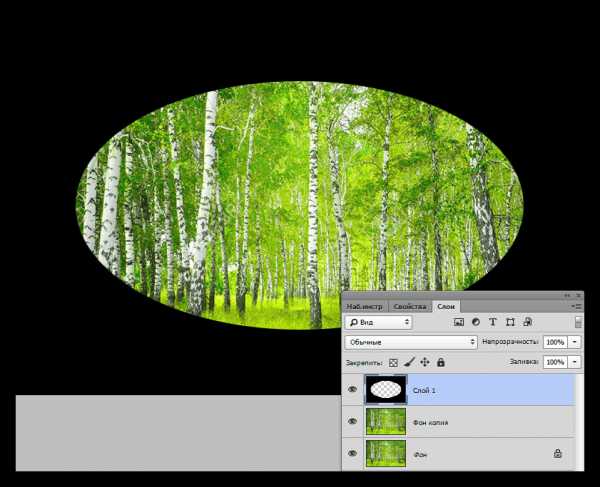
1. Переходим в меню «Фильтр – Размытие – Размытие по Гауссу».
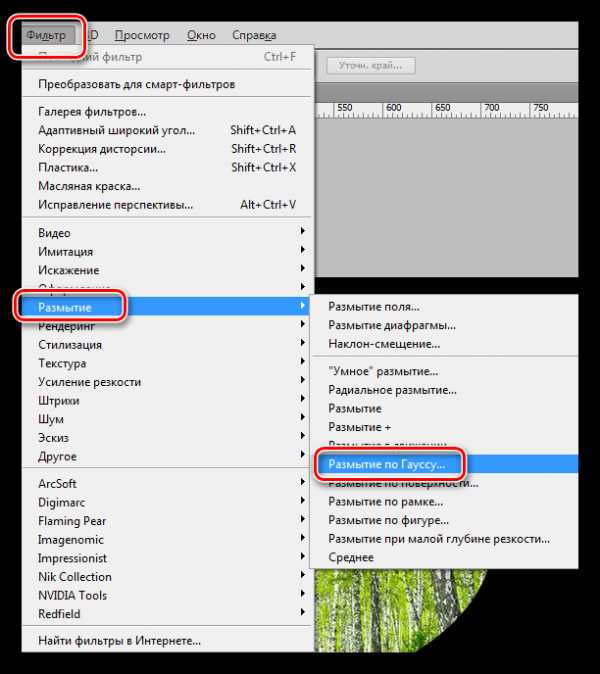
2. Ползунком регулируем размытие виньетки. Обратите внимание, что слишком большой радиус может затемнить центр изображения. Не забывайте, что после размытия мы снизим непрозрачность слоя, поэтому не слишком усердствуйте.

3. Снижаем непрозрачность слоя.
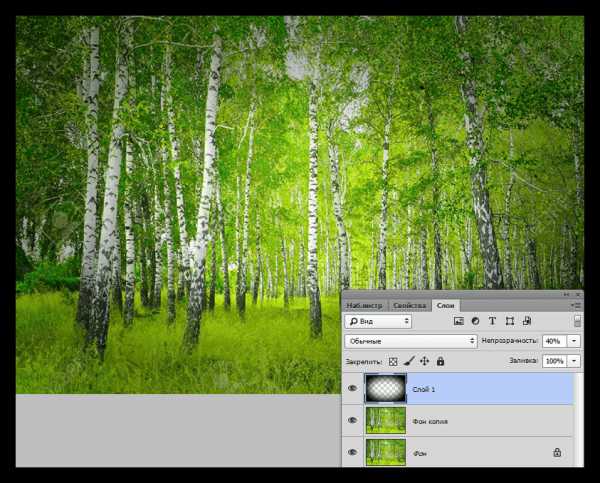
Способ 4: фильтр Коррекция дисторсии
Данный способ можно назвать самым простым из всех вышеперечисленных. Вместе с тем, он не всегда применим.
Новый слой создавать не нужно, так как действия совершаются на копии фона.
1. Переходим в меню «Фильтр – Коррекция дисторсии».
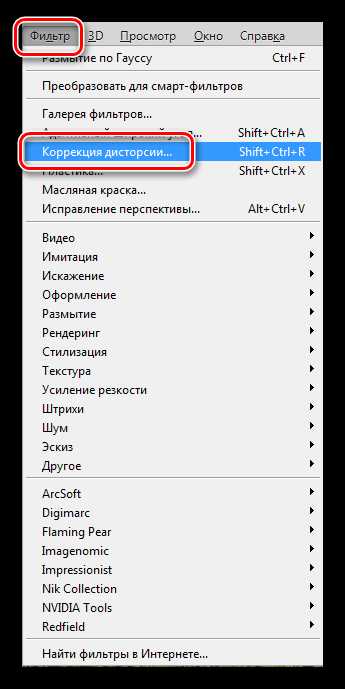
2. Переходим на вкладку «Заказная» и настраиваем виньетку в соответствующем блоке.
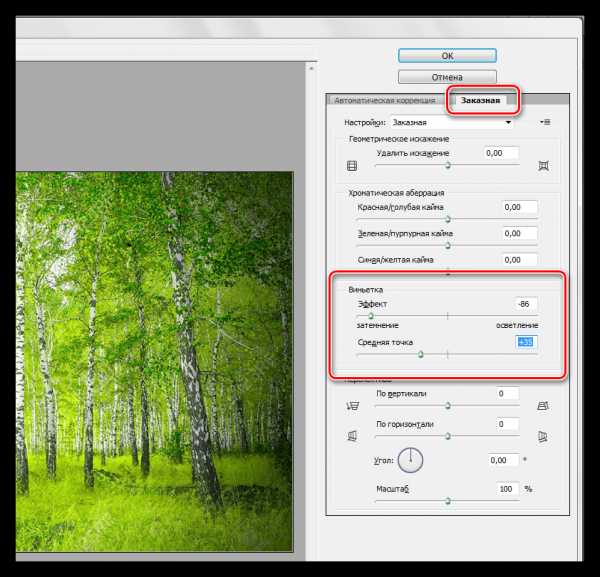
Данный фильтр применится только к активному слою.
Вы сегодня узнали четыре способа создания затемнения на краях (виньетки) в Фотошопе. Выбирайте наиболее удобный и подходящий к конкретной ситуации.
Мы рады, что смогли помочь Вам в решении проблемы.Задайте свой вопрос в комментариях, подробно расписав суть проблемы. Наши специалисты постараются ответить максимально быстро.
Помогла ли вам эта статья?
Да Нетlumpics.ru
Как затемнить фото в Фотошопе

Сегодня поговорим о том, как можно исправить пересвеченное фото, а попросту затемнить его.
Открываем снимок в редакторе и создаем копию фонового слоя сочетанием клавиш CTRL+J.
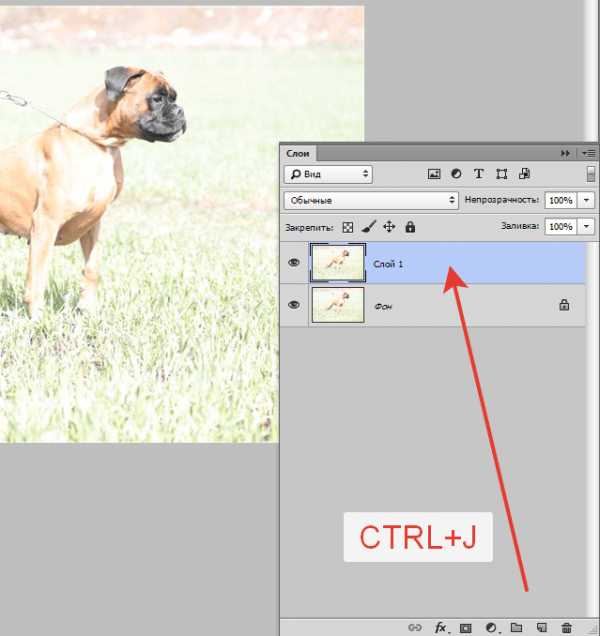
Как видим, у нас вся фотография имеет слишком сильную освещенность и низкий контраст.
Применяем корректирующий слой «Уровни».
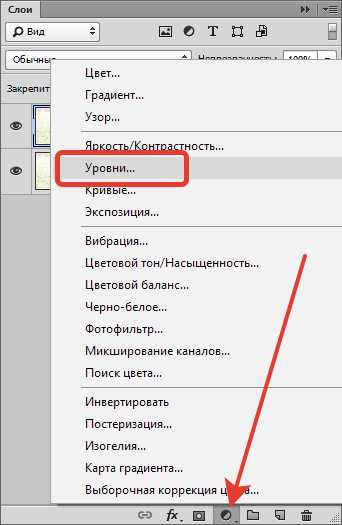
В настройках слоя вначале перемещаем средний ползунок вправо, а затем то же самое проделываем с левым ползунком.
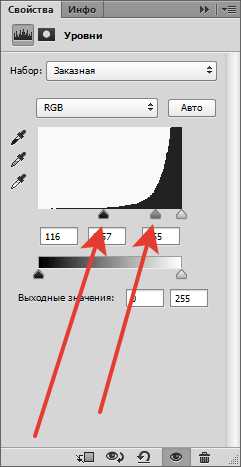

Контраст мы подняли, но, вместе с тем, некоторые участки (морда пса), «ушли» в тень.
Переходим на маску слоя с «Уровнями» в палитре слоев
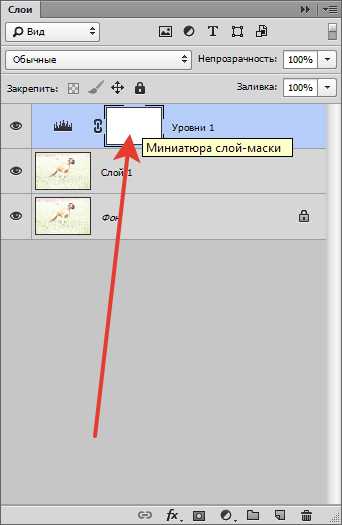
и берем в руки кисть.
Настройки такие: форма мягкая круглая, цвет черный, непрозрачность 40%.
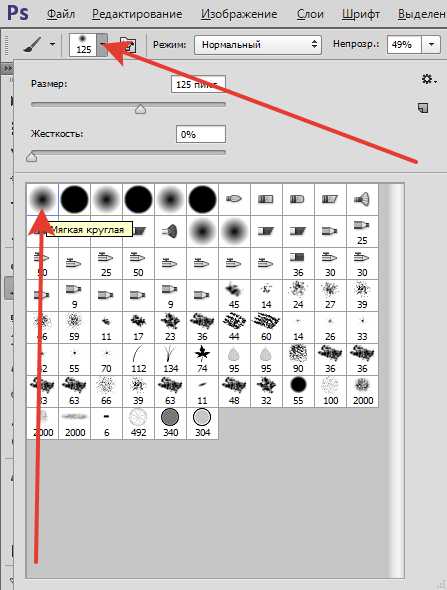
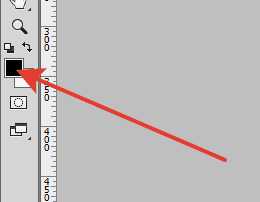
Аккуратно проходимся кистью по затемненным участкам. Размер кисти меняем квадратными скобками.

Теперь попытаемся, насколько возможно, уменьшить пересветы на теле собаки.
Применяем корректирующий слой «Кривые».
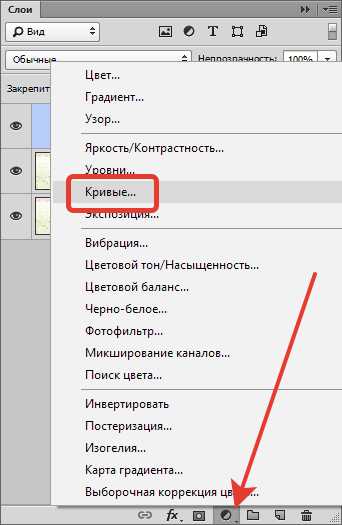
Выгибая кривую, как показано на скриншоте, добиваемся необходимого результата.
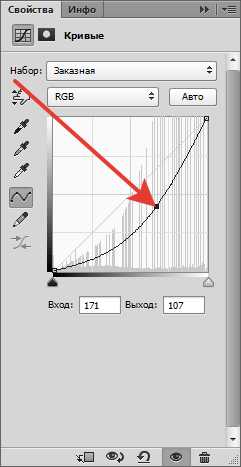

Затем переходим в палитру слоев и активируем маску слоя с кривыми.
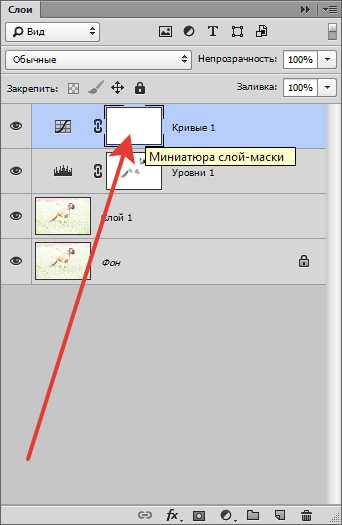
Инвертируем маску сочетанием клавиш CTRL+I и берем кисть с теми же настройками, но белого цвета. Кистью проходимся по бликам на теле пса, а также по фону, еще немного усиливая контраст.
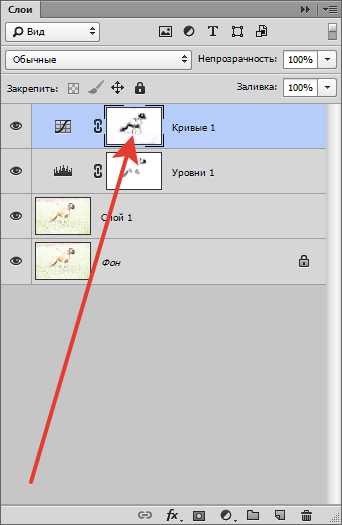

В результате наших действий цвета немного исказились и стали слишком насыщенными.
Применяем корректирующий слой
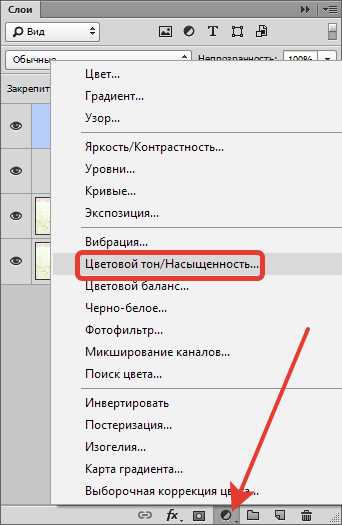
В окне настрое понижаем насыщенность и немного корректируем тон.
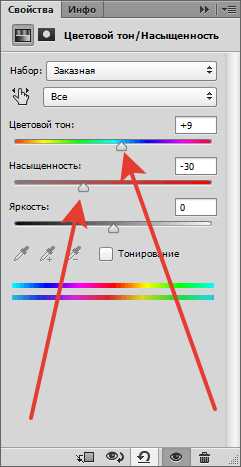

Изначально снимок был отвратительного качества, но, тем не менее, с задачей мы справились. Излишняя освещенность ликвидирована.

Этот прием позволит Вам улучшить пересвеченные снимки.
Мы рады, что смогли помочь Вам в решении проблемы.Задайте свой вопрос в комментариях, подробно расписав суть проблемы. Наши специалисты постараются ответить максимально быстро.
Помогла ли вам эта статья?
Да Нетlumpics.ru
Затемнения в Photoshop
И так, этот урок о том, как используя возможности фотошопа, затемнять фотографии. Эффект затемнения превратит ваши фотографии в произведения искусства. Главная суть – умения правильно использовать корректирующие слои.
Для начала уменьшаем яркость, но следим за контрастностью, от этого будет зависеть результат роботы. Затем установим нужный цвет, насыщенность, и применяем различные фотофильтры.

Главная суть роботы – затемнения заднего фона и высветления необходимых объектов. Этот эффект был использован фотографом Brooke Shaden. Использования такого эффекта надает фотографиям таинственности.

На этой фотографии видно результаты роботы. Тут понижена яркость, увеличен контраст, другие цветовые тона а также насыщенность. Нужно добавить, что настройки нужно подобрать под тип фотографии.

Первый шаг – выбор фото, которое нужно переделать.

Называем этот слой – «Оригинальное изображение», потом будем ссылаться на начальное изображение. Сперва регулируем цвет. В поданной мной фотографии много желтых и оранжевых фонов, именно это и нужно поменять.
Кнопкой снизу палитры слоев создаем новый корректирующий слой. Настройки цветового баланса такие:
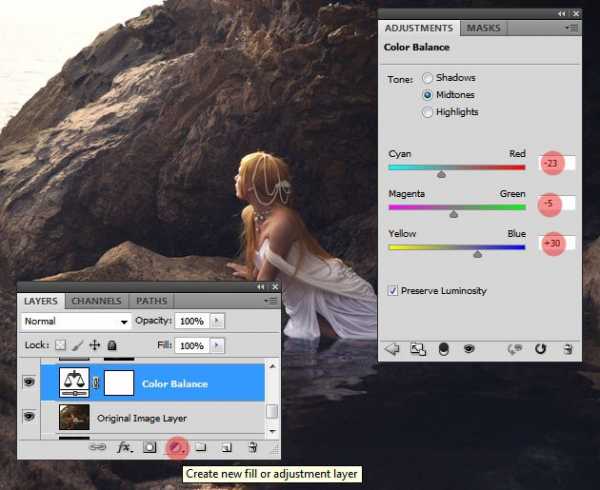
Настройки цветового баланса вы должны подобрать сами, именно для вашей фотографии. На моем фото можно увидеть, что увеличен голубой, синий и пурпурный цвета.

С целью придания изображению нейтральных цветов нужно создать новый корректирующий слой (Цветовой фон/Насыщенность). Значения настроек у вас могут быть другие.
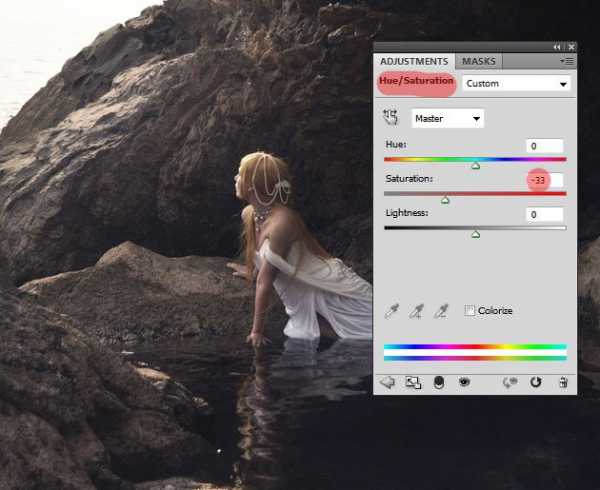
В этом шаге добавим один из важнейших слоев – Яркость/Контрастность. Уменьшив яркость и увеличив контрастность – затемним изображения.
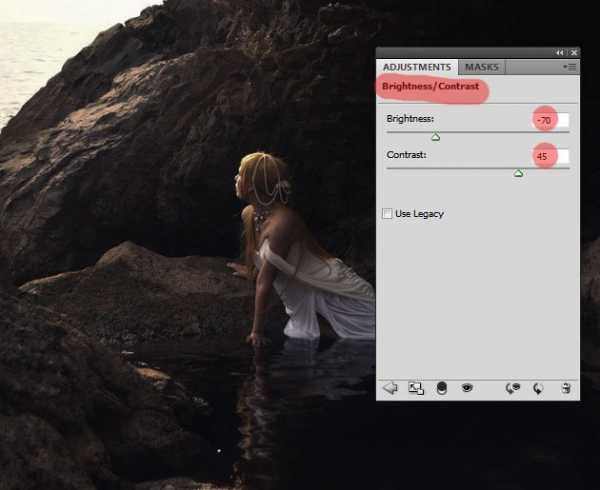
Настройка этого слоя очень важна. И нельзя забывать о том, что всегда можно исправить то что нужно в предыдущих слоях.

Фото почти готово, осталось не много. Избавляемся от светлой области в левом верхнем углу. Сделать это можно просто затемнив в начальном изображение эту область инструментом «Затемнитель», также можно использовать и другой способ, который вам нравиться.
На этом изображение мной было сделано следующее:
Создание нового слоя поверх исходного слоя. Инструментом «Кисть» закрашиваем нужную область каким не будь темным цветом.
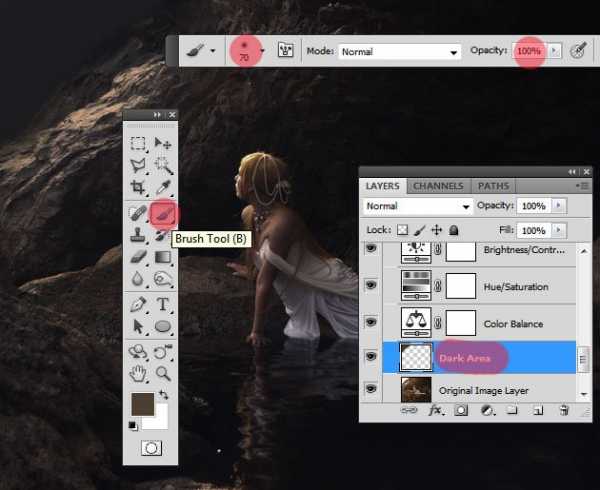
Следующий шаг вам может не понадобиться, но знать как бороться с не нужными деталями нужно.

Создаем новый слой поверх всех остальных. Заливаем белым цветом и заливку уменьшаем до 0%. Добавляем также наложение «Градиента»(радиальный градиент, непрозрачность 60%), режим наложения – Жесткий свет.
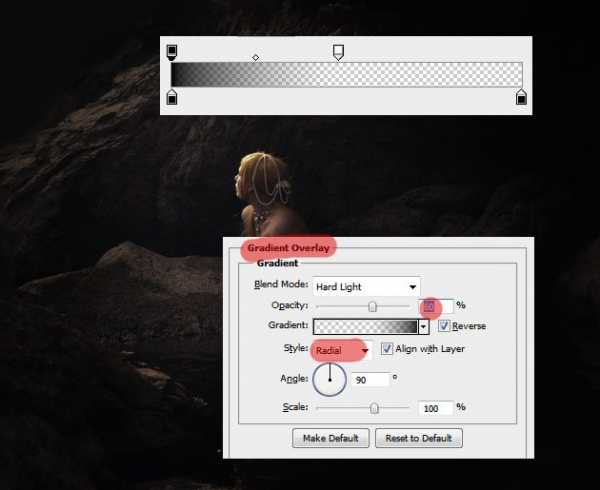
Что бы увидеть разницу с помощью инструмента «Перемещение» перетаскиваем градиент.

Последний шаг!
Создаем слой «Светлые области». Режим «смешивание» меняем на «перекрытие», затем инструментом «Кисть» закрашиваем девушку и отражение в воде. С целью реалистичности меняйте размер и непрозрачность кисти. Ваш результат должен быть примерно таким:
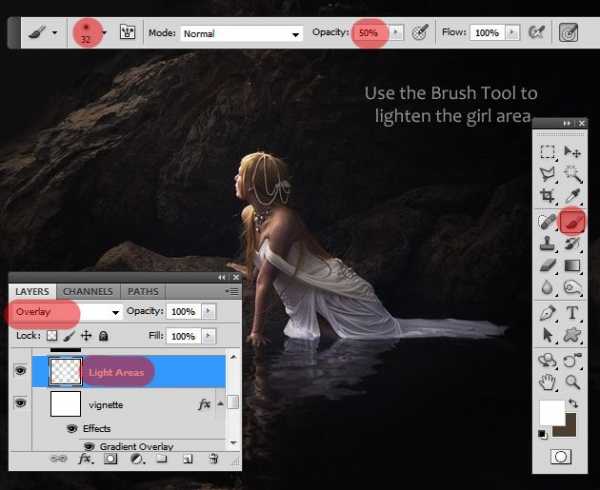
Также можно добавить Violet filter(20%), для того чтобы результат стал похожим на оригинал.
Можете экспериментировать с цветами, использовать другие эффекты здесь всё ограничено только вашей фантазией. Вот и всё, можете начинать экспериментировать. Надеюсь мой урок вам помог.
Tags:
| < Предыдущая | Следующая > |
|---|
finephoto.com.ua
Как затемнить фон в Фотошопе

Затемнение заднего фона в Фотошопе применяют для наилучшего выделения элемента. Другая ситуация подразумевает, что фон был пересвечен при съемке.
В любом случае, если нам потребуется затемнить фон, то мы должны владеть подобными навыками.
Стоит заметить, что затемнение подразумевает потерю некоторых деталей в тенях. Поэтому такую возможность следует иметь в виду.
Для урока я выбрал фотографию, у которой фон является почти однородным, и мне беспокоиться о тенях не придется.
Вот такой снимок:

Именно на этой фотографии мы и будем локально затемнять фон.
В этом уроке я покажу два способа затемнения.
Первый способ является более простым, но не (очень) профессиональным. Тем не менее, он имеет право на жизнь, поскольку применим в некоторых ситуациях.
Итак, фото открыто, теперь необходимо применить корректирующий слой «Кривые», при помощи которого мы затемним весь снимок, а затем при помощи маски слоя оставим затемнение только на фоне.
Идем в палитру и ищем внизу значок корректирующих слоев.
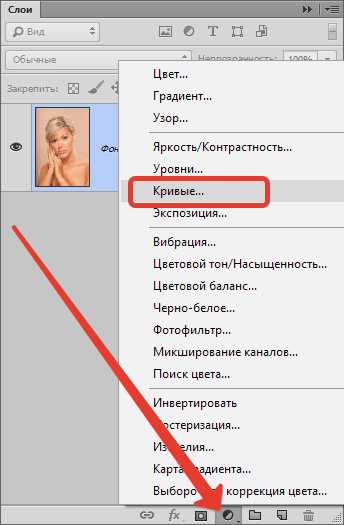
Применяем «Кривые» и видим автоматически открывшееся окно настроек слоя.
Левой кнопкой мыши кликаем по кривой примерно посередине и тянем в сторону затемнения до достижения необходимого эффекта.
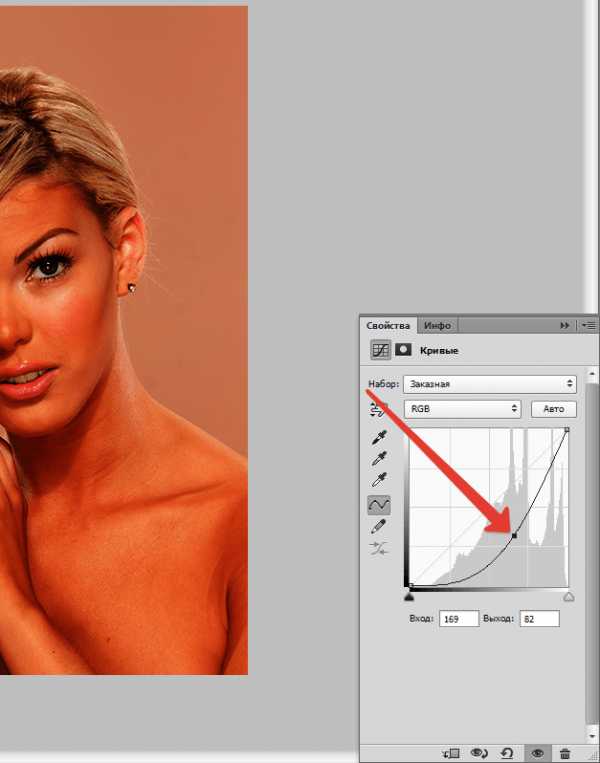
На модель не смотрим – нас интересует только фон.
Дальше у нас будет два пути: стереть затемнение с модели, либо закрыть маской все затемнение и открыть только на фоне.
Покажу оба варианта.
Убираем затемнение с модели
Идем снова в палитру слоев и активируем маску слоя «Кривые».
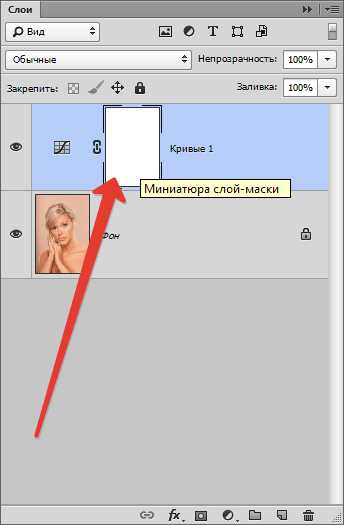
Затем берем кисть и задаем настройки, как показано на скринах.
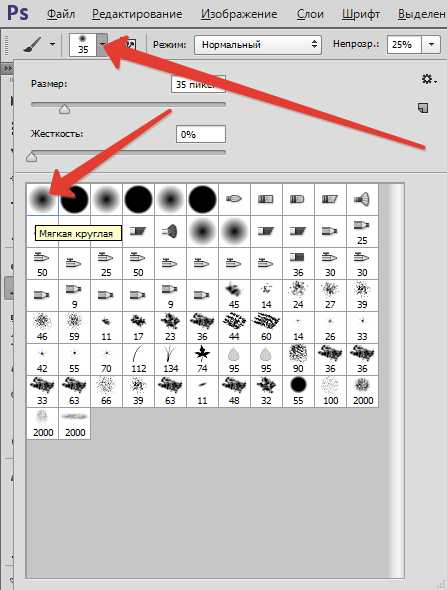
Цвет выбираем черный и закрашиваем маску на модели. Если где-то ошиблись и залезли на фон, то исправить ошибку можно, переключив цвет кисти на белый.

Открываем затемнение на фоне
Вариант похож на предыдущий, но в этом случае заливаем всю маску черным цветом. Для этого выбираем черный цвет основным.
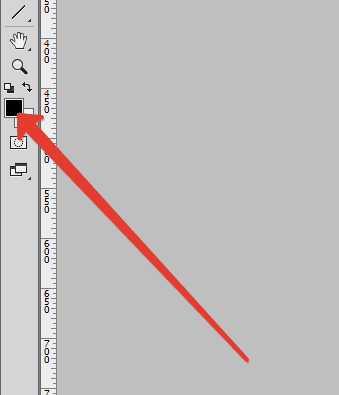
Затем активируем маску и нажимаем сочетание клавиш ALT+DEL.
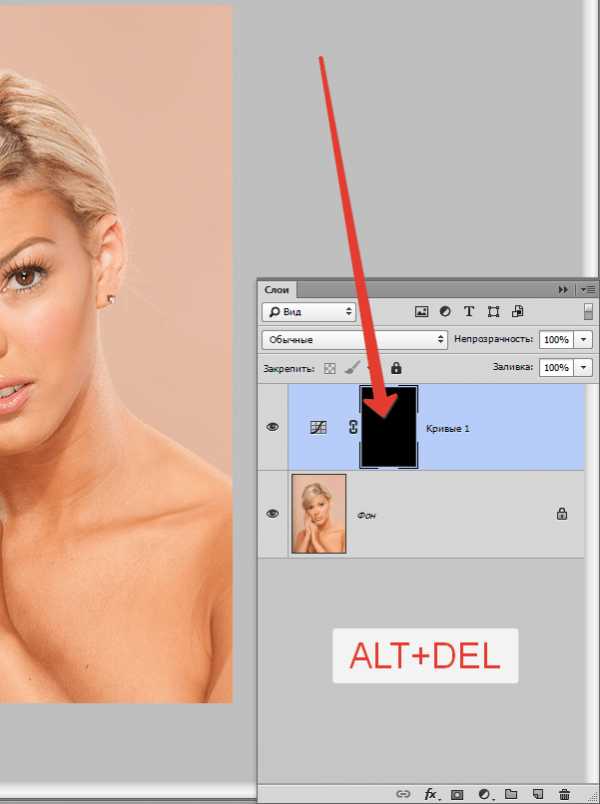
Теперь берем кисточку с теми же настройками, но уже белого цвета, и красим маску, но уже не на модели, а на фоне.
Результат будет такой же.
Недостаток этих способов состоит в том, что бывает довольно сложно аккуратно закрасить нужный участок маски, поэтому еще один способ, правильный.
Смысл способа заключается в том, что мы вырежем модель, а затемнять будем все остальное.
Как вырезать объект в Фотошопе читайте в этой статье, чтобы не затягивать урок.
Прочитали статью? Продолжаем учиться затемнять фон.
Модель у меня уже вырезана.
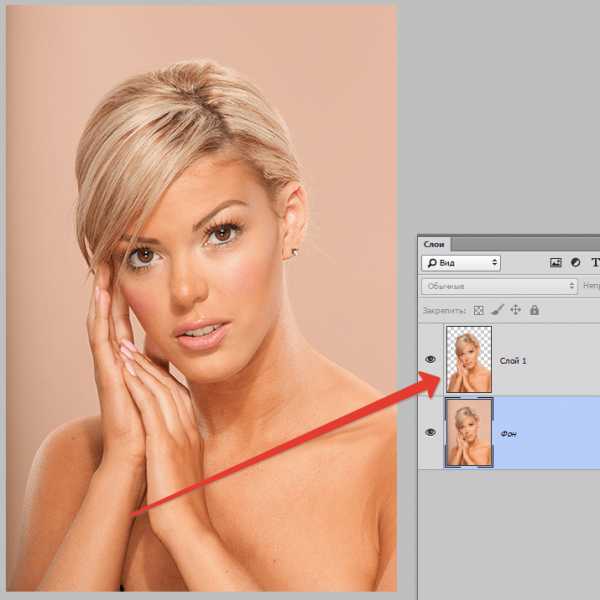
Далее необходимо активировать фоновый слой (или копию, если Вы ее создавали) и применить корректирующий слой «Кривые». В палитре слоев должно быть следующее: вырезанный объект должен находиться над «Кривыми».
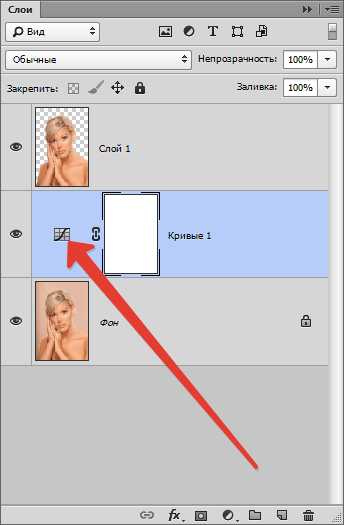
Для вызова настроек корректирующего слоя нужно дважды кликнуть по миниатюре (не по маске). На скриншоте выше стрелкой указано, куда кликать.
Далее производим те же действия, то есть тянем кривую вправо и вниз.
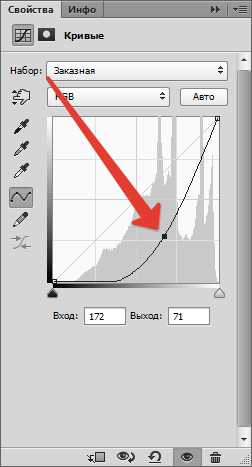
Получаем такой результат:
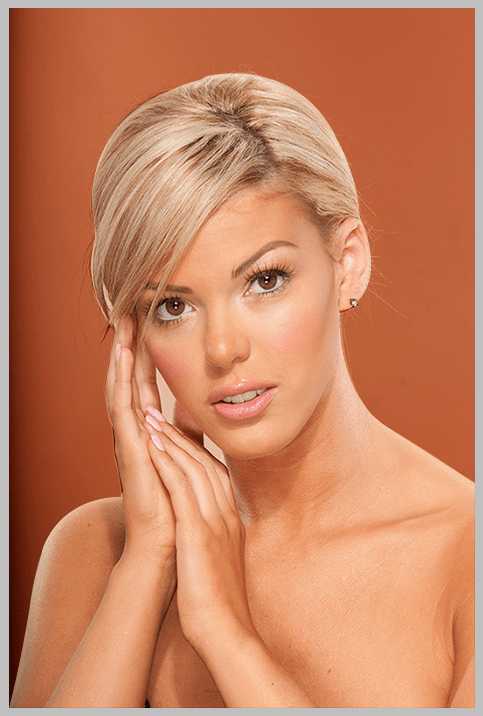
Если аккуратно поработали над вырезанием модели, то получим довольно качественное затемнение.
Выбирайте сами, красить маску, или повозиться с выделением (вырезанием), оба способа имеют свои преимущества и недостатки и могут применяться в разных ситуациях.
Мы рады, что смогли помочь Вам в решении проблемы.Задайте свой вопрос в комментариях, подробно расписав суть проблемы. Наши специалисты постараются ответить максимально быстро.
Помогла ли вам эта статья?
Да Нетlumpics.ru
Как в Фотошопе (Photoshop) затемнить края?
В настоящее время эффект затемнение краев в Фотошопе пользуется большой популярностью. С его помощью можно создать фотографии, выполненные в самых разных стилях, например, создать фото под старину. Смотрятся они очень эффектно и впечатляюще.
Перед тем, как затемнить края фото, необходимо открыть в программе выбранный для затемнения, кадр. Для этого нужно в верхнем меню выбрать команды «Файл» – «File» и «Открыть» – «Open». Затем следует выбрать файл с необходимой вам фотографией, после чего вновь нажать команду «Открыть» – «Open».
Редактирование фото
Теперь начинается работа непосредственно с самой фотографией. Вы не знаете, как в Фотошопе затемнить края, не переживайте, это очень просто! Для того, чтобы затемнить края, необходимо создать новый слой. Сделать это можно при помощи команд «Слой» – «Layer», а затем «Новый Слой» — «New Layer». Теперь следует залить данный слой черным цветом, для этого следует воспользоваться командой «Инструмент Заливки Краской» — «Paint Backet Tool». Кроме этого, можно залить фон любым другим цветом. Все зависит от ваших предпочтений и задумки стиля фотографии. Например, если вы хотите придать фотографии эффект старины, то для этого лучше всего использовать теплые оттенки темно-коричневого цвета.
После выбора необходимого цвета, следует выбрать область фотографии, которая не будет затемняться, она останется светлой. Для этого необходимо использовать инструмент «Настройка Прямоугольного Выделения» — «Rectangular Marquee Tool». На верхней панели инструментов необходимо будет задать для него значение 50 рх. Следует учесть, что если ваше изображение слишком большое, то ему следует задать более высокое значение данного параметра. Теперь необходимо на черном слое нарисовать прямоугольник. В этот прямоугольник должна быть заключена именно та часть фотографии, которая не будет затемненной.
После выделения данной части, следует нажать команду «Удалить» – «Delete». После этого затемнение фотографии будет выполнено. Такое затемнение можно легко сделать более насыщенным или наоборот. Для эт
elhow.ru
Как тонировать фотографию в Фотошопе
Если вы занимаетесь обработкой фото в Photoshop, то работу нужно начинать с тона. В этом материале мы поговорим об изменениях тона, имея в виду затемнение и осветление кадра. Это не касается изменения цветового тона или оттенка.
Из прошлых материалов «Фотопоиска» вы почерпнули, что все затемнения или осветления наиболее качественно можно сделать, работая в конвертере с raw-файлом. Дело в том, что формат raw содержит всю информацию, которая позволит менять яркостные составляющие снимка с минимальными потерями. А для локальных преобразований лучше всего работать с конвертером Photoshop, с его масками и слоями.
Часто такую проблему решают при помощи «мультиэкспорта»: в наиболее удобном конвертере (CaptureOne, Lightroom и т.д.) создаётся несколько вариантов обрабатываемого фото с разной степенью яркости. Далее изображение экспортируется в .psd или .tiff, все его варианты аккумулируются в Photoshop как слои. Теперь вы можете работать масками, производя локальную коррекцию.
Мы вам предложим менее рудоёмкий и более эффективный способ.
Начнём работу с raw-файлом, используя плагин ACR (Adobe Camera RAW). Если вы привыкли обрабатывать снимки при помощи инструментария определённых конвертеров (таких как Lightroom), то можете продолжать. Для этого вам нужно всего лишь сохранять файлы в формате DNG и продолжить работу с dng-файлами.
Приступаем к ретуши фото. Сначала откроем в качестве смарт-объекта raw-файл определённого изображения. Нужно удерживать нажатой клавишу Shift перед нажатием кнопки «Open…» в окне ACR. Это делается, чтобы заменить название «Open image» (открыть изображение) кнопки на «Open object» (открыть объект):
При этом мы получаем слой, содержащий в себе смарт-объект, о чём свидетельствует значок в углу меню.
Для ретушёра это означает, что изображение в ACR можно редактировать много раз, возвращаясь к исходному файлу. Оно при этом не потеряет в качестве. Чтобы поменять все параметры по необходимости, можно дважды кликнуть по нему, чтобы открыть окно ACR.
Общая яркость картинки будет определяться нижним слоем. Порой яркость картинки бывает сложно оценить. Рекомендуем вам уменьшить её до размера небольшого превью. В окне ACR можно изменять масштаб фотографии при помощи клавиш «ctrl+» и «ctrl-». Во многих случаях именно маленький размер помогает увидеть недостаточность или избыток яркости.
В предлагаемом варианте видно, что оригинал нужно сделать более ярким. При передвижении ползунка Exposure на одну треть ступени получаем достаточную яркость.
Возвратимся в основное окно Photoshop, нажав «ОК». Настало время локальных изменений. Нам предстоит осветлить или затемнить отдеьные участки фото.
Мы помним, что более светлые участки изображения в первую очередь притягивают внимание зрителя. Это характеристика психофизиологии нашего зрения. Рассматривая любое изображение, мы движемся от более светлых участков к более тёмным.
Из этого следует, что при обработке фото так называемые «смысловые центры» нужно осветлять на общем фоне. Яркие участки оставляйте там, где вы хотите задержать внимание зрителя. Если вы будете пренебрегать этим правилом, то неизбежно вызовете у зрителя состояние психического дискомфорта. Логически важный участок будет постоянно ускользать от внимания, оттягивая взгляд на периферию. При обработке чёрно-белого фото этот нюанс заметен более всего.
Если вы занимаетесь обработкой портрета, то вам достаточно лишь слегка осветлить лицо модели. Остальную часть изображения можно немного затемнить. Кадр будет смотреться значительно лучше.
В нашем примере лицо девушки далеко не самое светлое место на портрете. На себя перетягивает внимание более светлое платье. Обращает внимание на себя и слишком активный фон. Исправлением этих недостатков мы сейчас и займёмся.
Чтобы изменить фото, выделим отдельные области, которые мы будем корректировать и создадим для каждой из них свой собственный слой, в котором будет такой же смарт-объект. Кликните на нужный вам слой правой кнопкой мыши и в возникшем меню выберите «New Smart Object via Copy». Многие думают, что упростят задачу, нажав «Ctrl+J». Это ошибка: вы создадите ещё один слой с тем же объектом!
В нашем примере ретуши фотографии создадим новые слои для кожи модели, её платья и фона композиции:
Это позволит нам открыть каждый слой ACR при помощи двойного клика и работать с его тоном. Менять тон предлагаем при помощи тоновых кривых (Tone Curve). В соответсвующем меню мы видим ползунки:
• Highlights
• Lights
• Darks
• Shadows.
С их помощью мы осветлим или затемним светлые и тёмные, средне-светлые и средне-тёмные участки фотографии:
Теперь сделаем видимой ту область каждого слоя, с которой будем работать. Для этого используем обычную маску. Напомним, что использование смарт-объектов позволят вам возвратиться в ACR и подкорректировать параметры уже после создания маски. Сделать это можно на любом этапе обработки.
Итоги нашей работы будут выглядеть примерно так:
Теперь модель не сливается с фоном, взгляд зрителя сразу же фиксируется на лице. Более светлое платье также не отвлекает.
Это как минимум. Хотите сделать больше – поработайте с другими, менее значительными участками. Например, композиции можно добавить объём. Поработайте над причёской, осветляя или затемняя отдельные пряди. Мы сейчас углубляться в это не будем, главное – изложить принцип работы. А вы закрепите умения, поэкспериментируйте!
Работа с контрастом.
Поработав с распределением тонов фотографии и получив хороший результат, поучимся корректировать общий контраст изображения.
Начнём с самого простого и очень эффективного способа изменения контраста при обработке фоток.
1. Создаём корректирующий слой Hue/Saturation.
2. Обесцвечиваем изображение. Для этого в окне «Properties» устанавливаем ползунок «Saturation» на «0».
3. В корректирующем слое изменим режим наложения на Soft Light.
Вы сразу увидите, что контраст резко повысился.
4. Чтобы смягчить эффект п. 3, понизьте значение Opacity для корректирующего слоя. В нашем случае достаточно 20%.
Оцените обработку фотографии:
Но повысить контраст можно ещё одним способом. Это немного сложнее, но результат получается менее спонтанным. Чтобы вы сразу поняли, о чём идёт речь, поясним: этот метод похож на только что изложенный, но здесь мы не обесцвечиваем изображение, а используем миксер каналов. Итак:
1. Используя Channel Mixer, создаём корректирующий слой.
2. Устанавливаем флажок на «Monochrome» в меню «Properties». Фотография становится чёрно-белой. Меняя соотношение цветовых каналов «Red», «Green» и «Blue», устанавливаем оптимальный контраст. В нашем случае стоит значение «0,+100,0», позволяющее сделать лицо модели более объёмным. Сумма значений всех цветовых каналов должна быть равна 100, в противном случае вы затемните или осветлите всю фотографию.
3. Вспоминаем п.п. 3-4 предыдущего метода. Изменим режим наложения корректирующего слоя на Soft Light, затем смягчим влияние эффекта, подобрав оптимальное Opacity. В нашем случае – это 48%.
В итоге наши старания приведут к такому результату:
fotopoisk.com.ua
Как затемнить фон в фотошопе
В некоторых фотографиях излишне ясный фон портит все ощущение от просмотра. Он отвлекает, внимание рассеивается по каждому снимку, и зрителю сложно сосредоточиться на чем-то одном и основном. Лучшим выходом из этой обстановки может стать затемнение фона.

Инструкция
1. Фотошоп, как знаменито, является профессиональным графическим редактором с дюже огромным комплектом инструментов, следственно вариантов затемнения фона на фотографии существует бесчисленное уйма. Дозволено примитивно рисовать по картинке затемняющей кистью, дозволено выделить основных персонажей на обособленный слой при помощи лассо и приглушить яркость фонового слоя, либо же примитивно воспользоваться каким-либо световым фильтром. Мы же хотим вам предложить иной метод. На 1-й взор он выглядит немножко трудным, на самом же деле ничего сложного либо странного делать не придется, а итог такого затемнения выглядит дюже безусловно и прекрасно.

2. Для удачной работы нам потребуются Стремительная маска и Градиент, расположенные на панели инструментов. Разновидность выбираемого градиента будет зависеть от формы основного элемента фотографии. Скажем, при работе с портретом отличнее выбирать градиент номер два с лучами, расходящимися из центра, в нашем же случае будет применять градиент номер 4, тот, что даст нам плавный переход по каждого основного элемента.
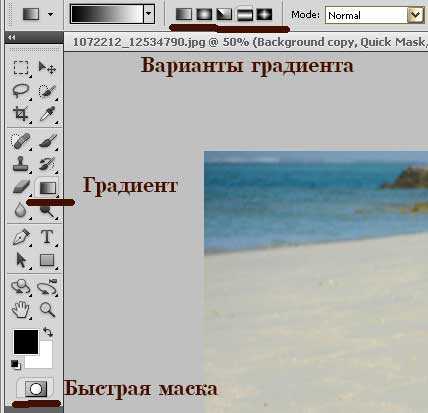
3. Нажмите кнопку Стремительной маски. Перейдите к инструменту градиент, выберите особенно подходящий вам вариант и примените градиент к изображению так, дабы основный элемент оказался залитым красным цветом. Выглядеть это должно приблизительно так.

4. Нажмите еще раз кнопку Стремительной маски, выйдя тем самым из ее режима. Сочетаниями клавиш CTRL + J скопируйте выделенную область на новейший слой. Перейдите в меню по пунктам Image – Adjustments – Brightness/Contrast. Подвигайте ползунки, снижая яркость слоя, и повышая либо понижая его контрастность. Все зависит только от того, какой вы хотели бы видеть грядущую фотографию. Если при этом затемняются и области, которые вы хотели бы оставить ясными, в этом нет ничего ужасного. Включите на рабочем столе маску слоя и, чередуя белую и черную мягкие кисти, уберите либо добавьте затемнение на необходимый участок снимка.

5. Дозволено сказать, что фон теснее затемнен, у нас возник подсвеченный основный элемент на фото – это девица в белом, и безусловно темный фон. Итог выглядит немножко противоестественным, и если вы выбираете вариант, выглядящий больше натурально, понизьте прозрачность верхнего слоя процентов на 30-50. Данный алгорифм подойдет не только для затемнения фона, но и для создания виньеток различной затемненности и диаметра.

jprosto.ru