Как сделать фотографию темнее в Фотошопе?
Графический редактор Adobe Photoshop предоставляет пользователю массу инструментов для редактирования любых изображений, включая фотографии. Есть в нем и сгруппированные в наборы управляющие элементы для решения конкретных задач — например, для затемнения или осветления изображения на фотографиях, имеющих дефекты этого рода.
Инструкция
imguru.ru
Как в фотошопе сделать черно-белое фото
Иногда хочется или нужно сделать черно-белую фотографию. Но не все к сожалению знают как это сделать в фотошопе. Я расскажу про несколько способов.

Для примера я взял фотографию Fergie и открыл её в фотошопе.

Теперь нужно выполнить команду
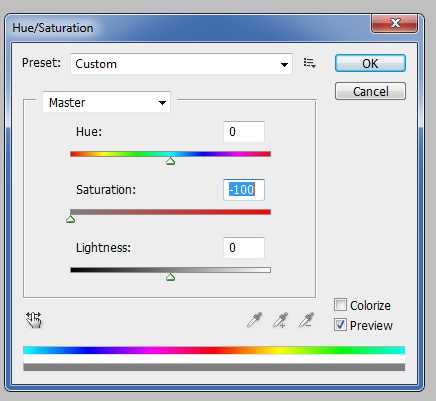
Поздравляю! Вот и все что нужно сделать, чтобы получилась черно-белая фотография.

Способ второй.
Выполните команду в меню Image -> Mode -> Grayscale

Способ третий.
Выполните команду в меню Image -> Adjustments -> Desaturate

Способ четвертый.
На мой взгляд самый правильный и многофункциональный способ.
Выполните команду в меню Image -> Adjustments -> Black & White. Здесь полно настроек, которые помогут вам добиться разных эффектов:
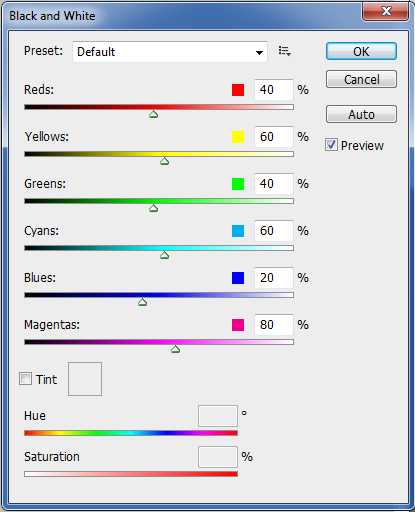

Автор урока — Zealot (pixelbox.ru)

pixelbox.ru
Как в фотошопе сделать черно-белое фото цветным тремя разными способами? — Фото-ресурс.

Всем привет! С вами как в большинстве случаев я, Дмитрий Костин. И сейчас мы снова будем фотошопить. Не забывайте, как мы делали из цветной фотографии черно-белую?
Как бы то ни было, в этом ничего необычного нет, поскольку обесцветить изображение совсем несложно. Но как сделать черно-белое фото цветным? Разве такое вероятно?
Само собой разумеется вероятно. Уже кроме того целые фильмы оцветняют. Чего уж в том месте какое-то изображение сделать цветным? Но всё равняется это весьма занимательный опыт. Воображаете?
Вы имеете возможность сами придумать цвета, каковые желали бы видеть на данной фотографии. К примеру вы имеете возможность сами задать цвет глаз, волос, кожи одежды и многого другого. Я так оцветнял ветхие фотографии. Оказалось забавно)
Давайте я не буду делать продолжительных вступлений. А сходу приступим к оцветнению. Откройте любую ч/б фотографию (я выбрал фотку, которую отыскал в сети).
Лишь сходу взглянуть в каком режиме фотография. Легко вероятно она сохранена в формате «Градации серого», тогда вы просто не сможете трудиться с цветом.
Измените цветовую модеь на RGB. Для этого идите в верхнее меню и выберете пункт «Изображение» — «Режим». Ну и в случае если стоит не РГБ, то поставьте его.
Режим стремительной маски
Давайте разглядим первый метод, в частности привычный вам режим стремительной маски.
- Создайте новый слой и выберете режим стремительной маски. Сейчас начните закрашивать область кожи Невесты, дабы вся кожа девушки была выделена.
- Сейчас выберете в главном меню «Изображение» — «Коррекция» — «Цветовой тон/Насыщенность», но значительно лучше воспользуйтесь комбинацией клавиш CTRL+U. Вам откроется новое окно, где вы сможете выбирать яркость, насыщенность и цветовой тон. Сходу поставьте галочку на «Тонирование», а сейчас двигайте ползунки, дабы отыскать цвет, что подошел бы коже. Я выбрал такие параметры.
- Ну а сейчас давайте то же самое проделаем с кожей мужчины. Я решил не объединять их одним выделением, поскольку все таки лучше, дабы их кожа отличалась, хотя бы незначительно.
- Сейчас совершенно верно кроме этого делаем остальные подробности: губы, волосы, корону. Жалко, что тут не видно зрачков, но сущность остается та же. И по окончании всех этих манипуляций у вас окажется новенькая цветная фотка. Наподобие ничего сложного, а вы как вычисляете?
Параметры наложения
Вот еще один достаточно действенный приемчик для оцветнения фоточек. Тут основное — создавать для каждого элемента отдельный слой. Я забрал новую фотографию под эти потребности.
- Всё открыто и загружено? Превосходно. Тогда создайте новый слой, заберите кисть (нужно сделайте жесткость процентов на 50), выберите в палитре цветов какой-нибудь цвет розово-бежевого оттенка (дабы приблизительно был похож на кожу). А сейчас закрашивать всё лицо этим цветом, лишь не пугайтесь того, что вы заметите. Мы это на данный момент исправим.
- Закрасили? Оказался монстра в маске? Так и нужно. Сейчас идите в параметры наложения слоя и выберете пункт «Цветность». Вуаля. Сейчас по крайней мере видно лицо, а не маску. Лишь цвет возможно неподходящий, да? Ну что же? Будем исправлять.
- Для этого надавите привычную нам комбинацию CTRL+U (Цветовой тон/Насыщенность) и совершенно верно кроме этого как и в первом случае двигайте бегунки, пока не отыщете необходимый цвет. И поставьте галочку на тонировании.
- Совершенно верно кроме этого поступаем с остальными частями тела, лишь не забываем, что для каждого отдельного элемента создаем отдельный слой! Так мы проработаем все элементы и у нас окажется опять цветная картина.
Кстати это был самый первый метод, о котором я определил. Я в то время, когда о нём определил, то мне так понравилось, что я довольно много фотографий оцветнил).
Слой-маска
Ну и последний на сегодня метод преображения — посредством слоя-маски. Давайте сходу перейдем к делу.
- Откройте изображение и дублируйте слой. Для этого надавите правой кнопкой мыши и выберете «Дублировать слой», или же примените комбинацию клавиш CTRL+J.
- Откройте привычное нам окно «Цветовой тон/насыщенность» и выбирайте цвет, подходящий коже. И не волнуйтесь, что закрасится всё изображение. Поверьте — так нужно.
- Ну а сейчас убедитесь, что вы находитесь на верхнем слое, что только что залили новым оттенком и надавите на значок «слой-маска» внизу палитры слоев.
- А сейчас выбирайте черный цвет в палитре и выберете инструмент «Кисть». Настроив размер и жёсткость, начинайте закрашивать те участки, каковые не должны быть кожного цвета, в частности волосы, губы, глаза. Если вы совершили ошибку и переборщили, а возвращаться назад не хочется, то выберете белый цвет отдайте посредством него цветность.
- Оказалось? Превосходно. Сейчас поднимитесь на фоновый (нижний) слой и создайте еще один дубликат слоя. Опять нажимает CTRL+U и выбираем блондинистый цвет. Да. Верно. Это на данный момент я волосами планирую заняться. Ну а позже снова добавляем слой-маску и посредством тёмного цвета стираем всё, лишь уже не задеваем волосы.
- То же самое делаем с губами и глазами, т.е. создаем дубликат слоя из фонового, закрашиваем изображение, создаем слой-маску и стираем ненужное. В итоге у нас должно оказаться что-то наподобие этого.
Ну а в итоге получается прекрасная цветная фотография и смотрится она уже совсем по-второму. Ой, лишь само собой разумеется косякнул я легко. Но это вы постоянно сможете подправить.
Не прекращу удивляться мощности фотошопа. Так как во многих случаях одну и ту же задачу возможно решить несколькими методами, и вы сами имеете возможность выбрать метод, что подойдет вам оптимальнее . Кстати, а какой метод вам больше всего нравится? Либо у вас имеется какой-то собственный метод, что я не обрисовал тут?
Напишите пожалуйста в комментариях.
Если вы желаете в малейшие сроки изучить возможности фотошопа и обучиться с ним трудиться, то настоятельно советую вам взглянуть хороший видеокурс. В нем всё детально поведано, поведано всё людской языком и разложено по полочкам. Материал усваивается легко.
Так что советую.
Ну я я на сегодня заканчиваю. Надеюсь, что моя статья пришлась вам по вкусу. В обязательном порядке подпишитесь на обновления моего блога, тогда вы постоянно будете в курсе самой актуальной информации на блоге.
Спамить не буду. Обещаю). А вам хочу удачи в освоении фотошопа. Пока-пока!
С уважением, Дмитрий Костин.
Как раскрасить черно-белое фото в Photoshop
Интересно почитать:
Самые интересный результаты подобранные по Вашим интересам:
Как в фотошопе сделать любую цветную картинку черно-белой?
Хорошего вам времени дней, мои дорогие читатели. Просматривал я тут сравнительно не так давно собственные детские фотографии (до 6 лет) и как же большое…
Как в фотошопе из фото сделать карандашный рисунок?
Хорошего всем времени дней, дорогие приятели, читатели и все, кто зашел на мой блог. Во-первых поздравляю вас с превосходным праздником — Днем Великой…
Как сделать изображение частично черно-белым в фотошопе разными способами?
Хорошего всем времени дней, мои дорогие приятели и гости моего блога. Сообщите прошу вас, вы когда-нибудь видели такие фотографии, каковые частично…
Чёрно-белое фото или 10 способов помучаться
На данный момент, с развитием сети Интернет и возможностью взять фактически любую данные, любой может отыскать ту либо иную книгу либо статью по переводу…
Как легко сделать инверсию в фотошопе и в каких случаях она применяется?
Хорошего всем субботнего денечка, мои дорогие приятели, читатели и товарищи. Вспомнилось мне тут, в то время, когда я лишь изучал фотошоп, то первое…
Превращаем черно-белое фото в цветное с помощью photoshop
В этом уроке вы обучитесь с легкостью превращать черно-белое фото в цветное! Применяя определенную технику, карты градиента и режим наложения цветов, вы…
foto-matrix.ru
Как сделать черно белое фото в Фотошопе
Часто встречается запрос о том, как сделать в фотошопе фото в черно-белом стиле. Создание такого изображение дает возможность придать особую атмосферу фотографии.
Обычно такие снимки делаются именно на «тематических» сессиях, для имитации исторических, либо других старинных фотографий.

Самый легкий способ создания ч/б изображения в Photoshop’e – это просто обесцветить изначальный снимок. Для этого проследуйте следующим инструкциям для преобразования фотографии:
1. Откройте нужное фото в фотошопе;
2. В главном меню сверху выберете «Изображение», далее «Коррекция» и следующий пункт «Обесцветить». Это же действие может быть выполнено сочетанием клавиш Shift+Ctrl+U.
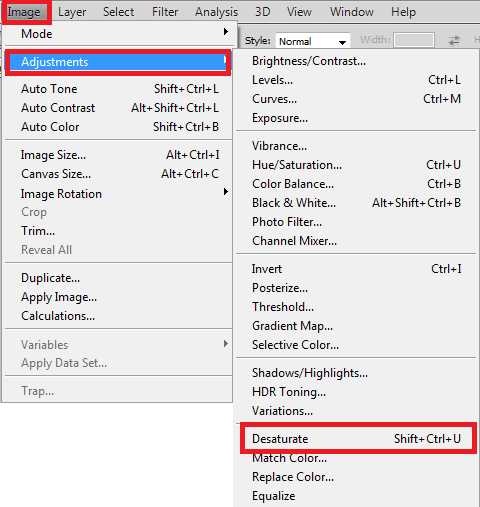
После проделанных действий программа обесцветит изображение, что является простым самым способом, но не лучшим, конечно же. Такой способ создает дополнительное изображение, которое окажется с достаточно низким уровень контраста.
Картинка будет смотреться тускло, и эффекта «глубины» в ней нет.

Такой же, несложный способ. Суть заключается в том, чтобы создать копию первого изображения и начальную обесцветить. Воспользуйтесь сочетание клавиш Ctrl+Shift+U.
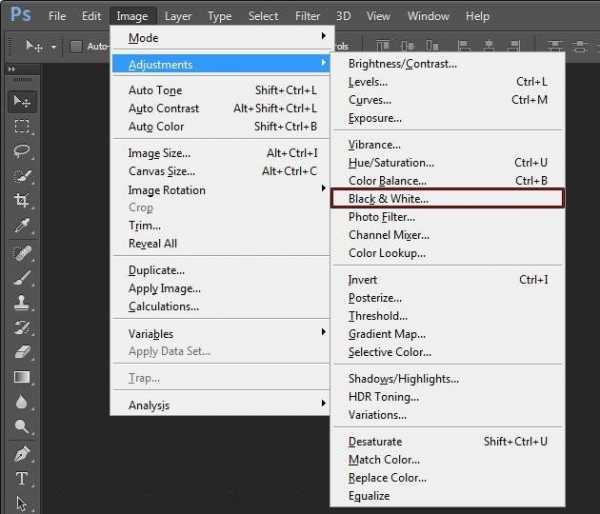
После чего программа сделает изображение черно-белым. Войдите в панель слоев и примените маску первого слоя.

Делаем небольшую часть картинки цветной
Чтобы сделать какую-либо часть картинки цветной, выберете слева в меню «Кисть», а после нажмите на «B». Создайте маску этого слоя. Параметры кисти: Жесткость – 60%, уровень нажима -40%.
В процессе редактирования подбирать параметры можно и по-своему.

Создание ч/б фото таким образом сделает фото более эффектным, нежели первый способ.
Но и здесь изображение как-то теряется. Автоматически преобразователи всегда «убивают» часть фотографии, ее пикселей, тем самым ухудшая качество изображения.
Для того, чтобы сделать это на профессиональном уровне – автоматическими преобразователями пользоваться не нужно.
Усложненный способ, тяжелее двух предыдущих. Его суть заключается в том, чтобы создать ЧБ изображение, а далее использовать специальные корректирующие слои насыщенности и цвета.
Этот метод позволит в любой момент вернуться к исходному варианту рисунка.
— Перейдите в раздел «Слои», нажмите на «Создать новый корректирующий слой»;
— Выберете «Цвет / насыщенность».
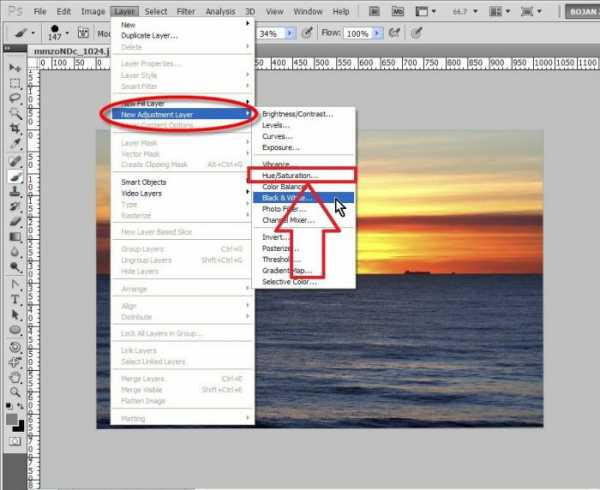
— Сохраните его, ничего в нем не меняя.
— Перейдя в панель изменения слоя, измените его режим с Нормального, на Цветной.
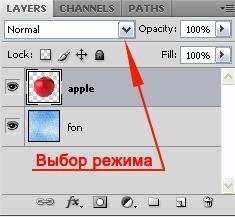
— Создаем дополнительный корректирующий слой, как раньше;
— В параметрах этого слоя ползунок насыщенности увеличиваем до отметки 100.
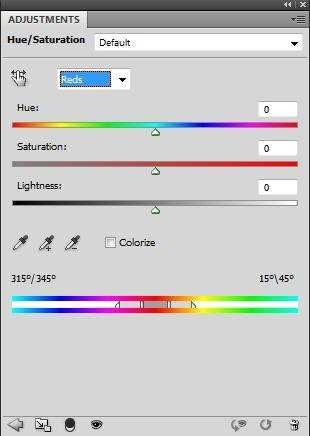
Делаем дабл клип по второму корректирующему слою. Регулируем ползунок «Цвет», подбирая лучший вид изображения. Кроме указанных параметров, можно регулировать еще и «Насыщенность».
Скопируйте созданный ранее первый корректирующий слой и перетяните его на иконку – !!!!!!!!!!!!!!!!!!
Переключитесь на второй слой коррекции и выберете на нем режим «Перекрытие». При этом можно задавать разные параметры прозрачности 60-65% для лучшего результата. Как итог: глубокое и качественное изображение в ЧБ.

Преобразование каналов фото может сделать из нее ФБ. Нажмите на «Слой», создайте «Корректирующий слой», теперь выберете пункт «Микширование каналов». В новом окне параметров нужно обратить внимание на пункт «Монохромность», отметив его галочкой.
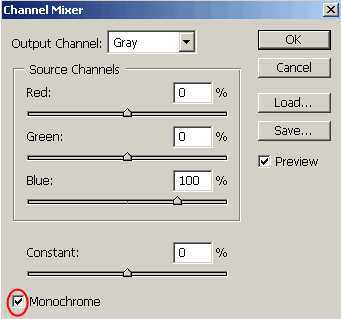
Настройте параметры так, чтобы фото стало черно-белым. Лучше всего настраивать цвета так, чтобы в процентах все три параметра не превышали 100.
На изображении ниже:
Синий – 100%;
Красный – 0%;
Зеленый – 0%.
Как результат, корректировка привела к еще более глубокому оттенку мальчика на фото и других объектов. Пробуйте менять режимы слоев. Изменять насыщенность, яркость и другие значения для достижения лучшего результата.

vgtk.ru
Как сделать фотографию темнее в Фотошопе
Графический редактор Adobe Photoshop предоставляет пользователю массу инструментов для редактирования любых изображений, включая фотографии. Есть в нем и сгруппированные в наборы управляющие элементы для решения конкретных задач — например, для затемнения или осветления изображения на фотографиях, имеющих дефекты этого рода.
Спонсор размещения P&G Статьи по теме «Как сделать фотографию темнее в Фотошопе» Как перенести лицо с одной фотографии на другую в фотошопе Как в Фотошопе увеличить губы Как объединить фотки в ФотошопеИнструкция
1
Запустите Adobe Photoshop и загрузите в него фотографию, которую следует сделать темнее.
2
Раскройте в меню графического редактора раздел «Изображение», перейдите в подраздел «Коррекция» и выберите пункт «Уровни». Графический редактор откроет отдельное окно с нужными настройками. Для доступа к нему можно воспользоваться и горячими клавишами ctrl + l.3
Попробуйте выбрать одну из установленных по умолчанию комбинаций установок в поле «Набор». Для затемнения изображения могут подойти наборы, соответствующие строкам «Темнее» и «Более темные средние тона» из этого списка. Если в поле «Просмотр» поставлена отметка, то вы можете видеть, как именно выбранный вами вариант изменит исходное изображение.4
Подберите самостоятельно нужную комбинацию значений, если ни один из стандартных вариантов не дает удовлетворительного результата. Перемещение закрашенного черным ползунка под гистограммой «Входные значения» от левого края к центру может помочь с затемнением изображения. Равно как и перемещение закрашенного белым ползунка под шкалой «Выходные значения» от правого края к центру.5
Измените дополнительные установки, доступ к которым открывается щелчком по кнопке «Параметры», если нужного затемнения добиться не получается.6
Нажмите кнопку OK после окончания работы с уровнями.7
Другой набор инструментов, который способен помочь сделать фотографию темнее, можно открыть через тот же подраздел «Коррекция» раздела «Изображение» в меню Adobe Photoshop — выберите там пункт «Тени/света». В минимальном наборе здесь есть два ползунка, с помощью которых вам нужно подобрать подходящий вариант затемнения. Есть и расширенный набор управляющих элементов, доступ к которым открывается выставлением отметки в поле «Дополнительные инструменты». Как простоmasterotvetov.com
Как сделать фотографию черно белой в фотошопе
Раньше, до появления цветных фотографий, были только черно белые. Все фотографы мира стремились к получению цветного фото. И вот резолюция случилась, и у нас сейчас есть возможность наслаждаться яркими цветными фотографиями. Но, как уже известно, мода иногда приходит к нам с прошедших лет. Вот и мы хотим себе сделать красивое черно белое фото, портрет, рисунок или картинку. А поможет нам в этом программа фотошоп. Как вы уже догадались, в этом уроке я вам расскажу, как сделать фотографию черно белой в графическом редакторе Adobe Photoshop.
Как сделать фотографию черно белой с помощью функции «Градации серого»
И так друзья. Открываем фотошоп и бросаем в него изображение, которое хотите отредактировать. Для примера, я взял фотку одного с животных. Скачать вы можете его здесь.

1. Переходим в палитру инструментов и щелкаем «Изображение», после переходим в «Режим» и меняем галочку на «Градации серого».
Программа спросит, удалить данные цветов? Нажимаем «Отменить».
2. Вот и все. Картинку мы сделали черно белой. На этом этапе большинство из вас уже подумали, что процесс преобразования уже закончился и результат уже можно сохранить и успешно использовать в своих целях. Но нет друзья. Читаем статью дальше и продолжаем недоделанною работу.

Читайте также: Как установить, добавить шрифт в фотошоп
Как сделать красивое, яркое, контрастное черно белое фото в фотошопе
Я работаю дизайнером в местной газете уже более 5 лет и много переделываю заставок, рисунков, портретов в черно белый цвет. Если я в таком качестве отправлю на печать фотографию, она выйдет в газете серая, темная, не контрастная и меня за это по голове точно не поглядят. Так что давайте рассмотрим, как сделать красивое черно белое изображение.
1. Продолжаем незаконченную работу. Давайте немножко осветлим. Переходим в «Изображение», «Коррекция», «Тени/Света»
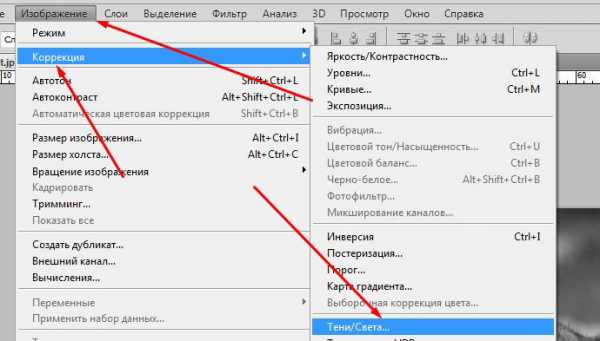
В нашем случае эффект тени поставим 35 процентов и нажимаем «Ок».

2. Добавим для фотографии насыщенности. Переходим в «Изображение», «Коррекция», «Яркость/Контрастность».
В диалоговом окне, что выскочит, ставим галочку на «Использовать прежние» и «Просмотр», что бы вы сразу могли видеть результат изменений. Выставляем нужные для нас яркость и контрастность. Я для своей картинки выставил Яркость 16, Контрастность – 35. Для каждого изображения эти цифры будут разные. Нажимаем «ОК».

P/S. Если вам не нужно, что бы применялись параметры контрастности и яркости к определенной области на картинке, в моем случае, это белый носик, (он уже и так белый, куда еще белей) тогда перед переходом в этой пункт, нужно сделать следующее:
- Идем в инструменты «Быстрое выделение».
2. Выделяем нужную часть на картинке, которая не будет использоваться в добавлении яркости и контрастности.
3. После кликаем правой кнопкой мыши и щелкаем «Инверсия выделенной области».
Теперь та часть изображения, что мы выделяли, не будет использоваться в ваших действиях. А в конце, что бы убрать выделение, просто нажмите Ctrl + D
3. Добавим еще немного резкости. Переходим в «Фильтр», «Усиление резкости», «Умная резкость».

Попадаем в диалоговое окно. Я поставил эффект 61 процент, радиус 3,3 пикс. Вы смотрите на свой вкус, какие параметры выставить, что бы было наилучшее качество. Нажимаем «Ок».

На этом этапе мы и закончили работу над изображением. Вот теперь сами сравните качество – когда мы только переделали в черно белый вариант, а когда мы еще над ним поработали, что бы получить лучший результат. Я думаю, где какой вариант, вы сами уже догадались.

Посмотреть этот урок у видео формате
Что бы закрепить урок, я снял его у видео формате. Посмотрите его, возможно вы не поняли какой то момент с текстового урока. Также не забудьте подписаться на наш канал в YouTube.
comp123.ru
Монохром в Фотошопе | Делай Фото
Превращаем цветную фотографию в черно-белую
В наше время стал очень популярен черно-белый стиль фотографии. В этом стиле есть какая-то изюминка, романтика и шарм.
Существует два известных способа получения черно-белых снимков – функция перевода изображения в ч/б на цифровом фотоаппарате и в любом графическом редакторе. Из двух приведенных способов предпочтительней второй, т.е. обработка в Фотошопе. Почему?
Цифровая камера автоматически проводит обработку из цветного варианта в черно-белый, не фиксируя все нюансы цветовой гаммы и не оставляет информацию о цвете после сведения всех данных, частично теряя при этом детали кадра.
Фотошоп тем и прекрасен, что может преобразовать черно-белую фотографию, подчеркнуть детали объекта и даже выделить какой-либо цветной элемент на фоне «серой массы».
Итак, рассмотрим несколько способов мгновенного превращения цветной фотографии в черно-белую.

Делаем из цветной черно-белую фотографию Способ №1
Это самый простой способ, но не самый качественный, т.к. изображение становится немного мутным из-за невысокой контрастности. Но всегда можно подкорректировать результат.
Открываем фотографию в фоторедакторе. Находим в меню вкладку «Изображение» (Image) и выполняем команду «Коррекция – Обесцветить» (Adjustments – Desaturate ).
Делаем из цветной черно-белую фотографию Способ № 2
Во вкладке «Изображение» (Image) выполняем команду «Режим – Градации серого» (Mode – Grayscale). Тоже очень простой, но не эффективный способ.

Из цветной делаем черно-белую фотографию Способ №3
Это более сложный способ. Переходим в меню «Слой» выполним команду – «Новый корректирующий слой» – «Цвет/насыщенность» или просто нажмите Ctrl + U. Передвиньте ползунок «Насыщенность» на ноль.
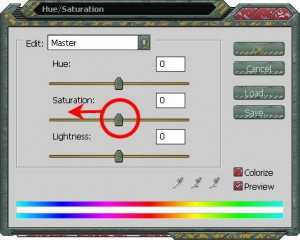
Делам дубликат нашего изображения: «Слой» – «Новый дубликат слоя». В боковом меню справа изменяем режим смешивания с «Нормального» на «Перекрытие», уменьшаем прозрачность до 70-80%. Теперь добавьте корректирующий слой, выполнив команду «Слой – Новый корректирующий слой – Яркость/контрастность». Установите нужные вам параметры, например как на рисунке. Объединяем слои, нажав одновременно на клавиши Shift+Ctrl+Е.
Ваша фотография становится немного контрастнее, ярче, глубже.

Способ №4
Этот способ так же считается сложным для новичка, но вполне выполнимым. Снова открываем нашу цветную фотографию и добавляем корректирующий слой, выполнив все ту же команду «Слой – Новый корректирующий слой», но выбираем уже не «Яркость/контрастность», а «Микширование каналов. У вас должно появится вот такое окошко:
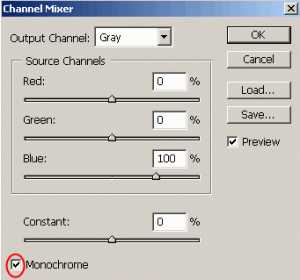
Ставим галочку возле функции «Монохром» и ваша фотография становится как бы пересвеченной. Чтобы она такой не осталась, передвигайте ползунки (красный, зеленый, синий и константа) в разные стороны, подбирая подходящий вам оттенок.
Кстати, если преуспеть в этом деле, то вы сможете сделать фотографию в стиле «псевдо высокий ключ». Для этого я уменьшила константу (constant) до -12, увеличила синий канал до +6, зеленый до +28, красный до +92. Но у вас могут получится совсем другие параметры, все зависит от исходного цвета и уже заложенной яркости вашей фотографии.
Чтобы обелить фон (если, конечно же, это необходимо), создаем новый пустой слой, выполнив команду «Слой – Новый» или нажав одновременно на клавиши Shift+Ctrl+N. Теперь возьмем кисточку белого цвета непрозрачностью от 20 до 40% и закрашиваем ненужные участки заднего фона. Дело сделано, теперь объединяем наши слои, используя клавиши Shift+Ctrl+Е. Последний шаг – это усиление контраста и увеличении резкости фотографии. Для этого выполним команду «Изображение – Коррекция – Яркость/контрастность» и устанавливаем нужные вам параметры. Но не делайте фотографию слишком контрастной! Теперь немного усилим резкости, выполнив команду «Фильтр – Резкость – Резкость на краях»
Итак, черно-белая фотография получилась успешно. При желании ей можно добавит немного цветности или выделить какой-либо яркий предмет на фотографии.
Что придать немного романтичного цвета фотографии в правой панели инструментов рядом с вкладкой «Слои» находим вкладку «Каналы»
Выбираем синий канал. Далее выполним команду «Изображение – Коррекция – Яркость/контрастность», уменьшаем контрастность до -10 – 15. В итоге у нас получилась фотография с немного фиолетовым оттенком.
То же самое можно сделать с зеленым и красным каналами.
Теперь на примере другой фотографии попробуем выделить на фоне черно-белой фотографии один яркий предмет в 2 шага!
Раскрашиваем черно-бклую фотографию
Шаг 1. Переведем нашу фотографию в черно-белый вариант, используя любой из вышеперечисленных способов в черно-белый вариант фотографии. Самый простой и быстрый способ, конечно же первый!
Итак, теперь наша фотография готова к самому интересному – раскрасим зеленое яблоко, а точнее вернем ей первозданный облик. Существует несколько способов выделения яркого предмета на черно-белой фотографии, но я приведу самый простой способ, чтобы вы не тратили много времени на обработку фотографии.
Шаг 2. На левой панели инструментов выбираем «Архивную кисть» или просто нажмем на клавишу Y. Установим нужный диаметр кисти, непрозрачность от 80-90 % и нажим кисти от 40 – 60%. Аккуратно обводим кисточкой наш объект и он как по волшебной палочке становится из серого снова зеленым! Дальше вы можете немного подкорректировать яркость и контрастность фотографии, добавить резкости пожеланию.
delayfoto.ru
