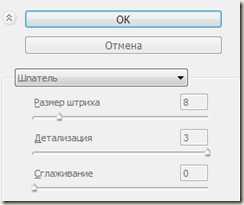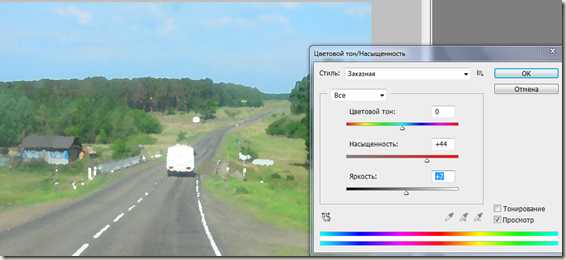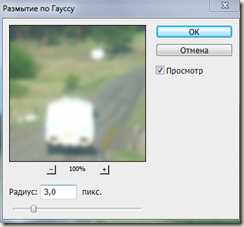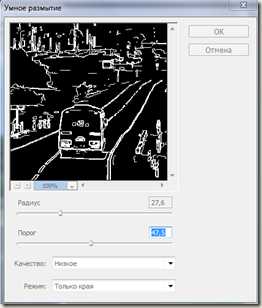Как сделать картину из фотографии в Фотошопе | Как сделать..
Приветствую уважаемые читали! Сегодня на уроке я покажу как можно быстро сделать картину из фотографии в фотошопе. Уже существует не мало рассмотренных уроков на эту тему, но в большинстве из них используются очень долгие методы, например с использованием кисти. А мы будем использовать один из стандартных фильтров, что позволит значительно ускорить процесс и добиться желаемого результата.
сканирование негативовДля начала откройте фотошоп, затем откройте нужную фотографию или найдите на бесплатных фотостоках, например freeimages. Желательно использовать портретную фотографию. Я в качестве примера использовал вот этот портрет

Шаг 1: Детализация
Первым делом нужно сделать черты лица, волосы и тп. более детализированными. Для этого зайдем → Изображение → Коррекция → Тонирование HDR

Конечно для каждой фотографии нужно подобрать индивидуальное значение, но все же рекомендую использовать от +200 до +280 мне кажется это оптимальный радиус.
Шаг 2: Фильтр → Акварель
На этом этапе мы сделаем основную работу над созданием картины. Сделайте дубликат слоя фотографии нажав комбинацию клавиш Ctrl+J или кликнув правой кнопкой по слою → Создать дубликат слоя.
Теперь пройдемте Фильтр → Галерея фильтров → Имитация → Акварель.
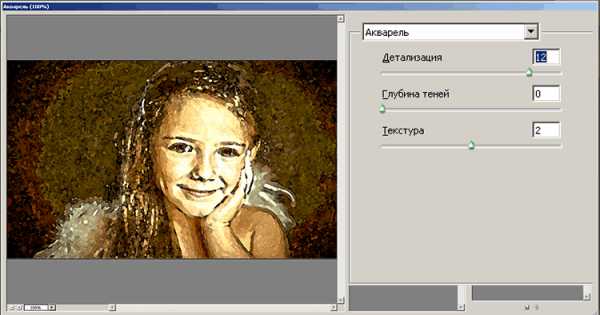
Панель настроек совсем небольшая имеет всего три пункта.
Детализация — отвечает за более четкое выражение деталей портрета, как я говорил уже выше.
Глубина теней — отвечает за затемнение уже темных участков. Если ползунок двигать в право то затемненность будет увеличиваться, если в лево то наоборот. Наш портрет был изначально темный поэтому значение этого параметра я свел к нулю, для того чтобы все участки фотографии были как можно больше детализированными.
Текстура — накладывает эффект акварели с помощью зернистости.
Установив подходящие значения в каждом из параметров данного фильтра жмем окей. И получаем нечто такое

Шаг 3: Режим наложения. Заключительный этап
Но эффект получился немного жестким, дабы немного смягчить яркость и контрастность давайте уменьшим непрозрачность слоя где нибудь на -30%, и того получится непрозрачности 70%.
Поздравляю! Вот такая картина из фотографии у нас получилась.

Вроде бы все нормально, но вам не кажется что глаза излишне контрастны? Давайте исправим это добавив векторную маску на дубликат слоя, выберем серый цвет, воспользуемся мягкой кистью нажав на каждый глаз.
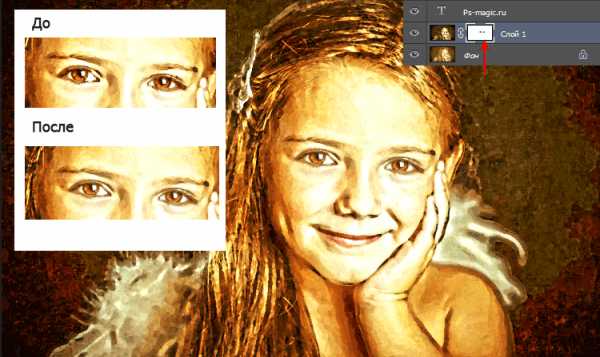
Ну вот, совсем другое дело! Кажется картина получилось вполне достойная внимания.
Итоговый результат:

В заключение
Кто дочитал молодец, а у кого получилось Молодчина! 🙂 .
У вас есть фотопленки которые лежат уже долгое время, но вы храните их ради памятных воспоминаний? Хватит им собирать пыль на ваших полках, найдите время пойти в фотосалон и сделайте сканирование негативов с последующей печатью. Это придаст много ярких и эмоциональных воспоминаний о том незабываемом времени.
ps-magic.ru
Как создать из фото картину в фотошопе?
В данном уроке по программе Adobe Photoshop мы будем создавать из обычной фотографии картину, которая нарисована маслом.
Вот что у нас должно получиться в конце урока:

Шаг 1.
Откроем фотографию с изображением собаки и цветов в программе Adobe Photoshop. Далее разблокируем наш фоновый слой с собакой двойным нажатием левой кнопки мыши на «Задний план» и назовем данный слой «Собака».
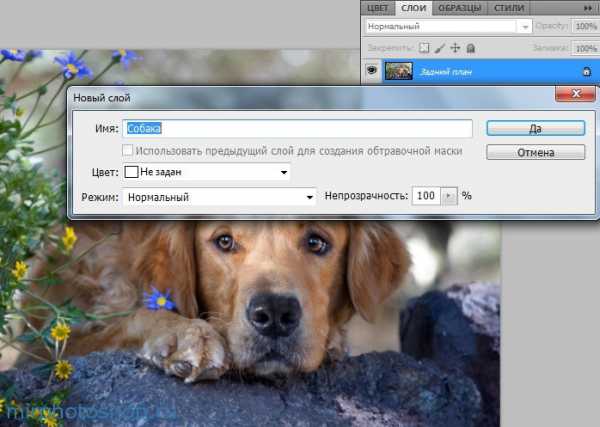
Шаг 2.
На данном этапе нам необходимо увеличить размер холста в фотошопе. Для этого необходимо перейти в меню: «Изображение ->Размер холста… (Image -> Canvas Size)» и указать следующие настройки:
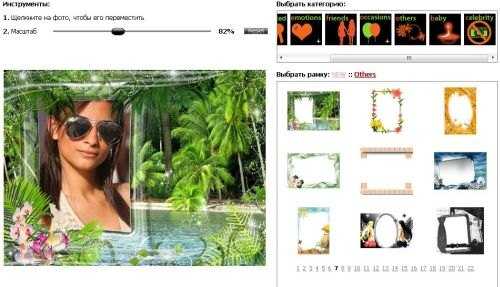
Увеличив размер холста в редакторе, необходимо выполнить выделение фотографии с собакой при помощи меню: «Выделение -> Загрузить выделенную область… (Select -> Load Selection)». В результате у Вас должно получиться вот так:

Шаг 3.
На данном этапе необходимо выполнить следующие действия в меню: «Выделение -> Модификация -> Растушевка… (Select -> Modify -> Smooth)», для округления краев фотографии на 15 пикселей. Далее необходимо инвертировать выделение: «Выделение -> Инверсия» или Shift+Ctrl+I и нажать на кнопку Delete для очистки не нужной выделенной области. Теперь необходимо выполнить инвертирование обратно (Shift+CTRL+I), создадим новый слой и назовем его «Задний фон». Поместим слой с фотографией собаки над слоем «Задний фон». Находясь на слое «Задний фон» и при активном выделении зальем фоновый слой серым цветом (#a29c97). Теперь можно снять выделение при помощи меню: «Выделение -> Отменить выделение» или Ctrl+D. Переместим фоновый слой немного вправо и вниз при помощи стрелочек на клавиатуре.

Шаг 4.
Используя фотошоп инструмент «Прямолинейное Лассо (Polygonal Lasso Tool)» и работая при этом на заднем фоне, соединим серым цветом (#a29c97) края фотографии и фона.


Шаг 5.
Зайдите в меню «Слой -> Стиль слоя -> Параметры наложения… (Layer -> Layer Styler)» и примените внутреннюю тень слоя серого цвета (#a29c97) .
В результате применения внутренней тени должно получиться примерно так:

Шаг 6.
Вернемся на слой с собакой и продолжим работу с ним. Продублируем данный слой: «Слой -> Создать дубликат слоя… (Layer -> Duplicate Layer)», после чего применим: «Фильтр -> Размытие -> „Умное“ размытие. ( Filter -> Blur -> Smart Blur)» с такими настройками:


Шаг 7.
Теперь используем «Изображение -> Коррекция -> Инверсия. (Image -> Adjustments -> Invert)» для того, чтобы инвертировать все цвета на фотографии. Вот что получилось в результате применения инверсии в фотошопе:

Шаг 8.
На данном этапе нам необходимо создать векторную маску слоя. Для этих целей используем: «Выделение -> Загрузить выделенную область… ( Select -> Load Selection)», для выделения текущего содержимого слоя, затем применим: «Слой -> Слой-Маска -> Показать выделенную область (Layer -> Layer Mask -> Reveal Selection)» для создания маски.
Далее возьмем инструмент Ластик ( Eraser Tool) и загрузим стандартный набор кистей «Natural Brushes». Воспользуемся кистью из загруженного набора и установим размер кисти 170 пикселей. Изменим непрозрачность слоя (Opacity) до 25 %. Цвет текста должен быть белым.
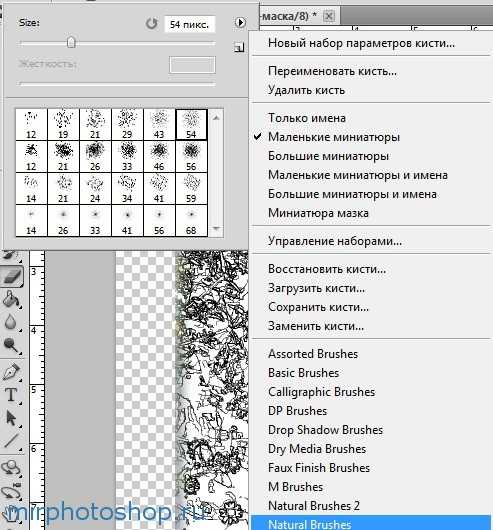

Шаг 9.
На данном этапе создадим эффект холста на фотографии при помощи: «Фильтр -> Текстура -> Текстуризатор… (Filter -> Texture -> Texturizer)» для текущего слоя.

Шаг 10.
Возьмем фотографию с изображением мольберта и откроем в программе

Поместим нашу картину с изображением собаки и цветов на мольберт.
Для этого необходимо объединить все слои с картиной собаки при помощи: Слой -> Объединить видимые (Shift+Ctrl+E). Теперь откроем мольберт в фотошопе и попытаемся установить картину с собакой на мольберт. Сперва применим: «Редактирование -> Трансформирование -> Масштабирование ( Edit -> Transform -> Scale)».

Шаг 11.
Теперь необходимо наложить холст с картиной на мольберт, чтобы он точно подошел под края штатива при помощи: Редактирование -> Трансформирование -> Искажение и при этом удерживайте клавишу Ctrl, для наложения холста как показано ниже:

Шаг 12.
Теперь находясь на слое с картиной, установим непрозрачность слоя 60%, затем, используя инструмент «Прямолинейное Лассо» (Polygonal Lasso Tool), выделим невидимый участок мольберта, который должен быть виден над картиной:

Затем инвертируем выделение при помощи: «Выделение -> Инверсия (Shift+Ctrl+I)» и применим: «Слой -> Слой-Маска -> Показать выделенную область (Layer > Layer Mask > Reveal Selection)» для создания маски слоя снова и изменим непрозрачность на 100%.
Вот какая картина получилась в конце нашего урока по фотошопу:

Теперь Вы знаете, как за несколько шагов превратить обычную фотографию в картину при помощи программы Adobe Photoshop. Успехов!!!
Добавить в закладки:Похожие Фотошоп записи:
mirphotoshop.ru
Картина из фото
Автор видеоверсии урока: Елена Виноградова
Поскольку Фотошоп включает некоторые фильтры, вы можете использовать их, применяя эффект расписной картины к фото, и очень легко можете сделать это сами. Этим способом вы можете добиться своего видения картины.
Процесс подразумевает использование малоизвестной Art History brush (Художественной архивной кисти) в Фотошоп, чтобы сделать работу вот так:
Шаг 1. Откройте свое изображение в Фотошоп. Вам не понадобится изображение с четким фокусом (что делает этот прием хорошим для применения изображение со слегка мягким фокусом), но у него должны быть хорошие экспозиция и градация тонов. Если нужно, примените корректирующие слои Curves (Кривые), Levels (Уровни) или Exposure (Экспозицию) к изображению. Flatten(Слейте (сведите)) слои.
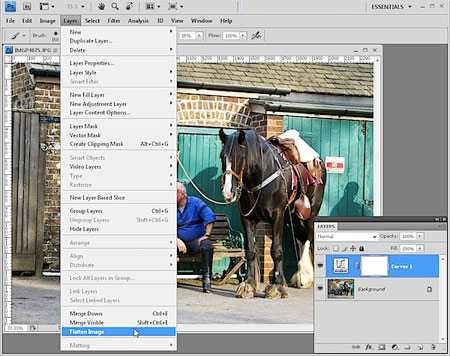
Шаг 2. Если вы изменили размер или кадрировали изображение, вам нужно сохранить его и открыть снова — Art History brush (Художественная архивная кисть) не будет работать, если вы не сделаете этого. То же самое произойдет, если вы работаете в режиме 16-bit, у вас будет ошибка программы. Если вы все же хотите использовать History brush (Художественную архивную кисть), зайдите в меню Image > Mode (Изображение > Режим) и выберите 8-bit, затем сохраните и откройте файл заново.
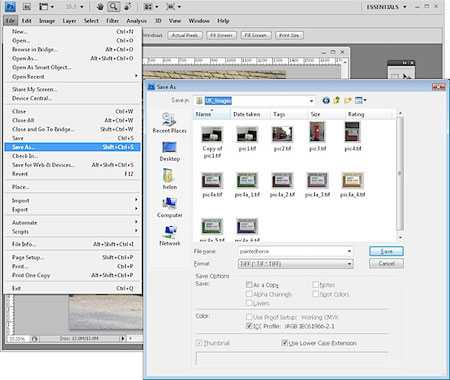
Шаг 3. Дублируйте фоновый слой изображения 4 раза. Назовите его слои (снизу вверх): underpainting (подмалевок), detail (детали), fine detail (мелкие детали) и color highlights (яркие цвета). Спрячьте три верхних слоя и выделите слой underpainting (подмалевок).
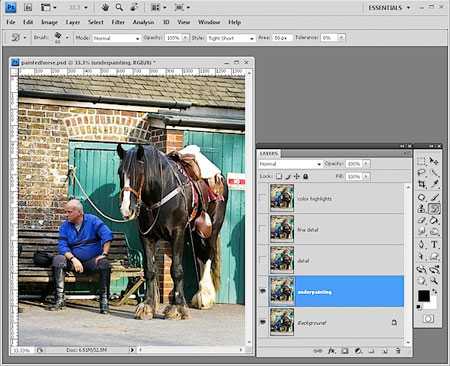
Шаг 4. Выделите содержимое слоя underpainting (подмалевок) путем нажатия клавиши Ctrl+клик по иконке слоя, и нажмите на клавишу delete, чтобы удалить все с этого слоя. Снимите выделение, выбрав Select > Deselect (Выделение > Снять выделение).

Шаг 5. Выберите инструмент Art History brush (Художественная архивная кисть) (она разделяет положение в панели инструментов вместе с History Brush (Архивной кистью)), выберите форму кисти для применения и придайте ей достаточно большой размер. Установите в Style (Стиле) Tight Short (Сжатая короткая), а в Area (Участок) установите значение около 50px, и закрасьте весь слой. Все, что у вас на данный момент получится – некоторые основные цвета без деталей.
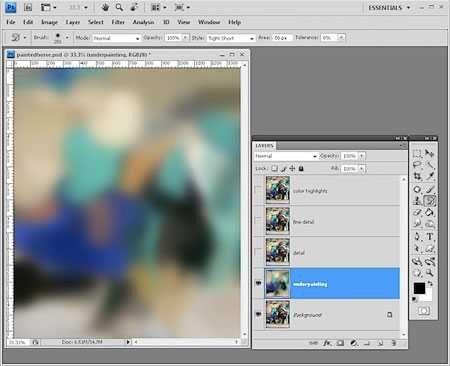
Шаг 6. Кликните по слою detail (детали) и сделайте его видимым. Выделите его содержимое и удалите. Сделайте размер вашей кисти меньше, а теперь рисуйте по слою, чтобы вернуть некоторые детали изображения. Экспериментируйте с различными настройками Art History brush (Художественной архивной кисти), такими как Dab (Короткое прикосновение), Curl (Спираль) и Tight (Сжатая). Если вы получили сообщение об ошибке, говорящее, что кисть не будет работать, потому что история не содержит этот слой, просмотрите панель истории, используя View > History (Просмотр > История) и кликните в левой колонке рядом с дублированным слоем, чтобы иметь возможность рисовать на нем.
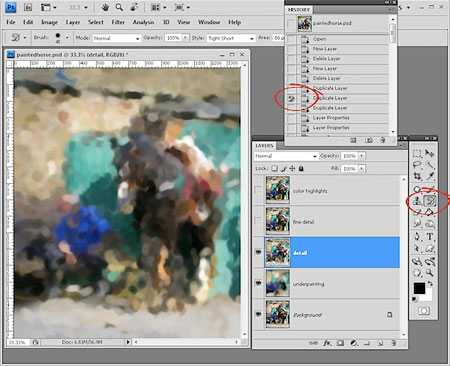
Шаг 7. Как только у вас проявятся некоторые детали в ходе рисования, кликните по слою fine detail (мелкие детали), сотрите его содержимое и закрасьте этот слой очень маленькой кистью. На этот раз фокусируйтесь на элементах, которые вы хотите видеть в некоторых деталях, таких как лошадь.
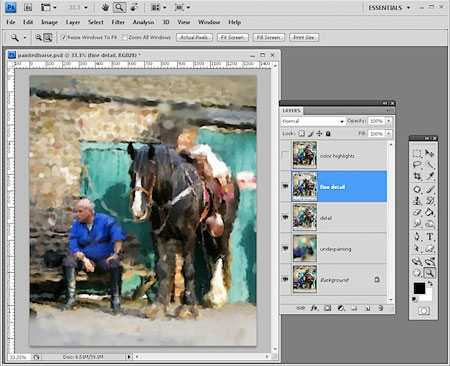
Шаг 8. Выделите слой color highlights (яркие цвета), сделайте его видимым, удалите его содержимое и используйте чуть меньший размер кисти, на этот раз только Dab (Короткое прикосновение) с небольшим значением scatter (рассеивания) у кисти. Вам нужно сделать акцент на деталях, но не слишком сильный. При выделенном слое выберите Image > Adjustments > Hue/Saturation (Изображение > Коррекция > Цветовой тон/Насыщенность) и перетащите ползунок Hue (Цветовой тон) немного левее и скорректируйте Saturation (Насыщенность) до чуть большего значения. Это изменит некоторые цвета, а детали в изображении примут более красочный вид.
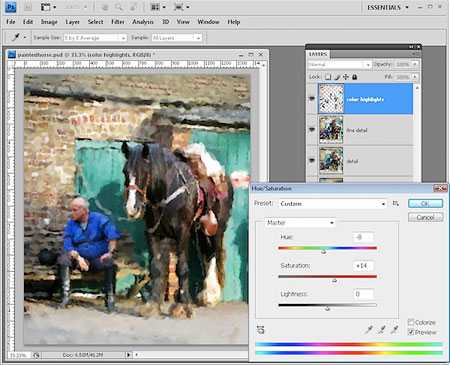
Шаг 9. Когда вы получите желаемый результат, выделите верхний слой изображения и нажмите Ctrl + Alt+ Shift + E, чтобы создать новый слой с объединенной версией изображения. Выберите Filter > Texture > Texturizer (Фильтр>Текстура>Текстуризатор) и примените к изображению текстуру Canvas (Канва).
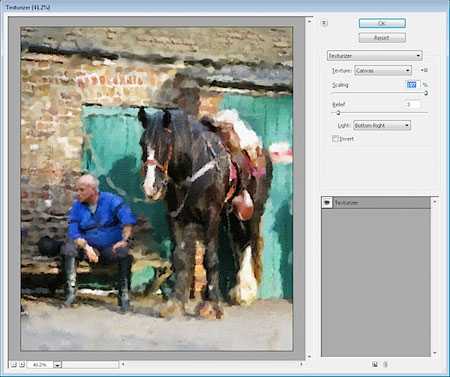
Вы можете уменьшить эффект путем снижения opacity (непрозрачности) верхнего слоя, чтобы проявить некоторые детали слоев, расположенных ниже.
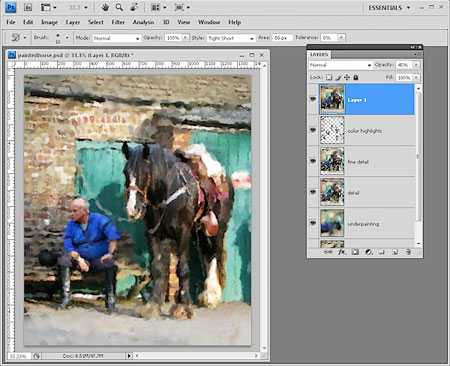
В следующий раз, когда вы задумаете создать живописную картину из своего изображения, используйте Art History brush (Художественную архивную кисть) для создания собственной живописи.
Автор: Helen Bradley
photoshop-master.ru
Картина из фотографии | Уроки Фотошопа (Photoshop)
Наш сегодняшний урок photoshop посвящён созданию картины из фотографии. За основу этого урока взята техника работы с Mixer Brush Tool (Смешанная кисть).
В результате мы получим такую картину:

Картина из фотографии
1. Для начала найдём подходящую фотографию. В взял фотографию заката:

Вы можете взять любую другую фотографию, так вам будет даже интереснее, потому что урок исключительно творческий. Я лишь покажу технику, а результат будет зависеть целиком от вас.
2. Создайте копию фотографии (Ctrl+J)
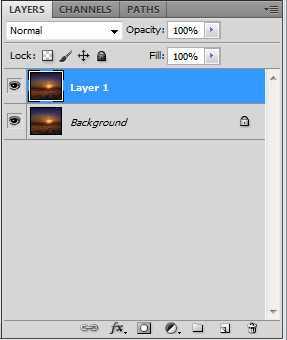
И отыщите замечательный инструмент Mixed Brush Tool (Смешанная кисть). Он находится во вкладке с обычной кистью, и чтобы его увидеть, нужно кликнуть по иконке обычной кисти и подождать несколько секунд, раскроется список, и вы увидите нужный инструмент:
3. Сейчас мы займёмся настройкой кисти для превращения фотографии в картину. Нажмите F5 (Настройки кисти). Подробнее о настройках кисти вы можете прочитать в уроке «Кисть в фотошопе«. Выберите кисть, которая показана на изображении ниже и настройте её следующим образом:
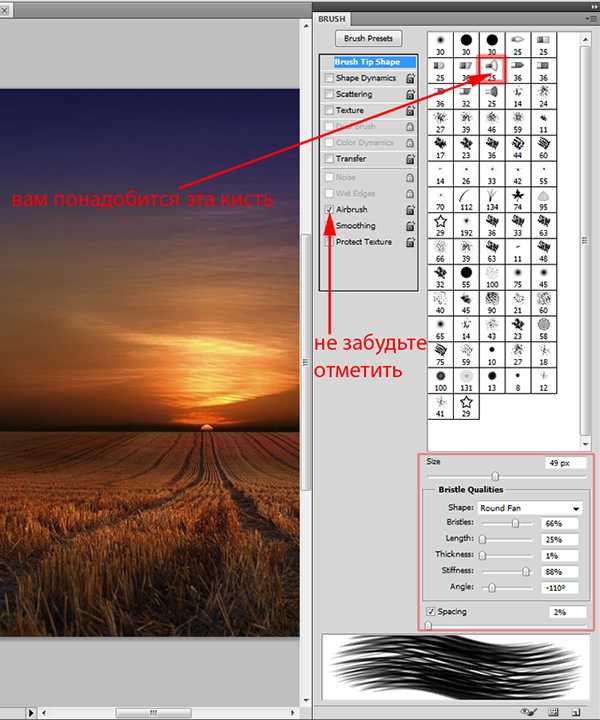
Не забудьте отметить параметр Airbrush (Аэрокисть). На этом настройка кисти закончена, приступаем к творческой части.
Рисуем картину из фотографии
4. Наша задача состоит в том, чтобы имитировать мазки настоящей кисти. Чтобы это сделать, нажмите смешанной кистью по какому-либо месту на фотографии (например, на траве), и, удерживая левую клавишу производите круговые движения. Делайте всё аккуратно, слишком сильное размытие нам не нужно. Для разнообразия, в некоторых местах можете делать не круговые, а прямые мазки:

Для переднего плана используйте большую кисть, а по мере удаления перспективы уменьшайте её, если вы хотите сохранить детали:

Чем сложнее исходная фотография, и чем больше на ней деталей, тем большая аккуратность и терпение требуется от вас. Как видите, я взял довольно несложную фотографию. Мелкие детали прорабатывайте кистью малого размера. Таким образом обработайте всю фотографию:

Для неба можете делать мазки подлиннее:

Можете поставить режим смешивания Overlay (Перекрытие). Тогда полученная картина из фотографии будет выглядеть так:

На этом всё, урок photoshop по созданию картины из фотографии закончен. Надеюсь, вы узнали что-то новое 🙂 Вот ещё пример картины, которую можно выполнить с использованием этой техники:

Желаю вам обилия идей и творческих побед 😉
psforce.ru
Урок фотошоп – Как из фотографии сделать картину маслом — Уроки Фотошоп — ВСЕ ДЛЯ ФОТОШОПА
Урок фотошоп – Как из фотографии сделать картину маслом
Для выполнения этого урока вам понадобятся следующие изображения:
Лошадь
Мольберт
Можете использовать свои фотографии.
Откройте фотографию в фотошопе.

Первое, что вам нужно сделать, это разблокировать задний план. Чтобы сделать это, дважды щелкните на задний план и назовите его «лошадь».
Теперь нам нужно увеличить размер холста. Для этого перейдите к Изображение > Размер холста с такими настройками:

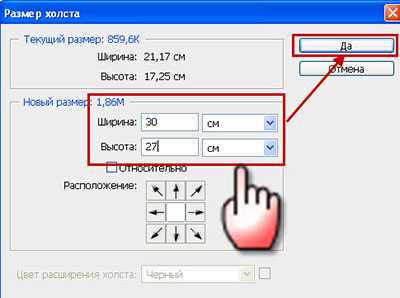
Загрузите выделение этого слоя (Выделение > Загрузить выделение)
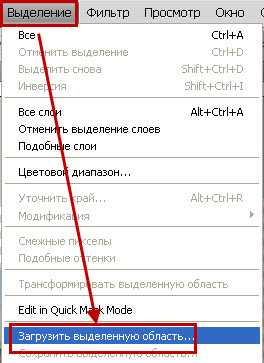
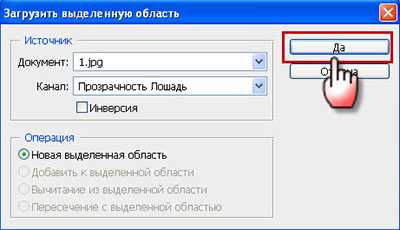
У вас должно получиться тоже, что и у нас на картинке ниже

Теперь нам нужно сделать округленные края у фото около 10 пикселей, для этого используем следующее: Выделение > Модификация > Оптимизировать

Чтобы очистить выделенную область инвертируйте выделение (Ctrl + Shift + I) и нажмите кнопку Delete. Теперь снова инвертируйте выделение (Ctrl + Shift + I), а затем создайте новый слой, назовите его «фон» и поместите под слой «Лошадь».
Залейте фон следующим цветом # b7aca1
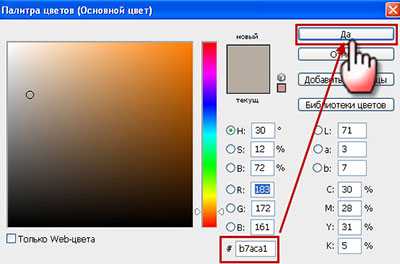
Снимите выделение выполнив следующую команду (Выделение > Отменить) или используйте горячие клавиши (Ctrl + D)
Переместите слой «фон», используя свободную трансформацию (Ctrl+T), немного вниз и вправо.
Удалите лишнее поле на фото, применив (Изображение > Тримминг)
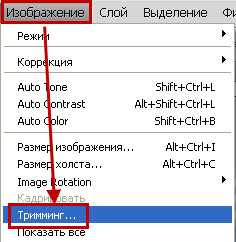
К слою «фон» примените стиль «Внутренняя тень» (Слои > Стиль слоя > Внутренняя тень), с настройками как показано ниже.
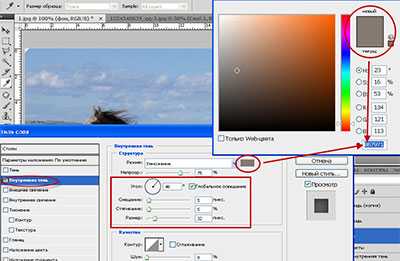
Вернитесь к слою «Лошадь» продублируйте этот слой (Слой > Создать дубликат слоя), после чего примените фильтр (Фильтр > Размытие > Умное размытие) с такими настройками:
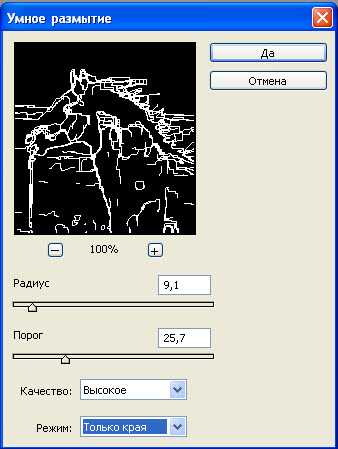

Инвертируйте цвета на фотографии (Изображение>Коррекция > Инверсия) или (Ctrl+I)
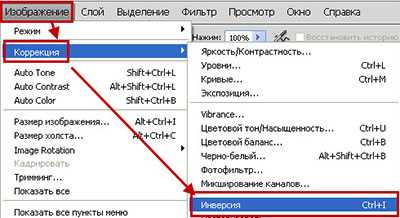
и у вас должно получиться что-то похожее на изображение ниже

После этого мы должны создать векторную маску (Слой > Слой маска > Показать все)
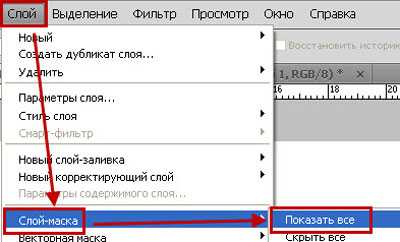

Выберите инструмент кисть, воспользуйтесь стандартным набором кистей Natural Brushes. Установить размер кисти 175px и изменить непрозрачность до 27%.
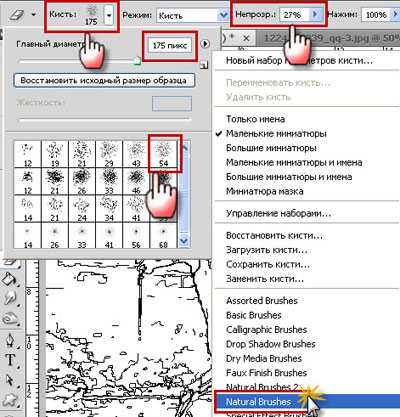
Нажмите клавишу D, чтобы настроить стандартные цвета текста и фона, черный и белый.
Ластиком проведите по слою с векторной маской и увидите чудесное превращение фотографии в произведение искусства.

Если вы хотите усилить эффект на фото, просто примените инструмент Ластик с теми же настройками до тех пор пока результат вас не устроит.

Эффект получился хороший, но добавим к слою «Лошадь» текстуру (Фильтр > Текстура > Текстуризатор).
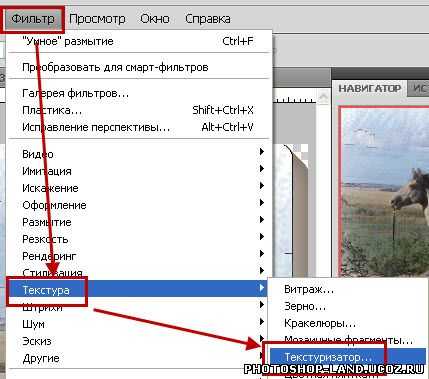


Наша картина маслом практически готова. Объедините все слои в один (Shift + Ctrl + E).
Перенесем картину на мольберт. Откройте изображение с мольбертом, выделите (Ctrl+A) и скопируйте (Ctrl+C) слой с картиной и вставьте (Ctrl+V) скопированное изображение на слой с мольбертом.

Подгоните изображение картины на мольберте, для этого примените свободное трансформирование (Ctrl+T).

Вот на этом наш урок можно и закончить, если в процессе выполнения урока у вас возникнут сложности или что-то непонятно задавайте свои вопросы в комментариях или в гостевой книге.
Оставайтесь с нами: http://photoshop-land.ucoz.ru/
Скачать архив с уроком:
photoshop-land.ucoz.ru
Делаем из фотографии рисунок на холсте
Запускаем программу Photoshop и открываем исходную фотографию.
Смотреть другие материалы по созданию рисунка из фото
Как сделать из фото рисунок с текстурой холста
Создаём Action (операцию) Photoshop — рисунок из фото
Карандашный рисунок из фотографии пейзажа
Видеоурок: создание экшена — рисунок из фото
В панели слоёв добавляем корректирующий слой «Сплошной цвет» (Solid Color):
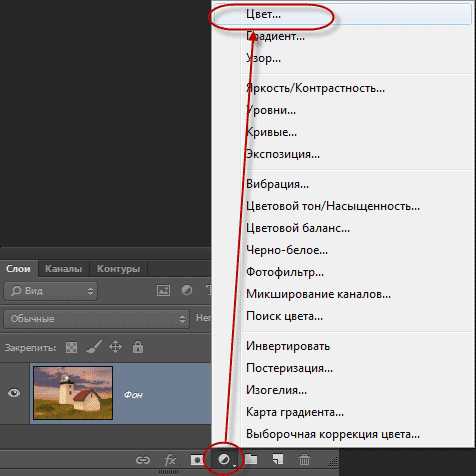
При этом появится цветовая палитра, где мы выберем белый цвет:
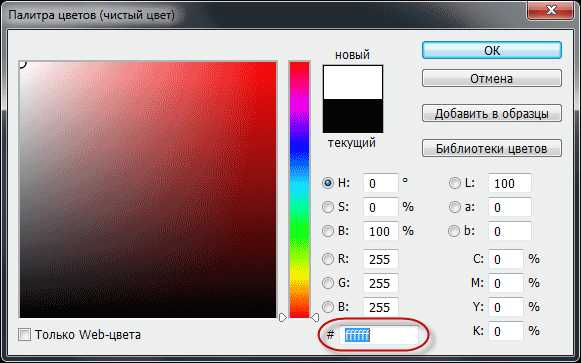
Нажимаем ОК, при этом окно рабочего документа становится белым, а панель слоёв выглядит таким образом:
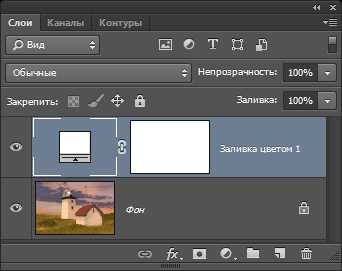
Сделайте активной маску слоя, для чего кликните по ней левой клавишей мыши и вы увидите, как вокруг неё появилась рамка. Мы это сделали для того, чтобы приступить к рисованию именно на маске:
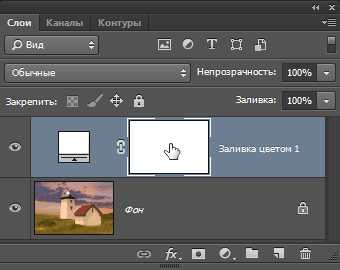
Выберите инструмент «Кисть» (Brush Tool)
Сделайте отображение миниатюр кистей большим с именами и загрузите «Широкие кисти» (Thick Heavy Brushes), как показано на рисунке:
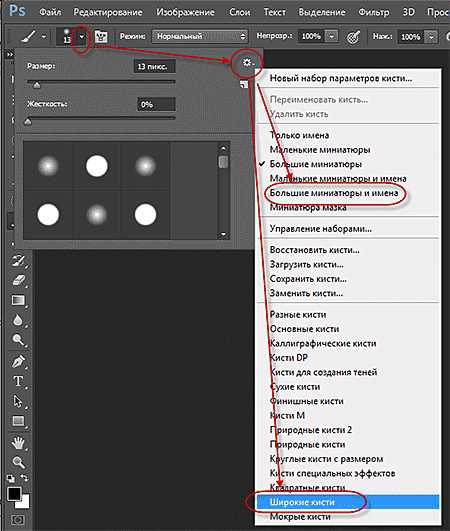
После чего появится окно с вопросом «Заменить текущие кисти содержащимеся в Широкие кисти?» (Replace current brushes with the brushes from Thick Heavy Brushes?), нажмите добавить (Apple)
Теперь выберите в списке кисть «Плоская щетина» (Flat Bristle) размером 111 пикс:
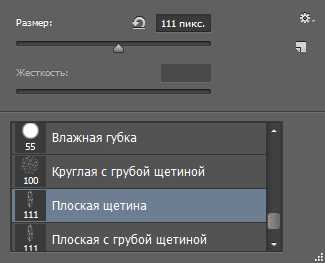
Нажмите кнопку X, чтобы на палитре цветов основным стал чёрный цвет, а затем просто начинайте рисовать справа налево. Так как мы закрашиваем именно маску, вы не будете видеть фактический черный цвет кисти. Вместо этого, с каждым новым мазком, будет раскрываться слой с изображением. Если вы сделали неудачный мазок кистью, для его отмены нажмите Ctrl+Z и продолжайте рисовать:

Продолжайте делать мазки кисти, пока вы не достаточную площадь вашего изображения, но так, чтобы сохранилось достаточно места по краям рисунка:

Теперь выберите кисть «Плоская с грубой щетиной» (Rough Flat Bristle)

И слегка пройдитесь по краям изображения, оставляйте небольшие мазки, чтобы добавить немного пятен и брызг. Старайтесь делать мазки внутри уже окрашенных областей, с тем, что лишь небольшая часть мазков этой кисти простиралась за края. Тут, главное, не переборщить. Вы же не хотите переборщить здесь. Опять же, если вы почувствуете, что вы сделали ошибку, нажмите Ctrl+Z для отмены и попробуйте еще раз:

Создаём эффект фона
Добавим новый пустой слой над корректирующим слоем:

Залейте новый слой белым цветом.
Пройдите по вкладке «Фильтр» и выберите «Галерею фильтров, где по вкладке «Текстура» выберите выберите фильтр «Текстуризатор»:
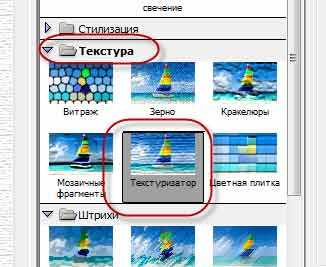
Настройки ставим такие:

Когда Вы закончите, рабочий документ будет выглядеть так:
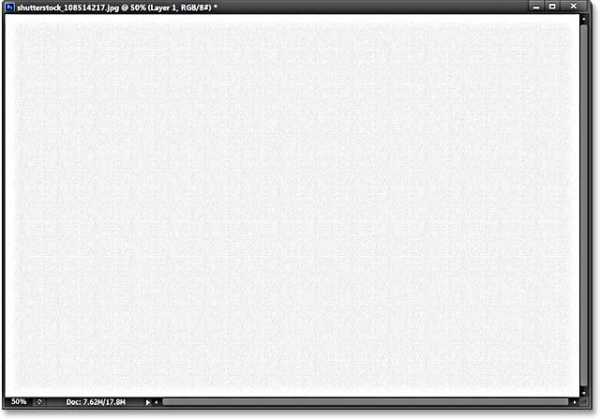
Измените режим наложения этого слоя на «Умножение» (Multiply) и уменьшите непрозрачность примерно до 30%

Вот, собственно, и всё, посмотрите на готовый результат вверху статью.
rugraphics.ru
Картина из фото в фотошопе
Картина из фото в фотошопеЭто уже второй урок на нашем сайте на тему как сделать картину из фото в фотошопе. Первый вариант читайте в записи Картина на холсте, в этом уроке применяется другая техника обработки фото.
Результат урока:

Этапы создания картины из фото в фотошопе:
- Откройте фотографию в программе.
- Создайте 3 копии основного слоя. Для этого нужно 3 раза нажать сочетание клавиш CTRL + J или перенести копируемый слоя на иконку создания нового слоя в палитре слоев 3 раза.
- Отключите видимость верхних двух слоев и сделайте активным Слой 1 (второй снизу). У вас получится следующее:
- Примените к активному слою фильтр Шпатель (Фильтр –> Имитация –> Шпатель, или в английском фотошопе Filter> Artistic> Palette Knife) с настройками:

Получим результат:

- Изменяем Цветовой тон / Насыщенность будущей картины из фото. Для этого применим команды Изображение –> Корреция –> Цветовой тон /Насыщенность (Image> Adjust> Hue / Saturation). Увеличьте Яркость и Насыщенность фотографии:

- Примените к этому же слою (Слой 1 в примере) фильтр Размытие по Гауссу со значением размытия 3,0.

- Сделайте видимым и активным Слой 1 копия (копия слоя выше предыдущего активного) и примените к нему фильтр Сухая кисть (Фильтр –> Имитация –> Сухая кисть, или Filter> Artistic> Dry Brush) с настройками:

- Сделайте видимым и активным самый верхний слой (Слой 1 копия 2) и примените к нему фильтр “Умное” размытие (Фильтр –> Размытие –> “Умное” размытие, или Blur> Smart Blur), режим “Только края” (Edge Only), значения радиуса и порога такие, чтобы были видны контуры изображения, но без излишних подробностей текстуры и пр. Примерно будут такие значения, как на скриншоте:

- Инвертируйте верхний слой Изображение –> Коррекция –> Инверсия (CTRL + I) – то, что было черным станет белым, и наоборот. Это еще один способ как оставить только контур изображения.

- Если вы захотите усилить контуры, то примените Фильтр –> Имитация –> Очерченные края (Filter> Artistic> Poster Edges) с настройками:

- Осталось лишь поменять режим смешивания каждого слоя на Мягкий свет. При необходимости подкорректируйте настройки Цветового тона / Насыщенности.
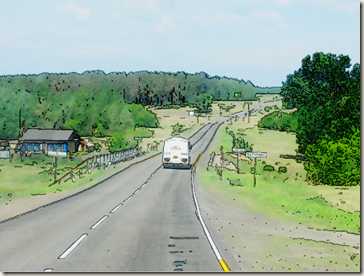
Надеюсь, что вам понравился наш очередной урок “Картина из фото в фотошопе” русского Photoshop для начинающих. Следите за обновлениями сайта, подписывайтесь. Вас ждут много новых уроков!
[an error occurred while processing the directive]На нашем Портале графики вы узнаете все о Photoshop и обо всем, что связано с дизайном. Все уроки имеют подробное описание и скриншоты, поэтому будут особенно полезны для начинающих дизайнеров. Вы познакомитесь и с другими программами графики и работой в них. Например, Gimp — отличный бесплатный редактор, в котором вы можете проводить полноценную обработку фото. Наша коллекция дополнений сделает вашу работу более легкой и приятной. Вы можете стать нашим соавтором и заработать. Добавляйте новости на сайт через удобную форму обратной связи, размещать дополнения фотошоп со ссылкой на файлообменники. Если вам понравились наш сайт, то не забудьте подписаться на рассылку или rss, поделиться с друзьями в социальных сетях или добавить в закладки!
vgrafike.ru