Как сохранить кадр из видео в среде Windows
Как сохранить кадр из видео в среде Windows? Такая операция, как раскадровка нужных моментов видеоролика, может понадобиться обывателю в разных случаях – для создания фотоколлекций из домашней видеотеки, для публикации на базе интересных кадров постов в соцсетях, для исследования запечатлённых на видео событий и предъявления изображений отдельных кадров в качестве доказательств и т.п.
Нужный кадр приостановленного видео можно запечатлеть с помощью любого инструмента для создания скриншотов, при условии, конечно, что в кадре не будут отображаться элементы интерфейса видеоплеера. Но для облегчения самого процесса поиска нужного кадра есть иные способы.
1. Приложение «Кино и ТВ» Windows 10
Найти удачный кадр видео и запечатлеть его в снимке можно с помощью штатного приложения «Кино и ТВ» актуальной версии Windows 10. В окне проигрывателя жмём кнопку в виде карандаша и выбираем «Сохранить кадр из видео».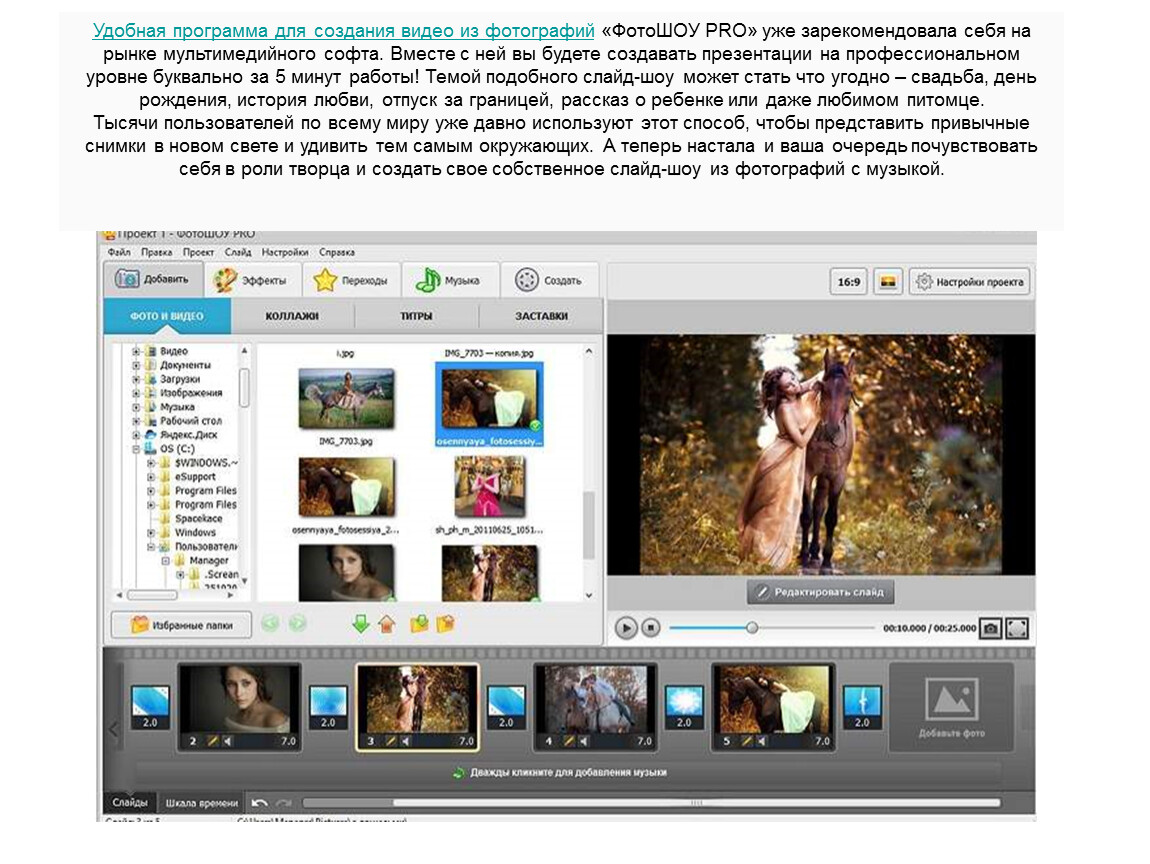
Попадём в специальную среду другого штатного приложения системы «Фотографии», где сможем покадрово пролистать видео. Кнопки-стрелки отвечают за пролистывание кадров вперёд и назад. Для быстрой кадровой перемотки используем шкалу и ползунок. В процессе быстрой перемотки будем видеть время кадров, вплоть до миллисекунд. Выбрав нужный момент, жмём «Сохранить фото».
В окне проводника указываем путь сохранения и, собственно, сохраняем. Приложение сохраняет кадры только в файлы JPG.
2. FastStone Image Viewer
Делать раскадровку видео можно с участием разных типов программ для работы с медиаконтентом – видеоредакторов, фоторедакторов, менеджеров фото. Два последних типа программ с поддержкой такой функции примечательны тем, что с их помощью можно ещё и провести редактирование снимка – обрезать, подкорректировать освещение, убрать эффект красных глаз, наложить фильтры и т.п. Для обывательских задач подойдёт бесплатный менеджер фото
 Открываем в его проводнике видео и работаем с раскадровкой с помощью опций в контекстном меню или горячих клавиш.
Открываем в его проводнике видео и работаем с раскадровкой с помощью опций в контекстном меню или горячих клавиш.Программа предусматривает возможность отключения звука видео, а также шаги перемотки вперёд и назад на 3 и 10 сек. Одна из примечательностей
Программа не являет собой профессиональный продвинутый графический редактор, но может предложить все необходимые для базовой корректировки изображений функции – обрезку, изменение размеров и DPI, устранение эффекта красных глаз, клонирование и ретушь, заблюривание, наложение графических пометок, эффекты рельефа, эскиза, картины маслом и линзы.
3. VLC media player
Работающие с популярным VLC media player для запечатления отдельных моментов видео могут использовать возможности этого медиаплеера. Для поиска нужного кадра
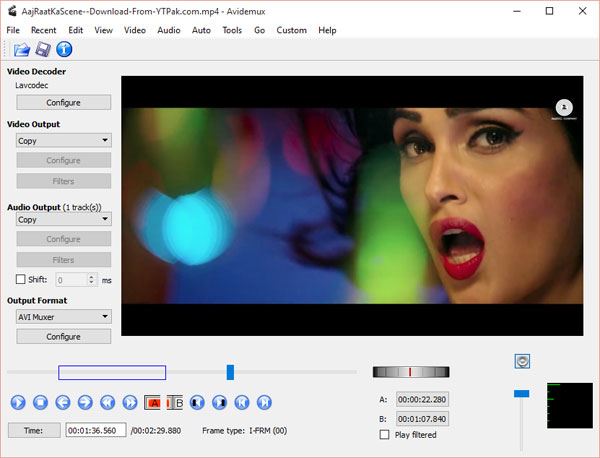 Эти возможности доступны в меню плеера «Воспроизведение».
Эти возможности доступны в меню плеера «Воспроизведение».Больше удобств для поиска нужного кадра получим при использовании горячих клавиш. Их можно посмотреть в настройках VLC. Здесь есть клавиши и сочетания для покадрового движения приостановленного видео, короткие, средние и длинные скачки вперёд и назад. Вместо предустановленных горячих клавиш можно задавать свои.
Сам же кадр запечатлевается в снимке с помощью тех же горячих клавиш или опции в меню
Также в настройках интерфейса плеера можно добавить кнопку создания снимка кадра на нижнюю панель инструментов окна.
Поддерживаемые форматы сохранения изображений – PNG, JPG, TIFF. Формат, папка сохранения изображений, механизм задания им названий указывается в разделе настроек VLC «Видео».
4. KMPlayer
Другой популярный медиаплеер для Windows – KMPlayer – также может предложить инструментарий для раскадровки видео. В его меню
В его меню
Опции сохранения кадра как изображения находятся в меню «Захвата». Здесь можем отправить снимок в буфер, сохранить его (опция «Спасти изображение»), а также автоматически создать коллаж из кадров видео (опция «Сохранить и миниатюры»).
Снимки сохраняются в форматы PNG, JPG, BMP. Для создания снимка кадра можно использовать опцию «Спасти изображение», горячие клавиши или кнопку на панели инструментов плеера.
Что такое автоматический коллаж, создаваемый средствами KMPlayer? Это создание подборки миниатюр из кадров видео через определённые равные промежутки времени. При выборе в меню «Захвата» опции «Сохранить и миниатюры» увидим окно обзора для указания пути и формата сохранения изображения.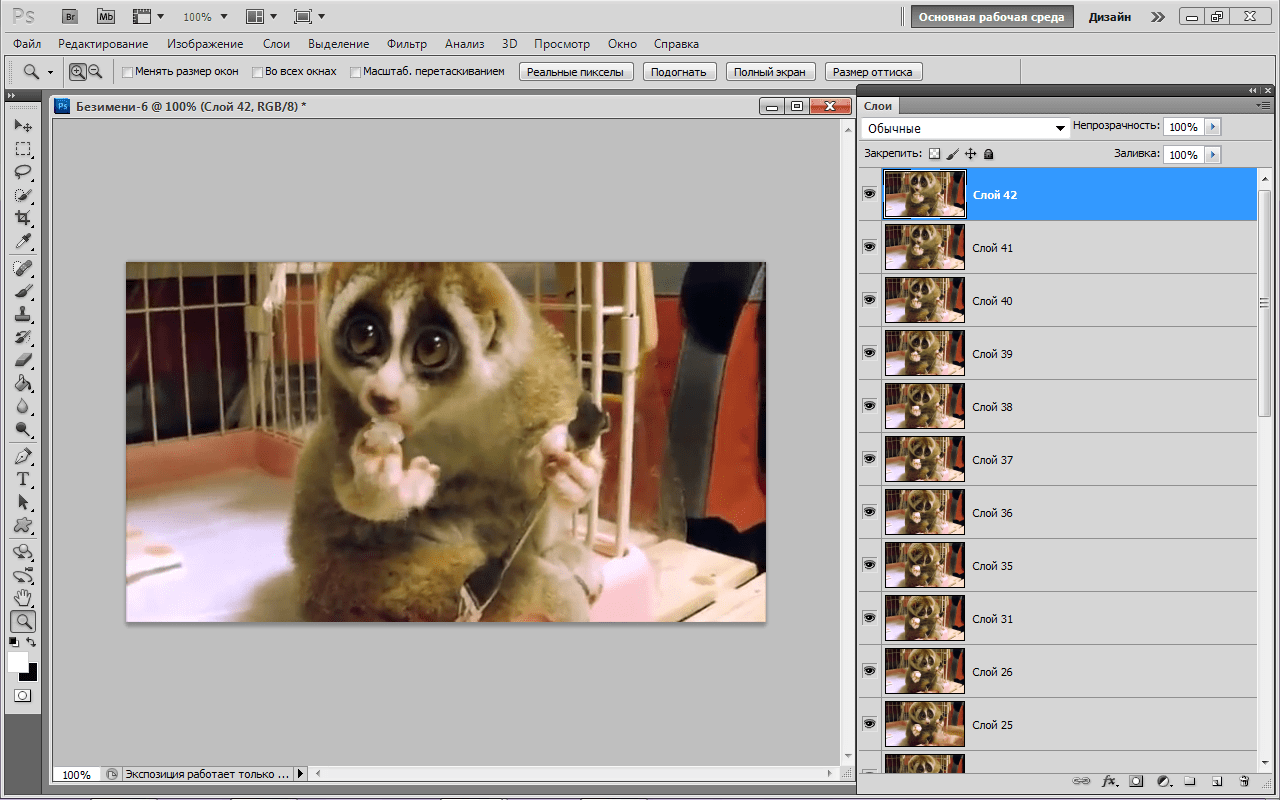 И здесь же сможем задать параметры подборки миниатюр — число их строк и столбцов, ширину картинки в пикселях.
И здесь же сможем задать параметры подборки миниатюр — число их строк и столбцов, ширину картинки в пикселях.
На выходе получим такое вот нечто автоматизированного фотоотчёта, сухо дающее представление о чём видеоролик – изображение с указанием свойств видеофайла и подборкой кадров с указанием их времени.
5. Free Video To JPG Converter
У программы Free Video To JPG Converter совершенно иной подход к вопросу поиска удачного кадра, нежели у рассмотренных выше средств. Она не предлагает нам монтажный стол и инструменты покадрового движения, она просто производит раскадровку в автоматическом режиме согласно заданным параметрам. А мы уже потом должны работать с ворохом картинок с помощью проводника или менеджера фото – выискивать удачные снимки, оставлять их, а всё ненужное удалять.
Работать с программой очень просто. Добавляем в её интерфейс видеофайл или даже сразу несколько видеофайлов. Указываем параметры раскадровки — извлечение каждого кадра, каждого 10-го, 30-го, 50-го и т.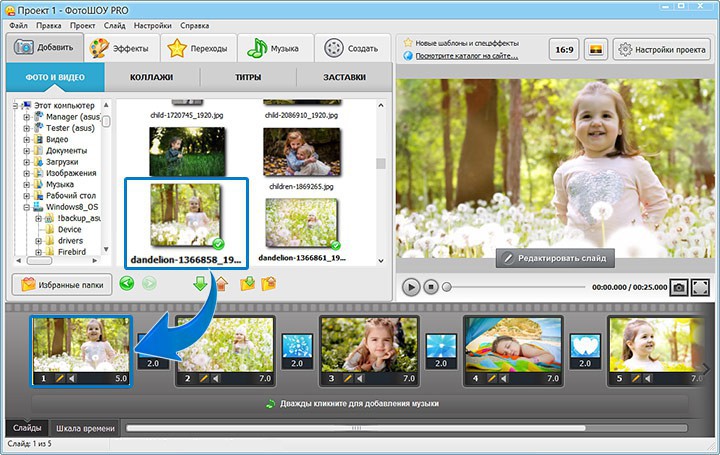
Ну и получаем результат по указанному пути вывода изображений. Каждый видеофайл будет раскадрован в свою отдельную папку.
Программа, как видим из названия, работает только с форматом JPG.
Как сделать стоп-кадр | 3 способа сохранить кадр из видео как фото
Автор статьи: Алина Черненко|Ведете личный блог или и не знаете, где достать фотографии для новой статьи? Или снимаете видео с упоминанием фильма и хотите показать его в ролике, но не можете встроить отрывок из-за авторских прав? Решить эти проблемы можно,
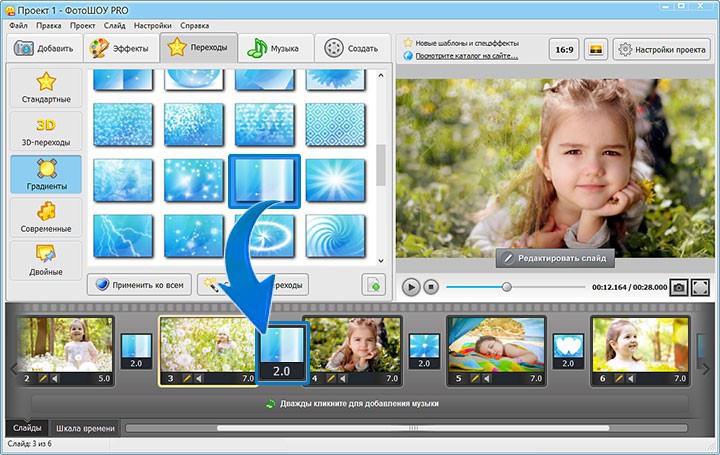
Делаем скрин из видео в программе ВидеоШОУ
Видеоредактор может быть не самым очевидным решением для создания скриншота. Однако это лучший вариант, если вы хотите скопировать кадр из видеофайла для интро видеоролика YouTube, сториз в инстаграм или превратить сцену из клипа в мем. Все, что нужно – найти хороший видеоредактор, который умеет преобразовывать кадры из видео в графический формат.
ВидеоШОУ позволяет сделать скриншот видео на компьютере буквально в один клик мыши – достаточно добавить клип и щелкнуть на кнопку. Хотите украсить картинку? Редактор слайдов поможет обработать видеоролик в покадровом режиме. Просто выберите нужный момент в фильме, остановите видео и добавляйте графику, текст, рамки и эффекты.
Хотите сделать скриншот из видео? Скачайте программу ВидеоШОУ и следуйте инструкции!
Установите софт
 Запустите распаковку двойным кликом мыши. После установки откройте программу и выберите пункт «Новый проект».
Запустите распаковку двойным кликом мыши. После установки откройте программу и выберите пункт «Новый проект».Стартовое окно программы ВидеоШОУ
Сделайте скриншот
В левой боковой колонке видеоредактора найдите в списке папок директорию с нужным роликом. Выделите ее и перетащите клип из окна превью на временную шкалу.
В правой части приложения находится проигрыватель. Запустите видео и в нужный момент поставьте клип на паузу.
Вы можете выбрать наиболее удачный кадр в программе
Появится диалоговое окно экспорта. Укажите папку для сохранения, измените название изображения и подберите формат в поле «Тип файла»: PNG, JPG, BMP. Нажмите «Сохранить». Готово! Вы сделали скрин в высоком качестве и экспортировали его на компьютер.
Подбирите необходимые вам параметры для сохранения скриншота
Но программа не только помогает разобраться, как вырезать картинку из видео. Перед экспортом вы можете отредактировать выбранный видеокадр. Можно сделать яркую заставку для видео, добавив рамки, эффекты, надписи и встроив графику. Или сделать смешной мем, наложив черную рамку вокруг стоп-кадра. Также можно создать своеобразную игру вроде «найди отличия» или «найди спрятанный предмет», добавляя или удаляя из кадра объекты. Обработанную картинку можно сохранить на жесткий диск или сразу встроить в презентацию или видеоролик. Таким образом вы сможете сэкономить время, так как сделаете всю нужную работу в одной программе.
Встроенные функции редактирования изображения очень удобны
Все это можно сделать, кликнув по кнопке «Редактировать слайд». Выберите нужный элемент: рамка, картинка, надпись, клипарты. Изменяйте положение нового объекта на снимке, перемещая его по кадру.
Вы можете сделать надпись или разместить клипарт
В окне «Свойства» можно наложить рамку или маску и настроить отражение. После этого нажмите «Применить» и так же при помощи иконки фотокамеры экспортируйте обработанный кадр на компьютер.
Сохраняем кадр в видеопроигрывателе
Как из видео сделать фотографию, если вы работаете за чужим компьютером и не имеете доступа к привычным программам? Во многих проигрывателях есть функция сохранения стоп-кадра. Правда, в данном случае вы сможете только сделать экспорт картинки – никакой обработки плееры не предоставляют. Это хорошее решение, если вам нужно, например, захватить видеокадр для рецензии фильма.
При помощи плеера «Кино и ТВ»
Встроенный по умолчанию в Windows 10 плеер «Кино и ТВ» поможет сохранить любой кадр в формате JPG.
- Найдите видеофайл на жёстком диске и кликните по нему правой кнопкой мыши.
 Выберите пункт «Открыть с помощью», затем «Кино и ТВ».
Выберите пункт «Открыть с помощью», затем «Кино и ТВ». - Остановите воспроизведение на кадре, который вы хотите сохранить. В нижней части плеера щелкните по иконке в виде карандаша. В выпадающем меню выберите пункт «Сохранить кадр из видео».
- Чтобы изменить текущий кадр, щелкайте стрелки в панели управления или продвигайте бегунок на временной шкале.
Встроенный плеер обладает одноименной функцией
Подберите наиболее удачный кадр
Стоит отметить, что иногда этот способ выдает ошибку. Это может случиться, если вы используете нелицензионную версию Windows 10 или не обновили систему. Также минусом становится то, что вы не можете выбрать формат (извлечение поддерживается только в jpg) и качество картинки. Если вы хотите обрезать изображение, придется воспользоваться дополнительными приложениями.
Проигрыватель Media Player Classic
Пользователям более старых сборок Windows подойдет программа Media Player Classic. Разберемся, как сделать стоп кадр из видео с его помощью. Этот популярный видеопроигрыватель позволяет сохранять видеокадры из клипа по одному и даже создавать фотоколлаж.
Разберемся, как сделать стоп кадр из видео с его помощью. Этот популярный видеопроигрыватель позволяет сохранять видеокадры из клипа по одному и даже создавать фотоколлаж.
Кадр сохранится в виде изображения на вашем компьютере
- Запустите видеоклип двойным щелчком, если Media Player Classic установлен как плеер по умолчанию. В ином случае нажмите на ролик правой кнопкой и найдите пункт «Открыть с помощью», затем «MPC-HC». Эта строчка может отличаться в зависимости от версии плеера. Если вы не нашли эту опцию, тогда ищите Media Player Classic.
- Раскройте пункт меню «Файл» и нажмите строку «Сохранить изображение».
- Введите название и выберите формат: JPG, PNG, BMP. Для JPG укажите дополнительный параметр в поле «Качество».
- Чтобы сделать фотоколлаж из кадров, нажмите «Сохранить миниатюры изображений». В этом случае вы не сможете повлиять на то, какие кадры будут захвачены, так как программа сгенерирует коллаж случайным образом.

Качество изображения в этом случае зависит от разрешения видеоролика и того, как быстро вы смогли подловить нужный момент в видео. Чтобы на снимок не попала «елочка», которая возникает при быстрой смене кадров, остановите фильм и кликайте кнопку «Step», чтобы выбрать более четкое изображение. Однако в большинстве случаев результат все же оставляет желать лучшего.
Делаем скриншот клавишей PrintScreen
Что делать, если вы смотрите трансляцию онлайн или хотите сделать скриншот с видео на ютубе и не можете использовать сторонние программы? Либо нужно сделать снимок рабочего стола или компьютерной игры? Самый быстрый и простой способ – кнопка PrintScreen на вашей клавиатуре.
В этом случае придется воспользоваться сторонним редактором фото, так как созданный скрин сохраняется в буфере обмена. Мы воспользуемся Paint – он установлен на каждом компьютере с Windows любой сборки.
- Запустите видеоролик, начните просмотр на YouTube или откройте игру.
 В нужный момент нажмите клавишу PrintScreen. Обычно она находится в верхней правой части клавиатуры. На некоторых моделях ноутбуках кнопка помечена как PrtSc.
В нужный момент нажмите клавишу PrintScreen. Обычно она находится в верхней правой части клавиатуры. На некоторых моделях ноутбуках кнопка помечена как PrtSc. - Созданный скриншот запишется в буфер обмена системы. Чтобы сохранить его как картинку, откройте программу Paint. Нажмите сочетание клавиш Ctrl+V или кнопку «Вставить».
- Если нужно обрезать кадр, воспользуйтесь опцией «Выделить». Обрисуйте участок снимка, который нужно сохранить, и нажмите «Обрезать». При желании вы также можете добавить надпись на видео.
- Раскройте меню «Файл» и выберите пункт «Сохранить как». Программа позволяет экспортировать картинки как PNG, JPEG, BMP, GIF.
Простой, но не самый удобный способ создания стоп-кадров
Недостатком в данном случае является то, что PrintScreen делает точный захват кадра в момент отображения на мониторе компьютера. Это значит, что качество снимка будет зависеть от разрешения экрана, а не самого видео.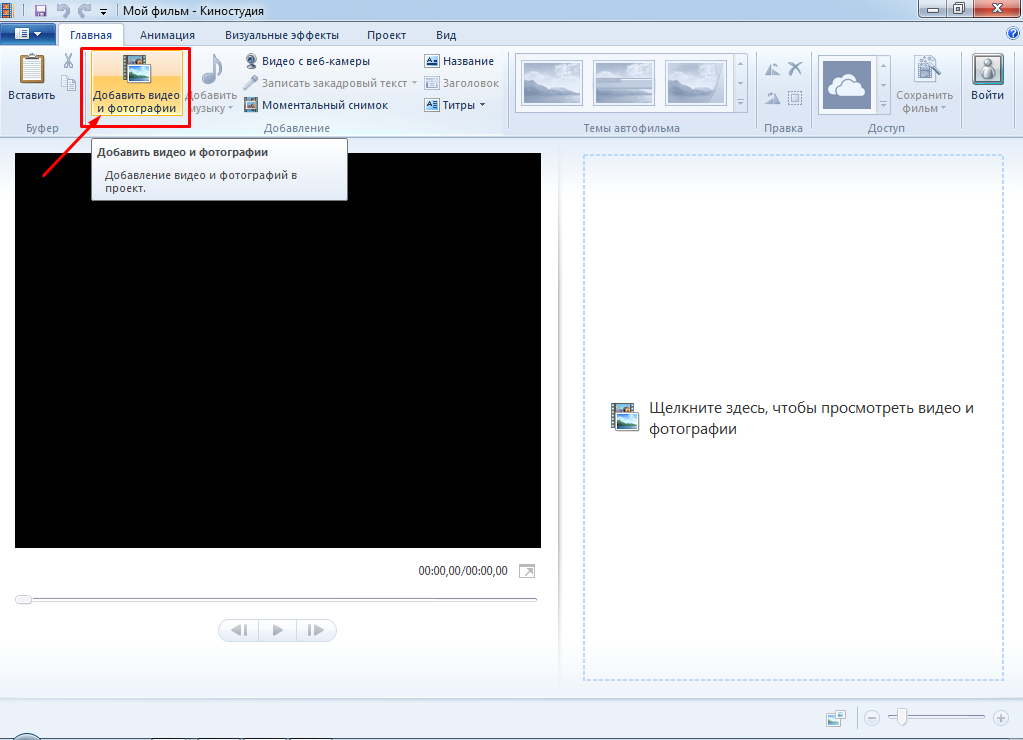 Если вы делаете кадр во время проигрывания, вам придется подгадать момент, когда появится нужная сцена. При этом очень сложно сделать хороший четкий кадр, так как видеокадры могут быстро смениться. Если же вы поставите видео на паузу, то большинство плееров (и YouTube в том числе) затемняют картинку во время остановки. Именно в таком виде кадр сохранится на скриншоте.
Если вы делаете кадр во время проигрывания, вам придется подгадать момент, когда появится нужная сцена. При этом очень сложно сделать хороший четкий кадр, так как видеокадры могут быстро смениться. Если же вы поставите видео на паузу, то большинство плееров (и YouTube в том числе) затемняют картинку во время остановки. Именно в таком виде кадр сохранится на скриншоте.
Как сделать качественный кадр?
С помощью встроенных функций видеопроигрывателей или клавиши PrintScreen сложно сделать качественный стопкадр, особенно если вам нужна картинка для статьи или видеозаставки. В любом случае придется прибегать к помощи дополнительного софта, чтобы отредактировать картинку.
Чтобы сэкономить время и получить картинку в высоком разрешении, лучше воспользоваться подходящим видеоредактором с функцией стоп-кадра. ВидеоШОУ позволит сохранить кадр из видео как фото в один клик мыши. Это лучшее решение вне зависимости от того, нужна ли вам помощь в создании заставки для ютуб-видео или просто качественная картинка для блога. Скачайте программу бесплатно с нашего сайта, опробуйте функционал и лично убедитесь, как это просто.
Скачайте программу бесплатно с нашего сайта, опробуйте функционал и лично убедитесь, как это просто.
Поделиться с друзьями:
Как сохранить кадр из видео на андроиде. Как из видео сделать фотографии. Как сделать фотографию из видео
Если вы ведете свой блог о фильмах или сериалах, вам наверняка часто приходится делать для него иллюстрации. Задаетесь вопросом, как сделать стоп-кадр из видео? Вы можете использовать традиционный способ: открыть видео в плеере и нажать специальные клавиши, чтобы снять скриншот. Возможно, после этого вам придется вставить полученное изображение в графический редактор, и только после этого вы сможете сохранить результат. Если же вы не хотите тратить много времени на захват кадров из видео, воспользуйтесь альтернативным вариантом – простой и удобной программой для работы с видео – Конвертером Видео от Movavi, с помощью которого вы без труда сможете сохранить стоп-кадры из любых видео.
Во многих случаях вы можете войти в учетную запись клиента, а затем получить соответствующий код для встраивания данных на свой сайт. Домашняя страница почти готова. Последний элемент остается добавленным. Когда предварительный просмотр домашней страницы будет завершен, нажмите ссылку «Планирование», чтобы вернуться к представлению «Планирование».
Домашняя страница почти готова. Последний элемент остается добавленным. Когда предварительный просмотр домашней страницы будет завершен, нажмите ссылку «Планирование», чтобы вернуться к представлению «Планирование».
После выбора текста щелкните панель «Стили абзаца». . Он также позволяет добавлять формы, блоги и другие дополнительные функции, которые можно контролировать, публикуя контент на соответствующих сайтах через свою учетную запись пользователя. Например, вы можете ввести следующий фрагмент кода.
Скачайте Movavi Конвертер Видео и следуйте пошаговой инструкции.
1. Установите программу
По завершении загрузки запустите дистрибутив и следуйте инструкциям на экране. После установки программа запустится автоматически.
2. Добавьте файл
Нажмите кнопку Добавить файлы , выберите пункт Добавить видео и добавьте в программу видеоролик, из которого вы хотите сохранить фотографию. Если вы хотите вырезать кадр из фильма на DVD-диске*, кликните Добавить DVD и выберите папку с DVD. После этого видео добавится в программу автоматически. Вы также можете перетащить нужный файл из папки в окно программы.
После этого видео добавится в программу автоматически. Вы также можете перетащить нужный файл из папки в окно программы.
Форматирование элементов контактной формы
Во встроенном фрейме вы можете установить любой адрес для отображения активного веб-сайта. Вы можете настроить, как ваша форма и элементы, по-видимому, соответствуют вашему дизайну страницы. Как и в любом другом элементе, вы можете использовать боковые ручки для изменения размера формы и перемещения ее в другое место на странице.
Чтобы увидеть, как это работает, скопируйте следующий код. Обратите внимание, что внешний вид формы был обновлен с использованием новой формы. Найдите минутку, чтобы посмотреть код, вставленный в верхней части окна. Вот два типа тегов, которые отображаются независимо.
Вчера подруга посмотрела интересный фильм, ей понравился главный герой, захотела сделать стоп кадр из видео , с его фотографией. Я ей помогла. Есть несколько вариантов сохранения кадров из видео. Самый простой и верный способ – использование средств .
Последовательность действий:
- Включаем видеоролик.
- В необходимом месте, там, где нужно произвести остановку кадра, нажимаем на клавиатуре клавишу Prt Scr, она находится – в верхнем ряду, после всех F (1 – 12).
- Мы получили фотокартинку, далее её можно отредактировать в стандартном приложении Paint.
- Открываем его и вставляем фотоизображение, нажатием кнопок Ctrl и V.
Вот такой кадр я получила из видеоклипа. В фоторедакторе – можно отредактировать.
Просто, когда вы хотите внести изменения в элементы формы, чтобы обновить их внешний вид, просто вызовите «класс», укажите свойство, которое вы хотите обновить, и затем укажите его атрибуты. Взгляните на следующую строку кода. Следующая строка вызывает свойство, которое вы хотите изменить. На простом языке в приведенном выше правиле указано: Установите цвет фона этого текстового поля на белый.
Чтобы обновить форму, вы также можете присвоить цвет фона текстового поля популярному значению цвета из палитры: красный.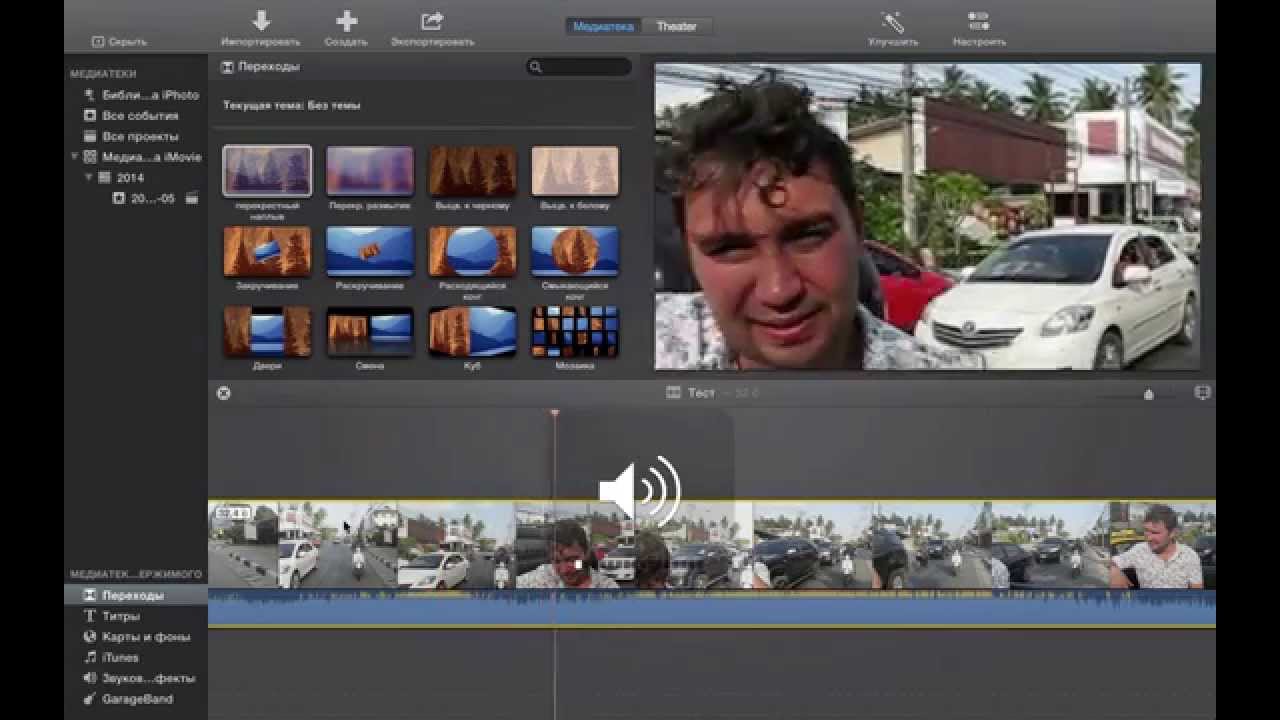 Следующий код определяет цвет фона этого текстового поля как красный. Как и в случае с любым новым языком, овладение им свободно требует практики.
Следующий код определяет цвет фона этого текстового поля как красный. Как и в случае с любым новым языком, овладение им свободно требует практики.
Небольшой совет: прежде чем делать скриншон, необходимо в видеоролике установить наилучшее качество. Пример:
Произвести это можно, нажимая на шестирёнку под роликом, выбрав возможно высшее качество.
Когда вы знаете, как начать редактирование собственных форм, вы можете использовать следующий список, чтобы указать имя класса и связанные с ним свойства, которые вы можете настроить для каждого элемента формы. Удалить элементы по умолчанию в верхней части формы контакта.
По умолчанию при вставке формы на страницу она начинается со следующих двух элементов. Чтобы удалить метку заголовка, найдите следующие строки кода и удалите их. Если это произойдет, вы можете вернуться в консоль администратора и скопировать код, чтобы вставить его обратно на страницу, заменив отредактированный код.
Как из видео сделать фото
Качественную фотографию можно получить другим способом, используя медиаплеер Media Player Classic Home Cinema (MPC-HC).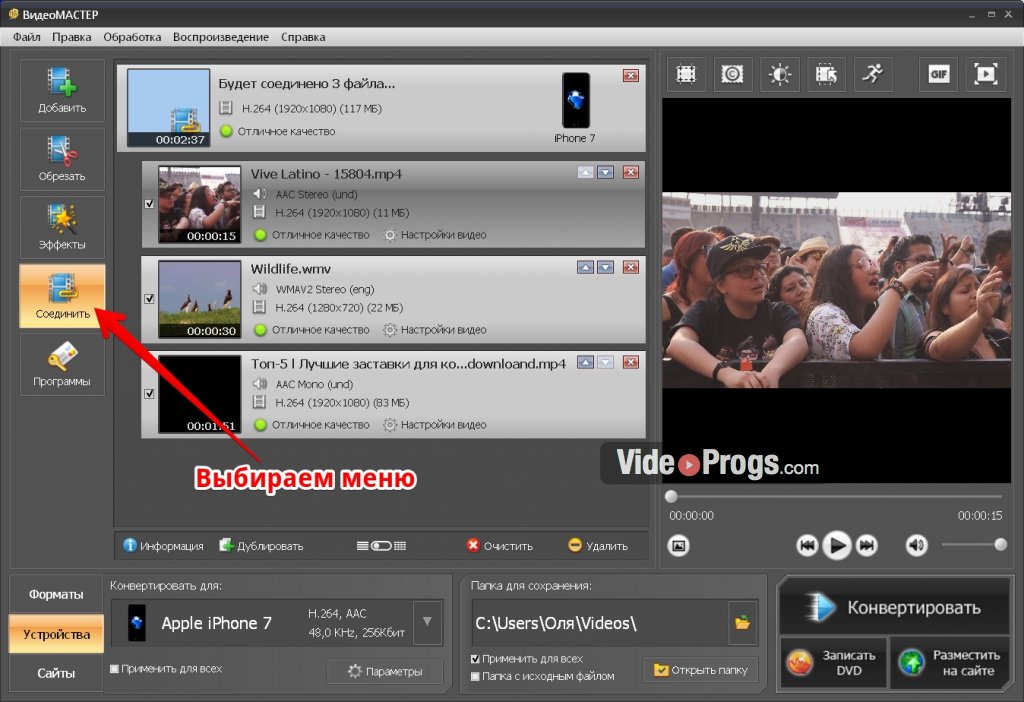 Если его нет у Вас в пакете программ, на жёстком диске, то данный плеер нужно установить на компьютер.
Если его нет у Вас в пакете программ, на жёстком диске, то данный плеер нужно установить на компьютер.
Затем приступаем к получению фотокартинки хорошего качества. Последовательность действий:
Шестнадцатеричное значение всегда начинается с #, за которым следует комбинация из 3 или 6 буквенно-цифровых значений. Однако по имени можно идентифицировать следующие 16 веб-цветов. Они могут быть очень полезны, когда вы хотите проверить правило. Когда вы укажете имя цвета, не добавляйте символ # перед цветом.
Этот список не является исчерпывающим — существует множество различных комбинаций, которые влияют на элементы. Используйте эти рекомендации, чтобы начать. Дважды щелкните, чтобы выбрать фрагмент кода, а затем скопируйте его в буфер обмена. За это время услуга, созданная как модель для онлайн-сообщества, прошла долгий путь — от простого видео-хостинга до платформы, где включены не только фильмы, но и прямые трансляции, где вы можете зарабатывать и даже редактировать записи без необходимости иметь видео. специализированный компьютер.
специализированный компьютер.
- Открываем видеозапись, не как обычно левой мышкой, а используем правую её сторону.
- Правым курсором жмём на скаченную запись.
- В открывшемся окне — выбор «Открыть с помощью».
- Переход на вспомогательное поле — MPC-HC.
- Включаем запись.
- На требуемом кадре останавливаем трансляцию.
Как сделать кадр из видео
На экране – фотокартинка, которую мы хотели скачать. Простое действие — скриншот, с применением различных программ, может не дать требуемого качества картинки. Медиаплеер MPC-HC позволяет получить фото хорошего изображения.
Если мы записываем много фильмов и думаем, что они настолько интересны, что мы хотим показать их миру, стоит использовать это руководство. Разделив наши видеоролики, мы сможем. Передача фильма состоит из двух этапов. После обработки видео соединение может быть прервано. Нажмите кнопку «Отправить», и если это наш первый загруженный фильм, создайте фид. Мы даем имя, под которым мы хотим загрузить видео, и нажимаем «Создать канал».
Мы даем имя, под которым мы хотим загрузить видео, и нажимаем «Создать канал».
Индикатор выполнения показывает ход загрузки и обработки. Название, наложенное на фильм, приводится во вставке 1, а во втором поле мы описываем фильм. В списке Добавить в список воспроизведения выберите список воспроизведения, к которому вы хотите добавить видео, и нажмите «Создать новый плейлист», чтобы добавить новый список воспроизведения.
Правой мышкой жмём на остановленный кадр, здесь надо выбрать «Файл». Далее опускаемся вниз и давим на «Сохранить изображение». Следом – стандартные действия: выбор папки хранения и «открыть». Обычно, я сохраняю на рабочий стол и после редактирования, помещаю в рабочую папку. Скаченное таким образом фотоизображение – высокого качества.
Мы добавим ваш собственный, щелкнув значок «Пользовательский». Нажмите «Опубликовать», чтобы одобрить изменения — видео еще не нужно загружать. Под эскизом фильма мы найдем ссылку, которую мы можем разделить. При съемке мы редко записываем кадры в одной последовательности, а иногда и в разных хронологиях и ненадлежащим образом звучаем.
При съемке мы редко записываем кадры в одной последовательности, а иногда и в разных хронологиях и ненадлежащим образом звучаем.
Редактирование фильмов — очень сложная задача даже для современных компьютеров. И что, если у нас будет только тот, который подходит для серфинга в Интернете? Нет проблем. Он позволяет вам, как и настольные программы, редактировать нелинейные кадры, комбинировать и свободно размещать ваши аудио — и видеодорожки.
Небольшой вывод: сделать фото с видео на компьютере можно с помощью кнопки клавиатуры Prt Scr и видеоплеера MPC-HC, это показано в статье.
Запись опубликована автором в рубрике .Как вырезать кадры из видео на компьютере
Вырезать кадр из видео можно, воспользовавшись специализированными веб-сервисами. Узнаем алгоритм действий в самых удобных и популярных из них.
Сервисы для извлечения кадров из видео
Отдельных сервисов для извлечения кадра из видео не существует, но есть специализированные сайты, которые предназначены для комплексной удаленной обработки видео. Вот они, как правило, и имеют в своем арсенале инструмент для выполнения решаемой в этом материале задачи.
Вот они, как правило, и имеют в своем арсенале инструмент для выполнения решаемой в этом материале задачи.
Способ 1: Online-Video-Cutter
Существуют сервисы, предоставляющие возможность непосредственно обрезки видео, к которым относится и Online-Video-Cutter. Хотя он больше предназначен для получения фрагментов в виде видеофайлов, но его можно приспособить и для извлечения отдельных кадров. Для этого обязательно нужно использовать браузер Mozilla Firefox.
- Перейдите на главную страницу сервиса по ссылке выше. Перетащите видеоролик, из которого нужно вырезать кадр, из «Проводника» в центр окна браузера или щелкните по элементу «Выберите файл».
В последнем случае откроется стандартное окно выбора файла. Перейдите в нем в директорию дискового носителя, в которую помещен нужный ролик, выделите его и щелкните «Открыть».
Внимание! В настоящее время сервис поддерживает загрузку видео размером только до 500 МБ.
Откроется окно сохранения. Переместитесь в нем в ту директорию, где желаете сохранить кадр. В поле «Имя файла» вы можете изменить текущее наименование сохраняемого кадра, если не удовлетворяет заданное по умолчанию. Затем нажмите «Сохранить».
Способ 2: Clideo
В отличие от предыдущего ресурса, онлайн-сервис Clideo предлагает выполнить комплексную обработку видео. Но процедура извлечения кадра из ролика очень схожа с описанным выше способом, и тоже для этого нужно использовать браузер Mozilla Firefox.
- После перехода на главную страницу ресурса по ссылке выше для открытия раздела обрезки щелкните по блоку «Cut».
Откроется страница обрезки видео. Щелкните по кнопке «Выберите файл».
Будет открыто окно выбора видеоролика, аналогичное тому, которое мы рассматривали в предыдущем способе.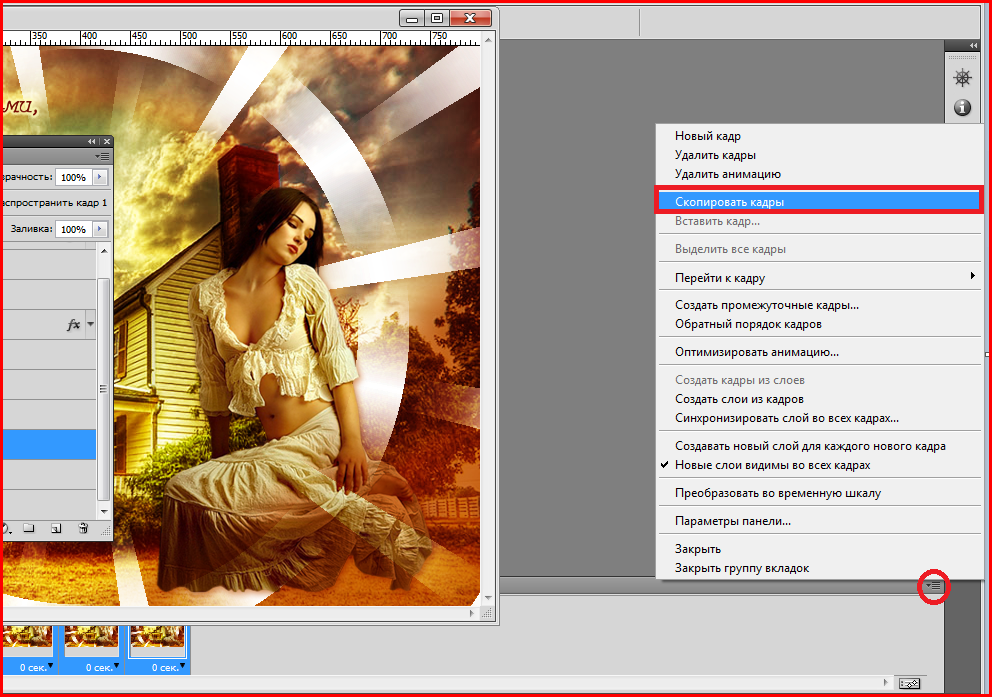 Перейдите в каталог размещения нужного файла, выделите его и нажмите «Открыть».
Перейдите в каталог размещения нужного файла, выделите его и нажмите «Открыть».
Начнется процедура загрузки видеоролика, которая, скорее всего, займет большее время, чем при использовании сервиса Online-Video-Cutter. За её прогрессом можно наблюдать при помощи динамического индикатора.
После загрузки видео отобразится в проигрывателе и начнет автоматически воспроизводиться. Дождитесь, пока индикатор воспроизведения дойдет до нужной секунды, и щелкните по элементу «Стоп».
Далее, как и в предыдущем сервисе, кликните правой кнопкой мыши по области проигрывателя и из контекстного меню выберите пункт «Сохранить кадр как…».
Откроется окно сохранения, где необходимо переместиться в директорию, в которой вы намерены хранить кадр, и нажать кнопку «Сохранить».
Способ 3: Clipchamp
Онлайн-сервис Clipchamp также предназначен для комплексной обработки видео, но в отличие от предыдущего ресурса, для работы с роликами не требуется заливать ролики на сервер. С помощью этого сайта можно производить извлечение кадра из видео онлайн.
С помощью этого сайта можно производить извлечение кадра из видео онлайн.
Важно! Хотя разработчики сервиса работают над тем, чтобы пользователи могли взаимодействовать с ним в любом современном браузере, в данное время Clipchamp полноценно поддерживает выполнение операций только через Google Chrome.
- В отличие от предыдущих сервисов, работа с Clipchamp требует обязательной регистрации. Поэтому после перехода на страницу редактора видео выполните эту процедуру одним из трех способов:
- Путем авторизации через Facebook;
- Путем авторизации с помощью аккаунта Google;
- Зарегистрировав и подтвердив свою электронную почту.
После регистрации и входа в аккаунт щелкните по элементу «Create a video».
Затем нажмите кнопку «Start editing».
Откроется встроенный редактор видео. Для добавления видеоролика щелкните по элементу «Add Media».
После этого появится элемент «Browse my files». Кликните по нему.
Кликните по нему.
Откроется знакомое по предыдущим способам окно добавления файла. В нем также перейдите в директорию размещения видеоролика, выделите его наименование и нажмите «Открыть».
Выбранное видео отобразится в окне сервиса.
Для того чтобы получить возможность редактирования ролика, наведите на него курсор, зажмите левую кнопку мышки и перетащите в нижнюю область окна с надписью «Drag and Drop media from the library to start creating your video!».
После этого в нижней части окна появится раскадрированная лента видеоролика. Перетяните бегунок на время, которое соответствует подлежащему извлечению кадру.
Теперь в окне проигрывателя отобразится соответствующий кадр.
Щелкните по нему правой кнопкой мыши и выберите пункт «Сохранить картинку как…».
В открывшемся окне переместитесь в директорию желаемого места хранения кадра и нажмите «Сохранить».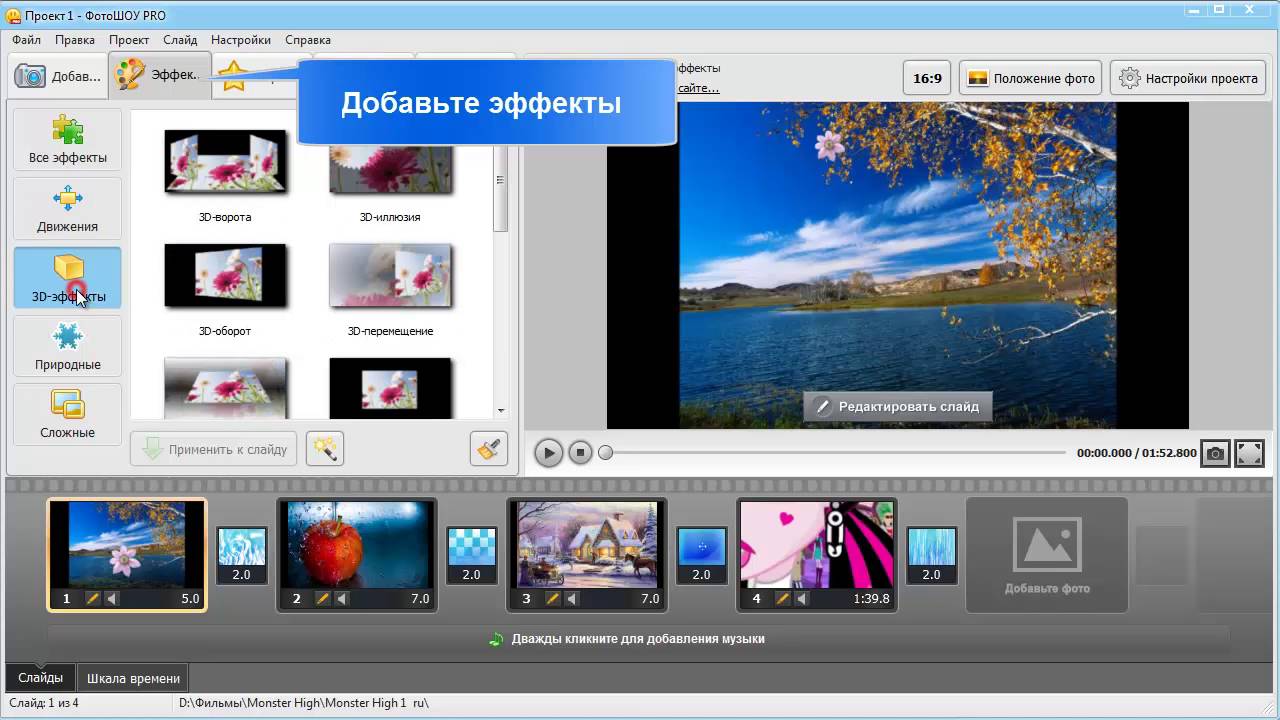 При этом вы можете при необходимости, как и в предыдущих случаях, изменить наименование кадра, если название по умолчанию вас не устраивает.
При этом вы можете при необходимости, как и в предыдущих случаях, изменить наименование кадра, если название по умолчанию вас не устраивает.
Существует несколько популярных онлайн-сервисов, которые предназначены для того, чтобы вырезать кадр из видео. Основное их отличие заключается в том, что возможность выполнить данную операцию они представляют в различных браузерах и сохраняют полученный файл в разных форматах. Поэтому при выборе конкретного ресурса следует ориентироваться на используемый веб-обозреватель и желаемый формат сохранения кадра.
Отблагодарите автора, поделитесь статьей в социальных сетях.
Доброго всем времени суток, мои дорогие друзья и читатели. Сегодня я хотел бы рассказать вам, как вырезать из видео кусок и сохранить его на компьютер онлайн и с помощью программ. Иногда, для разных целей, нужно использовать кадр из видеоролика, а то и вообще целый фрагмент.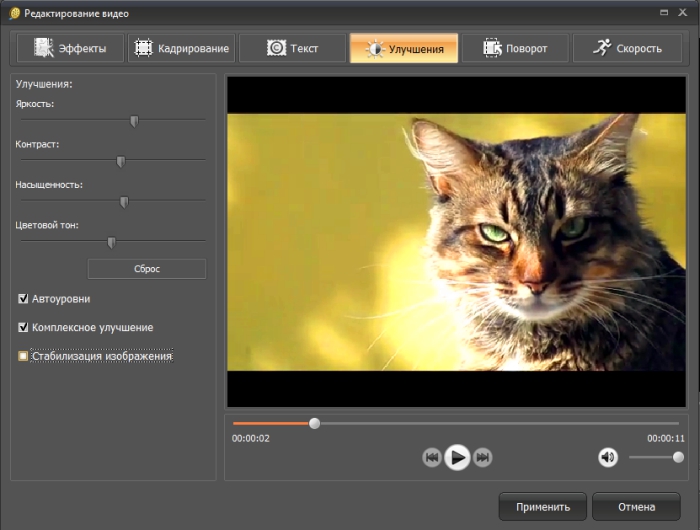 Слава Богу, что сегодня достаточно способов, чтобы это воплотить в жизнь. Давайте, разберем всё по полочкам.
Слава Богу, что сегодня достаточно способов, чтобы это воплотить в жизнь. Давайте, разберем всё по полочкам.
Как сохранить кадр из видео программными средствами
Первый способ, который приходит на ум — это сделать обычный скриншот, т.е. снимок экрана. Я не буду останавливаться на этом пункте, если вы не против. Я думаю, что скрины уже все делать умеют. Ну а если нет, то почитайте мою статью об этом.
И кстати, если вы хотите делать снимок фрагмента видео, то советую использовать именно стороннюю программу, а не вставку в paint. Программу можете взять любую, например Lightshot или Joxi. Про них можете прочитать в той же статье. Вам просто нужно будет выделить нужную область и сохранить.
VLC Media Player
Создание скриншотов — это универсальная тема, и многим эта процедура кажется муторной и неудобной. Поэтому, если вы предпочитаете смотреть ролики (фильмы) через плееры на компьютере, то я вам тоже покажу, как можно добиться наших целей и вычленить кадр.
Очень хороший плеер, который набрал у нас популярность сравнительно недавно. Здесь внутри есть своя собственная функция создания снимков экрана.
- Войдите в VLC media player или включите любое видео через него. После этого в верхнем меню нажмите на «Инструменты» — «Настройки» , либо же воспользуйтесь комбинацией клавиш CTRL+P.
- После открытия настроек, переходите во вкладку «Видео» . Там внизу будут настройки скриншотов. Обязательно выберите путь сохранения файлов и выберете формат JPG. Можете также поставить галочку на значке «Последовательная нумерация» . После чего нажмите «Сохранить» .
- Теперь встаньте на тот момент видедео, кадр которого вы хотите взять, после чего идите в верхнее меню и выбирайте «Видео» , а дальше «Снимок экрана» . Можно сделать проще. Нажмите комбинацию SHIFT+S и вы сделаете дело.
Всё. После этого можете идти в папку, которую вы указали в настройках и наслаждаться фотографией, которую вы сделали из видео. Просто? Проще некуда)
Просто? Проще некуда)
Media player classic
Я знаю, что многие пользуются Media Player Classic. На самом деле это очень классный плеер и он обычно идет в комплект K-Lite Codec Pack (но вообще он скачивается и отдельно). Ну да ладно. Давайте лучше перейдем к самому вкусному.
Здесь не надо создавать никаких каталогов, так как скрины будут сохраняться по факту, т.е. вы сами будете выбирать путь при сохранении.
Для этого запустите фильм на Media player claccic и выберите меню «Файл» — «Сохранить изображение» . Еще быстрее будет воспользоваться комбинацией ALT+I. Всё. И никаких лишних движений. Фоточка готова.
Как вырезать кадр из Youtube
Ну и раз я заговорил про свое обучение на мастера социальных проектов , то расскажу вам как делать быстрые скришоты в ютубе через гугл хром.
- Для начала вам нужно поставить специальное расширение для браузера Google Chrome, которое называется «Magic Actions for youtube» . По идее вы уже должны знать, как устанавливать расширения, но если вы еще не знаете, то можете посмотреть на примере этой статьи.
 Там сложного ничего нет. Установили? Молодцы!
Там сложного ничего нет. Установили? Молодцы! - Теперь зайдите на сам ютуб, выберите видео, из которого будете вычленять фото и поставьте на паузу в нужном месте. Смотрите, теперь у вас под роликом появится специальная панель расширения, которое мы установили. Все, что вам нужно здесь сделать, так это нажать на значок фотоаппарата.
- Вас перекинет на другой сайт, на котором уже будет загружен скриншот. Вы можете посмотреть сколько он будет занимать, его разрешение а также выбрать формат (берем Jpeg). После этого жмем «Save» и выбираем путь, куда мы это изображение скинем.
Как вырезать фрагмент из видео онлайн
Если вам нужен не только кадр из фильма, а вы хотите вырезать из видео кусок и сохранить его на компьютер, то здесь придется действовать немного по-другому.
Online video cutter
Благодаря этому замечательному онлайн сервису, мы сможем выврезать фрагмент из любого видео, не устанавливая дополнительных программ. Единственное ограничение состоит в том, что видеофайл не должен весть более 500 МБ.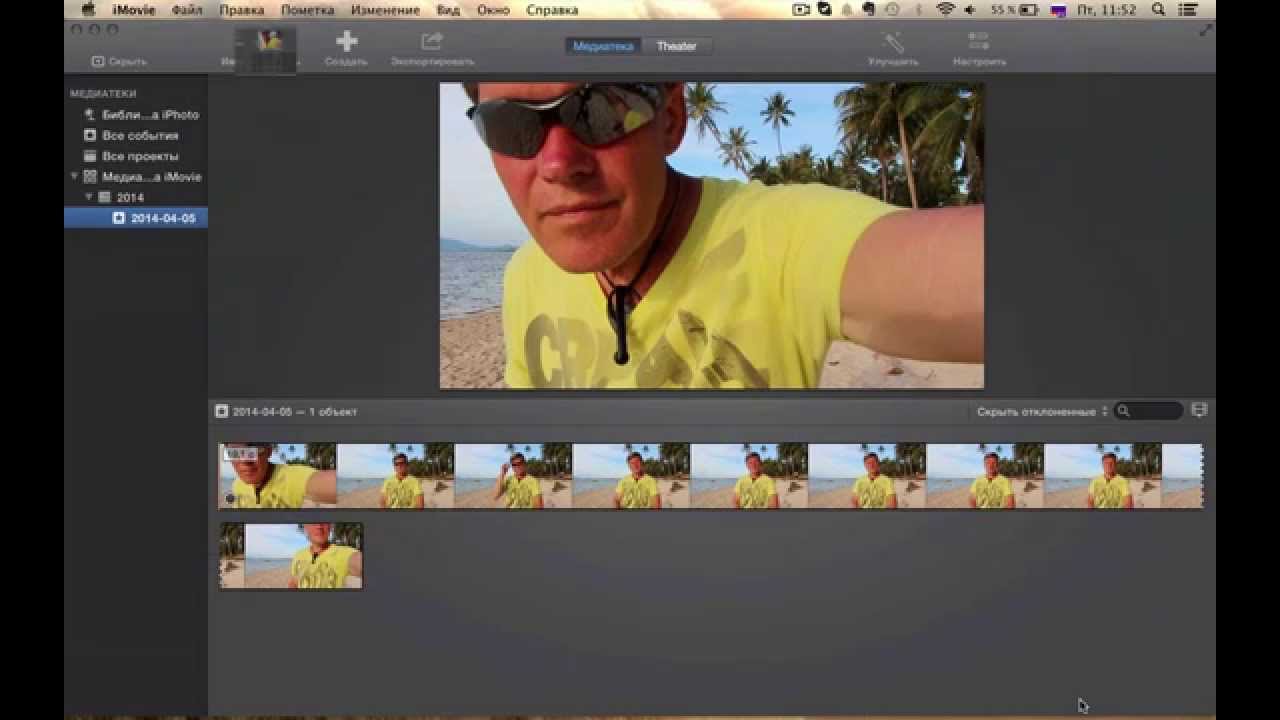
- Зайдите на сайт online v >«Открыть файл» .
- Если вы не хотите, чтобы в фрагмент попала какая-то надпись, которая до этого присутствовала в ролике (например, логотип телеканала), то нажмите на значок кадрирования и выберите конкретную область.
- По краям видеодорожки вы увидите два синих ползунка. Начинайте двигать поочередно каждый из них, чтобы попасть обрезать именно нужный вам фрагмент. После этого выберите нужный формат, например mp4 или avi, и нажмите на кнопку «Обрезать» .
- А дальше, останется только нажать на кнопку «Скачать» , чтобы сохранить кусок видео к себе на компьютер.
Вообще, для бесплатного сервиса, это очень крутая штука. поэтому, если нет возможности использовать программу, то обязательно воспользуйтесь данным средством, чтобы вырезать фрагмент из видео онлайн.
Как вырезать фрагмент из ютуба
Если вам нужна конкретная часть ролика с ютуба, и вы не хотите его скачивать, то можно воспользоваться внутренним редактором самого видеохостинга. Единственная проблема состоит в том, что вы можете проделывать это только с теми видеороликами, которые загружены на ваш канал.
Единственная проблема состоит в том, что вы можете проделывать это только с теми видеороликами, которые загружены на ваш канал.
- Зайдите на любой ролик на вашем канале ютуба и нажмите на кнопку «Изменить» , которая находится под ним.
- Далее, нажмите на вкладку «Улучшить видео» и внизу кликните на кнопку «Обрезка» .
- После этого нас перекинет на небольшой ютуб-редактор. На дорожке с видео по краям будут видны два ползунка, за которые вам придется двигать, чтобы выбрать нужный кусок. После этого нажмите на кнопку «Готово» .
- Дальше, у вас появится выбор: сохранить ролик отдельно или заменить исходное.
Способ, конечно хороший, но муторный. Если вам нужно сохранить кусок из чужого видео, то для начала придется запихнуть его на свой канал.
Как вырезать кусок видео с помощью Sony Vegas
Если вы намереваетесь частенько работать с видеофайлами, то я рекомендовал бы вам поставить замечательный видеоредактор Sony Vegas Pro. Он обладает огромными возможностями, а с нашими нуждами справится просто на ура.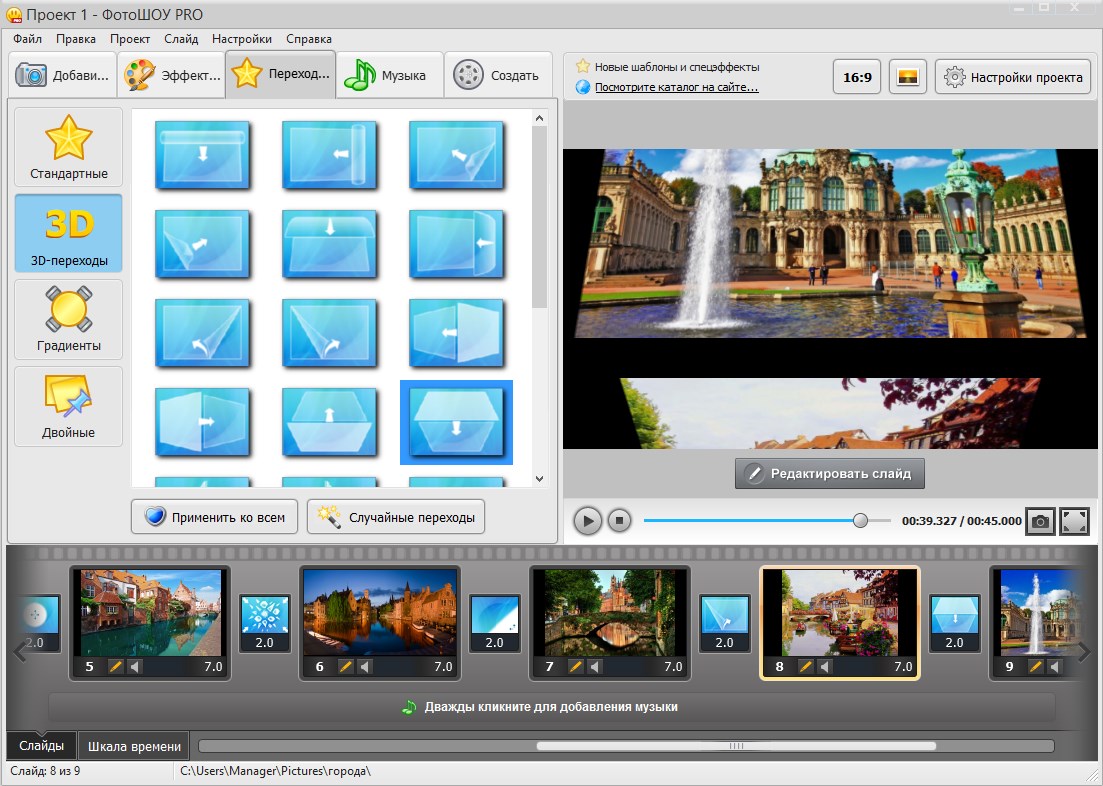
- Зайдите в Vegas Pro и откройте ролик, нажав в меню «File» — «Open» . Файл автоматически встанет на видеодорожку.
- Теперь, наведите мышкой на любой из краев дорожки, пока курсор не преобразуется в квадрат с двойной стрелочкой. После этого зажмите левую кнопку мыши и начинайте двигать фрагмент по направлению к началу и концу того куска, который вы хотите вырезать и сохранить.
- Если дорожка теперь находится не в начале, то зажмите левой кнопкой мыши любую область на видео и перетащите ее на старт.
- Чтобы сохранить фрагмент, идите в меню «File» — «Render As» . Там вам нужно будет выбрать папку сохранения, формат файла (например, mp4), качество (например 1080p), после чего можно нажать на Render .
Теперь ждите, пока завершится рендеринг. В зависимости от длительности и количества задействованного материала время может быть затрачено разное.
Конечно, это не самая лучшая программа для видео монтажа, но она определенно в топе. Для более проессионального редактирования роликов я бы рекомендовал использовать Adobe Premiere Pro.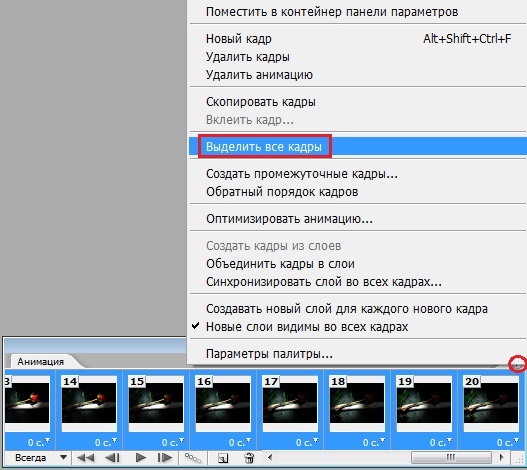 Единственное, оно гораздо сложнее для новичка. Но если вы решитесь на изучение, то рекомендую пройти полный курс , после которого вы станете настоящим профессиональным видеоредактором.
Единственное, оно гораздо сложнее для новичка. Но если вы решитесь на изучение, то рекомендую пройти полный курс , после которого вы станете настоящим профессиональным видеоредактором.
Киностудия Windows 10
Если раньше в комплекте Windows шел штатный видеоредактор Movie Maker, то начиная с win 7 его перестали вкладывать в стандартный набор программ. Но тем не менее, появилась возможность бесплатно скачать отдельный редактор, который называется Киностудия.
В Виндовс 10 появилась возможность установить приложение прямо из магазина Microsoft Store. Само по себе приложение довольно кастрированное и не вызывает восторга у пользователей, но для наших нужд оно очень даже подойдет.
- Установите приложение, зайдя на официальный сайт магазина . Когда после нажатия кнопки «Получить приложение» вас перебросит во внутренний интерфейс, то просто следуйте инструкциям.
- Теперь, зайдите в Киностудию и нажмите на кнопку «Выбор видео» . После этого выберите файл с компьютера.

- Далее, начинайте двигать два белых ползунка, который будут обрезать начало и конец ролика. После этого, нажмите «Просмотр» .
- Когда завершится обрезка, нажмите на кнопку «Сохранить» и выберите место, куда вы запишите итоговый файл.
Ну вот вроде и всё. Смотрите сколько различных способов, и ведь это не все. Думаю, что теперь у вас не возникнет проблемы, Как вырезать из видео кусок и сохранить его на компьютер.
Ну вот в принципе и все, что я хотел рассказать вам в моей сегодняшней статье. Если статья вам понравилась, то обязательно подпишитесь на обновления моего блога и на мои социальные сети, чтобы всегда быть в курсе всего самого интересного. Ну и конечно я вас всегда жду снова на страницах моего сайта. Удачи вам. Пока-пока!
Просто скачайте программу и следуйте инструкции ниже!
Как из видео сделать фотографии
Если вы ведете свой блог о фильмах или сериалах, вам наверняка часто приходится делать для него иллюстрации. Задаетесь вопросом, как сделать стоп-кадр из видео? Вы можете использовать традиционный способ: открыть видео в плеере и нажать специальные клавиши, чтобы снять скриншот.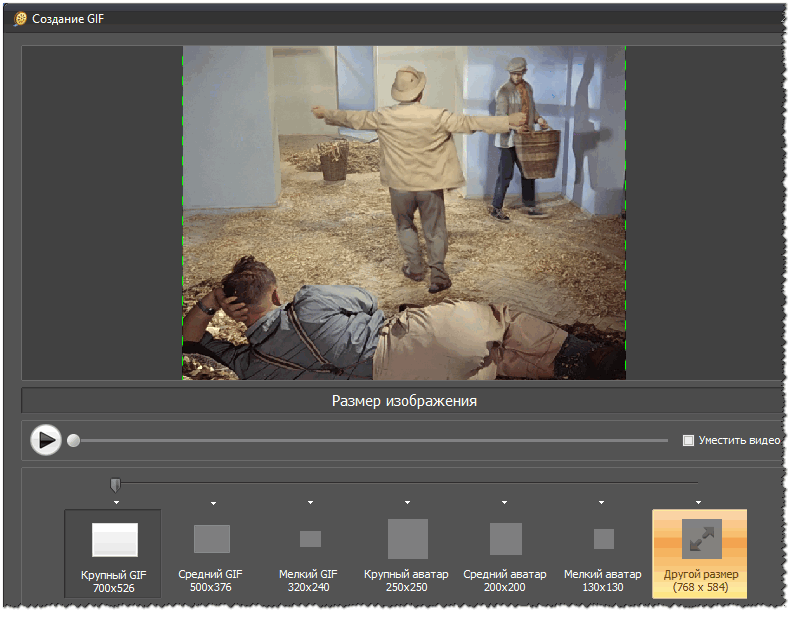 Возможно, после этого вам придется вставить полученное изображение в графический редактор, и только после этого вы сможете сохранить результат. Если же вы не хотите тратить много времени на захват кадров из видео, воспользуйтесь альтернативным вариантом – простой и удобной программой для работы с видео – Конвертером Видео от Movavi, с помощью которого вы без труда сможете сохранить стоп-кадры из любых видео.
Возможно, после этого вам придется вставить полученное изображение в графический редактор, и только после этого вы сможете сохранить результат. Если же вы не хотите тратить много времени на захват кадров из видео, воспользуйтесь альтернативным вариантом – простой и удобной программой для работы с видео – Конвертером Видео от Movavi, с помощью которого вы без труда сможете сохранить стоп-кадры из любых видео.
Скачайте Movavi Конвертер Видео и следуйте пошаговой инструкции.
Установите программу
По завершении загрузки запустите дистрибутив и следуйте инструкциям на экране. После установки программа запустится автоматически.
Добавьте файл
Нажмите кнопку Добавить файлы, выберите пункт Добавить видео и добавьте в программу видеоролик, из которого вы хотите сохранить фотографию. Если вы хотите вырезать кадр из фильма на DVD-диске*, кликните Добавить DVD и выберите папку с DVD. После этого видео добавится в программу автоматически. Вы также можете перетащить нужный файл из папки в окно программы.
Перейдите в режим редактирования
Кликните кнопку Редактировать справа от добавленного видеофайла.
Как сохранить изображение с видео ролика?
Иногда так хочется остановить мгновение с какого-то видео ролика. Вставить в рамку и любоваться фотографией каждый день. Или даже установить как обои для рабочего стола. А красивым изображением и в соц. сетях не помешало бы похвастаться. В этой статье Вы узнаете, как легко сохранить изображение с видео используя простой проигрыватель.
Мы же не можем при съемке постоянно переключатся на фото режим и обратно. В таком случае много упустим интересных моментов, а тем более если фотокамера закреплена на штативе, а мы за три метра от камеры.
Допустим, сделать снимок с экрана монитора мы сможем в считанные секунды. Потом вставить в любой фото редактор и увидеть его там. Всё это делается одним нажатием кнопки “screen shot” либо “PrintScreen” в правом верхнем углу клавиатуры. У кого как. А вот с видео этот метод не прокатит. Пробовал сохранять с разных плееров. Снимок выходил полностью чёрный, либо искажённый. Плюс ко всему этому была видна рамка плеера на изображении.
А вот с видео этот метод не прокатит. Пробовал сохранять с разных плееров. Снимок выходил полностью чёрный, либо искажённый. Плюс ко всему этому была видна рамка плеера на изображении.
Я не хотел рыться в интернете в поиске специальной программы, так как вы ими и так часто пользоваться не станете. А засорять компьютер лишним мусором не нужно. Для этой цели будем использовать программу, которая в дальнейшем нам пригодится для прослушивания музыки и просмотра фильмов. Да, это медиа плеер, в котором и присутствует функция захвата кадра с видео.
Сохраняем кадр через
Media Player Classic
В большинстве случаев этот плеер является стандартным приложением в операционной системе windows. И не будет надобности его скачивать с интернета. Выбираем видео файл и щёлкаем по нему правой клавишей мышки. В появившемся окне выбираем “Воспроизвести в МРС“. Если такого пункта нет, тогда жмём “Открыть с помощью” и выбираем “Media Player Classic”. Нажав левой клавишей, запускаем ролик.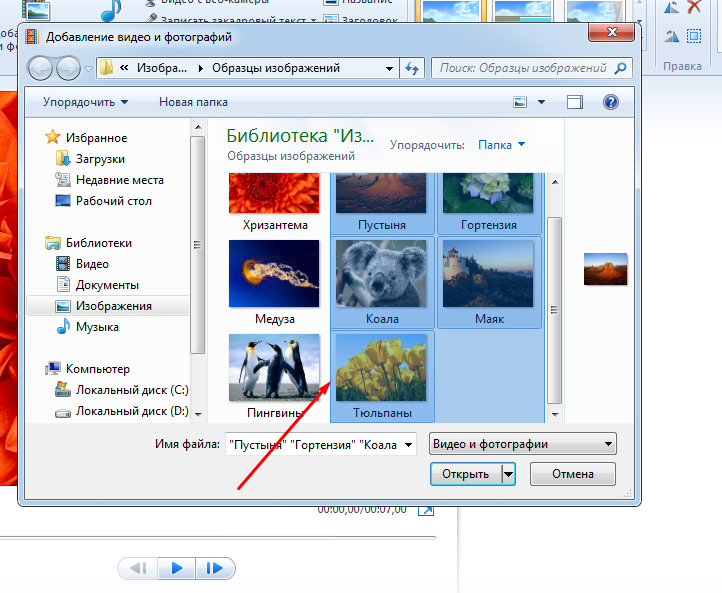
Видео воспроизводится, а мы тем временем ждем момент, когда нужно будет поставить на паузу для извлечения изображения в отдельном файле.
Читайте еще: Как сделать большие и красочные кнопки для плеера
Дальше в панели инструментов плеера во вкладке “файл(File)” ищем “сохранить изображение(Save Image)“. Кстати напротив этой функции увидите сочетание клавиш Alt+I. Это клавиши быстрого доступа к этой функции “горячие клавиши“.
Нажимаем сохранить. При сохранении нам будет предоставлен выбор форматов изображения. На всякий случай сохраните два кадра разных форматов (JPG и PNG) Дело в том, что некоторые фото редакторы могут не увидеть тот или иной формат изображения.
Ну вот и всё. Я думаю Вам не будет сложно сохранить изображение с видео. А если у Вас на компьютере есть GOM Player, то в нём тоже можете сохранять сразу несколько изображений, без проблем.
Читайте еще: Как сохранить серию кадров в один клик
На этом всё! Смотрите как сохранить изображение с видео
Сохранить кадр из видео онлайн. Фото из видео сделать онлайн
При просмотре интересного фильма или клипа часто возникает желание сохранить наиболее удачный и интересный кадр для своего домашнего цифрового фотоальбома. В Виндовс Муви Мейкер функция, как сделать стоп кадр в видео, доступна для любого пользователя. За несколько простых шагов вы не только сделаете стоп кадр, но и улучшите его яркими эффектами.
Шаг 1. Скачать Windows Movie Maker
Шаг 5. Создать видео из стоп кадров
Перейдите на вкладку «Создать» и выберите любой из доступных вариантов: видео для ПК, мобильных телефонов, просмотра на DVD, публикации в интернете. Придерживайтесь указаний утилиты, которая автоматически выставляет нужные настройки качества для вашего проекта. Конвертация видео из стоп кадров займет всего несколько минут.
Предлагаем вам использовать новую версию Windows Movie Maker не только для того, чтобы сохранить стоп кадр из видео, но для создания собственных проектов из мультимедийных файлов.
 Смонтировав несколько проектов, вы ощутите, что стали гораздо лучше разбираться с эффектами, а выложенные в социальных сетях видеоролики набирают все больше и больше лайков.
Смонтировав несколько проектов, вы ощутите, что стали гораздо лучше разбираться с эффектами, а выложенные в социальных сетях видеоролики набирают все больше и больше лайков.При возникновении необходимости сделать скриншот с видео, которое в этот момент проигрывается в плеере, вы можете сделать снимок экрана при помощи самого плеера, не используя для этого другие программы. Скриншот, или иначе снимок экрана, это изображение, которое отображается в данный момент на экране монитора, сохраненное на компьютере.
В нашем случае, необходимо будет вырезать из видео кадр, для последующего его сохранения в виде изображения на компьютере.
Для чего может понадобиться такой снимок экрана плеера? Это изображение можно будет использовать в статье, презентации, сделать фоновым изображением рабочего стола своего монитора, использовать это изображение как обложку и т. д. Из фильма, видео или обучающего видеоролика будет сделан снимок кадра и сохранен как изображение на компьютере пользователя.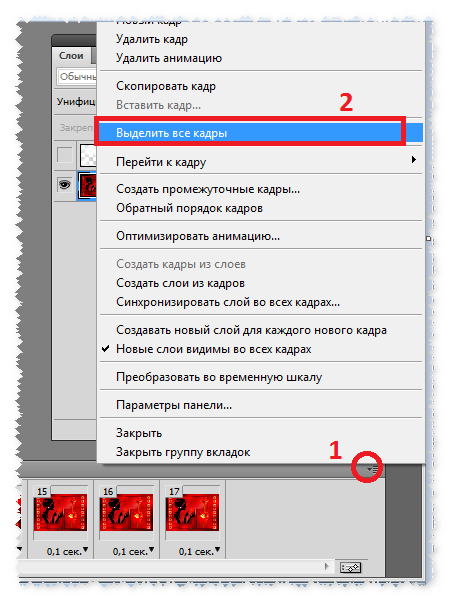
Практически, во всех популярных мультимедийных плеерах присутствует функция создания скриншотов. К сожалению, функция создания снимков экрана плеера, не предусмотрена в Windows Media Player (Проигрыватель Windows Media).
Перед тем, как сделать снимок видео с окна плеера, сначала вам потребуется найти нужный кадр, а потом поставить воспроизведение видео в плеере на паузу, потому что при воспроизведении, будет совсем не просто вовремя сделать необходимый снимок.
Сейчас мы рассмотрим процесс снятия снимков с воспроизводимого видео, при использовании популярных бесплатных медиаплееров: Media Player Classic Home Cinema, VLC media player, KMPlayer, GOM Player, BSPlayer, Light Alloy, Daum PotPlayer.
Как сделать скриншот в Media Player Classic Home Cinema
Для создания снимка видео в медиаплеере Media Player Classic Home Cinema, вам потребуется войти в меню «Файл», а в контекстном меню выбрать пункт «Сохранить изображение…». Сделать снимок видео можно также при помощи клавиш на клавиатуре «Alt» + «I».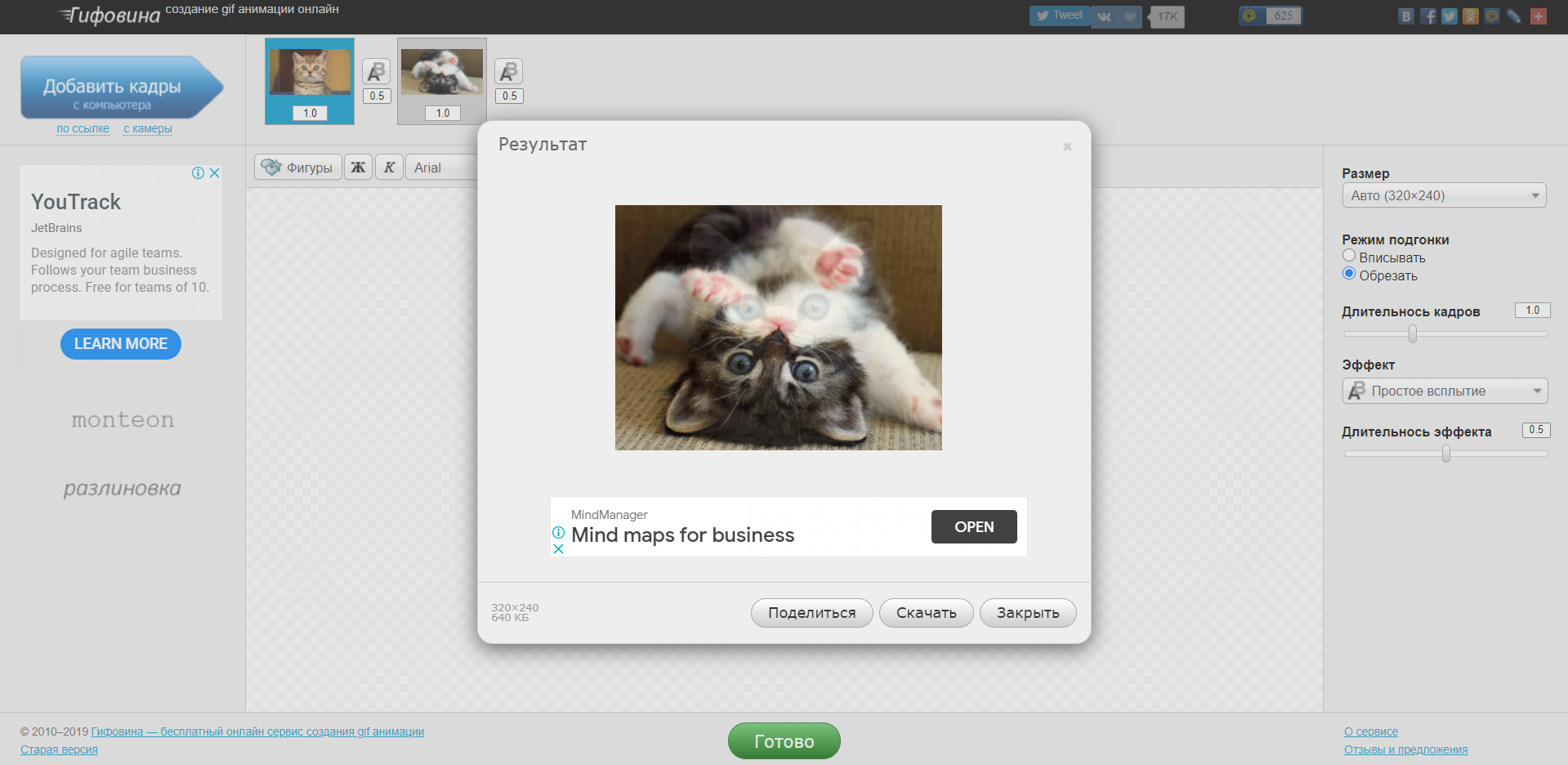
Как сделать скриншот в VLC media player
В медиаплеере VLC media player (VideoLAN) для снятия скриншота необходимо будет запустить воспроизведение видео. Далее вам нужно будет войти в меню «Видео», а в открывшемся контекстном меню нажать на пункт «Сделать снимок».
Сделать снимок окна плеера также можно с помощью клавиш на клавиатуре «Shift» + «S». Эту комбинацию клавиш, при необходимости, можно будет изменить.
Для этого следует войти в меню «Инструменты», в контекстном меню выбрать пункт «Настройки». В окне «Настройки» потребуется открыть вкладку «Горячие клавиши», а затем в разделе «Действие» изменить сочетание клавиш в пункте «Сделать стоп-кадр». После изменения нужно нажать на кнопку «Сохранить».
По умолчанию снимок экрана плеера будет сохранен в библиотеке «Изображения». Изменить настройки для сохранения скриншотов можно во вкладке «Видео». В разделе «Видео-снимки» вы можете выбрать каталог для сохранения снимков, а также формат (поддерживаются JPG и PNG).
Как сделать скриншот в KMPlayer
В The KMPlayer есть несколько вариантов для сохранения снимков из видео. После клика правой кнопкой мыши в окне плеера, откроется контекстное меню, в котором нужно будет подвести курсор мыши к пункту «Захват».
После этого откроется подменю, в котором можно будет выбрать вариант для сохранения снимка видеофайла, который воспроизводится в медиаплеере.
Сделать скриншот можно будет при нажатии на соответствующий пункт или при помощи соответствующих кнопок на клавиатуре.
- «Захват исходного кадра…» или «Ctrl» + «E» — открывается окно для выбора места и формата сохранения снимка (JPG, PNG, BMP).
- «Быстрый захват кадра» или «Ctrl» + «A» — скриншот сохраняется в папке по умолчанию.
- «Копировать кадр в буфер обмена» или «Ctrl» + «C» — снимок будет сохранен в буфер обмена.
Подобные операции также происходят при добавлении в комбинацию клавиш кнопки «Alt».
По умолчанию программа сохраняет снимки в папке «Capture», которая находится в папке «The KMPlayer», расположенной в папке «Мои документы». Вам можно будет выбрать другую папку для сохранения изображения.
Вам можно будет выбрать другую папку для сохранения изображения.
Кроме этого, полученное изображение можно сделать фоновым изображением рабочего стола. Для этого необходимо будет выбрать пункт контекстного меню «Сделать рисунком рабочего стола». В открывшемся подменю, вы можете выбрать вариант размещения изображения на Рабочем столе своего компьютера.
Как сделать скриншот в GOM Player
При воспроизведении видео в GOM Media Player, после выбора нужного кадра, поставьте видео на паузу. Потом нужно будет кликнуть правой кнопкой мыши в окне плеера, а затем в контекстном меню выбрать пункт «Видео».
При выборе пункта «Снимок экрана…» откроется окно, в котором можно будет выбрать параметры для сохранения снимка с видео (поддерживаются форматы JPEG, BMP).
В GOM Player делать снимки экрана плеера можно также при помощи комбинаций клавиш на клавиатуре:
- «Ctrl» + «G» — открывается окно для выбора места и формата сохранения снимка (JPEG, BMP).
- «Ctrl» + «C» — снимок будет сохранен в буфер обмена.
- «Ctrl» + «E» — скриншот сохранится в папке по умолчанию для сохранения снимков экрана в плеере.
Снимок экрана плеера можно сделать фоновым изображением рабочего стола. Для этого следует выбрать соответствующий пункт контекстного меню.
Как снять скриншот в BSPlayer
При использовании BSPlayer (бесплатная версия), сначала потребуется кликнуть правой кнопкой мыши в окне плеера. После этого откроется контекстное меню, в котором следует выбрать пункт «Захват кадра (скриншот)».
Затем в подменю нужно выбрать размер снимка экрана плеера.
Для настройки параметров захвата скриншотов потребуется перейти в настройки плеера. Сначала выбираете пункт контекстного меню «Опции», а затем «Настройки». После этого откроется окно «Настройки BSPlayer». В настройках нужно будет перейти в раздел «Захват кадров и эскизов».
Здесь выбираете формат снимка (JPG, BMP), папку для сохранения и т. п. По умолчанию программа сохраняет снимки в папке с установленной программой.
Также можно будет сохранять скриншоты при помощи клавиш на клавиатуре. После нажатия на клавишу «P» снимок сохранится в оригинальном размере, а после нажатия на клавиши «Shift» + «P» изображение будет захвачено в текущем размере.
Как сделать снимок экрана в Light Alloy
В плеере Light Alloy, перед созданием скриншота, следует войти в настройки плеера. Из окна «Настройки Light Alloy» перейдите в раздел «Видео». В разделе «Видео» откройте вкладку «Скриншоты». В этом окне сделайте необходимые настройки: выберите папку для сохранения снимков (по умолчанию – папка «Изображения»), формат (JPG, BMP, PNG, WebP, WebP-LL), качество.
Для снятия снимка в Light Alloy потребуется лишь нажать на кнопку клавиатуры «F12». После этого скриншот будет сохранен в выбранной папке.
Как делать скриншот в Daum PotPlayer
После остановки воспроизведения видео в Daum PotPlayer, нужно будет кликнуть правой кнопкой мыши в окне плеера. В появившемся контекстном меню следует выбрать пункт «Видео».
После этого откроется первое подменю, в котором нужно выбрать пункт «Запись видео».
Затем откроется новое подменю с выбором настроек для сохранения снимка. Здесь можно будет выбрать формат для сохранения изображения (BMP, JPEG, PNG), место для сохранения, сделать другие настройки.
Вы можете активировать пункт «Включить быстрый снимок» для того, чтобы делать скриншоты при помощи клавиши на клавиатуре «K». Для этого входите в «Настройки» (F5) => «Стандартные настройки» => «Оборудование» => «Снимок экрана» => «Параметры снимка экрана…».
После нажатия на клавишу «K», откроется контекстное меню, в котором нужно будет выбрать параметры для сохранения снимка экрана плеера.
В Daum PotPlayer снять скриншот можно также при помощи кнопки «Захват текущего кадра | Захват», которая расположена на нижней панели окна медиаплеера.
Заключение
Пользователь может сделать скриншот видео в окне плеера при помощи популярных медиаплееров, без использования дополнительных программ.
Стоп-кадр – это статичный кадр, который задерживается на экране на некоторое время. На самом деле, это делается довольно просто, поэтому, данный урок видеомонтажа в Sony Vegas научит вас делать его без лишних усилий.
Как сделать стоп-кадр в Сони Вегас
1. Запустите видеоредактор и перенесите видео, в котором необходимо сделать стоп-кадр, на временную линию. Для начала, нужно настроить предпросмотр. Вверху окна «Предпросмотр видео» найдите кнопку выпадающего меню «Качество предпросмотра», где выберите пункт «Наилучшее» —> «Полный размер».
2. Затем на таймлайне переместите ползунок на тот кадр, который хотите сделать статичным и после этого в окне предпросмотра нажмите на кнопку в виде дискеты. Таким образом вы сделаете моментальный снимок и сохраните кадр в формате *.jpg.
3. Выберите место сохранение файла. Теперь наш кадр можно найти во вкладке «Все медиафайлы».
4. Теперь можно разрезать видеозапись на две части с помощью клавиши «S» в том месте, откуда мы взяли кадр, и вставить туда сохраненное изображение. Таким образом с помощью нехитрых действий мы получили эффект «Стоп-кадр».
На этом все! Как видите, сделать эффект «Стоп-кадр» в Сони Вегас довольно просто. Вы можете включить фантазию и создавать довольно интересные видео, используя этот эффект.
Необходимость сделать стоп кадр из видео возникает тогда, когда мы хотим выбрать некоторые моменты из клипа или фильма и сохранить их в виде статичных изображений. Чтобы сделать стоп кадр из видео воспользуемся программой ВидеоМАСТЕР. Утилита представляет собой не только универсальный , но и удобный инструмент для редактирования видео фрагментов.
Процедура сохранения стоп кадров довольно проста и включает несколько последовательных шагов.
Шаг 1. Установите программу ВидеоМАСТЕР.
Прежде чем приступить к работе, необходимо скачать и установить программу ВидеоМАСТЕР на компьютер. вы сможете всего за 5-6 минут. После окончания загрузки установите программу и запустите ее. Предварительно ознакомиться с основными возможностями программы можно в разделе меню Справка.
Шаг 2. Добавьте видео ролики.
На этом этапе необходимо загрузить в программу те видео файлы, в которых вы хотите сделать стоп кадр из видео. ВидеоМАСТЕР поддерживает большинство популярных форматов видео и позволяет работать с DVD файлами. Для того, чтобы загрузить ролики, нажмите кнопку Добавить на боковой панели действий. Вы можете добавить один файл или несколько видео фрагментов одновременно. Во встроенном видео плеере можно просматривать любой загруженный ролик.
Шаг 3. Как сделать стоп кадр из видео?
В списке загруженных роликов выделите тот, в котором вы собираетесь сделать стоп кадр из видео. В плеере запустите просмотр ролика и выберите нужный стоп кадр. Далее нажмите кнопку Сохранить текущий кадр, которая расположена в правом верхнем углу программы. В открывшемся окне выберите папку для сохранения изображения и формат файла (GPEG, GIF, BMP, PNG). После этого вы сможете открыть сохраненный стоп кадр прямо из программы.
Оттуда полученную фотографию, откройте программу Paint (Пуск – Все программы – Стандартные – Paint) и нажмите сочетание клавиш Ctrl+V. Снимок появится в окне редактора, а вам останется только сохранить полученный кадр.
Если вам не хочется возиться с графическим редактором, а под рукой есть установленная программа Light Alloy (если нет – загрузите ее на официальном сайте www.light-alloy.ru ), откройте видеозапись с помощью этой программы и поставьте воспроизведение на паузу. Теперь нажмите клавишу F12. Кадр будет сохранен в виде фотографии , а на экране появится путь к папке, в которую программа сохранила вырезанный кадр. В настройках программы вы можете самостоятельно выбрать папку, в которую следует сохранять полученные кадры.
В интернете можно встретить забавные анимированные изображения, сделанные из фрагментов видео. Вырезать такую анимацию не очень сложно, достаточно сохранить фрагмент исходного файла в виде последовательности кадров и собрать их в программе, которая может работать с анимированными изображениями.
Вам понадобится
- — программа VirtualDub;
- — программа Photoshop.
Инструкция
Для того чтобы создать последовательность кадров, откройте файл, из которого вы хотите вырезать анимацию, в программе VirtualDub комбинацией Ctrl+O или командой Open video file из меню File.
Найдите кадр, с которого начинается интересующий вас отрывок. Это можно сделать, включив воспроизведение видео кнопкой Play. Если файл длинный, передвиньте мышкой ползунок, который можно заметить под окном превью. Переместиться на кадр вперед или назад можно при помощи клавиш управления курсором.
Установите начало отрывка при помощи опции Set selection start из меню Edit. Перемотайте видео до окончания интересующего вас отрывка и укажите конец выделенной области опцией Set selection end из того же меню.
Сохраните выделенный отрывок в виде отдельных изображений. Сделать это вам поможет опция Image sequence из группы Export меню File. Укажите папку, куда отправится вся эта последовательность изображений и формат сохраняемых файлов. Если вы хотите управлять компрессией кадров, выберите формат jpeg. Степень сжатия изображения можно отрегулировать в том же окне при помощи ползунка. Процесс сохранения кадров начнется после того, как вы кликните по кнопке ОК.
Если вы не выставите других настроек, кадры будут сохранены с порядковым номером в имени файла. Откройте самый первый файл из сохраненной последовательности в редакторе Photoshop.
Откройте палитру анимации опцией Animation из меню Window. Палитра появится с уже существующим в ней первым кадром. Добавьте второй кадр, нажав на кнопку удвоения последнего кадра, которая выглядит как лист с загнутым углом.
Опцией Place из меню File вставьте в открытый документ следующий по порядку кадр. Вы заметите, что изображение во втором кадре палитры анимации изменилось. Добавьте еще один кадр в анимацию и поместите следующее по порядку изображение в документ, используя опцию Place. Таким способом вставьте все сохраненные кадры.
Настройте длительность кадров в анимации. Для этого выделите первый кадр и, нажав на клавишу Shift, кликните по последнему кадру. Щелкните по стрелке в нижней части любого кадра и выберите длительность кадра из списка или введите произвольную величину.
При желании вы можете кадрировать анимацию, обрезав лишнее инструментом Crop Tool. Опция Image Size из меню Image поможет вам изменить линейные размеры изображения.
Вырезанную из видео анимацию сохраните опцией Save for Web из меню File.
Видео по теме
Источники:
- Уроки по созданию анимации в Photoshop
Не всегда, фотографируя что-либо, удается захватить именно тот кадр, который вы хотели получить. Часто, рассматривая фотографию на компьютере, вы начинаете понимать, что из всей фотографии требуется лишь какой-то конкретный фрагмент. Также фрагмент фотографии порой нужен, если из нее вы хотите сделать аватар в социальной сети или форуме, или какой-либо коллаж. В этой статье вы узнаете, как вырезать фрагмент из обычной фотографии, используя различные программы.
Инструкция
Самый простой вариант – это воспользоваться программой Adobe Photoshop. Откройте программу и загрузите фотографию, которую требуется обрезать. На панели инструментов найдите инструмент Crop, пиктограмма которого выглядит как черная рамочка . Левой клавишей мыши выделите на фотографии прямоугольный фрагмент, скадрируйте его на глаз или укажите нужные размеры в верхней панели, и нажмите Enter. Сохраните новое изображение под любым именем.
Также фрагмент картинки можно получить, вырезав фотографию из видеозаписи. Для этого откройте видео на полосе раскадровки и выберите нужный кадр на экране просмотра. Под экраном нажмите значок фотоаппарата (Capture) – выбранный кадр сохранится в формате jpeg и ему автоматически будет присвоено имя с временем и датой текущего дня.
Чтобы вырезать фотографию в Corel Photo Paint, загрузите фотографию, а затем в меню выберите раздел «Изображение», а затем «Лаборатория вырезов». В появившемся окне мышью укажите нужный фрагмент выбранной фотографии – левой клавишей проводите линию границы фрагмента, а правой стирайте линии. Обведите границами нужный фрагмент, залейте получившуюся область и нажмите ОК. Сохраните вырезанное изображение.
Затем откройте, если требуется, другое изображение, на которое вы хотите вставить фрагмент, который только что вырезали. Отмасштабируйте их до одинаковых размеров и пропорций, вставьте фрагмент на нужное место изображения, экспортируйте получившийся файл и сохраните в jpeg.
Источники:
- вырезать на фото
Иногда требуется сохранить некоторые смешные и запоминающиеся моменты из фильма . Существует большое количество программ-редакторов, позволяющих сделать это без особого труда. Они помогут сохранить определенный отрезок, или кадр из фильма в формате видео или изображения.
Вам понадобится
- — Софт для захвата видео или изображения (VirtualDub, Fraps) или медиаплеер с соответствующей функцией.
Инструкция
Если требуется сохранить определенный отрезок из фильма в качестве видео , то тут поможет редактор Virtual Dub. Это свободно распространяемая программа, которая позволяет вырезать определенный момент, или наоборот, сохранить его в качестве отдельного файла.Для этого необходимо открыть нужное видео через соответствующий пункт в меню («File» — «Open video file»). Затем переставить ползунок прогресс-бара в нужную позицию (к начальному кадру) и нажать кнопку клавиатуры «Home». Затем с помощью стрелок или курсора ползунок передвигается в конечную позицию, где нажимается кнопка «End». Выделенный фрагмент сохраняется с помощью клавиши F7.Также Virtual Dub позволяет сохранить один определенный кадр, для этого аналогичным способом нужно отрегулировать ползунок и нажать на сочетание клавиш Ctrl и 1, после чего изображение оказывается в буфере обмена. Его можно вставить в стандартный Paint или любой другой редактор графики, и сохранить его в нужном формате
Как экспортировать кадр из видео?
Введение
Иногда бывает нужно сохранить отдельные кадры из видео как графические файлы. Например, их можно использовать в качестве скриншотов для предварительного ознакомления с вашим персональным видео, опубликованным в Интернете. Программа Soft4Boost Video Converter позволяет в несколько кликов извлечь один кадр или сохранить серию кадров, расположенных через определенный промежуток времени или в начале заранее выделенных фрагментов.
Шаг 1: Загрузите и установите программу Soft4Boost Video Converter
Нажмите сюда, чтобы загрузить программу. После того, как загрузка завершится, запустите файл S4BVideoConverter.exe и следуйте инструкциям Мастера установки.
[Вернуться наверх]
Шаг 2: Запустите программу Soft4Boost Video Converter и выберите исходный видео файл
Чтобы выбрать видео, которое необходимо сконвертировать, нажмите кнопку Обзор… рядом с полем Исходный файл. В открывшемся окне Проводника Windows найдите нужный видео файл.
Важно: если вам требуется сконвертировать DVD-диск, необходимо указать следующий путь к исходному файлу: X:\Video_TS\Video_TS.IFO. «X» означает DVD-ROM или папку на жестком диске, где сохранен DVD. Пожалуйста, обратитесь к этому разделу онлайн-справки для получения дополнительной информации о том, как конвертировать ваши DVD с домашним видео в другие видео форматы..
[Вернуться наверх]
Шаг 3: Переключитесь в режим редактирования
Нажмите кнопку Правка на Главной панели инструментов, чтобы открыть окно Редактировать исходный файл.
[Вернуться наверх]
Шаг 4: Сохранение одного кадра
Чтобы сохранить отдельный кадр в текущей позиции курсора, используйте кнопку Снимок, расположенную в Области предварительного просмотра. Откроется окно Сохранить снимок. Выберите папку, в которой требуется сохранить кадр, имя файла и один из доступных графических форматов (BMP, WMF, EMF JPEG, GIF, PNG или TIFF), затем нажмите кнопку Сохранить.
[Вернуться наверх]
Шаг 5: Сохранение серии кадров: откройте окно «Экспорт изображений»
Нажмите центральную кнопку Экспорт кадра в окне Редактировать исходный файл. Откроется окно Экспорт изображений, в котором можно настроить параметры сохранения кадров.
[Вернуться наверх]
Шаг 6: Сохранение серии кадров: задайте параметры экспорта
В разделе Настройки выберите режим экспорта кадров. Можно выбрать одну из следующих трех опций:
- Сохранить каждую N секунду – отметьте эту опцию, если требуется экспортировать кадры, расположенные через заданный промежуток времени. Введите в соответствующее поле нужное значение времени в секундах с помощью клавиатуры или кнопок со стрелками.
- Сохранить кадры по главам – если вы предварительно не создали главы, эта опция будет недоступна. Используйте ее в том случае, если требуется экспортировать несколько определенных кадров.
Чтобы расставить главы, нажмите центральную кнопку Главы. Перетаскивайте курсор вдоль временной шкалы и смотрите на экран в Области предварительного просмотра, чтобы найти нужный момент, затем нажмите кнопку Добавить. Созданные главы будут обозначать кадры, которые требуется извлечь. Для получения дополнительной информации о добавлении глав обратитесь к нашей онлайн-справке.
Важно: при нажатой кнопке Главы кнопка Экспорт кадра недоступна. Чтобы активировать ее после установки глав, нажмите центральную кнопку Видеоэффекты.
- Сохранить все кадры – отметьте эту опцию, если требуется экспортировать из видео файла каждый кадр.
Важно: если видео файл большой, для сохранения всех кадров может потребоваться много свободного места на жестком диске, в зависимости от выбранного выходного формата изображений.
В разделе Выходные данные окна Экспорт изображений можно выполнить следующие действия:
- задать имя выходного изображения в поле Имя.
- задать папку, в которую требуется сохранить экспортированные изображения. Укажите одну из заранее заданных папок или выберите опцию Обзор… чтобы задать произвольную папку на жестком диске компьютера.
- выбрать нужный формат для сохранения изображений из выпадающего списка Формат. Доступны следующие форматы: BMP, WMF, EMF JPEG, GIF, PNG и TIFF..
[Вернуться наверх]
Шаг 7: Сохранение серии кадров: экспортируйте кадры
После того как все параметры будут заданы, нажмите кнопку Сохранить, чтобы начать экспорт. Вы увидите общий ход экспорта на индикаторе хода выполнения в нижней части окна Экспорт изображений. Когда сохранение завершится, появится окно Информация, из которого можно перейти в папку назначения.
Теперь вы можете просмотреть экспортированные графические файлы и использовать их в дальнейшей работе.
[Вернуться наверх]
Как скачать снимок экрана из видео
Почти каждый известный шаблон мема, который вы знаете и любите, был создан изначально из стоп-кадра, как феномен Дрейка или мем «Женщина кричит на кота».
С правильным инструментом вы можете использовать стоп-кадры для любых целей, от вирусных шаблонов мемов до глубокого анализа ваших любимых видео на YouTube. В этой статье я покажу вам, как быстро преобразовать видео YouTube в изображение с помощью бесплатного онлайн-инструмента. Вот что вам нужно знать:
- Импортируйте ваше видео с YouTube
- Выберите кадр из видео
- Загрузите и поделитесь
Шаг 1. Импортируйте видео с YouTube
Перейдите в Convert Kapwing Инструмент Видео .Скопируйте URL-адрес видео YouTube, с которого вы хотите сделать снимок экрана, и вставьте URL-адрес в Kapwing. После загрузки видео вы должны увидеть предварительный просмотр в редакторе.
Конвертер видео позволяет создавать любой контент из онлайн-видео.Шаг 2: Выберите кадр из видео
В раскрывающемся меню в правом верхнем углу выберите вариант JPEG из преобразованных типов видео (JPEG — это расширение файла для изображений). Используйте ползунок, который появляется под видео, чтобы выбрать именно тот кадр, который вы хотите загрузить.
Шаг 3: Загрузите и поделитесь
Выбрав подходящий момент, нажмите кнопку Экспорт изображения , чтобы загрузить изображение в формате JPEG. Вы можете использовать другие инструменты Kapwing, такие как Добавить текст или Создатель мемов, чтобы оживить свое изображение, опубликовать его прямо в социальных сетях или поделиться им с друзьями.
Если вы не вошли в учетную запись Kapwing, войдите в систему или зарегистрируйтесь , используя свою учетную запись Google или Facebook — после того, как вы вошли в учетную запись Kapwing, водяной знак в правом нижнем углу будет удален из вашей последней изображение.
Надеюсь, эта статья поможет вам вырезать лучшие изображения из видеороликов YouTube, чтобы поделиться ими, создать мемы и проинформировать. Чтобы получить дополнительные советы по созданию контента в 2021 году, подпишитесь на Kapwing App на YouTube и подпишитесь на нас в Twitter @KapwingApp.
Статьи по теме:
• Как конвертировать FLV в MP4
• Как скачать музыку из TikTok
• Онлайн-рекордер GIF для любого устройства
• Как конвертировать MP3 в видео
Копирование носителя в вашей учетной записи
Копия To… позволяет копировать один файл, несколько файлов или целую папку в разные места вашей учетной записи гораздо более плавным и элегантным способом. Вместо перемещения файлов это действие создаст новые ссылки на актив в вашей учетной записи. Если вы хотите переместить свой контент, вы также можете перемещать ресурсы и папки в своем аккаунте.
Как скопировать носительОткройте параметры меню для одного файла / папки, щелкнув три точки и выбрав Копировать в… из раскрывающегося списка. Удерживайте Command (Mac) / Ctrl (Windows), чтобы выбрать несколько элементов для копирования, а затем выберите параметр «Копировать в …».
Затем выберите место назначения для копирования ресурса с помощью панели поиска или разверните папки в меню. Также создайте новую папку, если требуется новое место. Фильтры также могут применяться для указания папок, проектов или групп для поиска.
Отметьте опцию Копировать с комментариями , чтобы скопировать комментарии с активом.При снятии флажка будет скопирована чистая версия объекта без комментариев. Нажмите Копировать , чтобы подтвердить новое местоположение.
Быстрое копирование вВыберите, чтобы быстро скопировать любой файл / папку, просто перетащив их в проект, указанный слева. По умолчанию этот метод не копирует комментарии из этих ресурсов. Скопированные файлы также унаследуют новый идентификатор файла, чтобы предоставить доступ к исходным и скопированным файлам в качестве страниц обзора или презентаций.
Часто задаваемые вопросы В: Удвоит ли копирование ресурсов объем памяти, который они занимают?
A: Нет, копирование файла или папки не удваивает объем хранилища, используемый в вашей учетной записи при создании копий. Новый URL-адрес скопированного содержимого ссылается на исходный файл.
В: Могу ли я скопировать данные в другую учетную запись, к которой у меня есть доступ?
A: По соображениям безопасности копирование ресурсов и папок между учетными записями не поддерживается.Они разрешены только между командами и проектами под одной учетной записью.
Как получить картинку из видео | Веб-дизайн и производство мультимедиа
У вас есть видео, и вам нужно сделать из него картинку? В этой статье мы объясним, как это сделать в Windows и Mac. Не волнуйтесь, сделать снимок из видео проще, чем вы думаете.
В этой статье мы сообщаем вам:
Как сделать снимок из видео с помощью VLC
В предыдущей статье мы объяснили, как воспроизводить любой видеоформат с помощью VLC Media Player, а также как его загрузить и установить.Помните, что VLC работает как в Windows, так и в Mac. В этой статье мы также рассказали вам, как использовать VLC для преобразования между видео и аудио форматами.
На этот раз мы покажем вам, как использовать VLC для захвата кадра из видео:
- Если у вас все еще нет VLC, чего вы ждете? Загрузите и установите его, как мы показали вам в нашей статье Как воспроизводить любой формат видео.
- Откройте нужное видео с помощью VLC и нажмите паузу.
- В меню «Просмотр» нажмите «Дополнительные элементы управления».Теперь у вас будет кнопка «Кадр за кадром» (на изображении ниже мы это ясно демонстрируем).
- Установите положение воспроизведения примерно в том месте, где находится изображение, которое вы хотите сделать.
- С помощью кнопки «Кадр за кадром» продолжайте нажимать, чтобы переходить к каждому кадру с каждым щелчком, пока не получите точную картинку, которую хотите.
- Перейдите в меню «Видео» и нажмите «Сделать снимок».
- 7. По умолчанию захваченное изображение сохраняется в папке «Изображения».Снимок, сделанный из видео, будет представлять собой файл .png с именем, начинающимся с «vlcsnap-» (что означает снимок VLC).
Изменение настроек VLC для создания снимков из видео
Если вы предпочитаете сохранять снимки, сделанные с помощью VLC, в другую папку, или если вы предпочитаете сохранять их в формате .jpg вместо .png, вы можете изменить настройки:
- Откройте VLC.
- Перейдите в меню «Инструменты» и нажмите «Настройки».
- Щелкните значок «Видео» слева.
- Вы увидите настройки «Снимки видео» внизу (возможно, вам придется прокрутить вниз).
- В «Каталоге» выберите папку, в которой вы хотите сохранить захваченные изображения. к.
- В «Префиксе» вы можете изменить префикс для имен файлов, если хотите.
- В «Формате» вы можете выбрать «png», «jpg» или «tiff».
Как получить изображение из видео с помощью проигрывателя QuickTime в Mac
Помните, что VLC Media Player работает и на Mac, и он позволит вам воспроизводить большинство видео и аудио форматов.
Однако, если у вас Mac и вы можете воспроизводить видео с помощью QuickTime (помните, что QuickTime является проигрывателем по умолчанию на Mac), вы можете захватить изображение из видео прямо с ним:
- Откройте видео с помощью QuickTime (по умолчанию вам нужно только дважды щелкнуть видео).
- Сделайте паузу.
- Установите положение воспроизведения примерно на то место, где находится желаемое изображение. Если у вас есть Magic Mouse или трекпад, вам будет очень удобно играть вперед и воспроизводить, просто проводя пальцем быстрее или медленнее.
- Используя правую и левую клавиши курсора, переходите покадрово, пока не дойдете до изображения, которое хотите получить из видео.
- Перейдите в меню «Правка» и нажмите «Копировать» или просто нажмите клавиши Cmd + C.
- Теперь у вас есть изображение, взятое из видео, в буфер обмена. Не беспокойтесь, если вы изменили размер окна QuickTime, в буфере обмена у вас будет копия картинки с исходным размером кадра видео.
- Теперь запустите приложение Preview.
- Гм… Разве ты не знаешь, как? Очень просто, просто зайдите в Launchpad и введите «Предварительный просмотр».
- Если у вас более старая версия OSX и у вас нет Launchpad, вы можете перейти в Spotlight (или нажать Cmd + Space) и ввести «Preview».
- В меню «Файл» нажмите «Создать из буфера обмена». Теперь у вас есть картинка, которую вы получили из видео.
- Перейдите в меню «Файл» и нажмите «Сохранить». Сохраните изображение в нужном месте и в удобном для вас формате.
Как получить картинку из видео в Android
Если у вас есть смартфон или планшет Android, вы можете напрямую захватывать изображение из видео:
- Воспроизведите видео на своем смартфоне или планшете Android.
- Сделайте паузу.
- Установите позицию воспроизведения на изображение, которое вы хотите.
- Нажмите на крошечный значок с камерой вверху. (Интерфейс плеера может отличаться в зависимости от вашей версии Android).
- Теперь у вас есть изображение, захваченное из видео.
Как получить картинку из видео на iPhone или iPad
Если у вас iPhone или iPad, вы можете напрямую получить изображение из видео:
- Воспроизведите видео на своем iPhone или iPad.
- Нажмите паузу и установите положение воспроизведения там, где находится нужное изображение.
- Коснитесь любой части экрана видео, чтобы элементы управления проигрывателем были скрыты. Поверните iPhone или iPad в горизонтальное положение, чтобы видео занимало большую часть экрана.
- Одновременно нажмите кнопку блокировки / питания и кнопку «Домой».
- Теперь у вас есть картинка, взятая из видео.
Помните, что видео имеют права автора
Вероятно, вы читаете эту статью, потому что у вас есть видео, записанное вами с помощью камеры или смартфона, но если вы используете видео, которое было снято не вами, помните, что на видео распространяются права автора. Имейте это в виду, особенно если вы собираетесь опубликовать в Интернете изображение, полученное из видео, или если вы собираетесь использовать его в коммерческих целях.
Видео, которое появляется на изображениях в этой статье, соответствует короткометражному фильму «Слезы стали», снятому и опубликованному Blender Foundation (mango.blender.org) по лицензии Creative Commons Attribution 3.0.
У вас все еще есть сомнения?
Если вы все еще сомневаетесь в том, как получить изображение из видео, мы рекомендуем вам принять участие, оставив свои комментарии, и если вы нашли эту статью полезной, почему бы вам не поделиться ею в своей социальной сети с помощью кнопок ниже ?
Если у вас есть сомнения по поводу того, как что-то делать на вашем ПК с Windows, вашем Mac, вашем смартфоне или планшете, не стесняйтесь оставлять свои вопросы, мы напишем статьи о наиболее часто задаваемых вопросах.
Как создавать кадры и паузы в разрешении 15
Вот три метода, которые вы можете использовать для захвата неподвижного изображения или создания пауз в DaVinci Resolve.
За последние три года Resolve превратилась из знакомого NLE, которого я едва знал, в моего ближайшего друга. Несмотря на то, что он выдвинул на первый план ряд новых функций, я упустил одну особенность из моих приключений с Premiere Pro: функцию экспорта кадров . Создание стоп-кадров или пауз в Resolve немного сложнее.
Как создатель руководств по скринкастам, бывают моменты, когда мне нужно сделать паузу, чтобы что-то объяснить — или, возможно, я слишком далеко ушел в видеозаписи, но все же объясняю что-то из предыдущего совета. Мне нужно было бы приостановить скринкаст, чтобы дать моему аудио время, чтобы наверстать упущенное. В Premiere Pro это была простая задача: нажать на значок камеры, сохранить кадр, и если вы отметите Импорт в проект , кадр даже будет импортирован в папку вашего проекта, что позволит вам создать невидимую паузу за считанные секунды. секунд.В Premiere также есть функция удержания кадра , но во многих ситуациях функция экспорта кадра была более выгодной.
Этот процесс в Resolve более утомителен. Вот три метода, которые вы можете использовать для создания паузы в кадре из видеозаписи.
1. Стоп-кадр
Сначала перейдите туда, где вы хотите начать паузу, и с помощью лезвия (B) создайте стык. Затем переместите один кадр вперед и создайте еще один стык.В результате вы получите клип длиной в один кадр. Щелкните правой кнопкой мыши стоп-кадр и выберите изменить скорость клипа .
В открытом диалоговом окне изменения скорости клипа выберите Стоп-кадр, , и теперь у вас будет кадр, который можно увеличить до нужной длины.
2. Управление повторным временем
Мы также можем использовать элементы управления Retime . Щелкните правой кнопкой мыши мультимедийный клип и выберите элементы управления повтором .
Под видеоклипом появится набор стрелок с новым раскрывающимся меню для элементов управления повтором. Они откроются, когда вы нажмете стрелку рядом с процентным маркером.
Разместите указатель воспроизведения в том месте, где должен начинаться стоп-кадр, и откройте раскрывающееся меню. Выберите стоп-кадр , и из положения курсора воспроизведения у вас теперь будут две точки скорости, а также область, установленная на 0%. Область 0% — это ваш стоп-кадр. Вы можете переместить вторую точку скорости, чтобы увеличить продолжительность стоп-кадра, а при редактировании с пульсацией увеличение приостановленной области увеличит общую длину клипа.
3. Экспортный штифт
Мы также можем использовать галерею цветной страницы для экспорта кадра, а затем импортировать его обратно в проект для функции экспорта кадра, аналогичной Premiere. Основная цель галереи — сохранять, ссылаться и копировать оценки, но мы также можем использовать ее для создания кадра для паузы.
Перейдите на цветную страницу, откройте галерею, щелкните правой кнопкой мыши средство просмотра и выберите захватить еще .
Кадр появится в галерее.Щелкните изображение правой кнопкой мыши и выберите «Экспорт ». Теперь вы можете сохранять кадры в различных форматах. Когда все еще сохранено, импортируйте его обратно в пул мультимедиа и поместите на шкалу времени.
Теперь у вас будет пауза, которая представляет собой отдельный медиаклип от видео.
Эти методы могут быть не такими гибкими, как хотелось бы, но они выполняют свою работу. Возможно, в будущем мы увидим специальную функцию экспорта фрейма на странице редактирования.
Льюис МакГрегор — сертифицированный инструктор DaVinci Resolve.
Ищете другие советы и рекомендации по Resolve? Проверьте это.
4 способа экспорта неподвижного изображения из видео — семейство съемок
Автор: Вероника
Представим, что вы смотрите интересное видео. В какой-то момент вам может потребоваться остановить воспроизведение и экспортировать текущее изображение из видео. Может быть, вы хотите отправить его своей бабушке или просто опубликовать в своих любимых социальных сетях.
Я подготовил этот урок, чтобы показать вам 4 простых способа извлечения фотографии из видео, используя:
Видеоурок
Если вы хотите посмотреть это руководство, а не читать, вот видео:
Экспорт неподвижного изображения в GoPro Studio
Посмотрим первый способ.Если вы используете GoPro Studio (бесплатно скачать здесь) для редактирования видео, очень легко получить желаемое изображение. Сначала выполните ШАГ 1, а затем перейдите к ШАГУ 2.
Щелкните видеоклип на шкале времени (под окном воспроизведения) и найдите точное положение неподвижного изображения. Вы можете просто воспроизвести видео и остановиться на кадре, который хотите экспортировать. Если вам нужна более точная регулировка, используйте стрелки рядом с кнопкой остановки / воспроизведения. Эти стрелки перемещают воспроизведение на один кадр назад или на один кадр вперед.
Найдите точное местоположение — на один кадр назад или впередКак только вы окажетесь в нужном кадре, перейдите в меню и нажмите Файл — Экспорт — Неподвижное изображение .
Экспорт неподвижного изображенияGoPro Studio спрашивает, какой размер изображения вы хотите — я оставляю по умолчанию Фактический размер . Затем вы можете изменить папку, в которой хотите его сохранить. Вы также можете переименовать файл.
СОВЕТ: загрузите наш распечатанный курс GoPro Studio БЕСПЛАТНО.Экспорт неподвижного фото в Adobe Premiere Pro
Adobe Premiere Pro — более сложное программное обеспечение для редактирования видео, которое я предпочитаю использовать.Из этой программы еще проще извлечь понравившееся изображение.
Щелкните видеофайл в нижнем левом квадранте. Вы должны быть на вкладке Media Browser , чтобы увидеть файлы.
Щелкните видеофайл в браузере медиафайлов. Видео появится в верхнем левом квадранте, и вы сможете начать воспроизведение. Как и в предыдущем способе, вам нужно остановить видео на желаемом кадре. Вы также можете использовать стрелки для более точного определения нужного кадра.
Определение точного кадра по стрелкамНайдите маленький значок камеры в самом конце и экспортируйте свое изображение.Как вариант, вы можете нажать Ctrl + Shift + E .
Извлечь фотоВы можете изменить имя изображения, расширение и целевую папку, в которую оно будет сохранено.
Извлечь изображение в любой видеопроигрыватель
Что делать, если вы не хотите использовать какое-либо программное обеспечение для редактирования видео? Я покажу вам, как вытащить картинку из любого видеоплеера, но у него есть некоторые ограничения. Это наименее элегантный способ, который я использую, только если нет другого варианта.
Откройте видеофайл (двойной щелчок) в любом видеопроигрывателе, доступном на вашем компьютере. Переключитесь в полноэкранный режим . Начните воспроизведение и остановите видео в желаемом месте.
Найдите кнопку Print Screen (или PrtSc ) на клавиатуре — обычно в верхней строке рядом с кнопкой F12.
Нажмите Print Screen на клавиатуре.Кажется, ничего не произошло, но ваше изображение только что скопировано в буфер обмена. Теперь вам нужно вставить его в какое-нибудь программное обеспечение для редактирования изображений.Вы можете использовать даже самые простые программы, такие как Paint , доступные в системах Windows.
Откройте программу Paint и нажмите Ctrl + V . Это вставит ваше изображение туда. Если вы не можете видеть всю картинку, вам нужно уменьшить масштаб до . Щелкните вкладку View вверху, а затем Zoom out справа внизу.
Щелкните вкладку «Просмотр», а затем «Уменьшить».Проблема в том, что у моего видеоплеера была нежелательная полоса внизу извлеченного изображения.Если у вас есть аналогичная проблема и вы хотите избавиться от нее, щелкните вкладку Home вверху, а затем Выберите справа внизу.
Перейдите на вкладку «Главная» и затем выберите «». Эта функция позволяет выбрать, какую часть изображения я хочу сохранить. Я щелкаю в верхнем левом углу изображения и перетаскиваю мышь в правый нижний угол. В то же время я избегаю полосы внизу, поэтому окончательный выбор — это только часть изображения над этой полосой. Затем нажимаю Crop .
Обрезать выделенную часть изображенияЕсли вам нравится полученная фотография, сохраните ее, щелкнув синюю иконку сохранения в верхнем левом углу.
Сохраните фотографию, щелкнув значок вверху. Вы можете выбрать целевую папку для сохранения изображения, переименовать ее и выбрать ее расширение.
Извлечь неподвижное изображение в VLC Media Player
Последний способ удобнее. Вы можете бесплатно скачать программу VLC media player, которая может служить вашим видеоплеером. Но он позволяет делать гораздо больше, чем просто воспроизводить видео, например, экспортировать фотографии из видео.VLC доступен для нескольких платформ, таких как Windows, Mac, Linux, Android и т. Д.
Запустите медиаплеер VLC и откройте видеофайл. Нажмите Media вверху, а затем Open File .
Откройте видео файлСнова найдите точное местоположение нужного кадра для экспорта. Вы можете воспроизвести файл, нажав кнопку воспроизведения (значок треугольника в нижнем левом углу). Вы также можете перетащить курсор прямо под видео. Остановите видео на кадре, который хотите экспортировать.Щелкните Видео вверху, а затем Сделать снимок .
Щелкните «Видео» и сделайте снимок.В верхней части окна воспроизведения появится (всего на секунду) целевое место, где было сохранено изображение.
Хочу отметить, что почти всегда лучше сделать снимок во время действия, чем потом извлекать его из видео. Причина проста — фотография имеет более высокое качество , чем кадр в видео, если только у вас нет камеры с очень высоким разрешением.
Вот и все. Я надеюсь, что этот урок помог вам успешно экспортировать ваше изображение. Если у вас возникнут проблемы, дайте мне знать в комментариях под этим сообщением в блоге, и я постараюсь вам помочь. Если у вас есть опыт использования других способов экспорта изображений, поделитесь им. Но любые комментарии приветствуются!
Спасибо за внимание, мы вас ценим!
бесплатных способов захвата неподвижного изображения из видео
При просмотре любимого видео на YouTube или самого популярного онлайн-телешоу на Hulu, Netflix или других видеоплатформах всегда есть момент, когда вы хотите взять стоп-кадр из видео и сохранить его как одно изображение.На этот раз вы можете поставить видео на паузу в нужный момент, а иногда даже нужно повторить его много раз, чтобы запечатлеть нужный момент! Более того, это может быть невозможно, если вы хотите взять один кадр из потокового телешоу, которое невозможно поставить на паузу. Чтобы ты делал? Как захватить неподвижное изображение из видео простым способом? Читайте ответы.
Скачать
Как захватить неподвижное изображение из видео
Лучший способ — бесплатный захват снимка экрана
Это хороший способ захвата неподвижных изображений из видео.Free Screenshot Capture позволяет извлекать любые изображения из различных видеофайлов, включая FLV, AVI, WMV, MPEG, MKV, MOV и многие другие форматы, даже из телешоу в прямом эфире. Что еще более важно, он может помочь вам легко редактировать изображения, добавляя текст, формы, стрелки, линии и другие стильные эффекты. Кроме того, он позволяет загружать изображения в облачное пространство, предоставляемое разработчиком программного обеспечения, или просто мгновенно делиться ими с сайтами социальных сетей, такими как Google Plus, Facebook, Twitter и многими другими. Конечно, если вы хотите сохранить изображения на своем компьютере, это дает возможность сохранять изображения в форматах PNG, JPG, BMP, TIFF и GIF на вашем локальном диске.
Кроме того, с помощью этого бесплатного инструмента вы даже можете захватывать изображения из всего видео через каждый заданный интервал. Например, вы можете настроить программу на захват изображений на 5 или 10 секунд позже. Вы можете установить время задержки в меню «Параметры», оно автоматически сделает снимок после задержки в несколько секунд.
Ознакомьтесь с этапами создания снимков экрана видео с помощью этого инструмента в следующей части.
- Зайдите на screenshot.net, нажмите кнопку «Сделать снимок экрана» и запустите java-апплет, чтобы загрузить это приложение.
- Когда появится интерфейс, просто щелкните значок камеры, чтобы начать съемку.
- После этого курсор мыши превратится в синее перекрестие. Щелкните, удерживайте и перетащите мышь, чтобы выбрать конкретную область вашего видео, вы легко сможете сделать снимок из видео. Если вы наведете указатель мыши, вы можете заметить, что синяя рамка закроет окно приложения, поэтому просто щелкните, и вы захватите выбранное окно.
- После захвата изображения вы увидите панель инструментов редактирования, которая предлагает вам множество опций для полировки ваших изображений.Используйте их по своему усмотрению.
- Наконец, нажмите кнопку в виде диска, чтобы сохранить его на своем ПК.
У этого инструмента есть еще более мощная профессиональная версия. В нем есть «Планировщик задач», который позволяет делать снимки экрана через регулярные промежутки времени, что делает действительно легким и простым автоматическое создание снимков экрана каждые несколько секунд. Более того, если вы хотите сохранить живое видео-шоу, вы можете просто использовать его функцию «Запись с экрана». Вы можете записывать любую область на экране со звуком с системы, микрофона или и того, и другого.Попробуйте, загрузив его сейчас.
Скачать
Жизнеспособный вариант — Print Screen Key
Возможно, вы смотрите видео на своем проигрывателе Windows Media или других видеоплеерах, так что это хорошая новость, что вы можете напрямую захватывать изображение из видео с помощью такого мощного проигрывателя. Когда видео воспроизводится на проигрывателе Windows Media, простое нажатие кнопки «Экран печати» («Win + Print Screen» в Windows 10/8 или «Fn + Print Screen» на некоторых ноутбуках) может помочь вам сделать снимок.Если вы используете Windows 10 или 8, снимок экрана будет автоматически сохранен в папке «Снимки экрана» в библиотеке изображений. Если вы используете Windows 7 или XP, снимок экрана будет скопирован в буфер обмена при нажатии клавиши «Print Screen». Затем вы можете вставить его в Paint и сохранить как файл изображения.
Используйте сторонний инструмент
VLC известен как видеоплеер. Однако этот инструмент также имеет функцию снимка экрана, позволяющую делать снимки изображений из видео. Чтобы использовать этот инструмент, просто загрузите и установите его на свой компьютер, откройте видео, снимок экрана которого вы хотите сделать с помощью этого плеера.Затем остановитесь на кадре, который хотите сделать, нажмите «Видео» в верхнем меню и нажмите «Сделать снимок». После создания снимка экрана в левом верхнем углу отображается предварительный просмотр, а путь сохранения изображения отображается на экране.
Заключение
Это способы захвата неподвижного изображения из видео. Как видите, Free Screenshot Capture — лучший выбор, потому что он может захватывать любую область видео и предоставляет мгновенные варианты аннотации. А его профессиональная версия даже позволяет автоматически захватывать видеокадры, не останавливаясь и не щелкая мышью то и дело.
Рейтинг: 4.3 / 5 (на основе 15 оценок) Спасибо за вашу оценку!
Преобразование видео в изображения с помощью Photoshop — лучший обзор хоста
Чтобы продвигать горячие продукты на вашем сайте, вы можете подумать о слайдерах изображений на вашей домашней странице, страницах продуктов и страницах категорий. Photoshop — отличный инструмент, который может помочь веб-дизайнерам создавать всевозможные баннеры и слайдеры для отображения на своих сайтах. Ваш сайт работает на WordPress? Ознакомьтесь с этим руководством, чтобы добавить слайдер изображения в заголовок WordPress.Большинство анимаций или слайд-шоу из фотографий на самом деле представляют собой последовательность неподвижных изображений. Если вы записали видео и хотите экспортировать статические изображения из видео для слайд-шоу фотографий на своем сайте, как преобразовать видео в изображения? Сделать снимок экрана или снимок видео? Хотя вы можете сделать это легко, ознакомьтесь с этим руководством, чтобы сделать снимок экрана на компьютере с Windows 10. Качество изображения будет снижено. Фактически, Photoshop также может помочь нам экспортировать изображения из видео в полном размере без потери качества.Мы узнаем об этом в этой статье. На самом деле это довольно просто. Обратите внимание, что в демонстрации мы будем использовать Photoshop CS6. Если вы используете другую версию, вы можете заметить разницу во внешнем виде или функциональности. Если у вас нет Photoshop, прокрутите страницу вниз и найдите другие способы и инструменты, которые вы можете использовать для извлечения фотографий из видео на вашем компьютере.
Экспорт кадров изображения из видео с помощью Photoshop
Мы знаем, что видео состоит из кадров изображения и фонового звука.Photoshop может помочь нам выбрать и извлечь любые кадры изображения из видео. Запустите Photoshop. Перейдите в File> Import> Video Frames to Layers…. , затем найдите и попробуйте открыть исходный видеофайл.
После этого появится экран настроек « Import Video to Layers », где вы можете выбрать диапазон для импорта. Например, вы можете выбрать импорт от начала до конца или выбрать только диапазон.
Если исходное видео очень длинное, используйте элементы управления обрезкой под видео, чтобы указать диапазон для импорта, и вы также можете ограничить импорт каждые 2, 3 или более кадров.Photoshop затем создаст слои из видеокадров. Перейдите к слоям в правом нижнем углу Photoshop, вы увидите, что виден только первый слой. Вы можете щелкнуть значок замка перед слоем, чтобы просмотреть изображение. Как только вы нашли рамку, которую хотите сохранить. Щелкните, чтобы выбрать и сделать его текущим слоем, также убедитесь, что это единственный видимый слой. Щелкните Файл> Сохранить как…. , затем выберите папку вывода, имя файла, формат файла и перейдите к экспорту изображения из видео в Photoshop.Вы можете настроить параметры сжатия изображения, выбрать качество и размер файла в процессе экспорта изображения.
Найдите извлеченные кадры изображений в проводнике на вашем ПК и откройте их в Photoshop, веб-браузере или других графических инструментах для предварительного просмотра. Если исходным видео является HD-видео 1080p, извлеченные изображения также будут иметь 1080p, такой же размер, как и видео. При необходимости вы также можете загрузить изображения в Photoshop или другие редакторы изображений, которые у вас есть, и отредактировать их перед публикацией на вашем сайте.
Альтернативы извлечения изображений из фильмов
Если у вас нет Photoshop, вы можете попробовать множество альтернатив. Например, вы можете сделать снимок видео в Windows Movie Maker. Однако этот бесплатный инструмент приведет к потере качества изображения. Чтобы получить изображение в полном размере или разрешении, вы можете следовать этому руководству, чтобы преобразовать видео в фотографии на компьютере с помощью стороннего программного обеспечения для редактирования мультимедиа.
Преобразование изображений в видео
Если вы сохранили несколько неподвижных изображений и фотографий и хотите объединить их в один видеофайл, Photoshop также может помочь.

 Выберите пункт «Открыть с помощью», затем «Кино и ТВ».
Выберите пункт «Открыть с помощью», затем «Кино и ТВ».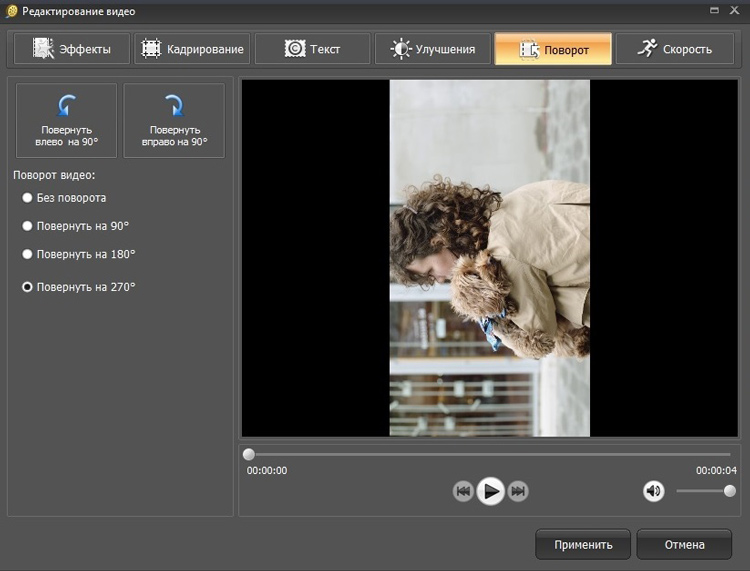
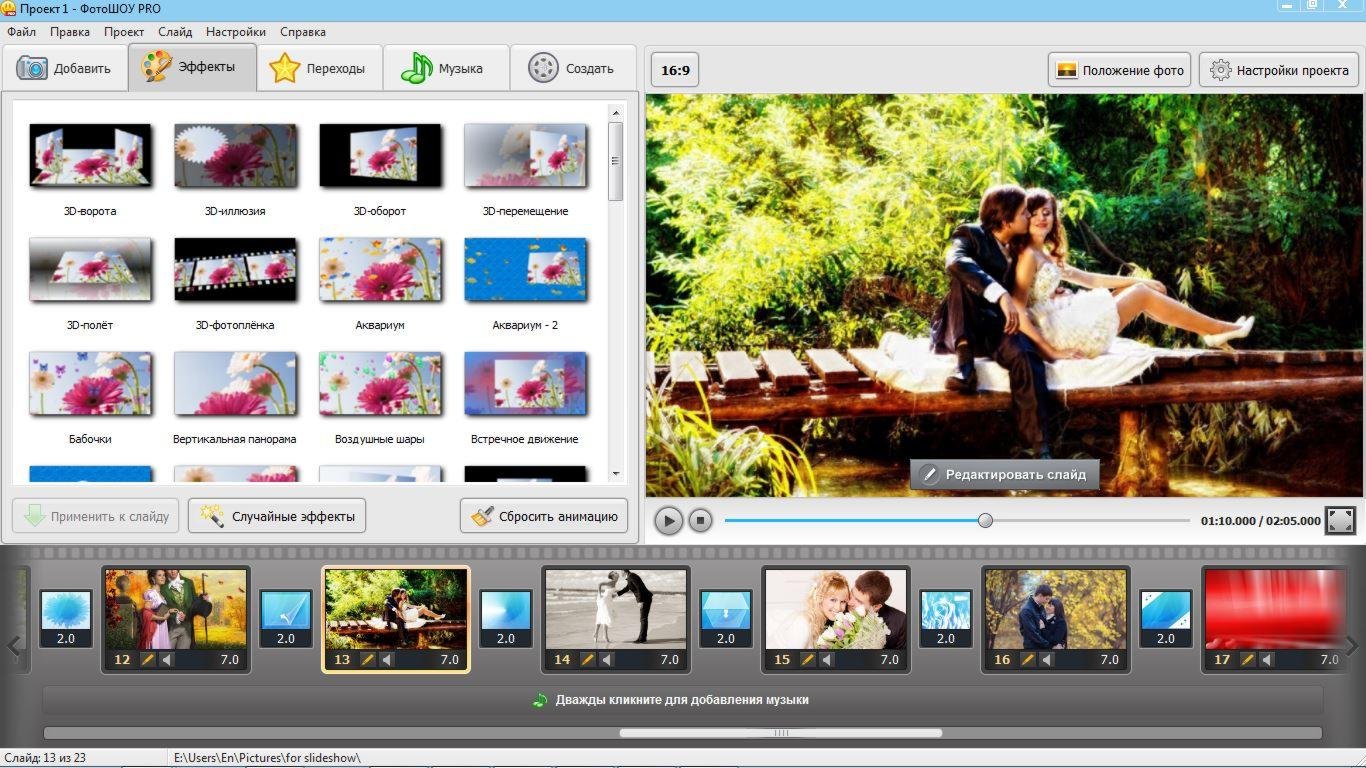 В нужный момент нажмите клавишу PrintScreen. Обычно она находится в верхней правой части клавиатуры. На некоторых моделях ноутбуках кнопка помечена как PrtSc.
В нужный момент нажмите клавишу PrintScreen. Обычно она находится в верхней правой части клавиатуры. На некоторых моделях ноутбуках кнопка помечена как PrtSc.
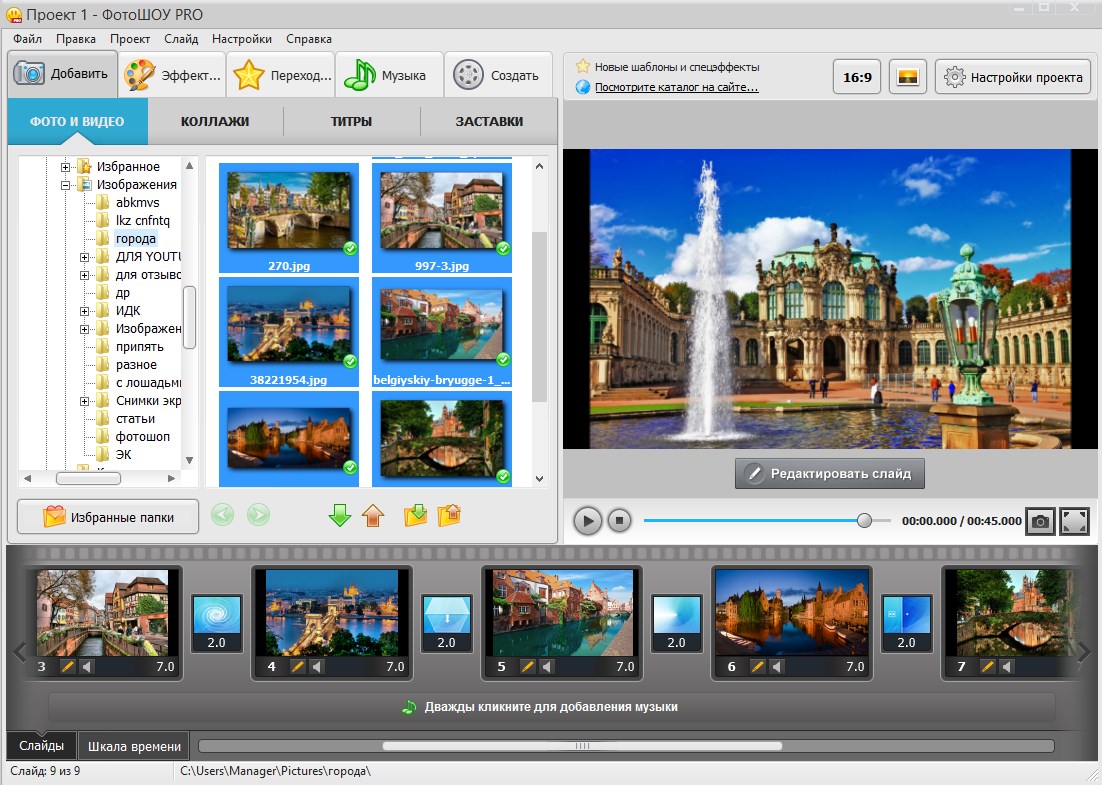 Там сложного ничего нет. Установили? Молодцы!
Там сложного ничего нет. Установили? Молодцы!