Как сделать из фото карандашный рисунок в Фотошопе

Это очередной вариант превращения фото в карандашный рисунок. Из этого урока мы узнаем, как создать реалистичный карандашный эскиз из фотографии, используя несколько простых фильтров Photoshop, иными словами, всего за несколько минут мы создадим собственный цифровой рисунок.
Для выполнения урока нам понадобится исходная фотография, из которой мы будем делать эскиз, текстура бумаги и узор Photoshop (Pattern) в виде карандашных линий. Вы можете скачать исходные материалы, которые использовал я, по ссылкам внизу страницы, или использовать собственные.
Результат переделки портретной фотографии в рисунок:
Как сделать из фото карандашный рисунок в Фотошопе
Результат переделки портретной фотографии в рисунок:

А вот как выглядит исходная фотография:

Давайте начнём.
Открываем исходную фотографию в Photoshop и разблокируем фоновый слой.
Создаём новый слой под слоем с фотографией и заливаем его белым цветом (для заливки белым цветом нажимаем клавишу D, затем Ctrl+Delete).
Слой с фотографией копируем три раза, у нас получилось четыре одинаковых слоя с изображением, и переименовываем эти слои в 1, 2, 3, 4 снизу вверх. Отключаем видимость трёх верхних слоёв. Вот как должна выглядеть теперь панель слоёв:
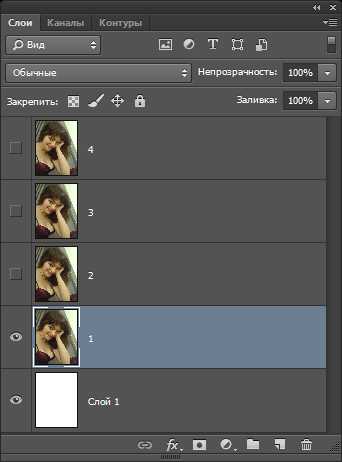
Нажмите на клавишу D, чтобы основной цвет в цветовой палитре стал чёрным, а фоновый — белым. Это важно для правильной работы фильтра, который мы сейчас применим.
Переходим на слой 1 и применяем к нему Фильтр —> Галерея фильтров —> Эскиз —> Линогравюра (Filter —> Filter Gallery —> Sketch —> Stamp) со следующими настройками:
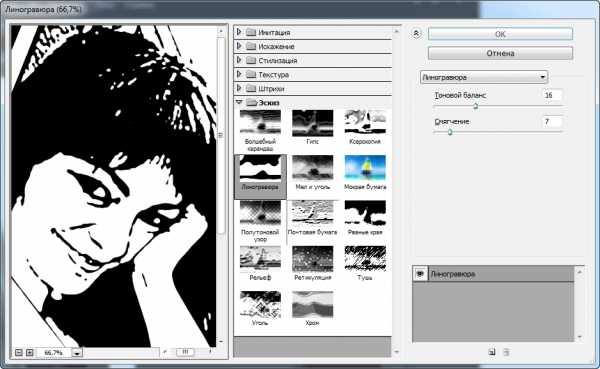
Дважды кликните по слою, и в открывшемся окне параметров наложения уберите белый цвет:
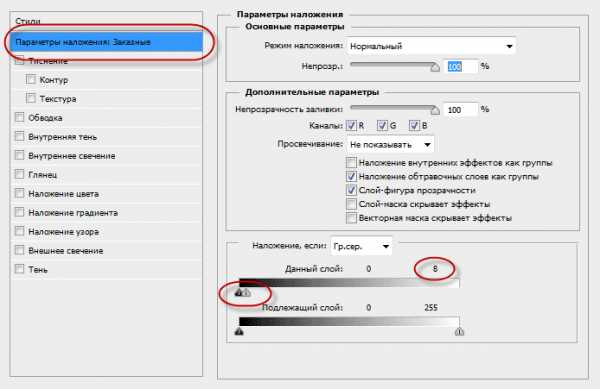
Преобразуйте слой в смарт-объект.
Уменьшите заливку (Fill) слоя до нуля, изображение на рабочем документе пропадёт из виду.
Теперь мы будем использовать узор из штрихов на прозрачном фоне, он находится в архиве с исходниками, либо создайте свой. Мой выглядит так, рисунок в натуральную величину:
Загрузите мой или создайте свой узор (Pattern) в Photoshop.
Добавьте к слою стиль слоя «Наложение узора» со следующими настройками:
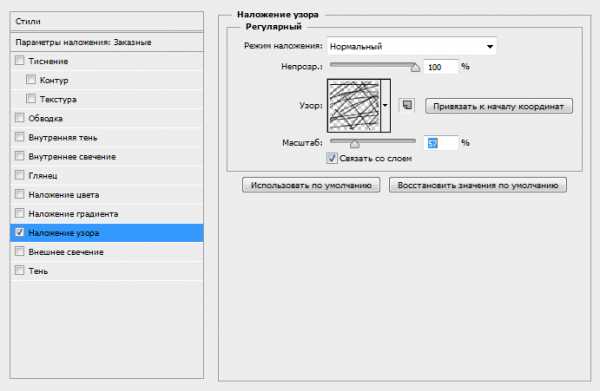
Сейчас наш документ должен выглядеть так:

Перейдите к слою «2» и включите его видимость. Повторите эти же действия со слоем, только в фильтре «Ксерокопия» измените значение параметра «Тоновый баланс» (Light/Dark Balanse) на 24 и масштаб в последнем шаге по добавлению стиля слоя «Наложение узора» измените масштаб узора до 45%. Документ должен выглядеть примерно так:

Переходим к слою 3. Применяем к нему Фильтр —> Галерея фильтров —> Эскиз —> Ксерокопия (Filter —> Filter Gallery —> Sketch —> Photocopy) со следующими настройками:
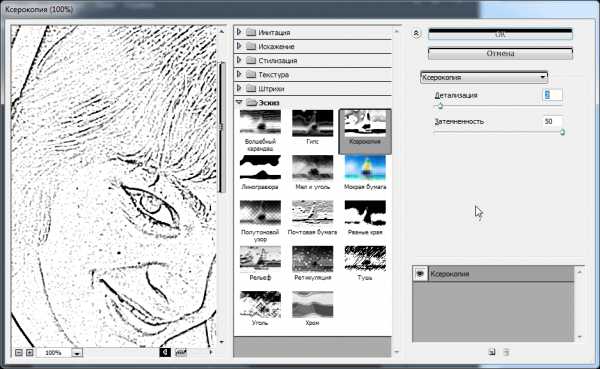
Изменим режим наложения слоя на Умножение. Результат:
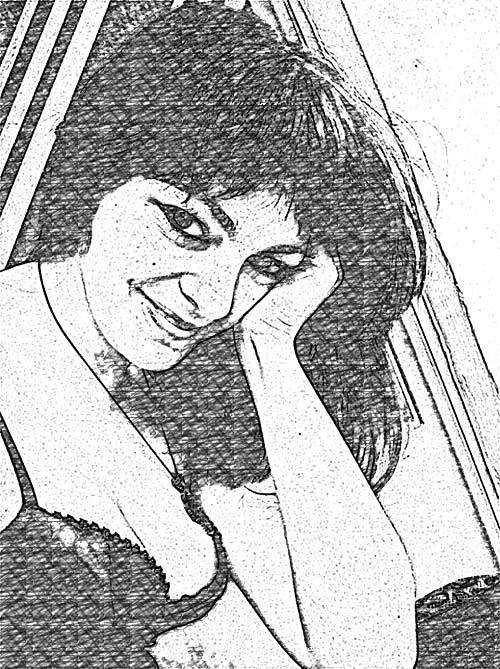
Переходим к слою 4.
Измените его режим наложения на Экран, а затем примените корректирующие слои «Яркость/Контрастность» (Brightness/Contrast) и «Цветовой тон/Насыщенность (Hue/Saturation) так, чтобы действие этих корректирующих слоёв распространялось только на слой 4:


Ну и завершающий штрих — наложение текстуры бумаги.
Открываем файл из архива (конечно, лучше использовать собственный файл) с изображением бумаги и переносим его на наш основной документ так, чтобы он занял положение поверх всех слоёв, затем меняем его режим наложения на «Умножение»(Multiply).
Кроме того, у всех слоёв ниже слоя с бумагой можно увеличить контрастность с помощью корректирующего слоя «Яркость/Контрастность».
Посмотрите на готовый результат:

Чтобы добавить цвета, увеличьте параметр «Насыщенность»! в корректирующем слое «Цветовой тон/Насыщенность».
Ссылка на источник
sveres.ru
Как в фотошопе из фото сделать карандашный рисунок? — Фото-ресурс.
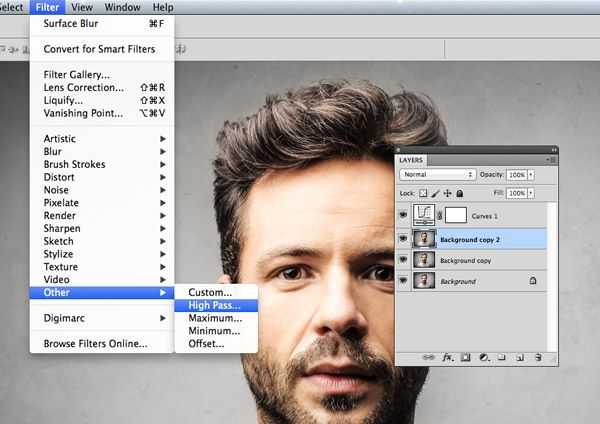
Хорошего всем времени дней, дорогие приятели, читатели и все, кто зашел на мой блог. Во-первых поздравляю вас с превосходным праздником — Днем Великой Победы! бабушки и Наши дедушки надрали в свое время зад нацистам. И это сильно. Имеется предлог гордится Отечественной Страной (а также несколько)!
Ну а во-вторых перейдем к делу. Я тут вот сравнительно не так давно заметил у приятеля его нарисованный карандашом портрет. И поразмыслил: «А ведь это весьма сильно иметь собственный карандашный рисунок».
Но к сожалению не все имеют такой возможности: или лень сделать, или не хочется лишние деньги тратить, или легко негде и т.д. Но желаю вас обрадовать. Данный процесс возможно сымитировать, и я вам с наслаждением покажу как из фото сделать рисунок в фотошопе легко и практически за несколько мин..
Может окажется несколько в один, но поверьте смотрится легко великолепно. Так что разомните ваши пальчики, хрустните ими и отправились!
- Откройте изображение в отечественном любимом редакторе и сходу продублируйте слой. Для этого надавите комбинацию клавиш CTRL+J. Создалась правильная копия слоя? Превосходно!
- Снова созданный слой нам необходимо обесцветить, т.е. сделать изображение черно-белым. Самый несложный метод — идите в меню «Изображение» — «Коррекция» — «Обесцветить». Фото стало ч/б? Превосходно.
- Сейчас давайте дублируем еще один слой, лишь на этот раз будем дублировать не оригинал, а черно-белую копию.
- Снова созданную копию необходимо инвертировать. Для этого идем в меню «Изображение» — «Коррекция» — «Инверсия» либо CTRL+I. Не пугайтесь, что картина стала негативом. Так нужно).
- Сейчас, не сходя с негативного слоя, раскройте перечень параметров наложения и выберете «Осветление базы». Всё должно залиться белым светом, но вы не пугайтесь, как говорит Елена Малышева: «Это норма!».
- Сейчас идем в привычный нам фильтр «Размытие по Гауссу». Если вы не помните где он находится, то входите в меню «Фильтр» — «Размытие» — «Размытие по Гауссу». Сейчас двигайте ползунок, так, дабы это стало похоже на карандашный набросок. У меня это значение равняется 2, но тут эталона нет, так что подгоняйте по собственный случай сами.
По хорошему мы уже имеем хорошую имитацию карандашного рисунка, но при жажде возможно сделать значительно лучше. Желаете? Тогда наблюдаем дальше.
- Сейчас вам необходимо объединить все слои. В случае если кто не знает, то возможно надавить правой кнопкой мыши на любом слое и выбрать в том месте «Выполнить сведение» либо «Объединить видимые». Все слои сольются в один.
- Сейчас дублируйте данный слой и в параметрах наложения выберите «Умножение». Тогда ваш рисунок станет четче.
- Также вы имеете возможность поменять непрозрачность, дабы делать слой более либо менее сильно выраженным. Мне больше всего понравилось непрозрачность 39-40, а вы уже смотрите сами.
В общем таким вот макаром у нас получается карандашный рисунок. Имеется само собой разумеется и другие методы и в случае если честно, то они более реалистичные, но и более сложные, исходя из этого о них я поведаю в других статьях. Ну а как вам эта имитация? В праве на судьбу?
Я пологаю, что да.
Но если вы еще до тех пор пока слабо разбираетесь в фотошопе и желаете скоро его изучить, то советую вам обучаться по этому видеокурсу. В том месте имеется всё, что необходимо, причем вы всё смотрите в формате видеоуроков, что намного эргономичнее текста. Помимо этого всё поведано несложным понятным людской языком по порядку от легкого сложному.
В общем в обязательном порядке посмотрите.
Ну а я с вами прощаюсь. Не забудьте подписаться на мой блог и поделиться статьей с приятелями в соцсетях. Помимо этого советую пошляться по блогу в отыскивании полезной информации. Уверен, что для вас найдется большое количество всего.
Удачи вам, еще раз с Днем Победы! Пока-пока!
С уважением, Дмитрий Костин.
кожный покров — Как сделать карандашный рисунок в фотошопе из фото?
Интересно почитать:
Самые интересный результаты подобранные по Вашим интересам:
Как в фотошопе сделать черно-белое фото цветным тремя разными способами?
Всем привет! С вами как в большинстве случаев я, Дмитрий Костин. И сейчас мы снова будем фотошопить. Не забывайте, как мы делали из цветной фотографии…
Как в фотошопе сделать любую цветную картинку черно-белой?
Хорошего вам времени дней, мои дорогие читатели. Просматривал я тут сравнительно не так давно собственные детские фотографии (до 6 лет) и как же большое…
Как сделать направляющие в фотошопе и что это вообще такое?
Хорошего всем времени дней, мои дорогие приятели и гости моего блога! Я тут поразмыслил и отыскал в памяти, что в далеком прошлом не писал никаких статей…
Как легко сделать инверсию в фотошопе и в каких случаях она применяется?
Хорошего всем субботнего денечка, мои дорогие приятели, читатели и товарищи. Вспомнилось мне тут, в то время, когда я лишь изучал фотошоп, то первое…
Как сделать реалистичное тату на фото с помощью фотошопа?
Хорошего всем времени дней, мои дорогие приятели. Меня тут что-то снова на фотошоп пробило, а правильнее на преображение собственного тела. Но сейчас я…
Как легко сделать эффект дождя в фотошопе различными способами?
Я всех приветствую, мои дорогие приятели. Тут что всю последнюю семь дней у нас дожди лили с различной периодичностью. Так что было неясно, что одевать,…
foto-matrix.ru
Рисунок карандашом в фотошопе из фото, как быстро и легко сделать онлайн
Мне кажется, что и через сотню лет карандашные рисунки будут так же привлекательны в глазах людей. Несмотря на то, что ныне царит век цифровой живописи, изящные карандашные линии по-прежнему ценятся. Но, обзавестись портретом, исполненным рукой настоящего мастера не так-то просто. Во-первых, художников, работающих в этой технике не так много, ну а во-вторых, ценится такая работа довольно высоко. Потому, влетит она в копеечку, как говорится. Еще один недостаток карандашных портретов в том, что на холсте вы увидите свое лицо глазами другого человека. И довольно часто результат разочаровывает заказчика.
Мы живем в удивительное время. Многие прелести жизни стали легкодоступны для нас. К таким относится создание карандашного рисунка в фотошопе из фотографии. Вы уделите этому занятию всего 10 минут, а результат вам точно понравится. Конечно, это не настоящий рисунок, но свои прелести тут тоже имеются. Для работы вы можете взять фото, которое вам по душе. И, как понимаете, из удачного фото скорее всего у вас получится удачный портрет. И даже если вас что-то не устроит, вы всегда можете его переделать. И не потратите при этом ни рубля.
Для своего эксперимента я выбрала фото котенка. Открываем. Именно из него мы и сделаем рисунок карандашом в фотошопе. Касательно выбора изображения. Наиболее удачным будет фото с минимальным количеством мелких деталей. В этом случае оно будет больше напоминать карандашный рисунок. Потому как художники предпочитают опускать мелкие подробности. Если, конечно, мы не говорим о фотореализме. Думаю, для начала нам стоит попробовать создать что-то классическое, дабы вы в полной мере смогли оценить результат.

Обратите внимание на окно слева. В нем нам нужно сделать дубликат основного слоя. Для этого кликнем по слою правой клавишей мыши и, вызывая контекстное меню, сделаем дубликат.
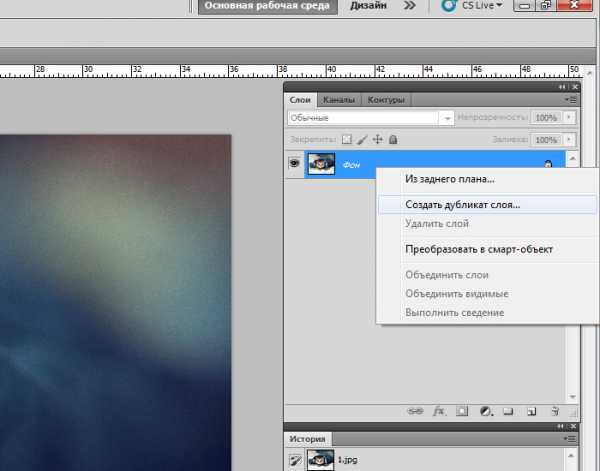
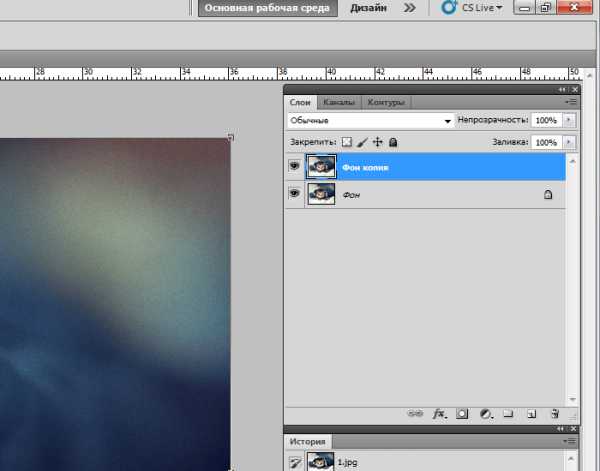
Теперь работаем со слоем – дубликатом. Нам требуется обесцветить его. Для чего мы вызываем настройки слоя, кликая по пиктограмме, расположенной в нижней части окна слоев. Нам требуется найти настройку «цветовой тон, насыщенность».
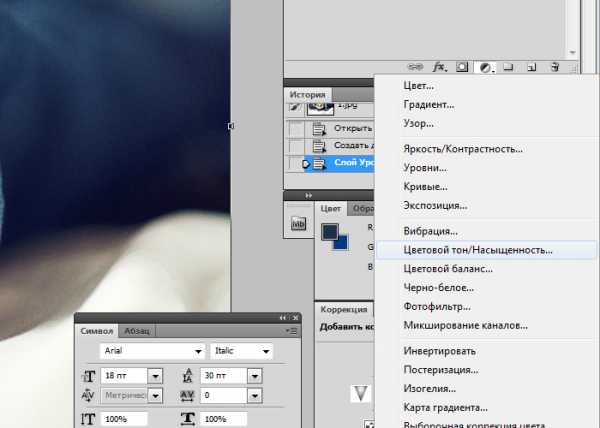
В появившемся окошке ползунок с параметром «насыщенность» сдвигаем влево, устанавливая минимальные характеристики. Наше изображение становится черно-белым.
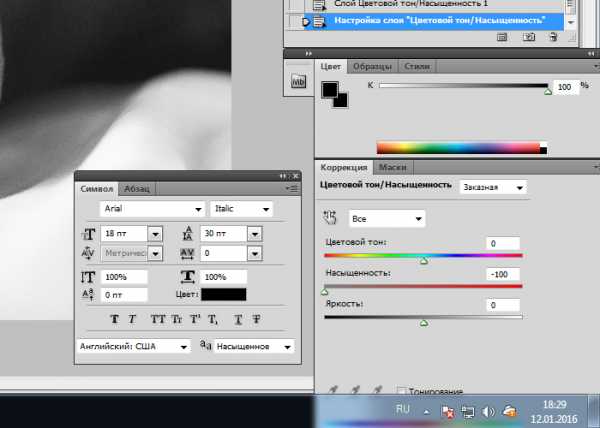
Теперь в окне слоев выберем созданный нами слой дубликат и зададим его настройки.
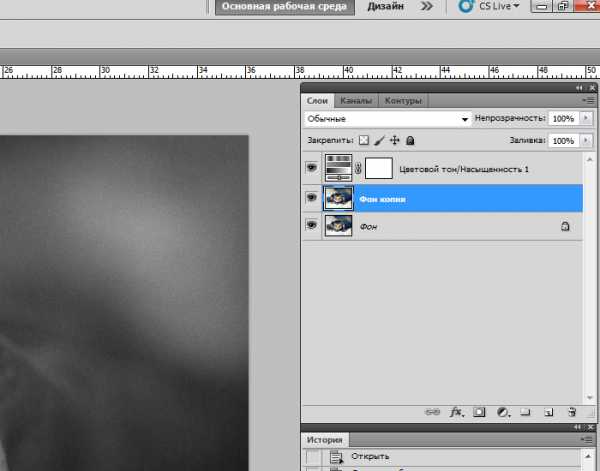
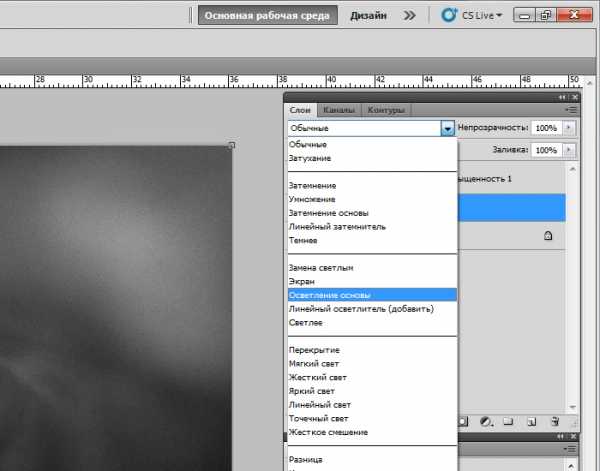
Ваше изображение должно приобрести примерно такой вид.
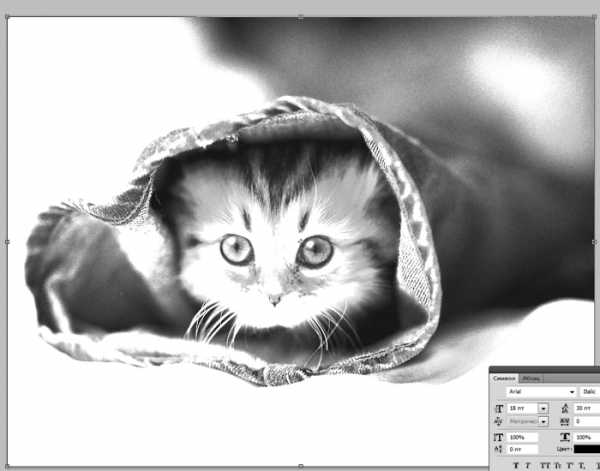
Теперь найдем на верхней панели команду «инверсия» и выполним ее.
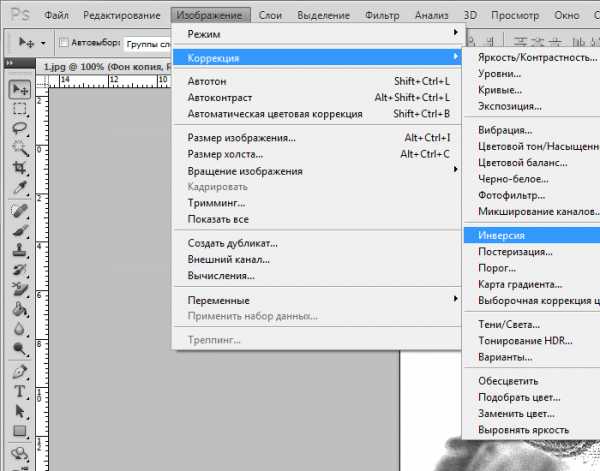
Не пугайтесь. Вместо фото теперь вы увидите лишь белый лист. Но это только пока. Давайте применим фильтр «размытие по Гауссу».
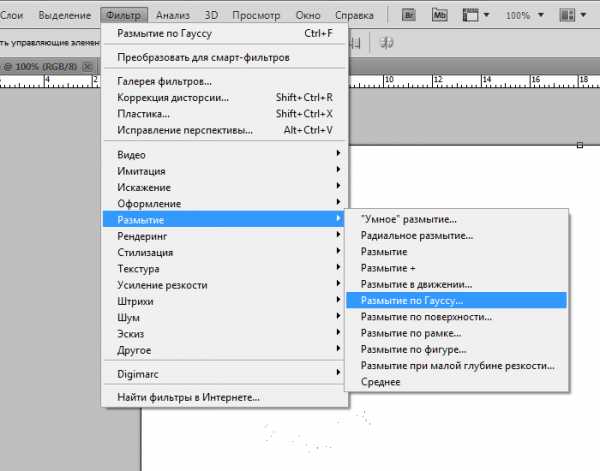
Я не буду упоминать настройки, которые вам необходимо установить, потому как они индивидуальны для каждого фото.
Вуаля! Мы получили карандашный рисунок, исполненный в фотошопе нами же!
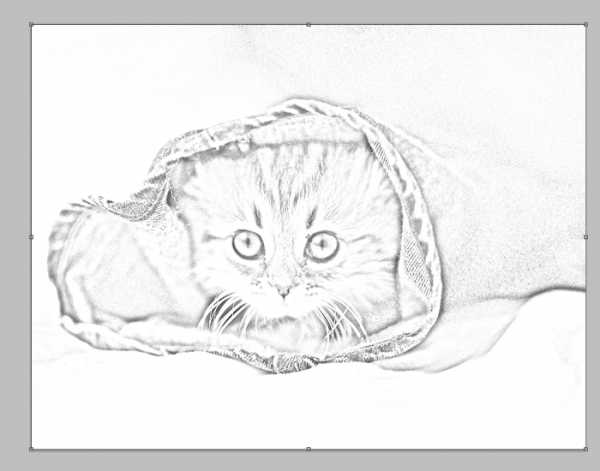
Давайте же попробуем его отредактировать. Допустим, сделаем чуть темнее. Создаем слой «уровень».
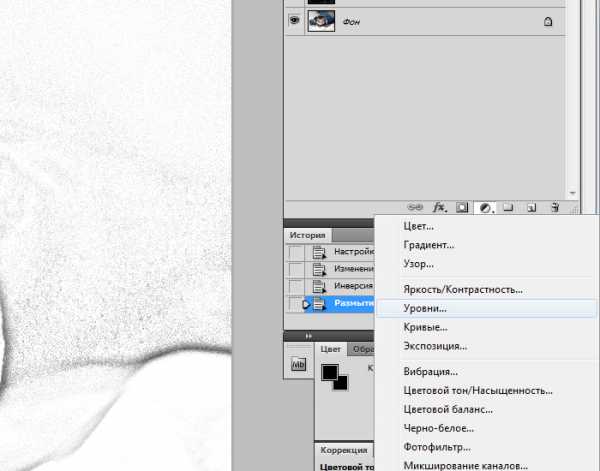
И в появившемся окне попробуем поиграть с ползунками. Двигая их, пытайтесь найти идеальный вариант, наиболее близкий к карандашному рисунку. Ориентируйтесь на свои вкусовые предпочтения, показывать необходимые настройки я не буду и в этот раз.
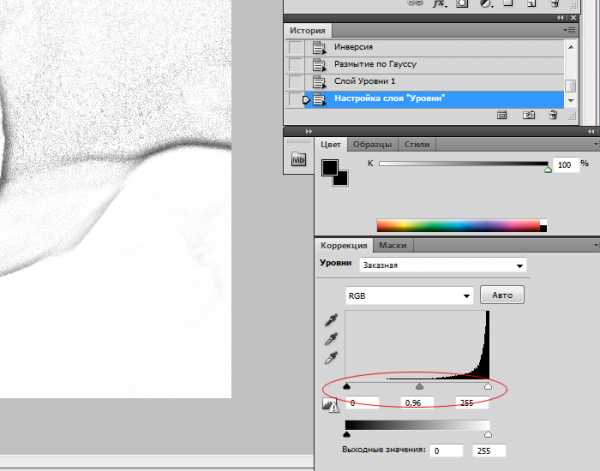
Ну а теперь остается только свести слои дабы мы могли сохранить фото в популярном формате вроде jpg и довольствоваться результатами своего труда.
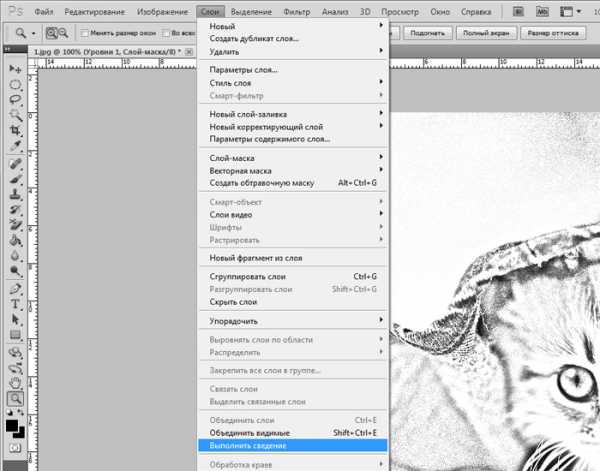

Вот такой рисунок котенка карандашом из фото, но в фотошопе у нас получился. Как видите, сделать это оказалось довольно просто.
photoshop-work.ru
