самостоятельное изучение работы с фотографиями на Adobe Photoshop
 Специалисты в сфере компьютерных технологий стремятся изобрести множество программ. В свою очередь, пользователи ПК идут в ногу с новинками и стараются их изучить. Одним из самых востребованных и знаменитых изобретений является Adobe Photoshop. Мощный графический редактор позволяет создавать самые разнообразные изображения. Но чтобы работать с такой программой, следует знать все возможности и уметь ими пользоваться.
Специалисты в сфере компьютерных технологий стремятся изобрести множество программ. В свою очередь, пользователи ПК идут в ногу с новинками и стараются их изучить. Одним из самых востребованных и знаменитых изобретений является Adobe Photoshop. Мощный графический редактор позволяет создавать самые разнообразные изображения. Но чтобы работать с такой программой, следует знать все возможности и уметь ими пользоваться.
Где применяется фотошоп?
Многие пользователи задаются вопросом: «с чего начать изучение фотошопа?» Это прекрасная программа, позволяющая воплотить фантазию в реальность. Вот, к примеру, на Adobe Photoshop CS6 можно выполнять такие манипуляции:
- Ни один дизайнер не обходится без редактора. Поэтому можно с легкостью создавать различные проекты.
- Для большинства художников фотошоп расширяет пространство для творчества. Многие таланты, которые приспособились к программе, создают красивые шедевры и зарабатывают на этом. Такая категория людей называется графическими художниками.
 Если есть фантазия, то можно делать цепляющие рекламы. На фоторедакторе делаются буклеты, постеры, календари и афиши. Для этого надо знать макетирование, цветопередачу и цветовые профили.
Если есть фантазия, то можно делать цепляющие рекламы. На фоторедакторе делаются буклеты, постеры, календари и афиши. Для этого надо знать макетирование, цветопередачу и цветовые профили.- Все фотографы обрабатывают изображения на фотошопе и предпочитают исключительно цветокоррекцию. Более продвинутые могут устранить лишний жир и ненужные фрагменты на фото.
На редакторе можно создавать комиксы, макеты, коллажи, рисование, ретуширование, делать комиксы и инфографики, оптимизировать изображения и заниматься конвертированием форматов. Теперь становится ясно, для чего нужен фотошоп.
Основные инструменты
Как самостоятельно изучить фотошоп и с чего начать работу? Ответ простой: с базовых инструментов. Изначально запускается установленный фотошоп. После того как откроется программа, следует обратить внимание на верхнюю горизонталь и боковую вертикаль. Здесь располагается панель инструментов. Их надо изучить в первую очередь. Достаточно навести на значок курсором мыши, и всплывет подсказка.
Чтобы привести инструмент, например: кисть, в активное состояние, рекомендуется сделать щелчок левой кнопкой мыши на значок. При выбранном инструменте
В самом низу экрана находится дополнительный набор инструментов, поэтому необходимо обратить внимание на расположенный там треугольник. При нажатии правой кнопкой мыши откроются вспомогательные опции.
Меню фотошопа CS6 — это неотъемлемый элемент, без которого невозможно выполнять фотоманипуляцию. Изначально
Все остальные опции предназначены для редактирования фото. Они начинаются после «файла» и заканчиваются «справкой».
Первые шаги фотоманипуляции
Программа осваивается только при помощи выбранного изображения. Делается все просто — надо зайти в меню и нажать на «файл». Затем откроется список картинок и остается выбрать понравившуюся фотографию. К работе следует приступать после добавления принта в окно редактирования фотошопа.
С правой стороны от фотографии
Сразу не получится выполнять манипуляцию, ведь картинка блокируется по умолчанию программы и находится в фоновом режиме. Чтобы снять блокировку и сделать из фото «слой», рекомендуется дважды клацнуть на «фон», которое находится с правой стороны окна — вкладка «слои». После чего, фото станет активным и можно приступать к работе.
Для чего предназначены слои
В Adobe Photoshop CS6 невозможно редактировать фотографии без использования слоев. Созданный дубликат слоя послужит запасным вариантом картинки. Все фотошоперы сталкиваются с неудачными действиями с изображением, поэтому очень просто сделать повторяющуюся картинку без вреда для исходника.
Слои помогают с нанесением новых эффектов. Вот к примеру, на свадебном фото делается надпись и создаются голуби в полупрозрачном виде. Чтобы выполнить подобную манипуляцию делается новый слой, который располагается поверх главного изображения. Затем последуют два варианта: голубей можно нарисовать при помощи кисти или выбрать из файла фото и вставить на новый слой.
Слоям можно придать полупрозрачный и прозрачный тон. Достаточно переместить ползунок и выставить «прозрачность» на 50%. Таким образом, те же голуби не будут броскими. После вставки полупрозрачной картинки следует придать большей детализации, например, сделать светотень и прорисовать перья с помощью кисти.
Отличие фотошопа CS6 от всех версий Adobe Photoshop
Придать рисунку нужный эффект и цвет можно только за счет горизонтальных инструментов и вкладки со слоями, на которые следует нажать правой кнопкой мыши, после чего появятся «свойства». Все программы Adobe Photoshop практически ничем не отличаются друг от друга и новичку, по сути, нет разницы, на которой из них заниматься.
К примеру, фотошоп 5 или CS6 почти идентичны. По этой причине для не разбирающегося человека в фоторедакторе подойдет любая версия. Например, галерея фильтров и режим цвета, одинаковые, это стандартные функции. В новых поколениях программ могут быть дополнения, но незначительные.
Сложный ли в освоении фотошоп
Зачастую многие новички интересуются: трудно ли освоить программу? Не существует точного ответа на этот вопрос. Все зависит от сообразительности. Adobe Photoshop — это инструмент, как и любое другое оборудование, к примеру: «стиральная машина» требует освоения. Поэтому механизм надо изучать, чтобы понимать все возможности. Через некоторое время новичок станет специалистом, если начнет вникать в суть фотошопа. Но есть одно правило — тренироваться надо от легкого к тяжелому. Например, фотографию нужно:
- обесцветить;
- обрезать;
- создать надпись;
- отзеркалить;
- выполнить коррекцию цвета.
Вначале следует поэкспериментировать с такими простейшими функциями, а в дальнейшем учиться обрисовывать изображение, создавать светотень, делать коллажи и творить поистине уникальные рисунки. При помощи графического планшета можно рисовать принты с нуля. На то, чтобы полностью освоить программу, потребуется потратить много времени и быть действительно усидчивым.
Важно! 64-разрядная версия фотошопа более мощная, особенно касается оперативной памяти. Следует знать, что Photoshop CS6 и CC устанавливаются исключительно на x64 Mac O. S. .
Пример обработки фотографии
Важно понимать, как работать с фотографиями в фотошопе, поэтому надо изучить пример обработки изображения. Не всегда удается отыскать определенную идеальную картинку, на которой
Поэтапный процесс превращения дневного снимка в ночной вариант:
 Необходимо скачать файл и открыть в фоторедакторе. Из инструментов выбирается «волшебная палочка» с допуском: 100. При высоком допуске легко работать с объектами на земле и небом. Необходимо выделить небо.
Необходимо скачать файл и открыть в фоторедакторе. Из инструментов выбирается «волшебная палочка» с допуском: 100. При высоком допуске легко работать с объектами на земле и небом. Необходимо выделить небо.- Чтобы увидеть выделение, следует выбрать режим «быстрая маска». При помощи кисти закрашиваются только те области, которые не относятся к небу. Основной цвет инструмента — черный, не выделяемые объекты приобретут красный цвет.
- Задний план на фотографии тоже должен быть под цвет неба, к примеру: горы. Их также надо выделить.
- Далее нужно выйти из опции «быстрая маска» и перейти в меню выделения, чтобы уточнить край. Необходимо подобрать нужный эффект и выполнить коррекцию данного участка.
- Затем ставится галка на «умный радиус». Ползунок перетягивается в правую сторону. Важно добиться желаемого результата.
- Теперь осуществляется переход в меню «окно» и «коррекция». Выбирается насыщенность и цветовой тон.
- На этом шаге корректирующий слой отсекается от нижнего слоя, который с небом. Верх фотографии делается темным, но не полностью черного цвета. Для этого выполняется регулировка ползунком яркости.
- Каждый слой содержит свою маску. Необходимо клацнуть на маску и активировать. Непрозрачность регулируется с помощью закрашивания маски: если используются темные цвета, то области станут невидимыми, при белом цвете — видимыми, а для полупрозрачности применяются серые оттенки.
- Слева выбирается «градиент». Цвет — бело-серый.
- Градиент протягивается сверху внизу и накладывается на маску. Верх изображения станет белым, а низ — бледно-серый.
- Фоновый слой нужно затемнить. Поэтому следует перейти на панель коррекции и отыскать кнопку «фотофильтр». Выбираются темно-синие оттенки.
- Затем снимается галка. Необходимо сохранить свечение и усилить эффект с помощью Preserve Luminosity.
- Небо слегка окрашивается в синий оттенок. Добавляется слой «фотофильтр» с более насыщенными и светлыми цветами. Важно отделить слой, где расположено небо.
- Нижний слой затемняется сильнее, чем небо. Потому что здания немного темнее неба. Делается дублирование фотофильтра и уменьшается непрозрачность до нужного уровня.
Звезды
Чтобы небу придать большего эффекта, следует сделать звезды.
Процесс:
- Поверх всех слоев создается новый. Он заполняется черным цветом, а применяется инструмент «заливка». Затем добавляется функция «шум», которая расположена в меню «фильтр». Усиливается черно-белый шум (Amount).
- В галерее фильтров выбирается «эскиз линогравюра». Для желаемого эффекта надо поиграть с настройками.
- Для правильного расположения звезд применяется инструмент «перемещение».
- На слое со звездами нужно настроить режим наложения (Blending Options).
- Далее для этого же слоя добавляется маска. Цвет градиента — черно-белый. Низ делается невидимым и, регулируя, выполняется повышение непрозрачности до определенной степени.
Подсветка объектов
Фотошоп СS6
Для лучшего эффекта фотографии желательно сделать окна подсвеченными.
Процесс:
- При помощи инструмента «прямолинейное лассо» выбираются окна. Чтобы сделать многократное выделение без сброса предыдущих выделений, рекомендуется удерживать клавишу Shift.
- Далее выполняется дубль выделенных объектов и установить копию поверх слоев.
- Затем выбираются режимы наложения (Blending Options). Ставится галка на цвет (Color Overlay). Объект должен приобрести светло-оранжевый оттенок.
- Чтобы улучшить эффект, рекомендуется полистать в меню пункты цветового наложения и выбрать тон (Hue).
- Напротив (Outer Glow) устанавливается галочка — это внешнее свечение.
- Можно снова поиграть с пунктами наложения и выбрать подходящий оттенок.
Второстепенные источники света
Необходимо отразить падающий свет от окон на землю и стены.
Процесс:
- Надо выбрать «кисть» и сделать непрозрачность 20%. Создается новый слой.
- Далее выбирается цвет окна при помощи инструмента «пипетка».
- Кистью намечаются оттенки на земле и стенах. Свет должен быть рассеивающимся.
- Насыщенность регулируется при помощи непрозрачности слоя.
Для того чтобы правильно распределять светотень, рекомендуется ознакомиться с их рефлексами. Надо понимать, как скользит свет по тому, или иному объекту. Металл гладкий, а дерево шероховатое. Это очень влияет на создание качественного реалистичного изображения.
komp.guru
Как пользоваться Фотошопом CS6?
class=»eliadunit»>Многие люди хотят выглядеть на своих фото значительно круче, чем они смотрятся в действительности. Фотогеничность, «присутствие в кадре» — качества редкие. Но благодаря современным программам обработки изображений, иметь небольшое личное портфолио, на котором «себя любимого» можно лицезреть в образе голливудской кинозвезды, может практически кто угодно. Сегодня лучшим ПО для редактирования изображений является Adobe Photoshop CS6. Как пользоваться фотошопом cs6?
Основные инструменты программы, которыми вам придётся как следует овладеть, если вы решите активно пользоваться фотошопом cs6, можно разделить на следующие группы:
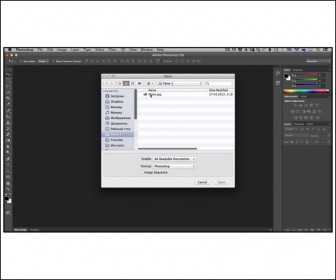
1. Инструменты выделения. Выделение производится различными способами. Например, инструмент «лассо» выделяет сразу целые участки изображения. «Перо» действует точечно и требует аккуратных движений, усидчивости, кропотливости.
2. «Рисующие» инструменты. Нечто подобное можно встречать в самых разнообразных редакторах, в том числе и в стандартном Paint. «Ластик», «Кисть», «Карандаш», «Распылитель» и т.д.
3. Инструменты коррекции. Сюда входят всевозможные эффекты, средства изменения резкости, яркости, контрастности, гаммы и пр.
class=»eliadunit»>4. Дополнительные инструменты. Сюда включается всё, что не вошло в предыдущие группы: изменение объёма, набор текста, заливки и многое-многое другое. Несмотря на доступность, данная программа относится к профессиональному ПО и содержит огромное количество функций и широчайший набор инструментария.
Сносно пользоваться фотошопом cs6 научиться можно и самостоятельно, но к делу придётся подойти серьёзно и уделять ему очень много времени. «Метод проб и ошибок» — всегда хорош при освоении практически любой программы. Но глупо пренебрегать советами профессионалов. Изначальный отказ от изучения справочной информации и ленивое нежелание ознакомиться с элементарными общедоступными бесплатными курсами – наиболее распространённая ошибка всех новичков.

Для «плотного» освоения программы можно воспользоваться видео уроками. Здесь вы найдёте прекрасный бесплатный курс, автор (или комментатор) которого доступным языком, с использованием наглядного примера, объясняет, как пользоваться фотошопом cs6.
Если вам легче воспринимать текстовую информацию, массу полезных советов вы найдёте здесь.
В любом случае, подробной информации о том, как пользоваться фотошопом cs6 в открытом доступе — уйма. Выбирайте!
Рекомендуем к просмотру:
h-y-c.ru
Как пользоваться Адобе Фотошоп CS6

Программа Фотошоп от Adobe является мощнейшим инструментом для обработки изображений. Редактор одновременно является как невероятно сложным для непосвященного пользователя, так и простым для человека, знакомого с основными инструментами и приемами. Простым в том смысле, что, имея минимальные навыки, можно достаточно эффективно работать в Фотошопе с любыми изображениями.
Фотошоп позволяет качественно обрабатывать фотографии, создавать собственные объекты (печати, логотипы), стилизовать и изменять готовые изображения (акварели, карандашные рисунки). Простая геометрия также подвластна пользователя программы.
Как нарисовать треугольник в Фотошопе
Простые геометрические фигуры (прямоугольники, окружности) в Фотошопе рисуются довольно легко, а вот такой банальный на первый взгляд элемент, как треугольник может поставить новичка в тупик.
Данный урок посвящен отрисовке простой геометрии в Фотошопе, а точнее треугольников с различными свойствами.
Как нарисовать треугольник в Фотошопе
Рисуем круглый логотип в Фотошопе
Самостоятельное создание различных объектов (логотипов, печатей и пр.) – занятие увлекательное, но вместе с тем довольно сложное и трудоемкое. Необходимо придумать концепцию, цветовую гамму, отрисовать основные элементы и расположить их на холсте…
В этом уроке автор покажет, как нарисовать круглый логотип в Фотошопе, используя интересный прием.
Рисуем круглый логотип в Фотошопе
Обработка фотографий в Фотошопе
Большинство фотографий, особенно портретных, нуждаются в обработке. Почти всегда имеются искажения цветов, недостатки, связанные с некачественным освещением, дефекты кожи и прочие нелицеприятные моменты.
Урок «Обработка фотографий в Фотошопе» посвящен основным приемам обработки портретного снимка.
Обработка фотографий в Фотошопе
Эффект акварели в Фотошопе
Фотошоп дает своим пользователям уникальную возможность создавать стилизованные под различные техники письма, изображения.
Это могут быть карандашные рисунки, акварели и даже имитация написанных масляными красками пейзажей. Для этого совсем не обязательно выезжать на пленэр, достаточно лишь найти подходящее фото и открыть его в любимом Фотошопе.
В уроке по стилизации рассказано, как создать акварель из обычной фотографии.
Эффект акварели в Фотошопе
Это лишь несколько из множества уроков, представленных на нашем сайте. Советуем изучить все, так как информация содержащаяся в них позволит Вам создать представление о том, как пользоваться Фотошопом CS6 и стать настоящим мастером.
Мы рады, что смогли помочь Вам в решении проблемы.Опишите, что у вас не получилось. Наши специалисты постараются ответить максимально быстро.
Помогла ли вам эта статья?
ДА НЕТlumpics.ru
Как пользоваться инструментами программы Adobe Photoshop CS6
Если у вас есть программа Photoshop CS6, но вы не уверены в том, как пользоваться некоторыми инструментами, это руководство может вам помочь. Шаги
Советы
Предупреждения
|
ves-mir.3dn.ru
инструкция для новичков :: SYL.ru
Сегодня мы будем рассматривать вопрос: «Как пользоваться Фотошопом?» Ведь именно этот графический редактор позволяет решать самые сложные задачи, связанные с изображениями. Сразу следует сказать, что здесь не будут предоставлены точные инструкции, а лишь рекомендации, позволяющие самостоятельно обучаться. Итак, далее вы узнаете, как пользоваться Фотошопом.
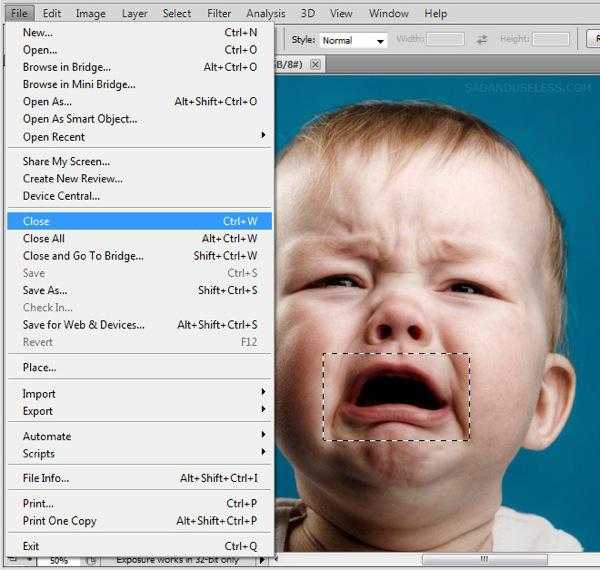
Подготовка
Сначала разберемся с самой программой. Самая последняя версия этого редактора: Adobe Photoshop CS6. Но вам не обязательно скачивать последнее обновление. Интерфейс программы и большинство инструментов практически не поменялись с момента выпуска первой версии. Конечно, первое обновление далеко уходит в прошлое по сравнению с CS6. Но на начальном этапе обучения этой программе подойдет любая версия. Кстати, интерфейс данного редактора содержит 27 различных языков. В том числе присутствует и русский перевод.

Основные инструменты
Чтобы ответить на вопрос: «Как пользоваться Фотошопом CS6», необходимо в первую очередь рассмотреть основные инструменты программы. Так как без них вы не сможете проводить даже простейшие операции. Всего можно выделить 4 группы инструментов. Далее кратко рассмотрим каждую из них.
- Инструменты для выделения. Огромное количество операций, проводимых в программе Photoshop, происходят именно при помощи этой группы средств. Производить выделение можно по-разному. Например, произвольным образом при помощи инструмента «лассо» (горячая клавиша L) можно отделить небольшую область. Для более точных выделений рекомендуется использовать «перо» (Р). Производить выбор инструментов нужно в зависимости от ситуации.
- Инструменты для рисования. Наверняка, вы уже встречали подобные средства в других графических редакторах. Чтобы произвольным образом нарисовать рисунок, можно использовать «карандаш» или «кисть». Здесь возможно настраивать размер и точность инструментов. Если вы немного ошиблись или просто хотите стереть ненужный вам фрагмент, можно использовать «ластик». Для восстановления утраченного фонового изображения применяется «архивная кисть».
- Инструменты для коррекции. В эту группу входят различные средства для размытия, увеличения резкости, уменьшения яркости и т. д. Данные инструменты позволяют производить самые различные операции и эффекты.
- Дополнительные инструменты. В эту категорию можно включить средства для заливки, точечного восстановления, подбора цвета, набора текста и т. д.
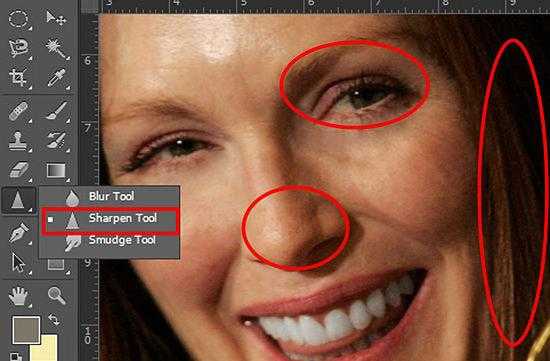
Дополнительные сведения
Чтобы понять, как научиться пользоваться Фотошопом, нужно для начала ознакомиться со всеми инструментами. Как вы, наверное, уже заметили, средств для редактирования изображения достаточно. Но не стоит думать, что на ознакомление со всеми инструментами у вас уйдет большое количество времени. Этот процесс всегда происходит весело и быстро.
Заключение
Вопрос «Как пользоваться Фотошопом?» очень часто задается на специализированных форумах. И порой он остается без должного внимания, так как невозможно каждому новичку объяснять всякий раз элементарные вещи, связанные с этим редактором. Рекомендуется сначала попытаться самостоятельно поэкспериментировать с инструментами, фильтрами и другими средствами. А после этого подходить более серьезно к этому вопросу. И через какое-то время вы уже сами сможете консультировать других по поводу того, как пользоваться Фотошопом.
www.syl.ru

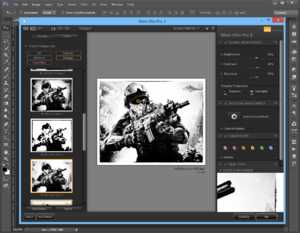 Если есть фантазия, то можно делать цепляющие рекламы. На фоторедакторе делаются буклеты, постеры, календари и афиши. Для этого надо знать макетирование, цветопередачу и цветовые профили.
Если есть фантазия, то можно делать цепляющие рекламы. На фоторедакторе делаются буклеты, постеры, календари и афиши. Для этого надо знать макетирование, цветопередачу и цветовые профили.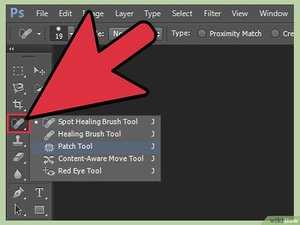 Необходимо скачать файл и открыть в фоторедакторе. Из инструментов выбирается «волшебная палочка» с допуском: 100. При высоком допуске легко работать с объектами на земле и небом. Необходимо выделить небо.
Необходимо скачать файл и открыть в фоторедакторе. Из инструментов выбирается «волшебная палочка» с допуском: 100. При высоком допуске легко работать с объектами на земле и небом. Необходимо выделить небо.