Сделай фото сочнее!
Узнайте, как сделать фото более ярким и внушительным, используя различные приемы.
Вот фото, которое у вас сейчас есть:

А вот фото, которое вы получите через несколько минут:
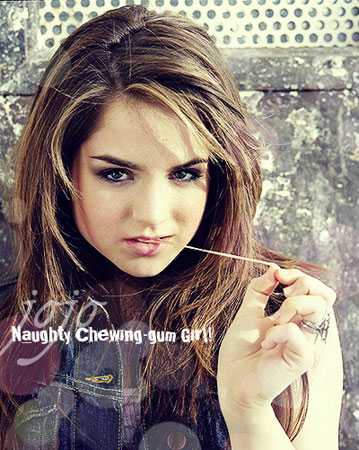
Открываем фотографию и применяем:
Фильтр> Резкость> Резкость (Filter > Sharpen > Sharpen)
Далее Изображение> Коррекция> Уровни (Images > Adjustment > Level) или нажмите Ctrl + L и установите такие параметры:
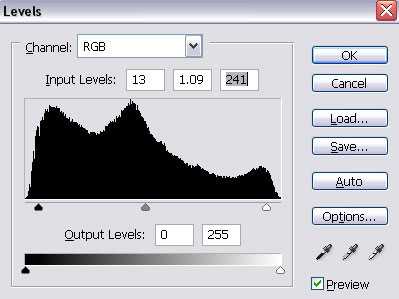
Дублируйте слой и установите в Режим смешивания слоев на Осветление (screen), непрозрачность 39 %.
Идите в Изображение> Коррекция> Цветовой Баланс (Images > Adjustments > Color Balance), установите параметры:
S:-62. + 20. + 47
M: +33.-17. + 6
H:-9. + 5. + 27
Ваш результат:

Создайте новый слой, заполните его цветом #faf2ca и Параметры наложения слоев Осветление, непрозрачность 31%, заливка 31%.
Снова создайте новый слой, заполните его цветом #bebebe. Параметры наложения слоев Затемнение основы (Сolor burn) , непрозрачность 31%.
Вы получите это:

Нажмите Ctrl + Shift + Alt + E, чтобы создать новый слой подобно предыдущему. Параметры наложения слоев Осветление и непрозрачность 38 %
Идите в Изображение> Коррекция> Цветовой Баланс, установите параметры:
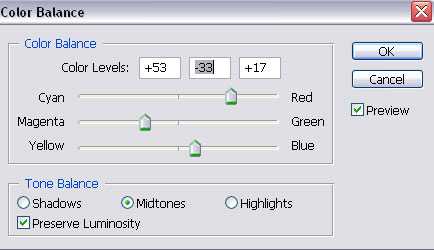
Вы получите следующее

Создайте новый слой и заполните его цветом #0d004c, установите в Параметрах наложения слоев Исключение (exclusion), непрозрачность 54 %
Нажмите Ctrl + Shift + Alt + E , чтобы создать слой с результатом, сделанным прежде. Установите Параметры наложения слоев на Мягкий свет (Soft Light), непрозрачность 50 %

Выберите инструмент Затемнитель и установите такие параметры:
Затемните некоторые области подобно щеке, руке, волосам, и т.д.

Хорошо, теперь дублируйте второстепенное изображение и поместите его в самый верх, нажмите Ctrl + Shift + U, чтобы обесцветить изображение. Установите Параметры наложения слоев на Мягкий свет (soft light), непрозрачность 47 %.
Теперь вы получите это:

Окно слоев в это время выглядит так:
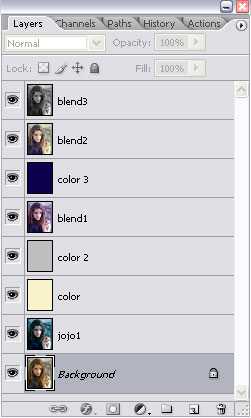
Добавьте кисти и текст на вашу работу, чтобы сделать ее красивее.
Вот и заключительный результат:
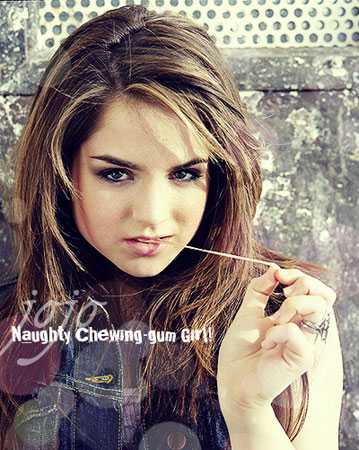
photoshop-master.ru
Как сделать красивый эффект ретро фото в Фотошопе

Из этого урока мы узнаем, как создать эффект старинной, антикварной фотографии из современной фото с помощью фильтра (не плагина!) Camera Raw в Photoshop CC (Creative Cloud).
Мы с конвертирования фото в чёрно-белую, затем преобразуем в сепию, добавим зерно и эффект виньетки, сделаем так, чтобы фото имело выцветший с течением времени вид, осветлим тени и уменьшим контраст в средних тонах, и все это с помощью фильтра Camera Raw.
Мы также объединим фильтр Camera Raw со смарт-объектом, чтобы сделать наши эффекты полностью редактируемыми (неразрушающими, или non-desctiption), что позволяет нам изменить наши настройки в любое время после сохранения документа.
Фильтр Camera Raw в Photoshop CC дает нам лучшее из двух рабочих пространств — практически все инструменты редактирования, доступные в полной версии Adobe Camera Raw, и творческую возможность применять эту мощь в качестве обычного фильтра к отдельным слоям в нашем документе! Чтобы получить максимальную отдачу от этого руководства, вы должны будете использовать Photoshop CC. Для пользователей Photoshop CS6 фильтр Camera Raw не доступен в самом Photoshop, но вы можете создать этот же эффект, используя обычный плагин Camera Raw.
Как сделать красивый эффект ретро фото в Photoshop
Вот фото, которое я возьму за основу:

И готовый результат:

Шаг 1. Преобразуем фото в смарт-объект
Начнём. Открываем изображение в Photoshop и сразу преобразуем фоновый слой в смарт-объект. В правом нижнем углу иконки слоя появится соответствующий значок:

Преобразовав слой в смарт-объект, мы сможем применять к нему фильтры в качестве смарт-фильтров.
Шаг 2. Выбираем фильтр Camera Raw
На главном меню, расположенном горизонтально вверху рабочего окна, нажимаем по вкладке Фильтр —> Camera Raw, либо нажимаем комбинацию клавиш Shift+Ctrl+A, эти действия открывают диалоговое окно фильтра:

Фильтр Camera Raw удобнее использовать в полноэкранном режиме, если он не открылся в полноэкранном режиме, нажмите на соответствующий значок, расположенный слева от гистограммы). Также, для включения/отключения полноэкранного режима Вы можете нажать клавишу F:
Шаг 3: Открываем панель HSL/Градации серого (HSL/Grayscale)
Большинство панелей и кнопок управления расположены в правой колонке диалогового окна фильтра, а панель «Основные» (Basic) открыта по умолчанию. Мы вернемся к панели «Основные» позже, а сейчас мы выберем панель «HSL/Градации серого», чтобы создать «античный» фотоэффект, для выбора панели нажмите на её вкладку:

Шаг 4: Создание собственного черно-белого варианта версии изображения
Мы будем использовать панель «HSL/Градации серого» для создания пользовательской версии черно-белого изображения. Сначала ставим флажок у опции «Преобразовать в градации серого» (Convert to Grayscale). Как только Вы включите эту опцию, вы увидите, что изображение в области предварительного просмотра стало чёрно-белым:

Затем перетащите отдельные ползунки цветов вправо или влево, чтобы осветлить (перетаскивание ползунка вправо) или затемнить (влево) в черно-белом варианте области изображения, содержащие эти цвета до переключения на чёрно-белое. Например, перетаскивание ползунка «Красные» вправо осветлит все области в черно-белой версии, изначально содержащие красный цвет. Перемещение ползунка «Зелёные» влево затемнит все области,изначально содержащие зеленый, и так далее. Если Вы перетаскиваете ползунок определённого цвета, и при этом в изображении ничего не изменяется, это происходит потому, что ни одна область картинки изначально не содержала этого цвета.
Перемещайте ползунки и смотрите на изображение в области предпросмотра, чтобы судить о результате, продолжайте экспериментировать, чтобы получить то, что нужно.
Для своей картинки я сделал следующие настройки:

И вот что у меня получилось:

Шаг 5: Открываем панель «Разбиение тонов» (Split Toning Panel)
Откройте панель «», нажав на её вкладку, она расположена непосредственно справа от вкладки панели «HSL/Градации серого:
Шаг 6: Создаём пользовательский эффект сепии на фотографии
С помощью панели «Разбиение тонов», мы сможем добавить эффект сепии в наше черно-белое изображения, и мы сделаем это с помощью параметров «Цветовой тон» (Hue) и «Насыщенность» (Saturation).
На панели имеются два раздела регулировки оттенка и насыщенности, один для светлых участков изображения, один для тёмных. Для светлых установите значение цветового тона (Hue) на 40, что даст нам хороший оранжево-желтый цвет, а насыщенность (Saturation) на 20. Обратите внимание, что вы не будете видеть любые изменения при изменении цветового тона, пока вы не увеличите значение насыщенности от ее заданного по умолчанию значения «ноль».
Затем, перейдите в раздел теней, расположенный ниже. Задайте значение цветового тона 45 (как раз для небольшого разнообразия) и поднимите значение насыщенности до 50, это поможет создать более интенсивный эффект в тени:
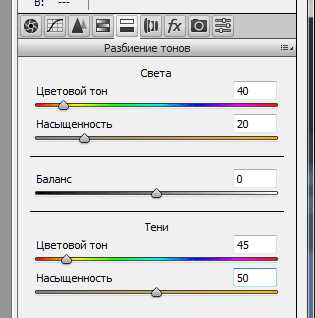
Результат:

Шаг 7: Открываем панель эффектов (Effects Panel)
Откройте панель эффектов, нажав на вкладку со значком «fx»:
Шаг 8: Добавляем эффект зернистости ретро-фотографии
Функционал панели эффектов ограничивается всего двумя настройками — зерна и виньетирования — но оба они помогут нам с созданием эффекта старинной фотографии. Давайте добавим на фото некоторую зернистость. Три ползунка в секции «Зерно» (Grain) в в верхней части панели позволяют отрегулировать величину, размер и неровность зерна. Вы можете экспериментировать с этими ползунками по своему усмотрению, чтобы найти настройки, которые Вас удовлетворят, либо использовать те параметры, которые здесь задаю я для моего изображения. Это величина (Amount) 50 , размер (Size) и неровность (Roughness) 60:

Вот как выглядит теперь моё изображение в масштабе 100%:

Шаг 9: Добавляем эффект виньетки
Далее переходим к разделу «Виньетирование после кадрирования» (Post Crop Vignetting), расположенном ниже в этой же вкладке. Основной регулировкой здесь является «Эффект» (Amount), это верхний ползунок в разделе. Если перетащить ползунок влево, Вы затемните края и углы изображения, что обычно и делается при добавлении эффекта виньетки, но, противоположно тому, что мы хотим сделать для создания старинного фотоэффекта. Для того, чтобы получить ретро-фото, следует, наоборот, осветлить края и углы, как будто они выцвели и обесцветились с течением времени, и мы можем сделать это, перетаскивая ползунок «Эффект» вправо. Я собираюсь увеличить значение «Эффекта» до 80. Остальные ползунки можно оставить на значении по умолчанию:
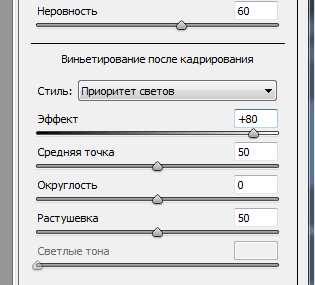
Мой результат:

Уменьшаем общий контраст фотографии
Завершающий эффект мы создадим с помощью панели «Основные» (Basic), это самая левая закладка:
Старые, выцветшие от времени фотографии имеют гораздо меньший общий контраст, чем новые, поэтому нам также следует понизить контраст на нашем изображении, используя ползунки в панели «Основные». Во-первых, чтобы смягчить света изображения, перетащите ползунок «Света» (Highlights) влево, я перетащил до значения -70, но, опять-таки, это значение зависит от изображения. Также, следует осветлить тени, для этого перетащите ползунок «Тени» (Shadows) вправо, у меня это значение +80.
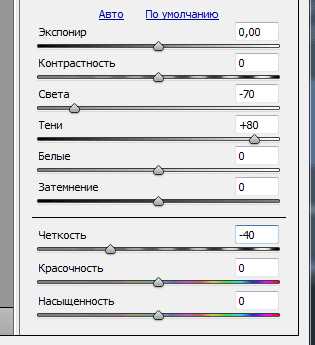
Вот как выглядит картинка после снижения контрастности изображения, собственно это и является конечным результатом:

В диалоговом окне фильтра нажимаем расположенную в правом нижнем углу кнопку ОК для завершения работы фильтра и принятия результата.
После нажатия кнопки ОК Photoshop применяет настройки к изображению, и, т.к. мы применили фильтр Camera Raw к смарт-объекту, то он был добавлен в качестве полностью редактируемого смарт-фильтра (Smart Filter). Это можно увидеть на панели слоёв:
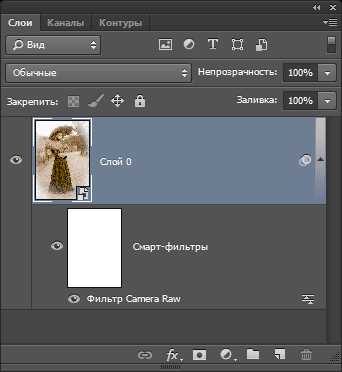
Если вы хотите вернуться и изменить любые настройки для эффекта, просто дважды щелкните непосредственно на названии фильтра «Фильтр Camera Raw».
Для временного отключения действия фильтра нажмите на значок видимости, и Photoshop покажет нам исходную фотографию, для повторного включения действия нажмите на значок ещё раз.
Ссылка на источник
sveres.ru
HDR. Как сделать красивую фотографию
Ольга 2015-07-11
HDR. Как сделать красивую фотографию.
 HDR — что это такое? HDR или High Dynamic Range — переводится, как «расширенный динамический диапазон», который позволяет отобразить больше тональных деталей, чем способна запечатлеть ваша камера на одном снимке. Давным-давно, когда не было еще цифровых фотоаппаратов, фотографы делали несколько снимков одного и того же сюжета с разной экспозицией, чтобы после проявки пленки, выбрать лучший кадр. В версии фотошопа CS5 появилась такая полезная функция, как HDR-эффект, которая поможет даже из одной фотографии сделать произведение искусства. В этом уроке фотошопа я расскажу вам на примере своей фотографии природы, которую я сделала в пасмурный день, когда солнышка на небе совсем не было, как сделать красивую фотографию с помощью режима hdr, как использовать эффект hdr, чтобы фотография стала яркой и солнечной.
HDR — что это такое? HDR или High Dynamic Range — переводится, как «расширенный динамический диапазон», который позволяет отобразить больше тональных деталей, чем способна запечатлеть ваша камера на одном снимке. Давным-давно, когда не было еще цифровых фотоаппаратов, фотографы делали несколько снимков одного и того же сюжета с разной экспозицией, чтобы после проявки пленки, выбрать лучший кадр. В версии фотошопа CS5 появилась такая полезная функция, как HDR-эффект, которая поможет даже из одной фотографии сделать произведение искусства. В этом уроке фотошопа я расскажу вам на примере своей фотографии природы, которую я сделала в пасмурный день, когда солнышка на небе совсем не было, как сделать красивую фотографию с помощью режима hdr, как использовать эффект hdr, чтобы фотография стала яркой и солнечной.
1.

Исходная фотография

2.
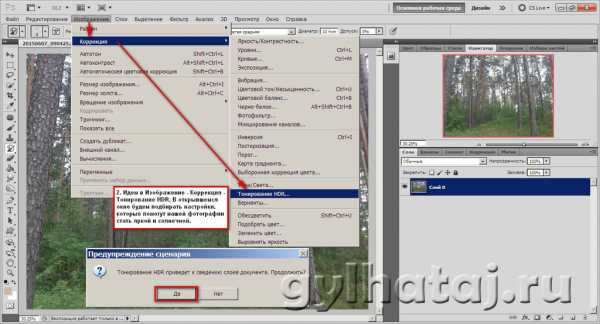
3.
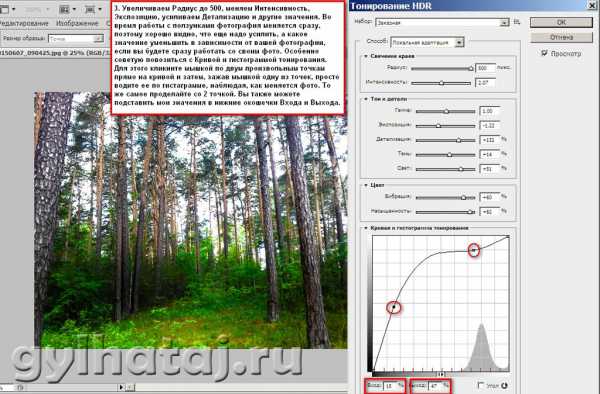
4. Как установить кисти в фотошоп можно посмотреть по ссылке в конце урока
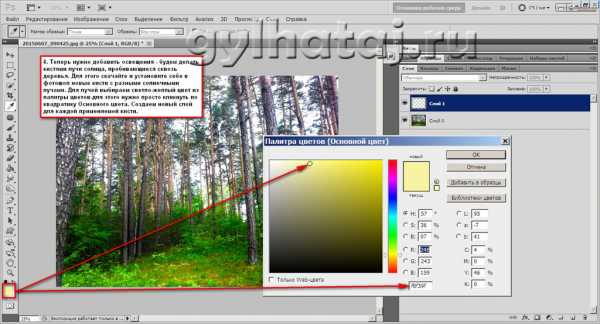
5.

6.

7.
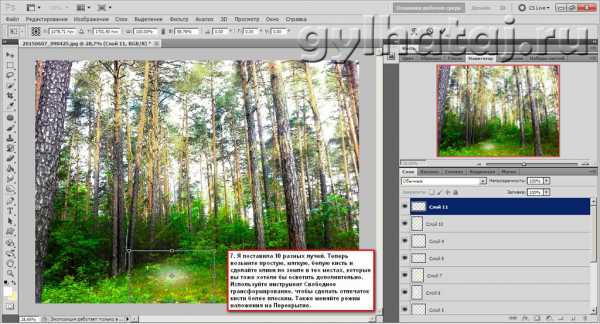
8.
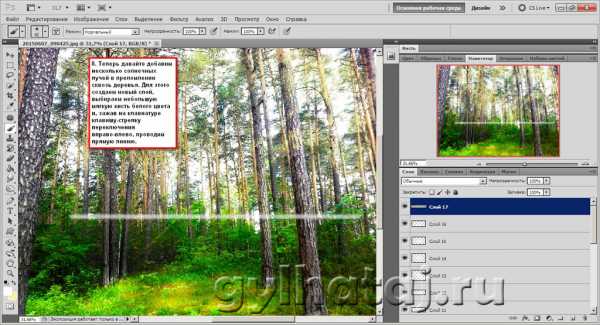
9.

10.

11.

12.
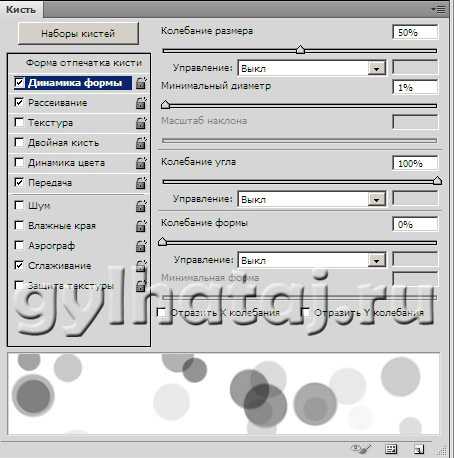
13.
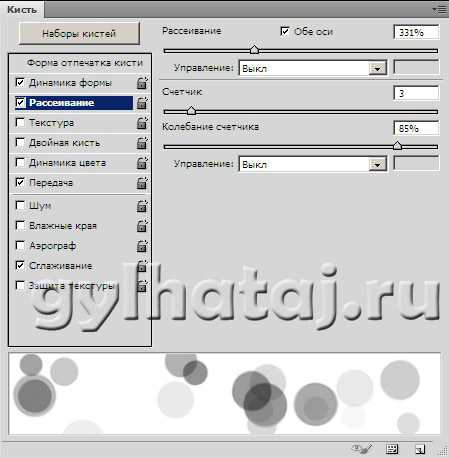
14.

14а. Промежуточный результат

15.
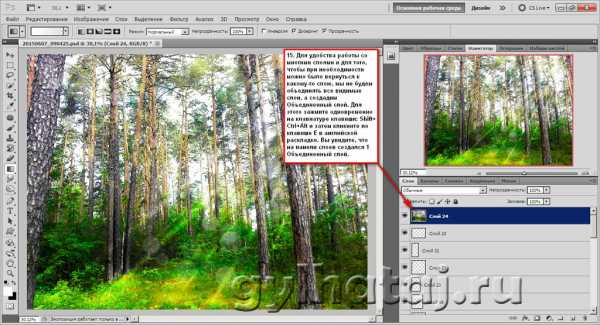
16.
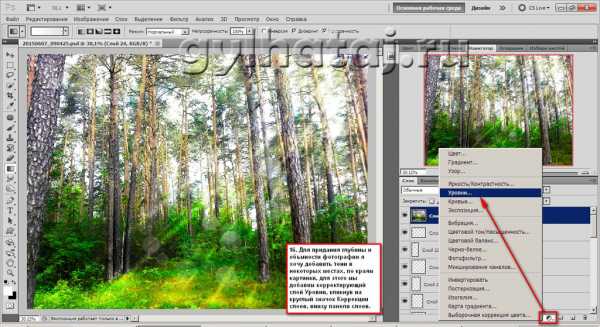
17.
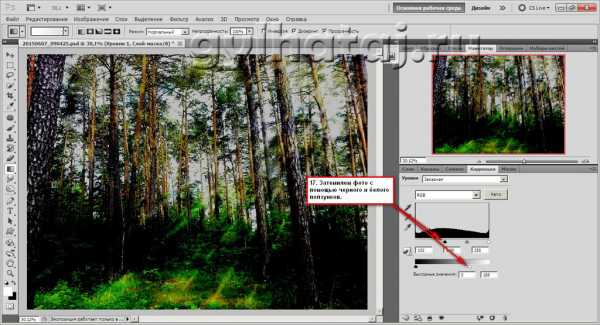
18.
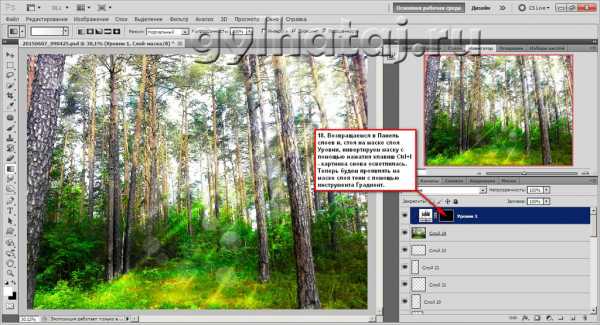
19.
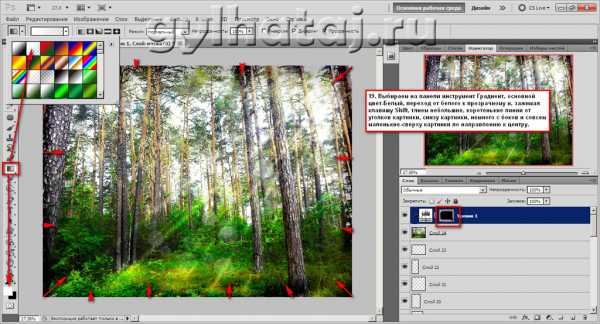
20.

21.
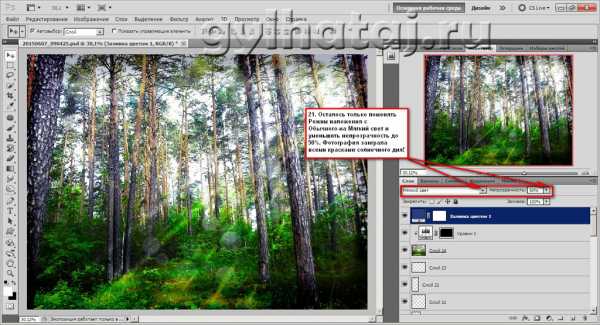
Результат урока

Скачать урок фотошопа «HDR. Как сделать красивую фотографию» можно бесплатно с Яндекс Диска.
Скачать исходные материалы и кисти с Яндекс Диска.
Урок фотошопа «Как установить кисти в фотошоп»
Надеюсь, что урок вам понравится. Творческих успехов!
Понравилась статья? Поделись с друзьями!
Почитай, тебе понравится!
gylhataj.ru
Как сделать красивое чёрно-белое фото
Чтобы получилась хорошая чёрно-белая фотография, недостаточно просто убрать цветовую составляющую. Нужно дать зрителю что-то взамен…

В прошлой статье я писал, почему плоха массовая конвертация фотографий из цветных в чёрно-белые, чем сейчас грешат очень многие свадебные фотографы («Все фотографии — а это сотни! — записываются на диск в двух вариантах: цветном и ч/б»). Мы выяснили, что если просто в автоматическом режиме сделать фото чёрно-белым, в 99% случаев получится не очень интересно:

Пример перевода цветной фотографии в ч/б в авторежиме
При обработке ч/б фотографий существует масса тонкостей и техник, в дальнейшем появится ещё одна развёрнутая статья на эту тему со множеством деталей.
Сегодня же я сфокусируюсь на том, что позволит вам достаточно быстро добиться хороших результатов в 90% случаев. В этот раз я буду делать это на примере программы фотошоп (Adobe Photoshop CC). Итак.
Как же сделать чёрно-белое фото в фотошопе?
- Открываем нужный нам файл (можно просто перетянуть фото мышкой в программу)
- Убеждаемся, что нужные панели инструментов у нас отображаются: для этого проверяем, что во вкладке «Window (окно)» у вас проставлены нужные галочки:

- Нажимаем «Создать чёрно-белый слой»

- Объединяем слои

- Сохраняем: нажимаем Ctrl+S (для Windows) или Cmd+S (для Mac)
Чёрно-белое фото готово, но выглядит оно так себе: ведь мы убрали все цвета, а это очень важная составляющая в человеческом восприятии. Поэтому нужно дать глазу что-то взамен. И самое простое, особенно если речь идёт уже о постобработке — это контраст. Что же мы можем сделать в фотошопе?
Дополнительная обработка ч/б фото в фотошопе
- Идём в меню «Filter» (Фильтр) и выбираем там Camera Raw Filter, как на картинке

- Далее нам нужно в первую очередь поиграть с ползунком «Clarity» (его можно назвать интеллектуальным контрастом — он добавляет контраста только средним тонам): попробуйте увеличить значение, остановитесь на том уровне, который вам больше всего нравится для фотографии в целом

- Теперь можно усилить эффект для отдельных частей изображения: для этого выбираем «Adjustment Brush» (значок с кистью)

- Выставляем значение Clarity (ставьте 50, потом его можно будет уменьшить или увеличить)
- Внизу ставим галочку «Mask» и начинаем рисовать на нужных частях фото. Размер кисти можно увеличить или уменьшить клавишами ] (увеличить) и [ (уменьшить)

- Если нужно «стереть» часть нарисованной маски, зажимаем клавишу Alt (для Windows) или Option (для Mac) и водим по области, которую мы не хотим изменять
- Теперь снимаем флажок Mask (его мы ставили, чтобы видеть, где мы рисуем) и двигаем слайдер Clarity, опять же смотрим на результат, чтобы определиться с нужным нам значением
- Когда результат нам понравился, нажимаем «ОК» (в правой нижней части экрана)
- Можно повторить все шаги для других частей изображения, которым нужен менее или более сильный эффект
В итоге фото у вас заиграет, станет интересным:

Итоговый результат, согласитесь, выглядит куда привлекательнее, чем автоматическая конвертация:

Пробуйте, экспериментируйте с Clarity, и у вас начнут получаться драматичные чёрно-белые фото, а в другой раз я расскажу вам и о других инструментах придания глубины и желаемого настроения ч/б фотографиям.

www.f-photo.ru
Как сделать красивую картинку в фотошопе
Как сделать красивую картинку в фотошопе | Как исправить цвет на фотоСпасибо за подписку на канал https://goo.gl/DWeFvM
Доброго времени суток! На связи Накрошаев Олег и сайт PhotoshopSunduchok. В этом уроке мы с вами поработаем вот с такой фотографией и сделаем ее более яркой, привлекательной, насыщенной, то есть, сделаем более интересной.
Я вам покажу очень простой, но эффективный способ. Мы с вами будем работать в цветовой модели «Lab». Как известно цветовое пространство «Lab» является самым мощным цветовым пространством Photoshop, где мы можем с вами очень просто и легко увеличить яркость всех красок.
Итак, перейдем к уроку. Переведем нашу фотографию в режим «Lab» — «Изображение»-«Режим»-«Lab». Создадим дубликат слоя, нажмем сочетание клавиш «CTRL+J» и размоем верхний слой – «Фильтр»-«Размытие»-«Размытие по Гауссу» и поставим довольно большой радиус, примерно, около 60 пикселей, так, чтобы изображение размылось, но в тоже время, мы с вами видели контуры. Нажмем OK. И теперь режим наложения для этого слоя мы с вами установим на «Перекрытия» или «Мягкий свет». Режимы наложения в «Lab» работают несколько по-другому, чем в цветовом пространстве «RGB».
Итак, давайте, посмотрим «Мягкий свет» и посмотрим «Перекрытие». Давайте, поставим «Перекрытие». Вот такая фотография у нас была, вот такую интересную фотографию мы с вами получили. Посмотрите, как поднялась яркость всех цветов, фотография стала такой мягкой, насыщенной, приятной. Единственное, что мне не нравится, у нас произошло слишком сильное затемнение. К примеру, вот здесь на волосах, на цветах вот здесь и в некоторых других местах. Давайте, устраним эту проблему. Для этого я два раза левой клавиши мыши щелкаю по свободному полю «Слоя 1», открывается большое окошечко «Стиль слоя» и мы с вами здесь снимем флажок «L». Вот этот флажок. Этот флажок отвечает за то, что режим наложения действует и на канал «L», то есть, на канал «Яркость». Я хочу убрать лишние затемнения, поэтому, я просто-напросто снимаю этот флажок. Давайте, посмотрим. Сниму флажок «Просмотр». Вот так было, вот так стало. Посмотрите, как у нас всё замечательно. Нажмем OK и проверим, что у нас получилось. Вот такая фотография была, вот такую фотографию мы с вами получили. Посмотрите, какая была у девушки кожа. Она была очень бледная. После нашей работы она получила приятный, вот такой вот, розовый оттенок кожи, который и должен быть у девушки
Автор канала — Накрошаев Олег
Меня можно найти:
Вконтакте — https://vk.com/fotosunduchok
Instagram — https://www.instagram.com/photoshopsunduchok/
Сайт — http://www.photoshopsunduchok.ru
Скачать урок можно здесь: https://goo.gl/ZzdxSU
И здесь: https://goo.gl/UCXT4b
ortcam.com
Как сделать красивое фото в фотошопе — Разработка логотипа и фирменного стиля, создание сайтов под ключ. Онлайн-заказ. Компания Drawdream
В этом уроке я покажу как сделать красивое фото в фотошопе.
Урок не очень сложен и займет у вас много аремени. Для примера я взял фото вот этой красивой девушки:

Как сделать красивое фото в фотошопе?
Дублируем слой, используя горячие клавиши CTRL+J.
Заходим в Image > Adjustments > Shadows/Highlight (Изображение+Коррекция+Света/Тени) делаем такие параметры:

Теперь переходим в Image > Adjustments > Brightness/Contrast (Изображение+Корекция+Яркость/Контрастность).
Далее идем в Layer > New Adjustment Layer > Selective Color (Слой+ Новый корректирующий слой + Выборочная коррекция цвета)



Получаем:
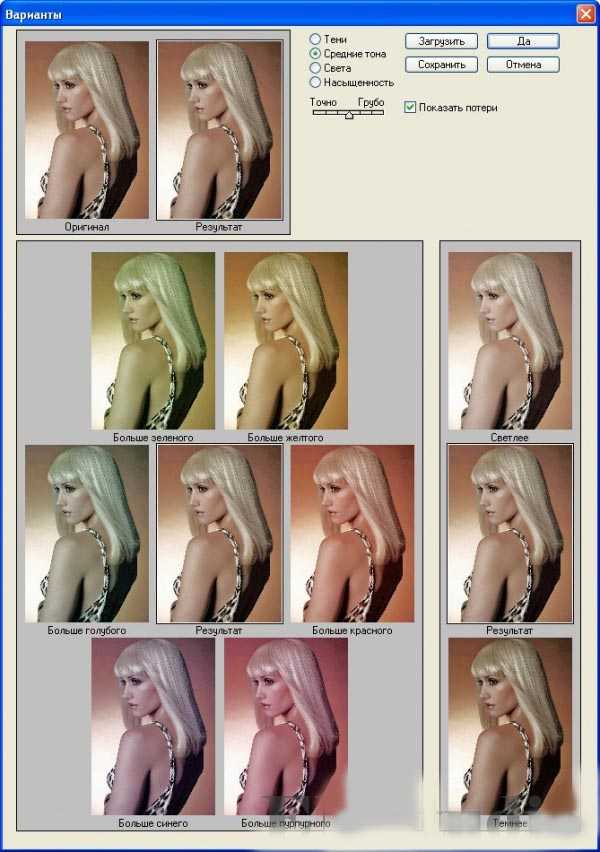

Далее размоем изображение Filter > Blur > Gaussian Blur (Фильтр+Размытие+Размытие по гауссу).
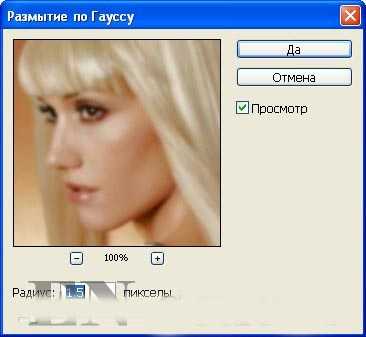
Добавим шум переходим в Filter > Noise > Dust and Scratches (Фильтр+Шум+Пыль и царапины).
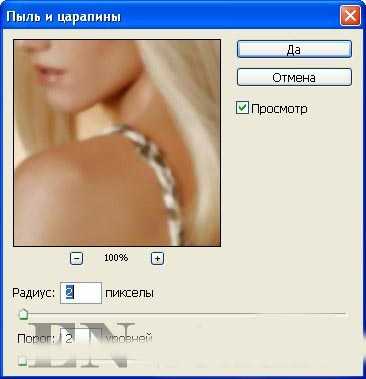
Выставляем такие настройки:

Получаем:

Далее украсим нашу фотографию. Применим для этого кисти и сделаем рамку.
Создаем рамку при помощи такого инструмента:
Для рамки ставим такие параметры:

В завершении добавим красивый текст:

И так сегодня вы сделали красивое фото в фотошопе.
Смотрите так же уроки фотошоп: Как сделать кисть в фотошопе
Удачи! До новых встреч на страницах дизайн-студии Drawdream.ru
drawdream.ru
