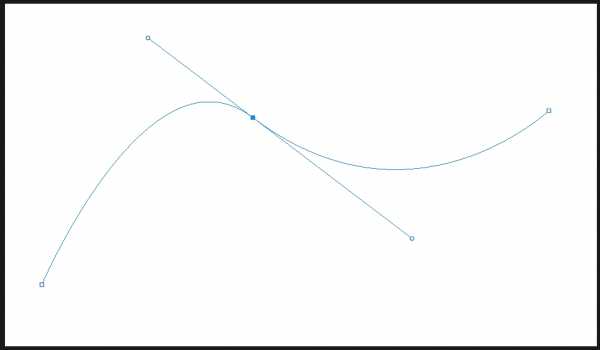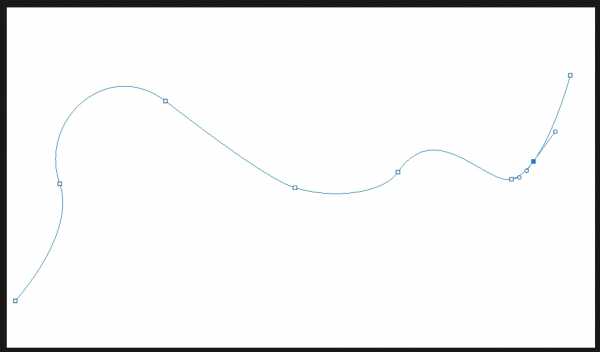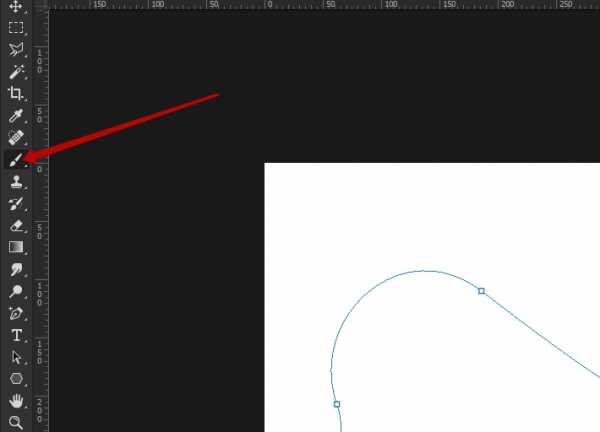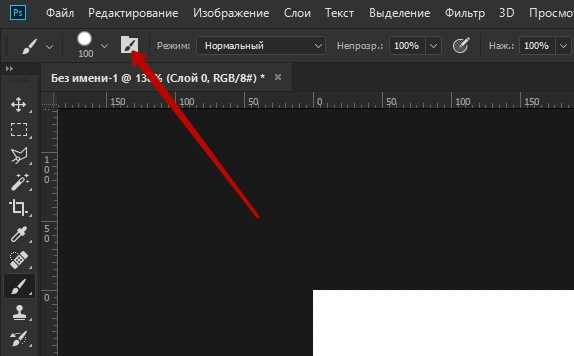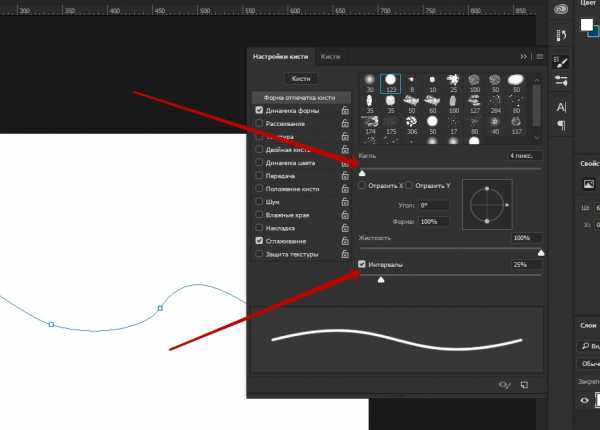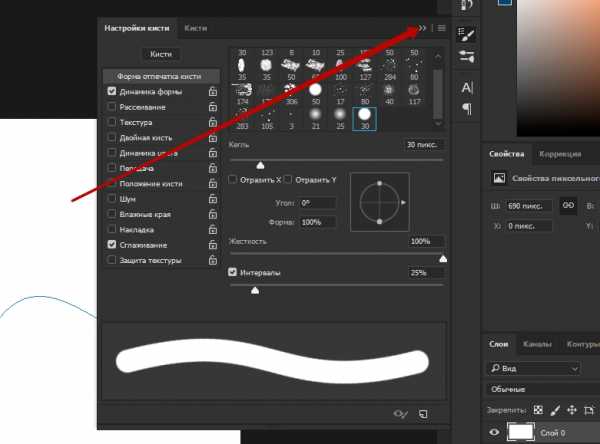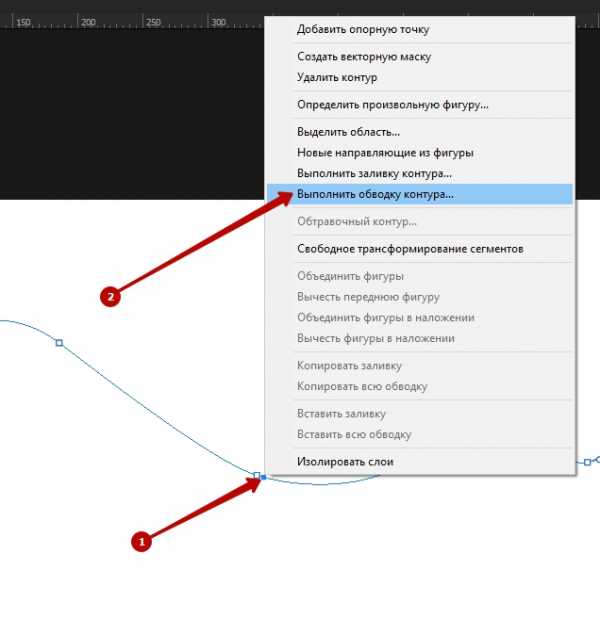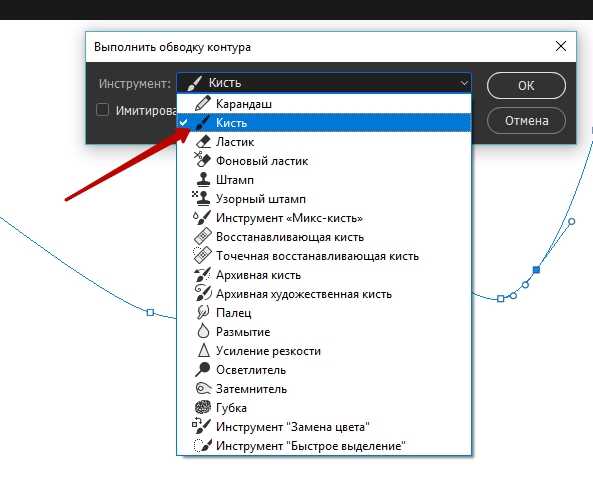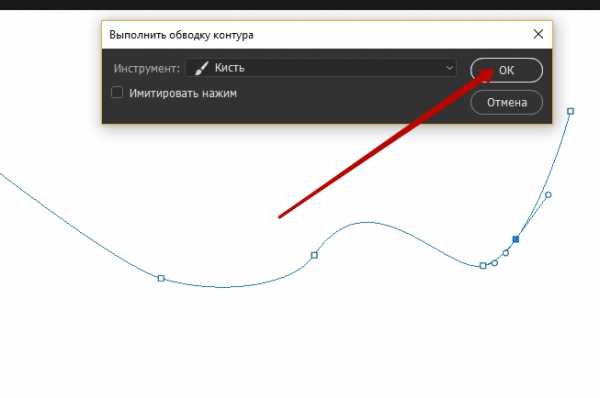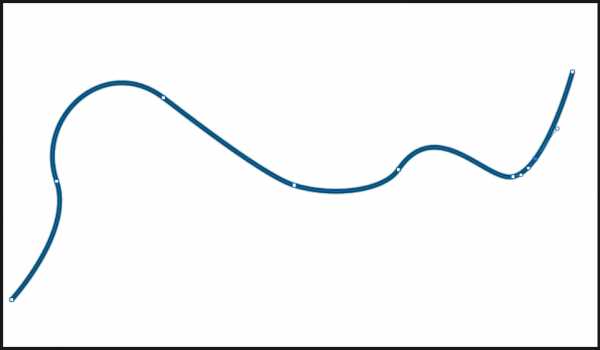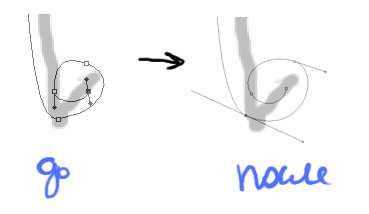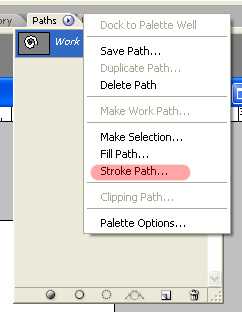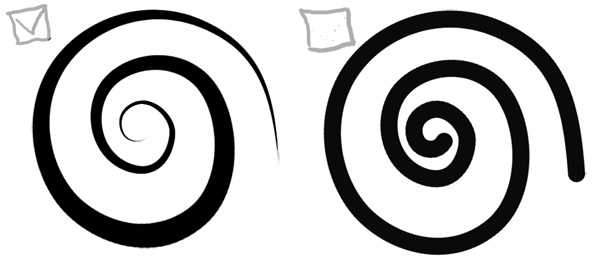Создание кривых линий в фотошопе с помощью пера
Содержание статьи
Всех приветствуем на нашем сайте! Сегодня мы с вами поговорим о том, как сделать кривые линии в фотошопе. Данное умение пригодится вам во многих работах, а мы использовали его в недавней разработке дизайна сайта, посвященного валютным торгам или иначе форексу. При сочетании слов «валютные рынки или форекс» сразу возникают ассоциации с лохотроном, обманом, рулеткой графиками, кривыми линиями и т.д. Вот и мы столкнулись с вопросом, как нарисовать график в фотошопе, и нам на помощь пришли кривые линии, которые мы рисовали пером. Начнем наш подробный урок!

Чертим эскиз кривой с помощью инструмента Перо
Создадим новый документ любого размера в фотошопе. И активируем инструмент «Перо» горячей клавишей P.
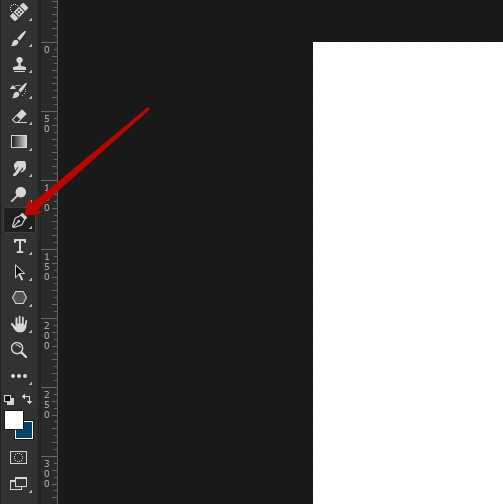
- Потом кликаем в том месте, где наша кривая линия будет начинаться, и еще раз в том месте, где она будет заканчиваться. Не беда, если вы промахнетесь, так как все точки, которые вы сделаете, можно будет всегда поправить. Вот такой отрезок у нас должен получиться (1 – начало отрезка, 2 – это конец отрезка).

- Дальше активируем инструмент перо с плюсом.

- Пером с плюсом добавляет опорную точку на нашем отрезке. После ее необходимо передвинуть в нужную вам сторону. Для этого кликайте по опорной точке и тащите ее. Вот что-то похожее в вас должно получиться (красная линия — это то, где изначально была линия).

- При помощи якорей, которые изображены на скрине ниже, можно придать линии волнообразную форму.
 Вот, что-то подобное у вас должно получится:
Вот, что-то подобное у вас должно получится:
- Потренируйтесь и сделайте траекторию линии более причудливой. Вот, что у нас получилось:

Делаем обводку контура в фотошопе Кистью
Дальше нам осталось только нарисовать эту линию по траектории кривой. Для этого нам потребуется кисть. Для начала настроим ее, как нам нужно.
- Активируем инструмент «Кисть» с помощью горячей клавиши B:

- Далее необходимо настроить ее под наши нужды. Для этого переходим в настройки кисти:

- В открывшейся панели настраиваем кегль и интервал:

- После того, как закончили настраивать кисть, необходимо закрыть панель настройки:

- Снова выбираем «Перо» горячей клавишей P и кликаем по нашему контуру правой кнопкой мыши. В выпавшем меню выбираем пункт «Выполнить обводку контура»:

- В следующем окне нужно выбрать инструмент, которым мы будем делать обводку. Так как мы настраивали кисть, то ее выбираем:

- Нажимаем Ok:

- Вот, что мы увидим в итоге:

- Чтобы убрать контур, просто два раза нажмите Esc, и он исчезнет.
Вот мы с вами и научились рисовать кривые линии в фотошопе. Все, как обычно, оказалось не сложно, зато крайне полезно в решении многих задач.
xn--80aikcmnr5a0i.xn--p1ai
плавные линии — Уроки Photoshop, уроки по фотошопу
Создание кисти: плавные линии
В этом уроке я покажу вам как создавать простые плавные линии:
1) Создайте новый документ и залейте его белым цветом #FFFFFF:
2) Активируйте инструмент Pen Tool и в верхней панели инструментов укажите следующие настройки.
3) В палитре выберите основной цвет — черный #000000 и создайте новый прозрачный слой: Layer > New > Layer
4) Поставьте на документе две точки на небольшом расстоянии друг от друга. Теперь от второй точки проведите искривленную линию (удерживая левую кнопку мыши):
5) Повторяйте этот шаг, от каждой новой линии проводите следующую. Вы можете рисовать в произвольном порядке. Вот какая линия получилась у меня:
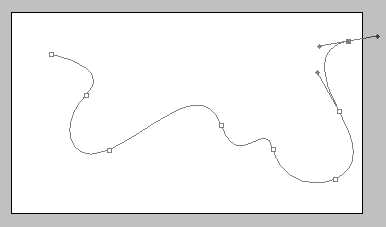
Примечание: Если у вас возникли проблемы с инструментом Pen Tool, прочитайте подробную инструкцию по его применению.
6) Выберите твердую круглую кисть (Brush Tool) диаметром в 1px:
7) Снова активируйте Pen Tool и кликните правой кнопкой мыши по документу. В контекстном меню выберите Stroke Path:
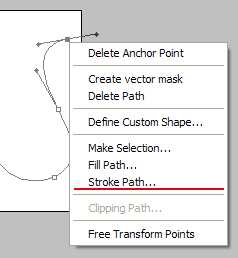
8) В появившемя окне выберите BRUSH и кликните OK.
9) Теперь снова кликните правой кнопкой мыши и выберите Delete Path:
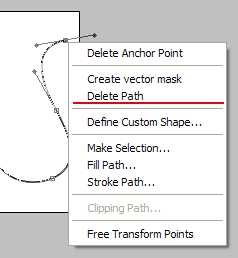
10) Результат:
11) Полученную линию можно использовать как кисть. Для этого выберите Edit > Define Brush Preset > OK.
Автор урока: Thea
Перепечатка разрешена только с указанием ссылки на источник!
monsterart.ru
Как рисовать фигуры с плавно изгибающимися контурами
Не правда, будто в программе Photoshop ничего толкового без планшета не нарисуешь. И формы плавные легко можно делать. В программе есть средства для создания векторных форм. Используя эти возможности, можно рисовать сколько угодно плавные и причудливые векторные объекты. Эти объекты затем легко превращаются в растровые формы для удобной с ними работы.На примере рисования простого дельфина я покажу вам, как рисовать в Photoshop без планшета.
Создайте новый документ с размером листа 1500 пикселей по ширине на 1000 по высоте. Залейте фоновый слой любым цветом. Можно даже сделать градиентную заливку, чтобы цвет перетекал из красного в оранжевый, как будто дельфин у нас появился на фоне закатного неба.
Найдите среди прочих инструментов «Pen Tool» или нажмите «P» на клавиатуре. Так вы выберете инструмент рисования векторных линий. Теперь нужно ставить контрольные точки, между ними будет пролегать линия. Линию можно сделать изогнутой. Для этого после создания очередной вершины левую кнопку мыши нужно отпускать не сразу, а немного протянув курсор.
Чтобы сделать резкий поворот линии, нужно щелкнуть на последней поставленной вершине с зажатой клавишей «Alt». Так вы можете нарисовать что угодно, например такого дельфина:
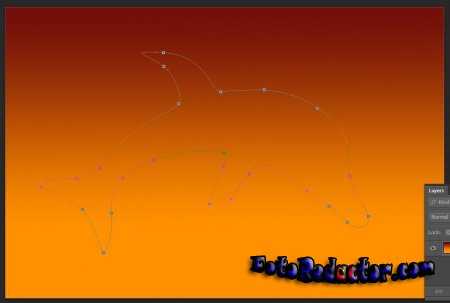
На линии видны контрольные точки, мы все еще можем их перемещать и менять степень изгибов линий между ними, перемещая исходящие от вершин элементы управления. Для этого надо нажать кнопку «Direct Selection». Просто нажмите на клавиатуре латинскую букву «A». Например, мне не очень понравилось, как получилась голова. Я немного поправил положение вершин.
Если нажать кнопку «Pen Tool» и немного удержать – появятся другие варианты инструментов векторного рисования. «Add Anchor Point Tool» позволяет ставить на линии новые вершины, если они нужны. «Delete Anchor Point Tool», наоборот, позволяет точки удалять. «Convert Point Tool» служит для изменения типа вершины. Например, можно преобразовать плавную линию в резкий угол.
Но что же дальше? Дальше, при выбранной кнопке «Direct Selection Tool», щелкаем правой кнопкой на форме и выбираем вспециальном меню строку «Make Selection». Вдоль контура дельфина появится пунктирная мерцающая линия, говорящая о том, что эта область выделена. Выделение можно сохранить для будущей работы. Выполните команду меню «Selection» – «Save Selection». Потом появится соответствующее окно, в котором можно назначить название сохраняемой области. В любоевремя можно будет восстановить и использовать эту область. Для восстановления выполните команду «Selection» – «Load Selection». Выделение появится на своем месте.
А дальше на новых слоях рисуем пятна там, где надо сделать светлее или темнее, размываем их, вызываем сохраненную область выделения, обращаем выделение и удаляем ту часть размытого пятна, что попала за пределы формы дельфина.

fotoredactor.com
Рисуем абстрактные линии в Фотошоп
В этом уроке я покажу вам, как создать красивые абстрактные линии, которые пригодятся в оформлении ваших работ. Этот урок прекрасно подойдет для начинающих пользователей.
Вот так выглядит финальный результат:
Шаг 1. Создаем новый документ размером 800х800 px, заливаем фон черным цветом. Создаем новый слой над фоновым, жмем клавишу Р чтобы активировать Pen Tool (Перо). Создаем линию, как на скриншоте ниже:
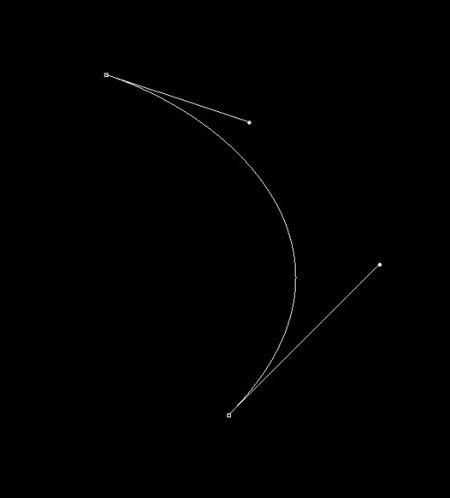
Если у вас не получается нарисовать кривую, ничего страшного. Для этого нужно зажать клавишу ALT и потянуть за конец кривой, чтобы отредактировать ее форму:
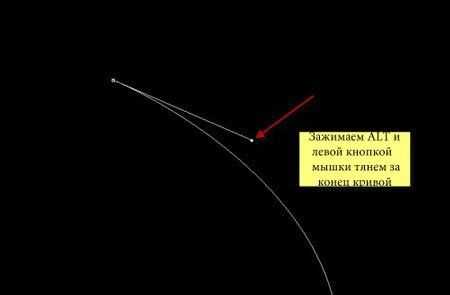
Жмем B, чтобы активировать Brush Tool (Кисть), выбираем кисть размером 1 px:
В окне Color Picker (Выбор цвета) выбираем необходимый цвет:
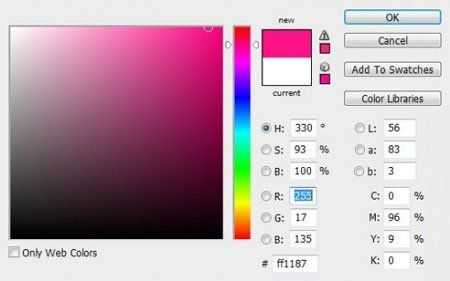
Снова активируем Pen Tool (Перо) (P), затем жмем правой кнопкой мыши по созданной кривой и выбираем Stroke Path (Обводка контура):
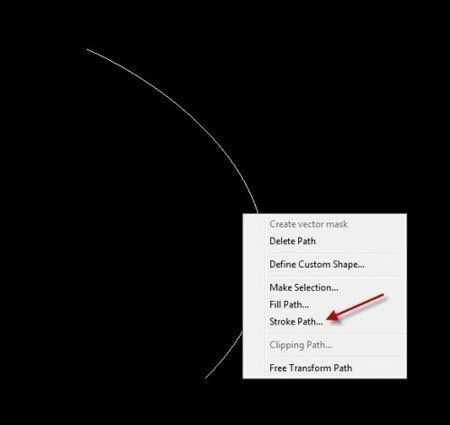
Выбираем Brush (Кисть) из выпадающего меню, убеждаемся, что опция Simulate Pressure (Симулировать нажим) активна, и жмем OK:
И получаем такую красивую кривую:

Шаг 2. Используя описанный выше процесс, создаем еще три линии. Убедитесь что:
— каждая линия находится на отдельном слое;
— для первой линии размер кисти 2 px, второй — 3 px, третьей — 4 px;
— уменьшаем непрозрачность слоев до 80%, 60% и 40%.

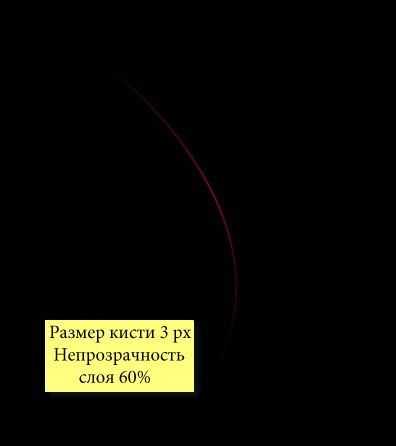

Корректируем расположение линий и получаем такой результат (4 линии на 4 слоях):

Шаг 3. Создаем группу «Линии» Layer — New — Group (Слой — Новый — Группа) и перемещаем в нее все 4 слоя с линиями. Дублируем группу один раз и объединяем копию группы в один слой (CTRL+E). Уменьшаем opacity (непрозрачность) нового слоя до 70% и перемещаем линии ниже и левее, чтобы создать эффект глубины:

Продолжаем дублировать слой, чтобы создать больше линий:

Теперь мы должны немного разнообразить линии цветом. Для этого используем корректирующий слой Layer — New Adjustment Layer — Hue/Saturation (Слой — Новый корректирующий слой — Цветовой тон/Насыщенность) для слоев с линиями (не забываем создать для корректирующего слоя обтравочную маску CTRL+ALT+G).
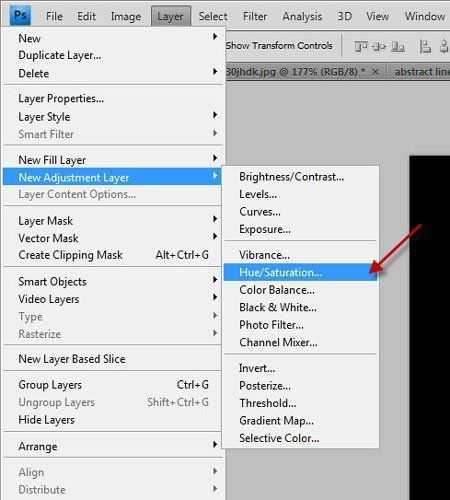
Выбираем любой понравившийся цвет:
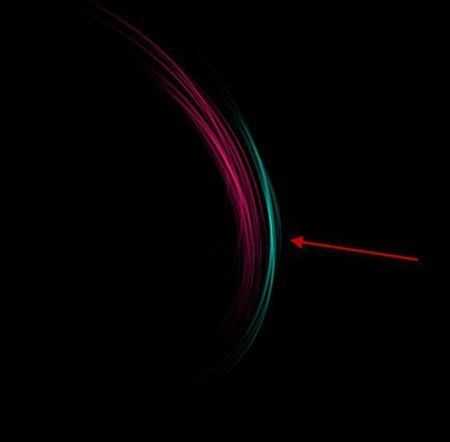
Продолжаем добавлять больше цветов. Вы можете воспользоваться Free Transform (Свободное трансформирование) (CTRL+T), чтобы отрегулировать угол наклона линий:
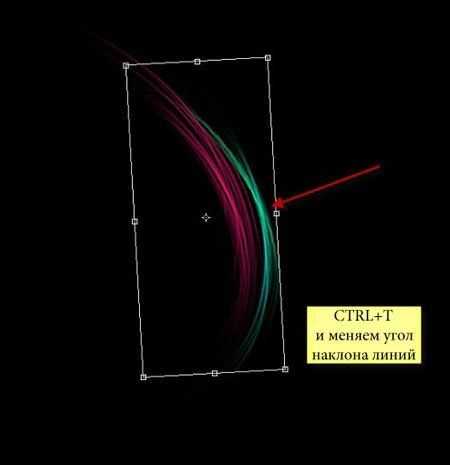
Также корректируем размер линий:

Шаг 4. Теперь добавим несколько серых линий. Для этого переходим Image — Adjustments — Desaturate (Изображение — Коррекция — Обесцветить) или SHIFT+CTRL+U, чтобы обесцветить один из слоев:
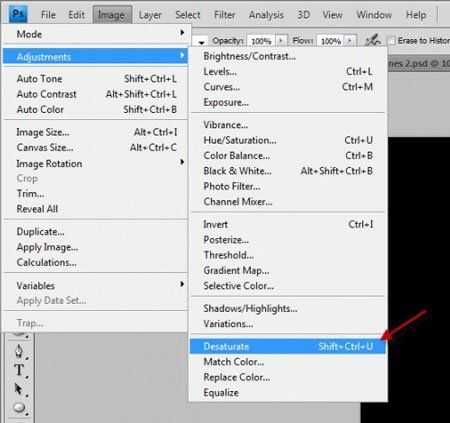
Смешиванием серые линии вместе с остальными:

И получаем следующий результат:

Шаг 5. Почти закончили. Теперь объединяем слои с линиями, которые мы создали, в один (CTRL+E), затем дублируем их, поворачиваем, меняем положение:
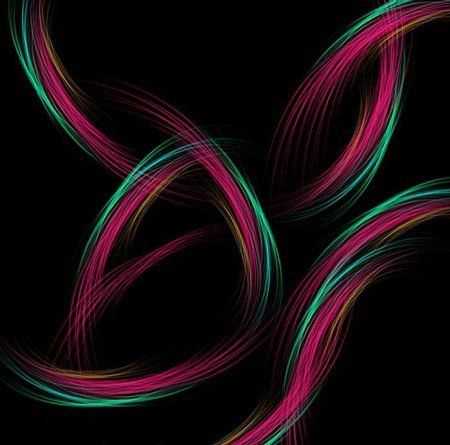
Добавим вокруг линий абстрактных точек, чтобы разнообразить работу. Для этого настраиваем кисть, как показано ниже (жмем F5, чтобы вызвать окно параметров кисти):
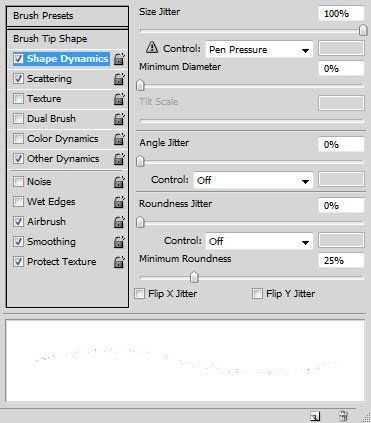
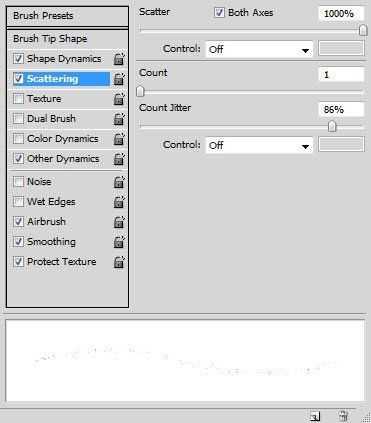
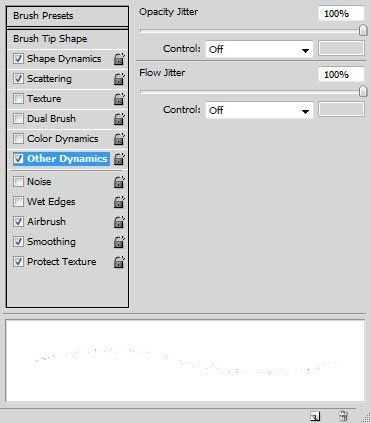
Активируем опции Airbrush (Аэрограф), Smoothing (Сглаживание) и Protect Texture (Защита текстуры).
Теперь этой кистью на новом слое рисуем точки вокруг абстрактных линий:
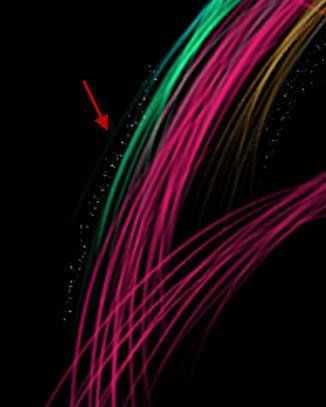

Также можете добавить маленькие тоненькие линии, чтобы работа смотрелась интереснее (используем жесткую кисть размером 1 px и делаем легкие короткие штрихи):

После этого, применяем к слою с точками фильтр Filter — Sharpen — Sharpen (Фильтр — Резкость — Резкость) (благодаря этому точки стали ярче):

Можете отрегулировать цветовой баланс или использовать другие цвета для создания линий.
Вот другая версия:
Это все!
Автор: psdvault
Переводчик: Макс Енин
Ссылка на источник
photoshop-master.ru
Как рисовать линии в фотошопе

Как рисовать линии в фотошопе с помощью инструмента Pen Tool
Как рисовать линии в фотошопе с помощью инструмента Pen Tool (Перо) так, чтобы можно было добиться желаемого эффекта за короткий промежуток времени.
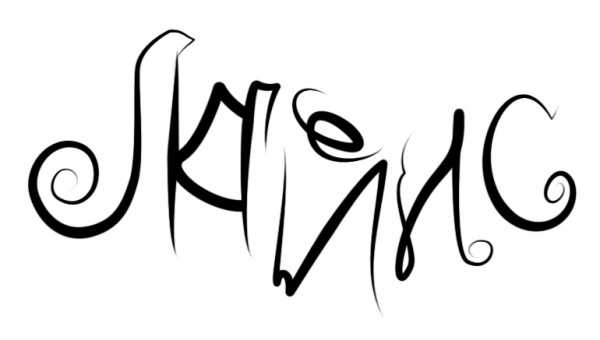
Векторные девушки в стиле аниме меня вдохновили испытать фотошоп на его пригодность в плане рисования линий. Рисовать линии в фотошопе сложней, чем в его векторных аналогах и некоторых растровых редакторах – такое впечатление у меня сложилось после ознакомления с инструментами в Paint Tool Sai, Illustrator, Inkscape и других, которые имеют более удобные и гибкие инструменты создания красивых линейных форм.
[SWF]https://macroart.ru/wp-content/uploads/2011/08/lines.swf,600,490[/SWF]
Записал небольшое демонстрационное видео о том, как рисовать линии в фотошопе и добиться правильной их формы в результате.
Что интересно, видео идёт полторы минуты и весит 2 кб – это очень удивительно Видео записано на BB FlashBack Pro
Однако не всё так плохо. Поизучав специфику работы с инструментом Перо, обнаружились некоторые фишки, которые облегчают рисование линий и делают дизайнерскую работу более свободной.
Приёмы работы с пером при создании линий
- Не отпуская кнопку мышки при создании новой точки можно добиваться сглаживания линии.
- Точки лучше ставить в местах, где у линии должен быть изгиб.
- Зажав клавишу Ctrl на клавиатуре можно перемещать контрольные точки линий.
- Зажав клавишу Alt можно регулировать степень закругления линии возле точки и её искажение
Векторные девушки в стиле аниме меня вдохновили испытать фотошоп на его пригодность в плане рисования линий. Рисовать линии в фотошопе сложней, чем в его векторных аналогах и некоторых растровых редакторах – такое впечатление у меня сложилось после ознакомления с инструментами в Paint Tool Sai, Illustrator, Inkscape и других, которые имеют более удобные и гибкие инструменты создания красивых линейных форм.
[SWF]https://macroart.ru/wp-content/uploads/2011/08/lines.swf,600,490[/SWF]
Записал небольшое демонстрационное видео о том, как рисовать линии в фотошопе и добиться правильной их формы в результате.
Что интересно, видео идёт полторы минуты и весит 2 кб – это очень удивительно Видео записано на BB FlashBack Pro
Однако не всё так плохо. Поизучав специфику работы с инструментом Перо, обнаружились некоторые фишки, которые облегчают рисование линий и делают дизайнерскую работу более свободной.
Приёмы работы с пером при создании линий
- Не отпуская кнопку мышки при создании новой точки можно добиваться сглаживания линии.
- Точки лучше ставить в местах, где у линии должен быть изгиб.
- Зажав клавишу Ctrl на клавиатуре можно перемещать контрольные точки линий.
- Зажав клавишу Alt можно регулировать степень закругления линии возле точки и её искажение .
Первые два правила знают многие, а вот 3 и 4 для меня стали открытием.
Создав форму можно подкорректировать форму и положение изгибов линии и добиться нужной формы.

Изменять можно как саму точку, так и положение направляющих “усов”, которые задают форму угла возле точки.
Работа с готовой линией
Все линии, которые Вы создаёте, находятся в окошке Path (Пути). Желательно для каждой линии создавать отдельный “слой линий” в панели Path.
Crtl + H — Скрыть/Показать линии.
Stroke Path… — функция обводки линии. Можно выбрать инструмент, которым будет осуществляться обводка. Обычно это кисть и прежде чем пользоваться этой функцией, желательно установить у кисти нужную толщину, а уже после прибегать к обводке.

Поставив галочку Simulate Pressure, обводка линии будет утончённой по краям.

Когда нужная форма линии готова, её остаётся обвести.
Понравилась статья? Поделиться с друзьями:
macroart.ru
Как нарисовать кривую линию в Photoshop Как? Так!
Содержимое:
Шаги
- 1 В панели инструментов (слева) выберите инструмент «Перо». Этот инструмент является одним из самых мощных и популярных инструментов в Photoshop, хотя к нему трудно привыкнуть. Панель инструментов «Перо» находится непосредственно над инструментом «Текст». Или просто нажмите клавишу P, чтобы автоматически выбрать «Перо».
- 2 В панели опций (сверху) выберите «Контуры». При выборе любого инструмента в верхней части окна Photoshop открывается панель опций. В случае инструмента «Перо» убедитесь, что в крайнем левом меню панели опций выбрано значение «Контуры», а не «Фигура» или «Пиксели».
- В новых версиях Photoshop щелкните по значку в виде шестеренки и включите функцию «Показать», чтобы активировать предварительный просмотр линии при ее прорисовке (данная функция очень полезна начинающим пользователям).
- Остальные настройки можно оставить без изменений.
- 3 На экране щелкните там, где вы хотите начать рисовать кривую линию.
- Зажмите и перетащите опорную точку, чтобы сразу получить кривую линию. Но сейчас лучше не изгибать линию, сделаем это чуть позже.
- 4 Перетащите первую опорную точку, чтобы создать вторую опорную точку и приступить к изгибу линии. Щелкните по второй опорной точке и не отпускайте кнопку мыши. Перетащите вторую опорную точку в любом направлении, чтобы посмотреть, как изгибается линия. Прямая линия с кругами на концах – это направляющая, которая определяет то, как искривляется линия. Направляющие можно подправить позже, поэтому сейчас они могут быть произвольными.
- Длинная направляющая приводит к созданию плавной кривой, а короткая направляющая – к резкому изменению хода кривой.
- Пересечение направляющей приводит к тому, что линия искривляется по направлению к самой себе. Попробуйте использовать направляющие для ограничения кривой (наподобие забора), чтобы она шла в нужном вам направлении.
- Согласно рекомендации компании Adobe длина направляющей должна составлять около 1/3 расстояния до следующей опорной точки, по которой вы собираетесь щелкнуть.
- 5 Продолжайте добавлять опорные точки и направляющие. Помните о том, что их можно подправить позже. Закончите рисование линии с помощью инструмента «Перо». Если вам нужно избавиться от опорной точки, нажмите Ctrl+Alt+Z (Windows) или Cmd+Opt+Z, чтобы удалить каждую точку, начиная с последней. Если вы нажмете клавишу Del, это приведет к удалению только последней опорной точки. Добавляйте опорные точки, до тех пор пока ваша кривая не примет требуемую форму.
- 6 Не пользуйтесь направляющими, если хотите получить острые углы. Для этого при создании новых опорных точек зажмите Alt (Windows) или Opt (Mac OS), что приведет к игнорированию направляющих.
- 7 Откорректируйте кривую при помощи инструмента «Преобразовать опорную точку». Не волнуйтесь, это проще, чем кажется. На панели инструментов щелкните по инструменту «Перо» и удерживайте его нажатым. Откроется список аналогичных инструментов, предназначенных для создания особых контуров. В нижней части этого списка выберите инструмент «Преобразовать опорную точку», при помощи которого вы сможете изменить любую опорную точку или направляющую. Также этот инструмент позволит вам добавить или удалить опорную точку.
- Вы также можете изменить начальную точку вашей кривой. Если вы рисуете новые кривые, перетащите начальную точку, чтобы сразу же создать направляющие.
- 8 Закончите рисовать кривую, соединив начало и конец или щелкнув по новому инструменту. Закончив с построением кривой, щелкните по другому инструменту, чтобы выйти из режима рисования линий. Или зажмите Ctrl/Cmd и щелкните в любом месте, чтобы прекратить рисовать линии. Вы также можете соединить начало и конец кривой, если хотите получить некую фигуру, а не просто искривленную линию.
- 9 Закончив искривлять линию, щелкните по кривой правой кнопкой мыши, чтобы обвести ее. Выберите один из инструментов «Перо» и щелкните правой кнопкой мыши по кривой; в открывшемся меню нажмите «Выполнить обводку контура». Откроется окно «Выполнить обводку контура», в котором вы сможете окрасить вашу кривую в определенный цвет. В меню «Инструмент» выберите «Кисть». Это приведет к автоматическому использованию любых установленных вами кистей для обводки кривой.
- Перед тем, как нажать «Обвести», настройте параметры кисти.
- Или нажмите клавишу B, чтобы настроить параметры кисти. Заданные вами параметры кисти, включая ее толщину и цвет, будут использованы при обводке кривой.
- 10 На палитре слоев нажмите «Контуры», чтобы изменить старые контуры. На самом деле инструмент «Перо» ничего не рисует – он просто наносит контуры, которые можно использовать в разных целях. Чтобы подкорректировать кривую, измените только что созданные контуры или воспользуйтесь старыми контурами. Для этого нажмите «Контуры» на палитре слоев (расположена в правой части экрана), а затем выберите контуры, которые вы хотите использовать.
Советы
- К инструменту «Перо» нужно привыкнуть, потому что он не очень простой. Этот инструмент используется для точного обвода и вырезки элементов изображения, а также для создания различных фигур.
Прислал: Васильева Светлана . 2017-11-06 17:53:48
kak-otvet.imysite.ru
как нарисовать линию в фотошопе, подробный online урок
Безусловно, одним из самых простых и наиболее часто применяемых элементов в рисовании является линия. Программа Adobe Photoshop исключением не является. Особенно, если вы планируете вплотную заняться изучением сферы дизайна сайтов.
Одним из преимуществ программы фотошоп является взаимозаменяемость действий. Добиться одного и того же результата вы можете множеством разных способов. Сейчас мы изучим несколько вариантов последовательностей команд, при помощи которых мы сможем сделать линию в фотошопе.
Начнем с создания нового документа. Нам вполне подойдет документ размером 1000 на 1000 пикселей. Подробное описание создания нового документа в фотошоп вы найдете здесь.
Начнем с инструмента «линия». Его мы найдем на баковой панели.
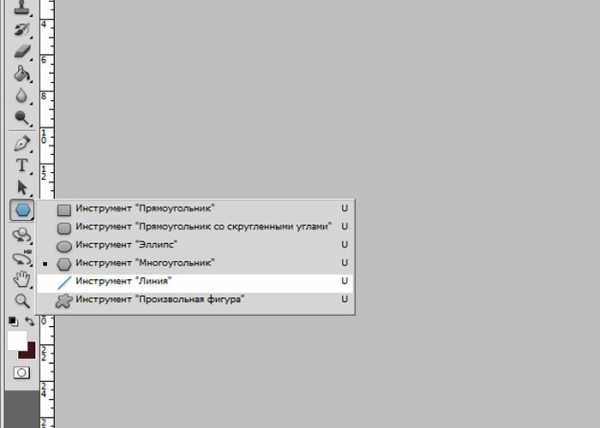
Теперь зададим характеристики нашей будущей линии.
Давайте зададим толщину линии. Я решила, что мне подойдет толщина в 4 пикселя. При желании, вы можете выбрать ее стиль. Я же обойдусь самым простым.
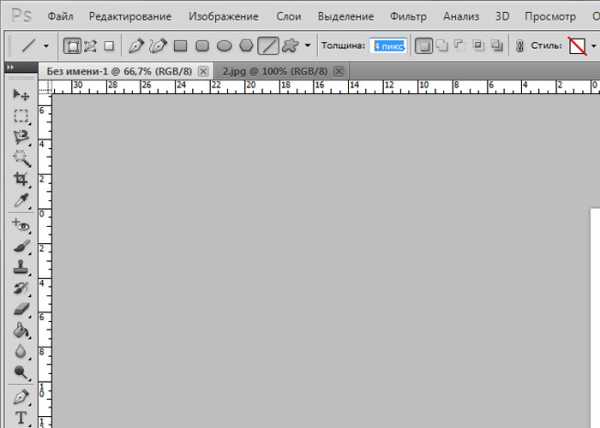
Определимся с цветом. Пиктограмму выбора основного цвета вы тоже найдете на боковой панели. По клику вызывается окно для выбора цвета.
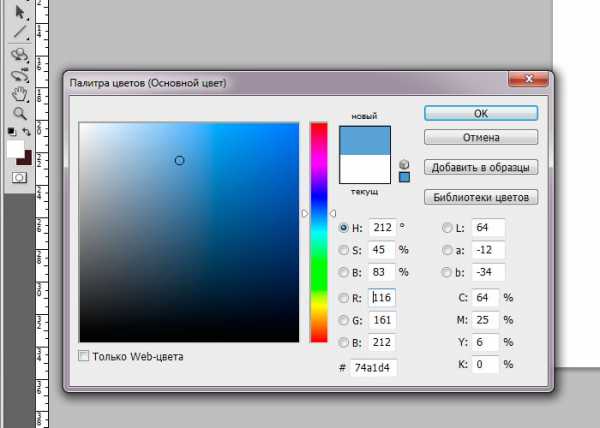
Ну а теперь все! Рисуем. Делаем клик по рабочей области и протягиваем мышкой линию.
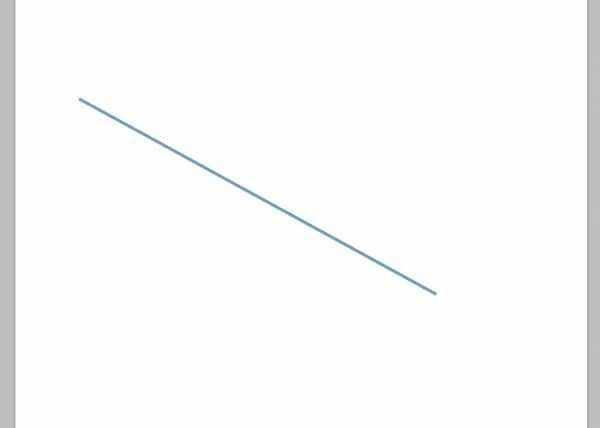
Сейчас наша линия является smart объектом. Превратить ее в обычный слой можно в окне слоев при помощи команды «растрировать слой».
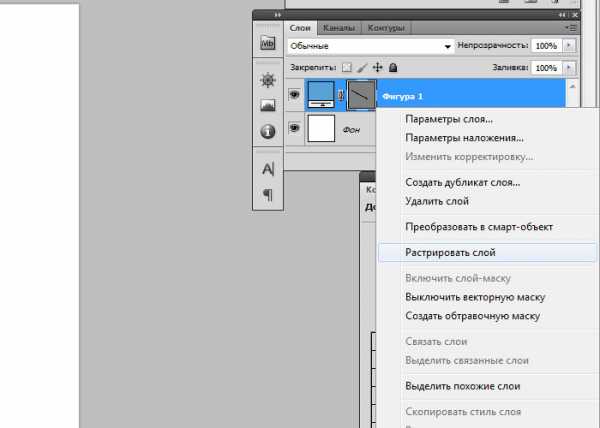
Линия готова. Как видите, нарисовать ровную прямую линию в фотошопе очень просто. Мы разобрали элементарный метод, который, несмотря на свое удобство, имеет ряд ограничений. Давайте разберем второй и проведем линию с помощью инструмента «перо».
Следует заметить, что в данном случае заблаговременно стоит изменить настройки кисти или карандаша на подходящие, ибо ваша линия повторит эти очертания. Потому, давайте настроим инструмент «карандаш» вместе. Выбираем его на боковой панели. И кликаем мышкой по рабочей области.
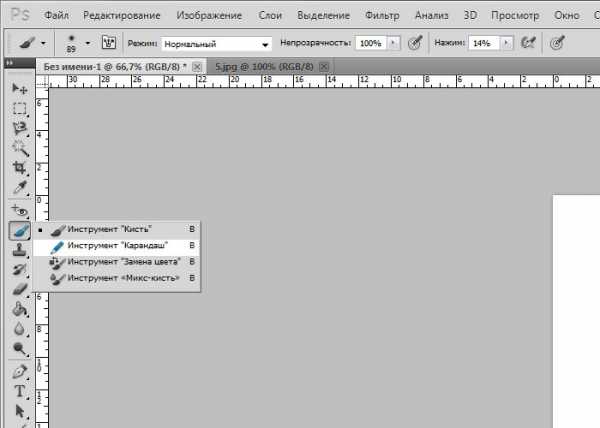
Устанавливаем следующие настройки карандаша. Как выбрать цвет упомянуто выше.
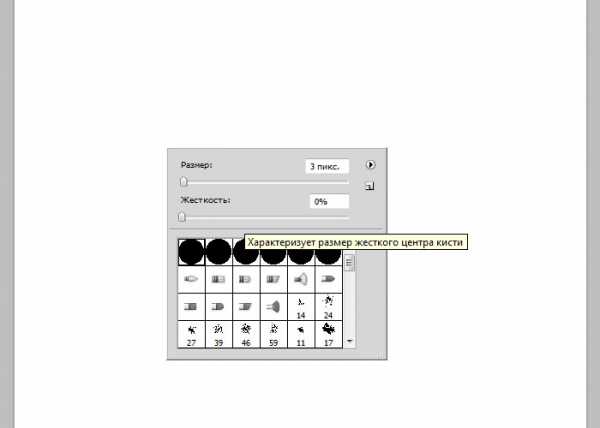
На боковой панели ищем инструмент «перо».
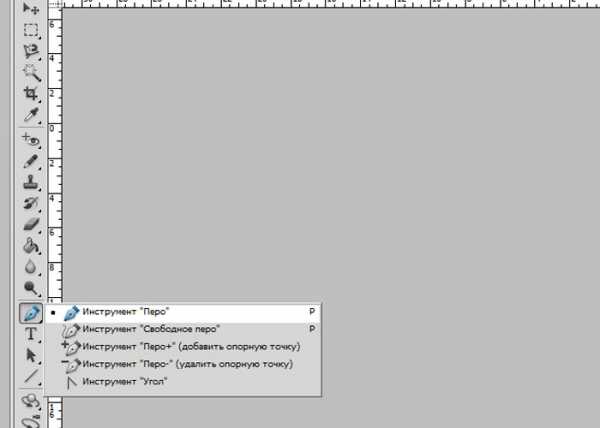
Делаем два клика по рабочей области. Следует заметить, если вы хотите сделать линию ровной и строго горизонтальной или вертикальной, зажмите клавишу shift, делая клики.
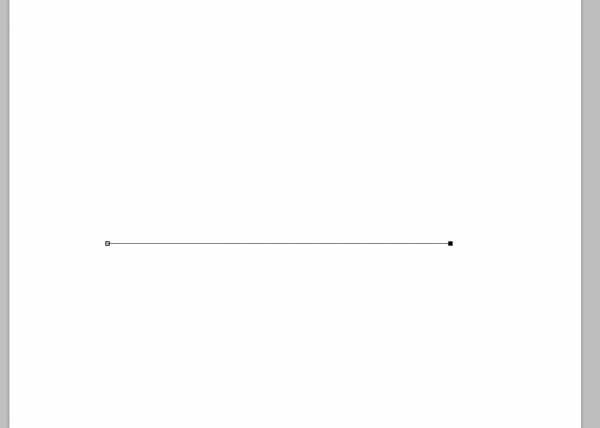
Сделайте клик по линии левой клавишей. В выпадающем списке выбираем команду «выполнить обводку контура».
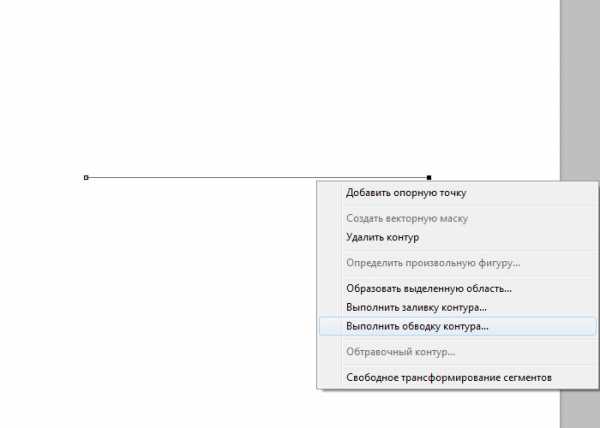
Обводим контур и снова делаем клик левой клавишей мыши. Выбираем команду «удалить контур».
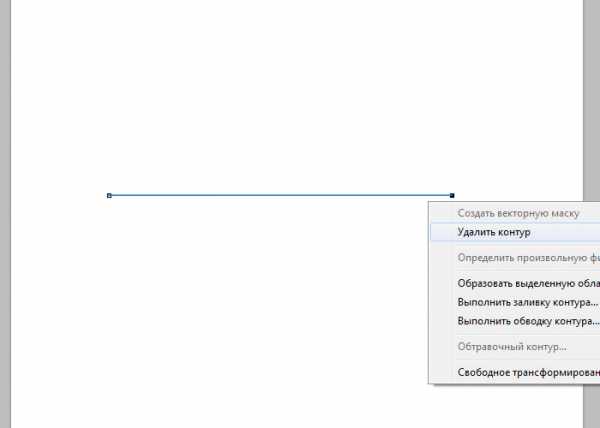

Итак, линия готова! Буквально за пять минут мы изучили два способа, как нарисовать ровную линию в фотошопе.
photoshop-work.ru

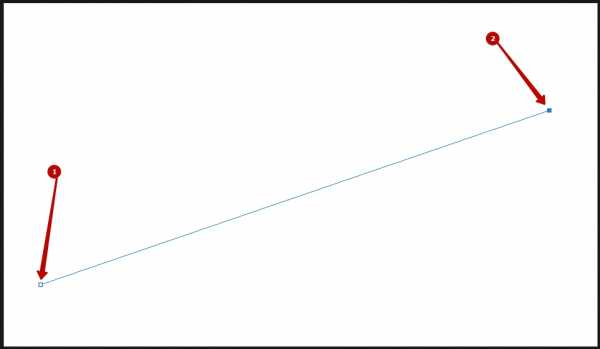
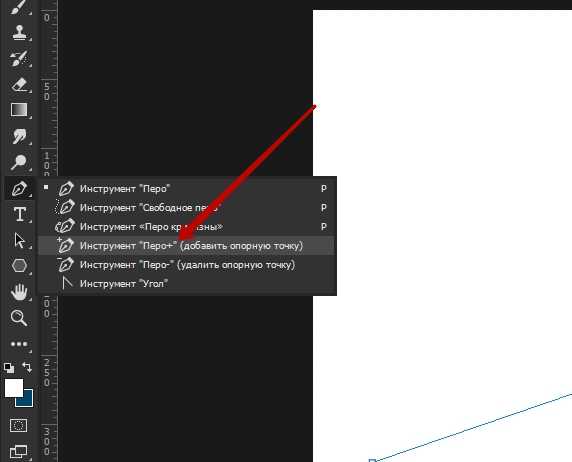
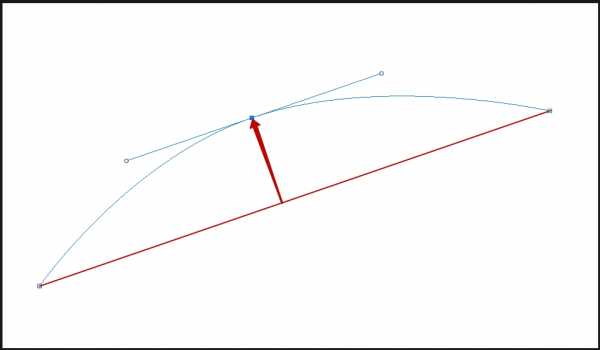
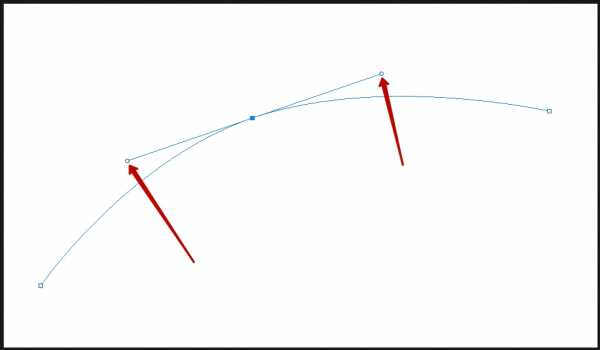 Вот, что-то подобное у вас должно получится:
Вот, что-то подобное у вас должно получится: