Реалистичный эффект живописи в Фотошопе
Подробный урок по превращению обычной фотографии в гиперреалистичную живопись всего за пару минут.
Некоторые талантливые художники могут рисовать в технике гиперреализма, но нам, простым смертным, об этом можно только мечтать. К счастью есть Adobe Photoshop, где можно создавать разные интересные эффекты и имитировать рисованные стили. Мы нашли замечательный урок, который сделал Крис Спунер, дизайнер и основатель Blog Spoon Graphics. Он показывает как из простого портретного фото буквально за пару минут можно сделать настоящее произведение искусства с детализованными мазками и бликами.Конечно, на примере Криса все выглядит действительно шедеврально, но в Photoshop многое зависит от исходной фотографии, и далеко не всегда те эффекты, которые прекрасно работают с одним фото, подойдут для другого. Поэтому мы решили взять портрет немного другого качества и попробовать проделать все те же манипуляции в надежде получить нечто подобное.
1. Итак, откройте выбранную вами фотографию в Photoshop и добавьте корректирующий слой с кривыми. Нам нужно немного затенить тени и высветлить света, чтобы сделать фото более контрастным.
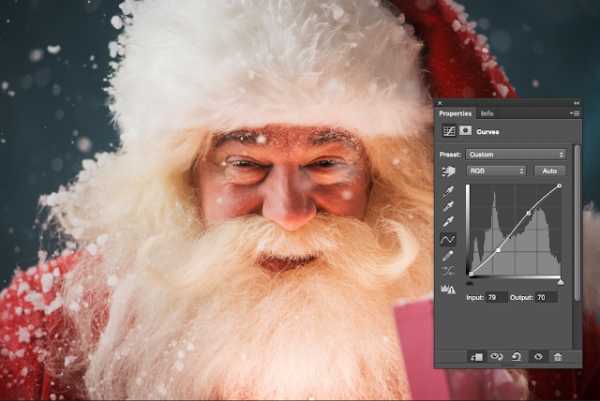
2. Нажмите Ctrl+J, чтобы дублировать фоновый слой дважды. Затем к верхнему из дубликатов добавьте эффект High Pass из меню фильтров.
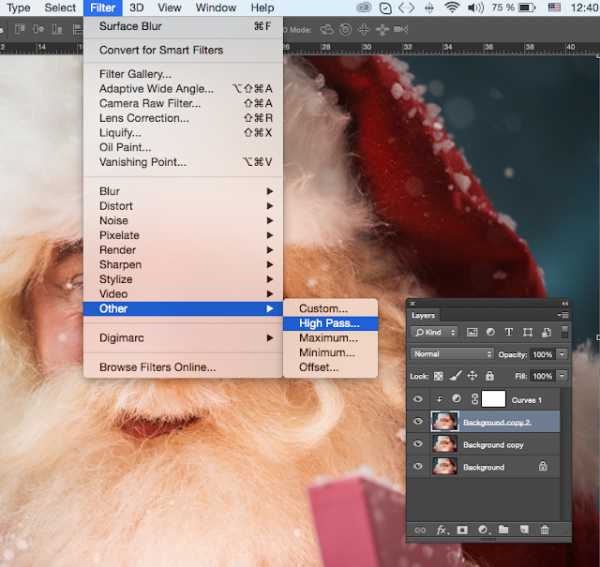
3. Отрегулируйте радиус фильтра High Pass в пределах от 1-3 px. Этого будет достаточно для создания нужного эффекта. Больший радиус может привести к появлению нежелательного шума и ореола.
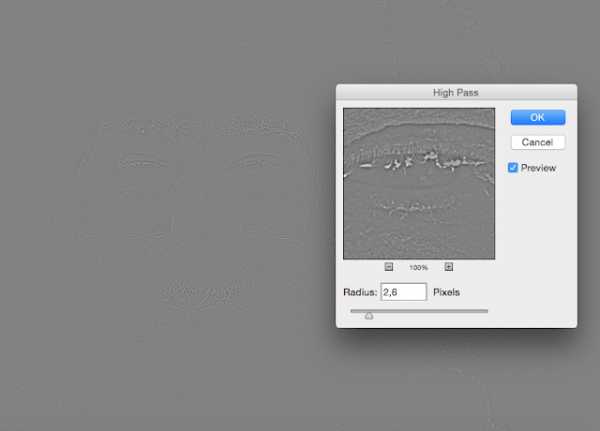
4. Измените режим смешивания для слоя с фильтром High Pass с обычного на Linear Light (Линейный свет) чтобы сделать фото резким. Повышенная резкость гарантирует получение точных мазков, особенно на волосах.
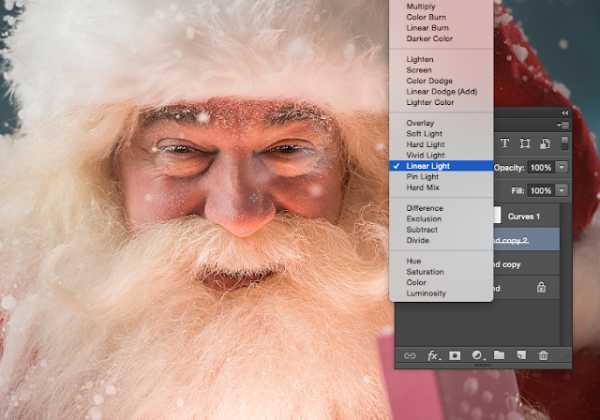
5. Теперь объедините слой с High Pass с дубликатом фонового слоя ниже, чтобы закрепить полученный эффект. Сделать это можно используя команду MergeVisible (Объединить видимые) из меню слоев. Только для начала оставьте видимыми только те два слоя, которые собираетесь объединить. После этого перейдите в Filter> Stylize> Diffuse.
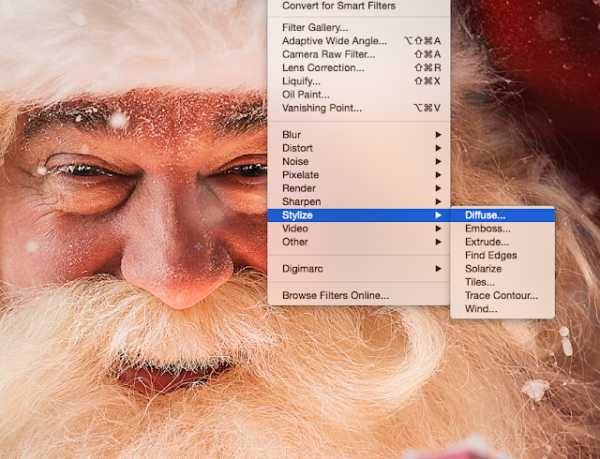
6. Измените режим размытия на анизотропный (Anisotropic) — это ключевой момент, который собственно и создает этот волшебный эффект рисунка.
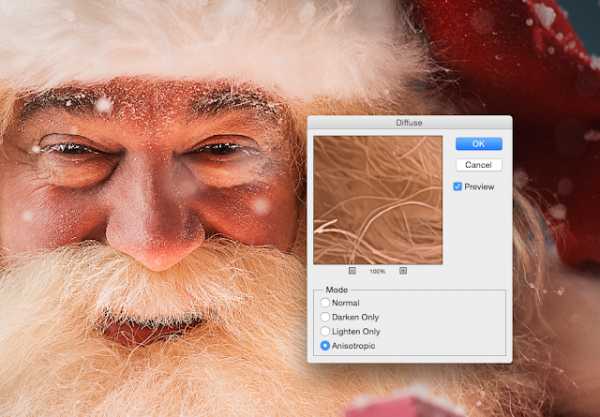
7. Если внимательно посмотреть на результат, то можно заметить некрасивые швы, которые рассеиваются и повторяются. Но есть способ решить эту проблему.

8. Перейдите в меню Image> Image Rotation> 90 ° CW для поворота картинки и нажмите Ctrl+F (Cmd+F), чтобы повторить добавление диффузного фильтра.
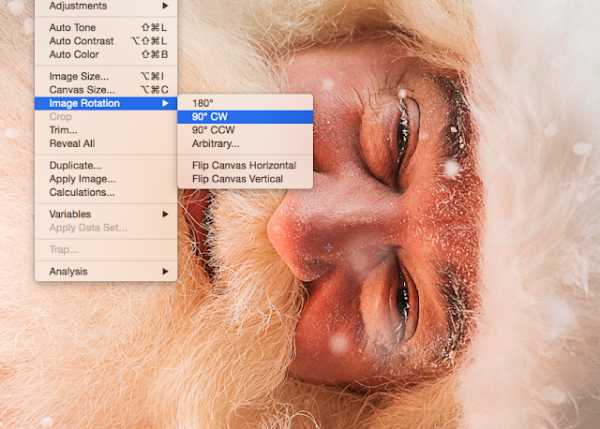
9. Поверните изображение еще раз, и снова примените диффузный фильтр. Повторите этот шаг в третий раз, чтобы вернуть фотографию в правильное положение.
10. Диффузный фильтр отлично имитирует кисть, но в то же время немного размывает изображение. Перейдите Filter > Sharpen > Smart Sharpen, чтобы добавить четкости. Установите значение Threshold в районе 100, но используйте маленький радиус, чтобы не переборщить с обработкой.

11. Результат уже выглядит впечатляюще, но можно сделать его еще интереснее. Выберите Surface Blur (Размытие по маске) из меню Filter > Blur и установите значения Радиуса около 20 а порога около 15 (как видите, при значении радиуса – 40 картинка сильно замыливается).Это создаст плоские участки и придаст фотографии еще более нарисованный вид.
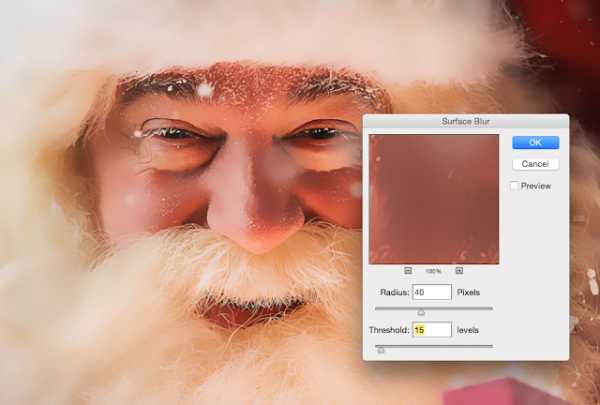
12. Ну вот и все, наш Санта превратился из фотографии в гиперреалистичную картину. Издалека можно подумать, что это все еще фотография, но если присмотреться, то становятся заметны многочисленные мазки и переходы, свойственные живописи.

Надеемся, вам понравился этот урок так же, как и нам – пара простых манипуляций для достижения стильного эффекта. Это может пригодиться вам для раздела контактов на сайте, к примеру, когда нужно объединить разные фотографии чем-то общим, чтобы достичь гармонии.
swaego.ru
«Картина маслом» из фотографии в Фотошопе
11.06.12
В этом уроке мы научимся создавать картины маслом из любого изображения в Photoshop. Громко сказано? Не картины конечно, а что-то “типа того”.
И так…
Открываем какую-нибудь картинку.

Добавляем корректирующий слой Цветовой тон/Насыщенность, добавляем этой самой насыщенности.
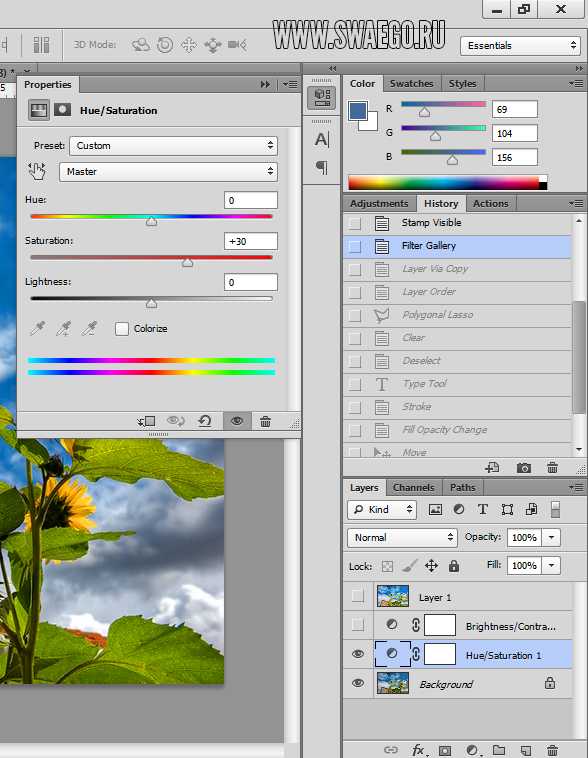
Теперь корректирующий слой Яркость/Контраст
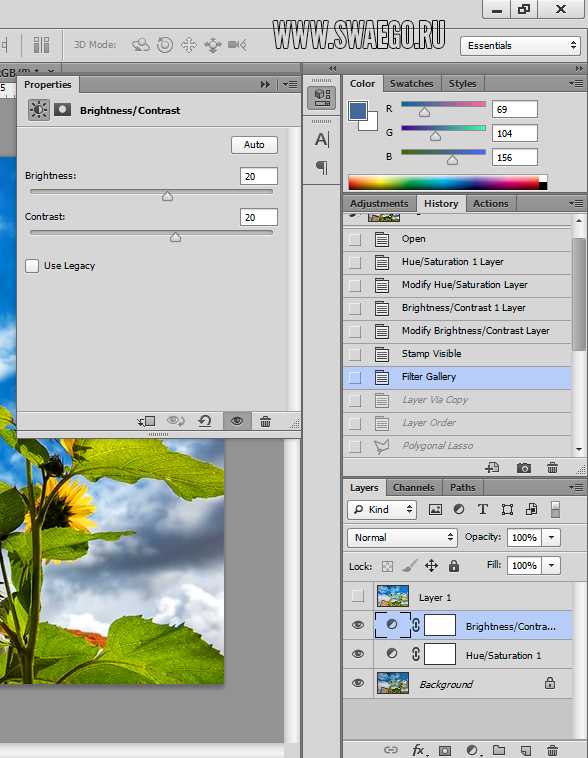
Отпечатываем видимые слои Ctrl+Shift+Alt+E.
Теперь идём в меню Фильтр-Галерея фильтров, там добавим 4 фильтра, для этого там есть кнопка нового слоя.
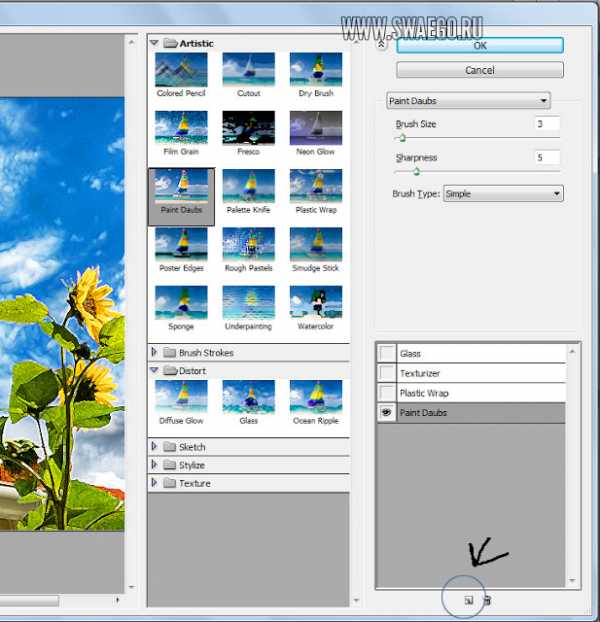
1. Фильтр Имитация-Масляная живопись (Мазок)
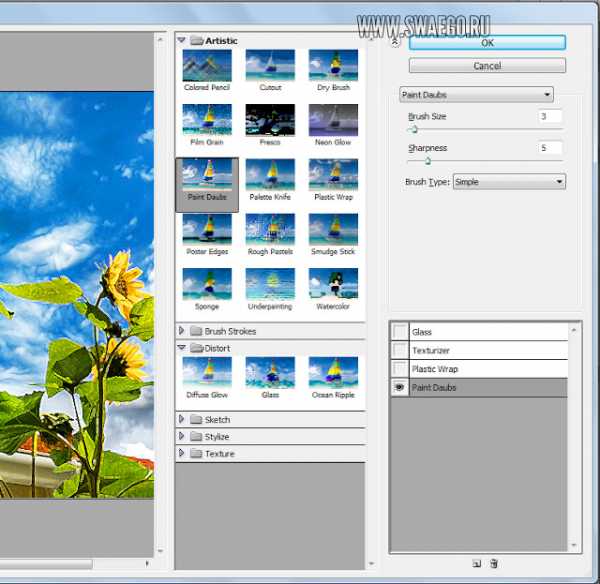
2. Имитация-Целлофановая упаковка (Пластиковая упаковка).
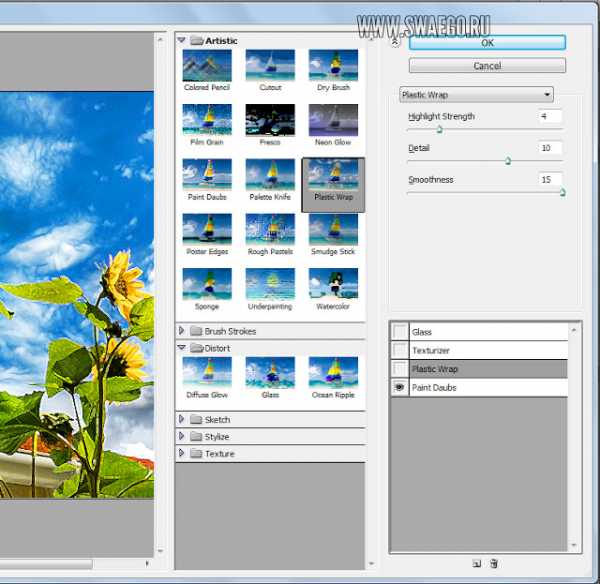
3. Текстура-Текстуризатор (Холст)
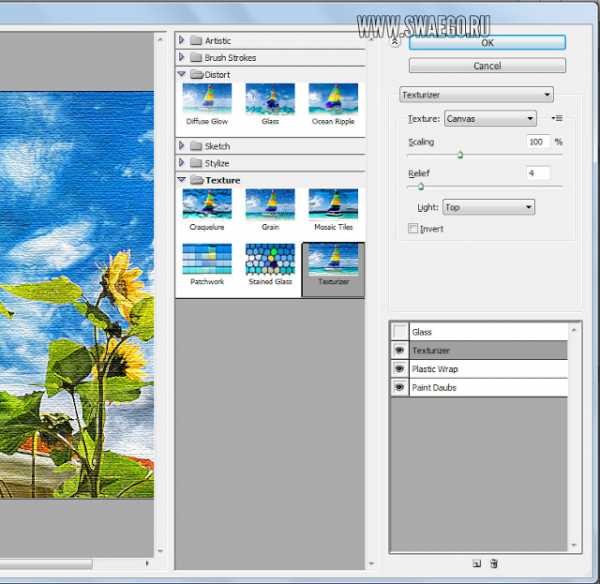
4. Искажение (Деформация)-Стекло (Матовый, Изморозь)
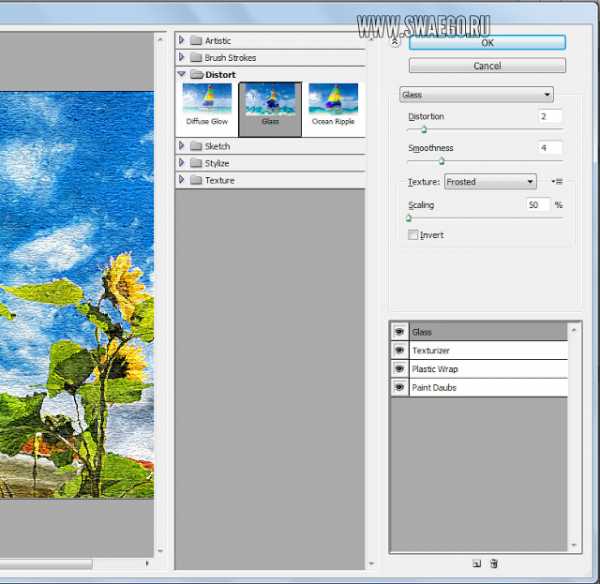
В итоге получим такую имитацию картины маслом.

Важно: все значения не абсолютные, под разные картинки возможно нужны немного другие значения фильтров.
Для лентяев я записал экшен на англ. и русском языках.
Пост написан по мотивам EntheosWeb
Post by ANT
Просмотров: 42 328
Рубрики: Уроки Photoshop
Теги: Уроки Photoshop , Фотоэффект
swaego.ru
Фильтр масляной краски: картина из фото
Шаг 1: Преобразование фонового слоя в смарт-объект
Имеются два способа применения любого фильтра к слою, в т.ч и фильтра масляной краски. Первым из них является обычный, статический фильтр, что означает, что применив фильтр мы сделаем постоянные, необратимые изменения пикселей слоя.
Другой способ заключается в применении фильтра как смарт-фильтра, что сохранит настройки фильтра и сделает его в последствии полностью редактируемым (этот способ называется Non-Destructive и он всегда лучше, т.к. настройки фильтра можно изменить и даже его временно отключить или сосем удалить).
Итак, открываем исходную фотографию в Photoshop, открываем (если не открыта) панель слоёв, наша фотография сейчас является фоновым слоем, кликаем по фоновому слою правой клавишей мыши и выбираем строку «Преобразовать в смарт-объект» (Convert to Smart Object). В результате чего из фонового слоя у нас появился смарт-объект, об этом нам говорит значок, расположенный в правом нижнем углу миниатюры слоя:

Фоновый слой преобразован в смарт-объект.
Шаг 2: Выбор фильтра «Масляная краска…» (Oil Paint…)
Запускается он обычным способом. через вкладку главного меню Фильтр —> Стилизация —> Масляная краска (Filter —> Stylize —> Oil Paint).
Примечание. В моей сборке Photoshop фильтр почему-то не переведён, название и интерфейс так и оставлены английскими.
При этом откроется диалоговое окно фильтра. В Photoshop CS6, диалоговое окно занимало весь экран, но теперь в версии CC, окно гораздо меньше и прекрасно вписывается в остальную часть интерфейса. На самом верху имеется окно предварительного просмотра, а под ним различные варианты управления эффект масляной краски, все их мы сейчас рассмотрим:
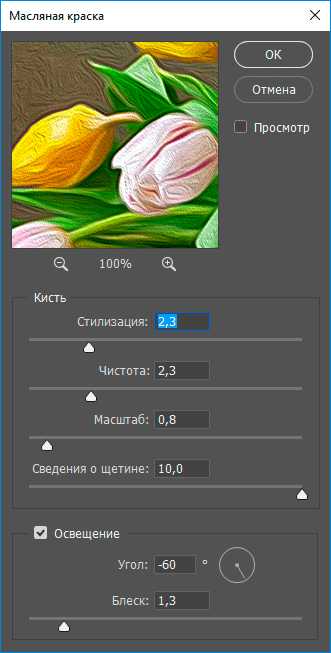
Диалоговое окно фильтра «Масляная краска…» (Oil Paint…)
Окно предварительного просмотра
Фильтр предоставляет возможность просмотра своего действия в реальном времени прямо в документе, но это не всегда является удобным, например, если исходное изображение большое и не помещается в масштабе 100% в монитор.
К счастью, окно предварительного просмотра в верхней части диалогового окна фильтра дает нам простой способ просмотра и анализа участков изображения в масштабе 100%. Конечно, предварительного просмотра поместится лишь небольшая часть изображения, но вы можете легко переходить к нужным участкам, просто нажимая на то место документа. которое хотите посмотреть.
При наведении курсора мыши на изображение, вы увидите, что курсор изменил свой вид на маленький квадрат, который представляет границы окна предварительного просмотра. Просто нажмите на то место, которое хотите посмотреть вы хотите осмотреть. Здесь я нажал на область между бутонами жёлтого и розового цветков:
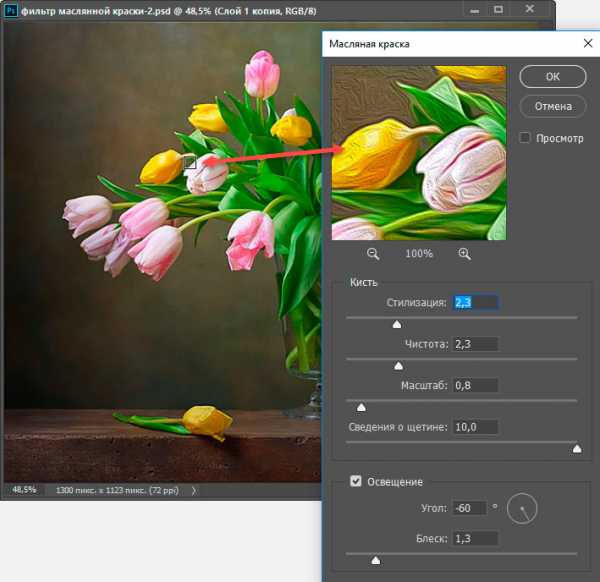
Предварительный просмотр в окне фильтра в масштабе 100%.
Прямо под окном предварительного просмотра расположен указатель текущего уровня масштабирования, по умолчанию он установлен ее на 100%. Для изменения масштаба отображения используйте иконки «плюс» и «минус».
И, наконец, опция «Просмотр» (Preview) справа от окна включает/отключает предварительный просмотр внутри самого документа. ли или не видеть , что мы предварительный просмотр эффекта картины маслом внутри самого изображения. Также включать/отключать предпросмотр в документе можно клавишей P.
Параметры кисти
Параметры фильтра в диалоговом окне разделены на две основные части. Во первом расположены варианты настройки кисти: Стилизация (Stylization), Чистота (Cleanliness), Масштаб (Scale) и Детализация щетины (Bristle Detail). Эти параметры мы используем для настройки различных аспектов мазков.
Ниже параметров кисти находятся параметры освещения, которые задают направление источника света, а также общий контраст эффекта.
Мы начнем с рассмотрения параметров кисти. Но прежде, чем мы продолжим, убедитесь, что опция «Освещение» (Lighting) включена (в чекбоксе проставлена галочка). Причина заключается в том, что без световых эффектов мы не сможем увидеть наши мазки масляной краски. Кроме того, при включенной опции освещения, увеличьте значение параметра Shine, который регулирует контрастность мазков , так что вы сможете четко видеть мазки кисти в изображении. Значение не нужно делать слишком большим, 2,0 вполне подойдёт. Впрочем, это нужно только сейчас, чтобы было проще узнать, как работают параметры кисти. Мы подробнее мы рассмотрим настройки освещения позже, а сейчас вернёмся к параметрам кисти.
Стилизация (Stylization)
Первый параметр кисти — Stylization (Стилизация). Он задаёт стиль мазков кисти, начиная от грубых обмазывающих на самой низкой установке к очень плавным движением при максимальных настройках. Вот как будет выглядеть документ, если вы перетащите ползунок стилизации влево, до самого низкого значения (0.1). Как видите, минимальное значение «Стилизации» делает мазки округлыми, грубо очерченными, картине придаётся детальный вид:
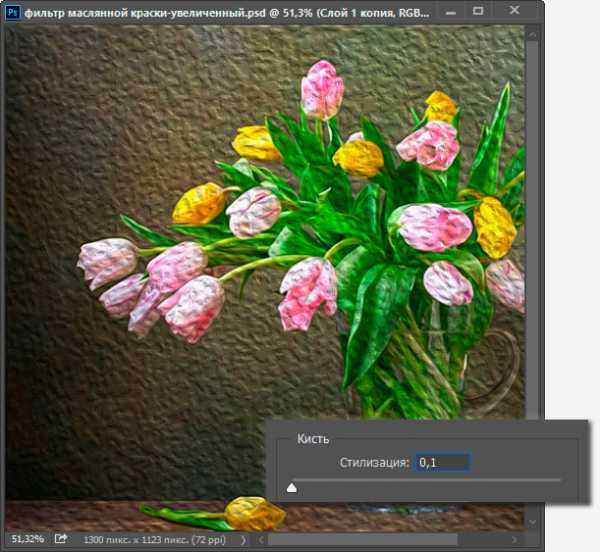
Фильтр «Масляная краска с минимальным значением параметра «Стилизация» (Stylization)
По мере увеличения величины «Стилизации», мазки сглаживаются и удлиняются. И если вы переместите ползунок до упора вправо до максимального значения 10, документ будет иметь следующий вид:
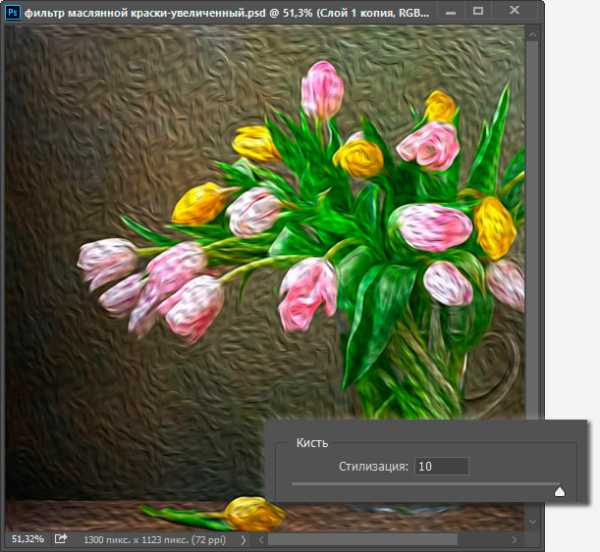
Эффект с использованием максимального значения «Стилизации».
Для моего образа я выберу нечто среднее, думаю, подойдёт значение 4. Значение, конечно же, зависит от исходной картинки.
Вот как выглядит мой рисунок со значением 4:

Эффект со значением «Стилизации», равным 4
Чистота (Cleanliness)
Вторая настройка кисти — «Чистота» (Cleanliness). Она контролирует длину мазков кисти, начиная от коротких и прерывистых на низких значениях настройки и заканчивая длинными тягучими мазками на высоких значениях. Короткие мазки делают картину более текстурной и детальной, в то время как длинные штрихи придать ему менее детальный, более сглаженный вид.
Вот как выглядит документ при перетащенном влево ползунком «Чистота»
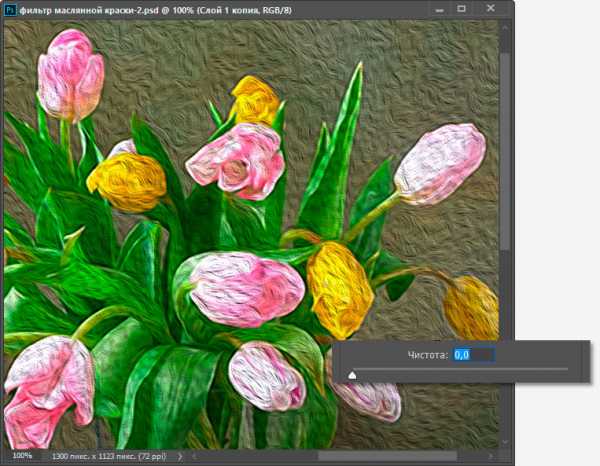
Эффект, полученный при ползунке «Чистота» установленным на 0.
А это вид документа при максимальном значении «Чистоты»:
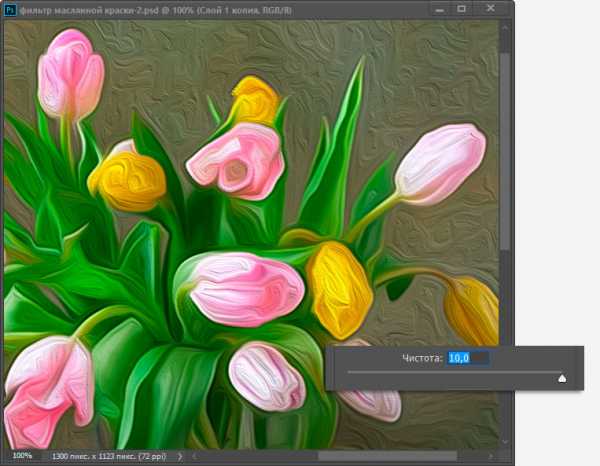
Картина при «Чистоте», установленной на 10.
Я думаю, что для этого изображения длинные, размытые штрихи подойдут лучше, но при максимальном значении «Чистоты» они слишком длинные. Я хотел бы вернуть немного больше деталей, поэтому уменьшу значение настройки до 7-ми. Для вашего изображения может лучше подойти и другое значение.
Масштаб (Scale)
Итак, мы узнали, что настройка «Стилизация» (Stylization) управляет плавностью мазков, в то время как «Чистота» (Cleanliness) контролирует их длину. Третья настройка, «Масштаб» (Scale), управляет размером (или толщиной) самой кисти. Используйте низкие значения шкалы для тонких, узких кистей или более высокие значения для больших, более толстых кистей.
Я опускаю значение «Масштаб» вплоть до его минимального значения (0.1). На самом низком уровне штрихи выглядят, как будто они были нарисованы с очень тонкой кистью. Обратите также внимание, что, поскольку тонкие кисти, как правило, используют меньше краски, мы видим не ярко выраженный рельеф от краски на холсте:
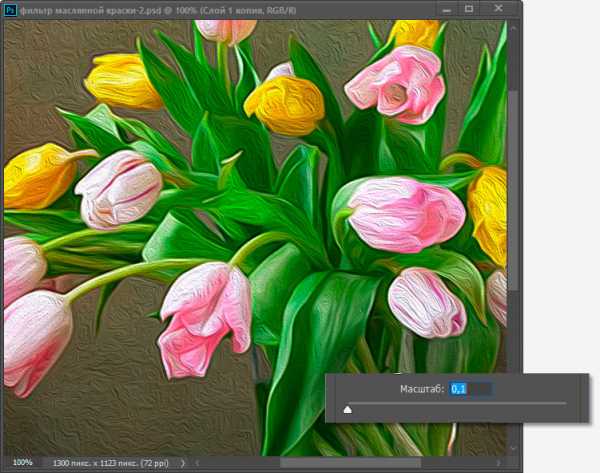
Эффект при самом низком значении «Масштаба».
Теперь посмотрим, что будет, если перетащить ползунок на противоположный конец, увеличив масштаб до максимального значения (10). Мазки стали гораздо толще, как, если бы использовалась большая кисть. И, так как использовалась более крупная кисть, рельеф от мазков на холсте более выражен по сравнению с тонкой кистью, которую мы использовали ранее:

Эффект при максимальном значении «Масштаба».
Сведения о щетине (Bristle Detail)
Четвёртая настройка кисти управляет канавками, оставленными щетинками кисти. При более низких значениях канавки получаются слабо выраженные и мягкие, становясь глубже и более выраженными по мере увеличения значения настройки.
Я буду понижу значение «Сведения о щетине» до минимального значения (нуля). Чтобы лучше увидеть эффект, я увеличил масштаб фрагмента изображения до 200%:

Результат при параметре «Сведения о щетине» (Bristle Detail), установленным на ноль.
Давайте увеличим параметр до максимального значения 10. Канавки становятся намного более сильными и более очевидными:

Эффект при Bristle Detail, установленным на 10.
Конечно, максимальные и минимальные значения вышеперечисленных настроек на практике применяются крайне редко. Я использую для своего изображения следующие настройки:
- Стилизация (Stylization) — 4
- Чистота (Cleanliness) — 7
- Масштаб (Scale) — 7
- Сведения о щетине (Bristle Detail) — 5
Вот как выглядит моя картинка с перечисленными выше параметрами фильтра:

Промежуточный результат.
Параметры освещения
Под параметрами кисти расположен раздел с настройками освещения. Несмотря на то, что их только два из них («Угол» и «Блеск»), они играют важнейшую роль при формировании эффекта преобразования фотографии в картину маслом. Прежде чем мы приступим к установке параметров освещения, необходимо в первую очередь убедиться, что флажок слева от слова «Освещение» (Lighting) проставлен.
Угол (Angle)
Этот параметр управляет направлением света, падающего на картину, что влияет на направление теней и бликов, создаваемых мазками масляной краски. Для изменения направления нажмите расположите курсор мыши внутри круга, зажмите курсор и перемещайте его для вращения диска. Кроме того, можно вручную ввести цифры, задающие угол, в поле ввода. Например, значение угла 90° соответствует направлению вертикально сверху, значение 180° — свет исходит слева.
В моем случае, имеется ощущение, что собственно изображение имеет источник света, который идет от верхнего левого угла, так что я установлю значение примерно в 135°:
Нажатие на левую клавишу мыши и перемещение курсора внутри круга.
Для сравнения, вот как эта картина изначально выглядела перед изменением угла освещения, назад, когда свет исходил от нижнем правом углу. Обратите внимание на за тени и блики:

Эффект масляной живописи со светом, идущем от правого нижнего угла.
А вот как это выглядит после поворота в направлении верхнего левого угла. Внизу белые и желтые цветы утратили детали рельефа после изменения освещения, в то время как другие, например, желтый цветок недалеко от центра, теперь отображается более подробно:

Та же картина после перемещения источника света в верхний левый угол.
Блеск (Shine)
И, наконец, опция «Блеск» контролирует яркость источника света, что влияет на интенсивность теней и бликов (мазков краски, а не фактического изображения). Установка «Блеска» до самого низкого значения, нуля, по существу превращает источник света в выключенный, придавая эффект практически плоский вид (вернее, отсутствие эффекта).
Увеличение значения до максимального, десять, создает слишком сильные, неестественные тени и блики. В большинстве случаев лучше всего работает достаточно низкое значение, что-то около 0,5 — 4. Здесь я установил значение «Блеска» на 2:
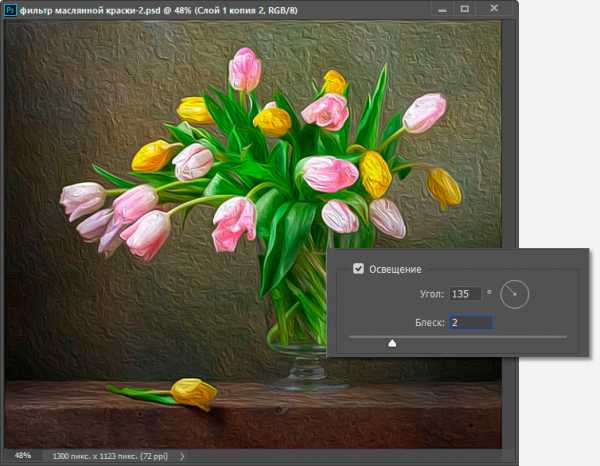
Среднее значение «Блеска».
Отключение опций освещения
Теперь, когда мы рассмотрели опции освещения и и их важность для общего внешнего вида мазков, почему бы нам не отключить освещение? Проще говоря, отключить, чтобы увидеть мазки! Почему вы не хотите видеть мазки? Ну, с видимыми мазками мы получаем рельефный эффект, создаваемый тенями и блики от рельефа краски на холсте. Выключение освещения сглаживает изображение, что дает нам очень чистый, мягкий и гладкий результат.
Чтобы выключить освещение, просто снимите галку с одноимённой опции (в англ. интерфейсе — Lighting). Это не отключит полностью созданный фильтром масляной краски эффект, а даст вот такой результат:

Работа фильтра при выключенной опции освещения.
Ну и наконец, когда вы всё настроите, для применения действия фильтра и закрытия диалогового окна нажмите ОК.
rugraphics.ru
Фотоэффекты в Photoshop: Создание масляного рисунка из фотографии
Фотоэффекты в Photoshop: Создание масляного рисунка из фотографии
Существует множество вариантов стилизации фотографий, все и не упомнишь. Но один из самых популярных эффектов, которые используют для обработки фотографий – это, конечно, стилизация под картину, написанную маслом. В этом уроке Вы и научитесь добиваться максимально похожего эффекта
Откройте свою фотографию.

Затем создайте дубликат слоя Ctrl+J и примените фильтр Filter > Blur > Smart Blur с значениями параметров: Radius: 9,1; Threshold: 25,7; Quality: High; Mode: Edge Only.
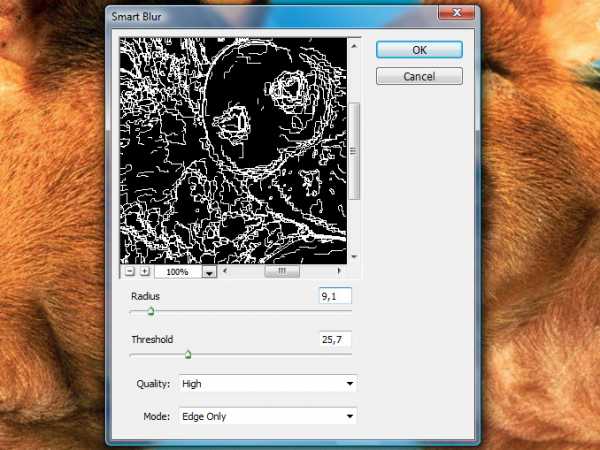

Теперь инвертируйте изображение, выбрав Image > Adjustments > Invert.
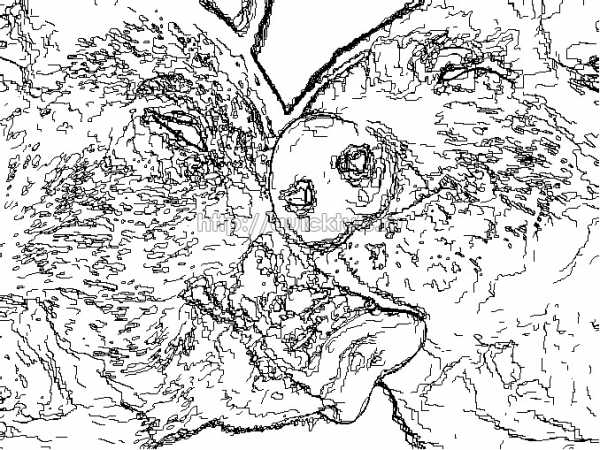
Теперь необходимо загрузить область выделения из исходного изображения. Для этого выберите Select > Load Selection и нажмите ОК. Затем добавьте маску к дубликату слоя Layer > Layer Mask > Reveal Selection.
Теперь выберите инструмент Ластик Eraser Tool с кистями из набора Natural Brushes.

Установите размер кисти побольше и Непрозрачность кисти Opacity около 26%. Установите цвета по умолчанию, нажав D. Начните стирать изображение и Вы увидите, как начнет проявляться цвет, а само изображение будет приобретать эффект картины.

Продолжайте работать Ластиком, пока не добьетесь необходимого эффекта.


Затем вернитесь к фоновому (первоначальному) слою и примените фильтр Filter > Texture > Texturizer с настройками: Texture: Canvas; Scaling: 99%; Relief: 4; Light: Top.
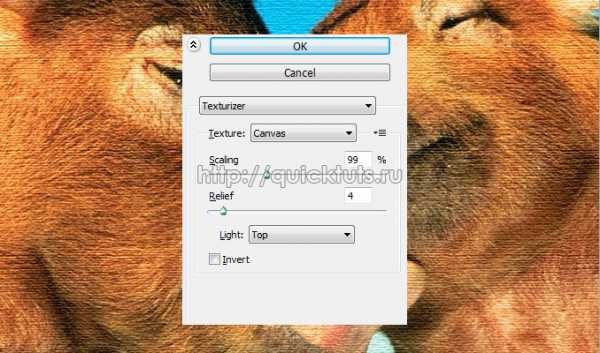
Вот и все, на этом все операции заканчиваются. Желаю удачи в добавлении этого эффекта к Вашим фотографиям.
Окончательный результат

Похожие записи
Опубликовать пост в социальных сетях
quicktuts.ru
Превращение фотографии в картину
От фотографии — к картине, написанной маслом.
Откройте фотографию, к которой решили применить эффект размером примерно 800*600 px. Чем больше разрешение фотографии, тем меньше будут видны мазки, поэтому выбирайте среднее значение.

Выберите команду Hue/Saturation (Оттенок/Насыщенность) из меню
Image-Adjustments (Изображение-Коррекция).
В появившемся диалоговом окне увеличьте значение параметра Saturation до 50, как показано на рисунке, и щелкните OK, чтобы получить более насыщенные цвета.
 р2
р2
Выберите из меню Filter (Фильтр) команду Filter Gallery
(Галерея фильтров).
В диалоговом окне Filter Gallery (Галерея фильтров) выберите набор Distort (Искажение) и щелкните на фильтре Glass (Стекло), как показано на рисунке.
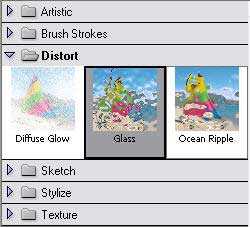
Для параметров Distortion и Smoothness задайте значение 3, из раскрывающегося списка Texture (Текстура) выберите значение Canvas, а для параметра Scaling задайте значение 79%.
На кнопке OK пока щелкать не следует.
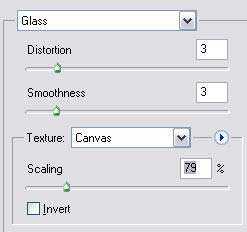
Щелкните на значке New effect layer (Создать слой эффектов) в нижней части диалогового окна (он расположен слева от значка мусорной корзины).
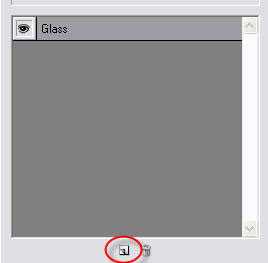
Выберите набор Artistic (Художественные), после чего щелкните на фильтре Paint Daubs (Рисование пальцем).
Для параметра Brush Size (Размер кисти) задайте значение 4,
для параметра Sharpness (Резкость) — 1,
а из раскрывающегося списка Brush Type (Тип кисти) выберите значение Simple (Простой).
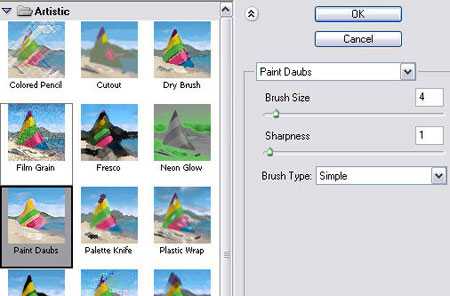
Щелкните на значке New effect layer (Создать слой эффектов) в нижней части диалогового окна.
Выберите набор Brush Strokes (Мазки кисти) и щелкните на фильтре
Angled Strokes (Наклонные мазки).
Для параметра Direction Balance (Баланс направления)
задайте значение 46, для параметра Stroke Length (Длина мазка) — 3, а для параметра Sharpness (Резкость) — 1.
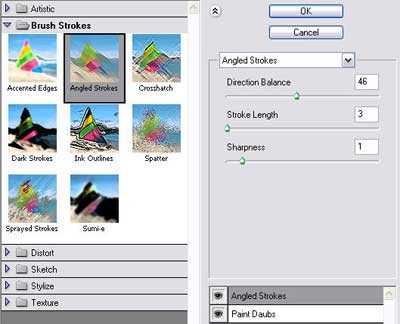
Щелкните на значке New effect layer (Создать слой эффектов) в нижней части
диалогового окна.
Чтобы добавить текстуру в виде холста, выберите набор Texture (Текстура) и щелкните на фильтре Texturizer (Текстуризатор).
Из раскрывающегося списка Texture (Текстура) выберите значение Canvas (Холст), для параметра Scaling (Масштаб) задайте значение 65%, для параметра Relief (Рельеф) — 2, а из раскрывающегося списка Light (Источник света) выберите значение Top Left (Сверху слева). Щелкните на кнопке OK, чтобы применить все выбранные фильтры к изображению.
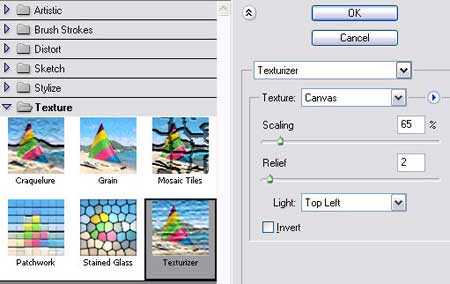
Создайте копию слоя, нажав комбинацию клавиш <Ctrl+J>.
Затем нажмите комбинацию клавиш <Shift+Ctrl+U>,чтобы уменьшить насыщенность цветов в слое.
Обратившись к палитре Layers, измените режим наложения с Normal на Overlay, как показано на рисунке.
Выберите команду Emboss (Барельеф) из меню Filter-Stylize (Фильтр-Стилизация).
В появившемся диалоговом окне Emboss (Барельеф) для параметра Angle (Угол)
задайте значение 135°, для параметра Height (Высота) — 1, а для параметра Amount (Степень) — 500% (как показано на рисунке), после чего щелкните на кнопке OK.
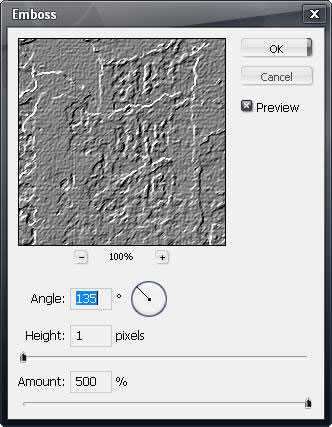
Обратитесь к палитре Layers (Слои) и уменьшите значение параметра Opacity (Непрозрачность) до 40%, чтобы завершить создание эффекта.
Готовый результат:

photoshop-master.ru
Эффект живописи в Photoshop | Фотостоки
Некоторые художники обладают талантом рисовать гиперреалистичные картины, но большинство о таком таланте может только мечтать. Но с помощью фотошопа возможно добавить такие эффекты к фотографии, что она будет похожа на реальную картину. В этом уроке мы покажем несколько шагов, как преобразовать обычную фотографию в «цифровую картину».

Данная техника хорошо подходит, например, для создания постеров к ретро-фильмам или можно просто сделать так, что ваша фотография будет клево выглядеть.

Откройте выбранную фотографию в Фотошопе. Мы будет использовать портрет с фотобанка Shutterstock. Добавляем корректирующий слой с кривыми (Layer — New Adjustment Layer — Curves) и немного затемняем черные области и осветляем белые, чтобы увеличить контраст.

Дважды дублируем фоновый слой (команда Ctrl+J), затем выбираем верхний слой и добавляем эффект High Pass (Цветовой контраст) из меню Filters (Фильтры).
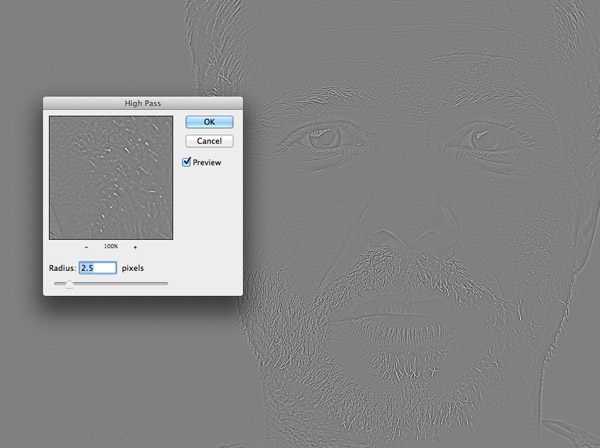
Настраиваем параметр радиуса, пока детали фотографии не начнут появляться из серого фона. Примерно 1-3 пикселя достаточно, чтобы избежать ореола вокрут изображения.
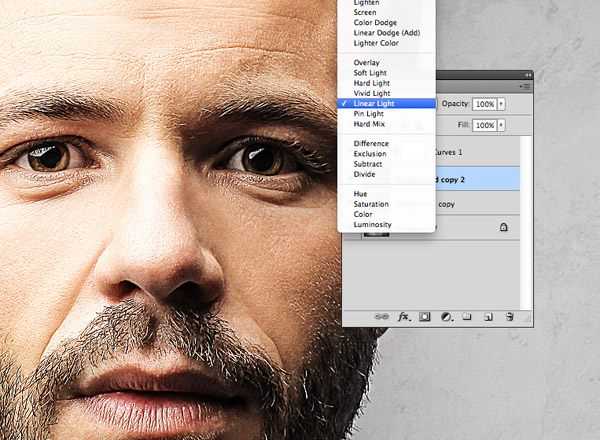
Меняем режим смешивания High Pass слоя на Линейный свет (Linear Light), чтобы радикально увеличить резкость фотографии. Эти области повышенной резкости помогут создать эффект мазков кисти, особенно в области волос.
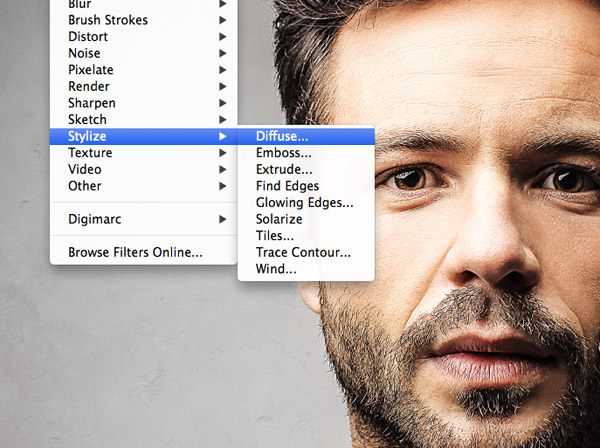
Сливаем слой High Pass со второй копией фонового слоя, чтобы закрепить эффект, дальше используем фильтр Filter->Stylize->Diffuse.
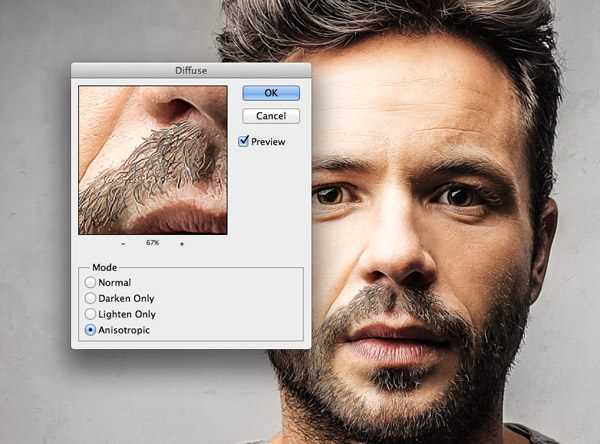
Меняем Diffuse mode на Анизотропный (Anisotropic). Это ключевой момент придания фотографии эффекта реальной живописи.

Если теперь ближе посмотреть на нашу фотографию, то можно заметить некоторое смешивание, которое нужно исправить. Для этого используем специальную технику…
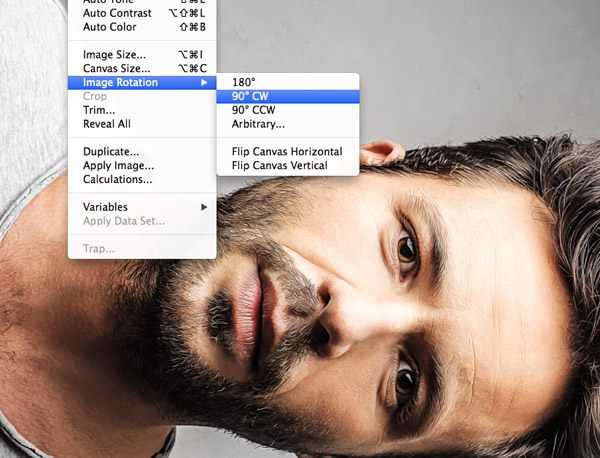
Поворачиваем изображение на 90 градусов по часовой стрелки и нажимаем Ctrl+F для повторения наложения фильтра рассеивания (Diffuse filter).
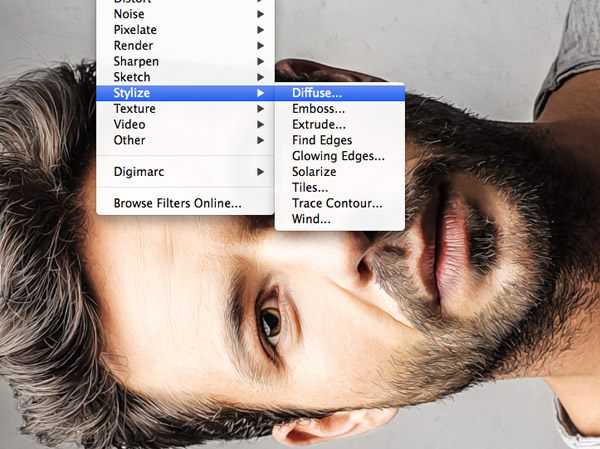
Поверните изображение еще на 90 градусов и снова наложите Diffuse filter, повторяйте этот шаг пока фотография не вернется в исходное положение.
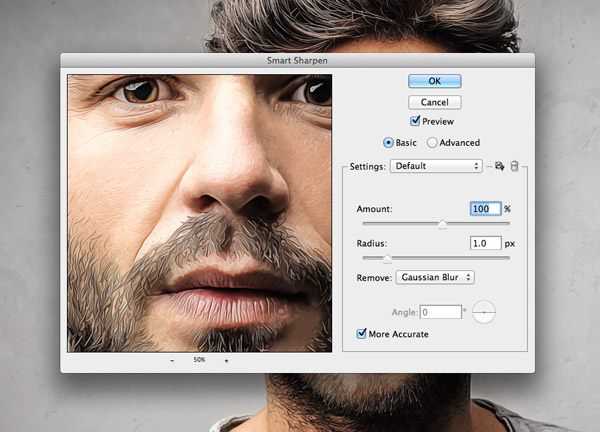
Diffuse фильтр добавляет эффект кисти, но слегка размывает изображение. Идет в Filter->Sharpen->Smart Sharpen чтобы добавить фотографии резкости. Используется Amount около 100 процентов, но уменьшите радиус, чтобы не переборщить с эффектом.
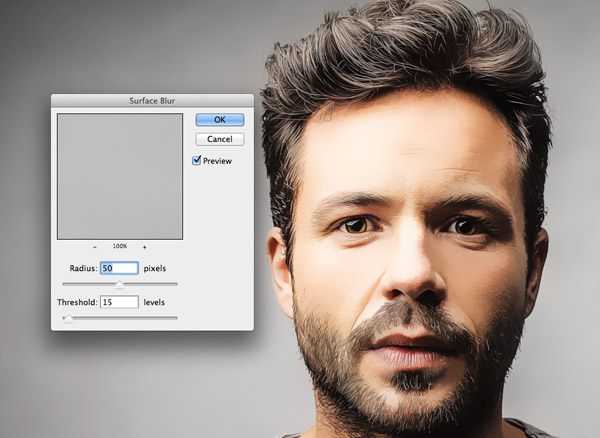
Результат уже выглядит довольно хорошо. Использование Diffuse фильтра проявило детали на коже, которые придают фотографии эффект картины. Однако остается еще один небольшой шаг для усиления данного эффекта. Выберите Surface Blur из меню Filters->Blur и установите значение радиуса приблизительно 50 пикселей и границу около 15. Подстройте значения так, чтобы только большие плоские области были затронуты.

В результате мы получаем класный эффект, которые имитирует «цифровую картину». Смешивание цветов и появление мазков кистью придают дополнительный эффект реалистичности.

Особенно эффект заметен при приближенном расмотрении. При удалении некоторые детали сливаются и изображение начинает выглядеть как обычная фотография, но при приближении мы можем видеть эффект, как будто это картина созданая кистью.
Перевод: Fotostoki.ru
Источник
Последнее изменение: 13 октября 2018 в 08:02.
www.fotostoki.ru
Эффект масляной живописи в Adobe Photoshop.
Урок.Эффект масляной живописи.……….

……….
Данный урок можно сделать в любой версии Photoshop.
Сложность-сложный.
Дорогие друзья,уважаемые Подписчики моего дневника!
На своих работах я не добавляю водяной знак(подпись),
так как это разрушает изображение.
Но,пожалуйста,
не используйте на других сайтах мои работы и уроки без моего разрешения.
Если вы укажете ссылку на мой профиль,
я буду вам благодарна.
Скачать кисти для работы:
(нажмите на картинку ниже)
Так же,в помощь для вас,друзья,
посмотрите,пожалуйста, Видео Урок от Bratskij Valentin.
……….
Для того чтобы сделать Эффект масляной живописи нам понадобится два исходных изображения:
фон и изображение девушки.
Материал для работы:
1.Создаём новый документ.
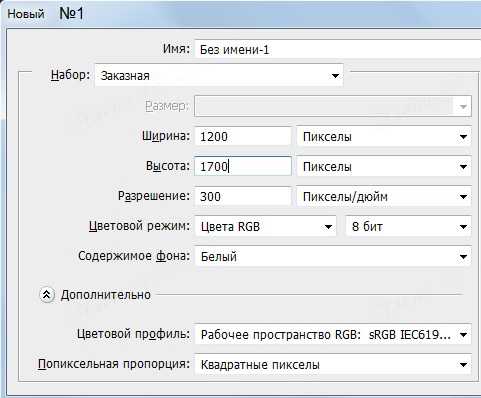
Переносим изображение Фон в работу.
Растягиваем фон при помощи свободной трансформации
по всему документу.

2.Открываем и вырезаем любым способом нашу девушку.
Переносим в работу и располагаем как на скриншоте.
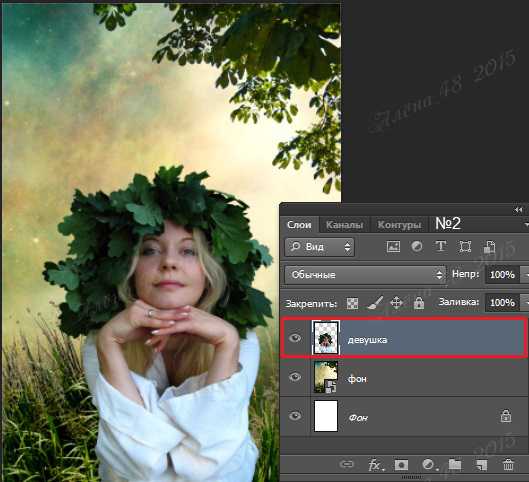
3.Ctrl+J-создаём дубликат слоя -девушка-.
Меняем Режим наложения на Линейный свет.
Выбираем Меню-Фильтр-Другое-Цветовой контраст..
Примечание.Значения цветового контраста выбираем
на своё усмотрение,главное,чтобы лицо вашей девушки
стало более чётким,контрастным.

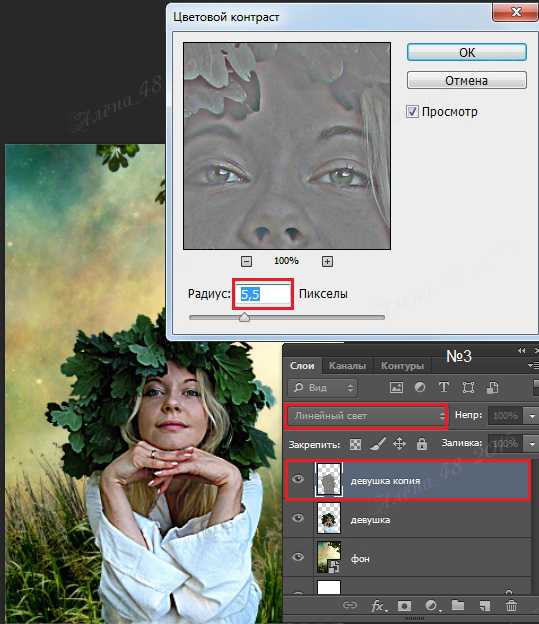
Так же можно применить и Фильтр-Усиление Резкости-«Умная» резкость..
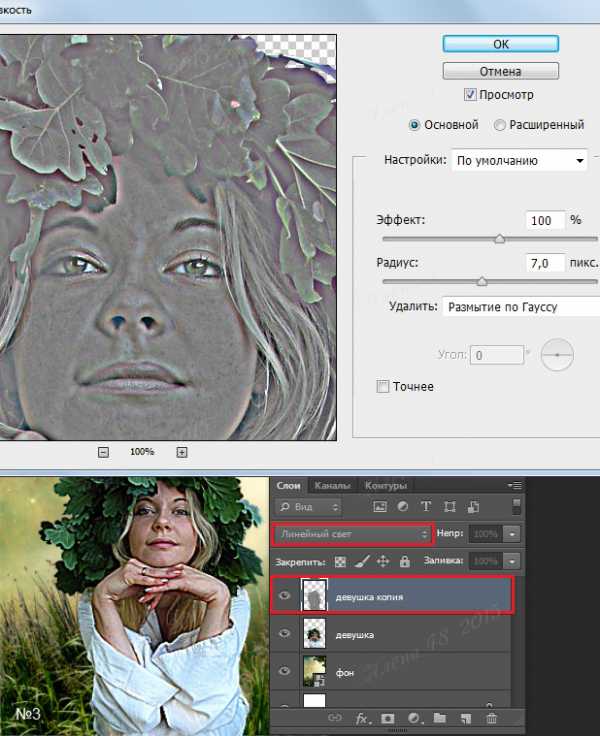
4.Поверх всех слоёв добавляем корректирующий слой
Выборочная коррекция цвета..
Устанавливаем значения.
Для моей девушки:
Красные:Пурпурный (-100)
Жёлтые:Голубой(-100),Желтый(+100)
Зелёные:Голубой(-100),Желтый(+100)
Белые:Жёлтый(-100)
Нейтральные:Голубой(-20)
5.Загружаем в Adobe Photoshop кисти Бабочки из материала для работы.
Создаём новый слой и рисуем бабочек,как на скриншоте.
Добавим слою -бабочки- стили слоя Тень и Внешнее свечение.


6.Преобразуем слой -бабочки- в смарт-объект.
Что такое смарт-объект можно почитать ЗДЕСЬ
Выбираем Меню-Фильтр-Размытие-Размытие в движении..

7.Кликаем по миниатюре маски фильтр-эффекта.
Берём мягкую черную круглую кисть,Непрозрачность 50%.
Стираем в некоторых местах эффект размытия на бабочках.
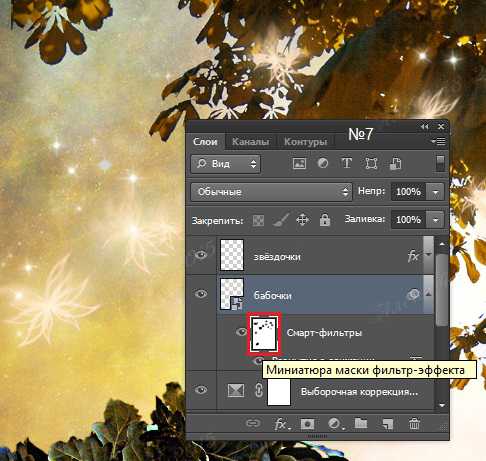
8.Создаём новый слой и рисуем звёздочки.
Так же добавляем стиль слоя Внешнее свечение.
Значения выставляйте на своё усмотрение.
9.Встаём на слой -девушка-.
Добавляем слою -девушка- стили слоя Внешнее свечение и Обводка.
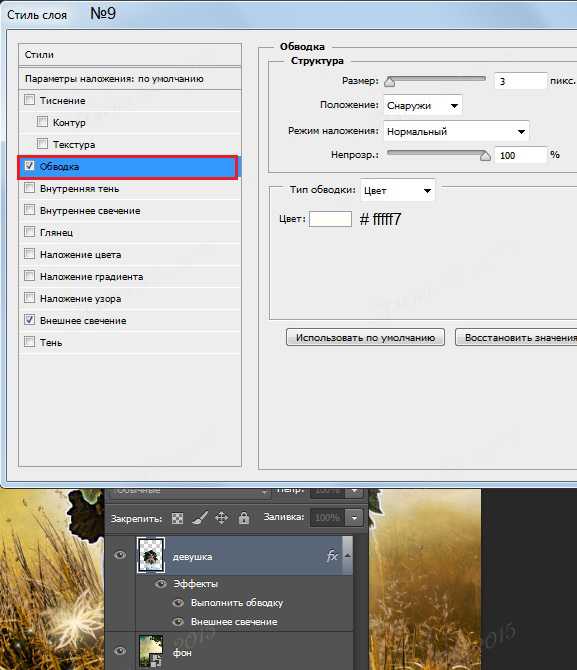
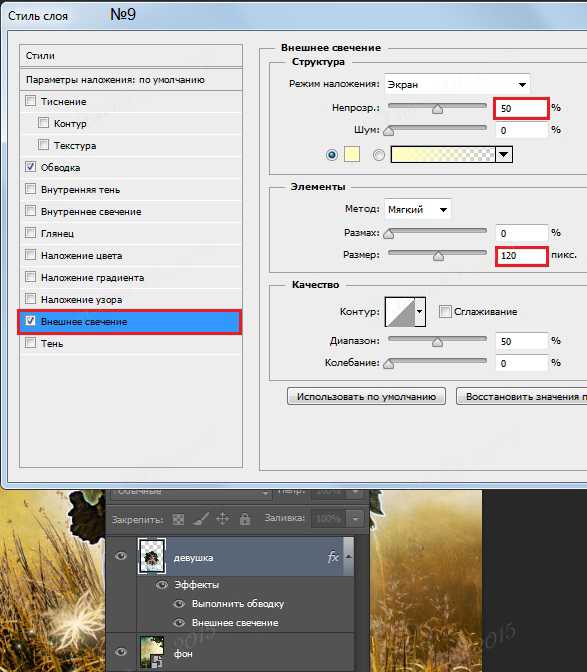
10.Встаём на самый верхний слой
и нажимаем сочетание клавиш Ctrl+Shift+Alt+E-оттиск всех видимых слоёв
(или просто сделайте Объединение всех видимых слоёв)
Ctrl+J-делаем дубликат.
Приближаем изображение.
Начинаем Рисовать нашу Живописную картину.
Загружаем в Adobe Photoshop кисти,которые предложены в начале урока для скачивания.
Выбираем Инструмент Палец .
Выбираем из набора кистей Кисть под номером 795.
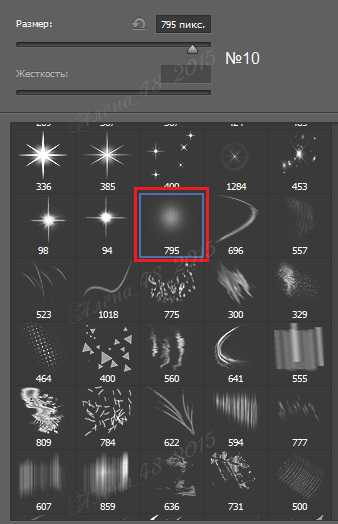
11.Размеры кисти выставляйте,какие вам удобнее,
на своей работе вначале я выставила размер кисти 70%,Интенсивность 40%.
Начинаем прорисовывать на нашей девушке.
Первым делом рисуем на лице девушки.
В ходе работы значения Интенсивности уменьшаем при необходимости
и размеры Кисточки делаем где-то меньше ,где-то больше.
Стараемся двигаться кистью так,чтобы соблюдать основные направления анатомии лица:
вдоль носа,вокруг глаз,по скулам,по линиям губ.
Порисуйте так же по краям глаз,зрачки,носовые пазухи.
Затем переходим на руки,шею.
Обрабатываем каждый пальчик в отдельности.
Так же меняем Интенсивность и Размер кисти.
Во время размытия делаем: круговые движения,вдоль ,поперёк.
Рисуем так на нашей девушке,чтобы не осталось ни одной необработанной области.
Примечание.Данная обработка ,конечно,занимает не мало времени и терпения.
С первого раза у вас может не всё получится,как бы хотелось.
Чем чаще вы будете практиковаться в освоении этого интересного эффекта,
тем быстрее достигнете качественного результата.
Затем переходим на волосы.
Интенсивность на волосах увеличиваем до 50%.
Можете попробовать взять другую кисть из представленного набора,
например 557 или 464 или 500-экспериментируйте.
Одежду и венок на голове девушки прорисовываем кистью
Интенсивностью 25-30%.Так же меняем и размеры кисти.
Прорисовываем каждый листик в отдельности
Представьте,что вы рисуете красками на бумаге.
12.Когда с обработкой девушки закончили,
создаём поверх слоя с девушкой новый слой,
для этого нажимаем Ctrl+Shift+N.
13.Берём инструмент О-Осветлитель и Затемнитель
Выставляем Экспонирование,примерно 10-15%,
значения опять таки,меняем по ходу работы-
где то-побольше,где то по-меньше.
И кистью обычная круглая мягкая,так же в ходе работы
меняя её размеры осветляем светлые части лица,рук,волос девушки.
Затемнителем затемняем тёмные участки.
Словами описать ,где именно осветлять и затемнять мне сложно,
поэтому,не поленитесь посмотреть видео урок от Bratskij Valentin
и,надеюсь,станет понятно,как работать инструментами Осветлитель и Затемнитель.
14.Закончили с прорисовкой девушки,
добавили света и тени.
Теперь делаем оттиск всех видимых слоёв-нажимаем сочетание клавиш Ctrl+Shift+Alt+E.
Добавляем корректирующий слой Фотофильтр.
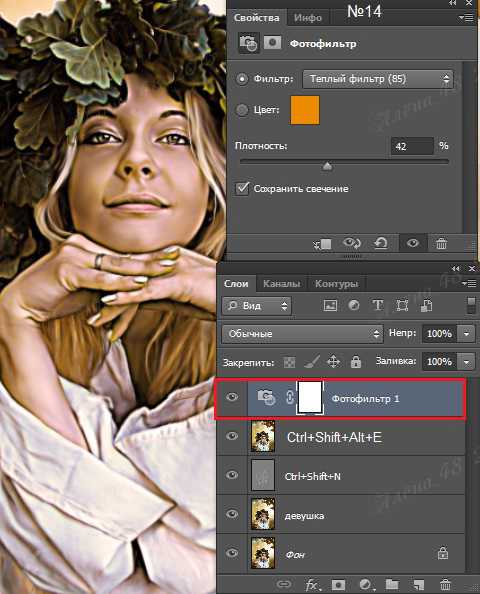
15.добавляем корректирующий слой Градиент.
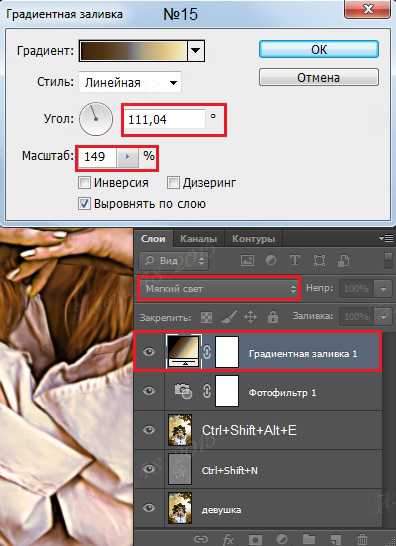

16.Снова делаем оттиск всех видимых слоёв-нажимаем сочетание клавиш Ctrl+Shift+Alt+E.
Выбираем Меню-Фильтр-Галерея фильтров-Имитация-Масляная живопись.

Или можно применить обычный Фильтр-Усиление резкости..
natali-vng.livejournal.com
