👍как сделать арт из фото в фотошопе
Как сделать арт из фото в фотошопе
С английского языка слово арт переводится как «искусство». В этом материале мы рассмотрим, как сделать арт из фото в фотошопе за несколько простых шагов. Представленный способ оформления снимков пользуется высокой популярностью, арты размещают на аватарках в социальных сетях, создают из них большие тематические альбомы, распечатывают и вешают на стену в качестве стильных картин.
Делаем арт из фото в «Фотошопе на русском»
Шаг 1. Скачать и установить программу для редактирования фото
Перейдите на страницу «Скачать программу», загрузите дистрибутив софта на компьютер. Запустите инсталляцию, в мастере установки поставьте галочку о размещении ярлыка на рабочем столе. Через 1-2 минуты программа готова к использованию. Нажмите на иконку «Открыть фотографию», и загрузите снимок в софт из памяти ПК.
Шаг 2. Убрать дефекты с фотографии
Нажмите вкладку «Изображение», далее выберите пункт «Устранение дефектов». Устраните излишнюю светлость или темноту фото. Специальный инструмент «Эффект красных глаз» убирает со снимка этот дефект в несколько простых кликов мышью. «Шумы на фото» в один клик делают фото более четким и качественным.
Шаг 3. 4 способа сделать арт из фото
здесь реклама 1
Откройте каталог эффектов, для этого нажмите на иконку акварели художника в верхней части меню, или на вкладку «Эффекты» и выделенным жирным пункт «Каталог эффектов».
Фотошоп на русском содержит огромное количество оригинальных улучшений для ваших снимков, все они разбиты по тематическим категориям. Благодаря этому, можно изготовить арт несколькими простыми способами.
Способ 1. Вкладка «Стилизация», далее «Рисунок карандашом». Выберите цвет линий, количество карандашей, глубину прорисовки. Установите новый цвет холста. Нажмите «Просмотр» для оценки наложенных эффектов. Для более интересного результата, перейдите на вкладку текстура и загрузите из каталога подходящую.
Способ 2. Вкладка «Составные», далее «Стиль кубизм». При помощи подвижного маркера настройте глубину детализации. Здесь же вы найдете «Составные» эффекты. Множество вариантов составления фото с разным цветовым оформлением в единый коллаж. Получается арт в стиле картин Энди Уорхола.
Способ 3. Самостоятельно разрисовать фото. Перейдите в основное меню программы. В поиске функций напечатайте «Кисть». Настройте ее размер, жесткость, прозрачность, выберите цвет краски, и разрисуйте снимок.
Способ 4. Использовать цветной фильтр. Данный эффект хорошо комбинируется с другими улучшениями и разрисовкой. Нажмите на вкладку «Изображение», далее «Фильтры» и «Колоризация», найдите нужный цвет и нажмите «Ок».
Это не все способы, как сделать арт из фото в фотошопе, еще есть инструменты фотомонтажа, украшения и наложения масок на фото. Изучайте другие функции «Фотошопа на русском», и вы научитесь комбинировать разные типы эффектов.
здесь реклама 2
Нажмите на иконку дискеты, далее выберите папку для сохранения картинки, введите новое имя и тип разрешения файла.
Прочитайте, как сделать картинку без фона, благодаря этой функции вы сможете помещать на заднюю часть изображения любые новые предметы. Создание арта – это увлекательное и полезное занятие, ведь вы не только делаете красивую картинку, но еще и легко обучаетесь навыкам профессионального фотомонтажа.
Как сделать арт из фото в Adobe Photoshop

Графические редакторы в наше время способны на многое. С помощью них можно изменить фото, удалив с него что угодно или добавив кого угодно. С помощью графическое редактора можно сделать и арт из обычной фотографии, и в это статье будет рассказывать о том, как сделать арт из фото в фотошопе.
Adobe Photoshop — это один из самых удобных и самый популярный графический редактор во всем мире. Фотошоп имеет безграничное количество возможностей, среди которых имеется и создание поп-арт фотографии, что мы и научимся делать в этой статье.
Для начала необходимо скачать программу по ссылке выше и установить ее, в чем поможет эта статья.
Как сделать фото в стиле поп арт в Фотошопе
После установки нужно открыть необходимую вам фотографию. Чтобы это сделать необходимо открыть подменю «Файл» и нажать на кнопку «Открыть», после чего, в появившемся окне необходимо выбрать нужную вам фотографию.
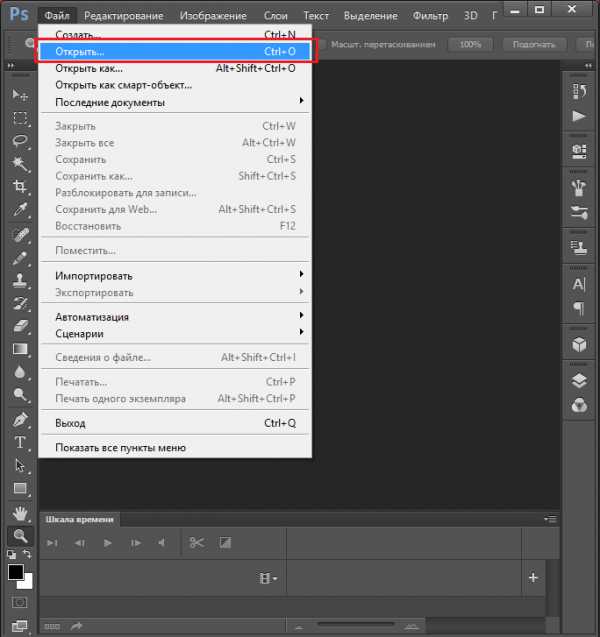
После этого необходимо избавиться от заднего фона. Для этого создаем дубликат слоя, перетаскивая основной фон на иконку «Создать новый слой», а основной фон заливаем белым с помощью инструмента «Заливка».
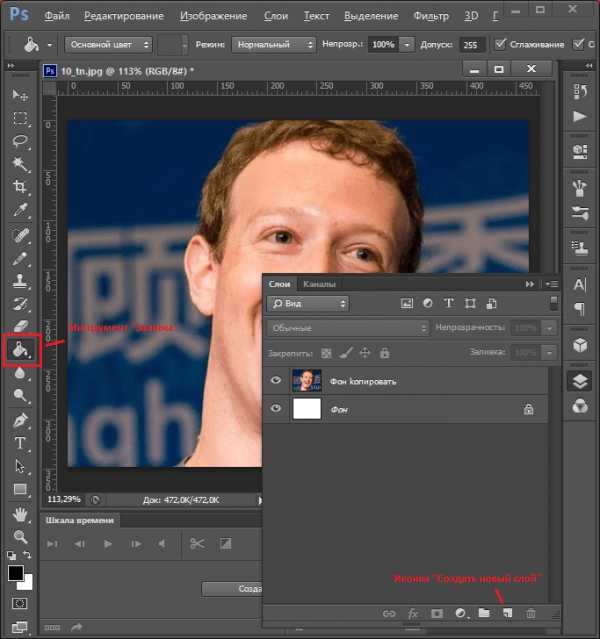
Далее, добавляем слой-маску. Для этого выделяем нужный слой и нажимаем на иконку «Добавить векторную маску».
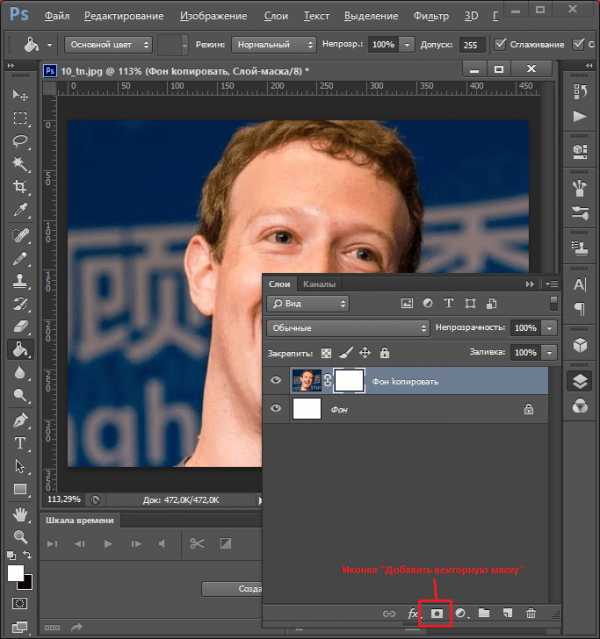
Теперь стираем задний фон при помощи инструмента «Ластик» и применяем слой маску, нажатием правой кнопки мыши на маске.
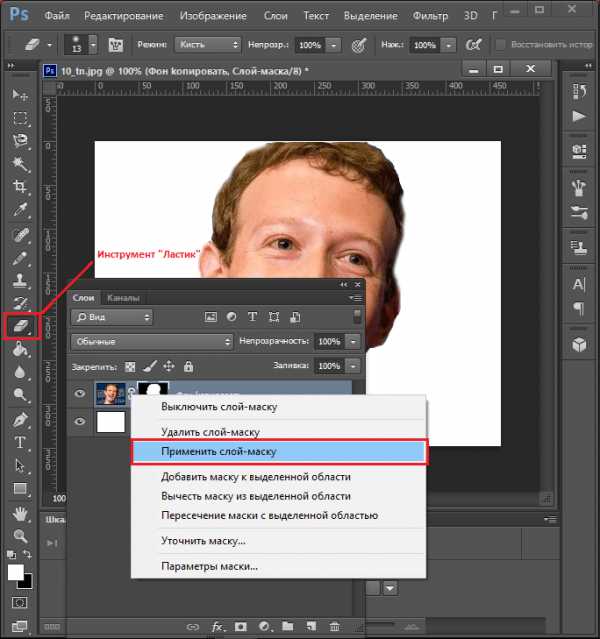
После того, как изображение готово, пора применить коррекцию, но перед этим создаем дубликат готового слоя, перетаскиванием его на иконку «Создать новый слой». Делаем новый слой невидимым, нажатием на глаз рядом с ним.
Теперь выделяем видимый слой и переходим в «Изображение-Коррекция-Порог». В появившемся окне устанавливаем наиболее подходящее под изображение соотношение черного и белого.
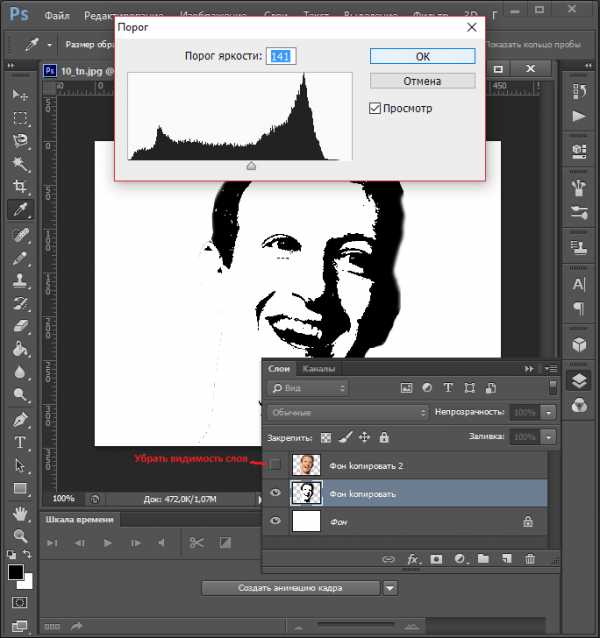
Теперь убираем невидимость с копии, и, устанавливаем непрозрачность на 60%.
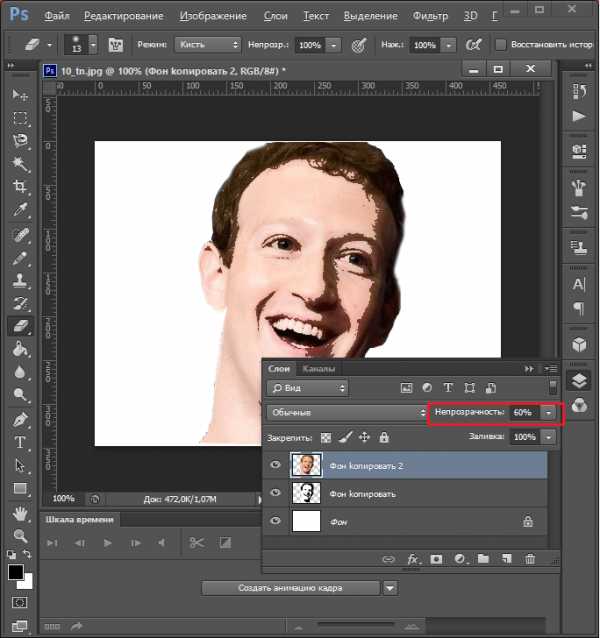
Теперь вновь переходим в «Изображение-Коррекция-Порог», и добавляем тени.

Далее, необходимо объединить слои, выделив их и нажав сочетание клавиш «Ctrl+E». Затем закрашиваем задний фон в цвет тени (примерно подбираем). И после этого объединяем задний фон и оставшийся слой. Также можете стереть ластиком ненужные или докрасить черным нужные вам части изображения.
Теперь необходимо придать изображению цвет. Для этого необходимо открыть карту градиента, которая находится в выпадающем списке кнопки создания нового корректирующего слоя.
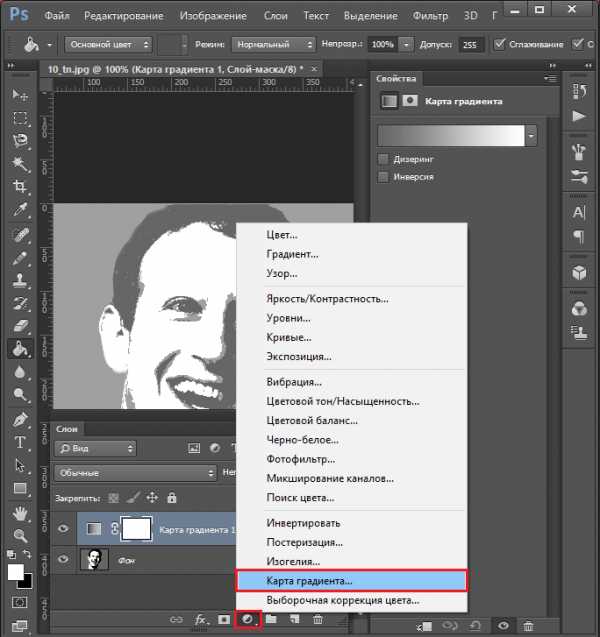
Нажатием на полоску цвета открываем окно выбора цвета и выбираем там трехцветный набор. После, для каждого квадрата выбор цвета подбираем свой цвет.
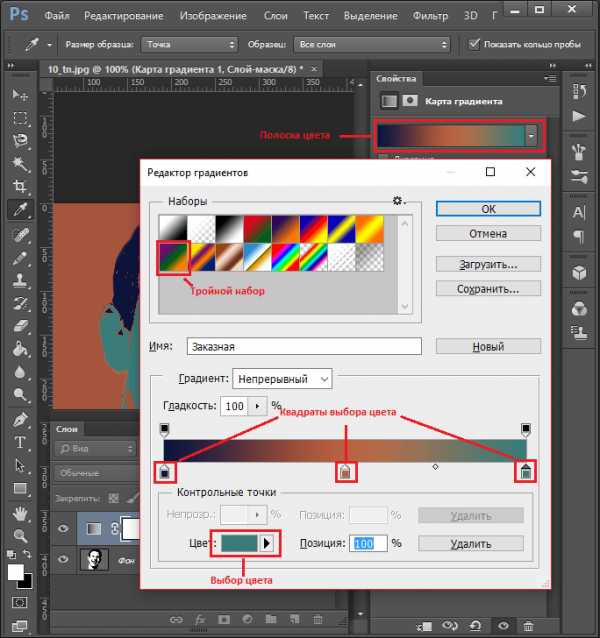
Все, ваш поп-арт портрет готов, можете сохранять его в необходимом вам формате нажатием сочетания клавиш «Ctrl+Shift+S».
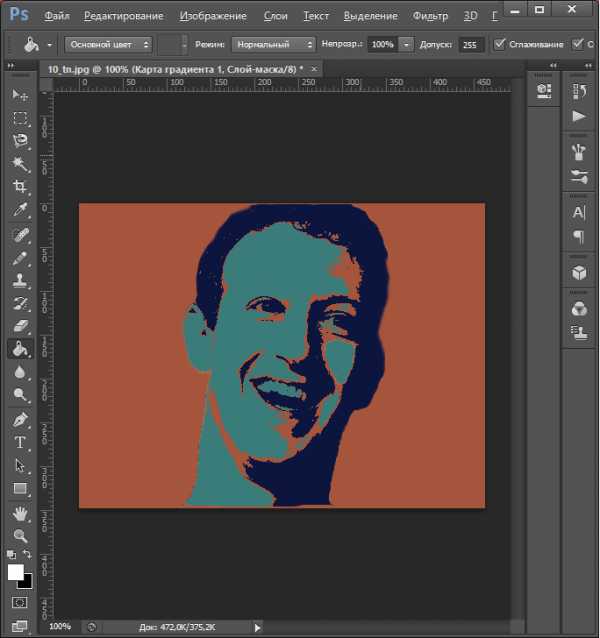
Вот таким хитрым, но действенным способом мы сумели сделать поп арт портрет в фотошопе. Конечно, этот портрет еще можно доработать, убрав лишние точки и неровности, и если вы захотите над этим поработать, то вам понадобиться инструмент «Карандаш», и делать это лучше до того, как вы сделали ваш арт цветным. Надеемся, эта статья окажется для вас полезной.
Как сделать арт из фото в фотошопе
Этот урок научит вас делать рисунки подобные тем что используются в комиксах, журналах из фотографии.
Часть 1. Создание черно-белого наброска
1) Подготовка рисунка.
Откройте изображение в photoshop’е. Продублируйте слой «Background». (Нажмите и потяните слой «Background» на иконку или просто нажмите Ctrl+J). Переименуйте новый слой «dots» или «точки». (Для того чтобы переименовать кликните 2 раза на названии слоя). Создайте новый слой и залейте его ярким синим цветом используя Paint Bucket tool.
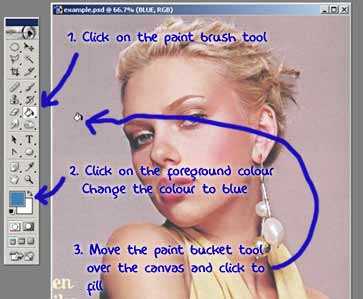
Расположите этот слой между слоями «dots» и «Background». Переименуйте его «blue» (синий). Теперь палитра слоев должна выглядеть так:

Далее на слое «dots» мы должны убрать фон оставив только лицо (или фигуру) человека. Для этого используем Pen Tool. Сначала убедитесь, что в опциях Pen Tool’а выбран create a Work Path.
С помощью Pen Tool обводим лицо человека точно по контуру. Затем делаем из контура выделение (клик правой кнопкой и make selection). Инвертируем выделение (CTRL+Shft+I) и жмем delete. Снимаем выделение (CTRL+D).
2) Создание точечной основы
Обесцвечиваем слой «dots»(Ctrl+Shft+U).
Теперь делаем рисунок черно-белым Image > Adjustments > Threshold Для данной фотографии использованны параметры которые изображены ниже, но для вашей вы можете установить другие подходящие.
После использования Threshold края изображения выглядят слишком неровными. Чтобы их сделать гладкими идём в Filter > Blur>> Gaussian Blur (параметры ставим около 2-3).
Дублируем слой «dots» нажав правую кнопку мыши и выбрав Duplicate Layer (Именно этим способом дублируем слой!)
В окне Document выбираем New. Теперь у вас должно быть открыто 2 изображения в photoshop’е.
В новом изображении меням Mode на Grayscale Image > Mode > Grаyscale. В диалоговом окне на вопрос «Discard color information?» Жмём OK. Теперь меняем Mode на Bitmap. Image > Mode > Bitmap. В диалоговом окне на вопрос «Flatten layers?» Жмём OK. В этом же окне меням Use на Halftone Screen.
После этих манипуляций изображение должно стать таким:
3)Подготовка к окраске
В этом же новом документе меняем Mode обратно на Grаyscale. Убедитесь что размер ratio равен 1 и жмите OK. Теперь меняем Mode на RGB. Дублируем слой таким же длинным способом как перед этим. В окне Document выбираем первоначальный документ (он должен быть на самом верху).
На данный момент палитра слоев должна выглядеть так:
Последний этап в этой части — это создание группирования между скопированным слоем и слоем «dots». Зажав кнопку ALT передвинте мышку между двумя слоями. Затем кликните мышкой когда появится значок как на картинке ниже (можно просто нажать Ctrl+G).
Теперь линкуем слои «dots» и «Background copy» (Клик на слое «Background copy» на маленькое окошко возле «глаза»). Merge Linked (Ctrl+E).
Ваша фотография должна быть примерно такой же как на рисунке ниже:
1) Создание Цветовых слоев (Fill Layers)
Продублируйте слой «dots». Переименуйте новый слой «white» (белый) и переместите его под слоем «dots». Далее идем в Image > Adjustments > Brightness/Contrast. Используем параметры:
Теперь слой «white» стал белым. На данный момент ваша палитра слоев должна выглядеть как на картинке:
Измените blending mode слоя «dots» на Multiply.
Кликните на иконку и выберите опцию Solid Colour.
Выберите цвет в диалоговом окне выбора цвета. Жмите OK. (Автор начал с создания губ, поэтому выбрал темно-красный цвет)
Новый Цветовой слой появился в палитре слоев. Переименуйте его «lips» (губы) и переместите его под слоем «dots».
Сгруппируйте слоя «lips» и «white» (Ctrl+G)
Поменяйте foreground color на черный. С помощью Paint Bucket tool залейте слой «lips» черным. Теперь начинаем раскрашивать. Поменяйте foreground colour на белый. Используя жесткую кисть раскрасьте губы. (Убедитесь что opacity равно 100%). Результат на картинке ниже получился очень хорошим.
2)Остальные Цветовые слои
Повторите шаг по созданию Цветовых слоев для каждого участка фотографии (кожи, глаз, одежды и т.д.). Так выглядела палитра слоев Автора на данный момент:
Значки группированния (стрелочки) должны быть на всех Цветовых слоях.
Если вы недовольны цветом какого либо Цветового слоя, кликните два раза на цветном значке слоя (смотрите выше) и выберите другой цвет.
Итак, вы сделали достачно много. Но вы еще можете добавить надпись, речь идущую от фото, мысли человека и т.д.
Часть 3. Создание обводки (LineArt).
В этом уроке есть два способа создания обводки: вручную и автоматически. Вручную получается реалистичнее, но долго, а автоматически быстрее, но результат не очень. Попробуйте оба способа, какой понравится, такой и используйте.
1) Подготовка слоев
Откройте фотографию в photoshop’е. Переименуйте слой «Background» в «оригинал». Если ваша фотография темная, вы должны её осветлить. Осветление нужно для того, чтобы линии обводки смотрелись более четко.
Для осветления идем в Image > Adjustments > Brightness/Contrast. (Для данной фотографии параметры указаны выше)
Продублируйте слой «оригинал». Переименуйте новый слой «top». Создайте два новых слоя. Переместите их под слоем «top». Залейте ближайший слой к слою «оригинал» белым и переименуйте его «Background». Оставшийся новый слой переименуйте «line art». Сделайте невидимыми слои «Background» и «top», а видиыми оставьте слои «оригинал» и «line art». Активным сделайте слой «line art».
2) Параметры Brush Tool
Для создания линий в photoshop’е мы будем пользоваться Brush Tool. Заходим в параметры кистей.
Далее показаны параметры для создания сужающейся кисти.
Убедитесь что foreground color черный.
3) Создание контура
Начинаем с губ. Выбираем Pen tool. Убедитесь что выбрана опция create a Work Path.
Обведите губы. Ниже показано место начала.
Правый клик, выберите Stroke Path. (в параметрах Brush)
Сделайте видимым слой «Background». Удалите «точечную» линию (path). Для этого правый клик, Delete Path или просто Enter. Если вы довольны результатом отключите слой «Background» и сделайте следующую линию. Если не довольны результатом используйте окно History и удалите последние действия
Если линия слегка обрывается вы можете использовать Eraser Tool. Ведите резинку не вверх/вниз, а по диагонали. Тогда вы добьетесь конусообразного эффекта на конце линии.
2) Создание конусообразной линии.
Чтобы создать линию с конусообразным окончанием с двух сторон зайдите в опции кистей, Shape Dynamics. Поменяйте Control на Pen Pressure, а Minimum Diameter на 1%.
Когда вы выбираете Stroke Path сделайте активной опцию Simulate Pressure.
Когда вы закончите делать губы включите слой «Background». Затем включайте/выключайте слой «top». Если губы будут «прыгать», значит вам стоит переделать линию губ.
3) Создание широких линий.
Создание широкой линии вам понадобится например в бровях. Создайте замкнутый контур брови и используйте Fill Path.
Такой же способ можно использовать при создании верхних ресниц.
4) Создание круглого, овального, квадратного и т.п. контура
Сначала используйте Shape Tool или Ellipse Tool для создания формы. Затем теми же инструментами делаем внутри формы фигуру поменьше, чтобы снаружи остался нужный контур.
1) Подготовка изображения
Сначала мы удалим фон. Для этого воспользуемся Pen Tool. Убедитесь, что в опциях Pen Tool’а выбран create a Work Path.
Создайте контур вокруг предмета.

Идите в окно Paths(справа от Chanels).
Загрузите выделение — Load path as a selection — смотрите рисунок выше. Скопируйте выделение: Ctrl+C. Вставьте: Ctrl+V. Возвращаемся в окно «Layers» и переименовываем новый слой названием предмета (в данном случае «gun» — пистолет). Создайте новый слой. Залейте его белым. Переименуйте его «background» и переместите под слоем «gun».
Обесцвечиваем: Image > Adjust > Desaturate

2) Создание обводки
Filter > Blur > Smart Blur на слое «gun»:
Остальные параметры выставите на свое усмотрение. Ниже указаны параметры для этой картинки.
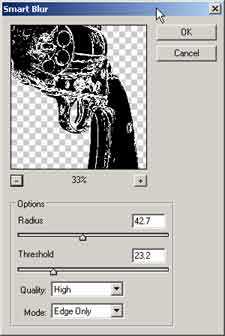
Делаем черную обводку Edit > Stroke. Выберите толщину линии подходящую к вашей картинке.
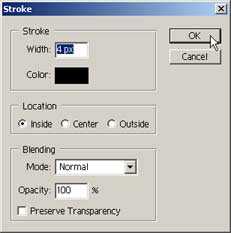
Получится вот это:
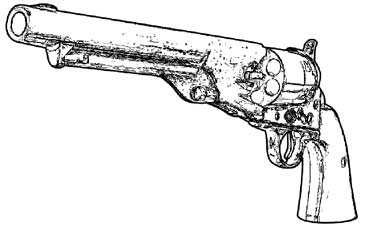
Теперь идем в Filter > Artistic > Poster Edges. Параметры как на картинке:
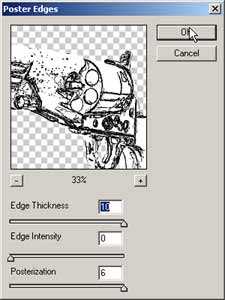
Ну и последний штрих Filter > Artistic > Cutout. Параметры как на картинке:
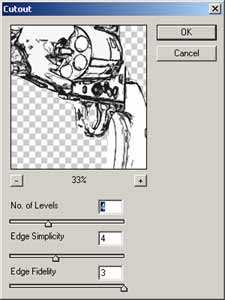
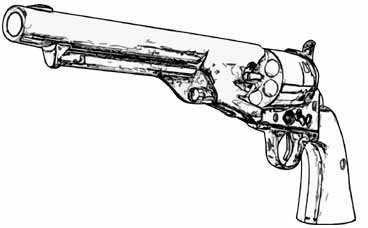
С помощью палитры слоев Автора можно многое объяснить. Ваша обводка должна находится на верху. Скопируйте слой «dots» столько раз, сколько у вас Цветовых слоев и сгруппируйте каждый «dots» с каждым Цветовым слоем Измените blending mode слоев «dots» на Soft Light Вы можете поменять opacity слоев «dots» чтобы они лучше подходили к вашей работе.
Как из обычной фотографии сделать арт?
Как из обычной фотографии сделать арт?
В photoshop и какие дополнения нужны к ним?
Мы пару месяцев назад для себя открыли, как из самой обычной и даже плохого качества фотографии, сделать арт. С удовольствием поделюсь с вами. Во — первых необходимо, скачать приложение с функцией фоторедактора. Мы например, воспользовались приложением для Андройда » Cymera «. Во — вторых, необходимо выбрать любую свою фотографию и нажать значок под названием » Изменить фотографию «. А дальше, как обычно выбираем эффекты, фильтры, яркость и конечно же сам Art дизайн. Здесь можно подкорректировать глаза, губы, брови, цвет лица, цвет волос, одежду и любые аксессуары и изображенные предметы на фотографии.
Чтобы сделать фото в стиле поп-арт можно воспользоваться таким англоязычным сервисом, как Pop Art Studio.
Вот ссылка на главную страницу.
Этот сервис предлагает ряд фильтров, с помощью которых можно выполнить обработку вашей фотографии:
1) в стиле поп-арт.
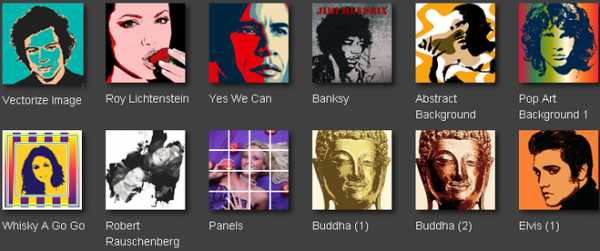
2) в стиле творений Энди Уорхола.
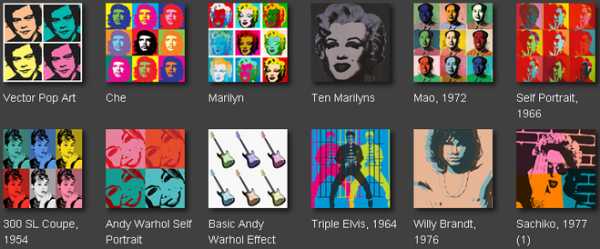
Принцип работы с Pop Art Studio стандартен.
1) Сначала выбираем необходимый фильтр (например, «Pop Art Background»).
2) Выбираем файл с фотографией (с помощи кнопки «Upload9quot;). При этом можно предварительно поэкспериментировать на образце.
В качестве примера возьмём эту фотографию:

3) Преобразование фото начнётся автоматически.
Вот фотография, обработанная с помощью фильтра «Pop Art Background 1»:

Вот фотография, обработанная с помощью фильтра «Marylin9quot;:

Стоит отметить, что можно дополнительно настраивать параметры стилизации — для каждого фильтра они будут разными.
Для скачивания изображения щёлкаем правой кнопкой мыши и в контекстном меню выбираем «Сохранить как».
Я делаю арты на свои фотографии через разные приложения для Android, которых существует сегодня очень много в маркетах Google play, Amazon и т.д., с функциями фоторедактора и в каждом вы найдете разные фильтры для Art-photo. Через фотошоп (Photoshop) не делала, не знаю.
Возьмем, например, одно из моих любимых приложений «Cymera9quot;. Выбираем фотографию для арта и нажимаем значок изменения фотографии.

Далее, выбираем значок «эффекты9quot;. После высветится новая дорожка меню, выбираем «фильтры9quot;.
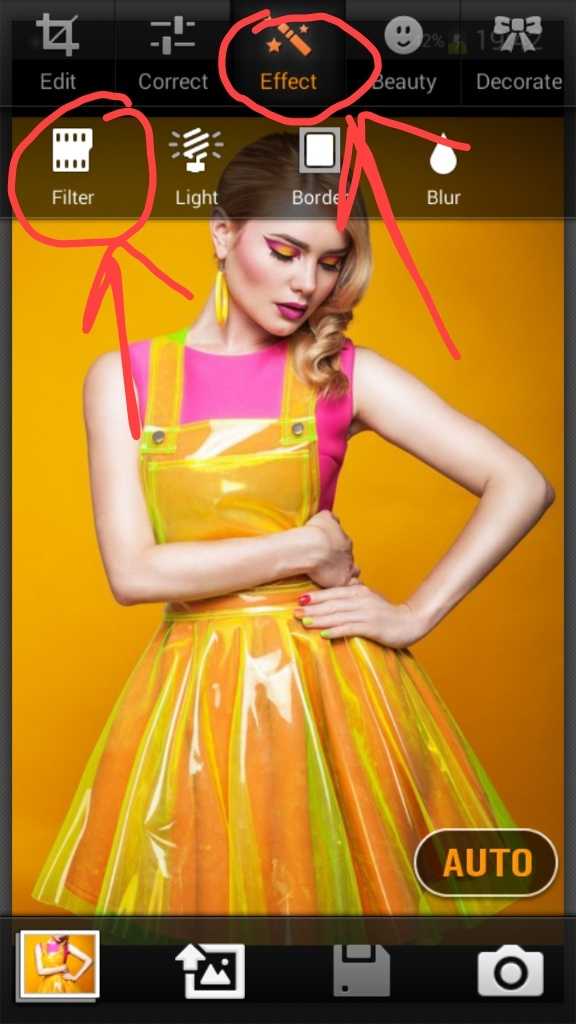
И вот вам предлогаются фильтры. «Базовые9quot;, с небольшими изменениями цветовой гаммы под какие-то стили. И вторая колонка «арты9quot;.
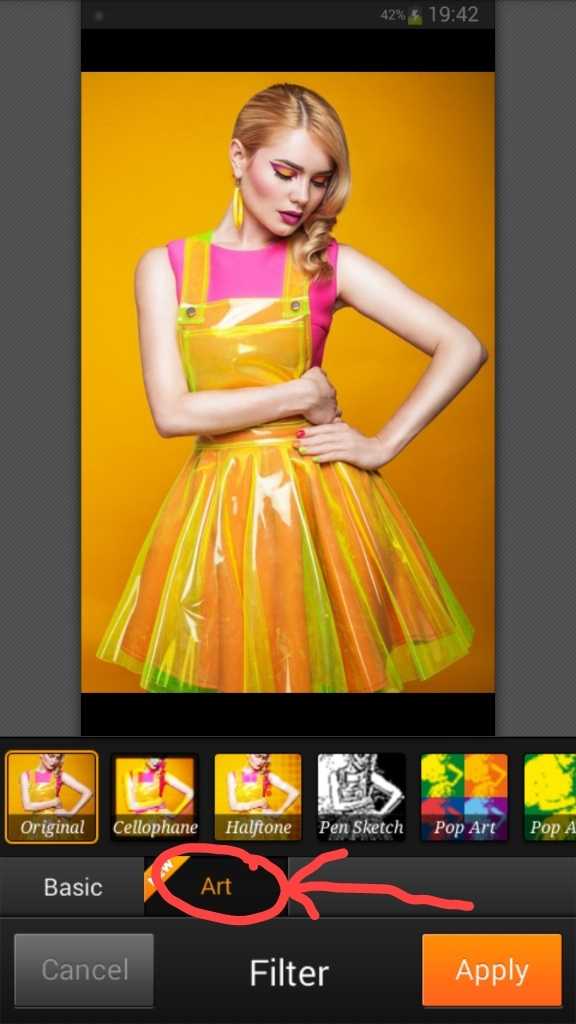
Вы видите различные фильтры-арты, предоставленные в приложении. Выбираете на свой вкус и вот пожалуйста, фотография похожа на арт.
Вот, например, фотография под фильтром/артом карандашной зарисовки «Pen sketch».

Или другой получившийся арт под акварель «Stippling9quot;.

Как я уже писала, можно взять любое приложение для смартфонов с функцией Photo redactor и вы можете делать фотографии-арты.
В Фотошопе открываем обычную фотографию.
Задний фон удаляется. Для этого нужно создать новый слой, перетащить основной фон (то есть сделать дубликат), залить белым цветом (инструмент «Заливка9quot;).
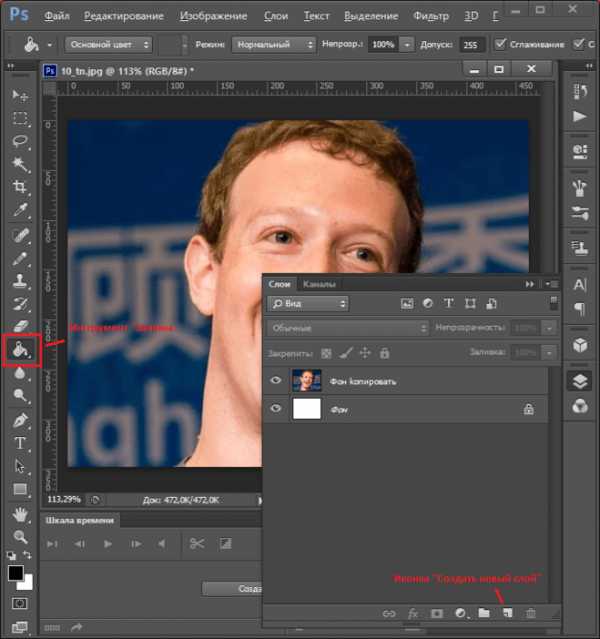
Далее добавляем векторную маску, тем самым создавая слой-маску.
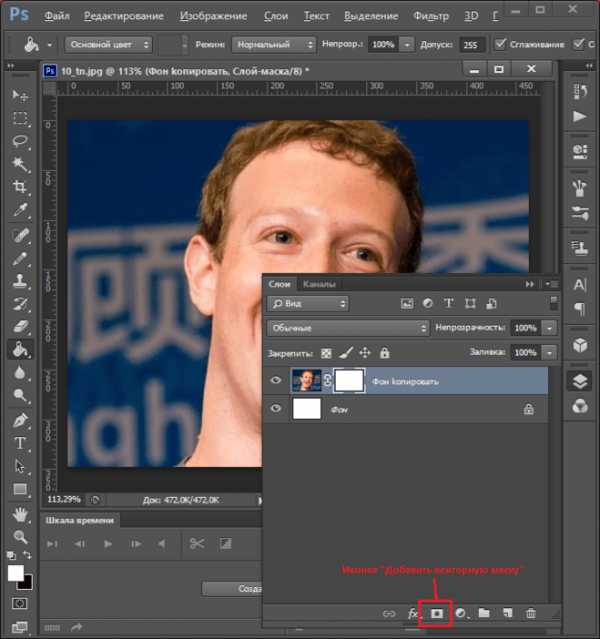
Берем ластик, убираем с его помощью задний фон. Активируем слой-маску (нужно нажать правой кнопкой компьютерной мыши по маске).
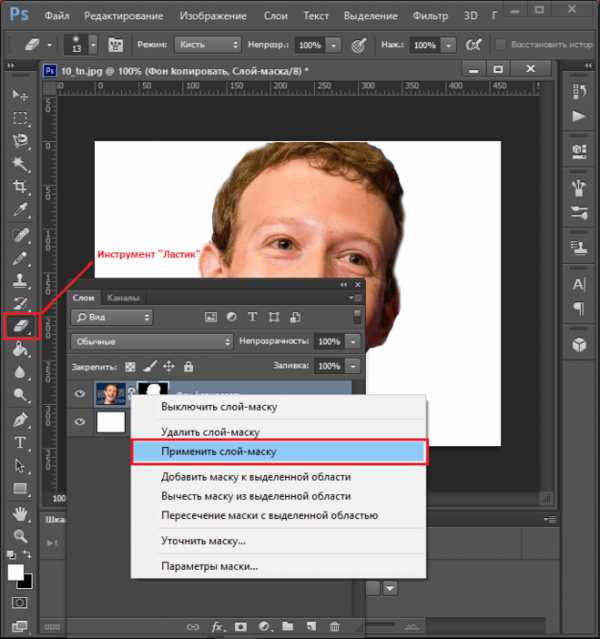
Готовое изображение перетаскиваем на новый слой, делаем его невидимым (нажать на глазик). Потом нужно выделить видимый слой, перейти в «Изображение-коррекц9shy; ия-порог». Регулируем соотношение белого и черного.
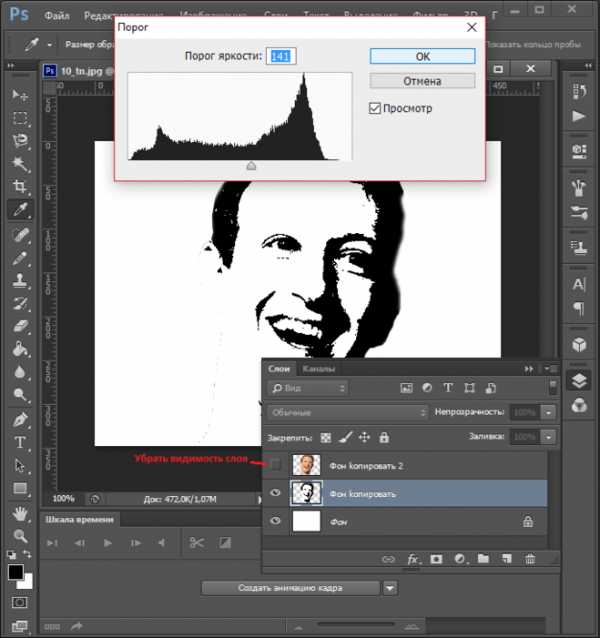
Регулируем непрозрачность (на уровне 60 процентов), возвращаемся в окошко «Изображения-. «, регулируем тени:
Слои объединяем (выделяем, затем зажимаем Ctrl+E), красим в цвет тени задний фон. После этого необходимо объединить оставшийся слой с задним фоном. Черным можно подредактировать отдельные моменты, ластиком стереть лишнее.
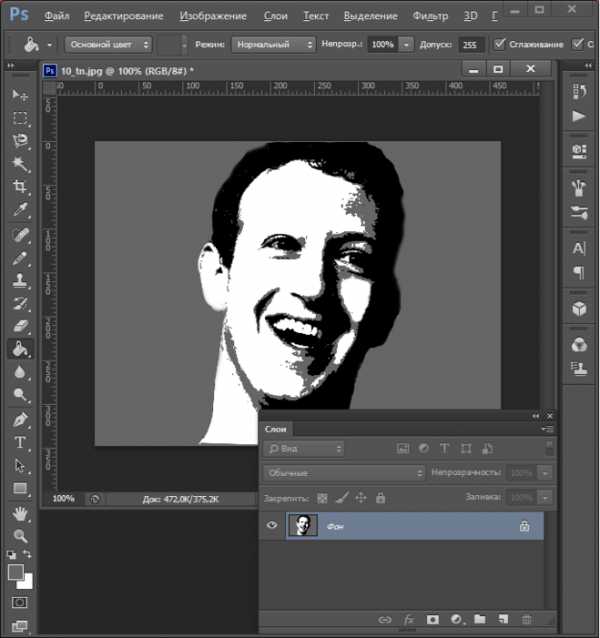
Переходим в «Карту градиента», чтобы задать изображению цвет.
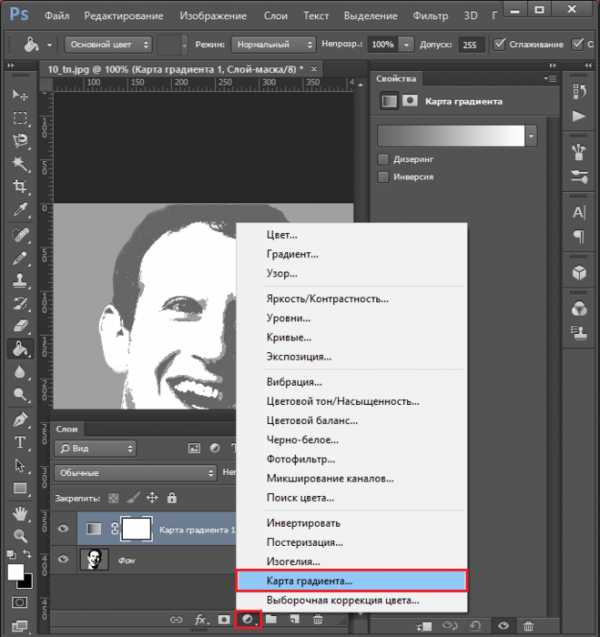
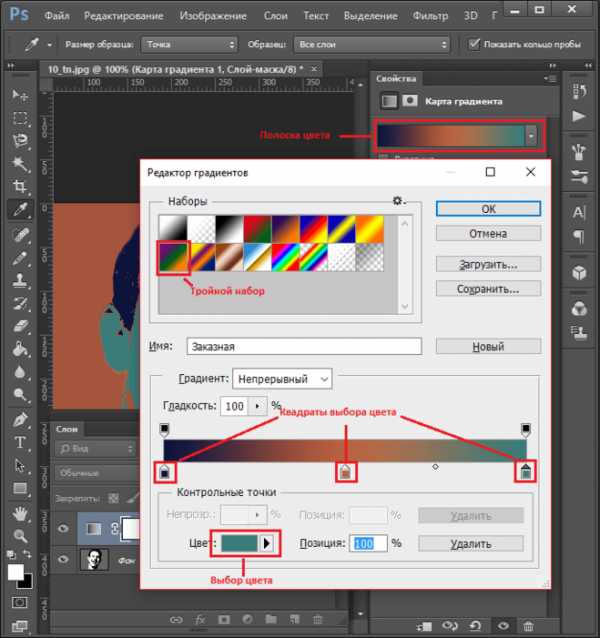
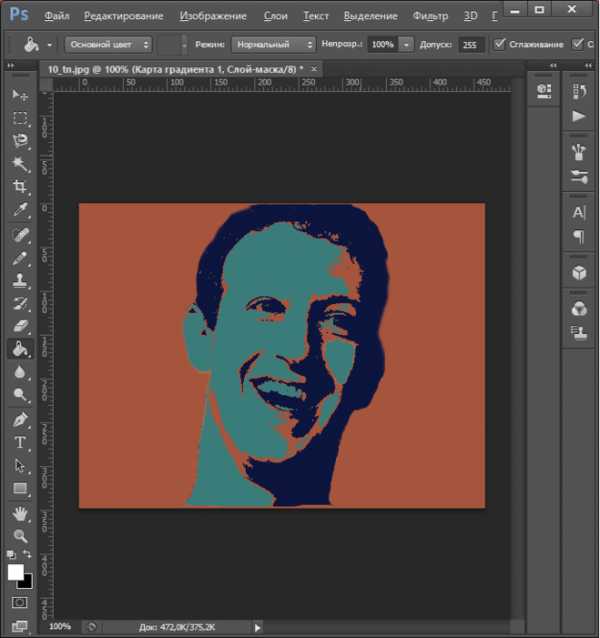
Уже около двух лет я делаю арт из обычной фотографии. Причём, бывает, что качество фотографии не выдерживает никакой критики, то есть, ну совсем плохое качество. Рассказываю, как это можно сделать. Вариантов здесь много, но я расскажу про свой. Перво-наперво я скачал приложение для Андроида под названием «Cymera9quot;. Есть и другие приложения. Но самое главное, чтобы приложение имело функцию фоторедактора. Ну а дальше уже проще. Выбрал наугад понравившуюся фотографию и после нажатия значка «Изменить фотографию» произвожу коррекцию глаз, губ, бровей, цвета лица, волос, одежды и любых аксессуаров и изображённых предметов на этой фотографии. Изменения на фотографии происходят при выборе предложенных эффектов, фильтров, яркости и, конечно же, самого Art дизайна.

«Арт9raquo; в переводе с английского означает «искусство9raquo;. Этим словом обозначаются многие современные стили: арт-деко, поп-арт, ретро-арт и т. д. Из нашей статьи вы узнаете о том, как сделать фотографию в стиле арт.
Как сделать арт из фото картин природы
Необычный эффект и интересный оттенок цвета и обрисовку контуров получат красивые фото живописных мест природы, старинных архитектурных зданий, если вы проделаете в Фотошопе следующие действия:
- Открыть исходную картинку.
- Сделать копию слоя, нажимая клавиши Ctrl+J.
- К копии слова применить фильтр «Аппликация9raquo;.
- Проставить параметры фильтра: количество уровней — 4, простота краев — 4, четкость краев — 2.

- В «Режиме слоя» нажать клавишу «Перекрытие9raquo;.
- Сделать копию этого слоя (те же клавиши Ctrl+J).
- Выбрать в «Режиме наложения» параметр «Жесткий свет».
- Выбрать в папке фильтров «Другое9raquo; — «Цветовой контраст».
- Отрегулировать радиус цвета (пока края фото не станут совсем белыми).
- Нажать «Сохранить9quot;.
Как сделать портрет в стиле поп-арт
Техника создания портретов в стиле поп-арт принадлежит американскому фотографу Энди Уорхолу. Его работы представляли собой коллаж из 4 портретов, соединенных вместе с различными оттенками цвета в изображении. Фотограф получил заслуженное признание своего таланта после того, как осмелился сделать и показать всему миру арт-портрет Мэрилин Монро.
Прочитав инструкцию, вы сможете сделать свою фотографию в данном стиле. Для этого выберите изображение лица крупным планом и туловища по плечи.
- Откройте фото в Adobe Photoshop.
- Откройте в меню подряд следующие подразделы «Изображение – Коррекция – Постеризация».
- В открывшем окне укажите количество уровней — 2 и нажмите Ок.
- Выберите в Меню последовательно «Выделение – Цветовой диапазон».
- В открывшемся окне нажмите «По образцам».

- Щелкните мышкой по белому участку на фото с любой стороны и нажмите ОК.
- В разделе «Инструменты9raquo; выберите «Заливка9raquo; и закрасьте белый фон в любой цвет.
- Сохраните полученный результат.
Один из 4 портретов готов. Теперь надо сделать основу для всего коллажа, чтобы можно было добавлять туда созданные рисунки.
- В разделе «Файл9raquo; выберите «Создать9raquo;.
- Задайте параметры в открывшемся окне: ширина — 1440; высота — 1056; разрешение — 72; цвета RGB — 8 бит; содержимое фона — белый.
- Откройте раздел «Выделение9raquo; и выберите «Все9raquo;.
- Нажмите клавиши Ctrl + C.
- Скопируйте выделенный клавишами рисунок в буфер обмена.
- Добавьте первый созданный портрет.
Все остальные изображения делаются по нашей схеме №1 только в различных цветовых оттенках. Таким образом вы получите свое изображение в стиле поп-арт.
Сделать из фото рисунок в стиле арт можно следующим образом:
- Открываем фотографию в Adobe Photoshop.
- Делаем копию слоя.

- Обесцвечиваем его, нажимая поочередно «Изображение — Коррекция — Обесцветить» (таким образом должно получиться черно-белое изображение).
- Создаем копию получившегося изображения.
- Нажимаем поочередно «Изображение — Коррекция — Инверсия» (таким образом светлые места становятся темными, а темные — светлыми).
- В «Режиме смешивания» нажимаем «Осветление основы» (фото становится полностью белым).
- Наживаем «Фильтр — Другие — Минимум» и ставим рядом с радиусом цифру 1.
- Выполняем действие «Изображение — Внешний канал — ОК» (получаем новый слой, где объединены все наши созданные слои).
- В режиме «Наложения9raquo; выбираем цветность 50%.
Наше фото готово!
Для тех, у кого Adobe Photoshop не поддерживает необходимых функций для создания работ в стиле арт, можно сделать коллаж онлайн бесплатно на данном ресурсе. А на сайте можно просто закачать фотографию, и вам уже сразу выдадут готовый результат в виде фото в стиле арт — его можно будет скачать себе на ПК.
На данном ресурсе предлагается создать онлайн графические узоры в стиле арт путем простого нажатия мышки в любой точке предложенной плоскости. Рисунок потом можно сохранить на своем компьютере.
gladweb.ru
👍как сделать из фото арт картинку в фотошопе
Как сделать арт из фото в Adobe Photoshop

Графические редакторы в наше время способны на многое. С помощью них можно изменить фото, удалив с него что угодно или добавив кого угодно. С помощью графическое редактора можно сделать и арт из обычной фотографии, и в это статье будет рассказывать о том, как сделать арт из фото в фотошопе.
Adobe Photoshop — это один из самых удобных и самый популярный графический редактор во всем мире. Фотошоп имеет безграничное количество возможностей, среди которых имеется и создание поп-арт фотографии, что мы и научимся делать в этой статье.
здесь реклама 1
Для начала необходимо скачать программу по ссылке выше и установить ее, в чем поможет эта статья.
Как сделать фото в стиле поп арт в Фотошопе
После установки нужно открыть необходимую вам фотографию. Чтобы это сделать необходимо открыть подменю «Файл» и нажать на кнопку «Открыть», после чего, в появившемся окне необходимо выбрать нужную вам фотографию.
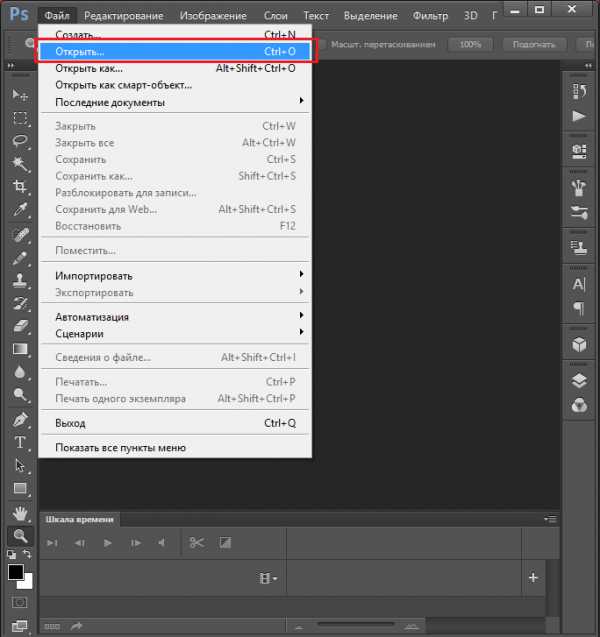
После этого необходимо избавиться от заднего фона. Для этого создаем дубликат слоя, перетаскивая основной фон на иконку «Создать новый слой», а основной фон заливаем белым с помощью инструмента «Заливка».
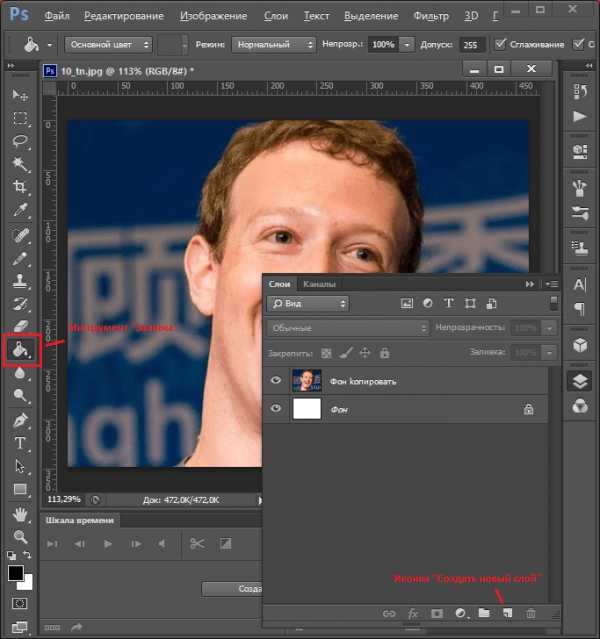
Далее, добавляем слой-маску. Для этого выделяем нужный слой и нажимаем на иконку «Добавить векторную маску».
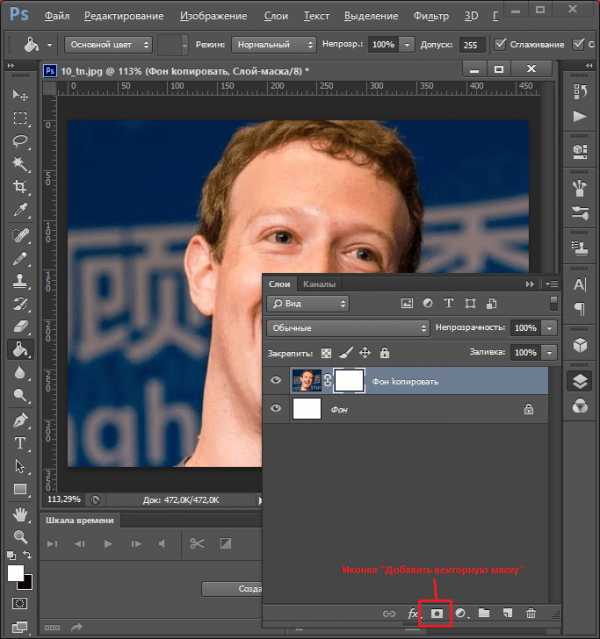
здесь реклама 2
Теперь стираем задний фон при помощи инструмента «Ластик» и применяем слой маску, нажатием правой кнопки мыши на маске.
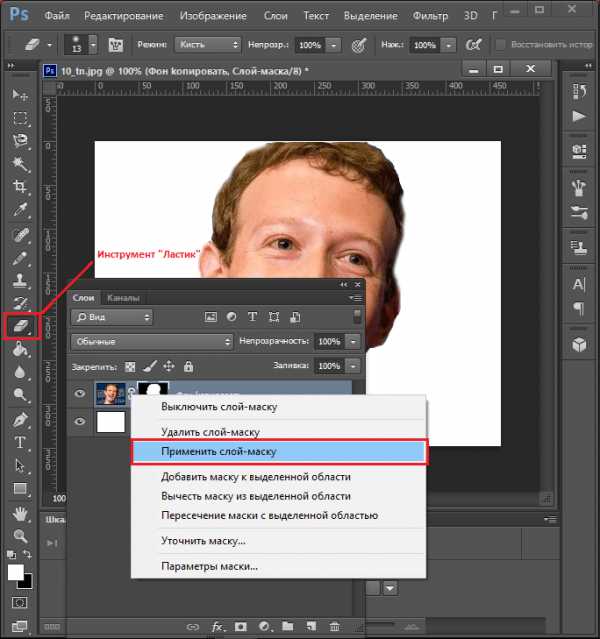
После того, как изображение готово, пора применить коррекцию, но перед этим создаем дубликат готового слоя, перетаскиванием его на иконку «Создать новый слой». Делаем новый слой невидимым, нажатием на глаз рядом с ним.
Теперь выделяем видимый слой и переходим в «Изображение-Коррекция-Порог». В появившемся окне устанавливаем наиболее подходящее под изображение соотношение черного и белого.
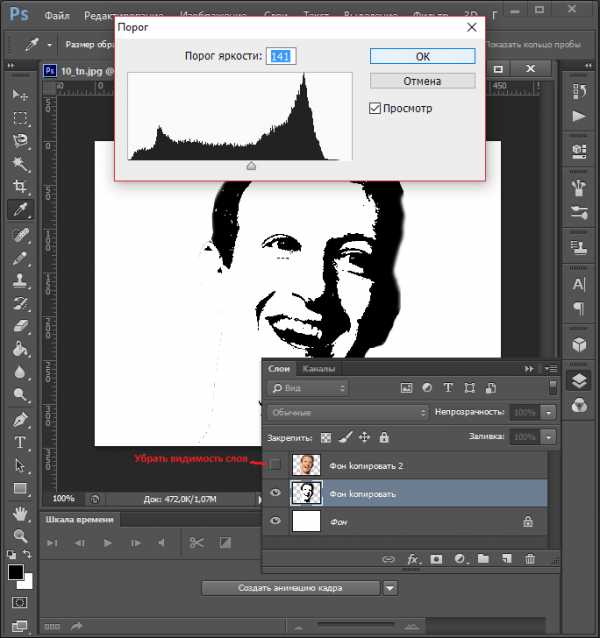
Теперь убираем невидимость с копии, и, устанавливаем непрозрачность на 60%.
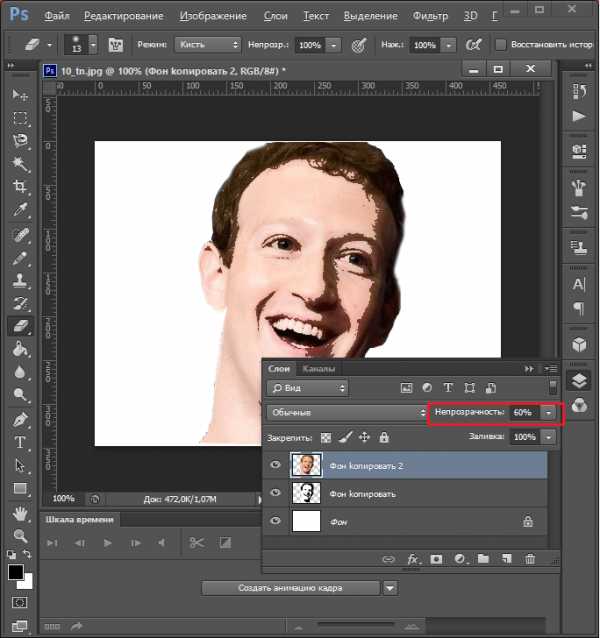
Теперь вновь переходим в «Изображение-Коррекция-Порог», и добавляем тени.

Далее, необходимо объединить слои, выделив их и нажав сочетание клавиш «Ctrl+E». Затем закрашиваем задний фон в цвет тени (примерно подбираем). И после этого объединяем задний фон и оставшийся слой. Также можете стереть ластиком ненужные или докрасить черным нужные вам части изображения.
Теперь необходимо придать изображению цвет. Для этого необходимо открыть карту градиента, которая находится в выпадающем списке кнопки создания нового корректирующего слоя.
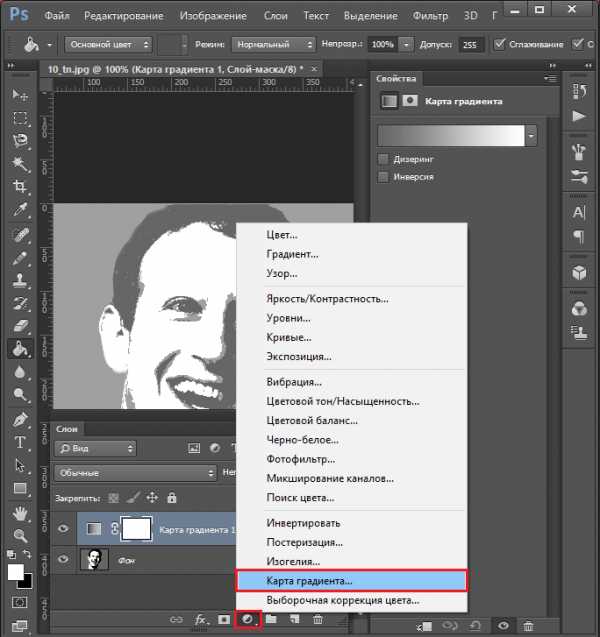
Нажатием на полоску цвета открываем окно выбора цвета и выбираем там трехцветный набор. После, для каждого квадрата выбор цвета подбираем свой цвет.
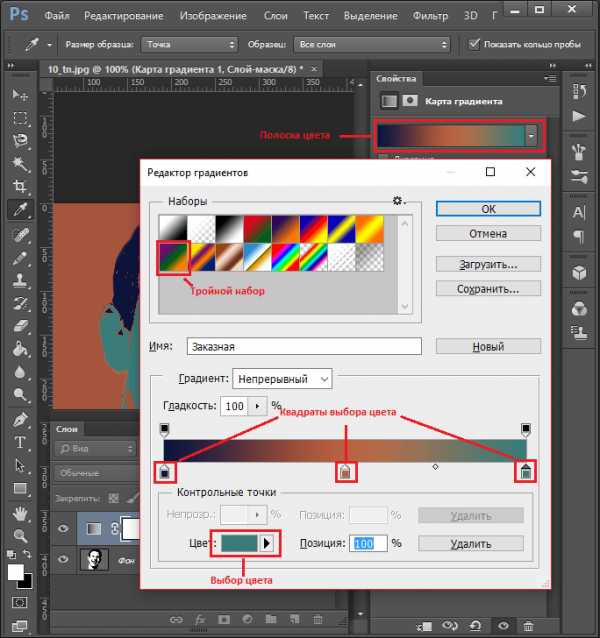
Все, ваш поп-арт портрет готов, можете сохранять его в необходимом вам формате нажатием сочетания клавиш «Ctrl+Shift+S».
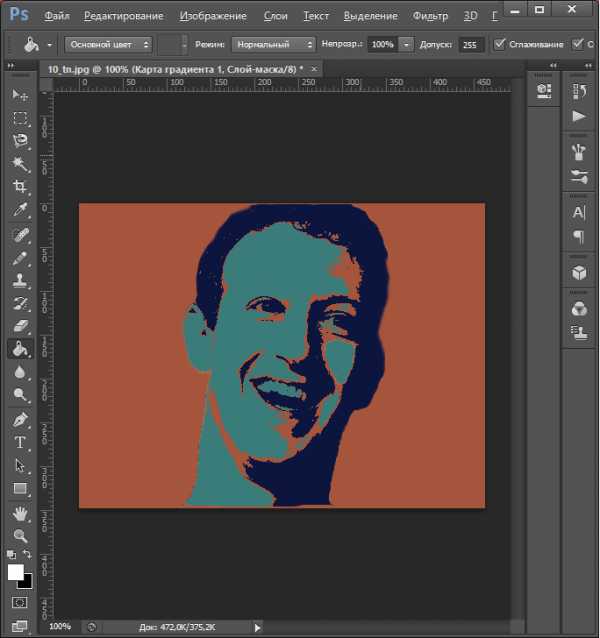
Вот таким хитрым, но действенным способом мы сумели сделать поп арт портрет в фотошопе. Конечно, этот портрет еще можно доработать, убрав лишние точки и неровности, и если вы захотите над этим поработать, то вам понадобиться инструмент «Карандаш», и делать это лучше до того, как вы сделали ваш арт цветным. Надеемся, эта статья окажется для вас полезной.
Как делать арты и поп-арт в Photoshop
Все знают, что Adobe Photoshop позволяет творить с фотографиями и изображениями всё что угодно. Большинство пользователей прибегает к использованию Фотошопа только, когда возникает необходимость сделать ретушь, подкорректировать кожу и лицо. Однако, вы также можете делать очень интересные и необычные эффекты для фотографий. Эффектов существует множество и рассказать про каждый невозможно. В этой статье разберёмся, как сделать арт из фото в Фотошопе. Давайте же начнём. Поехали!

Интересные эффекты в действии

Для примера возьмем снимок известного актера
Первым делом необходимо выбрать фотографию, с которой вы будете работать. Далее, создайте дубликат слоя. Обратите внимание, что лучше всегда работать с дубликатом, а не с самим изображением. Теперь перейдите к меню «Filter» (Фильтр) и в появившемся списке нажмите «Blur» (Размытие). Выберите пункт «Smart blur» (Умное размытие). В открывшемся окне необходимо задать желаемые параметры. В разделе «Quality» (Качество) выберите «High» (Высокое), а в разделе «Mode» – «Edge Only» (Только края). Двигайте ползунки «Radius» и «Threshold», чтобы получить желаемый результат. Выбирайте значения близкие к 8 для «Radius» и 48 для «Threshold».
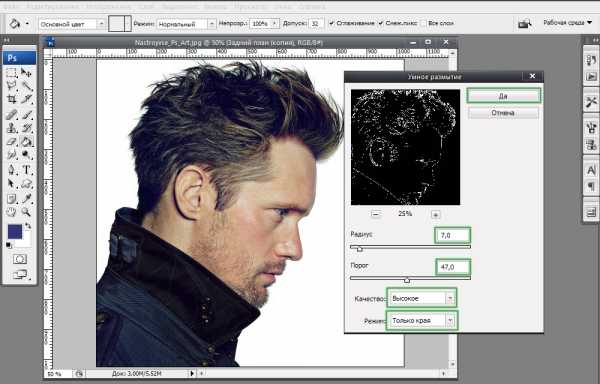
Выставляем параметры близкими к тому, что показаны на примере
На следующем шаге необходимо инвертировать полученное изображение. Чтобы сделать это, воспользуйтесь комбинацией клавиш Ctrl+I. Теперь можно отключить текущий слой. Над слоем с оригинальным фото создайте новый и залейте его белым цветом.
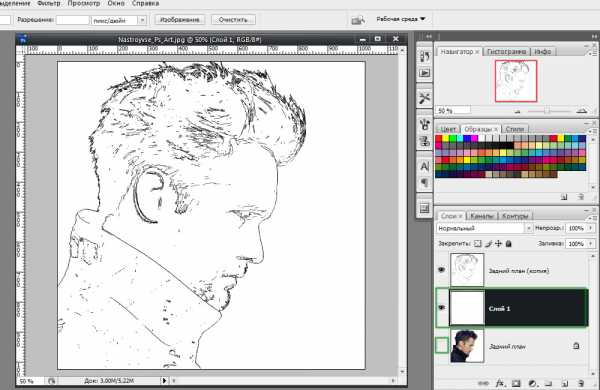
Сочетание клавиш Ctrl+I — что же дальше?
Далее, создайте в отдельном документе горизонтальные линии. Воспользуйтесь комбинацией клавиш Shift+Ctrl+Alt, нажимая стрелку вправо для копирования линии. Скопируйте их около 20 и более штук. Объедините вместе все линии, а после разверните их под углом 45 градусов.
Следующий шаг — выделите квадрат размером 100х100 пикселей и вырежете фрагмент с линиями так, чтобы в результате у вас получился полностью заполненный линиями квадрат.
Теперь нужно в точности повторить последние два шага только с линиями, наклонёнными в противоположную сторону.
Вернитесь к основному документу и сделайте дубликат слоя, после чего поместите его над белым слоем. Откройте меню «Image» (Изображение), нажмите «Adjustments» (Коррекция) в выплывающем окне. Затем выберите пункт «Threshold» (Изогелия). В соответствующем окошке задайте значение уровня. Оно должно быть близко к 118. В принципе можно остановиться на этом шаге, но давайте пойдём дальше и используем сделанные заготовки с линиями.
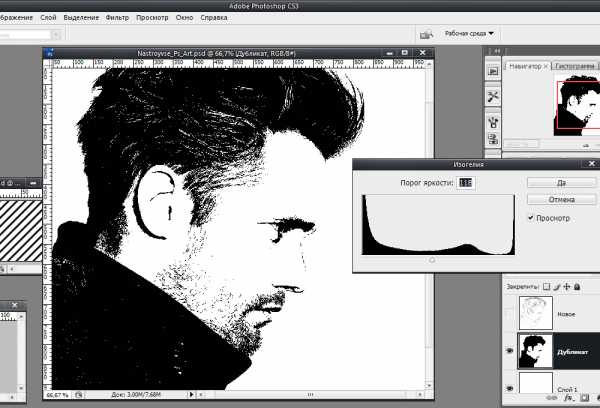
Коррекция изображения в изогелии
Перейдите к стилю слоя и отметьте птичкой пункт «Pattern Overlay» (Перекрытие узора). В разделе «Blend Mode» (Режим наложения) установите «Lighteen» (Светлым). Далее выберите созданный вами ранее полосатый узор.
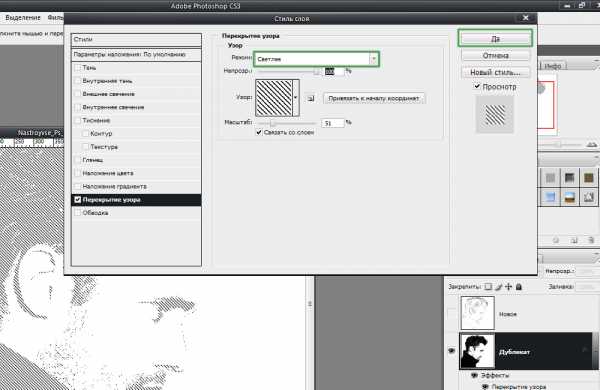
Основной эффект достигается именно сочетанием наклонных линий
Теперь нужно преобразовать слой в смарт-объект. Щёлкните по слою правой клавишей мыши и выберите «Convert to smart Object» (Сгруппировать в новый смарт-объект). Установите «Multiply» (Умножение) в режиме наложения слоя.
Создайте новый дубликат оригинального слоя, переместив его наверх. Примените к нему изогелию, сделайте перекрытие слоя и преобразование в смарт-объект аналогично предыдущим шагам, только теперь задайте значение уровня изогелии равное 100, вместо 118, а при перекрытии слоя используйте узор с обратной полоской. Включите тот слой, который отключали в самом начале. Готово.
После этого вы можете добавить какую-либо текстуру. Примените её к полученному изображению путём наложения, выбрав режим «Multiply». Настройте уровень прозрачности и ваш арт готов.
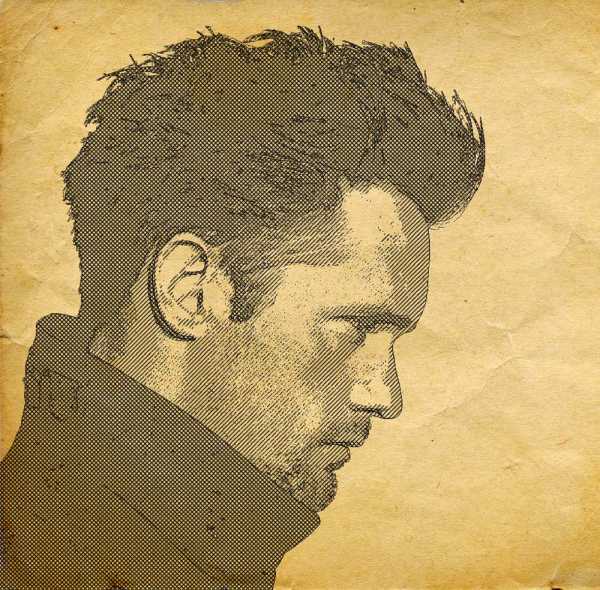
Наложив текстуру старой бумаги, мы добавили определенный антураж
Теперь рассмотрим, как сделать поп-арт в Фотошопе. Это довольно популярный эффект, который часто используют пользователи социальных сетей.

Оригинальное фото для поп-арта
Выбрав нужную фотографию, сделайте дубликат слоя. Откройте меню «Filter», затем перейдите в «Artistic» (Имитация) и выберите «Cutout» (аппликация). В окне параметров передвигайте ползунки «Number of Levels», «Edge Simplicity», «Edge Fidelity» так, чтобы получить желаемый результат.
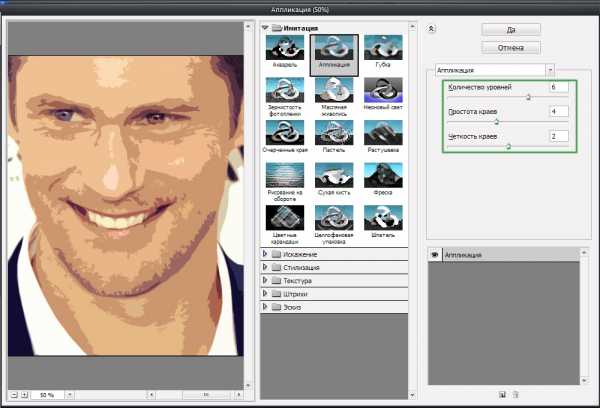
Ползунки перемещайте по желанию
Следующий шаг — создать ещё один дубликат слоя, но уже того, к которому вы применили фильтр. Перейдите в Галерею фильтров, сделать это можно через меню «Filter». Затем откройте раздел «Sketch» (Эскиз). Там вы найдёте «Halftone Pattern» (Полутоновый узор), именно он вам и нужен. Справа, в блоке с настройками установите «Dot» (Точки) в пункте «Pattern Type» и подвигайте ползунки, для получения нужного вида.
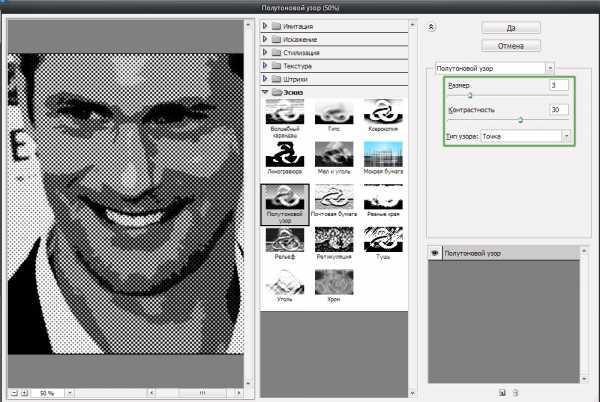
Размер и контрастность точек могут варьироваться
Далее, установите «Overlay» (Перекрытие) в режиме наложения. На этом этапе можно остановиться, если полученное фото вас устраивает. Также, можно выбрать оригинальный слой, дублировать его и поставить его выше всех остальных, после чего настроить значение прозрачности исходя из собственных предпочтений. Готово.

Нехитрые манипуляции — новый поп-арт готов
Теперь вы знаете как рисовать арты в Фотошопе. Эти навыки позволят вам сделать свои фото более оригинальными и интересными. Пишите в комментариях была ли эта статья полезной для вас и делитесь своими успехами в создании артов с другими пользователями.

«Арт9raquo; в переводе с английского означает «искусство9raquo;. Этим словом обозначаются многие современные стили: арт-деко, поп-арт, ретро-арт и т. д. Из нашей статьи вы узнаете о том, как сделать фотографию в стиле арт.
Как сделать арт из фото картин природы
Необычный эффект и интересный оттенок цвета и обрисовку контуров получат красивые фото живописных мест природы, старинных архитектурных зданий, если вы проделаете в Фотошопе следующие действия:
- Открыть исходную картинку.
- Сделать копию слоя, нажимая клавиши Ctrl+J.
- К копии слова применить фильтр «Аппликация9raquo;.
- Проставить параметры фильтра: количество уровней — 4, простота краев — 4, четкость краев — 2.

- В «Режиме слоя» нажать клавишу «Перекрытие9raquo;.
- Сделать копию этого слоя (те же клавиши Ctrl+J).
- Выбрать в «Режиме наложения» параметр «Жесткий свет».
- Выбрать в папке фильтров «Другое9raquo; — «Цветовой контраст».
- Отрегулировать радиус цвета (пока края фото не станут совсем белыми).
- Нажать «Сохранить9quot;.
Как сделать портрет в стиле поп-арт
Техника создания портретов в стиле поп-арт принадлежит американскому фотографу Энди Уорхолу. Его работы представляли собой коллаж из 4 портретов, соединенных вместе с различными оттенками цвета в изображении. Фотограф получил заслуженное признание своего таланта после того, как осмелился сделать и показать всему миру арт-портрет Мэрилин Монро.
Прочитав инструкцию, вы сможете сделать свою фотографию в данном стиле. Для этого выберите изображение лица крупным планом и туловища по плечи.
- Откройте фото в Adobe Photoshop.
- Откройте в меню подряд следующие подразделы «Изображение – Коррекция – Постеризация».
- В открывшем окне укажите количество уровней — 2 и нажмите Ок.
- Выберите в Меню последовательно «Выделение – Цветовой диапазон».
- В открывшемся окне нажмите «По образцам».

- Щелкните мышкой по белому участку на фото с любой стороны и нажмите ОК.
- В разделе «Инструменты9raquo; выберите «Заливка9raquo; и закрасьте белый фон в любой цвет.
- Сохраните полученный результат.
Один из 4 портретов готов. Теперь надо сделать основу для всего коллажа, чтобы можно было добавлять туда созданные рисунки.
- В разделе «Файл9raquo; выберите «Создать9raquo;.
- Задайте параметры в открывшемся окне: ширина — 1440; высота — 1056; разрешение — 72; цвета RGB — 8 бит; содержимое фона — белый.
- Откройте раздел «Выделение9raquo; и выберите «Все9raquo;.
- Нажмите клавиши Ctrl + C.
- Скопируйте выделенный клавишами рисунок в буфер обмена.
- Добавьте первый созданный портрет.
Все остальные изображения делаются по нашей схеме №1 только в различных цветовых оттенках. Таким образом вы получите свое изображение в стиле поп-арт.
Сделать из фото рисунок в стиле арт можно следующим образом:
- Открываем фотографию в Adobe Photoshop.
- Делаем копию слоя.

- Обесцвечиваем его, нажимая поочередно «Изображение — Коррекция — Обесцветить» (таким образом должно получиться черно-белое изображение).
- Создаем копию получившегося изображения.
- Нажимаем поочередно «Изображение — Коррекция — Инверсия» (таким образом светлые места становятся темными, а темные — светлыми).
- В «Режиме смешивания» нажимаем «Осветление основы» (фото становится полностью белым).
- Наживаем «Фильтр — Другие — Минимум» и ставим рядом с радиусом цифру 1.
- Выполняем действие «Изображение — Внешний канал — ОК» (получаем новый слой, где объединены все наши созданные слои).
- В режиме «Наложения9raquo; выбираем цветность 50%.
Наше фото готово!
Для тех, у кого Adobe Photoshop не поддерживает необходимых функций для создания работ в стиле арт, можно сделать коллаж онлайн бесплатно на данном ресурсе. А на сайте можно просто закачать фотографию, и вам уже сразу выдадут готовый результат в виде фото в стиле арт — его можно будет скачать себе на ПК.
На данном ресурсе предлагается создать онлайн графические узоры в стиле арт путем простого нажатия мышки в любой точке предложенной плоскости. Рисунок потом можно сохранить на своем компьютере.
Как сделать арт из фото: делаем арты фотографии в Фотошопе (Photoshop)
Стиль обработки поп-арт не теряет своей популярности. Его применяют для рекламных постеров, в дизайне журналов и просто в соцсетях, в качестве привлекательных аватарок и агитационных баннеров.
В этой статье мы расскажем, как сделать арт в Photoshop. А точнее, мы будем делать из фото арт картинку. И несомненно, лучшая программа для создания артов из фотографий — это Photoshop. Создать арт можно несколькими способами. Мы рассмотрим наименее трудозатратный и наиболее быстрый.
Для работы нам понадобится портрет. Открываем изображение в Photoshop. Делаем дубликат слоя изображения (Ctrl+J).
Фон на изображении нужно удалить. Как отделить объект от фона мы писали ранее в статье «Как обработать фон в Photoshop».
Если у вас однородный фон на фото, воспользуйтесь инструментом «Волшебная палочка»/Magic Wand Tool либо «Быстрое выделение»/Quick selection tool. Если фон сложный, то вам нужен инструмент «Быстрая маска»/Quick mask mode.
В нашем случае отделить девушку от фона можно инструментом «Быстрое выделение»/Quick selection tool. Работаем с дубликатом изображения.
Выделите фон, не задевая модель. После этого инвертируйте выделение (Ctrl+I). Теперь выделен не фон, а объект на фоне, в нашем случае — девушка.
После этого достаточно нажать сочетание клавиш Ctrl+C, Ctrl+V, чтобы отделённое от фона изображение девушки было перенесено на прозрачный слой.
Далее делаем нашу картинку чёрно-белой, нажав клавиши Shift+Ctrl+U. Видимость нижних слоёв пока отключаем (нажать на пиктограмму «Глаз»).
Теперь нам нужно выбрать в «Галерее фильтров»/Filter Gallery тот, с помощью которого можно сделать обводку контуров на нашем чёрно-белом фото и постеризацию теней и светов. Постеризация разобьёт оттенки на уровни, переход между которыми будет очень резкий. На этом этапе создания арта к каждому фото стоит подобрать свой фильтр или даже два, если есть необходимость. Вероятнее всего подойдут следующие фильтры: «Штрихи»/Brush Strokes/«Обводка»/Ink Outlines и «Акцент на краях»/Accented Edges; «Эскиз»/Sketch/«Ксерокопия»/Photocopy; «Имитация»/Artistic/«Очерченные края»/Poster Edges. Галерея фильтров находится в пункте «Фильтр»/Filter главного меню программы. Важно! Когда подбираем фильтр, основные рабочие цвета должны быть чёрный и белый.
В нашем случае идеально подошел фильтр «Имитация»/Artistic/«Очерченные края»/Poster Edges. Фильтр настраиваемый. Слева в диалоговом окне нужно перемещать ползунки, пока не добьётесь желаемого результата. «Толщину краев»/Edge thickness задаем 1, «Интенсивность»/Edge Intensity — 0, «Постеризацию»/Posterization — 1. Обратите внимание на то, как света и тени разбились на уровни. Завершив подбор параметров, нажмите Ok.
Остаётся раскрасить изображение. В этом нам поможет корректирующий слой «Карта градиента»/Gradient Map. Вызвать можно в списке корректирующих слоёв, в нижней части палитры слоёв.
Откроется диалоговое окно. Двойным щелчком по градиенту вызываем настройки.
В них нам предстоит задать четыре точки цветов для градиента. Двигаться будем слева направо.
Еще больше о Photoshop — на курсах «Fotoshkola.net».
Внизу градиента есть ползунки. Они являются контрольными точками(stops). Слева точка — на Позиции/Location 0%, справа — на 100%. Одним кликом мышки внизу, под градиентом, можно создать новую точку. Ухватив, её можно перемещать влево и вправо. Лишние точки можно удалить, выделив и нажав на «Удалить»/Delete. Нам предстоит поставить точки на позиции 25%, 50%, 75%. Каждой точке зададим цвет. Две последние точки будут одинакового цвета, приблизительно похожего на тон кожи человека.
Задать цвет в контрольной точке можно, сделав по ней двойной щелчок (по ползунку). Откроется палитра. На градиенте всех цветов ползунок смещаем в нужный цвет и в большом окне градиента оттенка выбираем подходящий тон. Закрываем окно.
А теперь точки по очереди.
С добавление каждой новой точки уровни теней будут окрашиваться.
Установим точку на позиции 25%, цвет зададим красный.
Следующая точка будет голубого цвета, позиция 50%.
Предпоследняя точка 75%. Её цвет подбираем близким к цвету кожи. Внизу есть окошко с пометкой #. Скопируйте из этого окошка код цвета (выделяем и жмём Ctrl+C).
Самая последняя точка у нас уже есть. Позиция 100%. Щёлкаем по ней дважды, открываем палитру, в окошке с пометкой # выделяем надпись и вставляем наш скопированный код, нажав Ctrl+V. Закрываем окно. Карту градиента тоже закрываем, нажав Ok.
Корректирующий слой карты градиента нужно прикрепить к слою с изображением девушки, так как мы будем рисовать задний фон. Чтобы закрепить корректирующий слой, подведите курсор мыши между ним и тем, к которому его применяли. Удерживая зажатым Alt, щёлкните между корректирующим слоем и слоем с изображением. У корректирующего слоя появится стрелка, указывающая на прикрепление к слою ниже.
Создаём новый слой (Shift+Ctrl+N) и перетаскиваем его под слой с изображением девушки.
Оставаясь на новом слое, берём инструмент «Прямоугольная область»/Rectangular Marquee Tool.
Ставим курсор в верхнем левом углу изображения и, зажав левую клавишу мыши, тянем вниз, справа придерживаемся середины изображения. Появится область, обведённая пунктиром. Затем выбираем инструмент «Заливка» (клавиша G). Цвет можно подобрать, кликнув двойным щелчком по образцам основных цветов, который находится в самом низу панели инструментов.
Теперь подведите курсор к самому тёмному оттенку нашего арта и, удерживая Alt, сделайте один клик левой клавишей мыши. На градиенте оттенка передвиньте чекер в оттенок чуть светлее. Закройте окно.
Инструментом «Заливка» щёлкните внутри прямоугольной области на изображении, которую мы до этого обвели. Получите первую часть фона.
Проделываем эти же шаги для второй половинки фона. Цвет возьмём красный, более тёмного оттенка, чтобы модель не сливалась с фоном.
Сохраняем изображение (Shift+Ctrl+S) в привычном формате, например, в JPG. И пользуемся!
Можно подобрать другие цвета для вашего арта. Как вы убедились, делать арты в Photoshop легко и интересно. Желаем вам творческого настроения и отличных результатов!
Как из обычной фотографии сделать арт?
Как из обычной фотографии сделать арт?
В photoshop и какие дополнения нужны к ним?
Мы пару месяцев назад для себя открыли, как из самой обычной и даже плохого качества фотографии, сделать арт. С удовольствием поделюсь с вами. Во — первых необходимо, скачать приложение с функцией фоторедактора. Мы например, воспользовались приложением для Андройда » Cymera «. Во — вторых, необходимо выбрать любую свою фотографию и нажать значок под названием » Изменить фотографию «. А дальше, как обычно выбираем эффекты, фильтры, яркость и конечно же сам Art дизайн. Здесь можно подкорректировать глаза, губы, брови, цвет лица, цвет волос, одежду и любые аксессуары и изображенные предметы на фотографии.
Чтобы сделать фото в стиле поп-арт можно воспользоваться таким англоязычным сервисом, как Pop Art Studio.
Вот ссылка на главную страницу.
Этот сервис предлагает ряд фильтров, с помощью которых можно выполнить обработку вашей фотографии:
1) в стиле поп-арт.
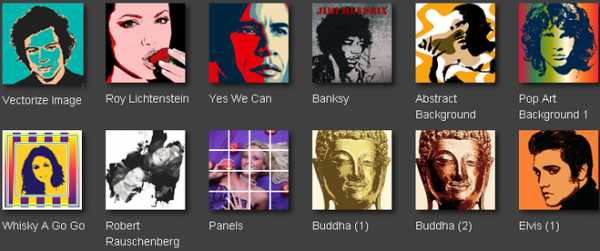
2) в стиле творений Энди Уорхола.
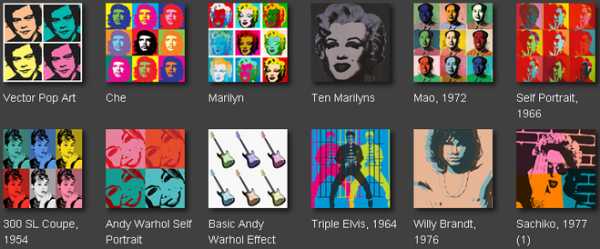
Принцип работы с Pop Art Studio стандартен.
1) Сначала выбираем необходимый фильтр (например, «Pop Art Background»).
2) Выбираем файл с фотографией (с помощи кнопки «Upload9quot;). При этом можно предварительно поэкспериментировать на образце.
В качестве примера возьмём эту фотографию:

3) Преобразование фото начнётся автоматически.
Вот фотография, обработанная с помощью фильтра «Pop Art Background 1»:

Вот фотография, обработанная с помощью фильтра «Marylin9quot;:

Стоит отметить, что можно дополнительно настраивать параметры стилизации — для каждого фильтра они будут разными.
Для скачивания изображения щёлкаем правой кнопкой мыши и в контекстном меню выбираем «Сохранить как».
Я делаю арты на свои фотографии через разные приложения для Android, которых существует сегодня очень много в маркетах Google play, Amazon и т.д., с функциями фоторедактора и в каждом вы найдете разные фильтры для Art-photo. Через фотошоп (Photoshop) не делала, не знаю.
Возьмем, например, одно из моих любимых приложений «Cymera9quot;. Выбираем фотографию для арта и нажимаем значок изменения фотографии.

Далее, выбираем значок «эффекты9quot;. После высветится новая дорожка меню, выбираем «фильтры9quot;.
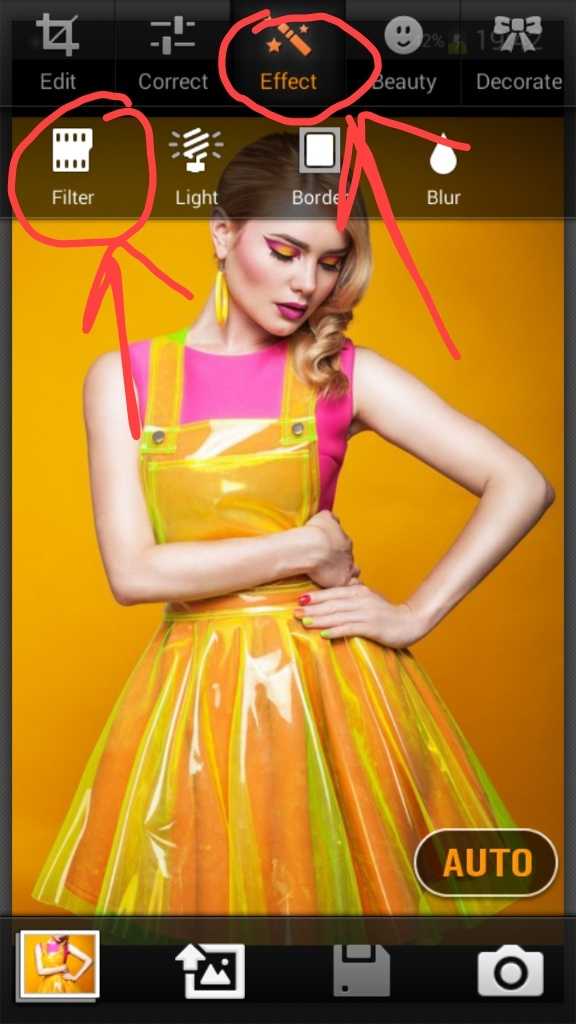
И вот вам предлогаются фильтры. «Базовые9quot;, с небольшими изменениями цветовой гаммы под какие-то стили. И вторая колонка «арты9quot;.
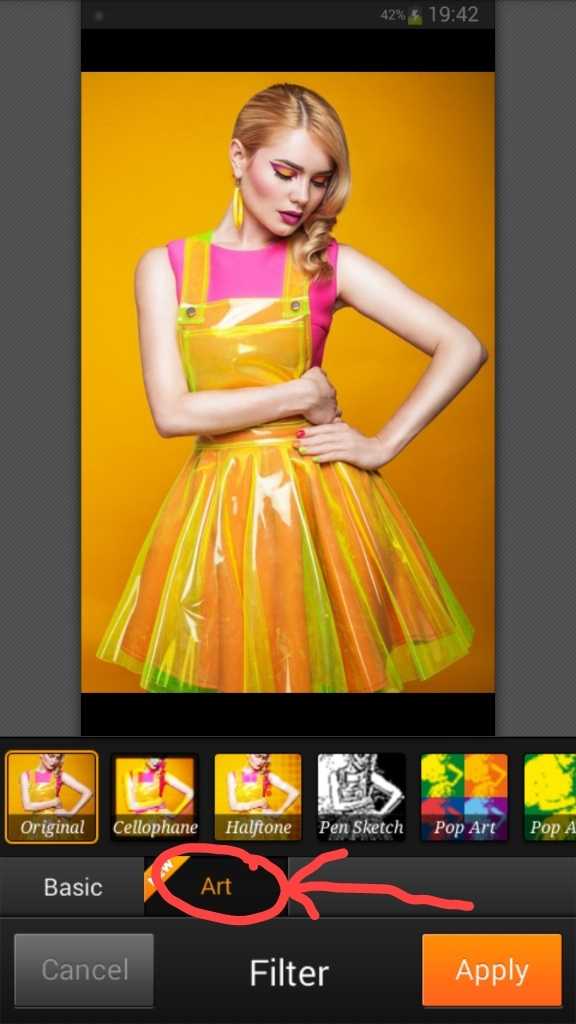
Вы видите различные фильтры-арты, предоставленные в приложении. Выбираете на свой вкус и вот пожалуйста, фотография похожа на арт.
Вот, например, фотография под фильтром/артом карандашной зарисовки «Pen sketch».

Или другой получившийся арт под акварель «Stippling9quot;.

Как я уже писала, можно взять любое приложение для смартфонов с функцией Photo redactor и вы можете делать фотографии-арты.
В Фотошопе открываем обычную фотографию.
Задний фон удаляется. Для этого нужно создать новый слой, перетащить основной фон (то есть сделать дубликат), залить белым цветом (инструмент «Заливка9quot;).
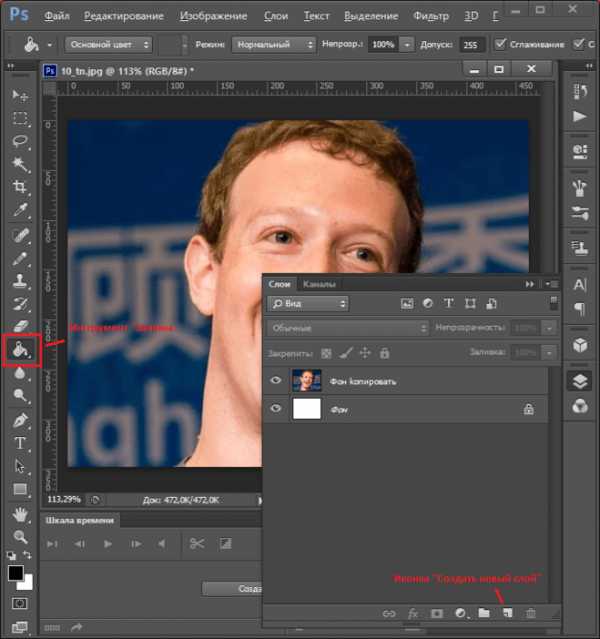
Далее добавляем векторную маску, тем самым создавая слой-маску.
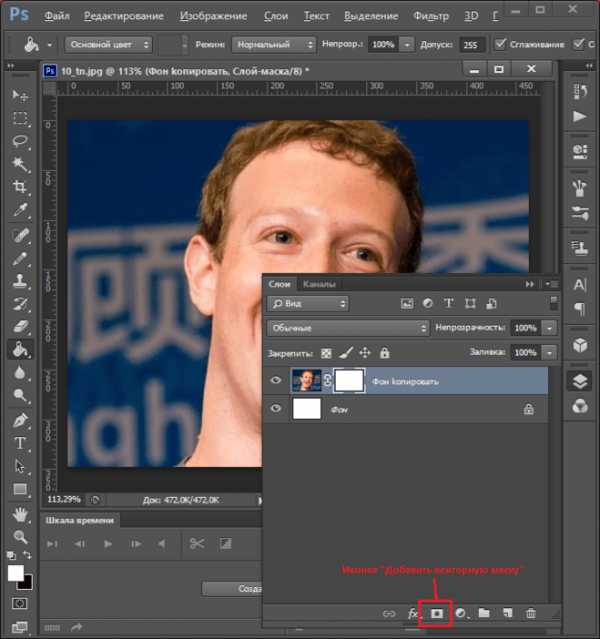
Берем ластик, убираем с его помощью задний фон. Активируем слой-маску (нужно нажать правой кнопкой компьютерной мыши по маске).
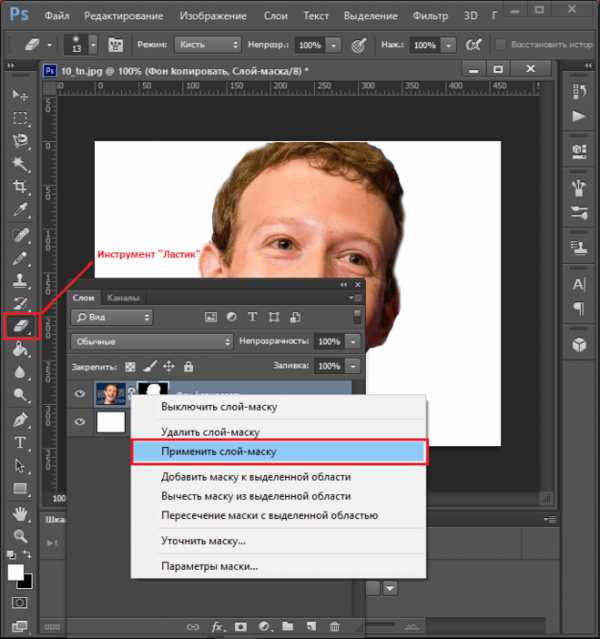
Готовое изображение перетаскиваем на новый слой, делаем его невидимым (нажать на глазик). Потом нужно выделить видимый слой, перейти в «Изображение-коррекц9shy; ия-порог». Регулируем соотношение белого и черного.
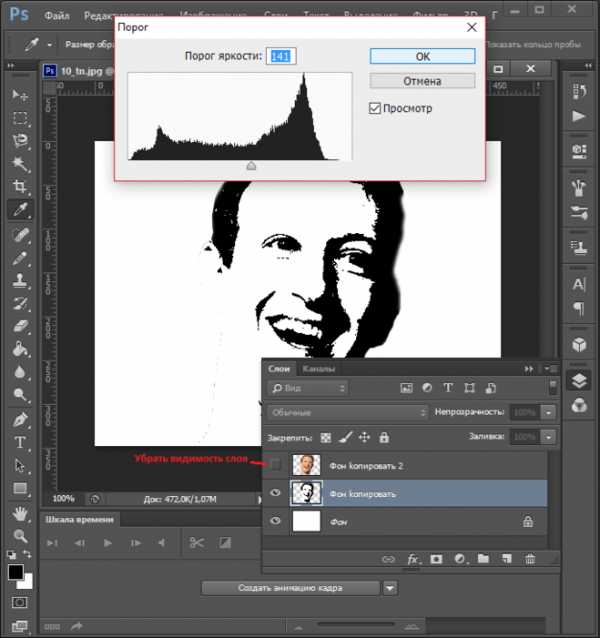
Регулируем непрозрачность (на уровне 60 процентов), возвращаемся в окошко «Изображения-. «, регулируем тени:
Слои объединяем (выделяем, затем зажимаем Ctrl+E), красим в цвет тени задний фон. После этого необходимо объединить оставшийся слой с задним фоном. Черным можно подредактировать отдельные моменты, ластиком стереть лишнее.
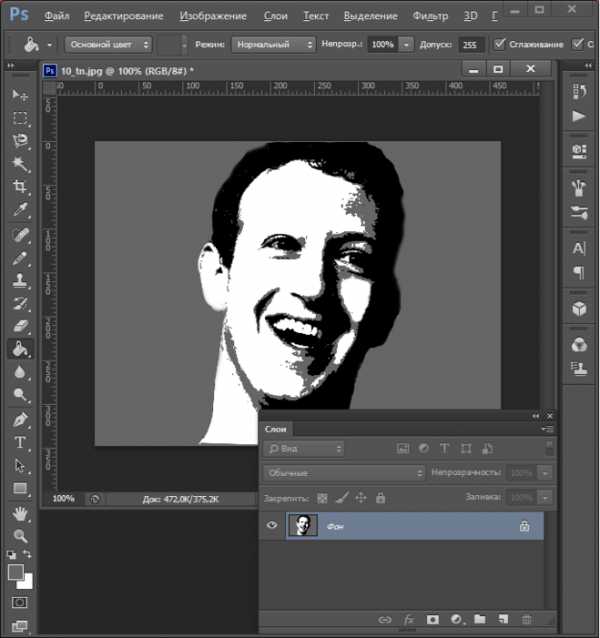
Переходим в «Карту градиента», чтобы задать изображению цвет.
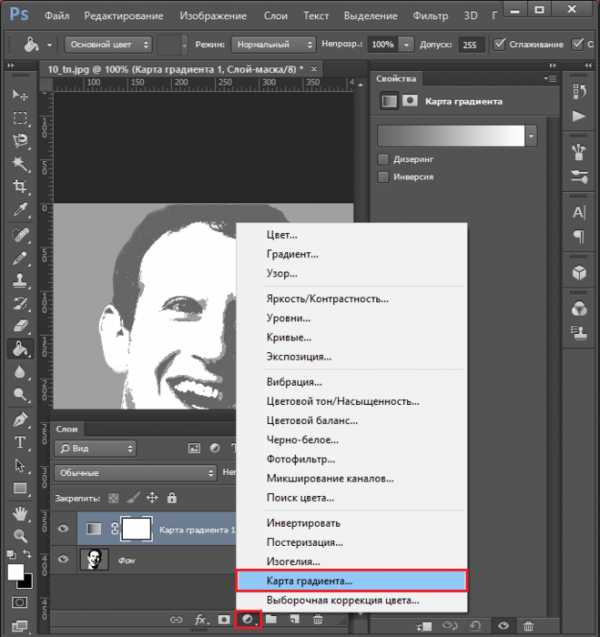
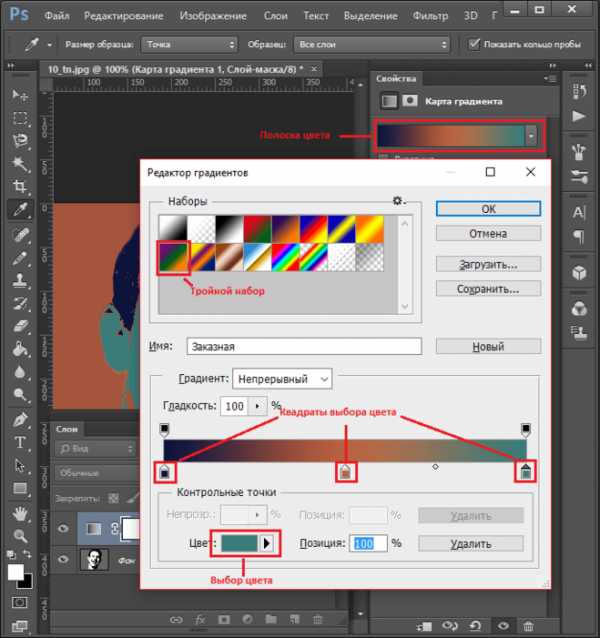
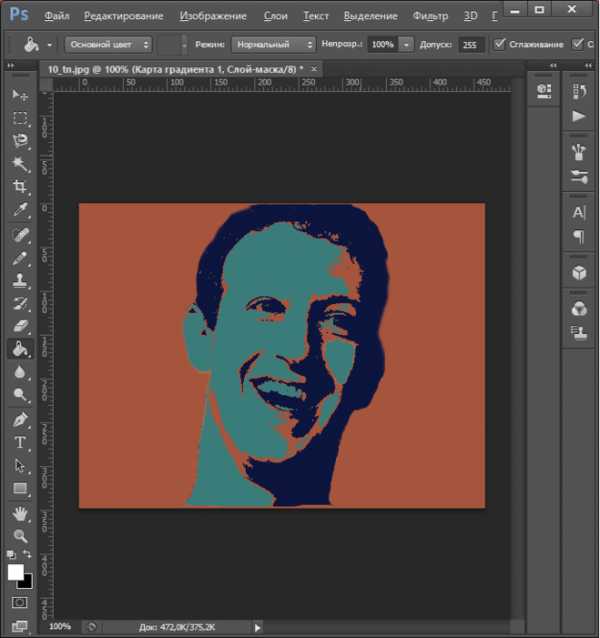
Уже около двух лет я делаю арт из обычной фотографии. Причём, бывает, что качество фотографии не выдерживает никакой критики, то есть, ну совсем плохое качество. Рассказываю, как это можно сделать. Вариантов здесь много, но я расскажу про свой. Перво-наперво я скачал приложение для Андроида под названием «Cymera9quot;. Есть и другие приложения. Но самое главное, чтобы приложение имело функцию фоторедактора. Ну а дальше уже проще. Выбрал наугад понравившуюся фотографию и после нажатия значка «Изменить фотографию» произвожу коррекцию глаз, губ, бровей, цвета лица, волос, одежды и любых аксессуаров и изображённых предметов на этой фотографии. Изменения на фотографии происходят при выборе предложенных эффектов, фильтров, яркости и, конечно же, самого Art дизайна.
gladweb.ru
Как Сделать Арт Из Фото В Фотошопе
Портрет в стиле GTA V в Photoshop
Портрет в стиле GTA V в Photoshop. Видео разделено на две части так как оно шло бы очень долго и вам скорее всего…
Vor 3 years
КАК РИСОВАТЬ В СТИЛЕ PANDA FX
Дешевый ГП PARBLO A610 с Ali где брал я: ali.pub/1pxz5z Программа: Paint Tool Sai где скачать, есть у меня в видео Ребята,…
Vor 2 years
de-film.com



