Урок по программе Photoshop — Обрезка рисунка с растушевкой по краям

Хочется сохранить отдельную часть изображения, создав при этом красивый растушеванный край? Нет ничего проще. Специально для вас подробная пошаговая инструкция.
1. Открываем исходный рисунок в программе Photoshop посредством выбора в верхней панели меню пункта «Файл», «Открыть».
2. На боковой панели инструментов выбираем «Область» (в нашем случае «Овальная область»). Удерживая левую клавишу мыши, выделяем желаемый участок.
3. В верхнем меню выбираем «Выделение», «Инвертировать выделение».
4. Нажимаем на клавиатуре «Delete» (удалить), тем самым удаляя лишнюю часть рисунка.
5. Теперь переходим к созданию красивого края. Снова выбираем «Выделение», «Инвертировать выделение».
6. Выбираем в меню команды «Выделение», «Модифицировать», «Сжать».
7. Задаем размер сжатия, в нашем примере на 15 пикселей.
8. Жмем «Выделение», «Растушевать».
9. Задаем радиус растушевки. В нашем случае 15.
10. После этого нажимаем на клавиатуре «Delete» и получаем красивый растушеванный край.
11. При желании обрезаем рисунок до нужного размера. Для этого выбираем на панели инструментов «Кадрирование» и, удерживая левую кнопку мыши, выделяем желаемую часть рисунка. Нажимаем «Enter».











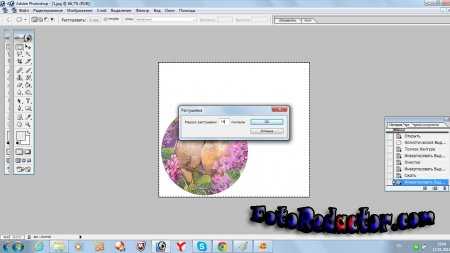
fotoredactor.com
Как сделать размытые края в Фотошопе • Дигмаст
Привет всем! Сегодня небольшое видео о том, как сделать растушевку фотографий, т.е. размытые края. На самом деле это очень просто, и я сейчас это покажу.
Нам поможет не безызвестный Ник Кейдж со своей фотографией, на которой мы и будем тренироваться. Открываем ее фотошопом. Выбираем инструмент «выделение прямоугольником» и делаем выделение. Для начала сделаем примерно вот так. На некотором расстоянии от краев.
Далее заходим в меню «Select» (выделение т.е) и здесь выбираем «Modify» (модификация, изменение). И здесь в свою очередь выбираем фильтр — это «перо». Нажимаем. Здесь нам предлагают задать радиус углов выделения. Здесь нужно задавать в зависимости от вашей картинки и от ваших потребностей, желания, каким должен быть радиус. Я оставляю 50 пикселей и нажимаю «ОК». Вот видите — у меня скруглились края.
Еще урок: Как сделать рамку в Фотошопе
Далее я опять иду в меню «Select» (выделение) и выбираю «Inverse» (т.е. инвертировать выделение). У меня появилась по наружному краю ещё одна рамка, это значит у меня инвертированно не лицо, а все, что вне него. И теперь я просто нажимаю кнопочку «Delete» и получаю такую растушевку. Вот на фотографии на документ иногда нужно так делать.
Что ещё можно с этим делать?! Я сейчас отменю «Ctrl+Alt+Z». Ещё раз – это отмена. Хочу черный фон. Вот здесь нажимаю вот эту стрелочку. У меня фон становится черным. Я опять же нажимаю «Delete». Вот на черном фоне получается прекрасный портрет.
Давайте ещё что-нибудь попробуем. Опять отменяю. Давайте сделаем выделение вот такое вот, т.е. только-только лицо.
Опять же повторим: Select (выделение)/ Modify /перо/радиус 50. Вот такое выделение. Опять: Select/ Inverse (инвертируем выделение). И теперь берем «пипеточку». И выбираем цвет фона, который у нас, у Ника, сзади. Здесь раз.
И ставим назад вот этой стрелочкой, меняем фон передний и задний, цвет передний и цвет фона. И опять нажимаем «Delete». И у нас получается такой призрачный Никос из зеленого тумана.
digmast.ru
Карандашная растушевка в Фотошоп, видео урок – как сделать растушовку фото в программе Adobe Photoshop CS 4
Как сделать карандашную растушевку в Фотошоп
Рассмотрим, как можно выполнить процедуру так называемой растушевки фотографий в Фотошоп. Естественно, это сугубо имитационный эффект, ведь каждому специалисту в области обработки фотографий известно, что процесс растушевки – это растирание на листе бумаги линий и штрихов, проведенных карандашом или пастелью.
На черном фоне вы увидите только что созданное вами выделение.
После чего выполните команду Select > Feather (Выделение > Растушевка) и определите радиус растушевки (Feather Radius) в 9 пикселей.
Нажмите Ввод (Enter) и залейте выделение белым цветом.
Сделать это можно нажатием клавиш Alt+Del.
Теперь добавьте к выделению шум. Осуществляется это посредством выполнения команды: Filter > Noise > Add Noise (Фильтр > Шум > Добавить шум).
В появившемся диалоговом окне введите следующие значения:
Amount (Сила): 25; Distribution (Распространение): Uniform (Однородное )
Перейдите к фильтру Наклонные штрихи: Filter > Brush Strokes > Angled Strokes (Фильтр > Штрихи > Наклонные штрихи) и примените его к изображению со следующими параметрами:
Direction balance (Баланс направления): 50; Параметр Stroke length (Длина штриха) установите 15, а параметр Sharpness (Резкость) сделайте равным 3;
После установки всех параметров нажмите Ок.
Теперь продолжим работу с палитрой Layers (Слои). Кликните на представлении слоя в палитре и выполните команду Load Selection (Загрузить выделение) в пункте меню Select (Выделение) с параметром Operation: New selection (Операция: Новое выделение).
В качестве выделения выберем Alpha 1.
Результат налицо!
www.teachvideo.ru
