как поместить на задний план в фотошопе Видео
4 г. назад
Базовый урок по программе adobe photoshop cs6 Как вставлять дополнительные объекты вещи в основную фотографию…
2 г. назад
Урок для новичков о том, как заменить задний план в Фотошоп CS5 или CS6. Актуально и для других версий программы…
4 г. назад
Как изменить фон фотографии в программе Adobe Photoshop Моя партнёрская программа: https://youpartnerwsp.com/join?7312.
1 г. назад
Магазин FREEMAX — http://www.freemax.red/courses-info/ Очень часто выходят интересные и познавательные видео. Старые ролики…
2 г. назад
Обзор LG 27UD88: https://kaddr.com/2017/02/moj-novyj-monitor-lg-4k-uhd-ips-27ud88-w/ В этом уроке рассказываем, как поместить текст на фотограф…
1 г. назад
Как заменить фон в фотошопе. В этом видео я покажу как заменить задний фон на фотографии в программе фотошоп…
3 г. назад
Урок о том, как в Фотошоп вставить предмет в руку или просто добавить новый предмет на фотографию. Бонус…
4 г. назад
Поменять фон картинки или фотографии в Photoshop ▻Наш сайт: http://skobki.com ▻Подпишись на канал: http://goo.gl/ohjxx1.
4 г. назад
Из видео вы узнаете как изменить цвет фона картинки в фотошопе.
2 г. назад
Специально для моих подписчиков выпустил подробную версию данного видео: Сссылка : https://www.youtube.com/watch?v=TH-E84rXEp…
3 г. назад
Урок о том, как сделать фон на фотографии размытым. Версия Фотошопа CS6, но актуально и для других версий.
5 г. назад
3 г. назад
как поменять фон на фотографии изменить фон изменение фона фотошоп cs6 how can I change the background of the photograph photoshop cs6.
3 г. назад
ПРОСТО И ЛЕГКО ДЕЛАЕМ КЛАССНУЮ ШАПКУ ДЛЯ КАНАЛА YOUTUBE СМОТРИ ПРЯМО СЕЙЧАС! ЗАХОДИ БРО! ПРИЯТНОГО ПРОСМОТРА…
5 г. назад
В этом видео я научу вас вырезать различные объекты и вставлять под них фон. •Спасибо за внимание! •Помощ…
3 г. назад
Урок для новичков, о том как #удалить_фон в Фотошоп и как сохранить без фона в Фотошоп вашу картинку. Урок…
3 г. назад
Я расскажу вам как сделать текст из картинки в нашей с вами любимой программе adobe photoshop))Если использовать…
6 г. назад
Как сделать белый фон c отражением в фотошопе — http://www.all-foto.com/photoshop-lessons/91-whitefon.html Часто, даже очень часто, зака…
4 г. назад
Урок среднего уровня сложности. Как проверить качество белого фона на фото и исправить недостатки при помо…
3 г. назад
Развлекательный сайт http://novosti-shki.ru/ Новости и истории: смешные и таинственные. Основные действия в видео:…
Пишем текст на заднем плане
Мы видим этот эффект каждый день на обложках журналов. Изображение моделей, атлетов, политических деятелей и других известных людей располагают поверх какого либо текста, как-бы накладывая на название журнала. В этом уроке Фотошоп мы увидим, как простое использование слоёв делает использование этого эффекта невероятно лёгким!
Вот фотография, которую я буду использовать для этого урока.
Итак начнём.
Шаг 1: Добавьте Ваш текст.
Выберите инструмент Текст (T).
Для текста выберите шрифт, размер и цвет на Ваше усмотрение, затем щёлкните в окне документа и добавьте Ваш текст. Я напечатал слово «Baseball» и добавил к нему несколько стилей слоя.

Заметьте, текст перекрывает изображение и, если мы посмотрим на палитру слоёв, то увидим, что слой с текстом располагается над слоем с бейсболистом.
Шаг 2: Выберите слой Заднего плана.
Нажмите на слое Заднего плана в палитре Слоёв, чтобы сделать его активным.
Шаг 3: Выделите область наложения.
Для этого эффекта, я хочу, чтобы игрок бейсбола появился перед словом » Baseball «. Так как текст будет мешать нам выделить нужную область, давайте на время отключим слой с текстом нажав на изображение глаза слева от текста в палитре слоёв.
Я упоминал, что хочу, чтобы игрок бейсбола появился перед текстом, но так как текст перекрыл только верхнюю часть игрока, нет никакой необходимости выделять бейсболиста полностью. Выделите верхнюю часть бейсболиста любым удобным для Вас инструментом (Lasso (Лассо), Magnetic Lasso (Магнитное Лассо) и т. д.). Я выбрал область из вершины его шлема вниз к его талии. Я могу игнорировать остальную его часть, так как она попадает ниже текста.

Шаг 4: Скопируйте выделенную область.
Ничего кажется не изменилось, но если мы посмотрим на палитру слоёв, то видим, что выделенная область была скопированна на новый слой («Слой 1») между слоем текста и слоем заднего плана.
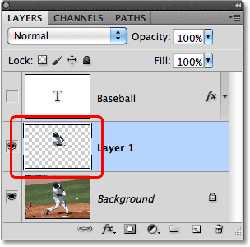
Отключите слой Заднего плана нажав на глазик слева, и Вы увидите только слой с выделенной областью верхней половины бейсболиста. Шахматная доска вокруг него — это способ программы Фотошоп представить прозрачность, означая, что на слое нет ничего иного. Затем обратно включите видимость
Шаг 5: Включите слой с текстом.
Нажмите на изображении глаза, чтобы включить слой с текстом. В настоящий момент текст будет всё ещё перед изображением, но мы устраним это на следующем шаге.
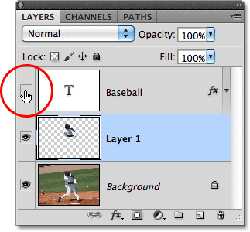
Шаг 6: Перетащите слой 1 выше слоя с текстом.
Нажмите на Слое 1 левой кнопкой мышки и, не отпуская её, перетащите его над Слоем Текста.
Теперь наш текст находится за бейсболистом. Вот, что у нас получилось.
Автор: Steve Patterson
Перевод: Владимир Нестеров
Ссылка на источник
Работа со слоями в фотошопе, перемещение
Вы уже знаете, что в программе Adobe Photoshop CS5 можно создавать на одном изображении различные слои, и затем с каждым слоем работать в фотошопе отдельно.
Слои можно перемещать. Для этого выбираете инструмент Перемещение (самый верхний на панели инструментов). Этому инструменту соответствует горячая клавиша V. Выбрав этот инструмент, выбирайте слой, который будете перемещать, и двигаете его.
Откройте в программе Adobe Photoshop CS5 какое-либо изображение, и напишите на нем текст. Текст у Вас разместится на новом слое, и Вы сможете его инструментом
Также перемещение можно сделать с помощью стрелок перемещения курсора на клавиатуре компьютера. Если просто нажимать стрелки, слой с каждым нажатием будет перемещаться на один пиксель, а если при этом удерживать нажатой клавишу Shift — слой сразу перемещается на десять пикселей.
На панели параметров инструмента Перемещение Вы увидите опцию Автовыбор. Если этот параметр включить, то когда Вы будете кликать по изображению, автоматически будет становиться активным слой. на котором находится та часть изображения, на которую кликнули.
Также на панели параметров есть опция
Можно перетаскивать слои из картинки к картинке, создавая таким образом коллажи. Для этого располагаете картинки рядом на рабочей области. инструментом Перетаскивание захватываете одно изображение, и тащите на другое.
Кроме того, можно слои перемещать в палитре друг относительно друга. В этом случае изменяется их взаимное расположение, и перекрывать они друг друга будут уже иначе.
Обратите внимание: фон является одновременно задним планом изображения, его невозможно передвинуть, или изменить размеры. На палитре слоев напротив этого слоя Вы увидите значок навесного замка. Чтобы иметь возможность изменить этот слой, необходимо сделать дубликат слоя, а заблокированный слой удалить. Любой слой можно сделать задним планом, с помощью меню Слои — Новый — Преобразовать в задний план.
Какие еще есть виды фиксирования изображения, кроме варианта создания заднего плана? В палитре выше списка слоев Вы увидите надпись Закрепить, а правее надписи различные значки.
Первый значок блокирует изображение по прозрачных пикселям. Если Вы сделаете слой заблокированным по этому параметру, любые изменения на нем будут происходить только в тех местах, где пиксели непрозрачные.
Откройте в программе фотошоп картинку с прозрачным фоном. Или сделайте такую: сначала откройте изображение с белым фоном, преобразуйте его в формат GIF, и откройте преобразованное изображение, с расширением GIF. Затем выберите инструмент Волшебная палочка, и выделите белый цвет. Затем нажмите Delete. Фон станет прозрачным.
Заблокируйте слой по прозрачным пикселям. И попробуйте по изображению провести кистью. Кисть будет красить только там, где пиксели непрозрачные.
Следующий вид блокировки — сохранение цвета пикселей. В этом режиме нельзя использовать инструменты рисования и изменения цвета, но изображение можно перемещать. и изменять его размеры.
Блокировка по перемещениям позволяет нам изменять цвет пикселей, но не позволяет перемещать слой, или изменять его размеры.
Полная блокировка полностью блокирует слой, и на нем ничего уже нельзя сделать.
Слои можно связывать — выделяете несколько слоев, и нажимаете внизу палитры слоев на изображение цепи. После связывания слоев, если Вы их будете перемещать, они будут перемещаться все сразу. Напротив названия каждого слоя при этом появится значок цепи. Повторное нажатие на значок приведет к снятию связывания.
Также перемещать несколько слоев одновременно можно, просто выделив нужные, и передвигая их инструментом Перемещение на изображении.
Слои можно помещать в группы. Группы — что-то вроде папки для слоев. Выделите несколько слоев, затем нажмите на значок в верхнем правом углу палитры, и выберите пункт Новая группа из слоев. Слои переместятся в группу, и с ними можно работать, как с единым целым. Можно раскрыть и закрыть группу, нажимая на треугольник слева от названия группы. Можно создать пустую группу, с помощью значка в нижней части палитры слоев, а затем перетащить в нее нужные слои. Также можно поместить слои в группу, выбрав их, и нажав горячие клавиши Ctrl + G. А удалить группу и вытащить из нее слои можно, нажав горячие клавиши Shift + Ctrl + G.
Более подробные сведения Вы можете получить в разделах «Все курсы» и «Полезности», в которые можно перейти через верхнее меню сайта. В этих разделах статьи сгруппированы по тематикам в блоки, содержащие максимально развернутую (насколько это было возможно) информацию по различным темам.
Также Вы можете подписаться на блог, и узнавать о всех новых статьях.
Это не займет много времени. Просто нажмите на ссылку ниже:
Подписаться на блог: Дорога к Бизнесу за Компьютером
Проголосуйте и поделитесь с друзьями анонсом статьи на Facebook:
pro444.ru
Как создать слой в Фотошоп CS5 из заднего плана
Как создать слой в Фотошоп CS5 из заднего плана
Во время работы в Фотошопе, может возникнуть желание, и в большинстве случаев даже необходимость, преобразовать задний план в слой. Давайте рассмотрим несколько вариантов такого преобразования.
Создадим новый холст, произвольно выбрав параметры:
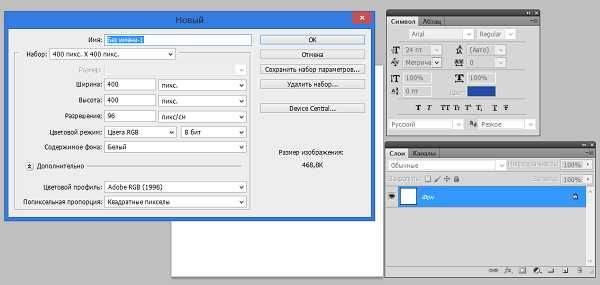
Если для нас принципиальна возможность работать с задним планом так же, как с любым другим слоем, то нужно снять блокировку, — удалить замочек:
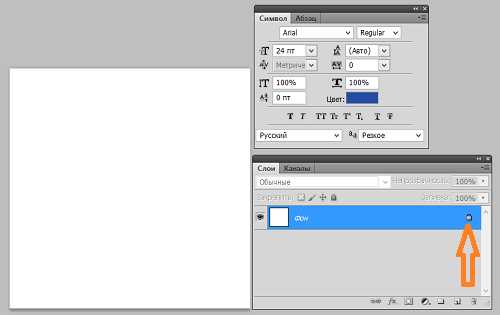 Вариант 1
Вариант 1
Схватимся мышкой за замочек и, удерживая левую кнопку, потащим его в нижнюю часть окошка работы со слоями, поместив замочек в корзинку:
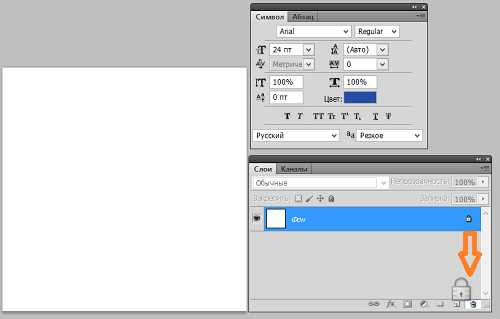 Вариант 2
Вариант 2
Наведём курсор на синие выделение поля-полосы и как только курсор примет вид ладошки, щёлкнем правой кнопкой мышки, вызвав окошко действий, в котором выберем пункт «Из заднего плана»:
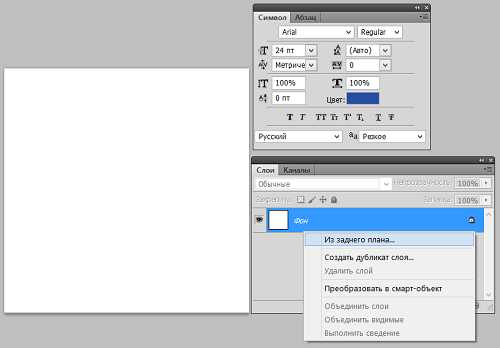
В результате такого выбора нашему взору явится новое окошко, но уже настроек, где мы можем присвоить слою не только имя (название), но и сделать другие настройки: режим наложения на холст, прозрачность, а также сделать цветное выделение пиктограммы «Глазик»:
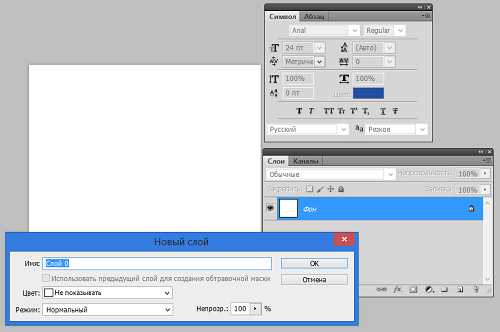
Давайте, например, назовём слой «Первый», цвет выберем зелёный, а режим наложения и прозрачность оставим без изменения:
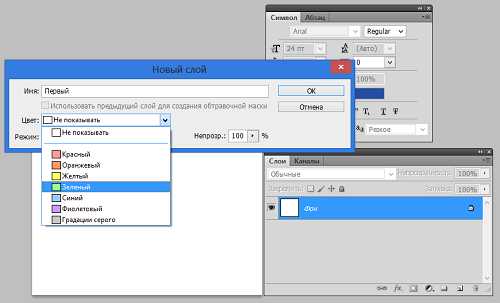
И после того, как мы сделали нужные настройки, нажмём кнопку «Ок» и посмотрим, что у нас в результате получилось:
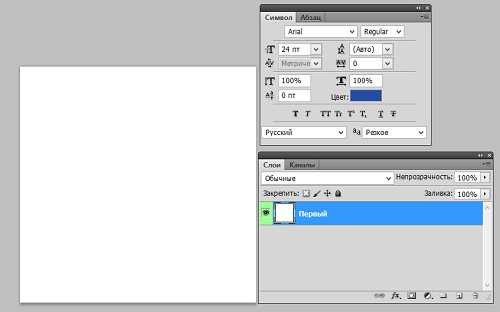
А получили мы, самый, что ни на есть настоящий слой белого цвета. Теперь мы можем делать с ним всё, что захотим, используя все огромные возможности программы.
Вариант 3
В верхнем главном меню нажмём кнопку «Слои»:
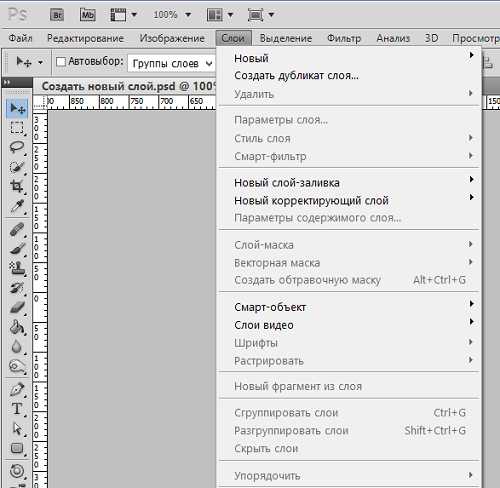
В данном случае, в открывшемся окошке нам интересен первый пункт с названием «Новый», а стрелочка с правой стороны, говорит о том, что этот пункт содержит какие-то опции. Давайте наведём курсор мышки на пункт «Новый» и полюбопытствуем, что он содержит:
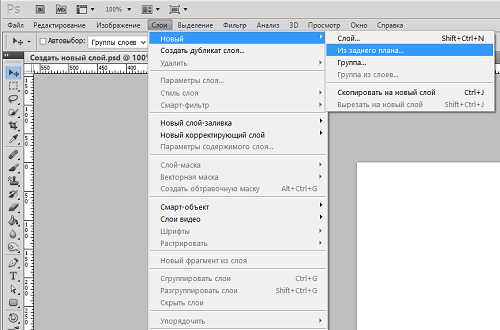
А содержит он нужную и знакомую опцию «Из заднего плана». Выберем её обычным щелчком мышки, и перед нами откроется уже знакомое окно некоторых настроек слоя:
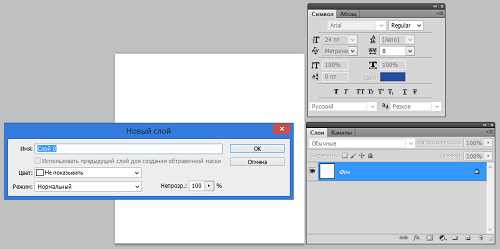
Всё то, что было сделано, применимо и к изображениям, которые мы хотим использовать. И открывая изображение за изображением в формате отличном от формата Фотошоп (.psd) мы будем испытывать эту самую необходимость преобразования, при условии, что открыли мы изображение в Фотошопе не для того, чтобы просто посмотреть, а что-то с ним сделать как с обычным слоем или использовать.
Откроем любое по своему желанию. Я выбрал вот такое и сделал видимость двух окон:
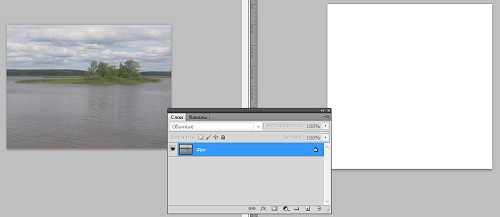
В большинстве случаев изображения являются закреплённым задним планом или по-другому фоном. К таким изображениям мы не можем, например, применить какие-то эффекты, трансформировать или перенести на новый или другой холст, содержащий другие слои, пока не преобразуем нужное изображение в обычный слой (удалим замочек):
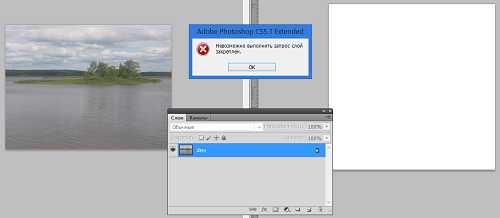
Но бывают и исключения. К таким исключениям можно отнести интенсивное использование буфера обмена (копировать/вставить) до того момента, когда возникла необходимость, например, переноса изображения на новый слой.
Сейчас я всё же попробую перетащить закреплённый пейзаж на новый холст, который служил нам примером несколько минут назад. Я не буду активизировать режим перемещения, а усложню задачу выбором инструмента, например, «Кисть».
Наведу курсор на синее выделение закреплённого фона и как только курсор примет вид ладошки, ухвачусь щелчком левой кнопки мыши за фон и потащу вправо на чистый белый холст, удерживая левую кнопку мыши:
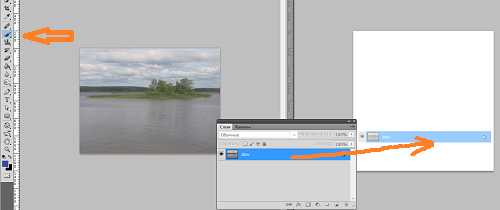
И вот полоса-фон на холсте. Я отпускаю кнопку мыши и в раскрывшемся новом диалоговом окне жму кнопку «Ок»:

И вот, что получилось из всей этой моей сомнительной затеи:
Изображения отличаются размером по той причине, что в левом окне масштаб видимости 25%, а в правом 100%.
Сейчас я изменю масштаб видимости в левом окне с 25% на 100%:

Оставить комментарий
pmweb.ru
