Трансформирование и перемещение выделения в Photoshop
Мы исправим уже имеющуюся выделенную область, т.к. во многих случаях исправлять попросту легче и нагляднее, и сделаем мы это с помощью команды «Трансформировать выделенную область» (Transform Selection).
Прежде чем мы рассмотрим команду «Трансформировать выделенную область», важно понять разницу между ней и подобной, но значительно отличающейся от неё командой «Свободное трансформирование» (Free Transform). Обе они используются для перемещения, изменения размера и формы. Разница в том, что «Свободное трансформирование» изменяет пиксели изображения внутри габаритной рамки трансформации, а Transform Selection влияет только на форму контура выделения, пиксели изображения при этом не затрагиваются.
Для наглядности, давайте сперва применим к выделению Свободное трансформирование, для активации команды нажимает комбинацию Ctrl+T.
Габаритная рамка команды имеет маркеры (маленькие квадратики), расположенные по одному в каждом углу и на серединах сторон. Мы можем изменить форму и размер выделения, потянув за любой из маркеров. Сейчас я перетащу левый край рамки влево, потянув за маркер на левой стороне рамки:

Как видите, вместе с рамкой переместились пиксели самого изображения. Контур выделения остался на своём месте, а крыло бабочки вылезло за контур и получилось обрезанным. Надо сказать, что во многих ретуширования изображений или создания фото-эффектов применяется именно такой способ изменения пикселей, но не в этом случае. Сейчас мне необходимо изменить только контур выделения, не затрагивая пиксели изображения в выделении.ничего не движется в выборе. Для этого и нужна команда «Трансформировать выделенную область».
Я нажму клавишу Esc на клавиатуре для выхода из «Свободного трансформирования» и активирую «Трансформировать выделенную область» через вкладку главного меню «Выделение» (Selet), в ранних версиях Photoshop через вкладку «Редактирование» (Edit):
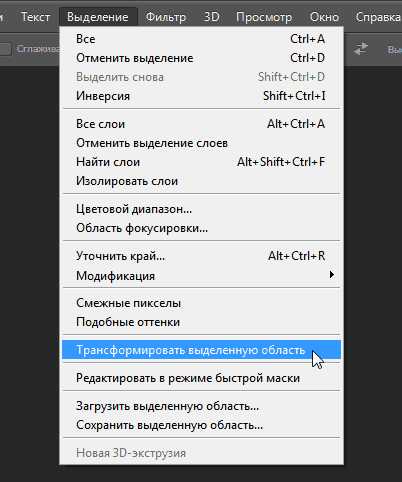
Вокруг выделения появится рамка, точно такая же, как при «Свободном трансформировании», такими же маркерами, только теперь они влияют не на пиксели, а на контур. Я сдвигаю левый маркер, и, на этот раз, двигается контур, а не пиксели, левое крыло бабочки теперь находится в периметре контура:
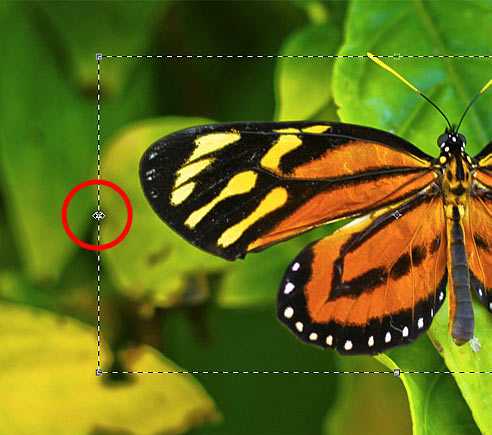
Я сделаю то же самое для правого края контура выделения, расширяя его вправо, перетащив маркер:
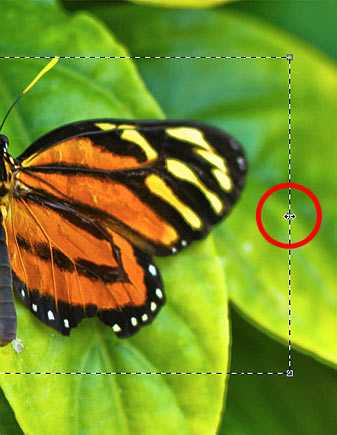
Таким же образом я перетащу верхний край контура вверх.
Кроме того, с помощью команды «Трансформировать выделенную область» Вы можете перемещать и поворачивать контур выделения. Чтобы переместить контур, просто нажмите в любом месте внутри габаритной рамки и перетащите курсор. Чтобы повернуть его, переместите курсор за пределы рамки, курсор примет форму обоюдоострой изогнутой стрелки. Я немного повернул выделение на несколько градусов против часовой стрелки:
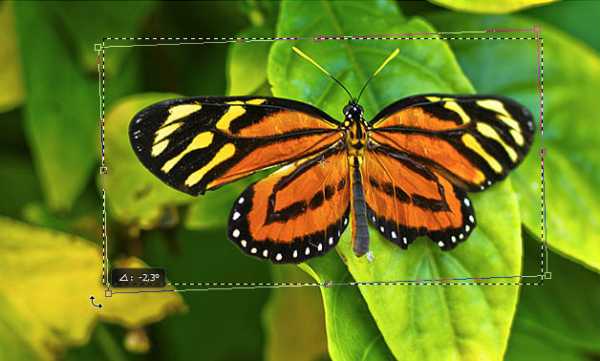
Когда Вы закончите, нажмите Enter, чтобы принять изменения и выйти из режима трансформирования.
Благодаря этой команде я могу изменить размеры выделенной области и разместить ее в любом месте изображения. На данной момент у меня имеется выделение, давайте делаем ним что-нибудь интересненькое. Для начала я скопирую выделенную область на новый слой, нажав Ctrl+J. В документе видимых изменений не произошло, зато на панели слоёв видно, что появился новый слой:
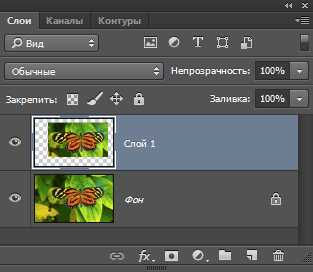
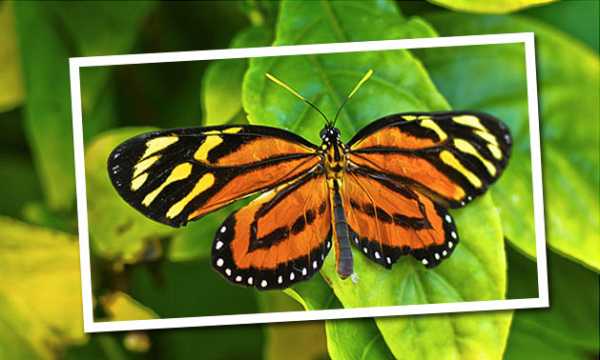
А на фоновый слой можно наложить корректирующий слой «Чёрно-белое» (Black & White), изменить режим наложения на «Экран» и уменьшить непрозрачность до 85%
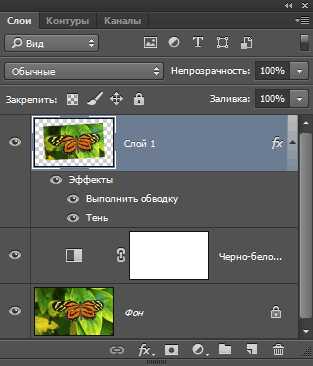
Результат:

Перемещение выделенных областей в фотошоп
143
30.06.2011 | Автор: Трофименко Владимир | Просмотров: 3323 | текст
Если вы нарисовали выделенную область, но она оказалась расположенной не там, где вам хотелось бы, ничто не мешает переместить выделенную область на более подходящее место. При этом ее следует перемещать с помощью инструмента выделения (Lasso (Лассо), Rectangular Marguee (Прямоугольная облать), Magic wand (Волшебная палочка) и т.д.), а не инструментом Move (Переместить).
Наведите инструмент на выделенную область, и вы заметите, что курсор принимает вид пустой стрелочки, к которой снизу прикреплен значок в виде прямоугольной выделенной области. Щелкните инструментом и перетащите выделенную область на более подходящее место. Чтобы сместить выделенную область с небольшим шагом, можно использовать клавиши со стрелками.
Если вы попробуете переместить выделенную область с помощью инструмента Move (Переместить), то при этом будут перемещены пиксели в пределах выделенной области, а не только границы.
Источник:
Узнайте как скачать видеоурок с сайта
Что еще посмотреть:
27.06.2011 | Просмотров: 3116 | текст
Инструмент Zoom (масштаб) очень полезен при необходимости увеличить масштаб определенного участка изображения, однако, если требуется уменьшить масштаб, этот инструмент оказывается гораздо менее удобный…
14.12.2015 | Просмотров: 2590 | видео + текст
В этом уроке фотошоп Максим Басманов даст пару советов по ретуши в фотошопе.
02.07.2011 | Просмотров: 3690 | текст
Если вам необходимо изменить единицы измерения для изображения, над которым вы работаете, не нужно срузу же обращаться к диалоговому окну Preferences(Установки) программы Фотошоп…
29.03.2015 | Просмотров: 2233 | текст
Этот фотошоп совет будет посвящен быстрому копированию фона с помощью инструмента область.
10.05.2014 | Просмотров: 2480 | текст
Этот совет будет посвящен тому. как изменить размер холста с помощью инструмента Crop
psdmaster.ru
Как пользоваться инструментом Перемещение в фотошопе
В процессе работы в программе фотошоп постоянно требуется перемещать объекты по рабочему пространству. Для этих целей используется инструмент Перемещение. В этой статье вы узнаете все, что можно делать, используя Перемещение, и какие еще у него есть дополнительные полезные функции.
На панели инструментов Перемещение (Горячая клавиша — V) располагается вторым по счету в гордом одиночестве (обозначен иконкой в виде указателя мыши со стрелочками направления):
Для чего нужен инструмент Перемещение
1. Двигать содержимое слоя
При помощи него можно свободно двигать содержимое слоя. Для этого сначала выделите нужный слой на палитре, после чего выберите инструмент и начните двигать мышью. Все содержимое выбранного слоя начнет перемещаться вслед за движениями вашей руки.
Как это выглядит на примере
Допустим, была открыта некая картинка, к которой мы добавили свой логотип. Логотип расположен на отдельном слое. Выделите этот слой на палитре, выберите инструмент Перемещение и начинайте двигать логотип в любое место:
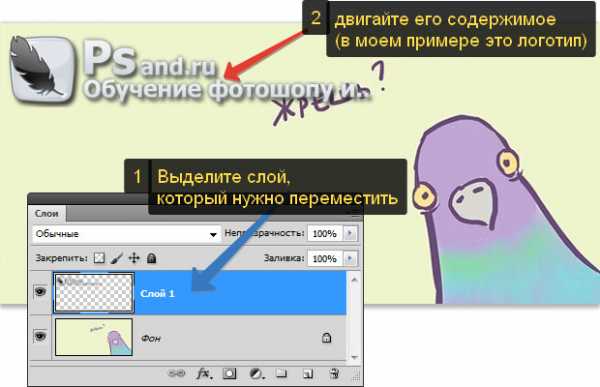
Например вниз. Вот что получилось:

В некоторых случаях требуется вручную немного скорректировать местоположение картинки. Выберите инструмент Перемещение и, зажав клавишу Shift, нажимайте на стрелки направлений на клавиатуре. Картинка будет двигаться с шагом в 10 пикселей.
Если не зажимать эту клавишу, а просто пользоваться стрелками клавиатуры, то картинка будет двигаться с шагом в 1 пиксель.
2. Двигать содержимое выделенной области
Создав выделенную область, можно подвинуть ее содержимое. Но для начала рекомендую ознакомиться со статьей о том, что такое выделение и выделенные области в фотошопе.
В этом действии есть два возможных сценария:
1. Просто переместить фрагмент. В этом случае инструмент будет работать как команда Вырезать, то есть после перемещение в данном месте останется пустота.
Пример
Допустим, нужно выделить на картинке слово (которое является частью картинки) и переместить его куда-нибудь в другое место:
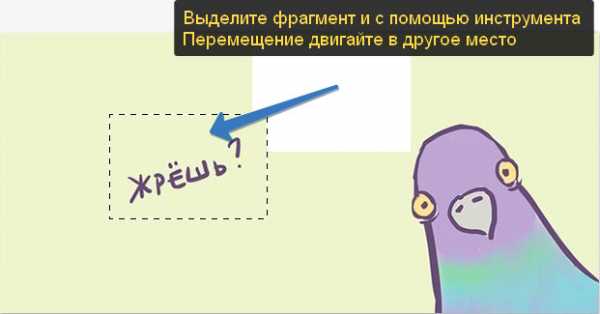
Напомню, чтобы создать такое выделение, как правило, используют инструмент Прямоугольная и Овальная области.
2. Подвинуть содержимое выделенной области, автоматически создав его копию.
Пример
Тот же случай, когда нужно переместить текст, но при этом задача автоматически создать его копию:
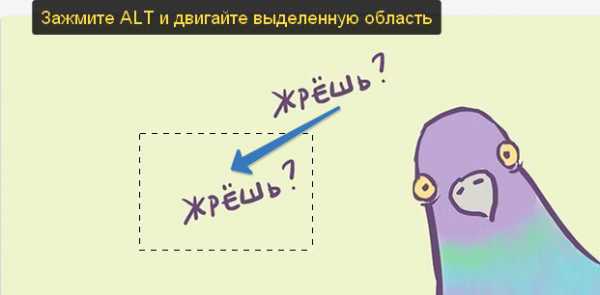
При перемещении содержимого слоя или выделенной области, следите за тем, чтобы на палитре слоев был правильно выбран слой. Если это содержимое выделенной области, то выберите сперва слой, которой содержит этот фрагмент.
Если вы выбрали пустой слой, или в выбранную выделенную область не входит ни единого пиксела, то фотошоп покажет вам ошибку «Выделенная область пуста».
Если вам нужен фрагмент, который создан путем наложения двух и более слоев, то для начала эти слои нужно объединить, чтобы получился один слой, к которому вы и будете применять перемещение фрагмента выделенной области.
3. Перемещать объекты из одной вкладки в другую
В фотошопе существует множество способов как добавить картинку к картинке. Один из таких способов — это использование инструмента Перемещение.
Для этого надо разместить вкладки с картинками (что такое вкладки?) на рабочем пространстве так, чтобы их все вы могли видеть. Затем берите инструмент, зажмите левой кнопкой мыши содержимое одной вкладки и, не отпуская клавишу мыши, переместите в другую вкладку.
Пример

4. Выравнивать объекты по центру и краям
На панели параметров находятся команды, позволяющие автоматически выравнивать объекты относительно всего изображения, либо его отдельного фрагмента.
Подробнее как это можно сделать смотрите в отдельном уроке.
На панели параметров большую часть функций отнимают кнопки выравнивания. Но помимо них есть и другие настройки.
Автовыбор
Поставив галочку напротив этого параметра, вы измените способ выбора объекта для перемещения. Если в обычном режиме (без галочки) сначала нужно выбрать слой на палитре, а потом его двигать, то с активированным режимом Автовыбора, фотошоп будет двигать тот слой, на который вы навели указатель мыши на самом изображении.
Это удобно, когда на изображении расположено много слоев с небольшими деталями, которые приходится постоянно перемещать. Движение руки до палитры слоев и обратно, а еще надо найти миниатюру нужного слоя, отнимает много времени. Данный режим значительно ускорит производительность работы. Главное ясно понимать какие объекты находятся на отдельных слоях и четко прицеливаться указателем мыши до их пикселей.
Сюда бы я еще добавил другую аналогичную опцию инструмента по выбору слоев для перемещения — клик правой кнопкой мыши по изображению вызывает меню слоев. То есть это меню показывает имена всех слоев, которые имеют свои пиксели в этой точке, а самым верхним в списке будет тот, чьи пиксели находятся выше остальных.
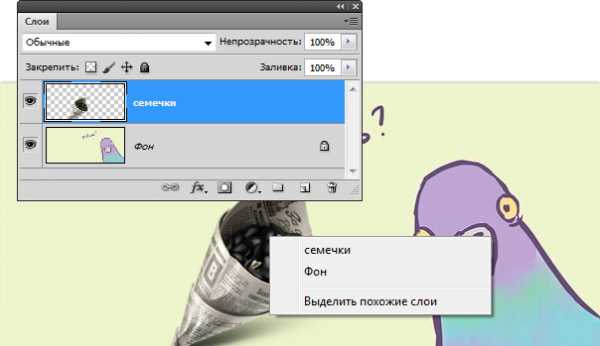
Показать управляющие элементы
Если поставить галочку напротив этого параметра, то все объекты, которые вы будете выбирать для перемещения, станут отображаться сразу с рамкой с маркерами. С ее помощью можно сразу изменять размер объектов, их угол наклона и вызывать меню трансформации.
Заметили ошибку в тексте — выделите ее и нажмите Ctrl + Enter. Спасибо!
psand.ru
Компьютерная помощь срочно от 400 руб ., т +7(495) 221-07-56
Нужен программный ремонт или настройка компьютера? Никаких проблем! Наша срочная компьютерная помощь помогает не только решить проблемы с железом, но и настроить компьютер, если его программное обеспечение неожиданно начинает давать сбои. Вам достаточно сказать нашему диспетчеру или онлайн-консультанту, в чем именно заключается проблема, и специалист возьмет с собой все необходимое ПО: драйверы для переустановки или обновления неработающего оборудования, программы, выполняющие эффективный поиск и удаление вирусов, а также восстановление информации, которая была утрачена в результате их вредной деятельности.Также наша срочная компьютерная помощь включает в себя все работы по обслуживанию новых аппаратов. Мы установим выбранную вами операционную систему, выполним ее тонкую настройку, обеспечим максимальную функциональность и быстродействие. Работа нашего мастера будет считаться законченной только тогда, когда вы будете полностью довольны работой вашего аппарата и всех программ, которые вы намереваетесь использовать на ПК.
Если понадобится, мы осуществим необходимые установки в БИОС, настроим локальную домашнюю или корпоративную сеть, подберем для вас WI — FI -оборудование и выполним его качественную установку. Наша компьютерная помощь — простой и быстрый способ решить любую программную проблему независимо от ее сложности.
Вы можете смело набирать наш номер телефона или обращаться к нам через сайт и в том случае, если необходима помощь компьютеру, относящаяся к любым его комплектующим. Ремонт или замена самых основных деталей: процессора, материнской платы, видеокарты, монитора, которые по каким-либо причинам прекращают работать, будут выполнены в самые короткие сроки с обязательной гарантией качества на все произведенные работы.
В случае крайней необходимости мы заберем ваш компьютер или ноутбук в сервисный центр, проведем профессиональную диагностику на современном высокоточном оборудовании, быстро выявим и устраним любые неполадки. Гарантируем: вы останетесь довольны нашей работой и следующий ремонт вам потребуется нескоро!
Мы готовы оказать вам компьютерную помощь на дому не только для решения проблем с железом. Если вы хотите модернизировать свой аппарат, расширить его функциональность, поменять изношенные детали на новые или установить дополнительное оборудование, вы также можете обращаться в компьютерную помощь в Москве. Профессионал подберет вам наиболее подходящие комплектующие, совместимые с уже установленными деталями, поможет избежать нежелательных конфликтов оборудования. Модернизация, выполненная силами настоящего специалиста, — стопроцентная гарантия того, что ваш компьютер действительно станет работать намного лучше.
Компьютерная скорая помощь может понадобиться и при возникновении аварийной ситуации в корпоративной сети. Любая потеря информации или перебои в работе могут отрицательно сказаться на деятельности фирмы независимо от того, чем она занимается. Чтобы этого не произошло, мы рекомендуем вам воспользоваться нашим сервисным обслуживанием. В его рамках мы обеспечим не только максимальную безопасность ваших компьютеров и сетей, но и надежное хранение информации, быстрое восстановление данных, утраченных в результате аварии.
Кроме того, мы окажем вам ряд консультационных услуг, обучим ваших сотрудников эффективной работе со всеми элементами сети, будем осуществлять компьютерную помощь в Москве по первому вашему вызову. Основной аргумент в пользу обращения к нам при возникновении любых проблем с компьютером — это наша оперативность, высокое качество работ и их доступная стоимость.
Звоните нам сразу же, как только ваш домашний или рабочий компьютер перестал выполнять свои функции так, как нужно вам. Мы обязательно предложим вам варианты выхода из этой ситуации, осуществим качественный ремонт, настройку или обслуживание аппарата, приведем в идеальный порядок компьютерную сеть. Наш сервисный центр — лучшая помощь для вашего компьютерного оборудования и программного обеспечения.
remont-komputerov-notebook.ru
Как перенести выделенный в фотошопе фрагмент

Одним из основных элементов работы во всех программах от Adobe – является перемещение выделенного фрагмента. Одной из таких программ является Adobe Photoshop – виртуальная фотомастерская. Скачайте эту программу (лучше всего русифицированную версию) и установите на свой компьютер.
Как перенести выделенный в фотошопе фрагмент
Запустите Adobe Photoshop. Чтобы открыть необходимый файл в пункте «Меню» нажимаем: «Открыть» (можно воспользоваться горячими клавишами Ctrl+O), выбираем изображение, открываем.
На изображении выделяем нужный фрагмент. Для этого можно воспользоваться инструментами «Прямоугольная область» или «Овальная область». Для удобства можно воспользоваться горячими клавишами: выделить — «М», переместить – «Shift+M». Для выделения области так же подойдут инструменты «Лассо» (L) и «Перо» (P). В рассматриваемом нами случае будет вполне достаточно «Прямоугольной области».
Итак, после выделения нужного фрагмента, направьте мышь на угол области выделения и, зажав правую клавишу, перетащите мышь в любую другую область, отпустите клавишу. Появляется мерцающая рамка – это и есть область выделения.
Выберите инструмент «Перемещение», затем, зажав левую клавишу мыши на области выделения, перетяните эту область в нужное вам место. Чтобы отменить действие и вернуть выделенный участок на его первоначальное месторасположение – нажмите Ctrl+Z. Чтобы вернуть участок на место прежнего перемещения, нажмите Ctrl+Z повторно. Если вам потребуется отменить какую-либо из проделанных ранее операций – вам нужно в меню найти раздел «Окно», а в этом разделе – «История». Вам откроются все действия, что вы совершали в процессе работы, и вы можете вернуться к любому из них, тем самым отменятся все действия производимые после него.
В том случае, когда необходимо переместить выбранный фрагмент в какой-либо другой документ – производятся примерно те же действия. Для выполнения этой операции откройте нужные документы в виде вкладок. Захватите фрагмент, переместите его на вкладку, дождитесь, пока она откроется, и установите фрагмент в нужном месте.
Теперь результаты ваших действий необходимо сохранить. В меню нажмите «Файл» и далее «Сохранить как» (для удобства – горячие клавиши Shift+Ctrl+S), затем нужно выбрать путь и указать имя файла и его тип (в поле «Тип файлов» выберите JPEG), после чего сохранить.
hyrt.ru
Инструмент перемещение в фотошопе: применение и назначение
Добрый день, уважаемые посетители моего блога. Рад, что вы посетили мой блог. И сегодня состоится очередной урок по фотошопу. Наконец мы начнем изучать панель инструментов. Это ох как важно. И начнем мы пожалуй с того, без чего мы не сможем обойтись дальше. Инструмент перемещение в фотошопе поможет нам перемещать какие-либо объекты, тем самым облегчая нам различные задачи.
Для чего же нам пригодится данный инструмент?
- Для перетаскивания объектов
- Для перемещения выделенных областей на данном изображении или вообще на другое изображение
В общем, что я вам тут перечисляю всё? Давайте я вам покажу как это работает.
Допустим вы открыли какое-нибудь изображение и вы хотите выделить какую-то часть и перенести ее. Для этого надо выбрать любой из инструментов выделения, например «прямоугольное выделение», затем выделить нужную область. Если вы не знаете как это делается, то прочитайте статью про прямоугольное и овальное выделение в фотошопе.
Когда нужная область будет окружена пунктирной линией, то встаньте на инструмент «Перемещение», затем наведите мышку на выделенную область и зажмите левую кнопку мыши. А теперь, не отпуская палец от кнопки мыши, начинайте водить ее по сторонам и вы увидите, что движется и выделенный фрагмент. Таким образом вы сможете перемещать ее куда угодно.
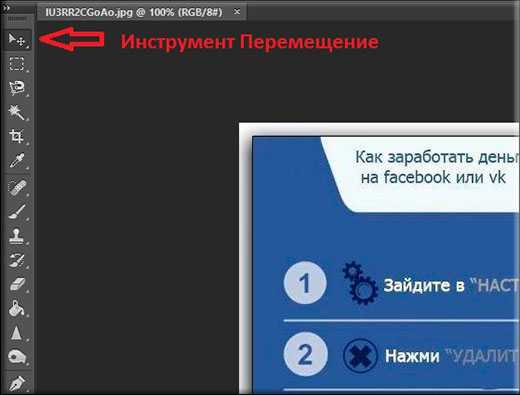
Если вы хотите перенести эту выделенную область на другое изображение, то для начала создайте новый документ. Теперь вернитесь на ваш документ с выделенной областью или же выделите другую область. Получается? Отлично. А теперь глубокий вдох…опять зажимаем наше выделение левой кнопкой мыши и подносим его на вкладку нового документа, но мышку при этом не отпускаем.
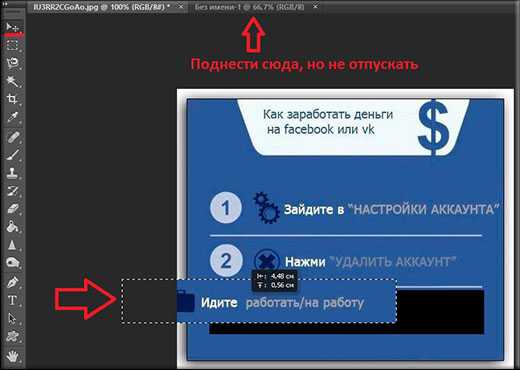
Когда нам раскроется наш новый документ, то можете опускаться на него и уже отпустить кнопку или подвинуть в то место куда надо. Вот и все. Как видите, ничего сложного.
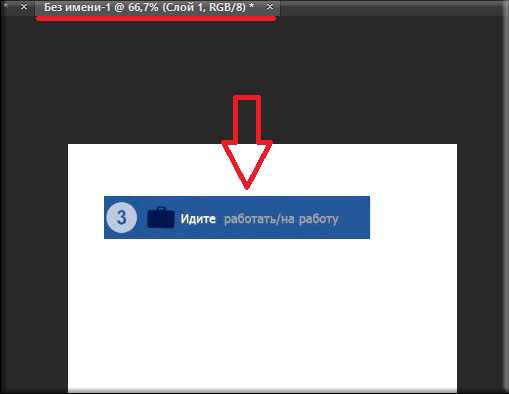
Кроме того перемещение нам нужно, когда мы работаем со слоями, т.е. когда у нас одна картинка наложена на другую. И тогда мы сможем двигать каждую картинку отдельно.
Например, на картинке изображена лягушка, сидящая на листе кувшинки. На самом деле здесь два изображения — отдельно лягушка и отдельно кувшинка. Получается, что слой с лягушкой наложен на слой с кувшинкой. Вообще о слоях мы будем говорить подробнее в следующих уроках, так что особо не вникайте, но постарайтесь уловить суть.

Так вот, как видите, эта зеленая принцесса сидит на нижней кувшиночке. А вот она говорит: «Не хочу сидеть на нижней, хочу наверх!». Да без проблем Квакушечка. Тогда я снова беру инструмент «перемещение», и зажав левую кнопку мыши на лягушке, перетаскиваю ее на верхний листочек. Вот так вот простенько наша царевна перескочила с одного листочка на другой и теперь там ждет прЫнца.

Ну как? Суть инструмента перемещение ясна? Уверен, что да. Но вы не переживайте, если остались какие-то вопросы, потому что данный урок лишь знакомство с этим инструментом. Вы все равно набьете руку, в следующих уроках, так как перемещением мы будем пользоваться постоянно. Ну а вообще, если остались каки-либо вопросы или дополнения, то спрашивайте. Не стесняйтесь.
Вообще я хотел бы рекомендовать вам превосходный видеокурс по изучению adobe photoshop. Курс просто превосходный, всё с нуля и рассказано понятным языком. Я всегда стараюсь найти что-то новое и полезное, и просмотрев этот курс я узнал даже некоторые новые фишки, о которых не знал раньше, и которые облегчили работу. В общем, если вы действительно хотите изучить фотошоп с нуля по видеоурокам, то лучшего вам просто не найти. Очень рекомендую.
Ну а на сегодня у меня всё. Надеюсь мой урок по перетаскиванию был вам полезен и вы что-то для себя уяснили. Не забудьте подписаться на обновление моего блога и тогда вы сможете первым узнавать о последних новостях и не только. В общем очень жду вас в моих следующих статьях, а на сегодня я с вами прощаюсь! Пока-пока!
С уважением, Дмитрий Костин.
koskomp.ru
Трансформирование выделенной области
Вы никогда не пытались сделать прямоугольную выделенную область наклонной? Если пытались, то, возможно, результат вас разочаровал. Конечно, можно попробовать применить один из инструментов Лассо, но будет быстрее вместо этого трансформировать прямоугольное выделение, то есть изменить его форму.
Создав прямоугольник с «марширующими муравьями», выберите команду меню Выделение => Трансформировать выделенную область или щелкните правой кнопкой мыши. Из появившегося контекстного меню выберите команду Трансформировать выделенную область (Transform Selection). Программа создаст прямоугольную рамку с небольшими квадратными маркерами для изменения размера по четырем ее сторонам (она называется ограничительная рамка).
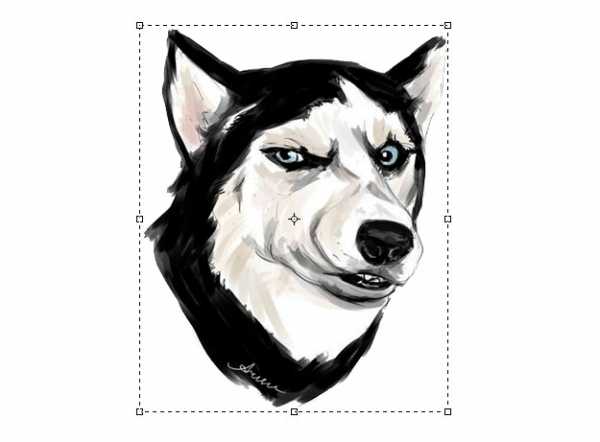
Вы можете переместить ее, щелкнув мышью внутри рамки и перетащив в любом направлении (если вы хотите убрать без внесения изменений, нажмите клавишу Esc). Маркеры для изменения размеров позволяют:
- Масштабировать (изменять размер). Перетащите маркер, чтобы изменить размер и форму выделенной области. Перетащите внутрь для уменьшения области и наружу для ее увеличения.
- Повернуть. Если вы установите указатель мыши у одного из угловых маркеров с внешней стороны рамки, указатель мыши примет вид изогнутой, двусторонней стрелки. Это символ, что вы можете перетащить его, чтобы повернуть выделенную область (перетащите мышь вверх или вниз в направлении, в котором следует повернуть).
Примечание
При преобразовании выделенной области (в отличие от части изображения) фотошоп не повлияет на пиксели изображения. Программа изменит лишь форму выделенной области.
Если вам необходимо изменить форму выделенной области, то рассмотрим другие команды из контекстного меню:

- Свободное трансформирование (Free Transform) позволяет свободно и в одно действие применять любую из перечисленных ниже трансформаций (вместо необходимости выбирать и применять каждую отдельно).
- Масштабирование (Scale) и Поворот (Rotate) действуют, как описано в предыдущем списке.
- Наклон (Skew) позволяет наклонить выделенную область, перетащив один из боковых маркеров ограничительной рамки.
- Искажение (Distort) позволяет перетащить любой маркер, чтобы изменить форму выделенной области.
- Перспектива (Perspective) позволяет перетащить любой угловой маркер, чтобы создать для выделенной области одноточечную перспективу— точку, где выделенная область как бы исчезает вдали.
- Деформация (Warp) помещает поверх выделенной области сетку, позволяющую изменять область любым способом, каким захотите. Перетащите любую контрольную точку (две расположенные на одинаковом расстоянии точки по всем четырем сторонам) или линию на сетке, чтобы искривить ее по своему желанию или выберите шаблон из раскрывающегося списка на панели параметров.
- Масштаб с учетом содержимого (Content-Aware Scale) может грамотно изменить размер несущественных областей фона вашего изображения в то время как объект изображения остается неизменным.
- Поворот на 180° (Rotate 180°), Поворот на 90° по часовой (Rotate 90° CW) и Поворот на 90° против часовой (Rotate 90° CCW) поворачивают выделенную область на 180 градусов, а также на 90 градусов по часовой или против часовой стрелки соответственно.
- Отразить по горизонтали (Flip Horizontal) и Отразить по вертикали (Flip Vertical) отражают выделенную область по горизонтали или по вертикали.
Завершив трансформирование выделенной области, нажмите клавишу Enter, чтобы подтвердить изменения.
Чтобы отменить выделение нажмите Ctrl+D.
Заметили ошибку в тексте — выделите ее и нажмите Ctrl + Enter. Спасибо!
psand.ru
