по контуру, по размеру, по кругу? — Фото-ресурс.

Рад видеть вас на просторах моего блога. С вами на связи, Тимур Мустаев. Сейчас поболтаем мы с вами на тему связанная с фотошопом.
Довольно много вопрос появляются у новичков с работой в данном редакторе. Самый довольно часто появляющийся вопрос, как в фотошопе обрезать фото.
Сейчас я вам поведаю пара способов, как обрезать фотографию верно, без какие комбинации и потери качества клавиш будут вам в помощь при обрезке.
И без того, давайте начнем.
Мы разглядим обрезку по контуру, по размеру и по кругу. Я буду показывать на примере фотошопа версии CS6. То, что я буду показывать, имеется в каждой версии данного графического редактора.
Я как фотограф, буду учить вас, верному обрезу, с позиций фотоискусства, а это лишь плюс для вас.
1 метод обрезки по контуру
1. Открываем Photoshop
2. Открываем фотографию
Я вам покажу хороший метод открытия. Файл – Открыть либо надавить комбинацию клавиш Ctrl+O (латинская буква O, не ноль).
В показавшемся дополнительном окне, выберите необходимое изображение и надавите кнопку Открыть.
По окончании чего покажется предупреждение, что ваш цветовой профиль не соответствует текущему рабочему пространству. Соглашаемся и нажимаем Ок.
3. Обрезка фотографии
При помощи инструмента «Рамка». Он находится в правой части панели инструментов. Выглядит он следующим образом:
По окончании нажатия левой клавишей мышки по этому значку, вкруг фото покажется окантовка:
Это показывает, что сейчас забрав любой элемент окантовка (выделенный красным), возможно в ту либо иную сторону обрезать фото.
Если вы желаете уменьшать, не меняя пропорции, нажимаем и удерживаем клавишу Shift на клавиатуре, и взявшись за любой элемент окантовки, водим в ту либо иную сторону!
В этом случае я взялся мышкой за крайнюю часть и потянул вправо. Так, видно из картины она уменьшилась. И сейчас, дабы применить обрезание, нужно надавить клавишу Enter на клавиатуре.
И мы видим, фото обрезалось. Так ведя за каждые края, мы можем обрезать фотографию в ту либо иную сторону.
Обрезка по размеру
Еще возможно обрезать фото по размеру. Для этого по окончании нажатия на значок Рамка, в верхней части редактора вам необходимо ввести размер. В моем примере я ввел 560?330 пикселей.
Видно, она получила размер пореза. По окончании чего нажимает Enter на клавиатуре, дабы применить выбранное воздействие.
В случае если вам нужно порезать под размер 3?4 см. либо 10?15 см., тогда добавьте лишь см.
Совет от фотографа
В большинстве случаев, дабы предать наилучший вид изображения, нужно знать базы композиции. Существует, так именуемое правило третей, изображение делится на 9 равных частей, 3?3. В пересечениях этих линий, либо на самих линиях, сосредотачивается основной объект, к примеру, глаза, лицо человека, броский предмет и без того потом, то на что вы желаете обратить внимание зрителя.
Не всегда получается при фотографировании, дабы главный предмет попадал в точку пересечения, либо на линию. Он примерно находится рядом. Для этого, фотографы применяют обрезку по третям. Как это сделать? Все весьма легко.
Я покажу, на моей же фотографии с собакой.
Для этого нужно выбрать элемент Рамка. По окончании чего, в верхней части, кликнуть на вкладку вид и выбрать вместо Сетка, Правило 1/3.
По окончании чего, изображение разделится на девять равных частей.
Сейчас мне необходимо дать выговор, в моем случае на глаз собаки. Для этого, забрав за конечный бегунок, в пропорциях, я уменьшаю рамку. В точку пересечения он не попадает, но попадает на линию.
По окончании выбора нужной части нажимаем Enter на клавиатуре. Тем самым мы обрезали изображение, в соответствии с правилу третей!
По окончании чего сохраняем готовое фото.
2 метод обрезки по контуру
Второй метод также весьма несложный и стремительный.
Открываем фотографию, методом, обрисованным выше. Выбираем инструмент – Прямоугольная область. По окончании чего выделяем необходимый элемент.
По окончании чего выбираем инструмент – Рамка, и нажимаем клавишу Enter на клавиатуре 2 раза.
Все, готово. Сохраняем готовый элемент.
Обрезка фотографии по кругу
Еще один метод резки фотографии кругом. Тут также все весьма легко. Открываем изображение, выбираем инструмент «Круглая область». Где ее отыскать?
Она запрятана в инструменте «Прямоугольная область». Кликнете мышкой по значку Прямоугольная область, и не отпуская ее, покажется дополнительные вкладки инструментов. В ней выберите Круглая область.
По окончании чего выделите необходимый вам участок. В случае если желаете, дабы круг был ровным, удерживайте клавишу Shift.
По окончании чего надавите на инструмент «Перемещение». Потом кликнете по выделенной части и засуньте на второе место, к примеру, заблаговременно созданный лист.
По окончании чего, у вас вырезанная часть, окажется на новом странице. При необходимости, имеете возможность подогнать его по размерам, двигая по крайним квадратикам на вырезанном изображении, для соблюдения пропорций нажимаем Shift. По окончании подгона изображения нажимаем Enter. Приобретаем готовую картину.
Сохраняем ее.
Примечание. Для новой вкладки, нажимаем Файл – Создать. В показавшемся окне ставим нужный вам размер, новой области.
Разрешение имеете возможность покинуть 72 Пикселы/Дюйм.
Ну вот и все. Согласитесь, все не так уж и сложно. Самое основное знать азы, и все у вас окажется.
Напоследок, желаю вам порекомендовать, весьма хороший видео курс для начинающих «Фотошоп с нуля в видеоформате VIP 3.0». Весьма значительный, простой курс и грамотный, намерено создан для новичков в Photoshop.
Удачи вам в ваших начинаниях. Заходите еще, сморите другие статьи связанные с обработкой фотографий. Подписывайтесь на модернизацию блога и делитесь с приятелями в соцсетях.
Как обрезать фото по кругу в фотошоп онлайн
Интересно почитать:
Самые интересный результаты подобранные по Вашим интересам:
Как правильно экспортировать фотографию в jpeg в хорошем качестве после обработки в лайтруме?
Приветствую вас дорогие читатели моего блога. С вами на связи, Тимур Мустаев. Сейчас я желаю продолжить тему, посвященную Lightroom. В прошедшей статье,…
Как с легкостью улучшить резкость фотографии в фотошопе?
Хорошего всем дня, дорогие приятели. С вами снова Я, Дмитрий Костин. И сейчас мы опять будем фотошопить. Не редкость у вас такое, что вы сделали пара…
Как сделать паспарту к фотографиям
Чтобы на фотографию обратили внимание, не хватает лишь одного факта, что она как следует и прекрасно снята. Как и любой картине, фотографии нужно…
Как подготовить фотографию к загрузке в интернет
Каждому начинающему фотографу хочется делиться собственными снимками со привычными, приятелями и, само собой разумеется, сотрудниками по увлечению,…
Как правильно импортировать фото в лайтрум, если вы новичок в этом деле?
Приветствую вас, дорогие мои читатели. С вами на связи, Тимур Мустаев. В то время, когда я начинал собственный развитие в качестве фотографа, я кроме…
Что такое линейная перспектива в фотографии и как ее правильно использовать?
Хороший сутки! С вами на связи, Тимур Мустаев. Давайте отыщем в памяти, кое-какие фотографии не поражают отечественного воображения, они кажутся серыми и…
foto-matrix.ru
Как Обрезать Изображения В Форме Круга С Помощью Photoshop
надоело обрезать фотографии в прямоугольники и квадраты? В этом уроке научитесь легко обрезать изображения в виде кругов с Photoshop! И, узнайте, как правильно сохранить конечный результат, чтобы сохранить прозрачность, так что вы можете добавить фотографию в дизайн или загрузить его в интернете!
обычно, когда мы думаем об обрезке изображений в Photoshop, мы думаем об обрезке их в виде прямоугольника или квадрата. И если мы используем инструмент Crop в Photoshop, у нас нет любой другой вариант. Но кто сказал, что нам нужно использовать инструмент обрезки? Photoshop позволяет так же легко обрезать фотографию с помощью инструмента выбора. Чтобы обрезать изображение до окружности, мы используем инструмент эллиптическая рамка. Я буду использовать Photoshop CC здесь, но любая последняя версия Photoshop будет работать.
вот как будет выглядеть изображение, обрезанное в виде круга, в комплекте с прозрачностью в углах, чтобы вы могли легко загрузить его в интернет или поместить в другой дизайн:
конечный результат.давайте начнем!
получить все наши учебники в виде готовых к печати PDF-файлов!
Как Обрезать Изображение В Форме Круга
Шаг 1: Откройте Изображение
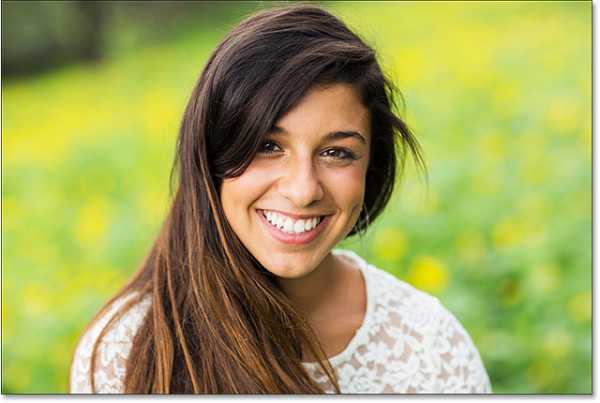 Исходное изображение. Фото кредит: Adobe Stock.
Исходное изображение. Фото кредит: Adobe Stock.посмотреть видео и поделиться своими комментариями на нашем канале YouTube!
Шаг 2: Преобразование Фонового Слоя В Нормальный Слой
Если мы посмотрим в панель «слои», мы видим наше изображение сидя на фоновый слой:
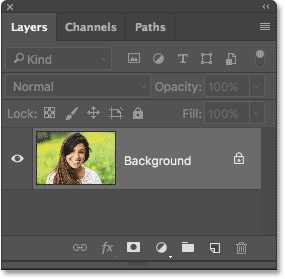 Панель слоев, отображающая изображение на фоновом слое.
Панель слоев, отображающая изображение на фоновом слое.прежде чем обрезать изображение в круг, сначала нужно преобразовать фоновый слой в обычный. Причина в том, что нам нужно окружить наше изображение
чтобы преобразовать фоновый слой в обычный, достаточно переименовать его. В Photoshop CC просто нажмите на значок справа от фонового слоя на панели слоев. В Photoshop CS6 или более ранней версии нажмите и удерживайте клавишу Alt (Win)/опции (Mac) на клавиатуре и дважды щелкните значок на фоновом слое.
фотошоп мгновенно переименовать слой «фон» на «слой 0». И просто так, мы превратили его в обычный слой и мы хорошо идти:
 Фоновый слой теперь является обычным слоем с именем «Layer 0».
Фоновый слой теперь является обычным слоем с именем «Layer 0».Шаг 3: Выберите Инструмент Elliptical Marquee И
выберите Эллиптический Инструмент Шатер на панели инструментов. По умолчанию Инструментом elliptical шатер вложен за инструмент прямоугольное выделение. щелкните правой кнопкой мыши (Win)/Control-click (Mac) на прямоугольном инструменте Marquee, затем выберите инструмент Elliptical Marquee из всплывающего меню:
Выбор инструмента эллиптическая область.Шаг 4: Нарисуйте Круговой Контур Выделения
с инструментом elliptical Marquee в руке, щелкните изображение и перетащите эллиптическое выделение. К принудительное выделение контура в идеальный круг, нажмите и удерживайте клавишу Shift клавиша на клавиатуре при перетаскивании. Не беспокойтесь о правильном расположении круга, потому что на следующем шаге мы переместим его в нужное положение. На данный момент, просто убедитесь, что круг достаточно большой, чтобы окружить область, которую вы хотите сохранить.
когда закончите, отпустите кнопку мыши, затем отпустите клавишу Shift. Сначала отпустите кнопку мыши, затем клавиша Shift, или контур выделения вернется в эллиптическую форму произвольной формы:
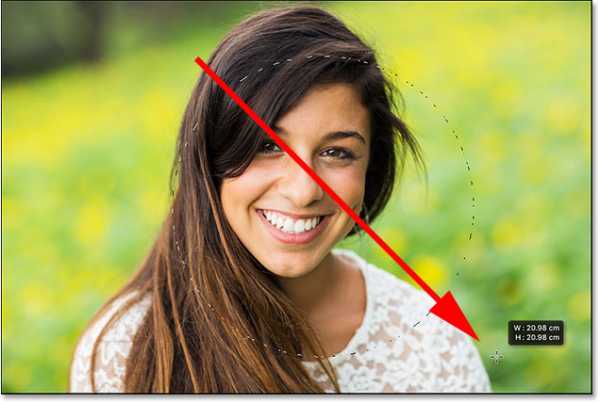 Нажмите и удерживайте клавишу Shift и перетащите круговой контур выделения.
Нажмите и удерживайте клавишу Shift и перетащите круговой контур выделения.Раздел 5: Переместите План Выбора Если Нужно
Если вы не обратить выделение в нужное место, просто щелкните внутри выделения, и перетащите его в нужное положение. Вот, я двигаю его так, чтобы лицо молодой женщины было сосредоточено внутри круг. Это то место, которое я хочу сохранить. Остальная часть изображения будет обрезана:
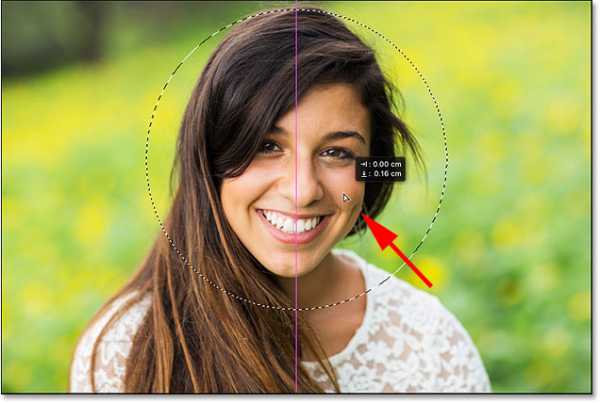 Щелкните и перетащите круговой контур выделения на место.
Щелкните и перетащите круговой контур выделения на место.Шаг 6: Инвертировать Выделение
на данный момент у нас есть область внутри выбранного круга. Что нам действительно нужно для площадью за пределами круг, который нужно выбрать.
чтобы отменить выбор области внутри круга и выбрать все вокруг него, перейдите к выберите меню в строке меню в верхней части экрана и выберите инверсия:
Идем в SELECT > обратная.Шаг 7: Удалите Область Вокруг Круга
при инвертированном выборе нажмите Backspace (Win)/удалить (Mac) клавиша на клавиатуре для удаления области вокруг круга. Photoshop заполняет область клетчатый узор, который как Photoshop представляет прозрачность:
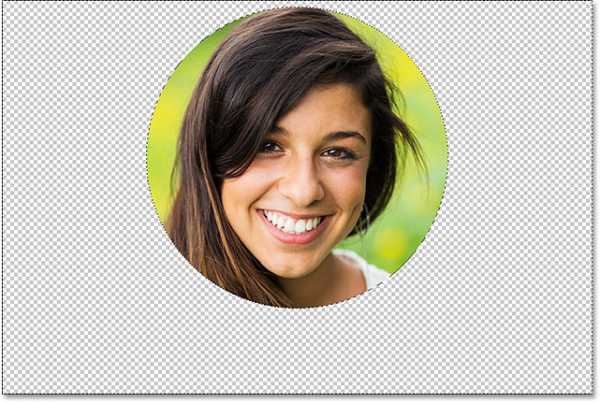 Нажмите Backspace (Win) / Delete (Mac), чтобы удалить ненужную область.
Нажмите Backspace (Win) / Delete (Mac), чтобы удалить ненужную область.нам больше не нужен наш план выбора, поэтому, чтобы удалить его, перейдите к выберите меню и выберите снимите:
Выберите > Отменить выбор.Шаг 8: Обрезать Прозрачные Области
обрезать изображение по кругу и удалить все прозрачные области вокруг него, подняться к Image меню и выберите Trim:
Переход к изображению > обрезать.в диалоговом окне обрезка выберите Прозрачные Пиксели в верхней части. Тогда убедитесь, что Top,Bottom,левый и право все выбраны внизу (они должны быть по умолчанию):
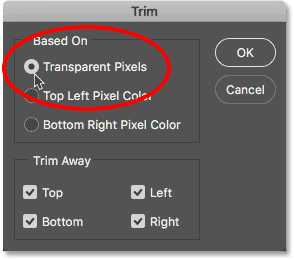 Выбор «прозрачных пикселей» в диалоговом окне обрезка.
Выбор «прозрачных пикселей» в диалоговом окне обрезка.нажмите OK, чтобы закройте диалоговое окно обрезка. Photoshop мгновенно обрезает окружающие прозрачные области, оставляя нам наше изображение обрезанным в виде круга:
Изображение обрезается по кругу.Шаг 9: Сохраните изображение в формате PNG
обычно мы сохраняем фотографию в формате JPEG, но JPEG не поддерживает прозрачность. Чтобы сохранить прозрачность углов и не заполнять их белым цветом, сохраните обрезанное изображение в формате PNG, который поддерживает прозрачность.
чтобы сохранить его, перейдите к
adobemaster.ru
Как обрезать фото по кругу
если сохранять в jpg(jpeg) ,сколько б вы не вырезали, все равно будет сохраняться на белом фоне, вам нужно сохранять в формате png,посмотрела, paint этот формат поддерживает, так что удачи вам)))
Фотошоп тебе в помощь
на принтере распечатай, вырежь ножницами, отсканируй, готово!
Картинка все равно будет прямоугольной (или квадратной) — от этого никуда не деться ) Но вы можете сделать фон прозрачным вокруг окружности. Для этого его нужно вырезать в программе, имеющей такую возможность (Photoshop, GIMP и тд и тп) и сохранить в формате поддерживающем прозрачность (gif, png и тд и тп) Вот в png <a rel=»nofollow» href=»http://files.mail.ru/6CD6AFBE495944FA8A19F597E9BB557D» target=»_blank»>http://files.mail.ru/6CD6AFBE495944FA8A19F597E9BB557D</a> а вот psd (для фотошопа) , если надо <a rel=»nofollow» href=»http://files.mail.ru/D049C7129D32438EA754AED9D281935D» target=»_blank»>http://files.mail.ru/D049C7129D32438EA754AED9D281935D</a> ps: по краям может быть небольшой ореол из за антиалиасинга (делается плавный переход цвета между пикселями). . избежать его можно только обрезая и часть изображения.
Опоздал с ответом удалил. Согласен с предыдущим оратором.
фотошоп : волшебной кистью выдели и вырежи углы. потом сохрани файл в формате png
Фотошоп. В слоях снять замок со слоя. На изображении выделить то, что за кругом. Вариантов несколько, простейший для данного случая «Волшебная палочка». Нажать Del. Сохранить в формате поддерживающим прозрачность: PNG, PSD. GIF…
Обработай её в Клип-Арт, и сохрони
НОЖНИЦЫ придумали уж давно.. . и не только прямые резы можно ими делать.. . ПРЕДСТАВЬТЕ СЕБЕ!
сохранить нужно в формате png не знаю поддерживает ли Paint этот формат, так как сама пользуюсь только adobe photoshop
Вот с этим нужным инструментом theithelper.ru/Tools/obrezanie-izobrazheniya-po-krugu процесс вырезания круга из фотографии станет очень простым, т. к. при этом никаких программ не используется, все происходит в онлайн-режиме. Красивая аватарка, кстати, получается для соцсетей.
touch.otvet.mail.ru
Обрезать фото по кругу онлайн
Часто нужно обрезать определенное фото по кругу онлайн, т.к. не всегда у пользователя есть на компьютере соответствующие программы для этой работы, а дежурный Paint не имеет инструментов для этого. В нем можно лишь обрезать в четырехугольной или квадратной форме, а также обрезать произвольное выделение, которое не позволит нам добиться круглой фотографии. Для этих целей есть специальные сервисы, которыми можно воспользоваться бесплатно. Бывают случаи, когда необходимо избавиться от веса изображения, обрезав свое фото для аватарки в соц. сетях, она будет весить значительно меньше, чем изначально, тем более, что сайты часто ограничивают пользователей в размере на фото. Подобные сервисы мы подробнее рассмотрим далее в статье.
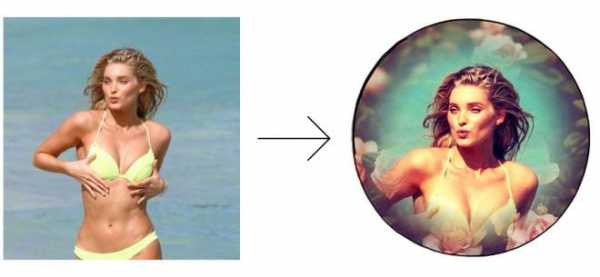 Скруглители онлайн
Скруглители онлайнOooo.plus — скруглитель фото
Сайт Oooo.plus специально создан, чтобы помочь пользователям обрезать изображения по кругу. На сегодняшний день сайт работает исключительно со скругленными формами и имеет для обрезания различные рамки в стиле: краски, роскоши, от руки. Сервис развивается и обещает в скором будущем добавить больше готовых рамок, а также научиться работать с другими формами. Сюда приходят из различных соц. сетей и поэтому он считается одним из самых удобных.
Инструмент позволяет делать из изображения открытку. Для этого в наличие есть все нужные инструменты. Вы можете установить любой шрифт, цвет, разместить текст где угодно на фото и задать любой угол. Есть возможность добавлять различные стикеры. Имеются фильтры, которые вы можете добавлять на свое изображение, они позволяют улучшить насыщенность красок, повысить контраст. Устанавливайте эффект размытого фона, или добавляйте красивый градиент к любому элементу картинки.
Для того, чтобы им воспользоваться:
- Перейдите по ссылке http://www.oooo.plus/.
- На главной странице находится единственная кнопка «Начать» — нажмите ее.
- Откроется окно, в котором нужно добавить ваше фото с компьютера, нажмите на нее и выберите папку, где находится ваше фото.
- В следующем окне откроется ваше изображение, слева от которого будет 8 рамок для обрезания. По умолчанию выбрано круглая рамка. Наведите на изображение и выделите область.
 Онлайн скруглитель oooo.plus
Онлайн скруглитель oooo.plus - Слева, под рамками находится зеленая кнопка «Обрезать», нажмите на нее, когда определитесь с областью.
- После этого вы попадаете в следующее окно, где нужно выбрать размер, фильтр и другие детали конечного изображения.
- После нажатия на кнопку «Сохранить», которая находится под изображение, оно будет скачено автоматически.
Рекомендую: Сделать арт из фото онлайн.
Imageonline.com.ua – позволит вырезать фото по кругу
Еще один инструмент онлайн — Imageonline.com.ua, который позволит вам легко и просто обрезать фото в разных рамках, в том числе и по кругу. Это бесплатный инструмент, который имеет в запасе много различных эффектов и инструментов для работы с вашим изображением. Этот инструмент предлагает вам заочное обрезание, в котором вы только настраиваете нужные параметры и настройки и не видите будущий результат, посмотреть можно только тогда, когда фото уже обрежется.
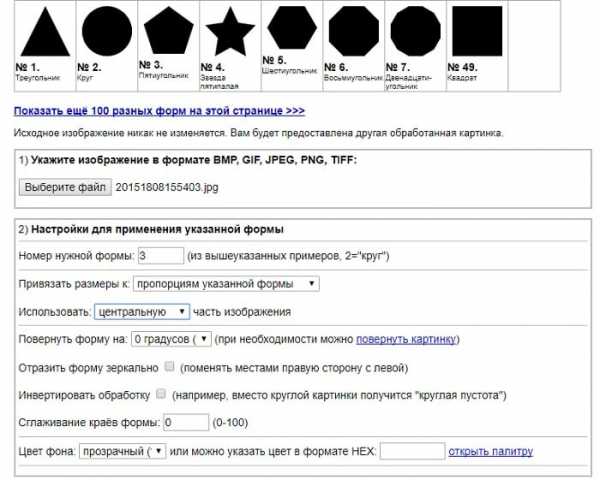 Онлайн скруглитель imgonline.com.ua
Онлайн скруглитель imgonline.com.uaСамым главным козырем таких сервисов является простота в использовании, ведь фотошоп пугает своим набором инструментов, в которых можно просто заблудиться. Но здесь все иначе, давайте еще раз в этом убедимся:
- Перейдите на страницу https://www.imgonline.com.ua/crop-photo-into-various-shapes.php.
- Откроется окно с настройками вашей будущей картинки. Окно состоит из 3 блоков.
- В первом блоке нужно выбрать ваше изображение на компьютере и загрузить его на сервис.
- Второй блок представляет собой основные настройки будущей фотографии, где вы выбираете рамку для обрезки, место обрезки, повернуть или отобразить зеркально, сглаживание краев и т.д.
- Последний блок с выбором 2 расширений будущего фото и настройкой качества изображения.
- После того, как вы нажмете кнопку «Ок» в новой вкладке откроется ваша обрезанная фотография, где вы сможете посмотреть на результат работы скруглителя.
Читайте также: Cделать слайд-шоу из фотографий с музыкой бесплатно онлайн.
Online-fotoshop.ru обрежет лишние части фото в круговую
Если вам нужно более красиво и профессионально обрезать картинку по кругу или даже вырезать какой-то предмет из изображения, которые имеет контур не ровной формы – придется все-таки воспользоваться самым популярным фоторедактором, в нашем случае его клоном, сервисом online-fotoshop.ru. Для этого не нужно быть мастером или разбираться с массой инструкций и узнавать кучу новых инструментов. Для того, чтобы обрезать фото по кругу онлайн, нам понадобиться всего один инструмент – лассо.
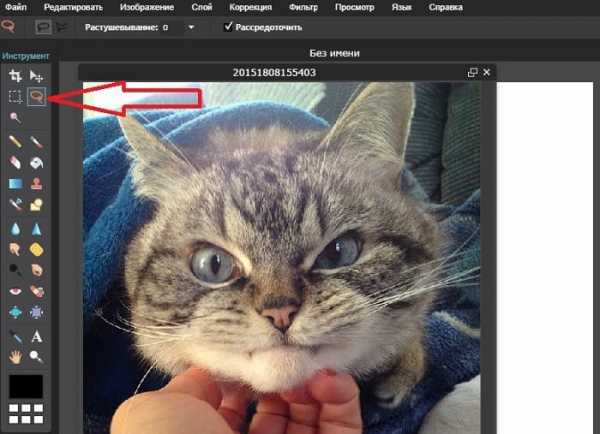 Лассо на панели инструментов online-fotoshop.ru
Лассо на панели инструментов online-fotoshop.ru- Перейдите на страницу https://online-fotoshop.ru/.
- Выберите «Создать новый рисунок».
- Затем выберите «Файл» вверху на панели меню и выберите нужное изображение на вашем ПК.
- Далее выберите «Лассо» на панели инструментов и обведите нужный контур на вашем изображении, который должен остаться после обрезания.
- Кликните справа на замочек в меню «Задний фон», чтобы разблокировать слой и нажмите ниже кнопку «Маска слоя». Готово, ваше изображение вырезано.
it-doc.info

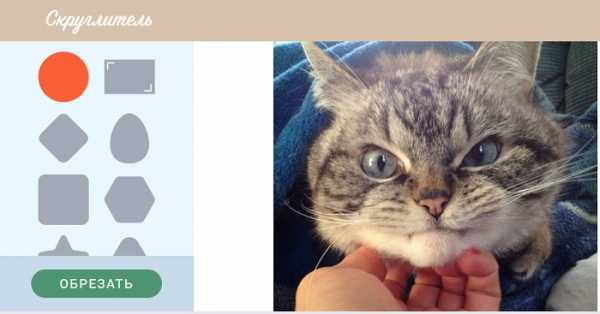 Онлайн скруглитель oooo.plus
Онлайн скруглитель oooo.plus