Покраска бровей в фотошопе — Arttopia.Уникальные уроки рисования и дизайна в Adobe Photoshop

Покраска бровей в фотошопе может быть необходима, если вы обладатель светлых, невыразительных бровей. Чтобы подчеркнуть глаза и сделать брови ярче, читайте урок «Покраска бровей в фотошопе».
На самом деле покраска бровей в фотошопе очень простая процедура с которой справится и новичок. У вас обязательно получится!
Начинаем урок
Открываем нашу фотографию — (Ctrl+O).
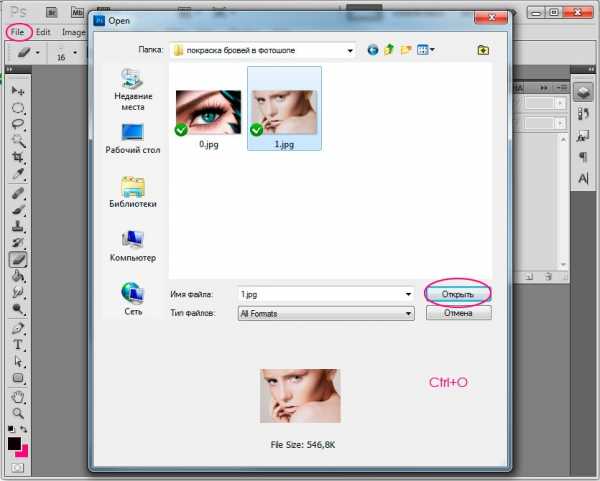
Заходим в панель слоев «Layers» — F7.
Сейчас в панели слоев только один слой с исходной фотографией.
Я всегда создаю копию первоначального слоя, чтобы работать с дубликатом, не внося изменений в исходник, чтобы в любой момент я смогла вернуться к первоначальной версии.
Создаем дубликат исходника — Ctrl+J.
Рисуем брови
Теперь создаем новый слой, на котором будем рисовать брови. Для этого вы можете нажать на соответствующую иконку внизу панели слоев или сочетание клавиш Ctrl+Shift+N.
На панели инструментов слева выбираем инструмент перо — Pen Tool (P).
Рисование в фотошопе предполагает наличие планшета, однако работать с векторными формами (в том числе и с Pen Tool) вы можете и с помощью мыши.
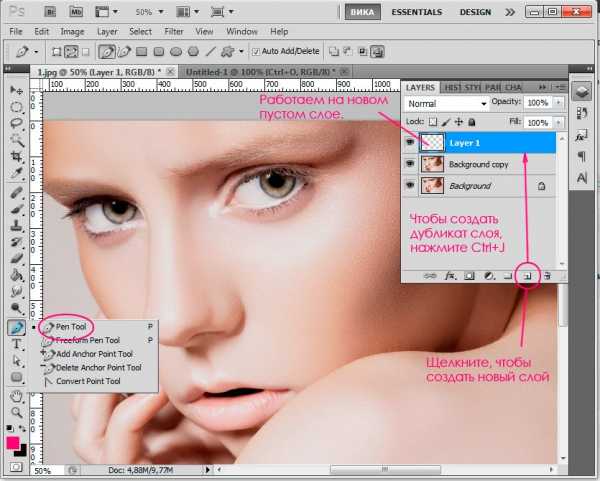
Начинаем создавать контур брови, ставя точки пером и, не отпуская клавиши мыши, вытягивая направляющие, чтобы корректировать контур, добиваясь его плавности. Старайтесь не ставить много узловых точек,в этом случае контур будет сложно быстро отредактировать, добавляйте точки только в местах, где форма меняет направление.
В группе с Pen Tool (P) находятся дополнительные инструменты, которые возможно понадобятся вам для корректировки контура: Add Anchor Point Tool(Добавить узловую точку), Delete Anchor Point Tool (Удалить узловую точку), Convert Point Tool (Преобразовать точку).
Нажмите на панели сверху значок»Add to path area(+)», чтобы создать два контура одновременно для правой и левой бровей.
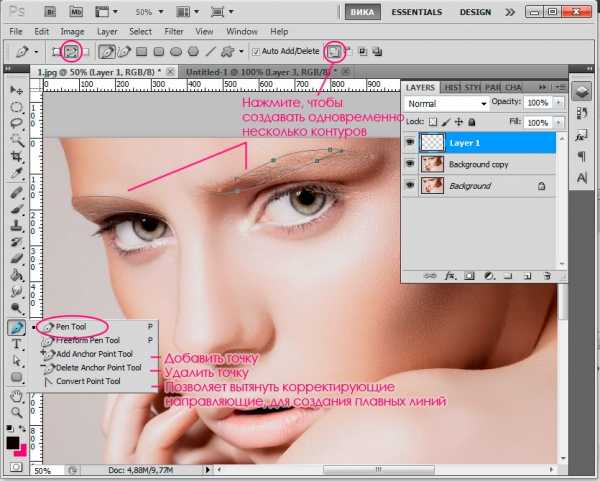
После того, как созданы оба контура, необходимо залить их цветом.
Выберите на панели инструментов слева белую стрелочку «Direct Selection Tool» (A). Щелкните ей в пределах окна, чтобы узловые точки на обоих контурах пропали.
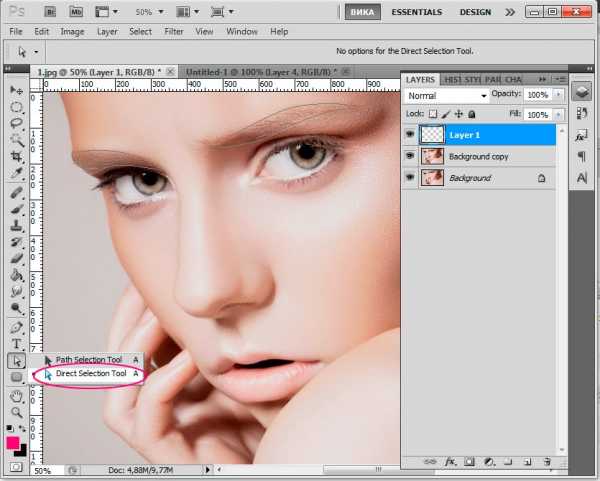
Теперь щелкните правой кнопкой по окну и в выпадающем меню выберите «Fill path».
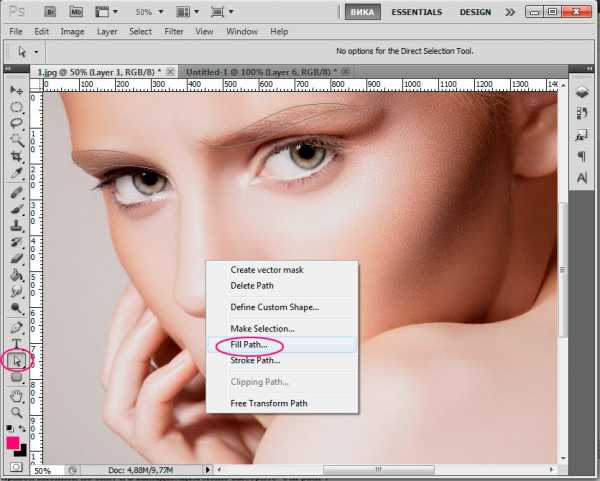
В появившемся окне можем выбрать варианты заливки нашего контура, выбираем «Color», появляется окно, где можно выбрать необходимый цвет.
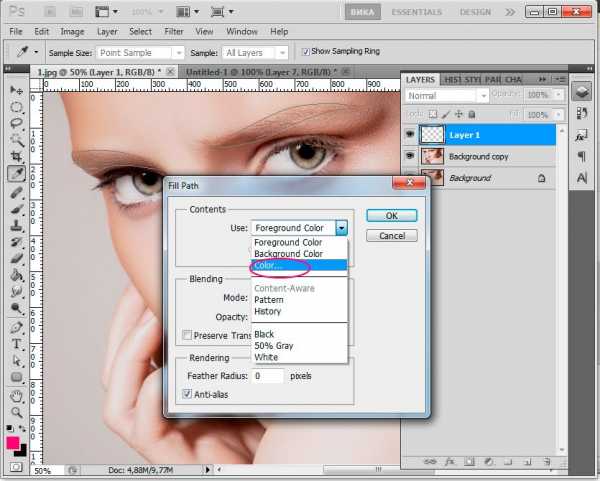
Визажисты не советуют подводить брови черным карандашом или тенями, поскольку это добавляет молодым девушкам и женщинам возраста и смотрится грубо. Я, со своей стороны, тоже ценю естественность в макияже и ненавязчивость косметического вмешательства. В обработке фото очень важны деликатность и стремление к естественности, здесь главное не «переборщить».
Выбираем коричневый цвет для бровей. Я взяла цвет #2c211a. Сейчас он темноват, но впоследствии мы смягчим его.
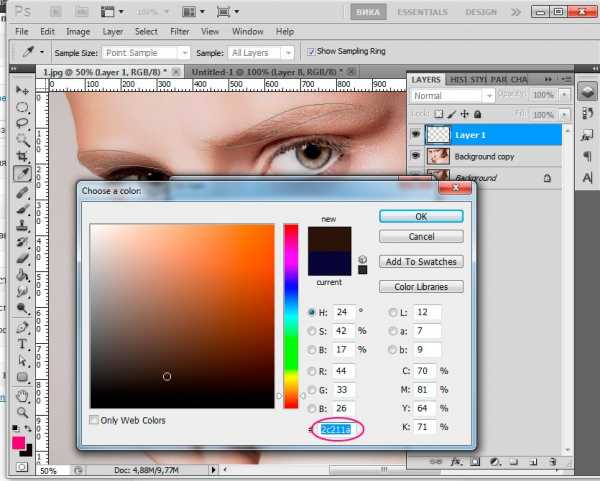
Жмем «Ок». Вот что получилось на данном этапе:
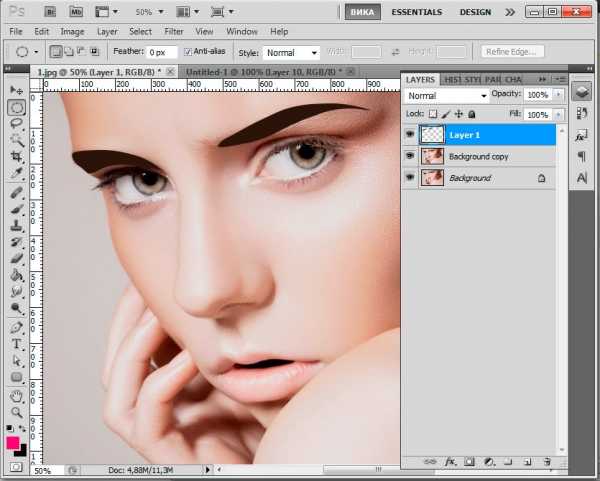
Не пугайтесь, дальше мы смягчим эффект.
Удаляем наш контур кнопкой «Delete».
Размываем контур
Немного размоем нарисованный контур, чтобы добиться естественности.
Заходим в меню Filter — Blur — Gaussian blur (Фильтр — Размытие — Размытие по Гауссу).
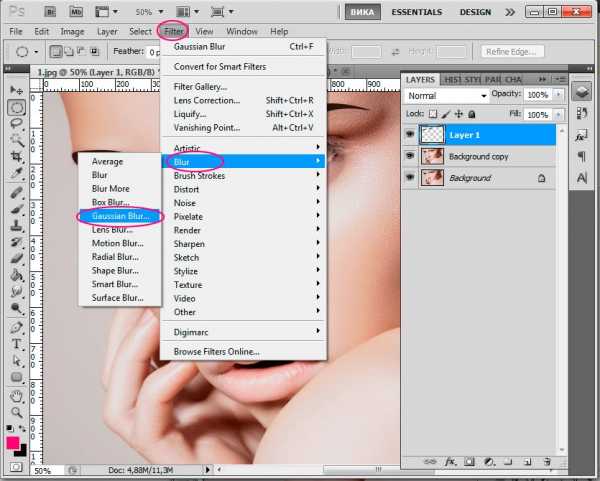
В появившемся окне ставим радиус размытия на ваше усмотрение, чтобы смягчить слишком резкий переход от нарисованных бровей. Я поставила радиус 5px.
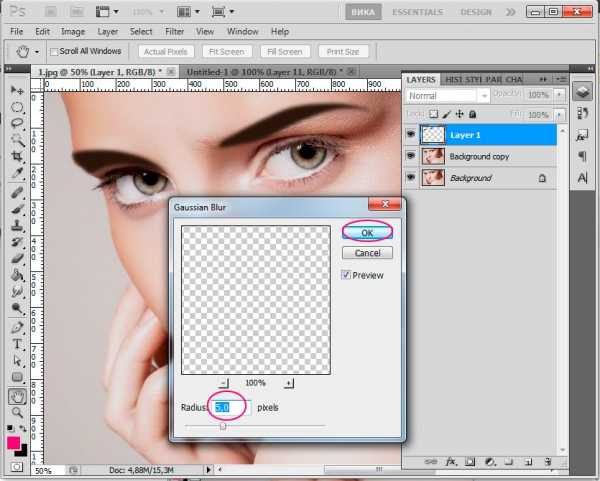
Заходим в панель слоев «Layers» — F7.
Работаем с режимом смешивания слоя
Меняем режим смешивания слоя на «Soft Light» (Мягкий свет), щелкнув по черной стрелочке вверху панели слоев и вызвав выпадающее меню. По умолчанию режим смешивания стоит «Normal».
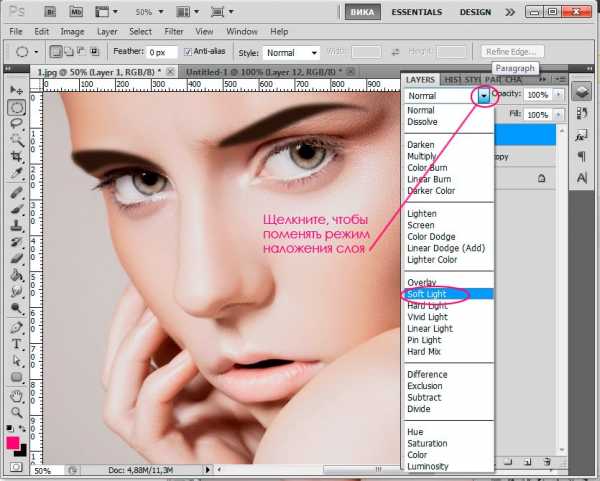
Нажмите Ctrl+E, чтобы объединить слой с бровями и дубликат исходника.
Готово! Теперь можете переключаться между слоями, отключая видимость верхнего слоя в палитре слоев (для этого нажмите глазик напротив слоя) и сравнивать результат с исходной фотографией.
Вот что получилось у меня:

Фото до обработки:

В этом уроке я рассказала вам про покраску бровей в фотошопе.
Вы убедились сами, что покраска бровей в фотошопе — это очень просто. Надеюсь, вы получили новые знания из этого небольшого урока!
До встречи!
arttopia.ru
Как сделать макияж в Photoshop?
Как накрасить в Фотошопе губы так, чтобы это выглядело естественно? Для этого очень важно аккуратно их выделить. Лучше всего сделать это с помощью инструмента «Перо» (обычное). Выберите его в панели слева, в настройках сверху кликните на значок «Контуры».
Нужно выделить верхнюю и нижнюю губу отдельно. Ставя точки «Пером» (Pen Tool), которые автоматически буду соединяться линиями, аккуратно продвигаемся по контуру, стараясь не заезжать за него. Сначала очерчиваем точками одну губу, когда первая точка встретится с последней, соедините их. То же самое делаем со второй. Далее нажимаем правую кнопку мышки и кликаем «Образовать выделенную область», радиус растушевки ставим на 2-3, нажимаем «ОK» — получаем выделенные губки:

Теперь самое интересное – начинаем их красить. Есть несколько способов:
- Можно оставить тот же тон, но сделать его ярче. Заходим в меню «Изображение», нажимаем «Коррекция» и выбираем «Уровни». Передвигаем в настройках ролики, тем самым меняя тон.
- Еще один вариант: зайдите в меню «Коррекция», далее «Цветовой тон/насыщенность», передвигая ползунки, выберите вариант, который вас устроит.
- Если вы хотите кардинально изменить цвет «помады», в том же меню «Коррекция» найдите «Цветовой баланс» и настройте нужный цвет. Если он получился слишком ярким, можно уменьшить прозрачность слоя. В окне «Слои» найдите настройку «Непрозрачность» и поиграйте с процентами.




Таким же образом можно изменить и цвет глаз, хотя это уже не относится к макияжу. Мы сделали модели синие глаза.
Можно добавить к «помаде» «блеск для губ». Для этого используйте инструмент «Кисть», выберите для него белый цвет в палитре. Настройки в верхнем меню такие: круглая форма с размытыми краями, нормальный режим, «Непрозрачность» и «Нажим» — примерно 40-50%, размер подберите, ориентируясь на фото. Нарисуйте несколько точек или линий в том месте, где на губы падает свет, как показано на рисунке:

Как накрасить глаза
Продолжаем делать макияж в Фотошопе, займемся глазами. Не забудьте сделать новый слой для них. Сначала поработаем с веками, если они у модели ярко-выражены. Здесь будет проще, чем с губами, потому что нам не нужен четкий контур. Возьмем инструмент «Кисть», настройки можете поставить те же, что и для блеска губ, можно увеличить прозрачность.
Выберите цвет виртуальных теней и аккуратно пройдитесь кистью по векам. Если заденете ресницы – не страшно, ими мы займемся отдельно. Если веки получились слишком яркими, снизьте прозрачность слоя (вот для чего нам был нужен новый, мы же не хотим испортить «помаду»).
На образце мы выбрали темно-коричневый цвет:
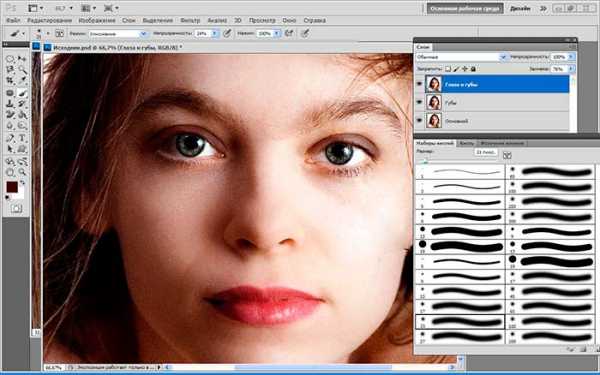
При желании можно подкрасить кожу над глазами или даже сделать Smoky Eyes, при этом лучше уменьшить прозрачность кисти.
Как в Фотошопе сделать ресницы
Сделаем девушке длинные пушистые реснички, будто она накрасила их тушью. Для этого будем использовать кисть «Осока». Это не самая простая операция, но в результате мы получим потрясающий эффект.
- Создайте еще один новый слой специально для ресниц.
- Выберите на палитре цветов черный или темно-коричневый как для основного цвета, так и для фонового (на панели слева должно появиться два квадрата одного цвета).
- Выберите инструмент «Кисть» и в меню сверху в настройках найдите «Осока». Поставьте нормальный режим, а «Непрозрачность» и «Нажим» на 100%.
- Откройте тонкие настройки инструмента, нажав на значок в верхнем меню слева от режима. У вас появится отдельная панель настроек.
- Поэкспериментируйте с настройками кисти, меняя параметры. Например, «Угол» поменяет направления «роста ресниц», «Кегль» изменит их длину, а «Интервал» густоту. Также попробуйте поставить/снять галочку перед параметром «Динамика формы» и другими. Результат будет отображаться на превью снизу. Вы можете также навести курсор на фото и посмотреть форму кисти, которая у вас получилась.
Потратив немного времени, вы сможете нарисовать ресницы разной формы и густоты. Все зависит от вашей фантазии и трудолюбия:

На рисунке ниже та же девушка, но в другом ракурсе, здесь мы тоже сделали ресницы:

Как накрасить брови в Фотошоп
Создаем еще один дубликат слоя.
- Выбираем инструмент «Пипетка» и берем пробу цвета самой темной части бровей. Можно просто выбрать черный или темно-коричневый цвет.
- Выбираем и настраиваем «Кисть» в верхнем меню: форма с размытыми краями, нормальный режим, «Непрозрачность» — 10-15%, «Нажим» кисти — 100%, размер зависит от фото. Аккуратно накрасьте брови. Если получилось слишком ярко, можно уменьшить прозрачность слоя.

Смотрим, что получилось в итоге:
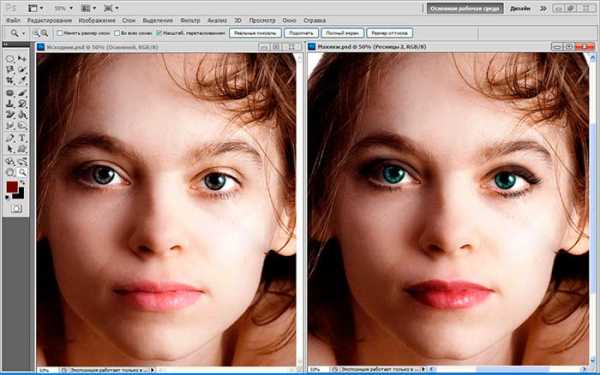
Теперь вы знаете, как сделать макияж в Фотошопе, и если вам хватит терпения выполнить все шаги, то вы сможете дать волю фантазии, делая женщин на снимках красивее.
rugraphics.ru
Как в фотошопе сделать брови
Автор: NON. Дата публикации: . Категория: Обработка фотографий в фотошопе.
Немалую роль при ретушировании портрета играют брови. В этом уроке по работе с фотошопом мы научимся делать их более изящными. Так
Подобные публикации:
Откроем исходное изображение.

Выберем инструмент «Перо» (Р) в режиме контуров.
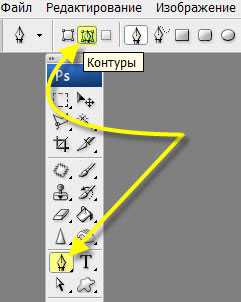
Нарисуем пером форму будущих бровей. Если Вы не очень владеете инструментом «Перо» (Р), то посмотрите статью Наталии Васильевой «Всё о работе с пером».
Правой кнопкой мыши щёлкаем внутри любого контура и в раскрывшемся списке выбираем «Образовать выделенную область».

В открывшемся диалоговом окне вводим радиус растушёвки около 4 пикселов. Для изображений в большом разрешении радиус необходимо увеличить.
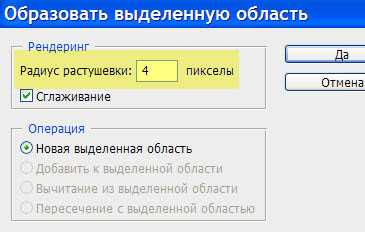
Получаем выделение бровей. Но так как мы будем работать с фоном вокруг выделения, то последнее необходимо инвертировать — Shift+Ctrl+I.
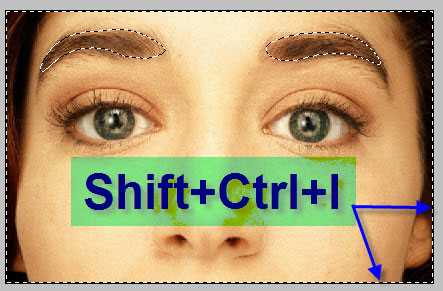
Для подстраховки создаём дубликат слоя, для чего перетаскиваем его на вторую справа иконку в палитре «Слои».
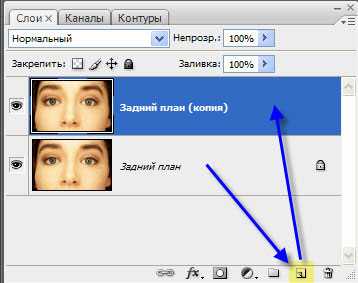
Выбираем инструмент «Штамп» (S) с нулевой жёсткостью, остальные параметры оставляем по умолчанию.
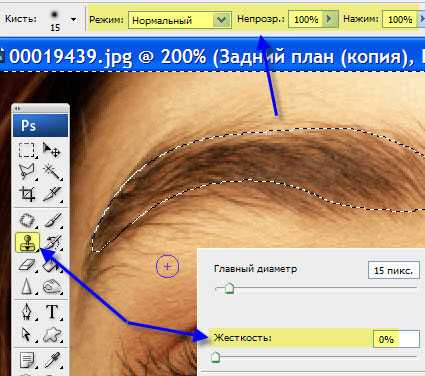
Убираем штампом волоски, которые остались снаружи созданного ранее выделения. Снимаем выделение — Ctrl+D.

Сравните изображение бровей девушки до, и после обработки фотографии в фотошопе.
Мы с Вами ответили на вопрос: «Как в фотошопе сделать брови?».
Скачать урок (202 Кб) в формате PDF можно здесь.
Если Вы не хотите пропустить интересные уроки по обработке фотографий — подпишитесь на рассылку.
Форма для подписки находится ниже.
Добавить комментарий
www.photoshopsunduchok.ru
Как сделать гуще брови в фотошопе
Автор: NON. Дата публикации: . Категория: Обработка фотографий в фотошопе.
Редкие брови или просветы в бровях смотрятся на фото, мягко говоря, не очень красиво. Поэтому перед ретушёрами довольно часто возникает задача по улучшению формы брови путём ручной дорисовки. В этом уроке по работе с фотошопом мы как раз и рассмотрим такой способ. Так как сделать гуще брови в фотошопе?
Подобные публикации:
Откроем исходное изображение.

Создадим новый слой, для чего щёлкнем по второй справа иконке в палитре «Слои».

Выберем инструмент «Кисть» с установленными параметрами по умолчанию, диметр кисти 1 пиксель, жёсткость — 0%. Если у Вас фото большого разрешения, то возможно диаметр кисти Вам придётся немного увеличить.
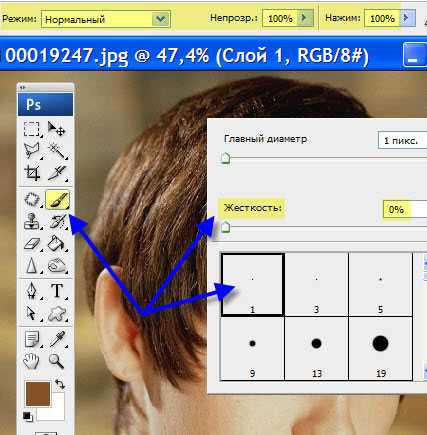
Чтобы выбрать цвет брови девушки на фото, нажмём и будем удерживать Alt, курсор мыши примет вид пипетки, щёлкнем по брови. На передний план установится выбранный цвет.
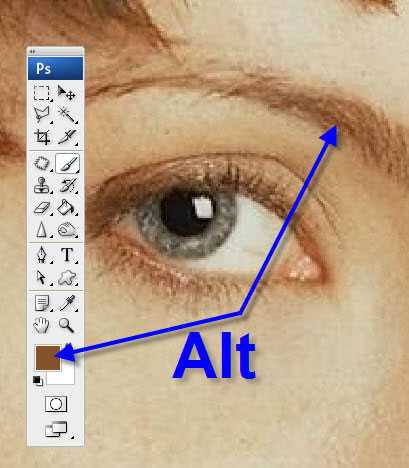
Теперь аккуратно рисуем волоски на брови. Обратите внимание, что рисовать надо по направлению роста волос. Если цвет брови меняется, то выберите другой цвет кисти так, как описано выше. Вот что у меня получилось на данном этапе. Пока результат не впечатляет.
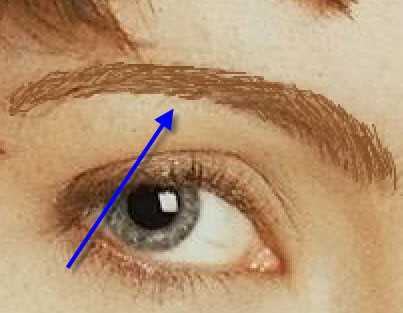
Режим наложения для верхнего слоя устанавливаем на «Умножение» и подбираем необходимую степень прозрачности слоя.
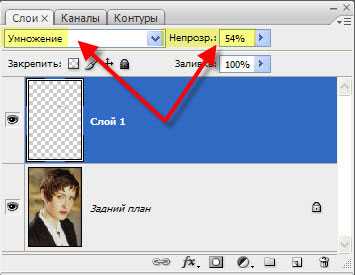
Вот такой результат у меня получился.

Сравните изображение девушки до, и после обработки фотографии в фотошопе.
Мы с Вами ответили на вопрос: «Как сделать гуще брови в фотошопе?».
Скачать урок (203 Кб) в формате PDF можно здесь.
Если Вы не хотите пропустить интересные уроки по обработке фотографий — подпишитесь на рассылку.
Форма для подписки находится ниже.
Добавить комментарий
www.photoshopsunduchok.ru
Брови в фотошопе без кисти как отредактировать — бесплатный онлайн урок
Данный урок я хочу посвятить обработке бровей в фотошопе. Многие пользуются кистями для корректировки бровей. Но данный способ не всегда дает нужный эффект. Все-таки, форма бровей может исказиться достаточно сильно. Порой, это то, что требовалось, но в некоторых случаях нам требуется изменить только цвет, сохранив прежнюю форму. Хочу заметить, что подобными манипуляциями пользуются фотографы. Использование кистей присуще любителям.
Обойдется без прелюдий. И сразу приступим к действиям. На этот раз будем пытать брови Рианны. Форма у них идеальная, но, на мой взгляд, чуть-чуть не хватает цвета. Его мы и попытаемся добавить.
Открываем фото.

Выбираем инструмент «лассо». И обводим бровь. Не пытайтесь сделать это с максимальной точностью и аккуратностью. Нам в данном случае это совершенно не требуется. Хочу еще раз заметить. Мы делаем фотошоп бровей, но изменяем не форму, а только цвет. Что у нас получается.
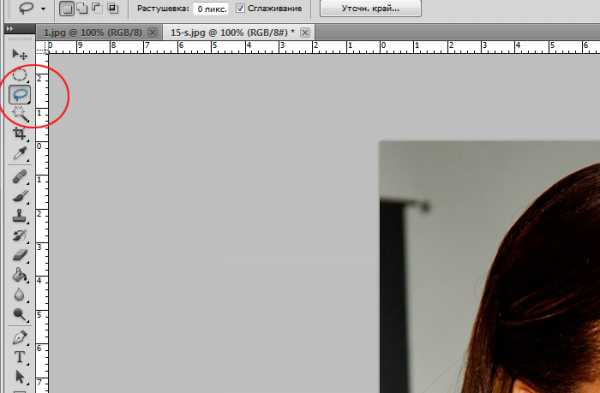

Теперь копируем выделенную бровь на новый слой и вставляем его в этом же документе при помощи комбинации клавиш ctrl+c, ctrl+v.
Переходим к окну слоев. Выбираем верхний слой с бровями и меняем режим на «умножение». Ищем его в выпадающем списке. Будет находиться ближе к началу. К сожалению, на изображении вы его не увидите. Не позволяет масштаб.
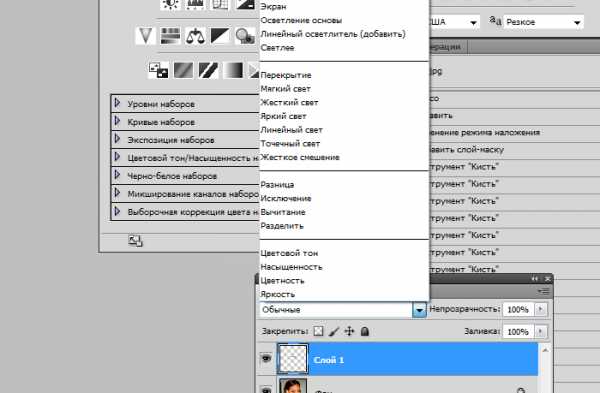
Вот такой стала наша бровь. Не пугаемся. Это ненадолго.

Давайте добавим слой маску. Зажимаем клавишу alt, возвращаемся к окну слоев. И нажимаем пиктограмму макси слоя.
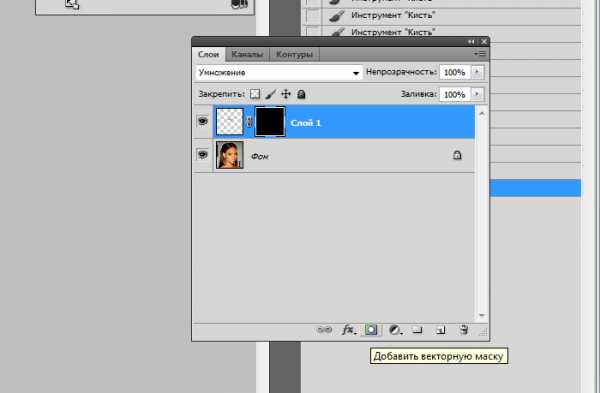
Сейчас бровь должна вернуться к исходному состоянию. Теперь начинается самое интересное. Выбираем мягкую кисть, устанавливаем маленький диаметр. И задаем следующие настройки непрозрачности. Цвет устанавливаем белый.
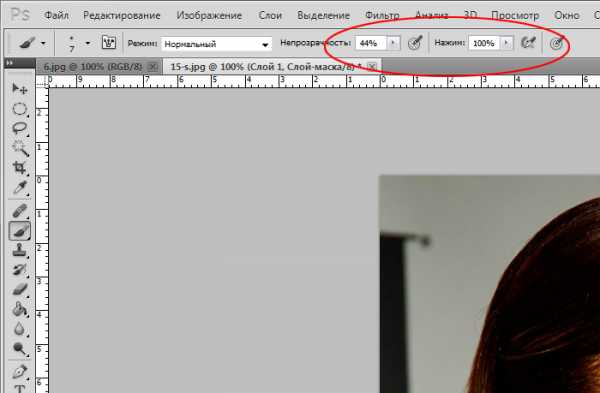
И аккуратно начинаем прорисовывать этой кистью бровь. Как видите, она темнеет! Чем меньше непрозрачность, тем темнее бровь. Для своего фото вы можете подобрать любой нужный оттенок. После этих манипуляций над первой бровью, повторим их для второй.
Вот так быстро и просто можно корректировать цвет бровей в фотошопе. Кардинально, он конечно, не изменится. Он не подходит для ситуации, когда блондинке требуется сделать соболиные брови черного цвета, но с его помощью можно запросто исправить огрехи макияжа, сохранив естественный вид.

Что же в конце — концов у нас вышло.

Как видите, у нас и в самом деле вышли очень симпатичные и натуральные брови без использования кистей. Мы добавили всего каких-то пару тонов и стали на шаг ближе к совершенству.
photoshop-work.ru
Как в фотошопе сделать брови темнее
Автор: NON. Дата публикации: . Категория: Обработка фотографий в фотошопе.
В этом уроке по работе с фотошопом, будет показан самый простой и доступный пользователю с любым уровнем подготовки в фотошопе способ работы с бровями, а именно показан метод, как в фотошопе сделать брови темнее.
Урок сделан в русифицированной программе Adobe Photoshop CS3, но может быть легко выполнен в любой версии фотошопа.
Подобные публикации:
Откроем исходное изображение.

В палитре «Слои» щёлкнем по средней иконке и в раскрывшемся списке выберем корректирующий слой «Уровни».
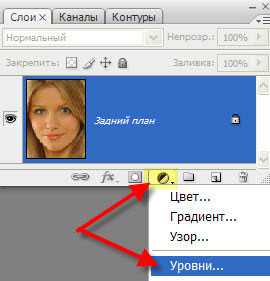
Левый ползунок чёрного цвета передвигаем вправо до необходимой степени затемнения бровей, при этом на остальную часть изображения не обращаем никакого внимания.
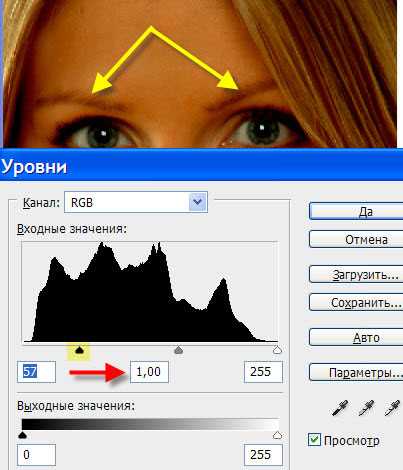
Инвертируем маску — Ctrl+I, она стала чёрного цвета, и изображение вернулось к своему исходному состоянию.

Выбираем инструмент «Кисть» (В) с нулевой жёсткостью, параметры кисти — по умолчанию, цвет переднего плана — белый.
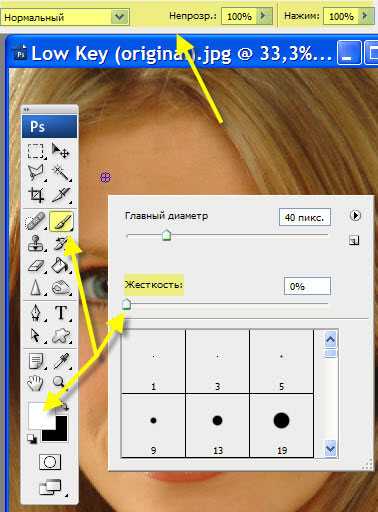
Кистью небольшого размера «проходимся» по бровям и при необходимости уменьшаем непрозрачность верхнего слоя.
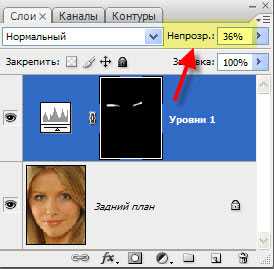
Получаем вот такой симпатичный результат. Кистью я ещё дополнительно провёл по нижним ресничкам и как бы сделал обводку глаз девушки.

Сравните изображение девушки до, и после обработки фотографии в фотошопе.
Мы с Вами ответили на вопрос: «Как в фотошопе сделать брови темнее?».
Скачать урок (175 Кб) в формате PDF можно здесь.
Если Вы не хотите пропустить интересные уроки по обработке фотографий — подпишитесь на рассылку.
Форма для подписки находится ниже.
Добавить комментарий
www.photoshopsunduchok.ru
Как сделать макияж в Фотошопе
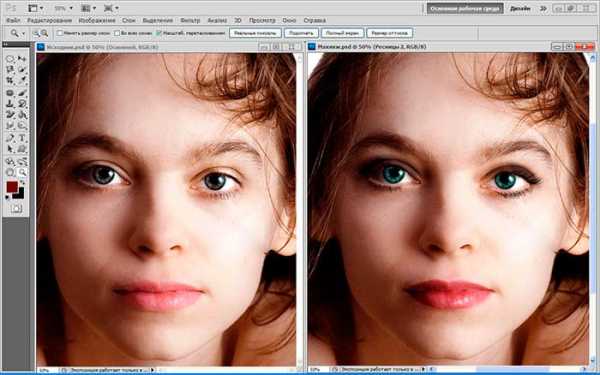
В графическом редакторе можно творить удивительные вещи, например, сделать в Фотошоп виртуальный макияж не составит проблем, если знать кое-какие маленькие секреты этой программы. Именно они и будут раскрыты в этом уроке.
Вариантов множество, ведь возможности программы почти безграничны. Здесь вы узнаете о самых простых способах накрасить губы, глаза, ресницы и брови. Все это мы будем делать стандартным набором инструментов, make-up получится естественным.
Как сделать макияж в Фотошопе
Подготовка к работе
- Откройте изображение.
- Вам понадобиться также окно «Слои», обычно оно по умолчанию находится справа. Если его нет, откройте его через меню «Окно».
- Пока у вас есть единственный слой, если он закреплен – то есть защищен от редактирования (в этом случае справа от названия вы увидите маленький замок), скопируйте его, нажав правую кнопку мышки и кликнув «Дубликат слоя». Предыдущий удалите, нажав значок корзины внизу окошка. Оставшийся слой для удобства лучше переименовать, например, в «Основной»
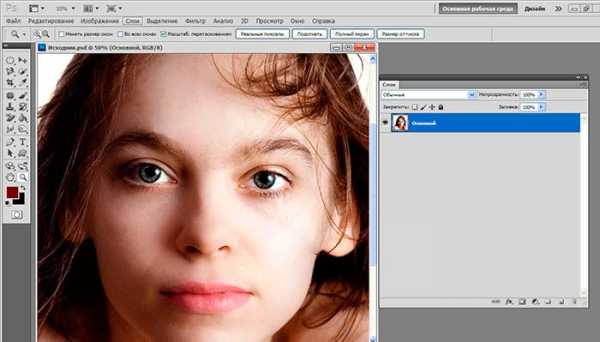
Как в Фотошопе накрасить губы
Сначала сделайте еще один дубликат слоя, назовите его «Губы». Если результат работы вас не устроит, вы сможете удалить свои пробы пера без вреда для исходника и попробовать снова. Увеличьте фото, чтобы был хорошо виден контур рта. Для перемещения изображения по рабочему полю нажмите пробел и, удерживая его, двигайте фото с помощью мыши.
Как накрасить в Фотошопе губы так, чтобы это выглядело естественно? Для этого очень важно аккуратно их выделить. Лучше всего сделать это с помощью инструмента «Перо» (обычное). Выберите его в панели слева, в настройках сверху кликните на значок «Контуры».
Нужно выделить верхнюю и нижнюю губу отдельно. Ставя точки «Пером» (Pen Tool), которые автоматически буду соединяться линиями, аккуратно продвигаемся по контуру, стараясь не заезжать за него. Сначала очерчиваем точками одну губу, когда первая точка встретится с последней, соедините их. То же самое делаем со второй. Далее нажимаем правую кнопку мышки и кликаем «Образовать выделенную область», радиус растушевки ставим на 2-3, нажимаем «ОK» — получаем выделенные губки:

Теперь самое интересное – начинаем их красить. Есть несколько способов:
- Можно оставить тот же тон, но сделать его ярче. Заходим в меню «Изображение», нажимаем «Коррекция» и выбираем «Уровни». Передвигаем в настройках ролики, тем самым меняя тон.
- Еще один вариант: зайдите в меню «Коррекция», далее «Цветовой тон/насыщенность», передвигая ползунки, выберите вариант, который вас устроит.
- Если вы хотите кардинально изменить цвет «помады», в том же меню «Коррекция» найдите «Цветовой баланс» и настройте нужный цвет. Если он получился слишком ярким, можно уменьшить прозрачность слоя. В окне «Слои» найдите настройку «Непрозрачность» и поиграйте с процентами.




Таким же образом можно изменить и цвет глаз, хотя это уже не относится к макияжу. Мы сделали модели синие глаза.
Можно добавить к «помаде» «блеск для губ». Для этого используйте инструмент «Кисть», выберите для него белый цвет в палитре. Настройки в верхнем меню такие: круглая форма с размытыми краями, нормальный режим, «Непрозрачность» и «Нажим» — примерно 40-50%, размер подберите, ориентируясь на фото. Нарисуйте несколько точек или линий в том месте, где на губы падает свет, как показано на рисунке:

Как накрасить глаза
Продолжаем делать макияж в Фотошопе, займемся глазами. Не забудьте сделать новый слой для них. Сначала поработаем с веками, если они у модели ярко-выражены. Здесь будет проще, чем с губами, потому что нам не нужен четкий контур. Возьмем инструмент «Кисть», настройки можете поставить те же, что и для блеска губ, можно увеличить прозрачность.
Выберите цвет виртуальных теней и аккуратно пройдитесь кистью по векам. Если заденете ресницы – не страшно, ими мы займемся отдельно. Если веки получились слишком яркими, снизьте прозрачность слоя (вот для чего нам был нужен новый, мы же не хотим испортить «помаду»).
На образце мы выбрали темно-коричневый цвет:
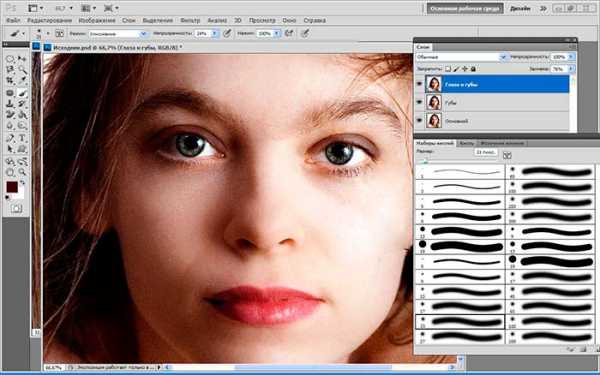
При желании можно подкрасить кожу над глазами или даже сделать Smoky Eyes, при этом лучше уменьшить прозрачность кисти.
Как в Фотошопе сделать ресницы
Сделаем девушке длинные пушистые реснички, будто она накрасила их тушью. Для этого будем использовать кисть «Осока». Это не самая простая операция, но в результате мы получим потрясающий эффект.
- Создайте еще один новый слой специально для ресниц.
- Выберите на палитре цветов черный или темно-коричневый как для основного цвета, так и для фонового (на панели слева должно появиться два квадрата одного цвета).
- Выберите инструмент «Кисть» и в меню сверху в настройках найдите «Осока». Поставьте нормальный режим, а «Непрозрачность» и «Нажим» на 100%.
- Откройте тонкие настройки инструмента, нажав на значок в верхнем меню слева от режима. У вас появится отдельная панель настроек.
- Поэкспериментируйте с настройками кисти, меняя параметры. Например, «Угол» поменяет направления «роста ресниц», «Кегль» изменит их длину, а «Интервал» густоту. Также попробуйте поставить/снять галочку перед параметром «Динамика формы» и другими. Результат будет отображаться на превью снизу. Вы можете также навести курсор на фото и посмотреть форму кисти, которая у вас получилась.
Потратив немного времени, вы сможете нарисовать ресницы разной формы и густоты. Все зависит от вашей фантазии и трудолюбия:

На рисунке ниже та же девушка, но в другом ракурсе, здесь мы тоже сделали ресницы:

Как накрасить брови в Фотошоп
Создаем еще один дубликат слоя.
- Выбираем инструмент «Пипетка» и берем пробу цвета самой темной части бровей. Можно просто выбрать черный или темно-коричневый цвет.
- Выбираем и настраиваем «Кисть» в верхнем меню: форма с размытыми краями, нормальный режим, «Непрозрачность» — 10-15%, «Нажим» кисти — 100%, размер зависит от фото. Аккуратно накрасьте брови. Если получилось слишком ярко, можно уменьшить прозрачность слоя.

Смотрим, что получилось в итоге:
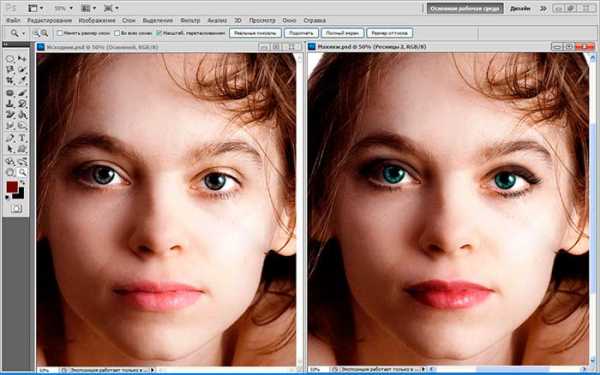
Теперь вы знаете, как сделать макияж в Фотошопе, и если вам хватит терпения выполнить все шаги, то вы сможете дать волю фантазии, делая женщин на снимках красивее.
Ссылка на источник
sveres.ru
