Три способа ретуши растрёпанных волос
Обычно, для устранения данного дефекта использую три различных режима:
- Нормальный (Normal)
- Затемнение (Darken)
- Замена светлым (Lighten)
Как я говорил выше, режим «Нормальный» подходит для удаления волос на простом, не имеющем текстур и градиентов, однотонном фоне.
Использование двух других режимов пригодится для сложных фонов.
Режим «Затемнение» (Darken) следует использовать для удаления светлых волос на тёмном фоне.
Режим «Замена светлым» (Lighten) наоборот, подойдёт для тёмных волос на светлом фоне, как на моём примере выше.
Всё дело в том, что при использовании режимов «Затемнение» и Замена светлым», инструмент «Штамп» будет работать только на областях, светлее или темнее фона соответственно, т.е. в нашем случае, на точно на самом волосе, даже если размер кисти «Штампа» во много раз больше.
Метод 2: Восстанавливающая кисть (Healing Brush Tool)
Восстанавливающая кисть (Healing Brush Tool) представляет собой более усовершенствованный вариант инструмента «Штамп» (Clone Stamp). Как и «Штамп», «Восстанавливающая кисть» копирует цвет, светимость и текстуру из области-образца и переносит на целевую область. Отличие заключается в том, «Восстанавливающая кисть» использует математические алгоритмы Photoshop для органичного и естественного вписывания клонированных пикселей в целевую область.
«Восстанавливающая кисть» отлично подходит для удаления пятен, прыщей, нежелательных волос на лице и теле, удаления пыли и т.д. Инструмент во многих случаях работает лучше, чем «Штамп», т.к. техника клонирования основывается на том, что вставляется не точная копия участка, а пиксели областей выборки плавно сливается в месте цели с окружающей средой.
Используйте этот инструмент для более сложных фонов и текстур — везде, где применение «Штампа» неэффективно. Вы также можете применить его для очистки артефактов работы Штампа, сохраняя текстуру. Я использую его для удаления волос, которые заходят лицо или на одежду, для того, чтобы их удалить, сохранив при этом сложную текстуру кожи или ткани.
Опять же, для улучшения качества ретуширования, Вы можете применить режимы наложения, которые я указал выше.
К сожалению, «Восстанавливающая кисть» имеет и свои недостатки. Она не даёт хороший результат, когда ваша целевая зона расположена слишком близко к какому-либо контрастному объекту, например, к краю головы. Вы получите размытые пятна рядом с краем. В этом случае, лучше подойдёт «Штамп», где с помощью регулировки твердости и размера кисти можно получить нормальный переход:
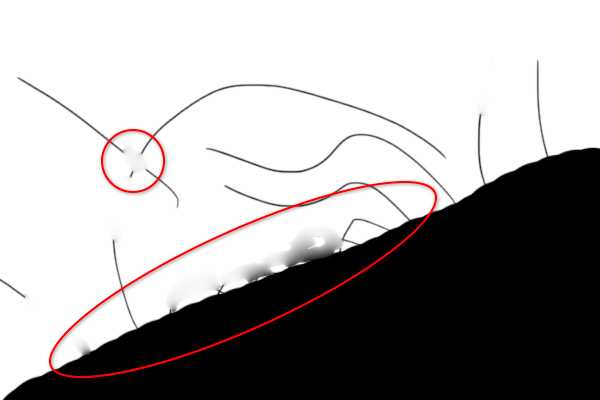
На рисунке показан результат работы «Восстанавливающей кисти» рядом с контрастным краем. Это может произойти, даже если отпечаток кисти очень маленький.
Оптимальные настройки кисти для «Штампа» и «Восстанавливающей кисти»
Итак, теперь Вам известны два инструмента, с помощью которых можно удалить лишние и растрёпанные волосы, но, не менее важно задать этим инструментам оптимальные настройки. Методом проб и ошибок я подобрал для себя параметры, которые дают наиболее лучшие результаты.
Конечно, для подобной работы лучше использовать графический планшет, но я, частенько, по старинке, пользуюсь мышью т.к. в те далёкие времена, когда я начинал работать в Photoshop, ни о каких планшетах для рисования и не слыхали.
Настройка отпечатка «Штампа»
При работе со «Штампом» я использую настройки по умолчанию — форма отпечатка круг и т.д, за одним исключением — варьирование «Непрозрачности». Практически никогда непрозрачность отпечатка у меня не превышает 80%, но чаще я использую этот параметр на уровне 0%, 20%, 50%. Бывает, что я иногда уменьшаю «Жёсткость» (Hardness), но это от случая к случаю. В планшете я могу её варьировать нажимом пера.
И, как я уже говорил ранее, при необходимости использую различные режимы наложения.
Настройка отпечатка «Восстанавливающей кисти»
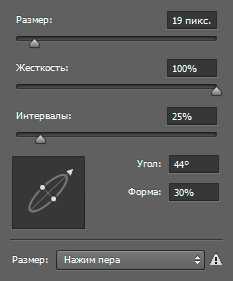
Изменяя форму и наклон отпечатка, я заставляю «Восстанавливающую кисть» работать лучше, чем просто круглую с мягкими краями. Поскольку Healing Brush автоматически применяет смешивание пикселей по краям отпечатка, Вам действительно не нужно уменьшать его жёсткость.
И последнее, но, наверное, самое важное. Делайте размер отпечатка несколько больше, чем область, которую вы хотите исправить, особенно при работе непосредственно вблизи контрастного объекта или в случае, если фон сильно изменяет цвет или яркость.
Метод № 3: Размытие по поверхности (Surface Blur)
Лишние волосы также можно удалить при помощи фильтра Фильтр —> Размытие —> Размытие по поверхности (Filter —> Blur —> Surface Blur)
Этот метод независим от двух других и позволяет удалить почти все мелкие объекты на всей площади фотографии, что гораздо быстрее, чем удалять отдельные объекты «Штампом» и «Восстанавливающей кистью».
Дело в том, что фильтр «Размытие по поверхности» размывает так называемые «края», а «краем» он считает, когда имеется значительный переход по цвету и/или яркости. Поэтому мелкие детали, типа складок одежды, морщин кожи или отдельных волосков будут сглажены, а черты лица или основная масса волос останутся незатронутыми.

Применение «Размытия по поверхности» (Surface Blur) — это отличный способ очистить резкие отдельные волоски когда они находятся на сложном градиентном фоне и применение «Штампа» затруднено.
Давайте рассмотрим шаги по применению этого фильтра.
Шаг 1: Подготовка слоя
Дублируйте слой, нажав комбинацию Ctrl+J, чтобы не повлиять на сделанное ранее ретуширование. Кроме того, Вы можете конвертировать этот слой в смарт-объект, чтобы позднее иметь возможность изменить настройки применённого фильтра, без необходимости повторно применять фильтр с нуля. Преобразование в смарт-объект не является обязательным.
Шаг 2: Применение фильтра
Нажмите Фильтр —> Размытие —> Размытие по поверхности (Filter —> Blur —> Surface Blur), после чего откроется диалоговое окно фильтра:

Фильтр имеет две настойки — радиус и изогелия. Радиус определяет количество/интенсивность размытия. Изогелия определяет допуски того, что фильтр принимает за «край». Со значениями этих параметров придётся поэкспериментировать для достижения оптимального результата. Надо подогнать значения так, чтобы мелкие предметы размылись, но чтобы фильтр при этом не «замылил» основную массу волос.
Как только мы получим желаемый результат, нажимаем ОК для применения фильтра. Теперь большинство растрёпанных и отдельно торчащих волос должны исчезнуть:
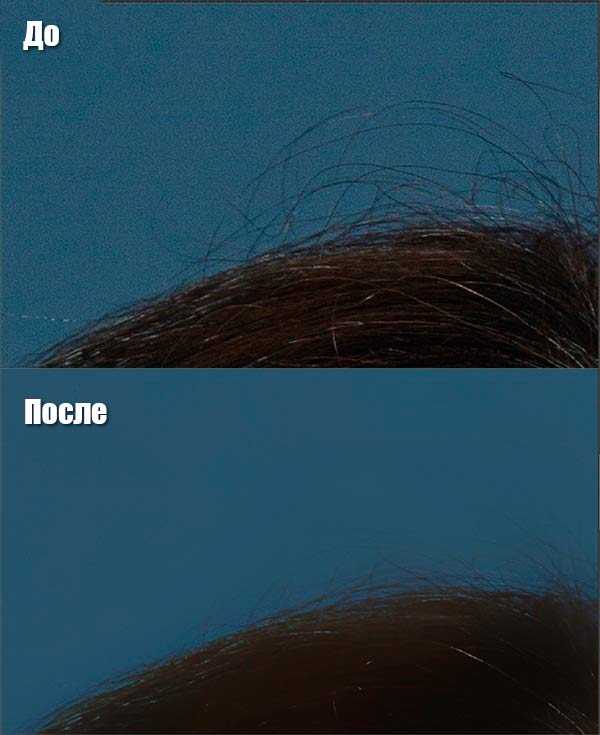
После применения фильтра Surface Blur линия волос была очищена. Оставшиеся можно легко удалить инструментом Clone Stamp.
Шаг 3: Очистка инструментом «Штамп»
Большинство ненужных элементов фотографии уберёт фильтр «Размытия по поверхности», но не все. Остатки артефактов лучше всего удалить инструментом «Штамп» с мягкой кистью (около 50% жёсткости) Отбор образцов для «Штампа» следует проводить очень близко к целевой области, чтобы избежать заметных цветовых/тоновых вариаций:

Старайтесь не делать линию волос совсем уж чистой, иначе это будет выглядеть неестественно. Можно применить фильтр Surface Blur по второму разу, с более низкими значениями параметров.
Шаг 4: Добавляем слой-маску
Теперь пришло время сделать так, чтобы эффект был применён только к волосам, расположенным за внешней линией роста волос, для этого мы будем использовать маску слоя. Создаём маску слоя на слое, к которому мы только что применили фильтр «Размытие по поверхности», нажав на значок «Добавить слой-маску». По умолчанию маска создана белого цвета, что значит, что слой отображается на 100%. Нам нужно, чтобы слой был скрыт, поэтому инвертируем цвет маски с белого на чёрный, нажав комбинацию Ctrl+I. Теперь слой, а соответственно, и эффект, сделанный нами на слое, скрыт:

Теперь возьмите инструмент «Кисть» белого цвета жестким кистью (около 80%) и проведите выше границы роста волос в тех местах, где имеются торчащие волосы. Особая точность не требуется, т.к. фильтр «Размытие по поверхности», как я указал выше, применяется к определённым участкам изображения с мелкими деталями. Примерно так:
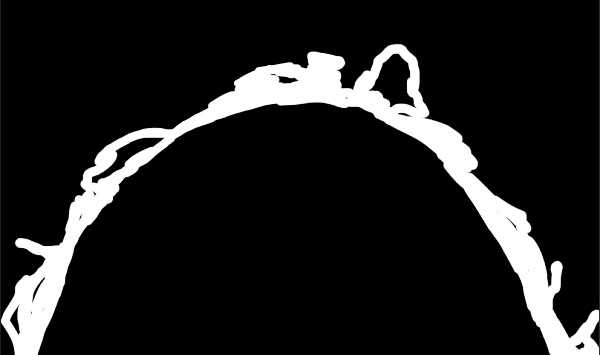
Чтобы в документе вместо изображения отображалась маска, зажмите клавишу Ctrl и кликните по миниатюре маски в панели слоёв.
Шаг 5: Добавляем шум (зерно) к изображению
Фильтр «Размытие по поверхности» обычно удаляет весь шум (зерно) в изображении. Это отсутствие текстуры может разрушить эффект естественности фотографии. Следовательно, нам нужно добавить шум к фотографии той фактуры, которая соответствует остальной части изображения.

Я увеличил снимок до 330%, чтобы более детально показать различия между ретушированной и не ретушированной областями изображения. Это разница видна и при масштабе в 100% и будет более заметна на фото с высоким ISO и недоэкспонированых изображениях.
В панели слоёв кликните по миниатюре слоя, чтобы работать непосредственно со слоем, а не с маской, вокруг миниатюры должна появиться рамка (В противном случае, вы будете добавлять шум к маске слоя):
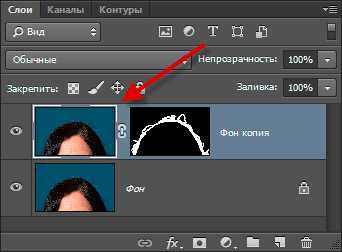
Примените фильтр Фильтр —> Шум —> Добавить шум (Filter —> Noise —> Add Noise). В диалоговом окне фильтра включите опции «По Гауссу» (The Gaussian) и «Монохромный» (Monochrome). Отрегулируйте ползунок «Эффект», пока структура шума не будет совпадать со структурой остального изображения. Эта маленькая деталь сделает замаскирует сделанное Вами ретуширование.
Вывод: Возможности инструментов «Штамп» и «Восстанавливающая кисть» для удаления лишних волос велики, но они имеют ограничения. Использование их в сочетании с техникой Surface Blur может не только улучшить результаты ретуши, но и сократить время на исправление фото.
rugraphics.ru
Как пригладить волосы в Photoshop

Введение
Я очень люблю портретную фотографию. Когда работа выполнена аккуратно, то это, по меньшей мере, приятно. Однако, почти всегда я сталкиваюсь с небольшим нюансом, который по сути представляет собой постоянную проблему, как вы уже догадались, я говорю про выбивающиеся, торчащие волосы, которые портят вид фотографии. Когда дело касается корпоративного портрета или фотографии в стиле fashion, то о таких дефектах не может быть и речи.
Я покажу вам три техники, которые вы можете применить для избавления от выбившихся из причёски волос и при этом сохранить натуральный вид, что, на мой взгляд, также очень важно. Здесь, как и в любой другой области портретной ретуши все зависит от вкуса и необходимости. Но если вы зайдете слишком далеко, то вы рискуете получить в конечном итоге “шлем из волос”, что выглядит крайне ненатурально.
Ретушь должна быть выполнена тонко и качественно, в идеале так, чтобы зритель не догадался о том, что над фотографией вообще работали. Конечно, многое зависит от самого исходного изображения, но все остальное зависит от техник постобработки и их правильного применения. Хороший макияж и привлечение грамотного стилиста могут значительно облегчить вашу работу над дальнейшей ретушью. В этом уроке мы поговорим о волосах.
Техника 1: Использование инструмента Clone Stamp
Clone Stamp (или Клонирующий штамп в русскоязычной версии программы) для решения этой проблемы является наиболее эффективным инструментом. Просто возьмите образец для штампа с чистого фона и закрасьте область с нежелательным волоском. Однако, если вам приходилось уже пользоваться этим инструментом, то вы наверняка обратили внимание на некоторые его недостатки.
Проблема в том, что штамп копирует именно тот образец, который вы выделили, пиксель к пикселю. Использование этого метода может плохо отразиться на фоне с выраженной текстурой, различными цветами и с неравномерным освещением. Но, тем не менее, если фон равномерно освещен и на нем отсутствуют резкие цветовые переходы, то штамп прекрасно справляется с задачей.
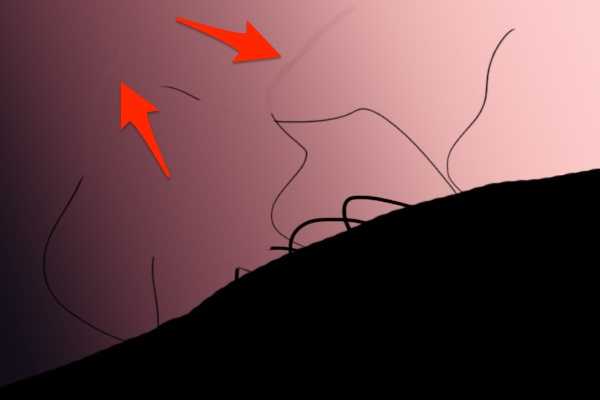
Несмотря на то, что я использовал очень маленький размер кисти, неоднократно обновлял образец, брал его с участка максимально приближенного к волосу и работал с режимом наложения Lighten (Осветление), Клонирующий штамп все равно не справился с градиентом.
В дальнейшем вы можете пользоваться Клонирующим штампом для уменьшения проблем с цветом и яркостью, используя три различных режима наложения кисти (Blend Modes):
- Normal (Нормальный)
- Darken (Затемнение)
- Lighten (Осветление)
В большинстве случаев вы, конечно, будете работать с Нормальным режимом, но иногда он бывает слишком точен, особенно когда дело касается фонов с текстурой.
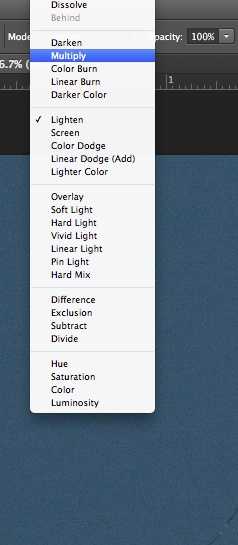
Режим Затемнение я использую при работе с более светлыми волосами, расположенными на темном фоне. И соответственно режим Осветление подходит для ретуши темных волос на светлом фоне. Эффект будет действовать до тех пор, пока волос не достигнет такой же яркости и цвета, что и область взятая за образец.
Техника 2: Использование инструмента Healing Brush
По сути Healing Brush Tool (Восстанавливающая кисть) является усовершенствованной версией того же штампа. Она копирует цвет, свет и текстуру области, взятой за образец, и применяет эту информацию к целевой области. Благодаря некоторым математическим расчётам этот инструмент умеет сочетать данные образца и той области, к которой этот образец применяется, что дает очень естественный результат.
Инструмент Восстанавливающая кисть прекрасно подходит для удаления пигментных пятен, прыщей, нежелательных волос на лице и теле и т.п. Он работает гораздо качественнее, чем штамп, так как не делает точную копию, а очень плавно смешивает края образца с краями области, к которой вы применяете этот образец.
Используйте этот инструмент для более сложных текстур, с которыми не справляется Клонирующий штамп. Вы даже можете пользоваться им для исправления ошибок, сделанных штампом. Я отдаю предпочтение лечащей кисти, когда необходимо убрать волосы с лица или одежды, так как здесь крайне важно оставить всю текстуру кожи и ткани нетронутой.
И снова вы можете прибегнуть к использованию режимов наложения, чтобы добиться еще лучшего результата.
Но, к сожалению, в определенных случаях преимущества Лечащей кисти могут быть и её недостатками. А именно, когда целевая зона находится слишком близко к какой-либо резкой границе, например на границе головы и фона. Вы получите размытое пятно, которое будет бросаться в глаза. В этом случае использование Штампа более приемлемо. Не забывайте также регулировать жесткость кисти.
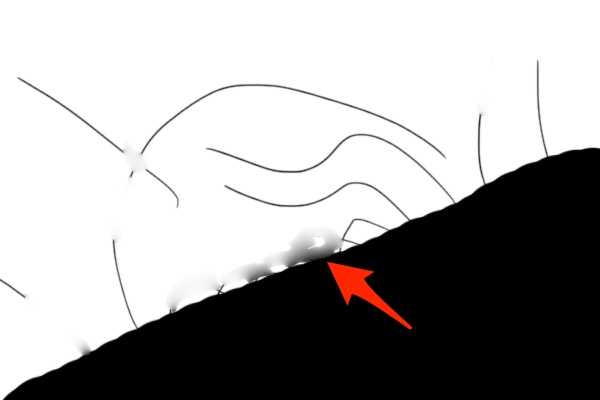
На этой иллюстрации вы можете увидеть, что происходит при использовании Лечащей кисти вблизи высоко контрастной границы.
Настройки кисти
Вы знаете, при помощи каких инструментов можно избавиться от непослушных волосков, портящих вид фотографии. Теперь мы обсудим некоторые настройки, которые я применяю. Посредством опыта и эксперимента я пришел к выводу, что именно они помогают достичь наилучших результатов.
Для максимального контроля над процессом ретуши я пользуюсь планшетом Wacom, но работать с мышкой тоже можно. Если вы собираетесь заниматься ретушью профессионально, приобретите планшет, их стоимость начинается от 80$, а служат они долго, моему, например, уже 6 лет.
Клонирующий штамп
Форму кисти я, как правило, оставляю неизмененной по умолчанию, т.е. круглой, а Непрозрачность (Opacity) оставляю на 100%. В зависимости от ситуации я изменяю Жесткость кисти (Hardness), но редко увожу её дальше 80%. По факту я пользуюсь этим инструментом при жесткости 0%, 20%, 50%, и 80%, так как пришел к выводу, что именно при этих значениях покрываются мои основные нужды. Всё зависит от конкретной проблемы. Работая с планшетом, я могу менять значение жесткости при помощи нажатия пера, что очень удобно на мой взгляд.
Как я упомянул ранее, я пользуюсь разными Режимами Наложения (Blend Modes), когда есть в этом необходимость. Учитывая все эти настройки, вы сможете сделать процесс обработки гораздо быстрее и результативнее.
Лечащая кисть
Многие советуют использовать для этого инструмента кисть с мягкими краями, я советую обратное. Всегда сохраняйте Жесткость кисти на 100%. В дополнение измените и форму кисти (Roundness) на узкий эллипс со значениями равными примерно 20 – 30%. Также я изменяю угол наклона в зависимости от ситуации.
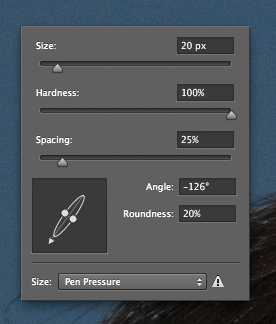
Благодаря таким настройкам вы с большей частотой выбираете образец для Лечащей кисти и применяете его более беспорядочно, нежели с круглой кистью с мягкими краями. Так как инструмент автоматически смешивает края образца с целевой областью, вам не нужна мягкая кисть. Результат будет более натуральным, и вы сократите риск возникновения размытости у границ, о котором я упоминал выше.
И наконец, делайте кисть чуть больше размера области, которую вы хотите удалить, особенно когда волос находится рядом с контрастной границей.
Техника 3: Размытие по поверхности (Surface Blur)
Эта техника не зависит от двух вышеописанных, но вкупе с ними она дает прекрасный результат. Это очень быстрый способ избавиться практически от всех торчащих волос при помощи использования одного фильтра и некоторой работы с маской.
В отличие от Размытия по Гауссу, Размытие по поверхности не затрагивает области, находящиеся за определенным порогом. Такими границами для этого типа размытия являются значительные изменения в цвете и/или контрасте. Таким образом, этот инструмент размоет поверхность лица, одежды, волос, но не границы между ними.

Размытие по поверхности это прекрасный способ очистить область перехода от головы к фону, особенно, если фон градиентный (с таким фоном не справляется инструмент Clone Stamp). Таким образом, градиентный переход останется нетронутым, и сохранятся резкие границы.
Давайте рассмотрим пошагово этот процесс.
Шаг 1: Создаем Новый слой

Перетащите слой на иконку Создание нового слоя (Cmd+J или Ctrl+J), чтобы не затронуть уже выполненную ранее ретушь. Вы можете перевести этот слой в смарт-объект (Layer > Smart Objects > Convert to Smart Object), что позволит в дальнейшем регулировать значения.
Шаг 2: Применение фильтра Размытие по поверхности
Перейдите во вкладку Filter > Blur > Surface Blur, чтобы применить фильтр. Перед вами появится окно с превью эффекта при заданных настройках.
У данного фильтра имеется два ползунка, Radius and Threshold (Радиус и Порог). Радиус определяет размер размываемой области, а Порог определяет, какие линии сохранять резкими, а какие размывать. Установив слишком большое значение для Радиуса, вы рискуете получить размытый ореол, а с большим Порогом вы можете потерять четкость границ. Вам нужно подобрать такие значение, при которых волоски на фоне станут размытыми, но при этом граница головы останется достаточно четкой. Эти значения зависят от исходного изображения и подбираются путем эксперимента. Я чаще всего применяю значения 40 пикселей для Радиуса и 20 пикселей для Порога.
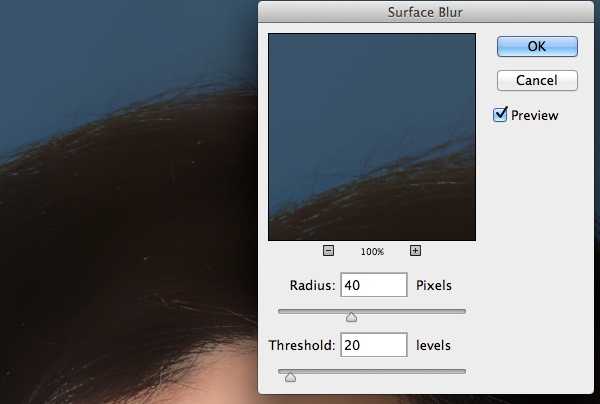
По завершению этого этапа большинство торчащих в разные стороны волос должно исчезнуть.
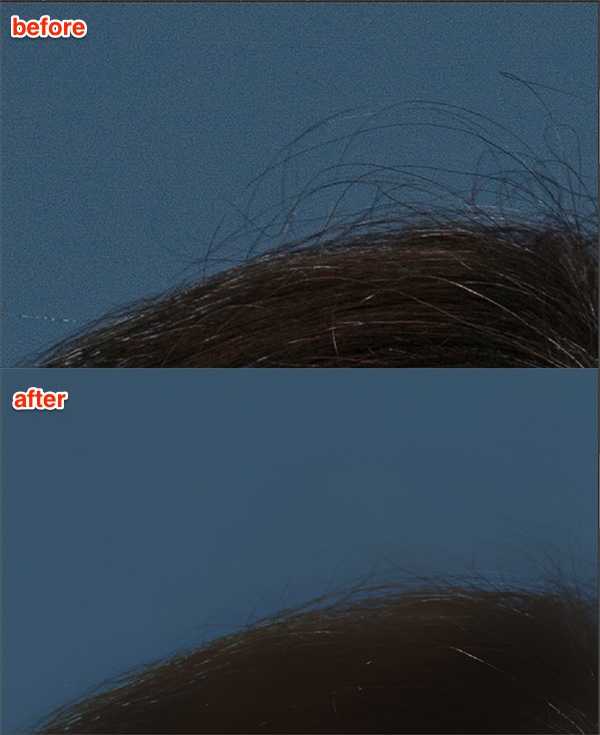
Шаг 3: Чистим при помощи Клонирующего штампа
В большинстве случаев Размытие по поверхности справляется со стоящей перед ним задачей, однако случается и так, что единичные волоски всё же остаются. В этом случае я применяю Клонирующий штамп с мягкой кистью и жесткостью не выше 50%.
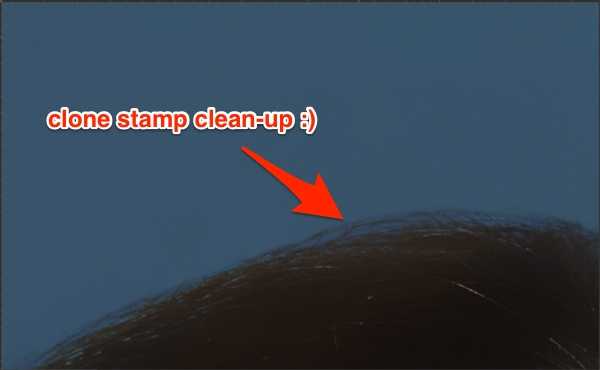
Беря за образец области, находящиеся максимально близко к волосам, я избавляюсь от погрешностей, допущенных Размытием по поверхности.
Шаг 4: Создаем Слой-маску
Нам необходимо применить созданный эффект только к внешней части границы волос. Для этого создайте Слой-маску (Layer mask) к слою с размытием, кликнув по иконке. Инвертируйте слой маску из белого (видимого) в черный (невидимый) цвет при помощи горячих клавиш Cmd+I (Mac) или Ctrl+I (ПК), это скроет эффект.
Теперь, вооружившись жесткой кистью (около 80%) обнародуйте эффект, рисуя белым цветом. Рисуйте только по областям, которые содержат дефекты (т.е. волосы). Вы можете пренебречь аккуратностью, так как фильтр оставил границу головы четкой.
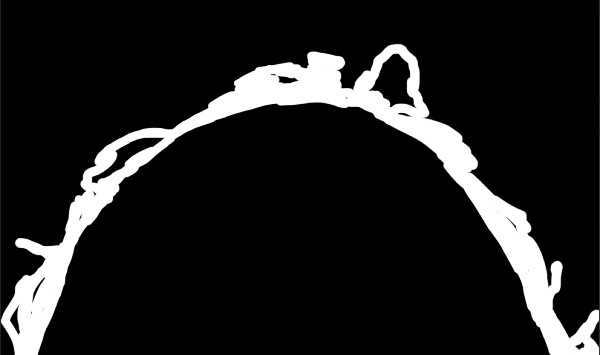
Шаг 5: Добавьте шум
Как правило, Размытие по поверхности убивает весь шум (зернистость). Это отсутствие текстуры может испортить эффект. Чтобы исправить ситуацию, добавим немного шума.

Я увеличил фотографию до 330%, чтобы наглядно продемонстрировать разницу между отретушированной и нетронутой областями. Но эта разница заметна и при увеличении в 100%.
Убедитесь в том, что вы работаете со слоем с размытием, а не с маской. Затем перейдите в Filter > Noise > Add Noise (Фильтр>Шум>Добавить шум).
В появившемся диалоговом окне выберете пункты Gaussian (по Гауссу) и Monochrome (Монохром). Регулируйте ползунки до тех пор, пока область применения фильтра не станет идентичной остальному изображению. Эта небольшая поправка прекрасно скроет следы от проделанной вами ретуши.

Заключение

Фото До

Фото После
Когда вы получаете прекрасный портрет, выбившиеся из общей массы волосы могут стать настоящей проблемой. Используя инструменты Клонирующий штамп и Лечащая кисть, вы можете добиться неплохих результатов, однако эти способы имеют некоторые ограничения. Но в союзе с техникой Surface Blur вы можете не только улучшить полученную ретушь, но и значительно сэкономить свое время.
Немного попрактиковавшись, вы будете понимать, какую из техник применять для конкретных портретов.
Автор: Daniel Sone
photo-monster.ru
Как пригладить волосы в Photoshop

Введение
Я очень люблю портретную фотографию. Когда работа выполнена аккуратно, то это, по меньшей мере, приятно. Однако, почти всегда я сталкиваюсь с небольшим нюансом, который по сути представляет собой постоянную проблему, как вы уже догадались, я говорю про выбивающиеся, торчащие волосы, которые портят вид фотографии. Когда дело касается корпоративного портрета или фотографии в стиле fashion, то о таких дефектах не может быть и речи.
Я покажу вам три техники, которые вы можете применить для избавления от выбившихся из причёски волос и при этом сохранить натуральный вид, что, на мой взгляд, также очень важно. Здесь, как и в любой другой области портретной ретуши все зависит от вкуса и необходимости. Но если вы зайдете слишком далеко, то вы рискуете получить в конечном итоге “шлем из волос”, что выглядит крайне ненатурально.
Ретушь должна быть выполнена тонко и качественно, в идеале так, чтобы зритель не догадался о том, что над фотографией вообще работали. Конечно, многое зависит от самого исходного изображения, но все остальное зависит от техник постобработки и их правильного применения. Хороший макияж и привлечение грамотного стилиста могут значительно облегчить вашу работу над дальнейшей ретушью. В этом уроке мы поговорим о волосах.
Техника 1: Использование инструмента Clone Stamp
Clone Stamp (или Клонирующий штамп в русскоязычной версии программы) для решения этой проблемы является наиболее эффективным инструментом. Просто возьмите образец для штампа с чистого фона и закрасьте область с нежелательным волоском. Однако, если вам приходилось уже пользоваться этим инструментом, то вы наверняка обратили внимание на некоторые его недостатки.
Проблема в том, что штамп копирует именно тот образец, который вы выделили, пиксель к пикселю. Использование этого метода может плохо отразиться на фоне с выраженной текстурой, различными цветами и с неравномерным освещением. Но, тем не менее, если фон равномерно освещен и на нем отсутствуют резкие цветовые переходы, то штамп прекрасно справляется с задачей.
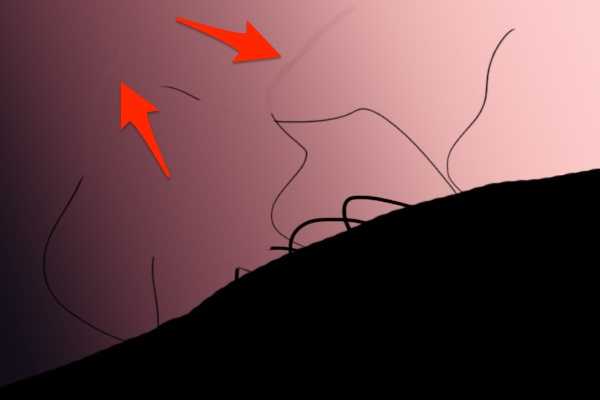
Несмотря на то, что я использовал очень маленький размер кисти, неоднократно обновлял образец, брал его с участка максимально приближенного к волосу и работал с режимом наложения Lighten (Осветление), Клонирующий штамп все равно не справился с градиентом.
В дальнейшем вы можете пользоваться Клонирующим штампом для уменьшения проблем с цветом и яркостью, используя три различных режима наложения кисти (Blend Modes):
- Normal (Нормальный)
- Darken (Затемнение)
- Lighten (Осветление)
В большинстве случаев вы, конечно, будете работать с Нормальным режимом, но иногда он бывает слишком точен, особенно когда дело касается фонов с текстурой.
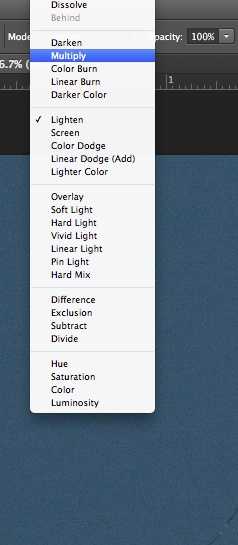
Режим Затемнение я использую при работе с более светлыми волосами, расположенными на темном фоне. И соответственно режим Осветление подходит для ретуши темных волос на светлом фоне. Эффект будет действовать до тех пор, пока волос не достигнет такой же яркости и цвета, что и область взятая за образец.
Техника 2: Использование инструмента Healing Brush
По сути Healing Brush Tool (Восстанавливающая кисть) является усовершенствованной версией того же штампа. Она копирует цвет, свет и текстуру области, взятой за образец, и применяет эту информацию к целевой области. Благодаря некоторым математическим расчётам этот инструмент умеет сочетать данные образца и той области, к которой этот образец применяется, что дает очень естественный результат.
Инструмент Восстанавливающая кисть прекрасно подходит для удаления пигментных пятен, прыщей, нежелательных волос на лице и теле и т.п. Он работает гораздо качественнее, чем штамп, так как не делает точную копию, а очень плавно смешивает края образца с краями области, к которой вы применяете этот образец.
Используйте этот инструмент для более сложных текстур, с которыми не справляется Клонирующий штамп. Вы даже можете пользоваться им для исправления ошибок, сделанных штампом. Я отдаю предпочтение лечащей кисти, когда необходимо убрать волосы с лица или одежды, так как здесь крайне важно оставить всю текстуру кожи и ткани нетронутой.
И снова вы можете прибегнуть к использованию режимов наложения, чтобы добиться еще лучшего результата.
Но, к сожалению, в определенных случаях преимущества Лечащей кисти могут быть и её недостатками. А именно, когда целевая зона находится слишком близко к какой-либо резкой границе, например на границе головы и фона. Вы получите размытое пятно, которое будет бросаться в глаза. В этом случае использование Штампа более приемлемо. Не забывайте также регулировать жесткость кисти.
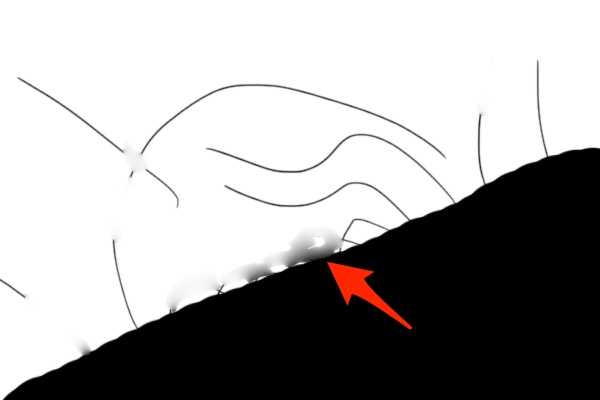
На этой иллюстрации вы можете увидеть, что происходит при использовании Лечащей кисти вблизи высоко контрастной границы.
Настройки кисти
Вы знаете, при помощи каких инструментов можно избавиться от непослушных волосков, портящих вид фотографии. Теперь мы обсудим некоторые настройки, которые я применяю. Посредством опыта и эксперимента я пришел к выводу, что именно они помогают достичь наилучших результатов.
Для максимального контроля над процессом ретуши я пользуюсь планшетом Wacom, но работать с мышкой тоже можно. Если вы собираетесь заниматься ретушью профессионально, приобретите планшет, их стоимость начинается от 80$, а служат они долго, моему, например, уже 6 лет.
Клонирующий штамп
Форму кисти я, как правило, оставляю неизмененной по умолчанию, т.е. круглой, а Непрозрачность (Opacity) оставляю на 100%. В зависимости от ситуации я изменяю Жесткость кисти (Hardness), но редко увожу её дальше 80%. По факту я пользуюсь этим инструментом при жесткости 0%, 20%, 50%, и 80%, так как пришел к выводу, что именно при этих значениях покрываются мои основные нужды. Всё зависит от конкретной проблемы. Работая с планшетом, я могу менять значение жесткости при помощи нажатия пера, что очень удобно на мой взгляд.
Как я упомянул ранее, я пользуюсь разными Режимами Наложения (Blend Modes), когда есть в этом необходимость. Учитывая все эти настройки, вы сможете сделать процесс обработки гораздо быстрее и результативнее.
Лечащая кисть
Многие советуют использовать для этого инструмента кисть с мягкими краями, я советую обратное. Всегда сохраняйте Жесткость кисти на 100%. В дополнение измените и форму кисти (Roundness) на узкий эллипс со значениями равными примерно 20 – 30%. Также я изменяю угол наклона в зависимости от ситуации.
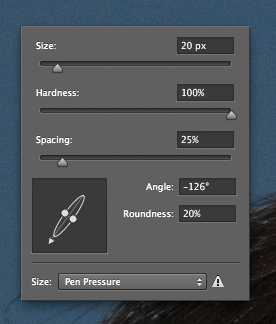
Благодаря таким настройкам вы с большей частотой выбираете образец для Лечащей кисти и применяете его более беспорядочно, нежели с круглой кистью с мягкими краями. Так как инструмент автоматически смешивает края образца с целевой областью, вам не нужна мягкая кисть. Результат будет более натуральным, и вы сократите риск возникновения размытости у границ, о котором я упоминал выше.
И наконец, делайте кисть чуть больше размера области, которую вы хотите удалить, особенно когда волос находится рядом с контрастной границей.
Техника 3: Размытие по поверхности (Surface Blur)
Эта техника не зависит от двух вышеописанных, но вкупе с ними она дает прекрасный результат. Это очень быстрый способ избавиться практически от всех торчащих волос при помощи использования одного фильтра и некоторой работы с маской.
В отличие от Размытия по Гауссу, Размытие по поверхности не затрагивает области, находящиеся за определенным порогом. Такими границами для этого типа размытия являются значительные изменения в цвете и/или контрасте. Таким образом, этот инструмент размоет поверхность лица, одежды, волос, но не границы между ними.

Размытие по поверхности это прекрасный способ очистить область перехода от головы к фону, особенно, если фон градиентный (с таким фоном не справляется инструмент Clone Stamp). Таким образом, градиентный переход останется нетронутым, и сохранятся резкие границы.
Давайте рассмотрим пошагово этот процесс.
Шаг 1: Создаем Новый слой

Перетащите слой на иконку Создание нового слоя (Cmd+J или Ctrl+J), чтобы не затронуть уже выполненную ранее ретушь. Вы можете перевести этот слой в смарт-объект (Layer > Smart Objects > Convert to Smart Object), что позволит в дальнейшем регулировать значения.
Шаг 2: Применение фильтра Размытие по поверхности
Перейдите во вкладку Filter > Blur > Surface Blur, чтобы применить фильтр. Перед вами появится окно с превью эффекта при заданных настройках.
У данного фильтра имеется два ползунка, Radius and Threshold (Радиус и Порог). Радиус определяет размер размываемой области, а Порог определяет, какие линии сохранять резкими, а какие размывать. Установив слишком большое значение для Радиуса, вы рискуете получить размытый ореол, а с большим Порогом вы можете потерять четкость границ. Вам нужно подобрать такие значение, при которых волоски на фоне станут размытыми, но при этом граница головы останется достаточно четкой. Эти значения зависят от исходного изображения и подбираются путем эксперимента. Я чаще всего применяю значения 40 пикселей для Радиуса и 20 пикселей для Порога.
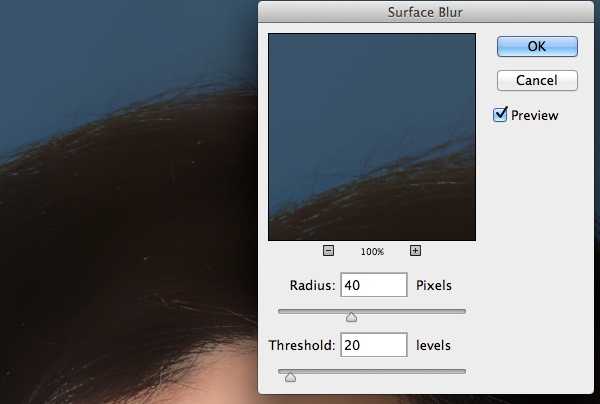
По завершению этого этапа большинство торчащих в разные стороны волос должно исчезнуть.
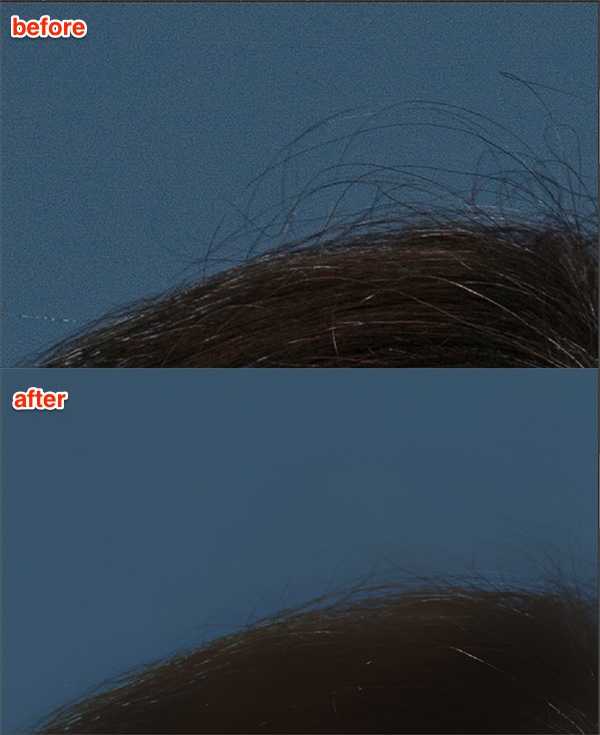
Шаг 3: Чистим при помощи Клонирующего штампа
В большинстве случаев Размытие по поверхности справляется со стоящей перед ним задачей, однако случается и так, что единичные волоски всё же остаются. В этом случае я применяю Клонирующий штамп с мягкой кистью и жесткостью не выше 50%.
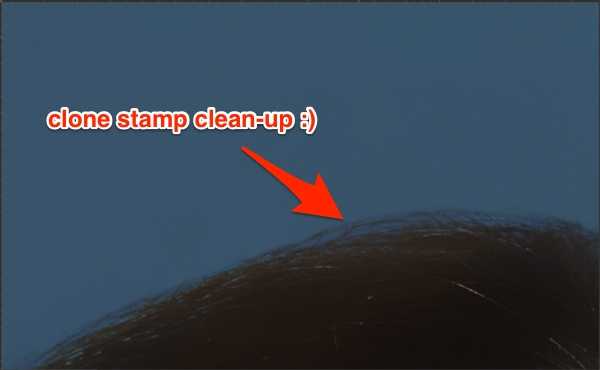
Беря за образец области, находящиеся максимально близко к волосам, я избавляюсь от погрешностей, допущенных Размытием по поверхности.
Шаг 4: Создаем Слой-маску
Нам необходимо применить созданный эффект только к внешней части границы волос. Для этого создайте Слой-маску (Layer mask) к слою с размытием, кликнув по иконке. Инвертируйте слой маску из белого (видимого) в черный (невидимый) цвет при помощи горячих клавиш Cmd+I (Mac) или Ctrl+I (ПК), это скроет эффект.
Теперь, вооружившись жесткой кистью (около 80%) обнародуйте эффект, рисуя белым цветом. Рисуйте только по областям, которые содержат дефекты (т.е. волосы). Вы можете пренебречь аккуратностью, так как фильтр оставил границу головы четкой.
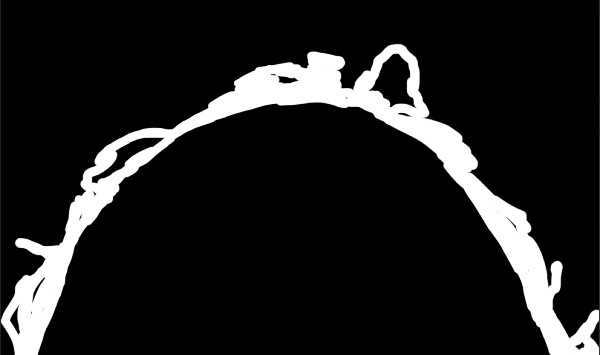
Шаг 5: Добавьте шум
Как правило, Размытие по поверхности убивает весь шум (зернистость). Это отсутствие текстуры может испортить эффект. Чтобы исправить ситуацию, добавим немного шума.

Я увеличил фотографию до 330%, чтобы наглядно продемонстрировать разницу между отретушированной и нетронутой областями. Но эта разница заметна и при увеличении в 100%.
Убедитесь в том, что вы работаете со слоем с размытием, а не с маской. Затем перейдите в Filter > Noise > Add Noise (Фильтр>Шум>Добавить шум).
В появившемся диалоговом окне выберете пункты Gaussian (по Гауссу) и Monochrome (Монохром). Регулируйте ползунки до тех пор, пока область применения фильтра не станет идентичной остальному изображению. Эта небольшая поправка прекрасно скроет следы от проделанной вами ретуши.

Заключение

Фото До

Фото После
Когда вы получаете прекрасный портрет, выбившиеся из общей массы волосы могут стать настоящей проблемой. Используя инструменты Клонирующий штамп и Лечащая кисть, вы можете добиться неплохих результатов, однако эти способы имеют некоторые ограничения. Но в союзе с техникой Surface Blur вы можете не только улучшить полученную ретушь, но и значительно сэкономить свое время.
Немного попрактиковавшись, вы будете понимать, какую из техник применять для конкретных портретов.
Автор: Daniel Sone
photo-monster.ru
Как убрать волосы в фотошопе?
Если вы решили распечатать вашу фотографию в большом формате, но при увеличении снимка обнаружили большое количество нежелательных волосков. Попробуйте убрать волосы с помощью программы Adobe Photoshop.
Для того, чтобы убрать нежелательные волосы в фотошопе, воспользуйтесь следующими рекомендациями:
- Открываем программу Adobe Photoshop;
- Открываем фотографию, зажимая клавиши Ctrl – O;
- Дублируем снимок. Для этого в графе «Слои» (Layers) выбираем нашу картинку, кликаем по ней правой кнопкой мыши и создаем копию слоя с
 фотографией (Create a New Layer). Данная процедура необходима для того, чтобы быстро просматривать результат до и после обработки, а также, чтобы безопасно работать, не повреждая исходный снимок.
фотографией (Create a New Layer). Данная процедура необходима для того, чтобы быстро просматривать результат до и после обработки, а также, чтобы безопасно работать, не повреждая исходный снимок. - Нежелательные волоски убираем с помощью инструмента «Штамп» (Stamp), который находится на панели инструментов с левой стороны. Выбираем его, кликая по нему мышкой.
- Переходим к настройкам этого инструмента. Выставляем:
- Размер (Size) – 30 пикс.,
- Жесткость (Hardness)– примерно 80%.
- Нажим Штампа (Flow) устанавливаем в промежутке от 80 до 100 %.
- Выставив необходимые параметры, подбираем участок на фотографии, с которого будем копировать (желательно, чтобы он идеально подходил по цвету и текстуре с участком, на котором убираются волоски). Кликаем на него, удерживая кнопку Alt.
- Теперь наводим курсор на участок с волосками и кликаем по нему. Проделываем эту операцию до тех пор, пока не удалим все лишние волоски.
Таким образом удаляем все ненужные волоски.
Если вы довольны результатом, можно объединить все слои, а для этого кликаем правой кнопкой по слою и выбираем «Объединить с предыдущим» (Merge down).
Сохраняем готовую фотографию: меню «Файл» (File) – «Сохранить» (Save) или «Сохранить как» (Save as). Если вам необходимо продолжить работу по обработке вашего фотоснимка, то сохраняем изменения в самом конце.
Правильно проделав все операции, вы поймете, как убирать неж
elhow.ru
Ретушь волос в фотошопе — Arttopia.Уникальные уроки рисования и дизайна в Adobe Photoshop

В этом уроке мы поговорим про гламурную ретушь волос в фотошопе. Я покажу вам как можно сделать ретушь волос в фотошопе, чтобы волосы выглядели как у девушек из рекламы шампуня.
Урок рассчитан на средний уровень владения программой, но попробовать выполнить урок могут и новички.
Я взяла фотографию из интернета, с которой буду работать. Фотография небольшая, но нам важно просто понять принцип действия.
Подготовительная часть.
Открываем фотографию — Ctrl+O — «Открыть».
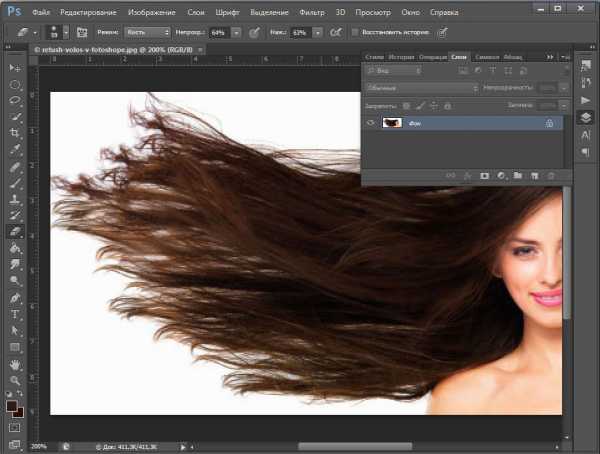
Смотрим на фото и анализируем: что можно исправить, какими инструментами, к какому эффекту мы хотим прийти в конечном итоге.
У девушки длинные волосы, это очень женственно, однако сами волосы в этом случае должны быть очень ухоженными, с аккуратными кончиками и гладкими. Постараемся создать эффект блестящих, гладких, шелковистых волос.
Итак, задачи, которые перед нами стоят:
- подровнять кончики волос, сгладить выбивающиеся пряди,
- избавиться от эффекта сухости и сечености волос, расчесать волосы,
- добавить волосам шикарного блеска и сияния.
С задачами определились, приступаем к работе, фотошоп нам в помощь:)
Приступаем к работе.
Заходим в палитру слоев — F7. Сейчас там только один слой с исходником. Я сразу для наглядности даю осмысленные названия слоям.
Создаем дубликат слоя — Ctrl+J, будем работать с дубликатом, а исходную картинку оставим, чтобы потом сравнить полученный после ретуши результат и исходник.
Между слоем-исходником и его дубликатом создаем новый слой.
Вызываем пипетку — нажимаем (I), берем образец цвета с фона.
На панели инструментов слева находим Paint Bucket Tool (Заливка), заливаем новый слой полученным цветом.
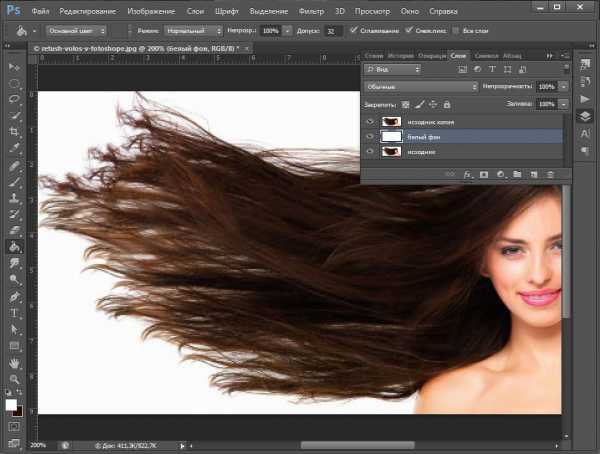
В палитре слоев выделяем верхний слой с копией исходника.
Берем инструмент Eraser Tool (Ластик). Я выбрала стандартную круглую кисть с твердыми краями, диаметр кисти где-то 50px. Регулируте размер кисти клавишами «[«- меньше и «]»- больше, в случае необходимости.
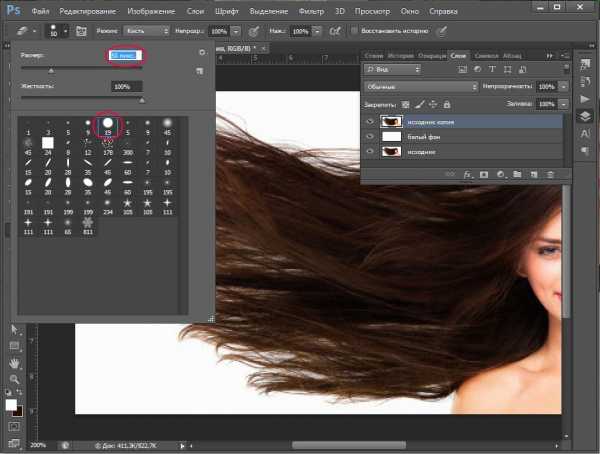
Теперь будем формировать контур наших волос, аккуратно стрирая некрасивые кончики и выбившиеся пряди.
Должно получиться примерно вот что:
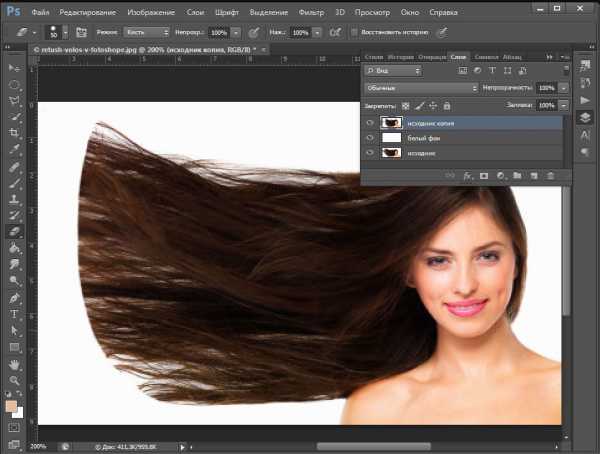
Теперь надо немного сгладить структуру волос.
Делаем дубликат последнего слоя.
Заходим в меню «Filter — Blur — Motion blur» (Фильтр — Размытие — Размытие в движении).
Примерно определяем направление движения волос, чтобы задать угол размытия, ставим линию в кружке, параллельно общему направлению движения волос, я поставила -11.
Смещение ставим опытным путем, просто двигаем ползунок и следим как меняется изображение. Нам нужно добиться эффекта гладких, расчесанных волос. Я поставила 20.
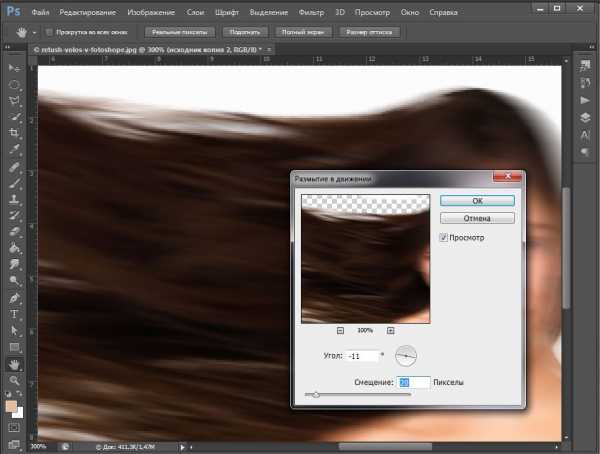
Добавляем маску к слою в палитре слоев.
Цвета в квадратиках внизу панели инструментов изменились на черный и белый.
Принцип работы с маской такой: черным цветом мы стираем части изображения, белым — возвращаем обратно. Таким образом, переключаясь между цветами (клавиша X), можно легко удалять лишние части изображения, оставив нужные нетронутыми.
Берем Brush Tool (Кисть), выбираем черный цвет, стираем части изображения, в местах, где нам размытие не нужно — это все, кроме волос: лицо, плечи, неаккуратные края размытия.
Если где-то ошиблись, меняем цвет на белый (X) и возвращаем размытые пиксели обратно.
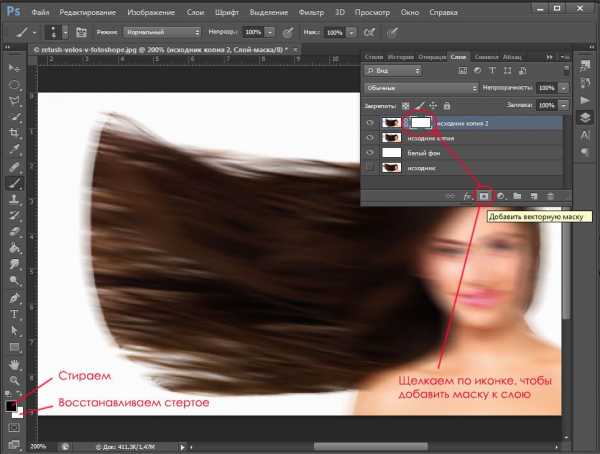
Края волос должны получиться четкими, поэтому стираем размытие на краях волос, оставляем только внутри. Пробор также оставляем без размытия.
Волосы у нас стали немного мягче:
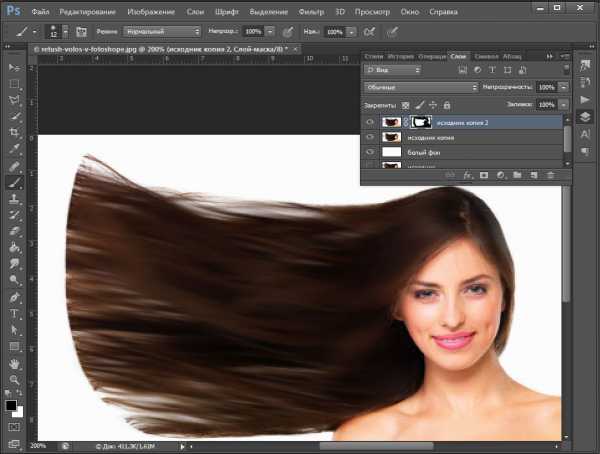
В палитре слоев снижаем непрозрачность слоя (Opacity) до 70%.
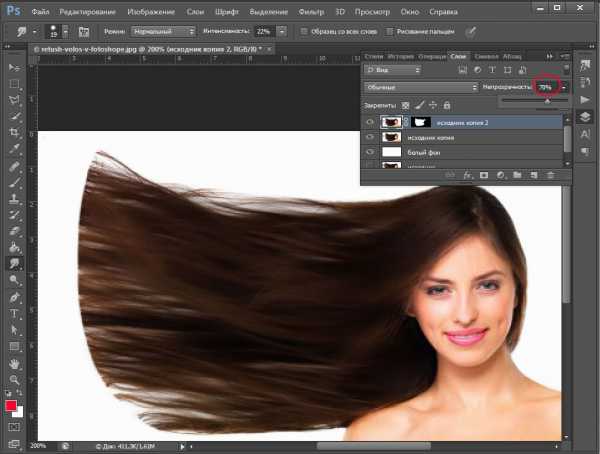
Теперь будем добавлять блики.
Создаем новый слой — Ctrl+Shift+N.
Берем кисть Brush Tool, рисуем мягкой кистью небольшого диаметра(у меня 5px) блики на волосах. Цвет белый (#ffffff).
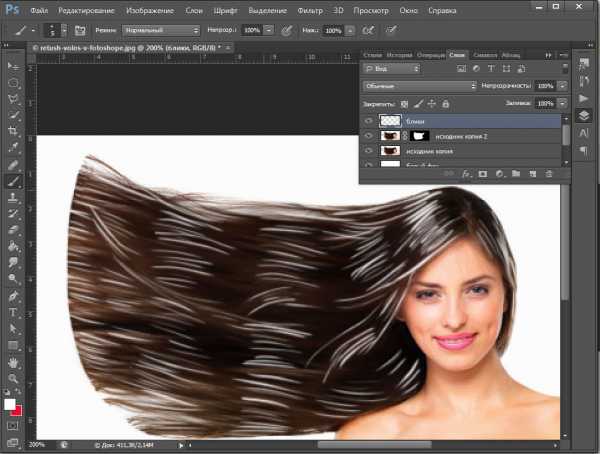
Опять заходим в меню «Filter — Blur — Motion blur» (Фильтр — Размытие — Размытие в движении).
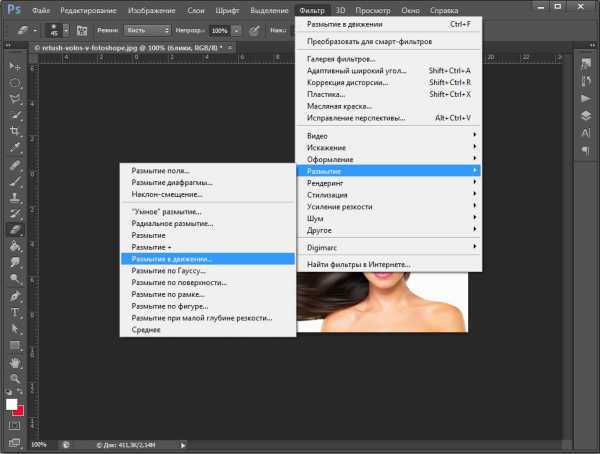
Угол и смещение ставим экспериментальным путем, учитываем направление движения волос, блики должны размыться и немного растянуться.
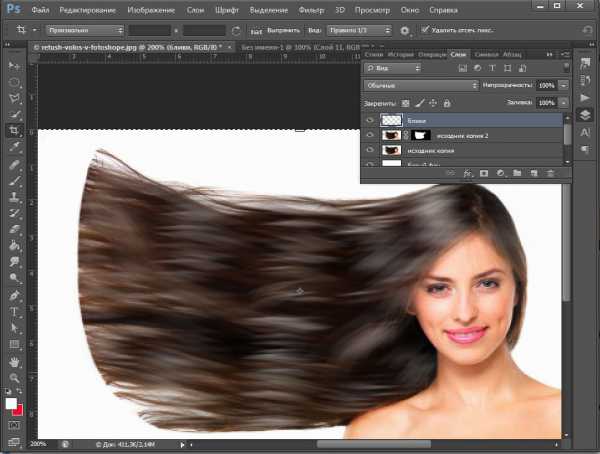
Берем ластик Eraser Tool (E), выбираем кисть с мягкими краями, стираем лишнее, делаем блики естественнее.
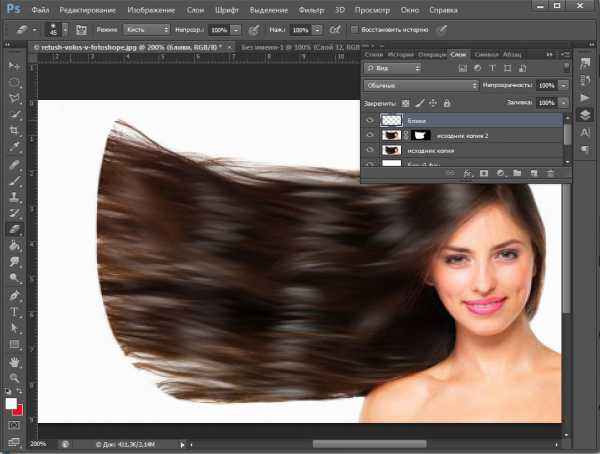
Я хочу сделать блики теплее.
Дважды щелкаем по слою с бликами, чтобы зайти в окно стилей слоя.
В появившемся окне ставим галочку напротив «Наложение цвета»(Color Overlay), выделяем эту строку, чтобы получить доступ к настройкам.
Выбираем цвет, который будем накладывать на блики, он должен сочетаться с общим цветом волос. Я выбрала цвет #fcad6d.
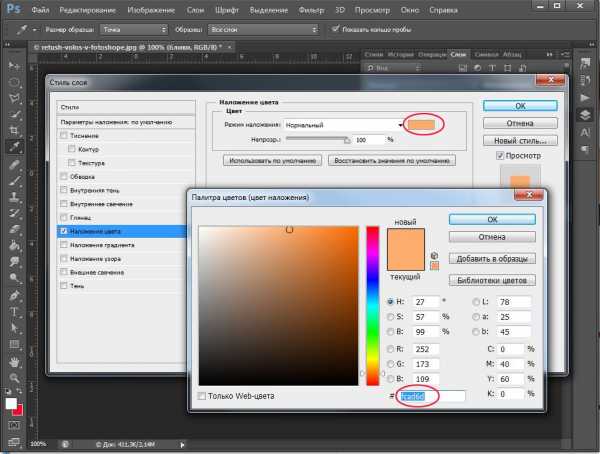
Наши блики стали естественнее и приобрели золотистый оттенок.
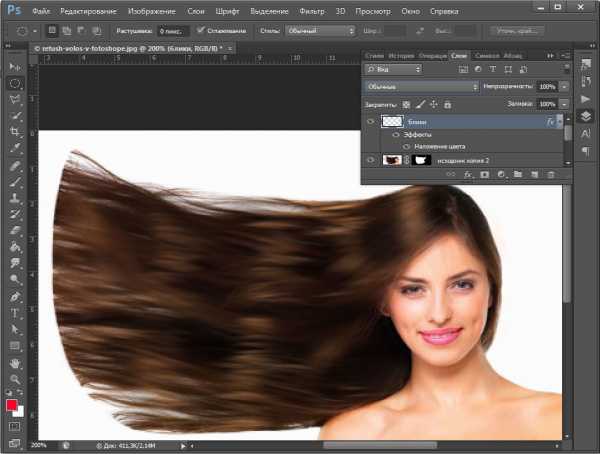
Я хочу еще немного усилить блики.
Копируем слой с бликами — Ctrl+J. Щелкаем правой кнопкой — выбираем «Растрировать стиль слоя»(Rasterize layer style) (только для CS6). Для более ранних версий «Преобразовать в смарт-объект» — «Растрировать слой»(Convert to smart-object ->Rasterize layer).
Меняем в палитре слоев режим смешивания слоя с дубликатом бликов на «Экран»(Screen).
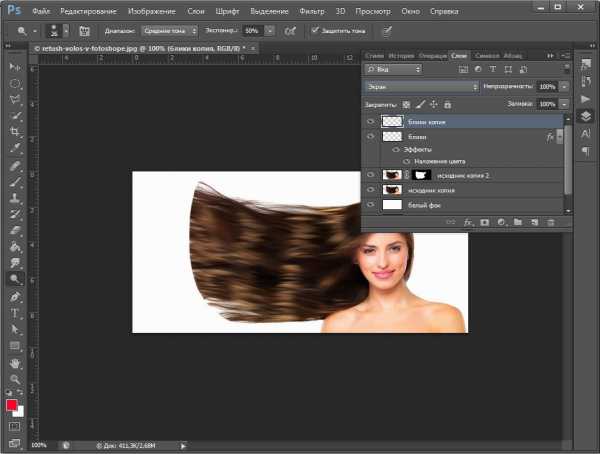
Дальше нажимаем сочетание клавиш «Ctrl+Shift+Alt+E», чтобы создать новый слой, объединяющий все ранее созданные слои. Работаем на новом слое.
Сейчас будем усиливать блики при помощи инструмента Dodge Tool (Осветлитель).
Берем Dodge Tool(O), будем работать в диапазоне «Средние тона», экспонирование — 50%.
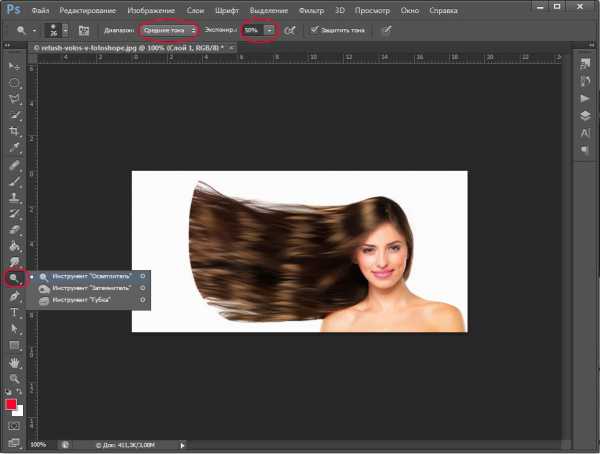
Высветляем вертикальные линии на волосах. Чем больше раз проведете по волосам, тем сильнее будет эффект.
Берем инструмент Smudge Tool (Палец), снижаем интенсивность до 22% в верхней панели настроек, немного проходимся по волосам в некоторых местах, сглаживая переходы и «расчесывая» запутанные волосы.
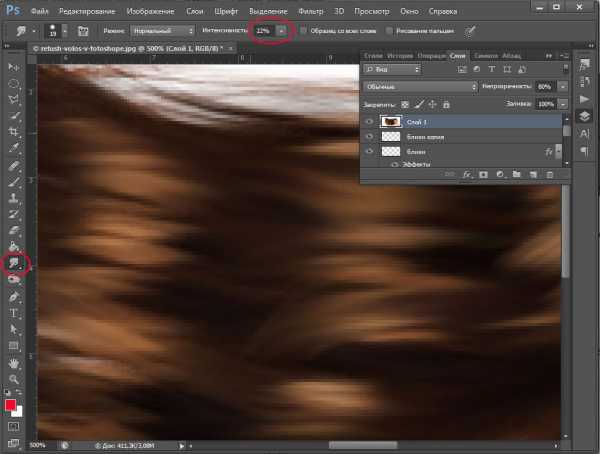 Снижаем непрозрачность слоя до 80%.
Снижаем непрозрачность слоя до 80%.
Осталось только обработать края.
Возвращаемся на второй слой с копией исходника.
Берем инструмент Polygonal Lasso Tool (Прямолинейное лассо / Многоугольное лассо), выделяем острые треугольники на кончиках волос и удаляем.
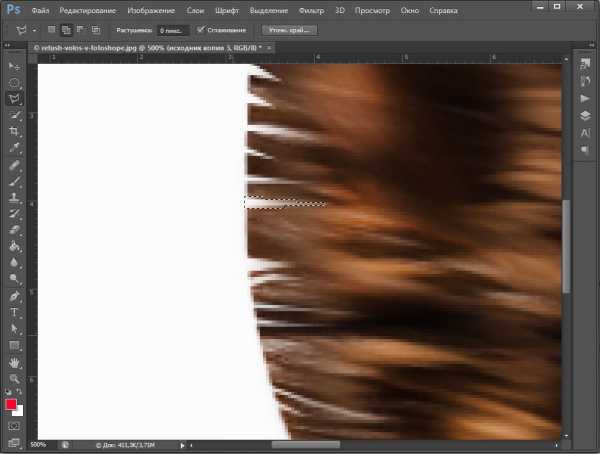
Потом берем палец с интенсивностью 100%, кисть 1px размазываем кончики от края к центру.
Создаем новый слой, выше всех слоев.
Берем однопиксельную кисть (E), пипеткой берем самый темный цвет на волосах, рисуем этим цветом отдельные волоски поверх общей массы волос. Затем я добавила еще несколько белых волосинок на бликах, чтобы создать естественный вид.
Создаем корректирующий слой, чтобы отрегулировать яркость и контрастность:
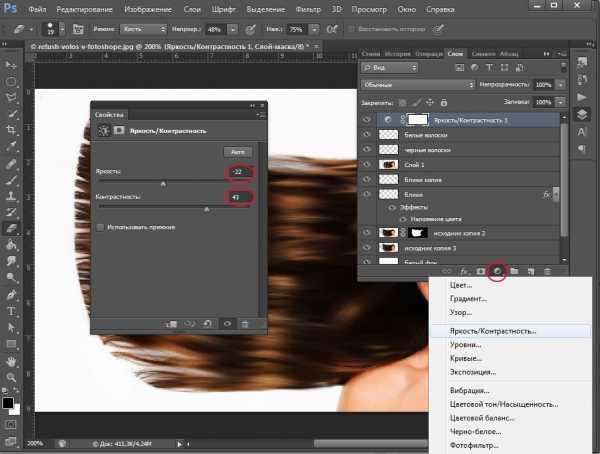
Все готово.
Результат урока:

В этом уроке мы попробовали сделать ретушь волос в фотошопе.
Надеюсь, урок вам понравился! До встречи!
arttopia.ru
Как в фотошопе убрать волосы с лица
При обработке фотографий часто появляется надобность убрать с лица волосы. Тонкие пряди, выбившиеся из прически, дозволено замаскировать инструментом Clone Stamp («Инструмент клонирования») редактора Photoshop. Для чистки от волос, гораздо отличающихся от кожи по цвету, подойдет способ, тот, что применяется для удаления пятнышек.

Вам понадобится
- — программа Photoshop;
- — фотография.
Инструкция
1. Применив опцию Open («Открыть») в меню File («Файл») редактора Photoshop, откройте снимок, тот, что необходимо привести в порядок. Сместив вправо слайдер, расположенный в нижней области палитры Navigator («Навигатор»), увеличьте масштаб просмотра области фотографии, с которой вы собираетесь трудиться.
2. Клавишами Shift+Ctrl+N вставьте поверх снимка слой для ретуши. Включив инструмент Clone Stamp, укажите фрагмент фото, с которого программа скопирует цветные пиксели, нужные для маскировки волос. Дабы это сделать, щелкните по подходящему участку картинки, расположенному рядом с прядью, которую нужно убрать с лица, зажав клавишу Alt.
3. Отпустите кнопку и кликните по удаляемым волосам. Дабы итог выглядел старательно, используйте кисть небольшого диаметра. Включив в настройках Clone Stamp опцию Sample all layers («Пример всех слоев»), вы получите вероятность копировать пиксели фона, работая на слое, тот, что лежит выше него.
4. Работа с Clone Stamp требует терпения и довольного числа времени. Если вам надобно стремительно очистить от коротких темных волосков кожу с отлично различимой фактурой, что часто доводится делать при обработке мужских фотографий, можете воспользоваться фильтром Dust&Scratches («Пыли и царапины»).
5. Сочетанием Ctrl+J добавьте в файл копию снимка. Примените к ней фильтр Dust&Scratches, включив его опцией из группы Noise («Шум») меню Filter («Фильтр»). Настройте параметры размытия так, дабы волосы на снимке перестали быть приметными.
6. Кнопкой Add layer mask («Добавить маску слоя») из нижней панели палитры слоев добавьте маску к обработанной картинке. Выделив маску, инвертируйте ее клавишами Ctrl+I. В итоге размытый слой всецело исчезнет.
7. При помощи инструмента Brush («Кисть») окрасьте маску в белый цвет в тех местах, с которых на снимке нужно убрать волосы. Дабы воротить размытым фрагментам часть фактуры кожи, наложите верхний слой на фон в режиме Lighten («Замена ясным»).
8. Для сохранения обработанного фото воспользуйтесь опцией Save As («Сберечь как») меню File («Файл»).
Зачастую при фотосъемке фотографии получаются пересвеченными, недодержанными, размытыми либо с шумами. Шумы – это следствие неудовлетворительной восприимчивости матрицы фотоаппарата. Они исключительно приметны на темных участках изображения. Степень зашумленности напрямую зависит от модели и класса фотоаппарата и выставленного режима восприимчивости матрицы (ISO). Чем поменьше разрешение матрицы и чем она дешевле, тем в большей степени будут на ней выражены шумы даже на самом низком ISO. Вот несколько методов борьбы с ними.

Вам понадобится
- — программа Adobe Photoshop
Инструкция
1. Фильтр «Dust & Scratches» (грязища и царапины) удаляет некоторую небольшую часть шума с фотографии.Для того дабы применить фильтр, откройте фото в Photoshop, перейдите в меню Filter — Noise (шум) — Dust & Scratches.Испробуйте выставить различные настройки. Увеличьте параметр радиуса.Чем огромнее радиус, тем мягче становится изображение. Главно обнаружить соглашение: максимально удалить шум, но не превратить фотографию в что-то размытое.
2. Для того дабы применить фильтр «Reduce Noise» (удалить шум), откройте фото в Photoshop, перейдите в меню Filter — Noise (шум) — Reduce Noise. Вновь покрутите настройки, перетаскивайте ползунки, глядите на итог, как только он вам понравится, нажимайте ОК.Как и в случае с фильтром «Dust & Scratches» данный фильтр тоже смягчает изображение, но делает это немножко по-иному. Допустимо использование обоих фильтров сразу.
3. Удаление шума с фотографии дозволено сделать с поддержкой художественного размытия. Перейдите в меню Filter — Blur — Smart Blur. Это дозволит снизить шум на однородных участках фото, где он кидается в глаза, и сберечь детали там, где шум виден дрянней. Данный способ применим для портретов.
4. Шум дозволено удалять вручную, восстанавливая детали подходящей кистью. Данный способ применим в том случае, если вы абсолютно верно знаете, что делаете, у вас есть планшет (для отслеживания силы нажатия кисти, без чего дюже трудно будет трудиться), и вы можете себе дозволить потратить на фото много сил и времени.
Видео по теме
Бывало у вас такое, когда на вашем любимом мониторе внезапно возникала непостижимо откуда черная либо цветная точка либо даже несколько? А чай такие точки мешают и отвлекают внимание во время просмотра любимого кино. Эти точки называют битыми пикселями – основным недостатком монитора. Что есть битый пиксель и как его убрать? Давайте разберемся.

Инструкция
1. Изображение на экране монитора с ЖК-дисплеем состоит из множества точек, которые именуются пикселями. Именно из них складываются разные картинки, которые мы и отслеживаем.
2. Есть два довольно действенных способа лечения битых пикселей. Про черные точки мы говорить не будем, от того что в домашних условиях их не убрать. А мы будем говорить о цветных пикселях.
3. 1-й способ полагает физическое влияние, а именно, мягкое массирование дефектной области вашего монитора. Монитор при этом должен быть отключен. Не делайте эту операцию пальцами и не пользуйтесь никакими твердыми и острыми предметами. В отвратном случае может повредиться антибликовое покрытие, и появятся новые битые пиксели. Массирование дисплея необходимо изготавливать чем-нибудь мягким, скажем, ватной палкой.
4. 2-й метод удаления застрявших пикселей является аппаратным, следственно и не требует физического вмешательства и является безусловно неопасным. В интернете есть целый ряд программ, удаляющих битые пиксели. И многие дозволено запускать непринужденно с сайта. Одним из примеров таких программ является утилита jscreenfix.
5. Поищите информацию о том, какая программа класснее справляется с обязанностями, вбейте ее наименование в поисковом окне и перейдите на формальный сайт программы. В окошке нажмите на ссылочку для запуска программы. Как только программа запустится, на дисплее отобразится малое окно с мерцающими пикселями. Его примитивно необходимо навести на дефектную область дисплея и ожидать итога.
6. Удаление битых пикселей с поддержкой таких программ, как водится, происходит приблизительно за 20 минут работы утилиты. Но если пиксели не убираются, испробуйте оставить программу включенной на несколько часов. А каков правило работы данных программок? Они исполняют смену цветов отдельных пикселей с дюже высокой скоростью. Это дозволяет поправить застрявший пиксель на программном ярусе.
Желая придать себе большей притягательности на фотографии, вы можете корректировать параметры изображения в программе Photoshop. Разглядим два особенно примитивных инструмента фотошопа, разрешающих исправить цвет лица на фотографии.

Вам понадобится
- Компьютер, фотография в цифровом формате, фотошоп.
Инструкция
1. Раньше каждого, вам надобно открыть фотографию в программе Photoshop. Сделать это дозволено двумя методами: через саму программу и через свойства изображения. Дабы открыть фото через его свойства, кликните на фотографии правой кнопкой мышки и нажмите на опции «Открыть с подмогой». Обнаружьте программу фотошоп и нажмите кнопку «ОК». Дабы открыть фотографию из самой программы, первоначально запустите фотошоп. В верхней панели откройте вкладку «Меню» и выберите пункт «Открыть». Обнаружьте фото, требующее коррекции и откройте его соответствующей кнопкой.
2. Позже того, как ваша фотография станет доступной для коррекции, дозволено приступить к работе. Вам может потребоваться два инструмента, которые дозволят обыграть цвет лица в необходимую сторону: «осветлитель» (иконка черной лупы) и «затемнитель» (иконка запястья, с объединенными указательным и огромным пальцами). С подмогой 2-х этих инструментов вы сумеете задать особенно симпатичный цвет лица на фотографии. Для больше точной коррекции рекомендуем вам применять увеличение изображения (инструмент «лупа»). Также существуют другие инструменты для коррекции фото, впрочем для их применения вам придется потратить много времени на обучение.
3. Позже того, как вы внесете метаморфозы в фотографию, сбережете ее в надобном для вас формате с максимально высоким качеством изображения.
Если вы хотите, дабы на фотографии у вас были длинные волосы, их дозволено без специальных загвоздок «нарастить», применяя Фотошоп. С поддержкой несложного метода удлинять волосы в Фотошопе вы сумеете также придавать причёске надобный объём, а также изменять и другие детали причёски.

Инструкция
1. Выходит, вы теснее определились с фотографией, на которой хотите сотворить результат длинных волос. Открываем её в Фотошоп: «Файл» (File) — «Открыть» (Open).

2. Выберите инструмент «Лассо»/Lasso Tool (L). Растушёвку поставьте в пределах 9-12 пикселов.

3. Обведите часть волос, которую хотите удлинить, инструментом «Лассо».

4. Скопируйте выделенную область на новейший слой: меню «Слой»/Layer — пункт «Новейший»/New — команда «Скопировать на новейший слой»/Layer via Copy (либо с подмогой комбинации клавиш Ctrl+J).
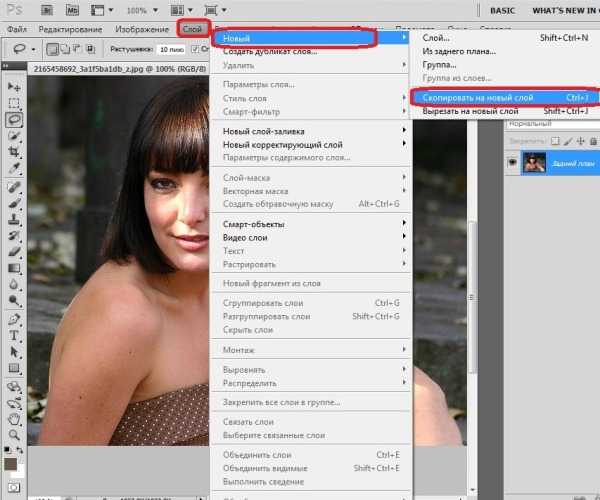
5. При этом в палитре «Слои» появится значок нового слоя.
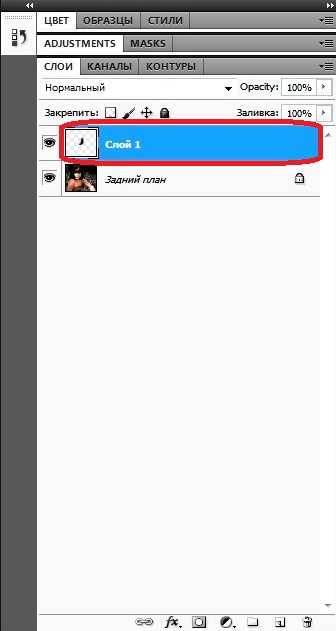
6. Нажмите пункт меню «Редактирование»/Edit — «Свободное трансформирование»/Free Transform (либо сочетание клавиш Ctrl+T).
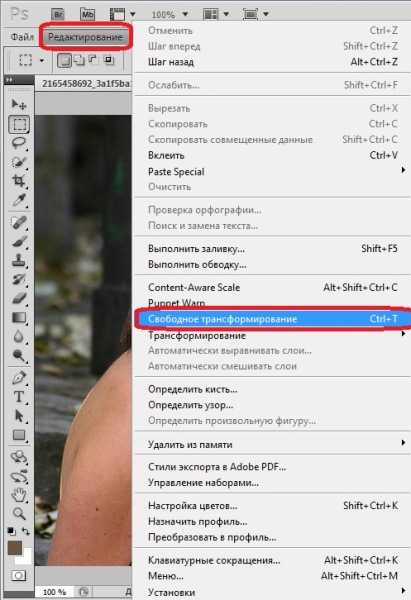
7. Сейчас щёлкните внутри рамки трансформации правой кнопкой мыши и выберите пункт «Искажение». (Правда, если волосы прямые и ровные, дозволено обойтись одним свободным трансформированием, без искажения).
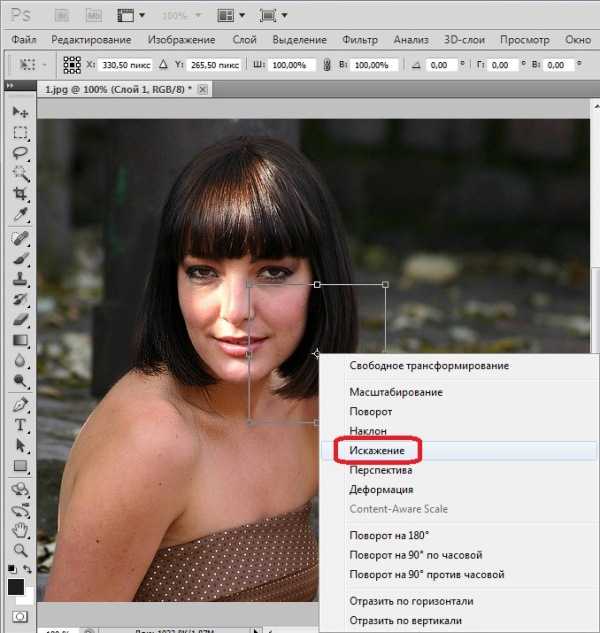
8. Удлините волосы либо видоизмените причёску, двигая квадратики на рамке трансформации.

9. Подобно проделаем с иной стороны волос, выделив часть волос и сделав новейший слой. Для многообразия, дозволено применить команду «Редактирование»/Edit — «Трансформирование»/Transform — «Деформация»/Warp (либо примитивно предпочесть взамен команды «Искажение» пункт «Деформация»). Данный метод дозволяет больше верно настраивать параметры причёски.
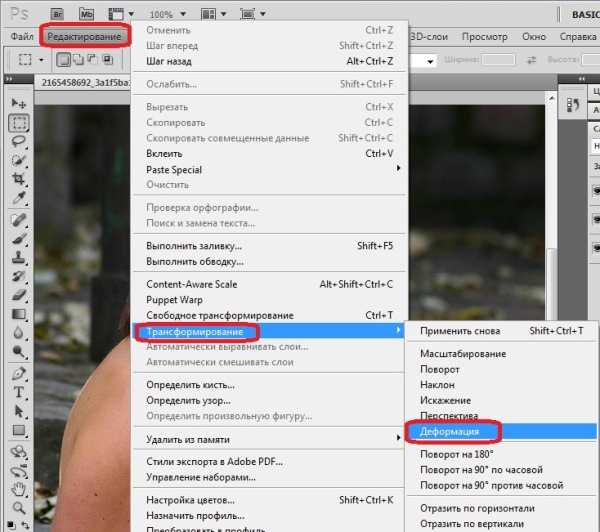
10. Волосы дозволено видоизменять, вновь же двигая квадратиками по решётке трансформации.

11. Причёска готова, но на фотографии присутствует недостаток ясного ореола внизу волос. Данный неугодный результат возник в итоге трансформации, когда часть фона была задействована на волосы. Данный недостаток надобно устранить.

12. Щёлкните по третьей слева иконке в палитре «Слои». На верхнем слое появится белый слой. Само изображение (фотография) при этом не изменится.
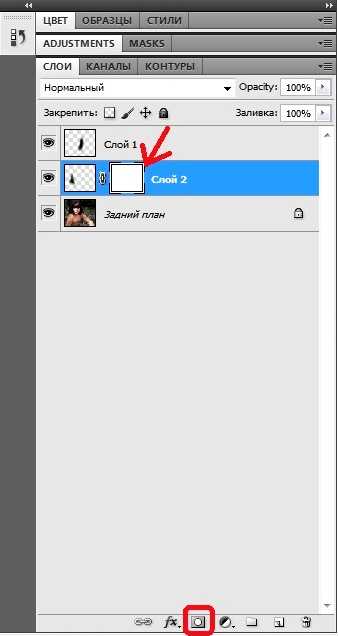
13. Выберите инструмент «Кисть»/Brush Tool (В).

14. В меню инструмента «Кисть» (в верхней части экрана, сразу под основным меню) установите нулевую жёсткость, а также выберите размер кисти.

15. Также удостоверитесь, что установлен чёрный цвет переднего плана.

16. После этого необходимо обвести кистью ясный ореол и слегка подправить получившуюся причёску. Сейчас нажмите «мышкой» на 2-й слой, дабы трудиться в нём, и проделайте то же самое с иной стороны. Ваша новая причёска готова.

17. В дополнение дозволено применить какой-нибудь спецэффект для фотографии.

Лицо неизменно остается визитной карточкой женщины. И если его украшает царапина, то и визитка получится никудышная. Красная полоса кидается в глаза, уродуя вашу наружность. Для мужчины эта загвоздка, допустимо, покажется пустячной. Но женщине надолго испортит самочувствие.

Инструкция
1. В первую очередь скрупулезно очистите ранку от допустимой грязи, промойте ее с мылом. Непременно сделайте это, если не хотите, дабы на месте царапины у вас позднее образовалось темное пигментированное пятнышко.
2. В аптеке приобретете 3% перекись водорода и продезинфицируйте расцарапанное место. Не используйте для дезинфекции зеленку либо йод. Зеленые и каштановые полосы на вашем лице будут смотреться нисколько не отличнее красных царапин. Позже обработки перекисью, подсушите царапину и замаскируйте, при помощи корректора либо тонального крема.
3. В той же аптеке поинтересуйтесь, имеются ли в продаже особые средства для заживления повреждений кожи. Вам помогут гели типа «Солкосерил» либо мази сходственные «Актовегину». Средства ускоряют заживление ранки без рубцов и корочек.
4. Возьмите чайную ложку прополиса и залейте четвертью стакана спирта либо водки. Настаивайте в течение 3-х дней. Используйте для заживления царапин, обработки прыщей и герпеса. Это средство должно быть неизменно под рукой. Приготовьте его заблаговременно на любой случай и бережете в холодильнике.
5. Для того дабы царапина зажила без образования рубцов и корок, смазывайте ее касторовым маслом. Касторовое масло приобретите в аптеке. Оно непрерывно имеется в продаже.
6. Для скорейшего заживления ранки используйте облепиховое масло либо препараты на его основе. Облепиха владеет огромным комплектом витаминов и гарантирует заживление царапины без рубцов.
7. Все эти средства классны для лечения мелких царапин. Но если вы получили довольно большое повреждение кожи, отличнее обратитесь к хирургу. Он решит, как убрать царапину с лица . С визитом к эксперту не тяните, потому что через некоторое время края ранки могут разойтись. И тогда ваше лицо наверно «украсят» швы.
8. Ну, а пока царапина на месте, примените чисто женскую хитрость. Замаскируйте неприятную красную полоску искусно сделанной прической. Пустите челку на лоб либо заверните локон к щеке. Это поможет вам избавиться от любознательных взоров.
Пятна , появившиеся на снимке из-за пыли на объективе камеры, возникшие из-за отражения света встроенной вспышки в снежинках и по целому ряду других причин, дозволено удалить с фотографии при помощи корректирующих инструментов программы Photoshop.

Вам понадобится
- — программа Photoshop;
- — изображение.
Инструкция
1. Применив опцию Open меню File, откройте картинку в Photoshop. Оставьте фоновый слой с изображением заблокированным. Это дозволит вам иметь под рукой начальный вариант снимка, тот, что сгодится, если коррекция на каком-то этапе окажется непомерной.
2. Для того дабы убрать пятнышка с участков изображения, не отличающихся огромный степенью детализации, подойдет фильтр Dust&Scratches. Для его использования добавьте в документ копию картинки с пятнышками, воспользовавшись опцией Duplicate Layer меню Layer, и откройте настройки опцией Dust&Scratches группы Noise меню Filter.
3. Присвойте параметру Threshold минимальное значение, а величину Radius выставьте на максимум. Сокращая величину радиуса и потихоньку увеличивая значение порога, добейтесь исчезновения пятнышек при не вовсе полном размытии картинки. Спрячьте обработанное изображение под маской, применив опцию Hide All группы Layer Mask меню Layer.
4. Инструментом Dodge Tool в режиме Shadows осветлите маску в тех местах, где находятся пятнышка. Если коррекция какого-то из участков вас не устраивает, затемните маску в этом месте, применив инструмент Burn Tool.
5. Если на изображении есть участки, при помощи которых дозволено без урона для картинки закрыть пятнышко, примените инструмент Patch Tool. Для применения этого инструмента скопируйте подлинное изображение на новейший слой либо, если часть пятнышек теснее закрыта корректирующим слоем, примените сочетание Ctrl+Shift+Alt+E. В документе появится слой, состоящий из видимых фрагментов всех слоев, лежащих ниже.
6. Включив опцию Source в настройках инструмента, обведите фрагмент с пятном. При зажатой левой кнопке мышки перетащите выделение на участок картинки, подходящий для перекрытия пятнышка, и отпустите кнопку.
7. Убрать пятнышка с фрагментов изображения, на которых требуется сберечь фактуру, дозволено при помощи инструментов Clone Stamp и Healing Brush. Кнопкой Create a new layer из палитры слоев добавьте прозрачный слой для итогов коррекции. Включите в настройках инструментов опцию Sample all layers и укажите, зажав клавишу Alt, участок картинки, с которого вы будете копировать пиксели для перекрытия пятнышка. Закрасьте испорченный фрагмент, отпустив Alt.
8. Для сохранения картинки без пятнышек примените опцию Save As меню File.
Графический редактор Adobe Photoshop предоставляет многообразные средства для профессиональной ретуши фотографий. С поддержкой него дозволено до неузнаваемости переработать всю композицию. Скажем, изменить пропорции конечностей и черты лица человека, перекрасить ему глаза, удалить либо добавить волосы .

Вам понадобится
Инструкция
1. Загрузите фотографию, на которой необходимо произвести добавление волос, в Adobe Photoshop. Используйте пункт «Open…» в меню File либо совместное нажатие клавиш Ctrl+O.
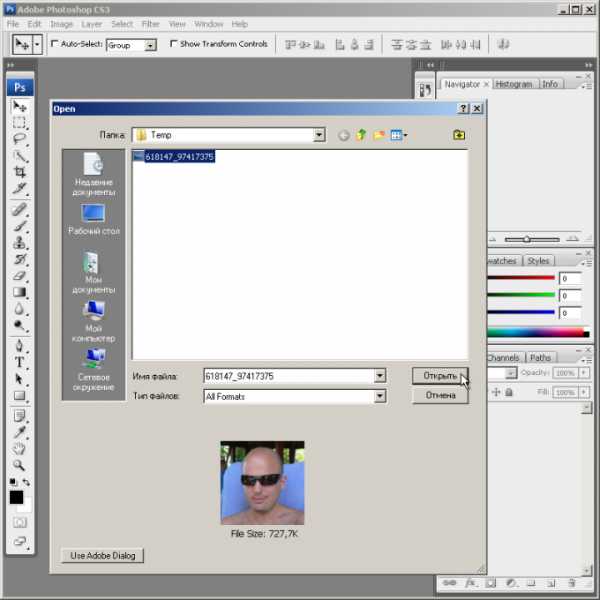
2. Увеличьте масштаб просмотра той части изображения, на которую необходимо добавить волосы . Для этого примените инструмент Zoom Tool.
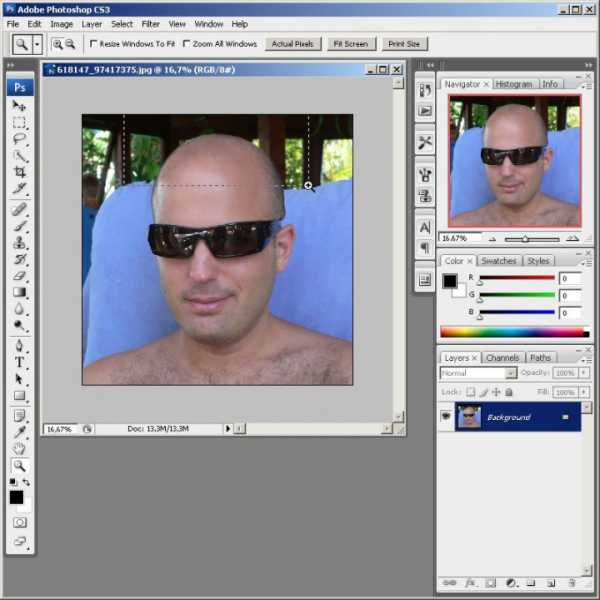
3. Сделайте новейший прозрачный слой. Нажмите комбинацию клавиш Ctrl+Shift+N либо в основном меню разверните раздел Layer, выделите пункт New, выберите «Layer…». В выпадающем списке Color диалога New Layer установите значение None. Нажмите кнопку OK

4. Выберите кисть, которой будут добавляться волосы . Активируйте инструмент Brush Tool. Кликните по полю Brush в верхней панели. В отобразившемся окне выделите пример кисти и задайте ее диаметр. Многообразные кисти для рисования волос дозволено обнаружить в интернете. Впрочем если ни одной из них не установлено, выберите Dune Grass. Желанно также изменить значение Opacity инструмента. Установите его в диапазоне 65-75%.
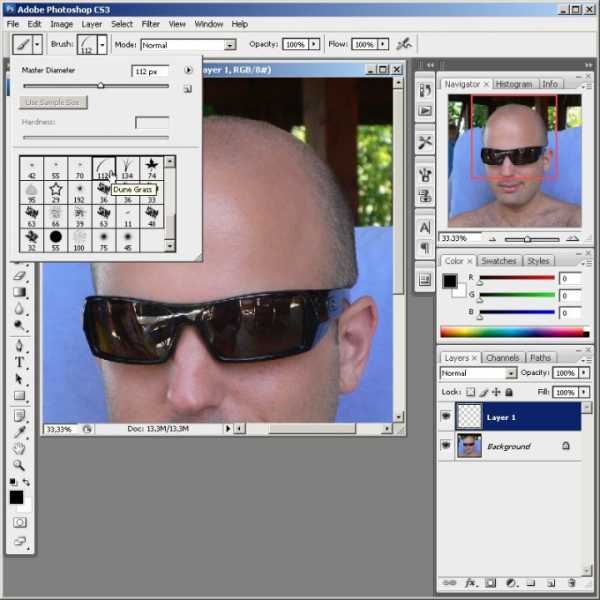
5. Добавьте волосы . Неоднократно проведите кистью по необходимым местам изображения. При неудачных штрихах здесь же отменяйте действие нажатием клавиш Ctrl+Z. Рисование должно производиться в слое, сделанном на третьем шаге.
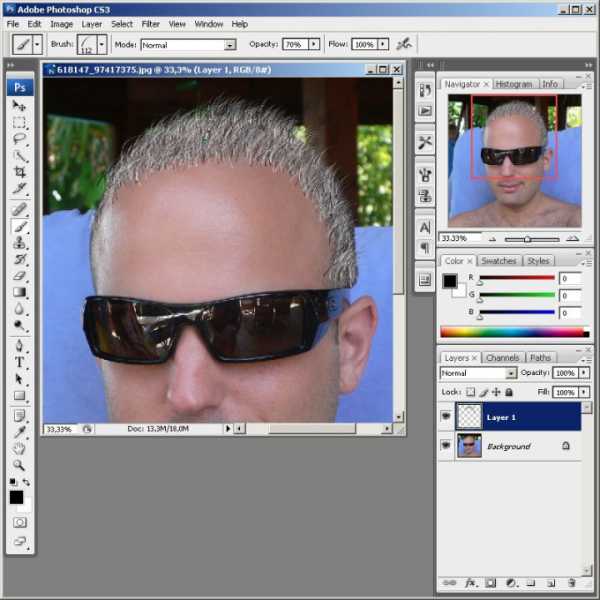
6. Настройте инструмент для размытия изображения. Активируйте Smudge Tool. Кликните по полю Brush в верхней панели. Выберите кисть Rough Round Bristle. Установите для нее подходящий размер и значение Strength, равное 20%.
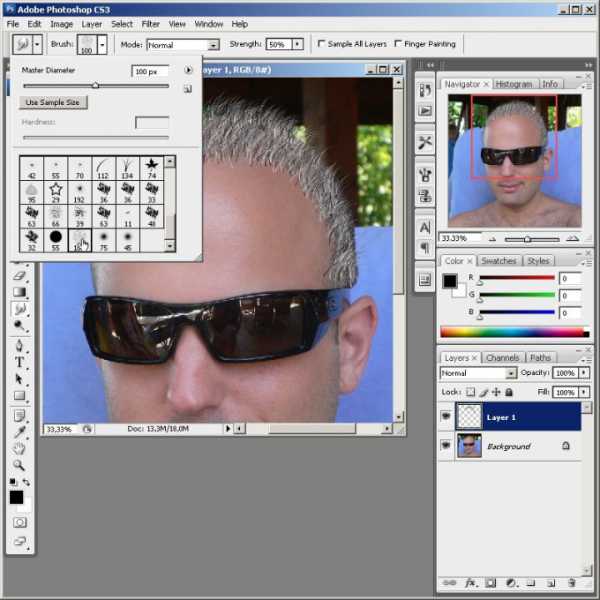
7. Слегка размойте изображение волос. Проводите по ним выбранной кистью под различными углами. Желанно в большей мере делать это по направлению их «роста». Не допускайте крепкого размытия. При необходимости отменяйте сделанные метаморфозы.
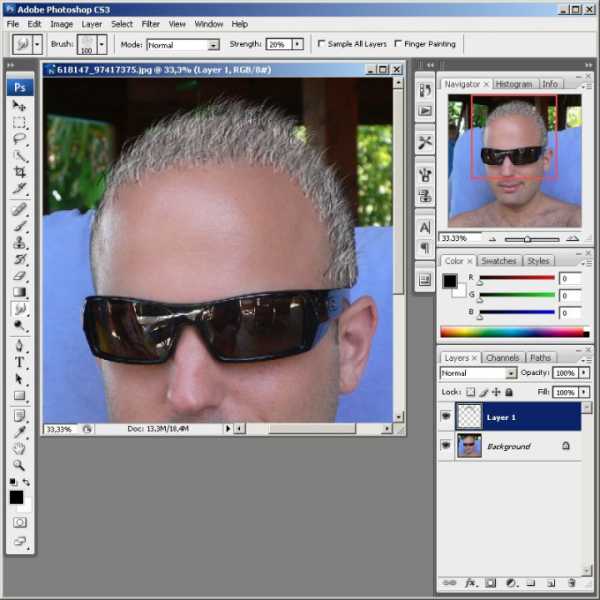
8. Осуществите подгонку к фону передней кромки волос. Активируйте Eraser Tool. Выберите подходящую кисть для работы. Параметр Opacity установите в значение 10-15%. Проводите кистью по изображению волос там, где оно граничит с кожей. Делайте это до достижения реалистичности сопряжения.
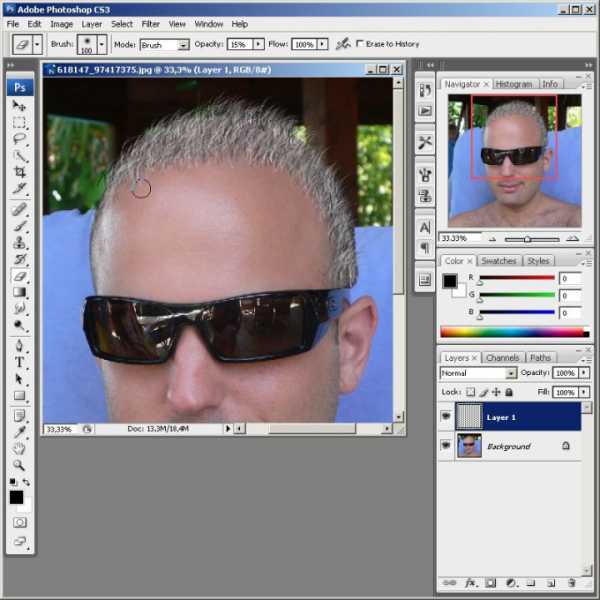
9. Сбережете итог. Используйте команду «Save As…» меню File. Для обеспечения вероятности дальнейших доработок, выгрузите документ и в формате PSD.
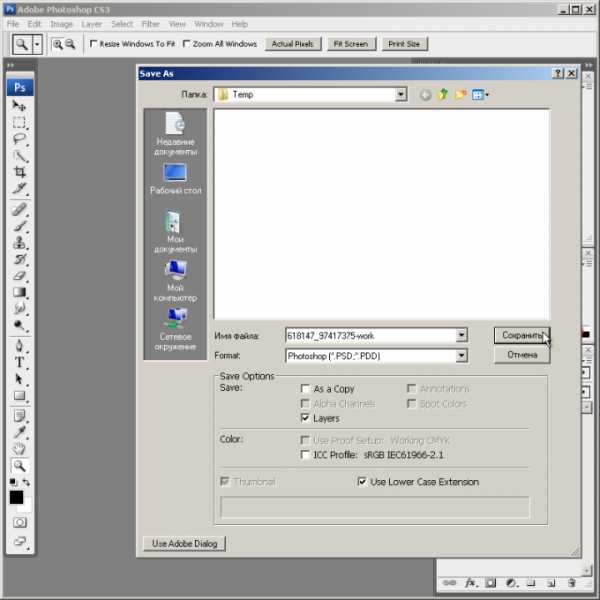
Видео по теме
jprosto.ru
Как пригладить волосы в Photoshop

Введение
Я очень люблю портретную фотографию. Когда работа выполнена аккуратно, то это, по меньшей мере, приятно. Однако, почти всегда я сталкиваюсь с небольшим нюансом, который по сути представляет собой постоянную проблему, как вы уже догадались, я говорю про выбивающиеся, торчащие волосы, которые портят вид фотографии. Когда дело касается корпоративного портрета или фотографии в стиле fashion, то о таких дефектах не может быть и речи.
Я покажу вам три техники, которые вы можете применить для избавления от выбившихся из причёски волос и при этом сохранить натуральный вид, что, на мой взгляд, также очень важно. Здесь, как и в любой другой области портретной ретуши все зависит от вкуса и необходимости. Но если вы зайдете слишком далеко, то вы рискуете получить в конечном итоге “шлем из волос”, что выглядит крайне ненатурально.
Ретушь должна быть выполнена тонко и качественно, в идеале так, чтобы зритель не догадался о том, что над фотографией вообще работали. Конечно, многое зависит от самого исходного изображения, но все остальное зависит от техник постобработки и их правильного применения. Хороший макияж и привлечение грамотного стилиста могут значительно облегчить вашу работу над дальнейшей ретушью. В этом уроке мы поговорим о волосах.
Техника 1: Использование инструмента Clone Stamp
Clone Stamp (или Клонирующий штамп в русскоязычной версии программы) для решения этой проблемы является наиболее эффективным инструментом. Просто возьмите образец для штампа с чистого фона и закрасьте область с нежелательным волоском. Однако, если вам приходилось уже пользоваться этим инструментом, то вы наверняка обратили внимание на некоторые его недостатки.
Проблема в том, что штамп копирует именно тот образец, который вы выделили, пиксель к пикселю. Использование этого метода может плохо отразиться на фоне с выраженной текстурой, различными цветами и с неравномерным освещением. Но, тем не менее, если фон равномерно освещен и на нем отсутствуют резкие цветовые переходы, то штамп прекрасно справляется с задачей.
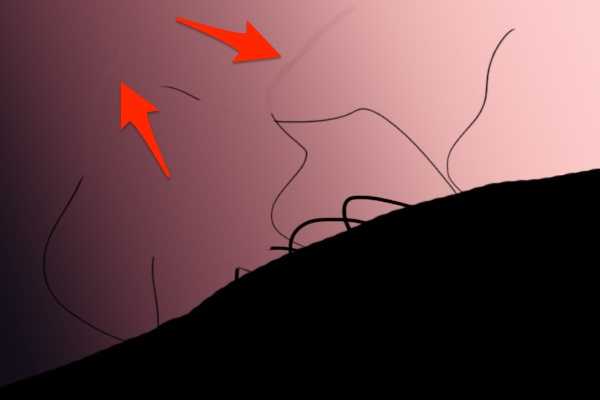
Несмотря на то, что я использовал очень маленький размер кисти, неоднократно обновлял образец, брал его с участка максимально приближенного к волосу и работал с режимом наложения Lighten (Осветление), Клонирующий штамп все равно не справился с градиентом.
В дальнейшем вы можете пользоваться Клонирующим штампом для уменьшения проблем с цветом и яркостью, используя три различных режима наложения кисти (Blend Modes):
- Normal (Нормальный)
- Darken (Затемнение)
- Lighten (Осветление)
В большинстве случаев вы, конечно, будете работать с Нормальным режимом, но иногда он бывает слишком точен, особенно когда дело касается фонов с текстурой.
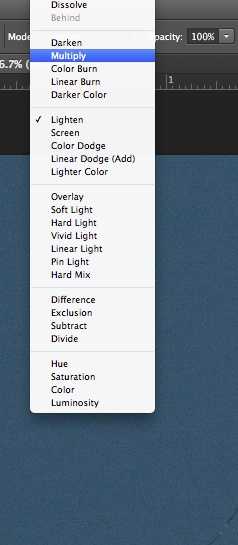
Режим Затемнение я использую при работе с более светлыми волосами, расположенными на темном фоне. И соответственно режим Осветление подходит для ретуши темных волос на светлом фоне. Эффект будет действовать до тех пор, пока волос не достигнет такой же яркости и цвета, что и область взятая за образец.
Техника 2: Использование инструмента Healing Brush
По сути Healing Brush Tool (Восстанавливающая кисть) является усовершенствованной версией того же штампа. Она копирует цвет, свет и текстуру области, взятой за образец, и применяет эту информацию к целевой области. Благодаря некоторым математическим расчётам этот инструмент умеет сочетать данные образца и той области, к которой этот образец применяется, что дает очень естественный результат.
Инструмент Восстанавливающая кисть прекрасно подходит для удаления пигментных пятен, прыщей, нежелательных волос на лице и теле и т.п. Он работает гораздо качественнее, чем штамп, так как не делает точную копию, а очень плавно смешивает края образца с краями области, к которой вы применяете этот образец.
Используйте этот инструмент для более сложных текстур, с которыми не справляется Клонирующий штамп. Вы даже можете пользоваться им для исправления ошибок, сделанных штампом. Я отдаю предпочтение лечащей кисти, когда необходимо убрать волосы с лица или одежды, так как здесь крайне важно оставить всю текстуру кожи и ткани нетронутой.
И снова вы можете прибегнуть к использованию режимов наложения, чтобы добиться еще лучшего результата.
Но, к сожалению, в определенных случаях преимущества Лечащей кисти могут быть и её недостатками. А именно, когда целевая зона находится слишком близко к какой-либо резкой границе, например на границе головы и фона. Вы получите размытое пятно, которое будет бросаться в глаза. В этом случае использование Штампа более приемлемо. Не забывайте также регулировать жесткость кисти.
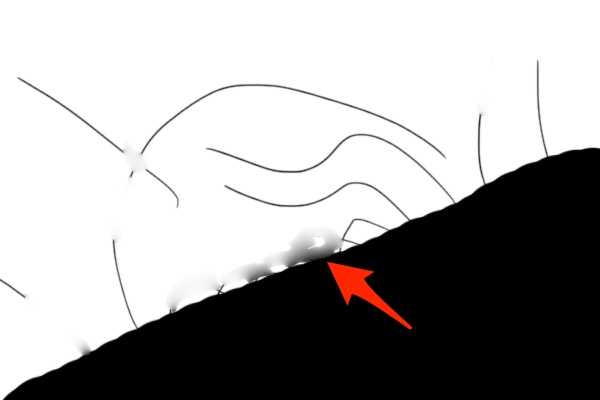
На этой иллюстрации вы можете увидеть, что происходит при использовании Лечащей кисти вблизи высоко контрастной границы.
Настройки кисти
Вы знаете, при помощи каких инструментов можно избавиться от непослушных волосков, портящих вид фотографии. Теперь мы обсудим некоторые настройки, которые я применяю. Посредством опыта и эксперимента я пришел к выводу, что именно они помогают достичь наилучших результатов.
Для максимального контроля над процессом ретуши я пользуюсь планшетом Wacom, но работать с мышкой тоже можно. Если вы собираетесь заниматься ретушью профессионально, приобретите планшет, их стоимость начинается от 80$, а служат они долго, моему, например, уже 6 лет.
Клонирующий штамп
Форму кисти я, как правило, оставляю неизмененной по умолчанию, т.е. круглой, а Непрозрачность (Opacity) оставляю на 100%. В зависимости от ситуации я изменяю Жесткость кисти (Hardness), но редко увожу её дальше 80%. По факту я пользуюсь этим инструментом при жесткости 0%, 20%, 50%, и 80%, так как пришел к выводу, что именно при этих значениях покрываются мои основные нужды. Всё зависит от конкретной проблемы. Работая с планшетом, я могу менять значение жесткости при помощи нажатия пера, что очень удобно на мой взгляд.
Как я упомянул ранее, я пользуюсь разными Режимами Наложения (Blend Modes), когда есть в этом необходимость. Учитывая все эти настройки, вы сможете сделать процесс обработки гораздо быстрее и результативнее.
Лечащая кисть
Многие советуют использовать для этого инструмента кисть с мягкими краями, я советую обратное. Всегда сохраняйте Жесткость кисти на 100%. В дополнение измените и форму кисти (Roundness) на узкий эллипс со значениями равными примерно 20 – 30%. Также я изменяю угол наклона в зависимости от ситуации.
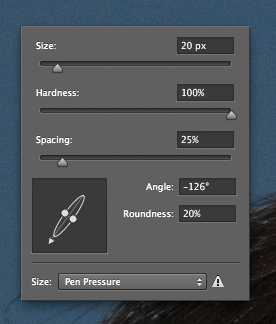
Благодаря таким настройкам вы с большей частотой выбираете образец для Лечащей кисти и применяете его более беспорядочно, нежели с круглой кистью с мягкими краями. Так как инструмент автоматически смешивает края образца с целевой областью, вам не нужна мягкая кисть. Результат будет более натуральным, и вы сократите риск возникновения размытости у границ, о котором я упоминал выше.
И наконец, делайте кисть чуть больше размера области, которую вы хотите удалить, особенно когда волос находится рядом с контрастной границей.
Техника 3: Размытие по поверхности (Surface Blur)
Эта техника не зависит от двух вышеописанных, но вкупе с ними она дает прекрасный результат. Это очень быстрый способ избавиться практически от всех торчащих волос при помощи использования одного фильтра и некоторой работы с маской.
В отличие от Размытия по Гауссу, Размытие по поверхности не затрагивает области, находящиеся за определенным порогом. Такими границами для этого типа размытия являются значительные изменения в цвете и/или контрасте. Таким образом, этот инструмент размоет поверхность лица, одежды, волос, но не границы между ними.

Размытие по поверхности это прекрасный способ очистить область перехода от головы к фону, особенно, если фон градиентный (с таким фоном не справляется инструмент Clone Stamp). Таким образом, градиентный переход останется нетронутым, и сохранятся резкие границы.
Давайте рассмотрим пошагово этот процесс.
Шаг 1: Создаем Новый слой

Перетащите слой на иконку Создание нового слоя (Cmd+J или Ctrl+J), чтобы не затронуть уже выполненную ранее ретушь. Вы можете перевести этот слой в смарт-объект (Layer > Smart Objects > Convert to Smart Object), что позволит в дальнейшем регулировать значения.
Шаг 2: Применение фильтра Размытие по поверхности
Перейдите во вкладку Filter > Blur > Surface Blur, чтобы применить фильтр. Перед вами появится окно с превью эффекта при заданных настройках.
У данного фильтра имеется два ползунка, Radius and Threshold (Радиус и Порог). Радиус определяет размер размываемой области, а Порог определяет, какие линии сохранять резкими, а какие размывать. Установив слишком большое значение для Радиуса, вы рискуете получить размытый ореол, а с большим Порогом вы можете потерять четкость границ. Вам нужно подобрать такие значение, при которых волоски на фоне станут размытыми, но при этом граница головы останется достаточно четкой. Эти значения зависят от исходного изображения и подбираются путем эксперимента. Я чаще всего применяю значения 40 пикселей для Радиуса и 20 пикселей для Порога.
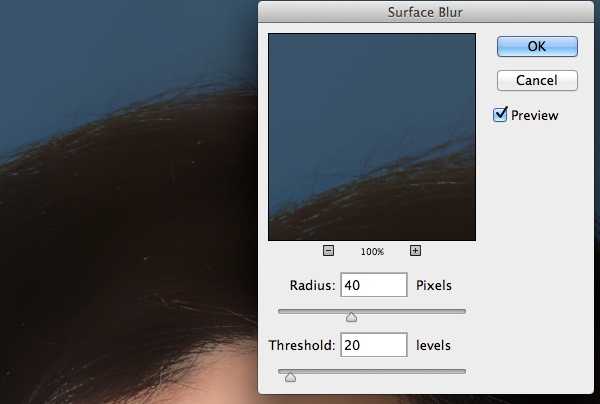
По завершению этого этапа большинство торчащих в разные стороны волос должно исчезнуть.
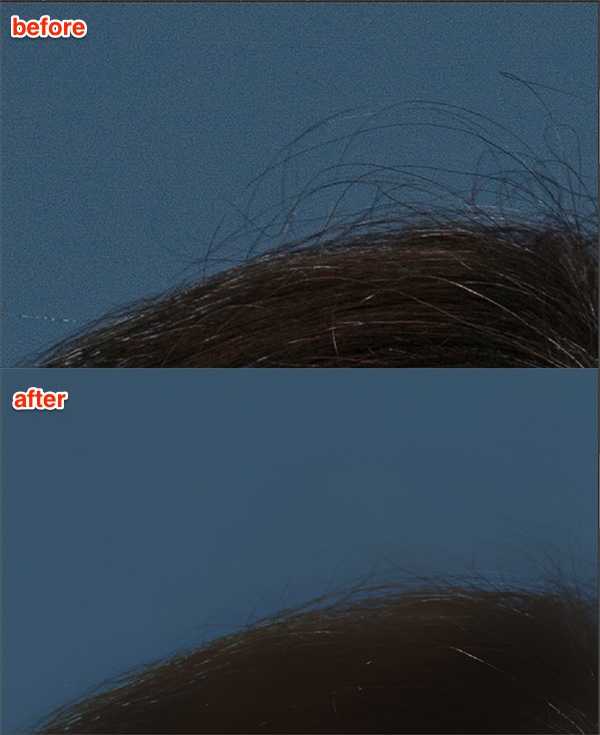
Шаг 3: Чистим при помощи Клонирующего штампа
В большинстве случаев Размытие по поверхности справляется со стоящей перед ним задачей, однако случается и так, что единичные волоски всё же остаются. В этом случае я применяю Клонирующий штамп с мягкой кистью и жесткостью не выше 50%.
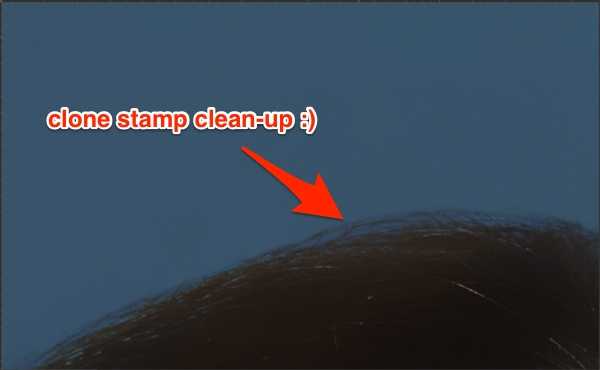
Беря за образец области, находящиеся максимально близко к волосам, я избавляюсь от погрешностей, допущенных Размытием по поверхности.
Шаг 4: Создаем Слой-маску
Нам необходимо применить созданный эффект только к внешней части границы волос. Для этого создайте Слой-маску (Layer mask) к слою с размытием, кликнув по иконке. Инвертируйте слой маску из белого (видимого) в черный (невидимый) цвет при помощи горячих клавиш Cmd+I (Mac) или Ctrl+I (ПК), это скроет эффект.
Теперь, вооружившись жесткой кистью (около 80%) обнародуйте эффект, рисуя белым цветом. Рисуйте только по областям, которые содержат дефекты (т.е. волосы). Вы можете пренебречь аккуратностью, так как фильтр оставил границу головы четкой.
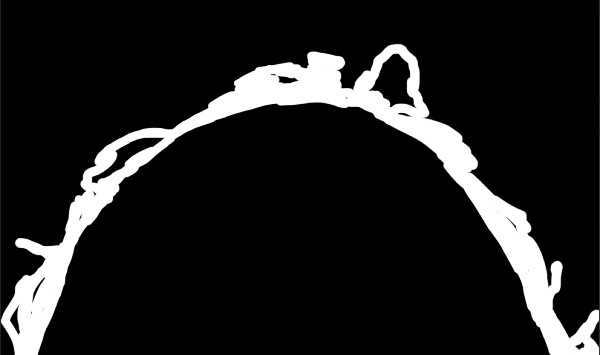
Шаг 5: Добавьте шум
Как правило, Размытие по поверхности убивает весь шум (зернистость). Это отсутствие текстуры может испортить эффект. Чтобы исправить ситуацию, добавим немного шума.

Я увеличил фотографию до 330%, чтобы наглядно продемонстрировать разницу между отретушированной и нетронутой областями. Но эта разница заметна и при увеличении в 100%.
Убедитесь в том, что вы работаете со слоем с размытием, а не с маской. Затем перейдите в Filter > Noise > Add Noise (Фильтр>Шум>Добавить шум).
В появившемся диалоговом окне выберете пункты Gaussian (по Гауссу) и Monochrome (Монохром). Регулируйте ползунки до тех пор, пока область применения фильтра не станет идентичной остальному изображению. Эта небольшая поправка прекрасно скроет следы от проделанной вами ретуши.

Заключение

Фото До

Фото После
Когда вы получаете прекрасный портрет, выбившиеся из общей массы волосы могут стать настоящей проблемой. Используя инструменты Клонирующий штамп и Лечащая кисть, вы можете добиться неплохих результатов, однако эти способы имеют некоторые ограничения. Но в союзе с техникой Surface Blur вы можете не только улучшить полученную ретушь, но и значительно сэкономить свое время.
Немного попрактиковавшись, вы будете понимать, какую из техник применять для конкретных портретов.
Автор: Daniel Sone
photo-monster.ru

 фотографией (Create a New Layer). Данная процедура необходима для того, чтобы быстро просматривать результат до и после обработки, а также, чтобы безопасно работать, не повреждая исходный снимок.
фотографией (Create a New Layer). Данная процедура необходима для того, чтобы быстро просматривать результат до и после обработки, а также, чтобы безопасно работать, не повреждая исходный снимок.